Создание реалистичной надписи мелом. Пишем мелом на доске в фотошоп
Типографика, нарисованная мелом очень популярна. Однако далеко не все хорошо управляются мелом, да и школьную доску не в каждом доме найдешь.
Сегодня мы с вами будем создавать красивую типографику с реалистичным эффектом мела, используя при этом подручные средства и Adobe Photoshop/Illustrator. Для начала мы создадим сам концепт в Illustrator, затем при помощи интересной технике превратим работу в рисунок мелом.
Изюминка этого урока в том, что мы скомбинируем работу за компьютером и рисование руками. Конечно, есть способ сделать все в графических редакторах, однако добиться столь реалистичного эффекта, как в нашем уроке, удастся вряд ли.
Итак, начнем. Откройте Adobe Illustrator и создайте концепт, который хотите превратить в рисунок мелом. На этом этапе мы будем пользоваться благами ПО, которое позволяет нам применять и отменять действия, в то время как в реальной жизни, от штрихов так просто не избавиться. Введите ваш текст и выберите любимый шрифт.
Введите ваш текст и выберите любимый шрифт.
Конвертируйте текст в кривые при помощи комбинации клавиш CMD/Ctrl+Shift+O, затем кликните правой кнопкой по тексту и выберите Ungroup/Разгруппировать, чтобы разделить надпись на отдельные буквы.
Растяните выделение поверх каждого слова или группы слов и нажимайте CMD/Ctrl+G, чтобы сгруппировать их.
Выделите первую группу слов и в меню выберите Effect > Distort & Transform > Free Distort/Эффект>Исказить и трансформировать>Произвольное искажение. Поднимите нижнюю правую точку выше, чтобы исказить группу текста.
Вообще-то подобное искажение текста обычно нежелательно, являясь своеобразной дизайнерской бестактностью, но в нашем случае работа будет практически рукописной, поэтому мы можем себе это позволить. Масштабируйте текст по вертикали, чтобы ужать его немного.
Возьмемся за следующую группу из нашего текста. Выделите ее и в меню выберите Object > Transform > Shear/Объект>Трансформировать>Наклон.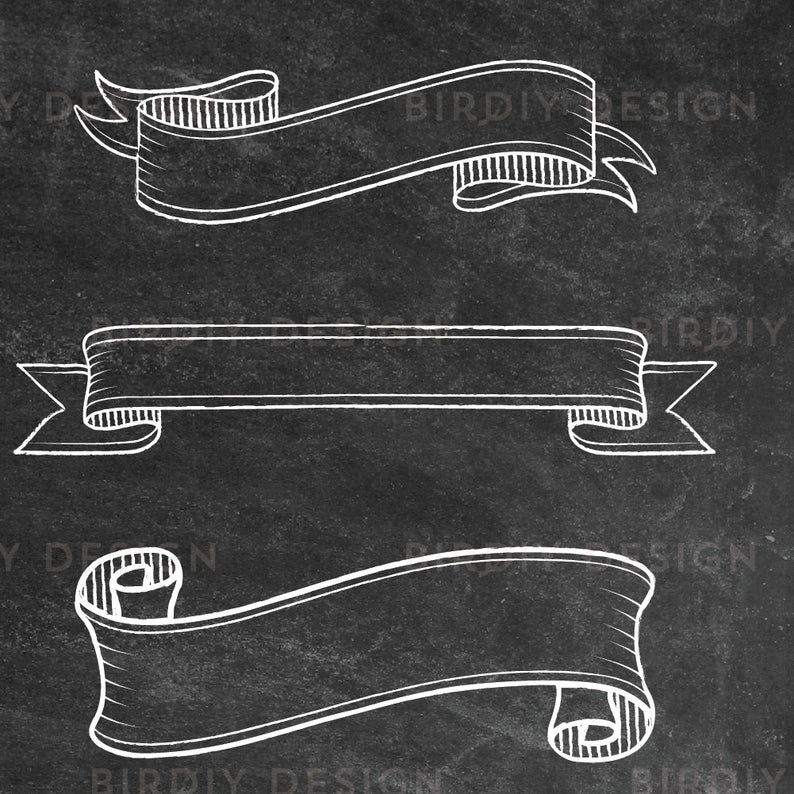
Нарисуйте тонкий прямоугольник под текстом и примените к нему трансформацию Shear/Наклон, повторив угол наклона текста. Дублируйте прямоугольник и обрамите им вторую группу текста. Инструментом Pen/Перо нарисуйте треугольник, чтобы заполнить пустое пространство в правом верхнем углу.
Выделите третью группу текста и в меню выберите Effect > Apply Free Distort/Эффект>Применить произвольное искажение, чтобы применить эффект с теми же параметрами, что мы выбрали ранее.
Временно измените цвет текста, чтобы вам было удобнее подогнать третью группу под размеры первой.
Откройте палитру Appearance/Оформление и кликните по по эффекту Free Distort/Произвольное искажение. Переместите верхнюю левую точку так, чтобы создать параллель прямоугольнику. Затем переместите нижнюю правую точку обратно на оригинальную позицию.
Вы можете дублировать любые элементы, нарисованные ранее, и отражать их, чтобы добиться симметричного дизайна и заполнить пустые места.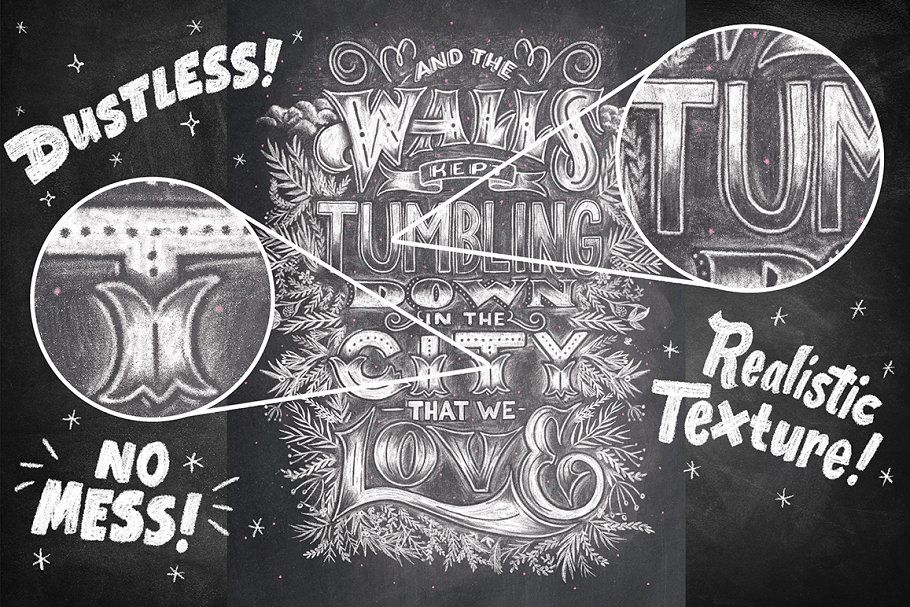
Масштабируйте следующую группу слов, чтобы она совпала по ширине с нашим дизайном. Расположите группу так, чтобы между ней и предыдущим текстом было такое же расстояние как между остальными элементами.
Завершаем концепт последним словом, масштабированным и выровненным по остальным элементам. При помощи узких прямоугольников сделайте дизайн интереснее.
Нарисуйте прямоугольник вокруг работы. Укажите ему отсутствие заливки и обводку в 7pt. Копируйте (CMD/Ctrl+C) прямоугольник, затем вставьте копию на передний план (CMD/Ctrl+F). Удерживая ALT, масштабируйте копию, сделав ее меньше. Снизьте толщину обводки до 2pt.
Выделите одно из самых больших слов, копируйте его (CMD/Ctrl+C), затем укажите объекту тонкую белую обводку с закругленными углами и выравнивание внутрь.
В меню выберите Object > Expand Appearance/Объект>Разобрать оформление, затем кликните по группе правой кнопкой и выберите Ungroup/Рагруппировать, чтобы разбить группу на отдельные символы.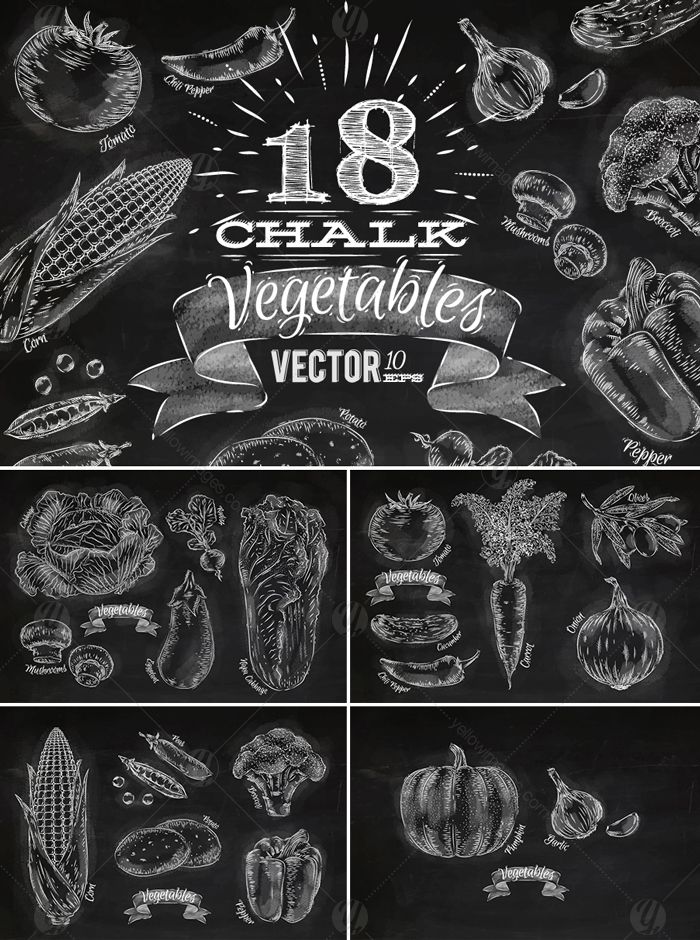
Поочередно выделяйте каждую букву и нажимайте кнопку Minus Front/Минус в палитре Pathfinder/Обработка контура. После этого у вас должны остаться только внутренние части букв.
Сгруппируйте все что осталось, смените для них цвет обводки на белый, затем нажмите CMD/Ctrl+B, чтобы вставить на задний план ранее скопированный текст.
Где-нибудь в документе нарисуйте маленький черный квадрат. Нажмите CMD/Ctrl+C и CMD/Ctrl+F, чтобы создать копию, затем уменьшите копию в половину оригинала (включите Smart Guides/Быстрые направляющие, чтобы сделать все точно). Укажите меньшей фигуре белый цвет заливки, выделите оба объекта и перетащите их в палитру Swatches/Образцы.
Примените этот образец к внутренним фрагментам букв, чтобы придать им крутой винтажный стиль.
Используйте этот прием, чтобы оформить при желании и другой текст, также сделайте последние штрихи для завершения дизайна.
Выделите все элементы типографики, сгруппируйте их и снизьте opacity/непрозрачность примерно до 15%.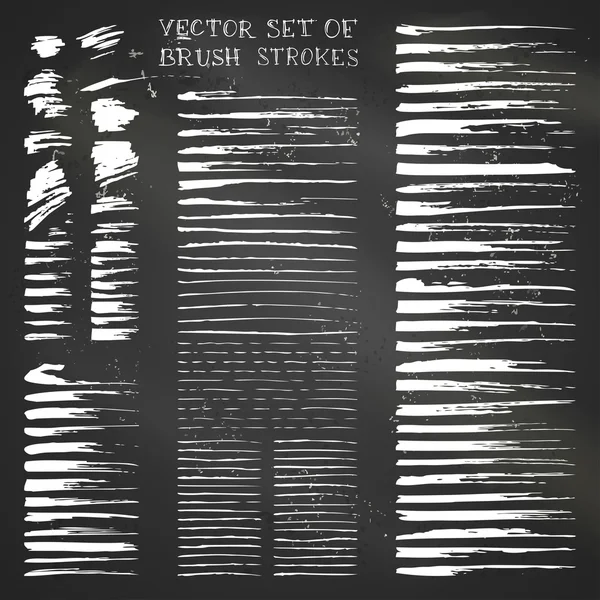
Распечатайте работу. Дизайн должен быть еле виден на бумаге, благодаря сниженной непрозрачности. Теперь найдите старый добрый карандаш.
Небольшими штрихами начинайте аккуратно обрисовывать работу. Этот шаг позволит нам сделать из электронного эффекта работу в стиле выполнения от руки.
После того как вы обвели всю работу, отсканируйте ее. Работа выглядит так же, как созданная в Illustrator, но теперь она выглядит как нарисованная от руки из-за неточных, неэлектронных штрихов. Кто же знает что вы ее обрисовывали? Мы никому не расскажем)
Откройте отсканированную работу в Adobe Photoshop и в меню выберите Image > Adjustments > Invert/Изображение>Коррекция >Инвертировать. После этого выберите в меню Image > Adjustments > Desaturate/Изображение>Коррекция>Обесцветить, чтобы убрать цветность из работы.
В меню выберите Image > Adjustments > Levels/Изображение>Коррекция>Уровни и переместите бегунок светлых оттенков к началу гистограммы.![]()
В этом уроке мы будем создавать эффект текста , написанного мелом на школьной доске. Для этого будем использовать простую технику с использованием градиента, кистей и текстуры. Я буду работать в Adobe Illustrator CS5, но подойдёт и предыдущая версия CS4, т.к. именно с этими версиями совместима текстура, которую мы будем использовать.
Шаг первый
С помошью инструмента Rectangle Tool (m) создаем прямоугольник. Это будет доска, на которой мы будем писать мелом.
Шаг второй
Заливаем прямоугольник радиальным градиентом от светло-зеленого к темно-зеленому. Основа готова.
Шаг третий
На этом шаге нам понадобится текстура, которую можно скачать . Распакуйте архив, откройте файл и скопируйте текстуру поверх нашего прямоугольника. После этого измените цвет текстуры на белый, режим наложения на Overlay и показатель Transparency на 10.
Шаг пятый
Мы почти закончили создавать доску. Осталось только добавить ей немного естественной потертости.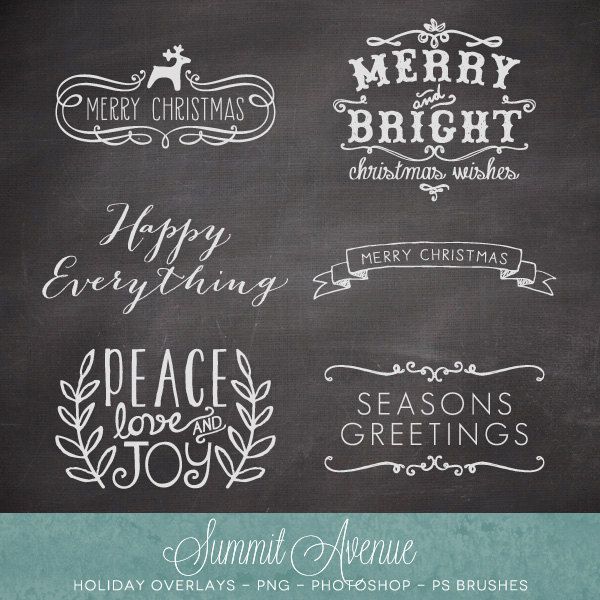 Для этого создадим кисть (Illustrator CS5) со следующими параметрами:
Для этого создадим кисть (Illustrator CS5) со следующими параметрами:
- Type = Round Fan
- Size = 10 mm
- Bristle Length = 150
- Bristle Density = 75
- Bristle Thickness = 50
- Paint Opacity = 15
- Stiffness = 100
После этого берем инструмент Paintbrush Tool (b) и наносим хаотичные мазки.
Шаг шестой
Доска готова и теперь мы можем на ней писать. Набираем необходимый текст любым шрифтом. Убираем заливку и даем контуру белый цвет.
Текстуры дерева являются одними из самых востребованных среди дизайнеров. В этом уроке мы узнаем как всего за несколько минут самому сделать деревянную текстуру в Illustrator.
Шаг 1.
Создадим новый документ (Ctrl+N) , в нем нарисуем квадрат (М, рисуем с зажатым shift) , уберем обводку, если была и зададим какой-нибудь коричневый цвет заливки, например
R-168 G-124 B-79. Создадим дубликат нашего квадрата (Ctrl+C, Ctrl+F).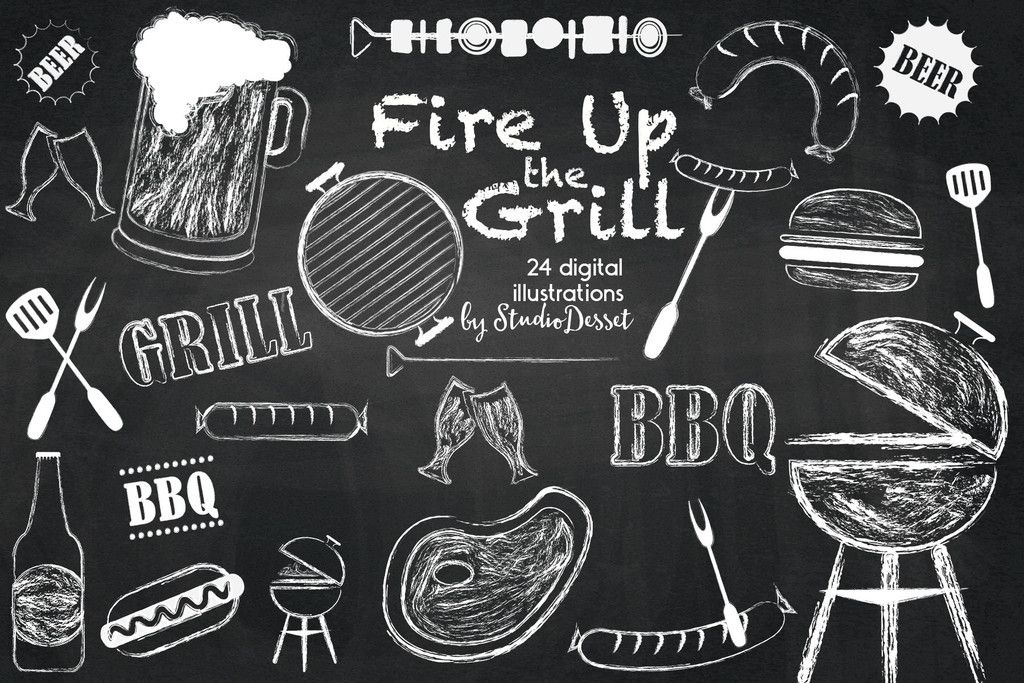 Зажав Alt равномерно сожмем его сначала по вертикали, а потом по горизонтали примерно как показано на рисунке. Зальем его, скажем, 40% серым из панели заливок.
Зажав Alt равномерно сожмем его сначала по вертикали, а потом по горизонтали примерно как показано на рисунке. Зальем его, скажем, 40% серым из панели заливок.
Шаг 2.
Выделим наш серый прямоугольник. Зайдем в Эффекты — Эскиз — Тушь (Effect — Sketch — Graphic Pen). Выставим следующие значения:
Длина штриха (Stroke Length) = 15
Тоновый баланс (Light/Dark Balance) = 2
Направление штрихов (Stroke Direction) = Vertical
Получим примерно такое:
Шаг 3.
Не снимая выделения идем в меню Объект — Развернуть вид (Object — Expand Appearance). Далее произведем трассировку нашего пока еще растрового рисунка. Идем в меню Объект — Быстрая трассировка — Параметры трассирования (Object — Live Trace — Tracing Options).
Режим (Mode): Black and White
Подгонка контура (Path Fitting): 1px
Минимальная площадь (Minimum Area): 1px
Главный угол (Corner Angle): 1
Игнорировать белый (Ignore White): ставим галочку
И вот что у нас вышло:
Нажмем кнопку Развернуть (Expand) в панели свойств объекта и перейдем к завершающему шагу.
Шаг 4.
Наводим красотуВыделим наш преобразованный прямоугольник и растянем его по углам квадрата (V). Следите за тем, что бы линии не выходили за границу квадрата, иначе текстура выйдет не ровной. Зададим цвет линий, например R-99 G-69 B-42. Ого, уже, можно сказать, готовая текстура. Но мы добавим еще кое-что. А именно — завитушки. Перво-наперво воспользуемся инструментом Деформация (Wrap tool, Shift+R). Поставим небольшие значения на свой вкус и поводим по нашим линиям, что бы они слегка изогнулись. Далее возьмем инструмент Воронка (Twirl tool) в том же наборе. Опять-таки поставим небольшие значения, желательно, что бы кисть вышла овальной. Нажимаем где-нибудь и наслаждаемся закручиванием наших линий в деревянные колечки.
Этот урок научит вас, как использовать кисть и её настройки для создания текста с эффектом мела.
Материалы для урока:
Откройте изображение с доской в фотошоп и с помощью инструмента Рамка (Crop Tool) избавьтесь от углов с чёрным фоном.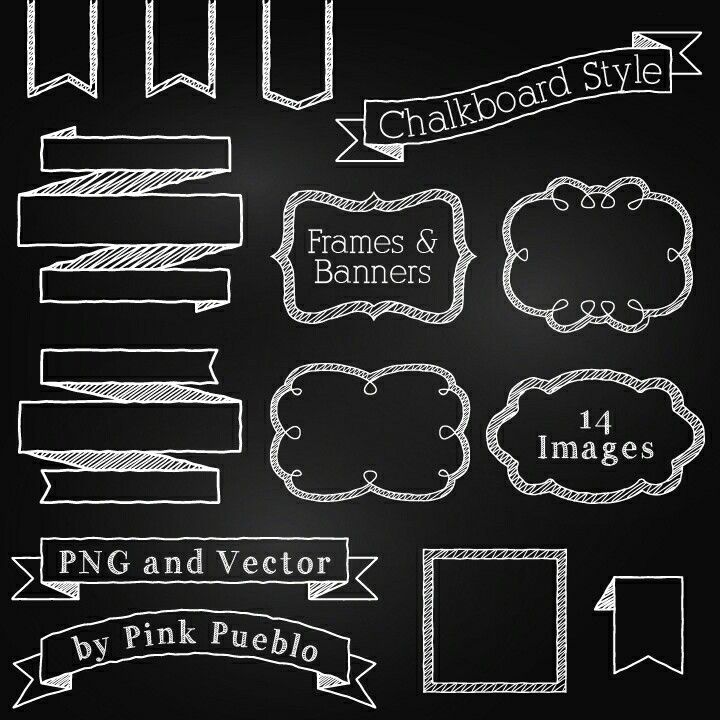
Идём в меню Изображение — Коррекция — Уровни (Image -> Adjustments -> Levels) и ставим для теней значение 20, для полутонов значение 0,88. Это сделает изображение темнее.
Теперь идём в меню Изображение — Коррекция — Цветовой тон/Насыщенность
Напишите текст шрифтом Blokletters Potlood с размером 270 пт.
В уроке используется надпись на двух слоях для того, чтобы продемонстрировать использование более одного цвета, но вы можете написать свой текст на одном слое.
Откройте палитру настроек кисти в меню Окно — Кисть (Window -> Brush), а затем измените параметры, как показано ниже:
Форма отпечатка кисти (Brush Tip Shape)
Выберите кисть Chalk 44
Динамика формы (Shape Dynamics)
Двойная кисть (Dual Brush)
Выберите кисть Spatter 14
Сделайте слои с текстом невидимыми, нажав на иконку глаза рядом с ними.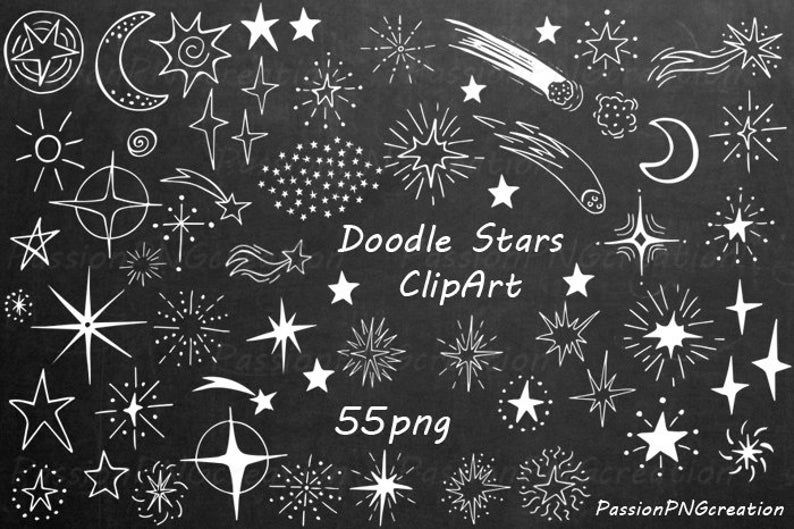
Кликните правой кнопкой мыши по слою с текстом и выберите пункт Создать рабочий контур (Create Work Path).
Активируйте инструмент Стрелка (Direct Selection Tool), установите цвет переднего плана на белый, и создайте новый слой поверх всех слоев, затем дайте ему название “Chalk”.
Щелкните правой кнопкой мыши по рабочему контуру и выберите опцию Выполнить обводку контура (Stroke Path).
В диалоговом окне обводки в выпадающем меню выберите инструмент Кисть (Brush). Проверьте чтобы был снят флажок с параметра Имитировать нажим (Simulate Pressure).
Теперь ваш контур будет обведён меловой кистью. Нажмите клавишу Enter, чтобы избавиться от контура. Имейте в виду, что для различных размеров шрифтов могут потребоваться различные размеры кисти.
Обведём каждую букву второго слоя с надписью другим цветом. Для этого щёлкните правой кнопкой мыши по слою с текстом и выберите пункт Создать рабочий контур (Create Work Path). Теперь, используя инструмент Стрелка (Direct Selection Tool), протяните и выделите первую букву в слове для того чтобы выделить её опорные точки.
Теперь, используя инструмент Стрелка (Direct Selection Tool), протяните и выделите первую букву в слове для того чтобы выделить её опорные точки.
Установите цвет переднего плана на любой понравившийся вам цвет, имейте в виду, что светлые тона будут выглядеть лучше. Сделайте обводку, как вы это делали раньше, для всех букв, но пока не закончите с последней буквой не нажимайте клавишу Enter .
Цвета используемые в уроке:
S — #f5989d
c — #fff799
h — #bd8cbf
o — #fdbd89
o — #79bcde
l — #82ca89
Чтобы улучшить цветопередачу, последнее что мы сделаем, это добавим корректирующий слой. Нажмите иконку выбора корректирующего слоя внизу палитры слоёв и выберите коррекцию Карта градиента (Gradient Map).
Убедитесь, что корректирующий слой находится поверх всех слоев в палитре, а затем измените ему режим наложения на Умножение (Multiply) и уменьшите Непрозрачность (Opacity) до 40%.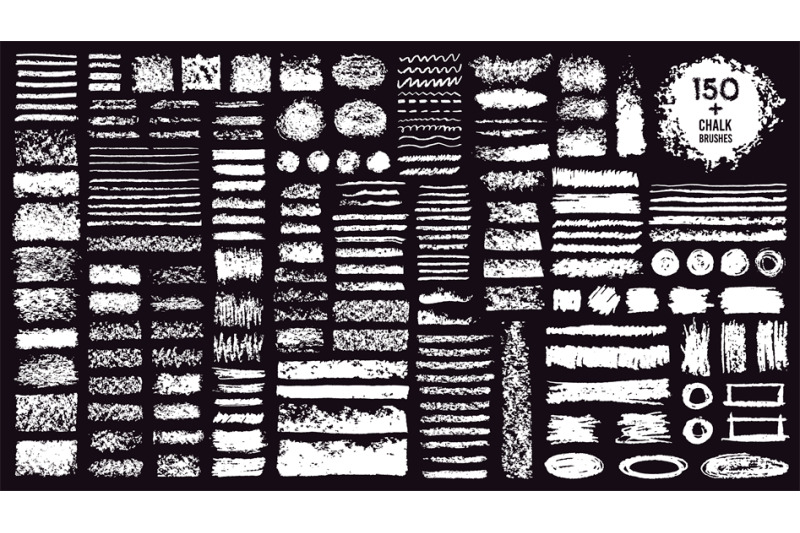
В градиенте используем два цвета — слева # c3ae99 и справа # FFFFFF .
И вот наш текст на школьной доске готов!
А версию ниже можно использовать для странички Facebook. Увеличьте картинку, нажмите правой кнопкой мыши и сохраните изображение.
Автор урока желает вам удачного учебного года.
В этом Коротком Уроке мы рассмотрим использование инструментов Деформации (Wrap Tool) и Кисть из Щетины (Bristle Brush), чтобы создать иллюстрацию со школьной доской. Начнем!
Шаг 1
Нарисуйте прямоугольник размером 700 рх х 500 рх. Пока он выделен зайдите в Объект > Контур > Создать Параллельный Контур (Object > Path > Offset Path). Задайте — 30.
Шаг 2
Увеличьте изображение, чтобы вы лучше видели углы, и используйте инструмент Отрезок Линии (/) (Line Segment), чтобы нарисовать линию под углом 45 градусов. Вы можете использовать Быстрые Направляющие (Smart Guides) себе для подмоги. Линии должны заходить за прямоугольники в обоих направлениях, как на рисунке ниже.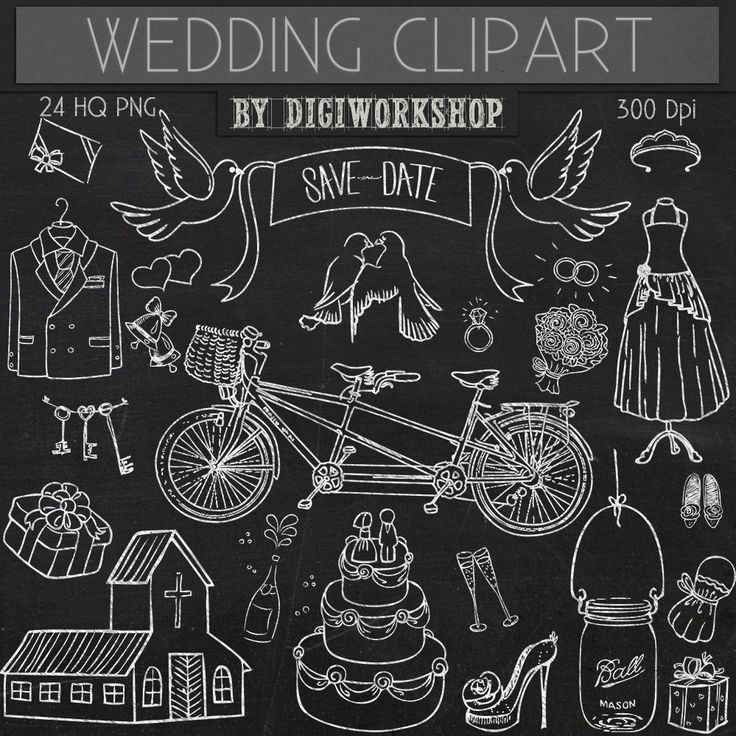 Сделайте это для каждого угла.
Сделайте это для каждого угла.
Шаг 3
Выберите все и нажмите кнопку Разделение (Divide) на панели Обработка Контуров (Pathfinder).
Теперь возьмите инструмент Выделение Группы (Group Selection tool) и щелкните раз на линиях внутри улов. Так вы выберите все накладывающиеся контуры сразу. Нажмите Удалить.
Шаг 4
Чтобы сымитировать волокна дерева, нарисуйте длинный прямоугольник. Удерживая нажатой клавишу Alt, потяните вниз, чтобы создать копию. А теперь нажмите Command/Ctrl-D несколько раз, чтобы создать несколько копий.
Шаг 5
Далее выделите все линии и используйте Эффект > Исказить и Трансформировать > Трансформировать (Effect > Distort & Transform > Transform). Введите около 40% по вертикальной шкале, и отметьте галочку Случайно (Random).
Результат получится как на рисунке ниже. Зайдите в Объект > Разобрать Оформление (Object > Expand Appearance).
Шаг 6
Дважды щелкните на инструменте Деформация (Shift-R) (Warp tool), чтобы войти в меню настроек. Введите параметры, как на картинке ниже.
Введите параметры, как на картинке ниже.
Теперь проведите поверх линий пару раз, чтобы деформировать их, как на картинке ниже.
Шаг 7
Выберите инструмент Воронка (под инструментом Деформация). Чтобы изменить форму удерживайте нажатой Option/Alt пока вы тяните. Сдалайте узкий овал, и сделайте легкую закрутку в нескольких местах, как на картинке ниже.
Масштабируйте, все «древесные волокна» вместе, уменьшив блок объектов.
Вы можете повторить процесс создания «дерева» еще три раза, чтобы создать текстуру для четырех сторон доски, или просто используйте еще три копии, созданной текстуры.
Шаг 8
Сделайте копию рамки и отставьте ее в сторону. Разгруппируйте, а затем поместите один сегмент поверх деревянной текструы. Выберите и элемент рамки и текстуру, а затем нажмите Объект > Обтравочная Маска > Создать (Object > Clipping Mask > Make). Сделайте это для каждого элемента рамки. Результат должен выглядеть, как на картинке ниже.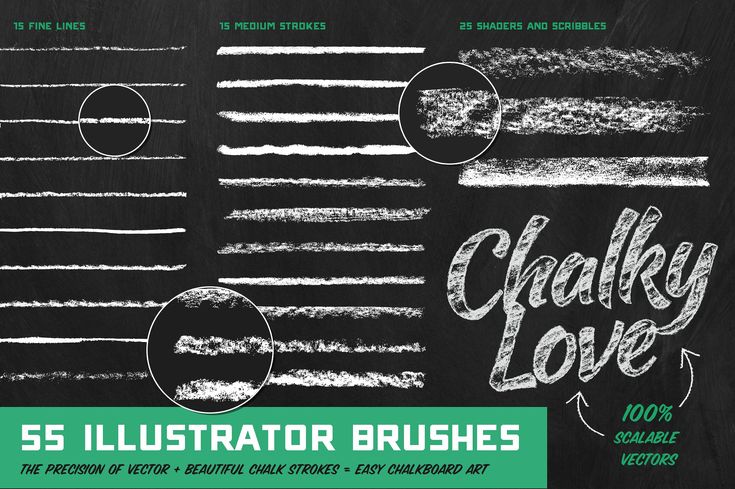
Повторите этот процесс с другими тремя сторонами рамки. Вот как выглядят вместе четыер элемента рамки, смотрите ниже.
Шаг 9
Возьмите копию рамки и зайлете ее светлым градиентом, для дерева, как показано ниже.
Поместите рамку с текстурой, поверх рамки с градиентом. Наша рамка закончена.
Шаг 10
Нарисуйте прямоугольник, размером чуть больше чем внтурення часть рамки. Залейте его голубовато-зеленым и отправьте за рамку.
Шаг 11
В верху в панели Кисти, щелкните по иконке Новая Кисть. Выберит Кисть из щетины (Bristle Brush), а затем введите параметры, как показано ниже.
Шаг 12
Нарисуйте линии в форме Z, используя Перо. Выберите Кисть со Щетиной в панели Кистей, и применти ее к контуру. Возможно вам захочется увеличить размер линий, чтобы получить более абстрактную текстуру.
Уменьшите непрозрачность для линий, до тех пор пока не будет похоже на достку, с которой стирали много раз.
Заключение
Вы можете добавить тени, придав тем самым объем, и кончено можете написать свой текст на доске. На рисунке ниже шрифт Chalkduster — системный шрифт для MacOS.
Ретро-эффект мела на доске в Photoshop
В этом уроке мы создадим ретро-работу в Adobe Photoshop. Мы совместим несколько различных элементов, чтобы создать желаемую композицию. Вы узнаете как при помощи фотографии, графики, шрифтов и эффектов создать такой постер:
Результат
Исходники
- Женщина
- Доска
- Шрифт American Captain
- Шрифт Chalk Font
- Ракета
Шаг 1
Откройте Photoshop и создайте новый файл размером 1920×1280 (Ctrl + N). Откройте изображение доски и выделите всё, нажав Ctrl + A. Копируйте выделенное (Ctrl + C) и вернитесь в наш документ.
Нажмите Ctrl + V, чтобы вставить скопированное в наш документ. Вы можете разместить изображение как вам больше нравится и, при желании, трансформировать его, нажав Ctrl + T (режим свободного трансформирования).
Шаг 2
Откройте изображение женщины. Инструментом Pen/Перо (P) создайте контур вокруг женщины. После этого нажмите Ctrl + Enter, чтобы преобразовать контур в выделение.
Нажмите Ctrl + C, чтобы копировать выделение, затем вернитесь в наш документ и нажмите Ctrl + V, чтобы вставить скопированное. Масштабируйте изображение в режиме свободной трансформации (Ctrl + T) и разместите женщину как показано ниже.
Шаг 3
Так как иллюстрация будет в стиле ретро, нам нужно обесцветить изображение женщины. Создайте новый корректирующий слой: Layer > New Adjustment Layer > Hue/Saturation / Слой>Новый корректирующий слой>Цветовой тон/Насыщенность. Укажите корректирующему слою обтравочную маску по контуру силуэта женщины. Для этого, удерживая Alt, кликните между слоем с женщиной и корректирующим слоем. Настройте параметры слоя как показано ниже.
Шаг 4
Цвета на изображении с женщиной получились слишком блеклыми. Для этого нам нужен еще один корректирующий слой: Layer > New Adjustment Layer > Curves/Слой>Корректирующий слой>Кривые.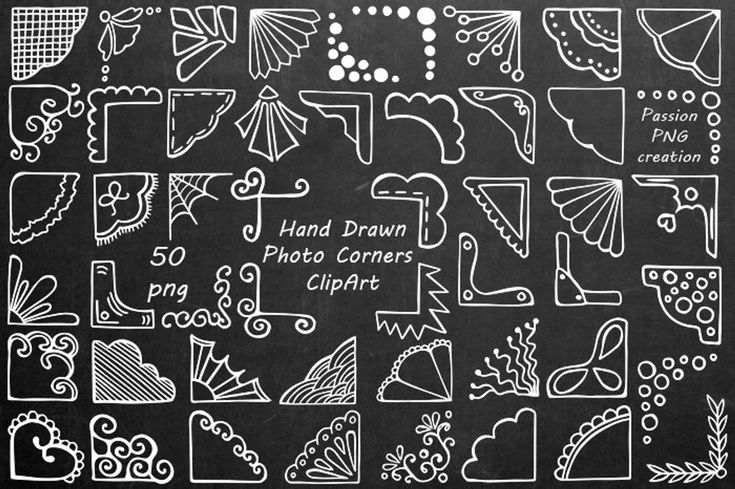 Также укажите этому слою маску по контуру слоя с женщиной. Настройте кривые как показано ниже.
Также укажите этому слою маску по контуру слоя с женщиной. Настройте кривые как показано ниже.
Шаг 5
Чтобы добавить реализма, давайте добавим теней.
Создайте новый слой (Ctrl + Shift + Alt + N) и поместите его между слоями с женщиной и доской. Возьмите стандартную круглую растушеванную кисть и снизьте ее Оpacity/Непрозрачность на 50%.
Рисуйте черным цветом в местах, показанных на картинке ниже, чтобы создать эффект тени.
Шаг 6
Теперь нарисуем рамку. Для начала создайте новый слой (Ctrl + Shift + Alt + N) и поместите его под слоем с тенью. Возьмите стандартную кисть-мел и нарисуйте рамку, как показано ниже. Чтобы линии были идеально прямыми, удерживайте Shift во время рисования. После этого снизьте Fill/Заливку слоя до 50%.
Шаг 7
Теперь примемся за текст. Скачайте и установите шрифт “American Captain”. Теперь в Photoshop возьмите инструмент Type/Текст (T) и выберите новый шрифт из соответствующего списка.
Шаг 8
Введите слово (в нашем примере это “SCIENCE” размера в 275pt и белого цвета) и в режиме свободного трансформирования разместите его как показано ниже.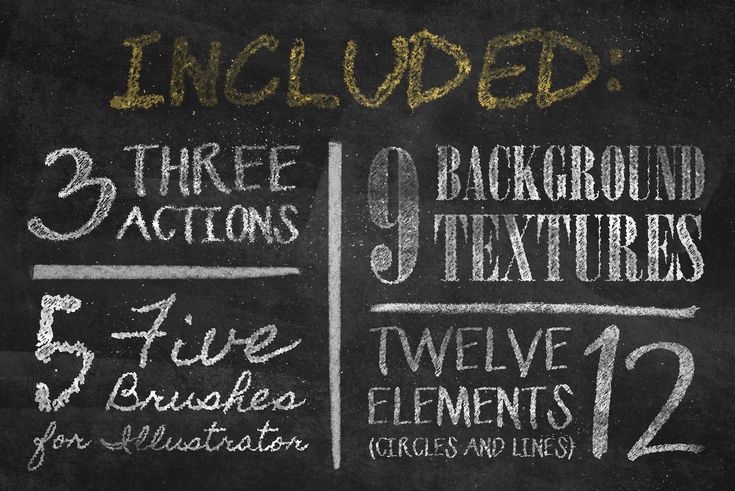
Шаг 9
Добавим шрифту ретровости.
Кликните по нему правой кнопкой мыши и из выпавшего меню выберите “Blending Options/Параметры наложения”. Добавьте указанные ниже стили слоя.
Шаг 10
Добавим еще немного текста уже другим шрифтом — “Chalk Font”. Если у вас несколько строк текста, создавайте каждую строку в отдельном слое. Затем сгруппируйте все слои текста, нажав Ctrl + G.
Шаг 11
Так как эта надпись сделана мелом, она не может быть такой однородной и равномерно белой как мы видим. Поэтому нужно добавить элемент случайности.
Создайте слой-маску для группы с текстом мелом (Layer > Layer Mask > Reveal all/Слой>Маска слоя>Показать все). В маске рисуйте кистью-мелом черного цвета на 40% opacity/непрозрачности в некоторых местах поверх текста, чтобы частично его скрыть. Также снизьте opacity/непрозрачность группы до 70%.
Шаг 12
Добавим немного легкомысленной графики. Откройте изображение ракеты, копируйте ее и вставьте в наш документ.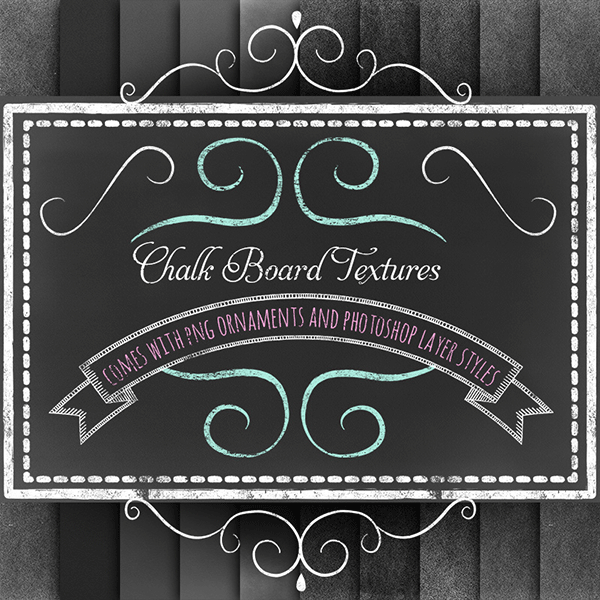 В режиме свободной трансформации (Ctrl + T) разместите ракету как показано ниже.
В режиме свободной трансформации (Ctrl + T) разместите ракету как показано ниже.
Шаг 13
Кликните дважды по слою с ракетой, чтобы открыть окно стилей слоя. Укажите слою указанные ниже стили.
Шаг 14
Чтобы наше изображение выглядело еще более ретро, нам нужно добавить зернистость. Создайте новый слой из всех видимых слоев (Ctrl + Shift + Alt + E), затем выберите в меню Filter > Noise > Add Noise/Фильтр>Шум>Добавить шум и настройте фильтр как показано ниже.
Шаг 15
Осталось только добавить виньетку для завершенности вида. Создайте новый слой и залейте его белым цветом (Shift + F5).
В меню выберите Filter > Lens Correction/Фильтр>Коррекция дисторсии и перейдите в закладку Custom/Дополнительно. Настройте параметры как показано ниже и нажмите ok. Смените blending mode/Режим наложения слоя на Multiply/Умножение.
Результат
Автор урока Adrian Scheff
Перевод — Дежурка
Смотрите также:
- Геометрический ретро-коллаж в Illustrator и Photoshop
- Создаем эффект сна в Adobe Photoshop
- Винтажный матовый эффект Photoshop
23+ лучших кистей для мела и классной доски Photoshop 2023
Существует слишком много эффектов Photoshop, которые вызывают ностальгию и воспоминания, но ни один из них не сравнится с надстройками для классной доски. Они возвращают нас к старым добрым беззаботным школьным дням нашего детства, когда все, о чем нам нужно было заботиться, это решать некоторые простые математические задачи и выучить несколько правил английской грамматики.
Они возвращают нас к старым добрым беззаботным школьным дням нашего детства, когда все, о чем нам нужно было заботиться, это решать некоторые простые математические задачи и выучить несколько правил английской грамматики.
Время летит, люди взрослеют, все меняется, но есть несколько жизненных радостей, которые остаются неизменными. Конечно, мы не можем вернуться в те холодные дни, но мы держим пари, что вы все равно хотели бы пережить те славные времена еще раз.
Тем не менее, эта статья составлена главным образом для того, чтобы приоткрыть занавес о лучших кистях Photoshop для классной доски, доступных сегодня на рынке. В нашем обзоре лучших ресурсов Photoshop с эффектом классной доски представлены элементы как из премиальных, так и из бесплатных источников, гарантируя, что каждый найдет что-то для себя.
Читайте дальше, чтобы увидеть нашу подборку лучших кистей для мела Photoshop:
Получите все необходимое, чтобы ускорить рабочий процесс Photoshop. Всего за 16 долларов вы получите неограниченный доступ к тысячам экшенов Photoshop, кистей Photoshop, надстроек, шаблонов, графики, шрифтов и фотографий.
Всего за 16 долларов вы получите неограниченный доступ к тысячам экшенов Photoshop, кистей Photoshop, надстроек, шаблонов, графики, шрифтов и фотографий.
Найти кисти Photoshop
Абстрактные кисти
Цветочные кисти
Текстовые эффекты
Кисти для теней
Винтажные кисти
Кисти для брызг
Если вы ищете лучшие меловые кисти для Photoshop, этот продукт — отличный претендент на ваши деньги. Он состоит из 15 кистей с высоким разрешением, которые очень просты в использовании и помогут вам добиться реалистичного эффекта меловой доски в Photoshop с минимальными усилиями.
Вооружитесь этой коллекцией из пятнадцати кистей Photoshop с эффектом меловой доски, обеспечивающих яркие и красочные текстуры, которые обязательно произведут сильное впечатление на вашу аудиторию. Это выдающаяся коллекция меловых кистей Photoshop, которую должен иметь в своем арсенале каждый маньяк Photoshop.
Здесь у нас есть коллекция из пятнадцати кистей Photoshop с эффектом мела, которые помогут вам привнести в стол удивительно уникальную эстетику. Кисти имеют высокое разрешение и могут стать отличным дополнением к набору инструментов вашего редактора. Возьми себя в руки прямо сейчас!
Кисти имеют высокое разрешение и могут стать отличным дополнением к набору инструментов вашего редактора. Возьми себя в руки прямо сейчас!
Если вам нужна меловая кисть Photoshop, восковая, угольная или губчатая кисть, эта коллекция кистей будет очень кстати. Он содержит сорок чувствительных к давлению кистей, сделанных из оригинальных натуральных материалов. Отличный ресурс Photoshop для тех, кто любит цифровую живопись и текстурирование.
Этот предмет поставляется с рядом кистей, экшенов и узоров Photoshop с эффектом мела, позволяющих создавать уникальные произведения искусства, которые мгновенно привлекают внимание. Элементы без проблем работают с Photoshop CS3 и более поздними версиями.
Принесите детскую радость своим работам с этой коллекцией Photoshop, которая включает 21 кисть: мел, мелки, чернила, уголь, карандаши, лайнеры, маркеры и многие другие стили. Используйте эти кисти с уверенностью и вернитесь к ностальгическим дням своего беззаботного детства.
Хотите обширную коллекцию кистей Photoshop, с помощью которых можно делать наброски креативных иллюстраций? Попробуйте этот набор из 78 кистей (мелки, мелки и карандаши), и вы будете удивлены, увидев, что он в кратчайшие сроки станет незаменимой частью набора инструментов вашего художника. Для тех, кто ищет лучшие кисти для классной доски Photoshop, этот продукт является хорошим выбором.
Угольные и меловые кисти идут рука об руку. Этот набор из тридцати кистей Photoshop предлагает широкий выбор угольных и меловых кистей, которые вы будете использовать долгие годы. С этой коллекцией в вашем наборе инструментов вы больше никогда не будете бояться создания эффекта меловой доски в Photoshop.
Ознакомьтесь с этим набором из двадцати двух художественных матовых кистей для создания естественных живописных эффектов на цифровом холсте. Он включает кисти для угля и мела, совместимые с Photoshop CC и Procreate 5. Отличный вариант для тех, кто хочет попробовать свои силы в матовых картинах и цифровых фэнтезийных произведениях искусства.
Кисти для классной доски для Photoshop великолепны, но задумывались ли вы об использовании экшена, чтобы придать вашим изображениям вид мела? Используйте этот экшен Photoshop, который плавно работает практически со всеми видами фотографий, от зданий и объектов до людей и животных.
Добавьте к тексту, логотипам и фигурам реалистичный эффект написания мелом с минимальными усилиями с помощью этой обширной коллекции из более чем тридцати экшенов Photoshop. Просто примените меловую кисть Photoshop туда, где вы хотите увидеть эффект, и вуаля. Легко свежий.
Сделайте так, чтобы ваши работы выглядели так, как если бы они были написаны на школьной доске, с помощью этого экшена Photoshop, который помогает привнести реалистичный стиль мела на страницу впечатляющим образом. Внутри вы получите кисти для меловой доски для Photoshop, экшен для рисования на доске и файл справки.
Если вы хотите добиться эффекта черно-белого мела или цветной меловой доски, этот экшен Photoshop поможет вам. Это оставляет вас с полностью многоуровневыми и настраиваемыми результатами, экономя часы и дни работы. Все, что вам нужно сделать, это использовать кисть для меловой доски в Photoshop поверх вашего объекта и нажать кнопку воспроизведения.
Это оставляет вас с полностью многоуровневыми и настраиваемыми результатами, экономя часы и дни работы. Все, что вам нужно сделать, это использовать кисть для меловой доски в Photoshop поверх вашего объекта и нажать кнопку воспроизведения.
Создайте реалистичный эффект ручной работы мелом и углем за считанные минуты с помощью этой коллекции фильтров Photoshop, предлагающих ряд стилей, которые вам обязательно понравятся. Никогда еще создание красивого эффекта мела в Photoshop не было таким быстрым и простым.
Благодаря более чем сотне нарисованных вручную маркерных кистей, которые также включают ряд кистей для мела Photoshop, этот экшен создает тридцать видов цветных рисунков мелом, позволяя вам выбрать тот, который вам больше нравится, а также дает уникальный результат каждый раз, когда вы запускаете его.
Бесплатные кисти для классной доски для фотошопа
Хотите получить потрясающие бесплатные кисти для мела для Photoshop? Читайте дальше, чтобы увидеть несколько бесплатных, которые, по нашему мнению, на голову выше остальных.
Эта коллекция кистей для мела Photoshop может стать отличным дополнением к вашему набору инструментов для добавления потрясающих меловых тонов к вашим цифровым иллюстрациям. Он содержит пятнадцать кистей, которые невероятно уникальным образом имитируют как тупые, так и аккуратные текстуры мела. Кисти совместимы с Photoshop CS3 и Adobe Illustrator.
Это очень актуальная коллекция кистей Photoshop, если вы хотите создать каллиграфический или рукописный стиль на классной доске, не пачкая руки мелом. Он включает в себя три кисти Photoshop с меловым эффектом, идеально подходящие для начинающих.
Поэкспериментируйте с этими меловыми кистями для Photoshop и создайте произведения искусства, которые вызовут бурные аплодисменты ваших друзей, родственников, клиентов и подписчиков в социальных сетях. Это отличный набор кистей для мела Photoshop как для начинающих, так и для профессионалов.
Используйте эту меловую кисть для Photoshop и создавайте эстетически приятные произведения искусства всего за пару минут. Независимо от того, где вы решите использовать эту кисть, будьте уверены, она поможет вам создать что-то действительно особенное.
Независимо от того, где вы решите использовать эту кисть, будьте уверены, она поможет вам создать что-то действительно особенное.
Если вы любитель масляной живописи, вы будете благодарны нам за этот бесплатный набор кистей для мела для Photoshop. Это поможет вам добиться естественного вида масляной живописи без необходимости создавать эффект с нуля.
Здесь у нас есть бесплатная меловая кисть Photoshop с причудливыми завитками и кривыми и несколькими цветами. Используйте эту кисть, чтобы придать своим проектам красивый рисованный штрих и произвести впечатление на свою аудиторию. Это одна из лучших кистей Photoshop для классной доски. Получи это сейчас.
Предлагая удивительный потенциал любому художнику, эта кисть для меловой доски для Photoshop имеет крупную грубую текстуру, идеально подходящую для тех, кто хочет привнести инновационный стиль на стол. Мы просто обожаем эту халяву!
Итак, у вас есть множество премиальных и бесплатных кистей для мела Photoshop прямо на ваш вкус. Загрузите эти ресурсы или просто загляните в следующий раз, когда вам понадобится использовать кисть Photoshop с эффектом меловой доски в своих дизайнерских проектах.
Загрузите эти ресурсы или просто загляните в следующий раз, когда вам понадобится использовать кисть Photoshop с эффектом меловой доски в своих дизайнерских проектах.
как создать эффект меловой доски в Photoshop — Креативные бренды для творческих людей // Akula Kreative
Никки Михалик
Тенденция рисования мелом не нова, но когда я решил сделать этот рисунок, я подумал, что это отличная возможность написать учебник. Мой метод не дает умопомрачительного реалистичного изображения написанного мелом на доске, но я думаю, что его достаточно для развлекательного использования.
Для продолжения вам потребуется:
- Photoshop CS6 (и базовое понимание того, как он работает)
- Illustrator CS6 (дополнительно, в зависимости от того, как вы хотите настроить иллюстрацию и тип)
- Рисунок или текстура меловой доски (попробуйте здесь, если у вас его нет)
- Семейство шрифтов Laura Worthington’s Charcuterie (необязательно)
ШАГ 1
Откройте файл меловой доски в Photoshop и обрежьте его до нужных размеров.
Создайте иллюстрацию/надпись в Illustrator. Когда все будет готово, выделите весь кадр и скопируйте (Command + C).
СОВЕТ :: Чтобы создать этот дизайн, я использовал рамки для колбасных изделий, блок, филигрань, орнаменты и броские слова. Я нарисовал салат, свеклу и морковь с помощью инструмента «Перо».
ШАГ 2
Вставьте рамку в файл Photoshop, нажав Command + V. Обратите внимание, что теперь это векторный смарт-объект на отдельном слое. Измените размер и переместите по мере необходимости с помощью Command + T.
ШАГ 3
На панели «Слои» щелкните fx и выберите «Наложение узора». (Убедитесь, что при этом выбран слой Vector Smart Object.)
Затем выберите белый потрескавшийся узор. Я использовал «Домашнюю бумагу» в предварительно загруженной коллекции бумаги в градациях серого, но вы можете выбрать любую, которая больше всего похожа на мел. Оставьте непрозрачность на 100%, затем нажмите OK.
ШАГ 4
Этот шаг зависит от личного вкуса, но мне нравится некоторый контраст между черным цветом доски и белым цветом мела. Не снимая выделения со слоя «Векторный смарт-объект», нажмите 9.0157 fx снова и на этот раз выберите Outer Glow. Вот настройки, которые я использовал:
Не снимая выделения со слоя «Векторный смарт-объект», нажмите 9.0157 fx снова и на этот раз выберите Outer Glow. Вот настройки, которые я использовал:
- Режим наложения: Нормальный
- Непрозрачность: 30%
- Шум: 0%
- Цвет: #000000 (черный)
- Размер: Мягче
- 901 2: 901 0% 16px
Поэкспериментируйте с настройками, чтобы получить нужный эффект, затем нажмите OK.
ШАГ 5
Измените непрозрачность слоя векторного смарт-объекта на 90% (или как вам удобно).
ШАГ 6
Щелкните правой кнопкой мыши тот же слой и выберите Растрировать слой. (Не делайте этого, если вы хотите, чтобы эта иллюстрация была векторной. Вместо этого сделайте копию слоя и растрируйте только один из них. Скройте другой.)
ШАГ 7
Теперь немного недостатков! Выберите инструмент «Палец», отрегулировав размер и интенсивность по своему вкусу.
Нажмите и перетащите (быстро), чтобы создать «пятна» — как будто вы случайно коснулись доски и вытерли мел.
