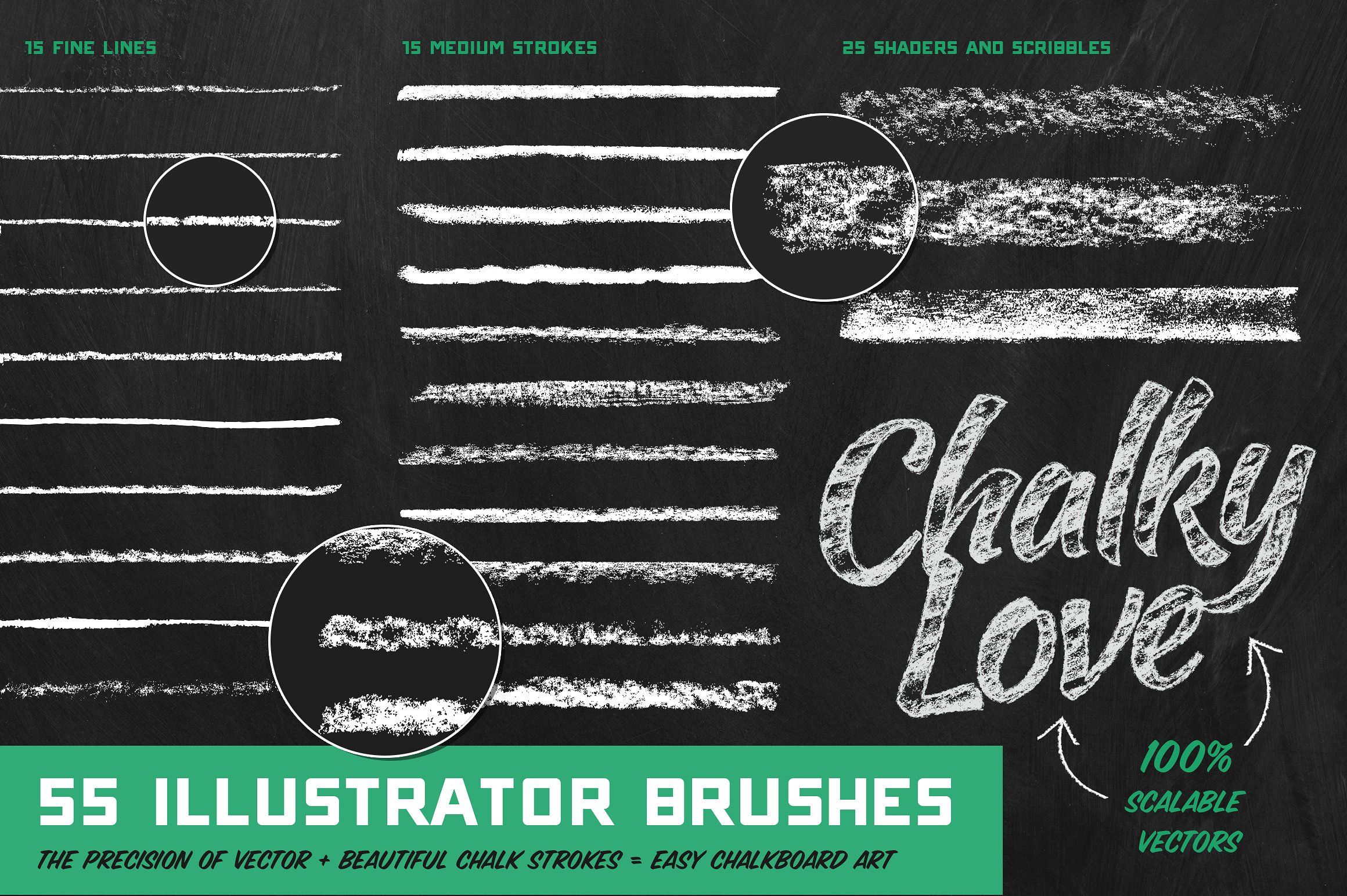Ретро-эффект мела на доске в Photoshop
В этом уроке мы создадим ретро-работу в Adobe Photoshop. Мы совместим несколько различных элементов, чтобы создать желаемую композицию. Вы узнаете как при помощи фотографии, графики, шрифтов и эффектов создать такой постер:
Результат
Исходники
- Женщина
- Доска
- Шрифт American Captain
- Шрифт Chalk Font
- Ракета
Шаг 1
Откройте Photoshop и создайте новый файл размером 1920×1280 (Ctrl + N). Откройте изображение доски и выделите всё, нажав Ctrl + A. Копируйте выделенное (Ctrl + C) и вернитесь в наш документ.
Нажмите Ctrl + V, чтобы вставить скопированное в наш документ. Вы можете разместить изображение как вам больше нравится и, при желании, трансформировать его, нажав Ctrl + T (режим свободного трансформирования).
Шаг 2
Откройте изображение женщины. Инструментом Pen/Перо (P) создайте контур вокруг женщины. После этого нажмите Ctrl + Enter, чтобы преобразовать контур в выделение.
Нажмите Ctrl + C, чтобы копировать выделение, затем вернитесь в наш документ и нажмите Ctrl + V, чтобы вставить скопированное. Масштабируйте изображение в режиме свободной трансформации (Ctrl + T) и разместите женщину как показано ниже.
Шаг 3
Так как иллюстрация будет в стиле ретро, нам нужно обесцветить изображение женщины. Создайте новый корректирующий слой: Layer > New Adjustment Layer > Hue/Saturation / Слой>Новый корректирующий слой>Цветовой тон/Насыщенность. Укажите корректирующему слою обтравочную маску по контуру силуэта женщины. Для этого, удерживая Alt, кликните между слоем с женщиной и корректирующим слоем. Настройте параметры слоя как показано ниже.
Шаг 4
Цвета на изображении с женщиной получились слишком блеклыми. Для этого нам нужен еще один корректирующий слой: Layer > New Adjustment Layer > Curves/Слой>Корректирующий слой>Кривые. Также укажите этому слою маску по контуру слоя с женщиной. Настройте кривые как показано ниже.
Шаг 5
Чтобы добавить реализма, давайте добавим теней.
Создайте новый слой (Ctrl + Shift + Alt + N) и поместите его между слоями с женщиной и доской. Возьмите стандартную круглую растушеванную кисть и снизьте ее Оpacity/Непрозрачность на 50%.
Рисуйте черным цветом в местах, показанных на картинке ниже, чтобы создать эффект тени.
Шаг 6
Теперь нарисуем рамку. Для начала создайте новый слой (Ctrl + Shift + Alt + N) и поместите его под слоем с тенью. Возьмите стандартную кисть-мел и нарисуйте рамку, как показано ниже. Чтобы линии были идеально прямыми, удерживайте Shift во время рисования. После этого снизьте Fill/Заливку слоя до 50%.
Шаг 7
Теперь примемся за текст. Скачайте и установите шрифт “American Captain”. Теперь в Photoshop возьмите инструмент Type/Текст (T) и выберите новый шрифт из соответствующего списка.
Шаг 8
Введите слово (в нашем примере это “SCIENCE” размера в 275pt и белого цвета) и в режиме свободного трансформирования разместите его как показано ниже.
Шаг 9
Добавим шрифту ретровости.
Кликните по нему правой кнопкой мыши и из выпавшего меню выберите “Blending Options/Параметры наложения”. Добавьте указанные ниже стили слоя.
Шаг 10
Добавим еще немного текста уже другим шрифтом — “Chalk Font”. Если у вас несколько строк текста, создавайте каждую строку в отдельном слое. Затем сгруппируйте все слои текста, нажав Ctrl + G.
Шаг 11
Так как эта надпись сделана мелом, она не может быть такой однородной и равномерно белой как мы видим. Поэтому нужно добавить элемент случайности.
Создайте слой-маску для группы с текстом мелом (Layer > Layer Mask > Reveal all/Слой>Маска слоя>Показать все). В маске рисуйте кистью-мелом черного цвета на 40% opacity/непрозрачности в некоторых местах поверх текста, чтобы частично его скрыть. Также снизьте opacity/непрозрачность группы до 70%.
Шаг 12
Добавим немного легкомысленной графики. Откройте изображение ракеты, копируйте ее и вставьте в наш документ. В режиме свободной трансформации (Ctrl + T) разместите ракету как показано ниже.
В режиме свободной трансформации (Ctrl + T) разместите ракету как показано ниже.
Шаг 13
Кликните дважды по слою с ракетой, чтобы открыть окно стилей слоя. Укажите слою указанные ниже стили.
Шаг 14
Чтобы наше изображение выглядело еще более ретро, нам нужно добавить зернистость. Создайте новый слой из всех видимых слоев (Ctrl + Shift + Alt + E), затем выберите в меню Filter > Noise > Add Noise/Фильтр>Шум>Добавить шум и настройте фильтр как показано ниже.
Шаг 15
Осталось только добавить виньетку для завершенности вида. Создайте новый слой и залейте его белым цветом (Shift + F5).
В меню выберите Filter > Lens Correction/Фильтр>Коррекция дисторсии и перейдите в закладку Custom/Дополнительно. Настройте параметры как показано ниже и нажмите ok. Смените blending mode/Режим наложения слоя на Multiply/Умножение.
Результат
Автор урока Adrian Scheff
Перевод — Дежурка
Смотрите также:
- Геометрический ретро-коллаж в Illustrator и Photoshop
- Создаем эффект сна в Adobe Photoshop
- Винтажный матовый эффект Photoshop
23+ лучших кистей для мела и классной доски Photoshop 2023
Существует слишком много эффектов Photoshop, которые вызывают ностальгию и воспоминания, но ни один из них не сравнится с надстройками для классной доски. Они возвращают нас к старым добрым беззаботным школьным дням нашего детства, когда все, о чем нам нужно было заботиться, это решать некоторые простые математические задачи и выучить несколько правил английской грамматики.
Они возвращают нас к старым добрым беззаботным школьным дням нашего детства, когда все, о чем нам нужно было заботиться, это решать некоторые простые математические задачи и выучить несколько правил английской грамматики.
Время летит, люди взрослеют, все меняется, но есть несколько жизненных радостей, которые остаются неизменными. Конечно, мы не можем вернуться в те холодные дни, но мы держим пари, что вы все равно хотели бы пережить те славные времена еще раз.
Тем не менее, эта статья составлена главным образом для того, чтобы приоткрыть занавес о лучших кистях Photoshop для классной доски, доступных сегодня на рынке. В нашем обзоре лучших ресурсов Photoshop с эффектом классной доски представлены элементы как из премиальных, так и из бесплатных источников, гарантируя, что каждый найдет что-то для себя.
Читайте дальше, чтобы увидеть нашу подборку лучших кистей для мела Photoshop:
Получите все необходимое, чтобы ускорить рабочий процесс Photoshop.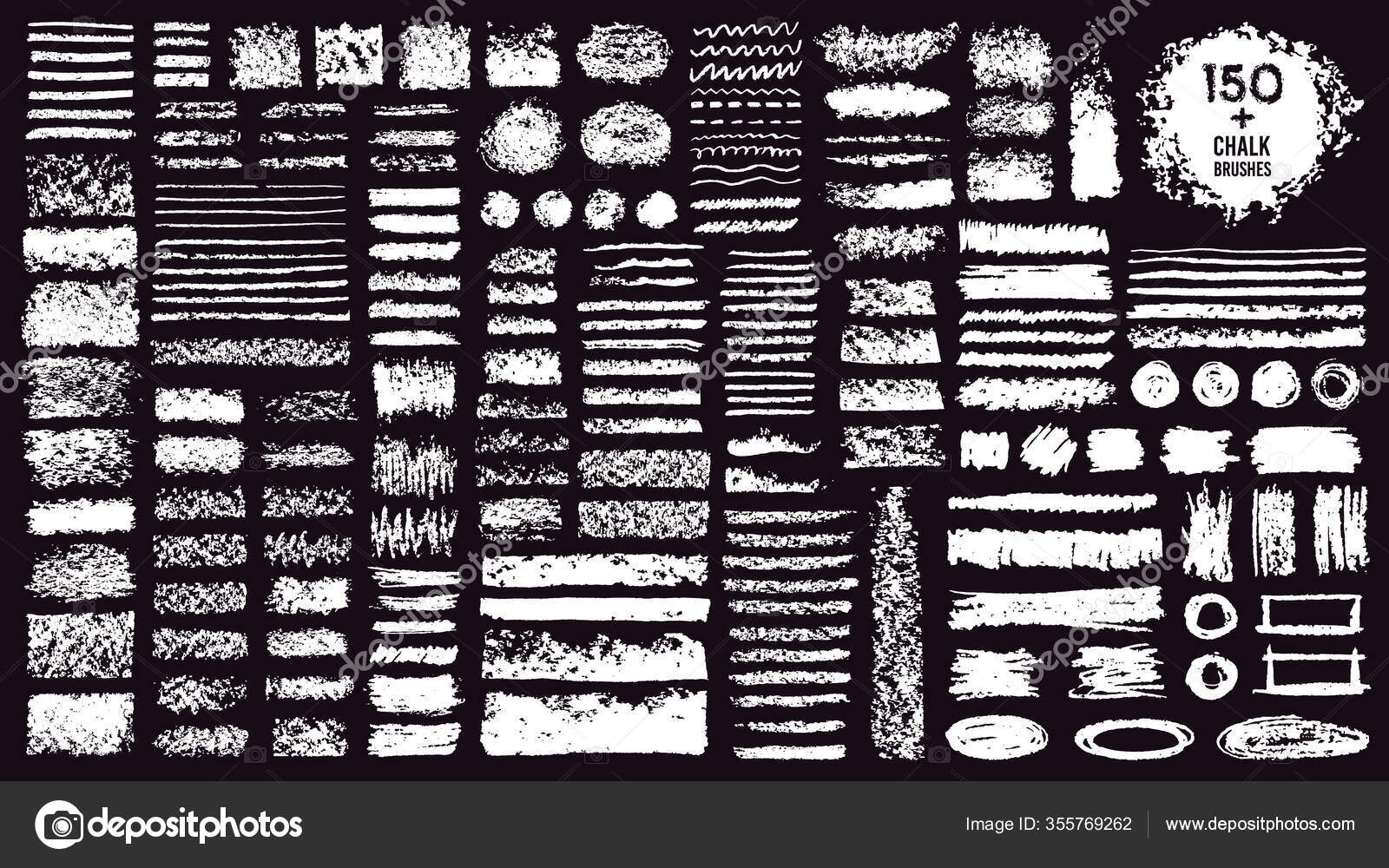 Всего за 16 долларов вы получите неограниченный доступ к тысячам экшенов Photoshop, кистей Photoshop, надстроек, шаблонов, графики, шрифтов и фотографий.
Всего за 16 долларов вы получите неограниченный доступ к тысячам экшенов Photoshop, кистей Photoshop, надстроек, шаблонов, графики, шрифтов и фотографий.
Найти кисти Photoshop
Цветочные кисти
Абстрактные кисти
Кисти для брызг
Винтажные кисти
Кисти для теней
Текстовые эффекты
Если вы ищете лучшие меловые кисти для Photoshop, этот продукт — отличный претендент на ваши деньги. Он состоит из 15 кистей с высоким разрешением, которые очень просты в использовании и помогут вам добиться реалистичного эффекта меловой доски в Photoshop с минимальными усилиями.
Вооружитесь этой коллекцией из пятнадцати кистей Photoshop с эффектом меловой доски, обеспечивающих яркие и красочные текстуры, которые обязательно произведут сильное впечатление на вашу аудиторию. Это выдающаяся коллекция меловых кистей Photoshop, которую должен иметь в своем арсенале каждый маньяк Photoshop.
Здесь у нас есть коллекция из пятнадцати кистей Photoshop с эффектом мела, которые помогут вам привнести в стол удивительно уникальную эстетику.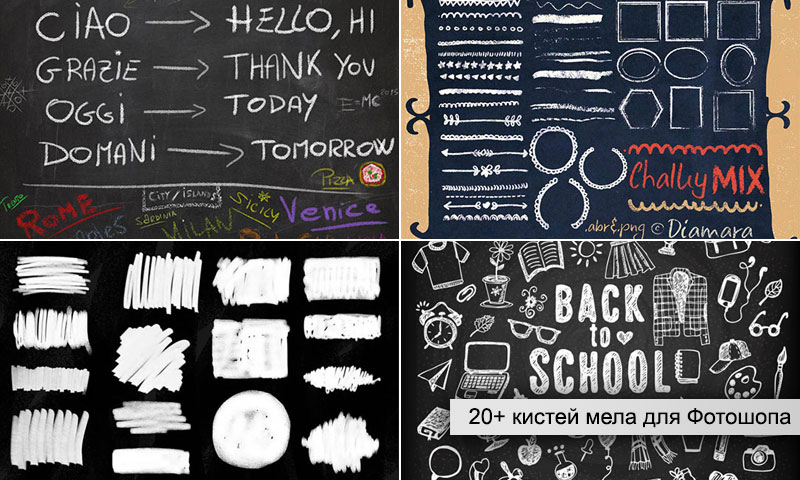
Если вам нужна меловая кисть Photoshop, восковая, угольная или губчатая кисть, эта коллекция кистей будет очень кстати. Он содержит сорок чувствительных к давлению кистей, сделанных из оригинальных натуральных материалов. Отличный ресурс Photoshop для тех, кто любит цифровую живопись и текстурирование.
Этот предмет поставляется с рядом кистей, экшенов и узоров Photoshop с эффектом мела, позволяющих создавать уникальные произведения искусства, которые мгновенно привлекают внимание. Элементы без проблем работают с Photoshop CS3 и более поздними версиями.
Принесите детскую радость своим работам с этой коллекцией Photoshop, которая включает 21 кисть: мел, мелки, чернила, уголь, карандаши, лайнеры, маркеры и многие другие стили. Используйте эти кисти с уверенностью и вернитесь к ностальгическим дням своего беззаботного детства.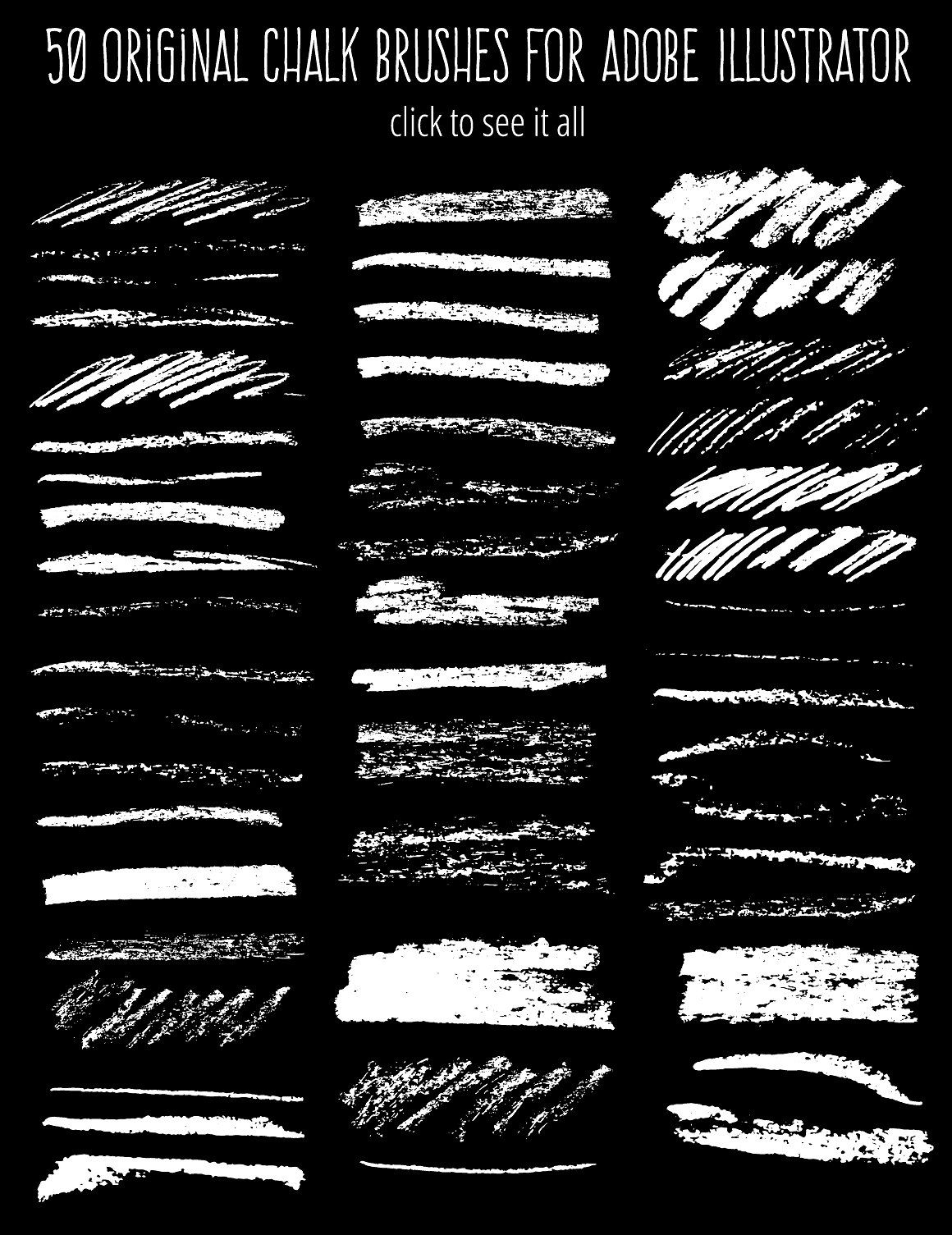
Хотите обширную коллекцию кистей Photoshop, с помощью которых можно делать наброски креативных иллюстраций? Попробуйте этот набор из 78 кистей (мелки, мелки и карандаши), и вы будете удивлены, увидев, что он в кратчайшие сроки станет незаменимой частью набора инструментов вашего художника. Для тех, кто ищет лучшие кисти для классной доски Photoshop, этот продукт является хорошим выбором.
Угольные и меловые кисти идут рука об руку. Этот набор из тридцати кистей Photoshop предлагает широкий выбор угольных и меловых кистей, которые вы будете использовать долгие годы. С этой коллекцией в вашем наборе инструментов вы больше никогда не будете бояться создания эффекта меловой доски в Photoshop.
Ознакомьтесь с этим набором из двадцати двух художественных матовых кистей для создания естественных живописных эффектов на цифровом холсте. Он включает кисти для угля и мела, совместимые с Photoshop CC и Procreate 5. Отличный вариант для тех, кто хочет попробовать свои силы в матовых картинах и цифровых фэнтезийных произведениях искусства.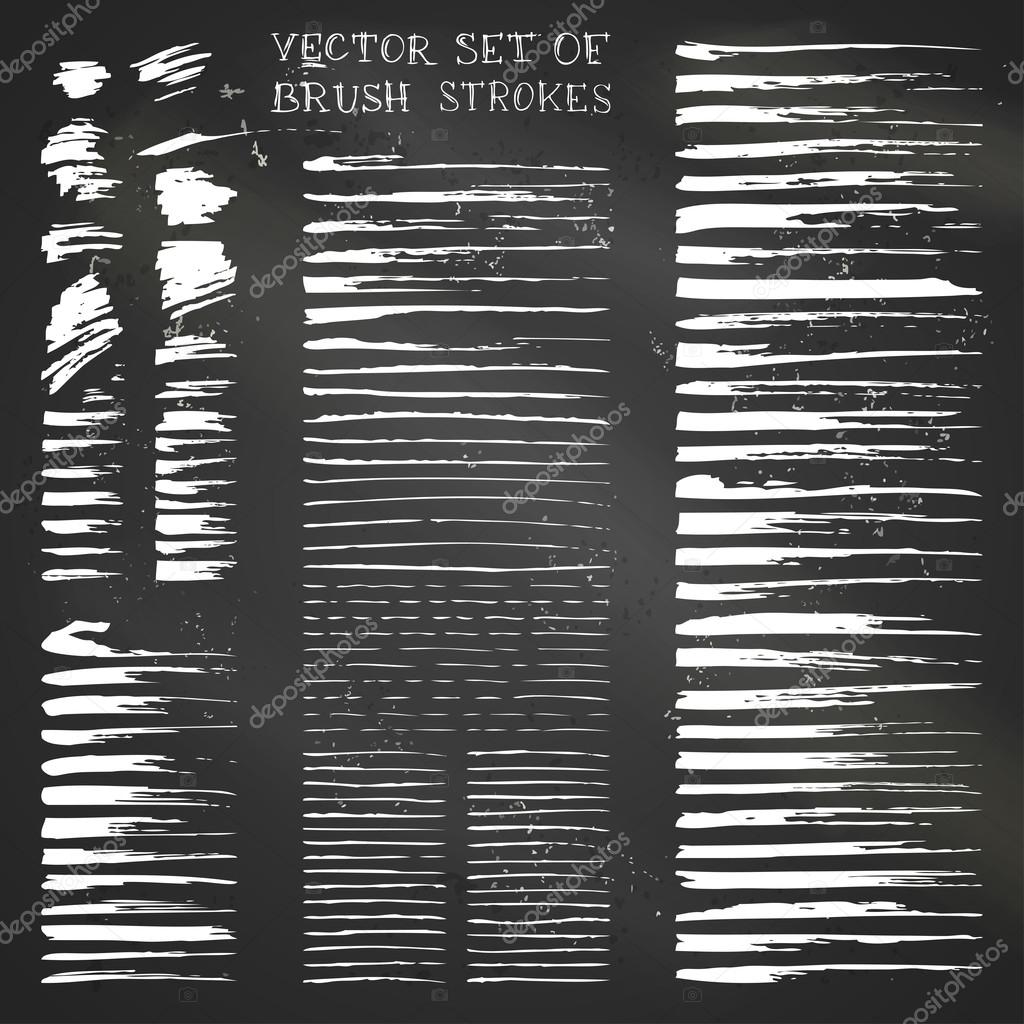
Кисти для классной доски для Photoshop великолепны, но задумывались ли вы об использовании экшена, чтобы придать вашим изображениям вид мела? Используйте этот экшен Photoshop, который плавно работает практически со всеми видами фотографий, от зданий и объектов до людей и животных.
Добавьте к тексту, логотипам и фигурам реалистичный эффект написания мелом с минимальными усилиями с помощью этой обширной коллекции из более чем тридцати экшенов Photoshop. Просто примените меловую кисть Photoshop туда, где вы хотите увидеть эффект, и вуаля. Легко свежий.
Сделайте так, чтобы ваши работы выглядели так, как если бы они были написаны на школьной доске, с помощью этого экшена Photoshop, который помогает привнести реалистичный стиль мела на страницу впечатляющим образом. Внутри вы получите кисти для меловой доски для Photoshop, экшен для рисования на доске и файл справки.
Если вы хотите добиться эффекта черно-белого мела или цветной меловой доски, этот экшен Photoshop поможет вам.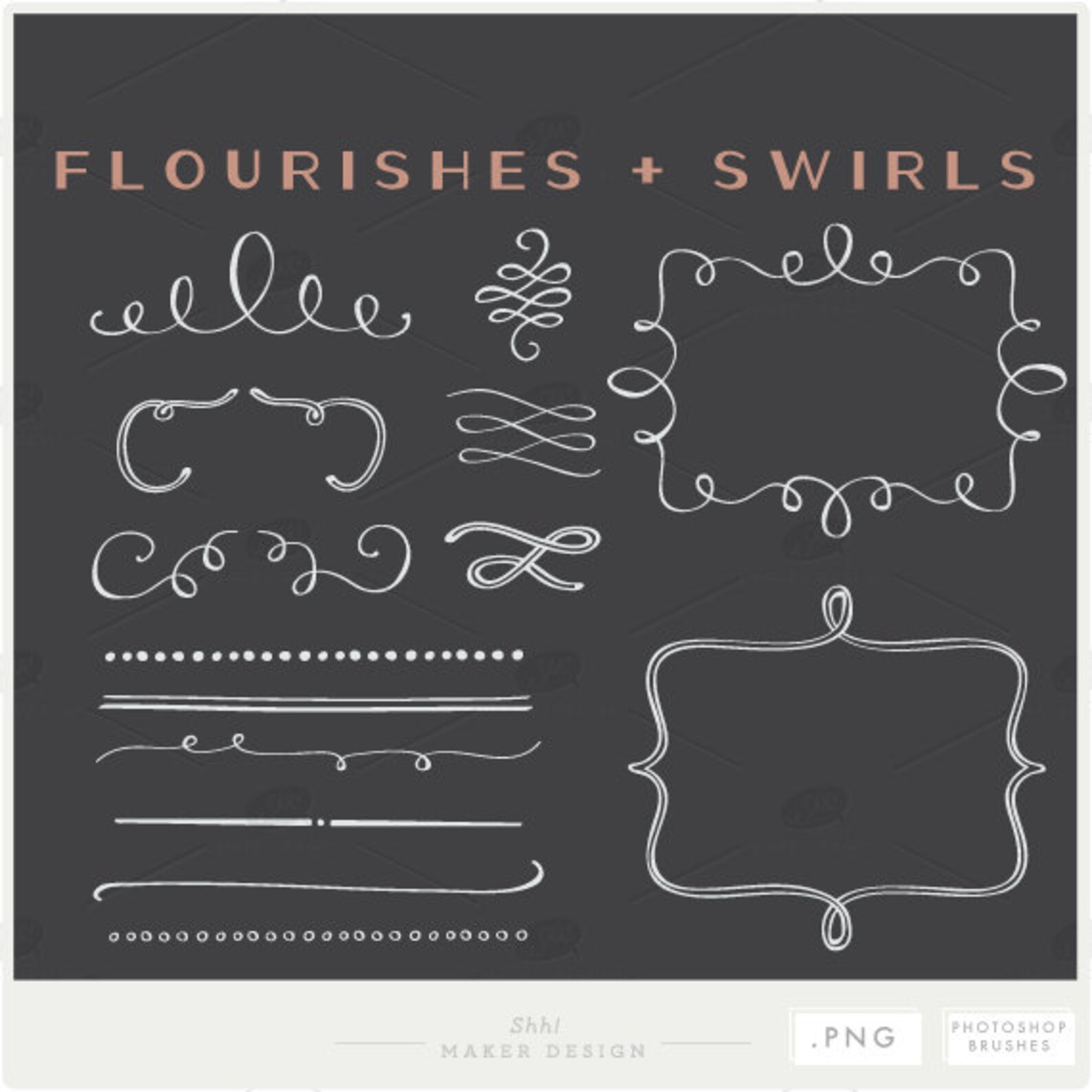 Это оставляет вас с полностью многоуровневыми и настраиваемыми результатами, экономя часы и дни работы. Все, что вам нужно сделать, это использовать кисть для меловой доски в Photoshop поверх вашего объекта и нажать кнопку воспроизведения.
Это оставляет вас с полностью многоуровневыми и настраиваемыми результатами, экономя часы и дни работы. Все, что вам нужно сделать, это использовать кисть для меловой доски в Photoshop поверх вашего объекта и нажать кнопку воспроизведения.
Создайте реалистичный эффект ручной работы мелом и углем за считанные минуты с помощью этой коллекции фильтров Photoshop, предлагающих ряд стилей, которые вам обязательно понравятся. Никогда еще создание красивого эффекта мела в Photoshop не было таким быстрым и простым.
Благодаря более чем сотне нарисованных вручную маркерных кистей, которые также включают ряд кистей для мела Photoshop, этот экшен создает тридцать видов цветных рисунков мелом, позволяя вам выбрать тот, который вам больше нравится, а также дает уникальный результат каждый раз, когда вы запускаете его.
Бесплатные кисти для классной доски для фотошопа
Хотите получить потрясающие бесплатные кисти для мела для Photoshop? Читайте дальше, чтобы увидеть несколько бесплатных, которые, по нашему мнению, на голову выше остальных.
Эта коллекция кистей для мела Photoshop может стать отличным дополнением к вашему набору инструментов для добавления потрясающих меловых тонов к вашим цифровым иллюстрациям. Он содержит пятнадцать кистей, которые невероятно уникальным образом имитируют как тупые, так и аккуратные текстуры мела. Кисти совместимы с Photoshop CS3 и Adobe Illustrator.
Это очень актуальная коллекция кистей Photoshop, если вы хотите создать каллиграфический или рукописный стиль на классной доске, не пачкая руки мелом. Он включает в себя три кисти Photoshop с меловым эффектом, идеально подходящие для начинающих.
Поэкспериментируйте с этими меловыми кистями для Photoshop и создайте произведения искусства, которые вызовут бурные аплодисменты ваших друзей, родственников, клиентов и подписчиков в социальных сетях. Это отличный набор кистей для мела Photoshop как для начинающих, так и для профессионалов.
Используйте эту меловую кисть для Photoshop и создавайте эстетически приятные произведения искусства всего за пару минут. Независимо от того, где вы решите использовать эту кисть, будьте уверены, она поможет вам создать что-то действительно особенное.
Независимо от того, где вы решите использовать эту кисть, будьте уверены, она поможет вам создать что-то действительно особенное.
Если вы любитель масляной живописи, вы будете благодарны нам за этот бесплатный набор кистей для мела для Photoshop. Это поможет вам добиться естественного вида масляной живописи без необходимости создавать эффект с нуля.
Здесь у нас есть бесплатная меловая кисть Photoshop с причудливыми завитками и кривыми и несколькими цветами. Используйте эту кисть, чтобы придать своим проектам красивый рисованный штрих и произвести впечатление на свою аудиторию. Это одна из лучших кистей Photoshop для классной доски. Получи это сейчас.
Предоставляя удивительный потенциал любому художнику, эта кисть для меловой доски для Photoshop имеет крупную грубую текстуру, идеально подходящую для тех, кто хочет привнести инновационный стиль на стол. Мы просто обожаем эту халяву!
Итак, у вас есть множество премиальных и бесплатных кистей для мела Photoshop прямо на ваш вкус.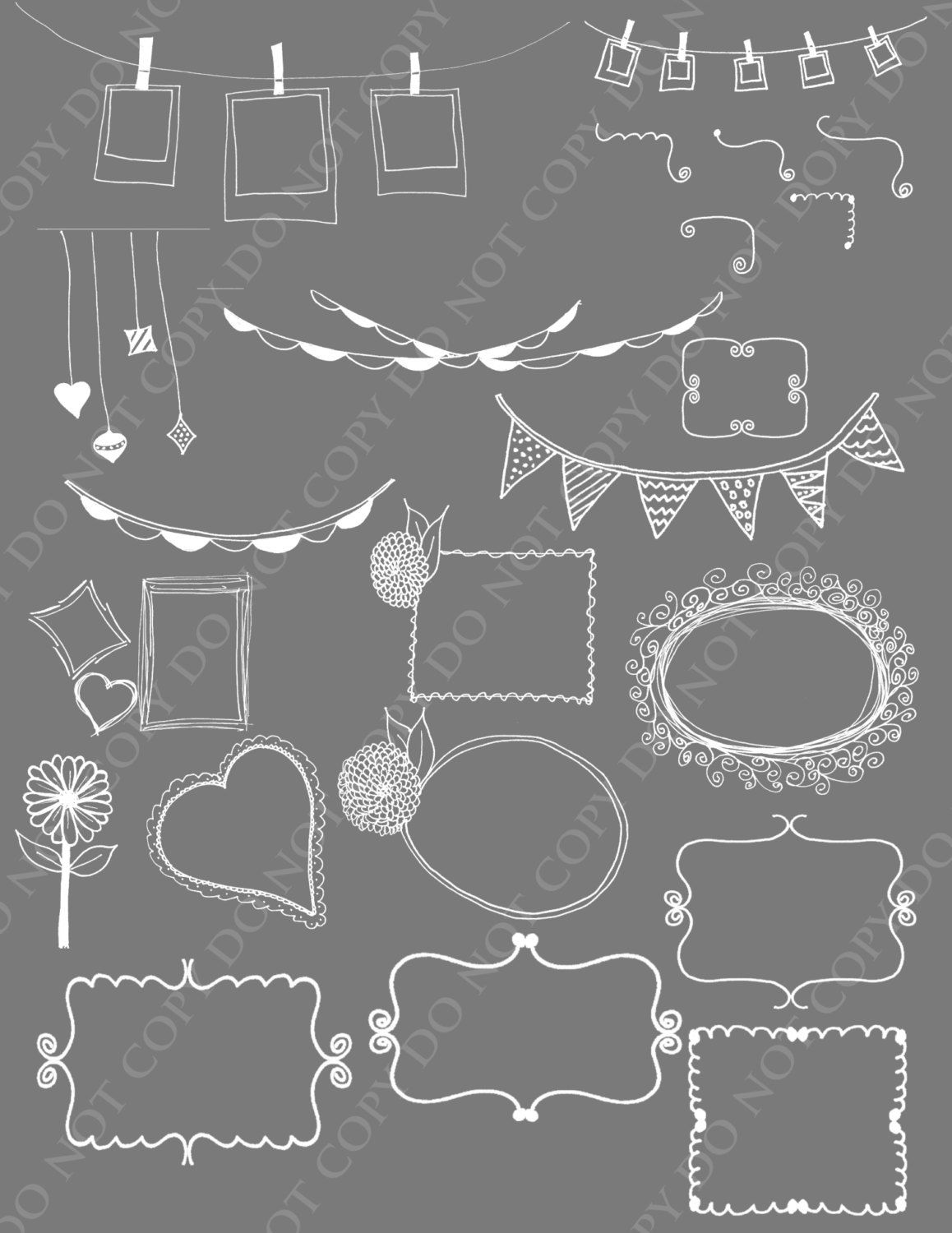
Photoshop Chalkboard Effect — Layers Magazine
18
SHARES
В последнее время я наблюдаю этот эффект во множестве различных средств массовой информации. Как и в случае с подвижным шрифтом, существует тенденция использования современных технологий для воссоздания старинных эффектов, интересная ирония. Хотя меловые доски по-прежнему широко используются, вот довольно классный способ добиться такого вида мела, не собирая повсюду меловую пыль.
ШАГ ПЕРВЫЙ:
Начните с перехода в меню «Файл», выберите «Новый » и создайте новый документ размером примерно 5 дюймов на 5 дюймов с разрешением 100 пикселей на дюйм. Нажмите D , чтобы установить черный цвет переднего плана, а затем нажмите Option-Delete (ПК: Alt-Backspace) , чтобы заполнить этот новый документ цветом переднего плана (черным). Теперь щелкните значок «Создать новый слой» в нижней части панели «Слои», чтобы создать новый пустой слой.
Теперь щелкните значок «Создать новый слой» в нижней части панели «Слои», чтобы создать новый пустой слой.
Выберите инструмент «Кисть» (B) на панели инструментов и в палитре кистей на панели параметров найдите разрушаемые кончики кистей и щелкните кисть «Карандаш» (как показано здесь). Нажмите X , чтобы изменить цвет переднего плана на белый, а затем нарисуйте мазок этой кистью, чтобы посмотреть, как он будет выглядеть. Хотя это выглядит довольно хорошо, я просто хочу немного изменить его.
ШАГ ТРЕТИЙ:
Перейдите в меню «Окно» и выберите «Кисть» , чтобы открыть панель «Кисть». Сначала снимите флажок «Текстура» в списке в левой части панели. Затем нажмите «Двойная кисть» (также слева), чтобы получить доступ к этим параметрам. Прокрутите вниз наборы кистей и нажмите на кисть Spatter 27 Pixels (здесь она выделена). Включите флажок Both Axes, а затем немного отрегулируйте параметры Spacing и Scatter.
Включите флажок Both Axes, а затем немного отрегулируйте параметры Spacing и Scatter.
Затем нажмите на форму кончика кисти в левом верхнем углу панели. Установите размер на 6 пикселей, затем увеличьте мягкость примерно до 45% и уменьшите интервал до 1%. Также слева убедитесь, что установлены флажки «Шум» и «Сглаживание».
ШАГ ПЯТЫЙ: Теперь щелкните образец цвета переднего плана на панели инструментов, выберите любой цвет, который вы хотите для основного цвета, и попробуйте несколько мазков новой модифицированной кистью. Вы можете видеть, что небольшой предварительный просмотр кисти в верхнем левом углу окна изображения показывает угол наклона кисти. Кроме того, это разрушаемая кисть, а это означает, что острота кончика изнашивается так же, как настоящий кусок мела или мелка. Однако в разделе «Форма кончика кисти» на панели «Кисть» вы увидите кнопку «Заострить кончик». Просто нажмите на нее, чтобы обновить кончик кисти.
Просто нажмите на нее, чтобы обновить кончик кисти.
Когда кисть готова, вам не нужно возвращаться и делать это снова, если вы знаете, что будете использовать эту кисть снова. Итак, щелкните значок «Предустановка инструмента» в левом конце панели параметров. Затем щелкните маленький значок шестеренки в правом верхнем углу средства выбора предустановок инструмента и выберите New Tool Preset во всплывающем меню. В появившемся диалоговом окне дайте пресету имя и нажмите OK.
ШАГ СЕДЬМОЙ: Теперь откройте файл chalk_start.psd (вы можете скачать его с сопутствующей веб-страницы книги, упомянутой во введении к книге), который содержит пути, которые я создал для этого эффекта. (Я создал текстовый слой, а затем преобразовал его в векторные пути, щелкнув правой кнопкой мыши по слою и выбрав Create Work Path . Затем я изменил пути и немного исказил формы с помощью инструмента Direct Selection. У меня есть путь на черном слое здесь, просто чтобы вы могли видеть путь. Это не часть эффекта.)
У меня есть путь на черном слое здесь, просто чтобы вы могли видеть путь. Это не часть эффекта.)
Нажмите на образец цвета переднего плана на панели инструментов и, когда появится палитра цветов, установите числа RGB на R: 247, G: 148, B: 29, а затем нажмите ХОРОШО.
ШАГ ДЕВЯТЫЙ:Теперь удалите слой с черной заливкой, щелкнув и перетащив его поверх значка «Корзина» в нижней части панели «Слои». Затем щелкните значок «Создать новый слой» в нижней части панели «Слои», чтобы создать новый пустой слой поверх фонового слоя (наша фоновая текстура). Перейдите в меню «Окно» и выберите 9.0130 Paths , чтобы открыть панель Paths. Выбрав слой контура на панели «Контуры», во всплывающем меню панели (в правом верхнем углу) выберите Stroke Path .
ШАГ 10: Когда появится диалоговое окно «Путь обводки», выберите «Кисть» во всплывающем меню «Инструмент», убедитесь, что флажок «Имитация давления» снят, и нажмите «ОК». Здесь вы можете увидеть эффект мела, очерчивающий форму букв. Теперь нам нужно его заполнить.
Здесь вы можете увидеть эффект мела, очерчивающий форму букв. Теперь нам нужно его заполнить.
Начните с щелчка по фоновому слою на панели слоев, а затем создайте над ним еще один новый пустой слой. Затем вернитесь к панели «Контуры», нажмите и удерживайте клавишу «Command» (ПК: Ctrl) и щелкните миниатюру пути (как показано здесь), чтобы загрузить фигуру как выделение.
ШАГ 12:Затем переключитесь обратно на инструмент «Кисть», увеличьте размер кисти на несколько пикселей, нажав кнопку 9.0130 ] (правая скобка) клавиша , а затем начните рисовать внутри букв. Выбор, который вы только что загрузили, сохранит вашу картину внутри букв. Вы хотите намеренно пропустить области во время рисования, чтобы он выглядел как настоящий мел, и вы не хотите постоянно закрашивать одну и ту же область, так как в конечном итоге это заполнит ее полностью.
ШАГ 13: Когда вы закончите рисовать буквы, щелкните значок «Добавить стиль слоя» в нижней части панели «Слои» и выберите 9. 0130 Параметры наложения во всплывающем меню. В диалоговом окне «Стиль слоя» перейдите в раздел «Смешать, если», нажмите и удерживайте клавишу «Option» (PC: Alt), а затем щелкните черный ползунок под «Подлежащим слоем». Перетащите эту ручку вправо, чтобы разделить ее и расположить на отметке 50. Это позволит некоторым темным областям на фоновом слое быть видимыми через области, которые, возможно, были слишком сильно заполнены. Нажмите OK, а затем нажмите Command-D (ПК: Ctrl-D) , чтобы отменить выбор.
0130 Параметры наложения во всплывающем меню. В диалоговом окне «Стиль слоя» перейдите в раздел «Смешать, если», нажмите и удерживайте клавишу «Option» (PC: Alt), а затем щелкните черный ползунок под «Подлежащим слоем». Перетащите эту ручку вправо, чтобы разделить ее и расположить на отметке 50. Это позволит некоторым темным областям на фоновом слое быть видимыми через области, которые, возможно, были слишком сильно заполнены. Нажмите OK, а затем нажмите Command-D (ПК: Ctrl-D) , чтобы отменить выбор.
Теперь возьмите инструмент выбора контура (A) из панели инструментов и снова вернитесь на панель контуров. Нажмите на слой пути, чтобы сделать его активным, а затем возьмите инструмент и выделите весь наш меловой текст, просто щелкнув и перетащив его. Затем, используя клавиши со стрелками , сдвиньте пути вниз и вправо от существующего текста мелом (как показано здесь).
Вернитесь к инструменту «Кисть» еще раз и в палитре кистей на панели параметров установите размер кисти примерно на 4. Щелкните образец цвета переднего плана и установите цвет переднего плана светло-голубым. Создайте еще один новый пустой слой на панели «Слои», а затем щелкните значок «Контур обводки кистью» в нижней части панели «Контуры» (как показано здесь). ( Примечание: Чтобы сделать обводку темнее, щелкните значок несколько раз.)
ШАГ 16: Теперь просто щелкните под слоем пути на панели путей, чтобы отменить выбор. Затем возьмите инструмент «Ластик» (E) из набора инструментов и сотрите все синие меловые линии там, где они перекрывают оранжевую область, а также различные другие области (как показано на вставке здесь). В результате получится прохладная линия тени, придающая меловому тексту некоторую глубину (как показано ниже). Шаг 17. Шаг 17
Шаг 17. Шаг 17
Щелкните, удерживая клавишу Command, чтобы выбрать три верхних слоя на панели «Слои», затем щелкните правой кнопкой мыши один из них и выберите Преобразовать в смарт-объект .
ШАГ 19: Теперь перейдите в меню «Правка», в разделе «Преобразование» и выберите Деформация . На панели параметров выберите Дуга во всплывающем меню Деформация, установите Изгиб примерно на 23%, Горизонтальный (H) на -37,5% и Вертикальный (В) примерно на 8,5%. Нажмите Вернитесь (ПК: Enter) , чтобы зафиксировать ваше преобразование, и это придаст тексту несбалансированную дугу, добавив немного изящества к общему виду текста. Ниже приведено финальное изображение, где я щелкнул и перетащил смарт-объект, пишущий мелом, на новое изображение доски и добавил еще пару слов (с тем же стилем слоя, который я добавил к другим).