Антивирусный сканер Касперского.
Обслуживание компьютера.
При подозрениях на заражение компьютера вирусами или сомнениях в эффективности установленного антивируса, можно воспользоваться специальными очистительными утилитами (сканерами). Одна из них представлена в статье «Антивирусный сканер CureIT».
Лаборатория Касперского предлагает для бесплатного использования свою очистительную утилиту под названием «Virus Removal Tool». Надо сказать, что утилита весьма эффективна и во многих случаях помогает, избавится от вредоносных объектов. Следует также отметить, что утилиты не являются абсолютным средством в очистке компьютера. Встречаются вирусы, которые либо блокируют запуск утилит, либо они отсутствуют в базе, либо при обнаружении утилита не в состоянии их устранить. Правда, на этот случай в данной утилите предусмотрена ручная очистка с помощью программистов лаборатории Касперского, но и она не всегда помогает.
 Поэтому не забываем добавить, по крайней мере, системный диск, а лучше весь компьютер, поставив соответствующие галочки. При обнаружении вредоносных объектов индикатор меняет цвет на красный и при щелчке по нему открывается окно, в котором можно посмотреть статус и обнаруженные угрозы, а также произвести действия над ними. После проверки можно посмотреть отчет о проделанной работе нажав кнопку «Отчет» внизу. При нажатии кнопки «Выход» будет открыто окно с сообщением и предложением, закрыть и удалить программу с компьютера, что вполне резонно, поскольку в следующий раз проверку лучше делать свежей утилитой. Отказаться от удаления программы имеет смысл, если вы что-то не успели сделать и собираетесь повторно запустить программу сегодня или завтра. Ручное лечение заключается в сборе информации о состоянии компьютера с помощью программы и передачи данных в лабораторию Касперского. Программисты лаборатории проведут анализ ваших данных и вышлют вам скрипт, который нужно вставить в специальное окно и выполнить.
Поэтому не забываем добавить, по крайней мере, системный диск, а лучше весь компьютер, поставив соответствующие галочки. При обнаружении вредоносных объектов индикатор меняет цвет на красный и при щелчке по нему открывается окно, в котором можно посмотреть статус и обнаруженные угрозы, а также произвести действия над ними. После проверки можно посмотреть отчет о проделанной работе нажав кнопку «Отчет» внизу. При нажатии кнопки «Выход» будет открыто окно с сообщением и предложением, закрыть и удалить программу с компьютера, что вполне резонно, поскольку в следующий раз проверку лучше делать свежей утилитой. Отказаться от удаления программы имеет смысл, если вы что-то не успели сделать и собираетесь повторно запустить программу сегодня или завтра. Ручное лечение заключается в сборе информации о состоянии компьютера с помощью программы и передачи данных в лабораторию Касперского. Программисты лаборатории проведут анализ ваших данных и вышлют вам скрипт, который нужно вставить в специальное окно и выполнить.
Поделитесь этим постом с друзьями:
↑Как установить такие кнопки?↑
Добавь меня в друзья:
- BIOS
- Без рубрики
- Видеотехника
- Восстановление системы
- Диагностика компьютера
- Компьютерные игры
- Настройка Windows
- Настройка сетей и соединений
- Обслуживание компьютера.
- Принтеры и МФУ
- Ремонт ПК и ноутбуков
- Сервисы и ресурсы интернета
- Электроника
Как очистить компьютер от вирусов — Kaspersky Virus Removal Tool
Доброго времени суток дороги читатели блога. Сегодня я продолжаю свой цикл статей на тему «вирусов». Напомню, что ранее мы уже рассматривали как удалить вирусы с компьютера с помощью простой утилитки AVZ. До недавнего времени я был уверен что эта утилита справится с любыми ситуациями и всегда поможет в очистке компьютера от вирусов. В принципе, так оно и есть но к сожалению не во всех случаях.
В принципе, так оно и есть но к сожалению не во всех случаях.
На днях мне пришлось выполнить лечение вирусов на одном компьютере, по старинке запускаю AVZ, а он даже открываться не захотел. Стандартная чистка компьютера от вирусов не помогала.
В поисках альтернативы, пришлось перепробовать массу утилит и только Kaspersky Virus Removal Tool справился с возложенной на него задачей. Я был приятно удивлен скоростью и качеством работы простой утилитки.
Содержание- Как очистить компьютер от вирусов
- Чистка компьютера от вирусов
1 Как очистить компьютер от вирусов
Так что, рассмотрим данную утилиту как альтернативу, на случай если AVZ не запускается по каким-то причинам.
Итак для начала скачиваем (ссылка) и запускаем Kaspersky Virus Removal Tool. Кстати полностью бесплатен, также как и AVZ.
Запустив утилиту начинаем проверку компьютера на вирусы. Для этого выбираем диски которые будет сканировать утилита.
Далее, необходимо настроить уровень безопасность, нажмите на ссылку «Рекомендуемый» и выберите пункт настройка.
Так как в настройках все предельно просто.То я просто выкидываю вам два скриншота, настройки которых вам необходимо скопировать себе. И нажимаем ОК.
После этого, рядом с ссылкой «Рекомендуемый» (которую мы нажимали ранее), нажимаем на ссылку «Запрашивать действие» в пункте реакция на угрозу.
к меню ↑
2 Чистка компьютера от вирусов
Здесь Вам необходимо отметить все галочки и нажимаем ОК. В результате у Вас будет такой вид.
Всё настройка завершена. Теперь нажимаем на самую большую кнопку «Запустить проверку». И ожидаем окончания проверки и удаления найденных в системе вирусов. После этого большая часть вирусов будет успешно ликвидирована. Чистка компьютера от вирусов произведен успешно.
Скажем прямо, Kaspersky Virus Removal Tool уступает по функционалу AVZ. Он не обновляется, а значит не всегда может вычистить от всех вирусов, хотя большинство, точно удаляет.
Кстати на случай если ни одна из утилит не запускается, то удаление вирусов с компьютера можно выполнить при помощи LiveCD. В случае проблем с троянами, почитайте статью — как удалить троянский вирус.
Как я писал выше, я не задавался целью сравнить и выяснить какая утилита лучше. Просто какими бы небыли классными утилиты, в некоторых ситуациях любая из них может оказаться бессильной.
Просто какими бы небыли классными утилиты, в некоторых ситуациях любая из них может оказаться бессильной.
Поэтому на помощь приходит альтернатива. В данном случае это Kaspersky Virus Removal Tool — качественная альтернатива для разовой проверки и хорошей чистки компьютера от вирусов.
Так что пользуйтесь на здоровье и оставляйте комментарии. Возможно приходилось пользоваться этой утилитой? Или вы чистите систему от вирусов другими программами? Буду рад услышать ваши мнения и отзывы.
Эксперт: Александр
Задайте вопрос эксперту
Антивирусное программное обеспечение
Оставить отзыв
Узнайте, как получить антивирусное программное обеспечение для университетских и личных устройств.
Несмотря на то, что идеальных антивирусных программ не существует, они эффективно останавливают различные вредоносные атаки на ваш компьютер. Антивирусное программное обеспечение требуется для любого устройства, работающего в сети Калифорнийского университета в Сан-Диего, включая персональные устройства.
Устройства, принадлежащие Калифорнийскому университету в Сан-Диего (только для преподавателей и сотрудников)
Обратитесь в местную службу ИТ-поддержки и спросите их о Trellix. Если у вас нет местной ИТ-поддержки, Trellix доступен бесплатно для всех устройств, принадлежащих университету. Чтобы получить помощь по Trellix, позвоните по номеру:
.- Служба ИТ-поддержки
- [email protected]
- Запросить Trellix онлайн
Устройства, не принадлежащие университету
Защита от вредоносных программ, предоставляемая Калифорнийским университетом в Сан-Диего, доступна только для устройств, принадлежащих или приобретенных UCSD.
Для личного оборудования вы можете попробовать домашнюю версию Sophos, доступную на сайте Sophos. При первоначальной установке премиум-версия будет установлена бесплатно в течение 30 дней, после чего она будет автоматически понижена, если вы не купите премиум-версию. Бесплатная версия отлично защищает от вредоносных программ.
В качестве альтернативы вы можете попробовать MalwareBytes или Bitdefender.
Все вышеперечисленное имеет версии для Windows и MacOS, а также некоторые версии для Linux и Android.
Если у вас есть другие вопросы, обращайтесь в службу поддержки:
- Портал ИТ-услуг
- Электронная почта: [email protected]
- Телефон: (858) 246-4357
Медицинские работники Калифорнийского университета в Сан-Диего
Если вы являетесь сотрудником UC San Diego Health, обратитесь в ITS Health Service за советом и поддержкой. Чтобы получить немедленную помощь, обратитесь в службу здравоохранения:
.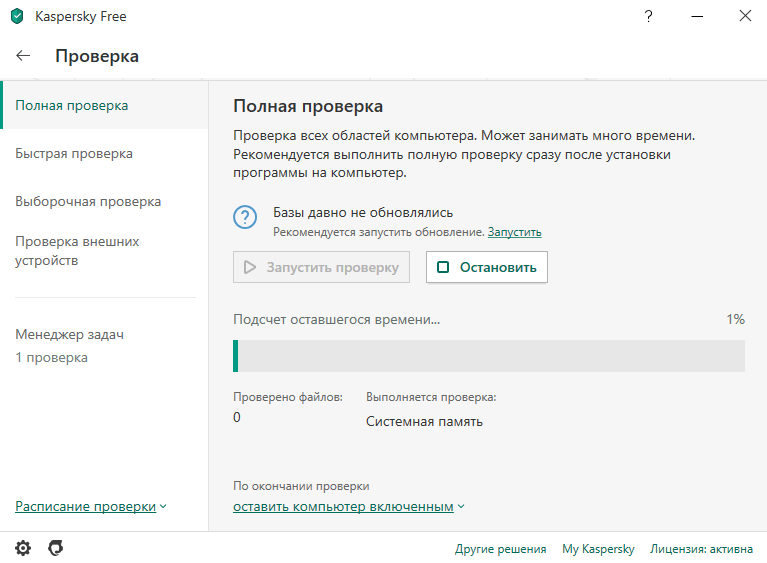
- Отправьте тикет самообслуживания на нашем онлайн-портале: 3help.ucsd.edu
- Электронная почта: [email protected]
- Телефон: (619) 543-4357 или доб. 3-ПОМОЩЬ
Рекомендация Лаборатории Касперского
Программа безопасности Лаборатории Касперского запрещена к использованию системой UC.
Основываясь на общедоступной информации, сведениях из других источников и действиях федерального правительства и правительств штатов, Калифорнийский университет принял меры по снижению потенциального риска, связанного с использованием продуктов «Лаборатории Касперского». В октябре 2017 года технологии под брендом «Лаборатория Касперского», защитное ПО и технологии со встроенным кодом «Лаборатории Касперского» были запрещены в системе UC. В 2018 году федеральные гранты начали требовать подтверждения того, что в сети кампуса нет продуктов «Лаборатории Касперского». Нельзя переоценить важность защиты нашей способности принимать федеральные гранты. Кампус предлагает передовое программное обеспечение Trellix для защиты от вредоносных программ для бесплатного использования в отделах в качестве альтернативы для нашего сообщества.
Для получения дополнительной информации свяжитесь с отделом безопасности ИТ-служб по адресу [email protected] или со службой ИТ-поддержки по адресу [email protected].
Автоматизация сканирования FTP на наличие вирусов с помощью Антивируса Касперского. Часть 1
Обзор
Хотя шифрование защищает данные вашего файлового сервера от посторонних глаз, оно не обеспечивает никакой защиты от вирусов или троянов. Чтобы предотвратить заражение существующих файлов на вашем сервере вредоносными программами, которые могут сопровождать недавно загруженный файл, вы можете настроить сервер JAPE MFT для работы с антивирусным программным обеспечением.
Сервер JAPE MFT может быть настроен на обращение к вашему антивирусному программному обеспечению для выполнения сканирования каждый раз, когда файл загружается на ваш файловый сервер. В предыдущем посте Энтони Брайан показал вам, как настроить сервер JAPE MFT для выполнения автоматического сканирования на вирусы с помощью ClamAV. Большое спасибо Антону за руководство! Здесь я покажу вам, как выполнить ту же задачу при использовании Антивируса Касперского 8 для файлового сервера Linux.
В предыдущем посте Энтони Брайан показал вам, как настроить сервер JAPE MFT для выполнения автоматического сканирования на вирусы с помощью ClamAV. Большое спасибо Антону за руководство! Здесь я покажу вам, как выполнить ту же задачу при использовании Антивируса Касперского 8 для файлового сервера Linux.
Включение автоматического сканирования вновь загружаемых файлов
В этом разделе я покажу вам, как настроить управляемый сервер передачи файлов, чтобы он мог выполнять сканирование «Лаборатории Касперского» вновь загружаемых файлов. Мы предполагаем, что у вас уже установлен Kaspersky Antivirus 8 и что ваша база данных Kaspersky регулярно обновляется. Если вы хотите узнать, как планировать автоматические обновления базы данных с помощью диспетчера серверов JAPE MFT, вы также можете найти эту информацию во второй части этого поста.
А пока давайте сосредоточимся на части сканирования.
Когда вы будете готовы, откройте свой домен из диспетчера серверов JSCAPE MFT и перейдите к узлу Triggers .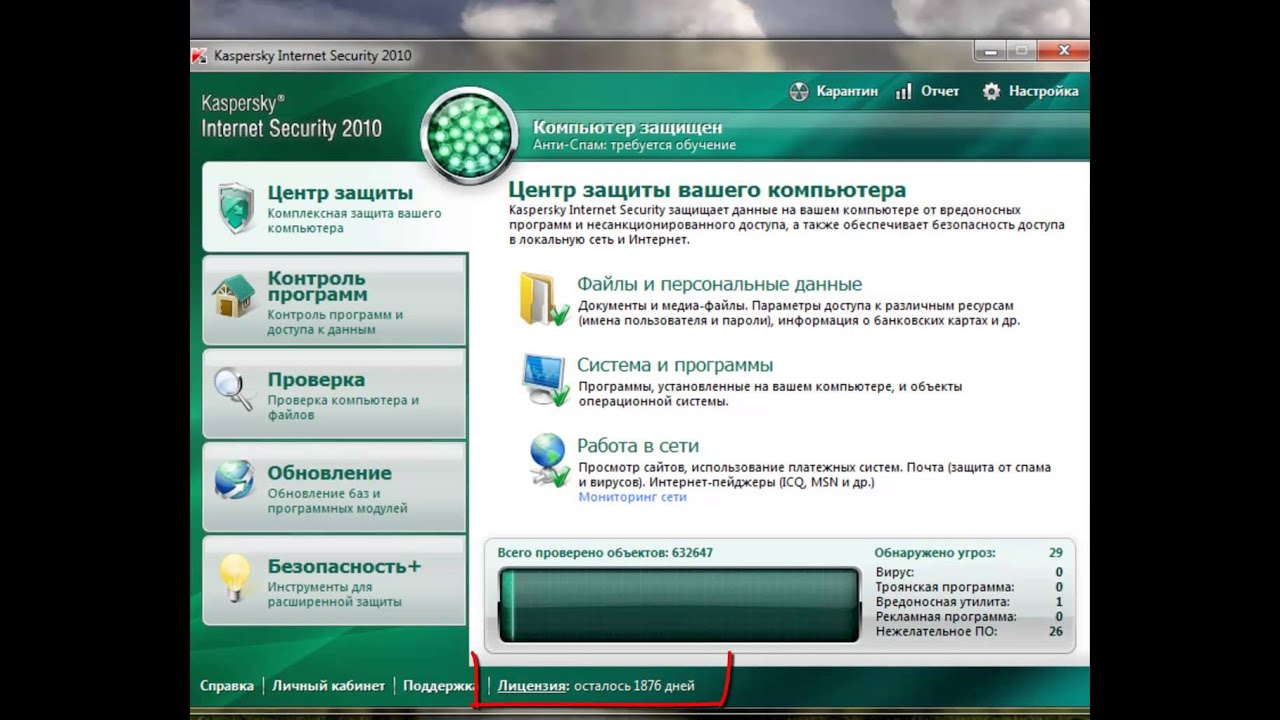 Нажмите кнопку Добавить , чтобы добавить новый триггер.
Нажмите кнопку Добавить , чтобы добавить новый триггер.Это должно запустить мастер добавления триггера .
Введите описательное имя триггера (например, «Kaspersky Virus Scan»). Затем выберите Загрузка файла из Тип события 9.0078 выпадающий список. Когда закончите, нажмите кнопку Next .
По логике, сканирование должно выполняться только после успешной загрузки файла. Итак, в поле Expression введите (Success = TRUE) , а затем нажмите Next .
Нажмите кнопку Добавить , чтобы создать новое Триггерное действие .
Затем введите путь к программе, которую вы хотите выполнить, в поле Program . Обычно полный путь будет таким:
Обычно полный путь будет таким:
/opt/kaspersky/kav4fs/bin/kav4fs-control
Кроме того, вы можете нажать кнопку Browse и перейти к программе kav4fs-control . Если вы сделаете это таким образом, полный путь будет автоматически введен в Запрограммируйте поле после того, как вы выбрали соответствующий файл (например, kav4fs-control).
Если вы читали документацию «Лаборатории Касперского», то знаете, что команда kav4fs-control на самом деле требует как минимум один аргумент. То есть вам нужно указать файл, который вы хотите сканировать, указав его полный путь в аргументе —scan-file. Этот аргумент обычно помещается сразу после команды kav4fs-control, например:
kav4fs-control —scan-file [путь к файлу для сканирования]
Однако в диспетчере серверов JAPE MFT аргумент должен быть помещен в поле Аргументы . Скопируйте эту строку текста как есть и вставьте в поле Arguments :
—scan-file %LocalPath%
Другой способ сделать это — нажать кнопку Добавить переменную и затем выбрать переменную с именем LocalPath .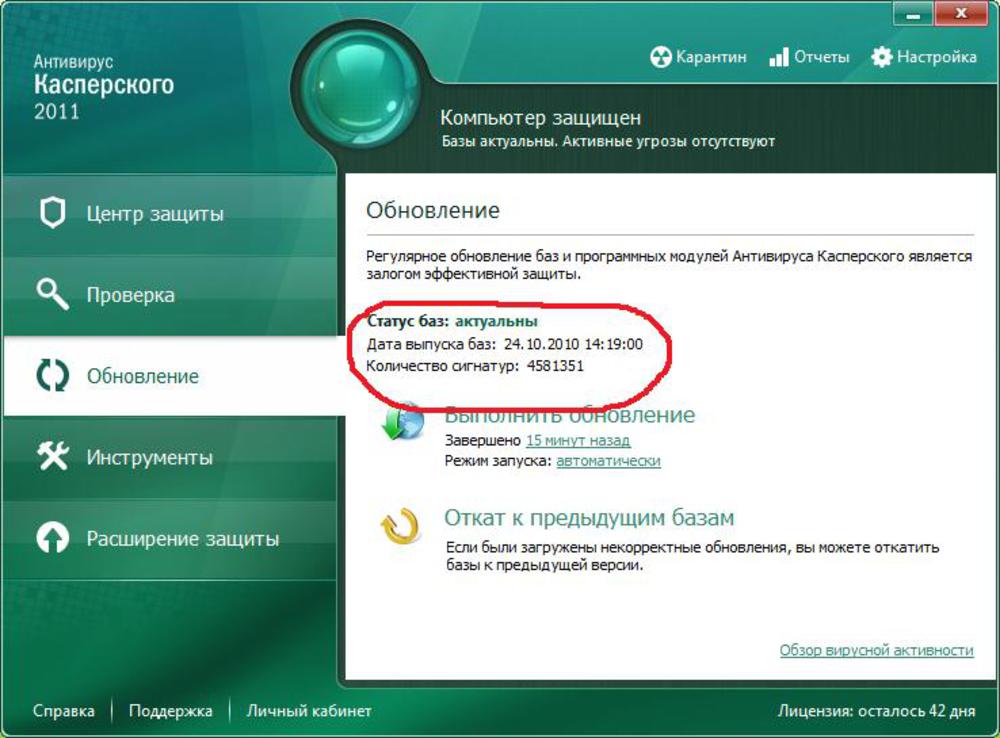
Оставьте поле Success Return Value без изменений.
Если вы прокрутите этот экран дальше вниз, вы увидите два поля, требующие ввода. Первый это Output Stream , а вторым является поле Error Stream . Вам нужно заполнить их. Видите ли, когда задача запущена, она сгенерирует пару выходных данных. Выходные данные могут предоставлять либо набор информации об успешном запуске, либо набор информации о неудачном запуске (т. е. о том, в котором произошла ошибка).
Поскольку команды Kaspersky обычно вводятся на экране терминала, выходные данные также генерируются там. Однако в нашем случае команда сканирования будет выполняться в фоновом режиме. Следовательно, вы не сможете просматривать выходные данные на экране терминала. Вместо этого вы можете просмотреть их позже в специально предназначенных файлах журнала.
Вы можете указать, в каком файле журнала будут храниться результаты успешного запуска, указав путь к файлу в поле Output Stream . Точно так же вы можете указать, какой файл журнала будет хранить выходные данные неудачного запуска, указав путь к этому файлу в поле Error Stream . Чтобы указать эти пути, просто нажмите соответствующую кнопку Browse в каждом поле, перейдите в каталог, в котором вы хотите сохранить соответствующий файл журнала, дайте имя файлу и нажмите Выберите .
Точно так же вы можете указать, какой файл журнала будет хранить выходные данные неудачного запуска, указав путь к этому файлу в поле Error Stream . Чтобы указать эти пути, просто нажмите соответствующую кнопку Browse в каждом поле, перейдите в каталог, в котором вы хотите сохранить соответствующий файл журнала, дайте имя файлу и нажмите Выберите .
Когда вы закончите указывать пути для двух полей, ваши поля Output Stream ; и Error Stream должны выглядеть так, как показано на снимке экрана ниже. Конечно, вы можете использовать другой набор имен файлов и путей для файлов журналов.
Наконец, установите флажок Log action . Он находится в нижней части окна «Действия триггера». Это позволит системе автоматически записывать результаты сканирования в журнал активности сервера JAPE MFT.
Как только вы закончите со всем этим, нажмите OK .
Подождите, пока вы не увидите только что созданное действие триггера в списке действий триггера, затем нажмите OK .
Вы почти закончили. Когда вы увидите только что созданный триггер на главном экране, нажмите кнопку Применить . Обязательно выполните этот последний шаг. В противном случае все, что вы настроили, не вступит в силу.
Теперь вы готовы испытать функцию автоматического сканирования на наличие вирусов. Запустите свой любимый клиент для передачи файлов. Я использую AnyClient от JAOPE, бесплатный независимый от платформы клиент для передачи файлов, который поддерживает FTP, а также основные безопасные протоколы передачи файлов.
Подключитесь к управляемому серверу передачи файлов и загрузите файл или группу файлов. После загрузки перейдите к диспетчеру серверов JAPE MFT и щелкните узел Logging . Там вы увидите подробную информацию о загрузке, включая недавно выполненные действия по сканированию на вирусы.
