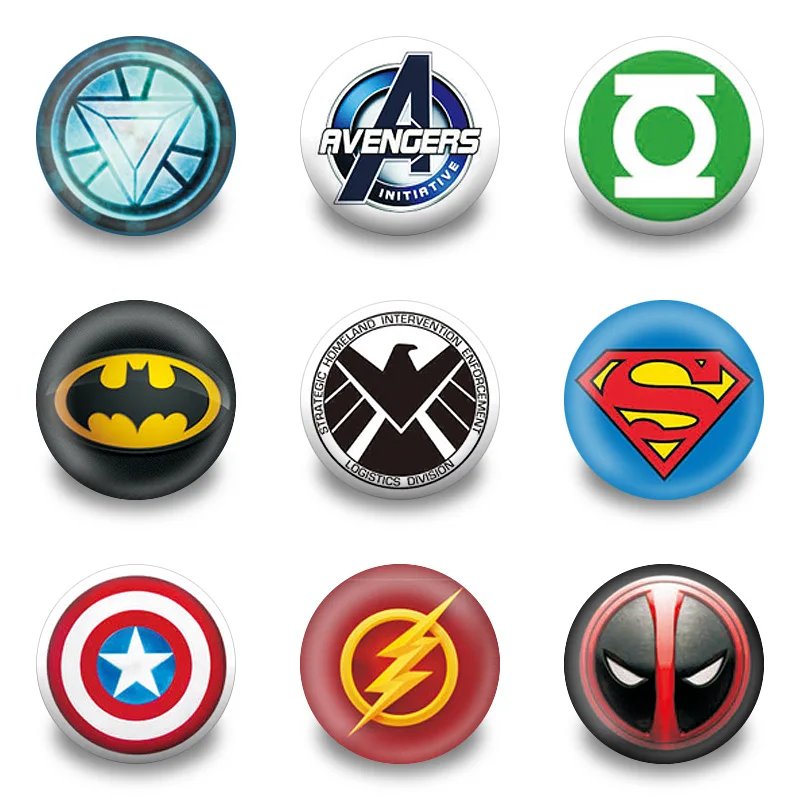Значки с логотипом на заказ в СПб, изготовление значков с надписью для выпускников школы и ВУЗов
ОБРАТИТЕ ВНИМАНИЕ!
Где заказать печать на значках
Василеостровский район
Выборгский район
Санкт-Петербург, Выборгское шоссе, д.3, к.1, О’КЕЙ
- Метро Озерки 140 м
- Проспект Просвещения 1,6 км
- Метро Удельная 2,4 км
Калининский район
Санкт-Петербург, Просвещения просп., 72, Pro-Center
- Метро Гражданский проспект 2 км
- Метро Проспект Просвещения 3,1 км
- Метро Девяткино 3,3 км
Санкт-Петербург, Замшина ул., 31
- Метро Площадь Мужества 3,1 км
- Метро Академическая 3,6 км
- Метро Выборгская 3,6 км
Санкт-Петербург, Просвещения просп. , 80, к.2, О’КЕЙ
, 80, к.2, О’КЕЙ
- Метро Гражданский проспект 660 м
- Метро Девяткино 2,2 км
- Метро Академическая 3 км
Санкт-Петербург, Науки просп., 17, к.1, О’КЕЙ
- Метро Академическая 450 м
- Метро Политехническая 1,2 км
- Метро Площадь Мужества 2 км
Красногвардейский район
Санкт-Петербург, Заневский просп., 65, к.1, О’КЕЙ
- Метро Ладожская 460 м
- Метро Новочеркасская 1,1 км
- Метро Проспект Большевиков 2,3 км
Санкт-Петербург, Индустриальный пр., 25, О’КЕЙ
- Метро Ладожская 3,1 км
- Метро Новочеркасская 4,4 км
- Метро Проспект Большевиков 3,4 км
Красносельский район
Санкт-Петербург, Маршала Жукова просп.![]()
- Метро Автово 2,1 км
- Метро Проспект Ветеранов 2,2 км
- Метро Ленинский проспект 2,4 км
Санкт-Петербург, Таллинское ш., д.27, О’КЕЙ
Санкт-Петербург, Партизана Германа ул., 2, О’КЕЙ
- Метро Проспект Ветеранов 4 км
Московский район
Санкт-Петербург, Московский просп., 163
- Метро Парк Победы 160 м
- Метро Электросила 1,3 км
- Метро Московская 2 км
Санкт-Петербург, Типанова ул., 27/39, ТК «Космос»
- Метро Московская 1,7 км
- Метро Парк Победы 2,1 км
- Метро Звёздная 2,3 км
Санкт-Петербург, Космонавтов просп., 45, О’КЕЙ
- Метро Московская 1,6 км
- Метро Парк Победы 2,3 км
Санкт-Петербург, Московский просп. , 137, О’КЕЙ
, 137, О’КЕЙ
- Метро Электросила 360 м
- Метро Московские ворота 1,1 км
- Метро Парк Победы 1,8 км
Санкт-Петербург, Пулковское шоссе, 17 корп.2
- Метро Звёздная 2 км
- Метро Московская 2,4 км
- Метро Купчино 3,3 км
Невский район
Санкт-Петербург, Большевиков просп., 8
- Метро Проспект Большевиков 840 м
- Метро Улица Дыбенко 850 м
- Метро Ладожская 2,9 км
Санкт-Петербург, Большевиков просп., 10А, О’КЕЙ
- Метро Улица Дыбенко 540 м
- Метро Проспект Большевиков 1,2 км
- Метро Ладожская 3,2 км
Петроградский район
Санкт-Петербург, Большой просп. П.С., 50
- Метро Чкаловская 590 м
- Метро Петроградская 860 м
- Метро Горьковская 1 км
Санкт-Петербург, ул. Большая Монетная, д.16, Foto-one
Большая Монетная, д.16, Foto-one
- Метро Горьковская 938 м
- Метро Петроградская 887 м
Приморский район
Санкт-Петербург, Савушкина ул., 119, О’КЕЙ
- Метро Старая Деревня 1,6 км
- Метро Крестовский остров 2,5 км
- Метро Комендантский проспект 3 км
Санкт-Петербург, Богатырский просп., 13, О’КЕЙ
- Метро Комендантский проспект 1,2 км
- Метро Пионерская 1,4 км
- Метро Старая Деревня 1,5 км
Санкт-Петербург, Богатырский просп., 42, О’КЕЙ
- Метро Комендантский проспект 1,2 км
- Метро Пионерская 1,4 км
- Метро Старая Деревня 1,5 км
Фрунзенский район
Санкт-Петербург, Малая Балканская ул., 27, О’КЕЙ
- Метро Купчино 410 м
- Метро Звёздная 1,9 км
- Метро Московская 4,1 км
Центральный район
Санкт-Петербург, Некрасова ул.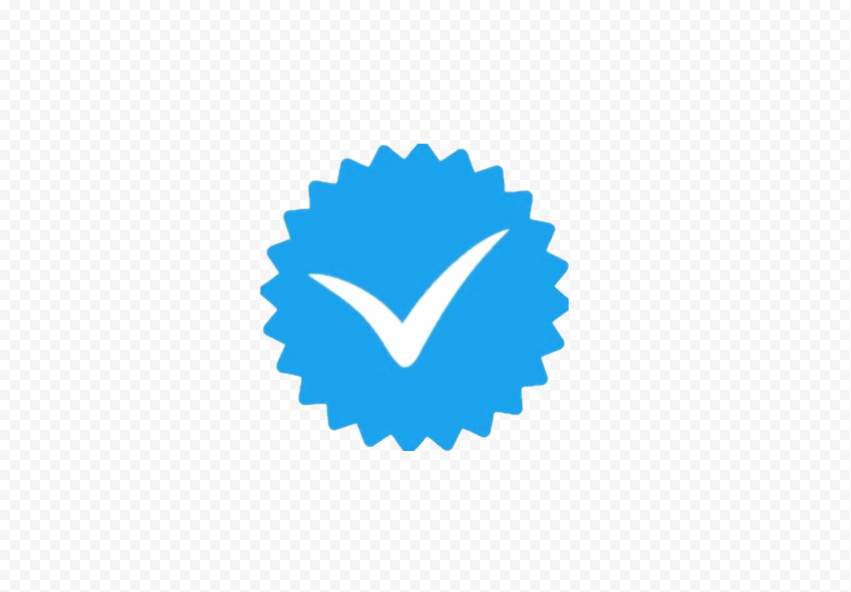 , 1, Pro-Center
, 1, Pro-Center
- Метро Чернышевская 850 м
- Метро Маяковская 890 м
- Метро Площадь Восстания 1 км
Санкт-Петербург, Невский просп., 148
- Метро Площадь Восстания 720 м
- Метро Площадь Александра Невского — 2 850 м
- Метро Площадь Александра Невского — 1 880 м
Санкт-Петербург, Садовая ул., 24
- Метро Гостиный двор 150 м
- Метро Невский проспект 450 м
- Метро Достоевская 910 м
Изменение способа отображения папок в Finder на Mac
Открыв папку в Finder на Mac, можно просматривать ее в разных видах: «Значки», «Список», «Колонки» или «Галерея». Вы можете настроить вид папки и использовать этот вид на других папках.
Выбор вида папки
На Mac нажмите значок Finder в Dock, чтобы открыть окно Finder.
Выберите папку, например такую стандартную папку из бокового меню Finder, как «Недавние» или «Рабочий стол», или любую созданную Вами папку.

В панели инструментов Finder нажмите кнопку режима просмотра (некоторые кнопки могут быть расположены во всплывающем меню; увеличьте размер окна, чтобы видеть все кнопки в одном ряду).
Попробуйте разные виды и выберите подходящий.
Значки . Содержимое папки упорядочено в виде сетки. Чтобы изменить размер значка, выберите «Вид» > «Показать параметры вида», затем передвиньте ползунок «Размер значка».
Список . Содержимое папки упорядочено по имени в виде списка. В других столбцах указана дополнительная информация. Чтобы отсортировать список в другом порядке, нажмите заголовок одного из столбцов. Чтобы изменить отображаемые столбцы, нажмите заголовок любого столбца, удерживая кнопку Control, а затем выберите, какие столбы показывать.
Колонки . Содержимое папки упорядочено в виде колонок. Выберите объект, чтобы просмотреть его миниатюру и информацию о нем в колонке просмотра.

Галерея . Содержимое папки упорядочено в виде ряда в нижней части окна Finder. Чтобы просмотреть весь ряд, смахните влево или вправо по трекпаду либо нажмите клавишу со стрелкой влево или клавишу со стрелкой вправо. При просмотре ряда над ним отображается крупная миниатюра выбранного объекта, а информация об этом объекте отображается в колонке просмотра.
В зависимости от режима просмотра и типа объекта с ним можно выполнять различные действия. Например, в формате просмотра «Колонки» или «Галерея» можно посмотреть дополнительные сведения об изображениях, добавить теги или повернуть изображения. Чтобы увидеть дополнительные параметры, нажмите всплывающее меню «Действия» .
Настройка вида папки
Вы можете настроить вид папки — например, задать размер значков и сетки для вида «Значки». Вы можете выбрать постоянный вид папки и использовать этот вид для других папок.
На Mac нажмите значок Finder в Dock, чтобы открыть окно Finder.

Выберите папку, вид которой Вы хотите настроить, затем выберите «Вид» > «Показать параметры вида» или нажмите сочетание клавиш Command-J.
Задайте параметры для настройки вида выбранной папки.
У каждого вида есть свои параметры. Например, можно настроить, как отображать даты в виде «Список», или скрыть названия файлов в виде «Галерея».
Можно выбрать использовать ли этот вид для конкретной папки и других папок.
Всегда использовать этот вид для данной папки. Установите флажок «Всегда открывать как». Если в этой папке содержатся подпапки и Вы хотите, чтобы они всегда открывались в этом виде, установите флажок «Смотреть как».
Примечание. Если подпапка открывается в другом виде, выберите ее, затем выберите «Вид» > «Показать параметры вида», после чего снимите флажки «Всегда открывать как» и «Смотреть как». Флажки должны быть установлены для главной папки и сняты для подпапок.
Использовать эти настройки для всех папок с данным видом.
 Нажмите «Сделать параметрами по умолчанию».
Нажмите «Сделать параметрами по умолчанию».
Закончив, нажмите кнопку «Закрыть» или сочетание клавиш Command-J, чтобы закрыть окно параметров.
См. такжеСортировка и упорядочивание объектов в Finder на MacНастройка панели инструментов Finder на MacГруппировка файлов по папкам на Mac
Icon Clipart — Etsy Turkey
Etsy больше не поддерживает старые версии вашего веб-браузера, чтобы обеспечить безопасность пользовательских данных. Пожалуйста, обновите до последней версии.
Воспользуйтесь всеми преимуществами нашего сайта, включив JavaScript.
Найдите что-нибудь памятное, присоединяйтесь к сообществу, делающему добро.
(
1000+ релевантных результатов,
с рекламой
Продавцы, желающие расширить свой бизнес и привлечь больше заинтересованных покупателей, могут использовать рекламную платформу Etsy для продвижения своих товаров.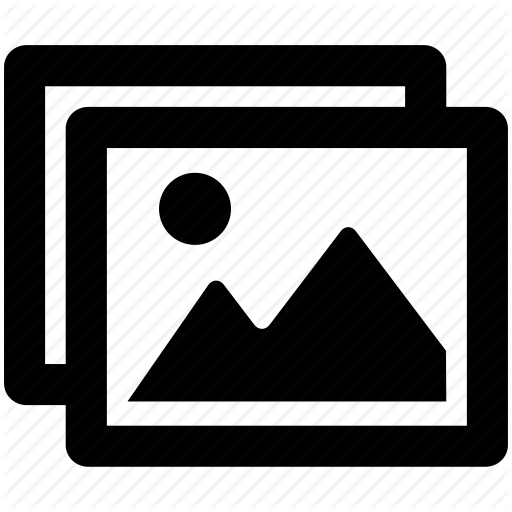
Иконки: новый вид офисного клипарта
В Microsoft 365, Office 2021 и Office 2019 есть значки — новый вид иллюстраций для ваших документов.
Значкиможно настраивать: вы можете раскрашивать, изменять размер, стиль и поворачивать значки без потери качества изображения.
Дополнительные сведения см. в разделе Вставка значков в Office.
Выберите Вставить > Значки , чтобы просмотреть полный набор значков, доступных для вашего документа Office.
Значки распределены по категориям, чтобы помочь вам найти то, что вы хотите.
(Если значков недоступен на ленте панели инструментов, у вас более старая версия Office (до 2019 г.), которая не поддерживает эту функцию.


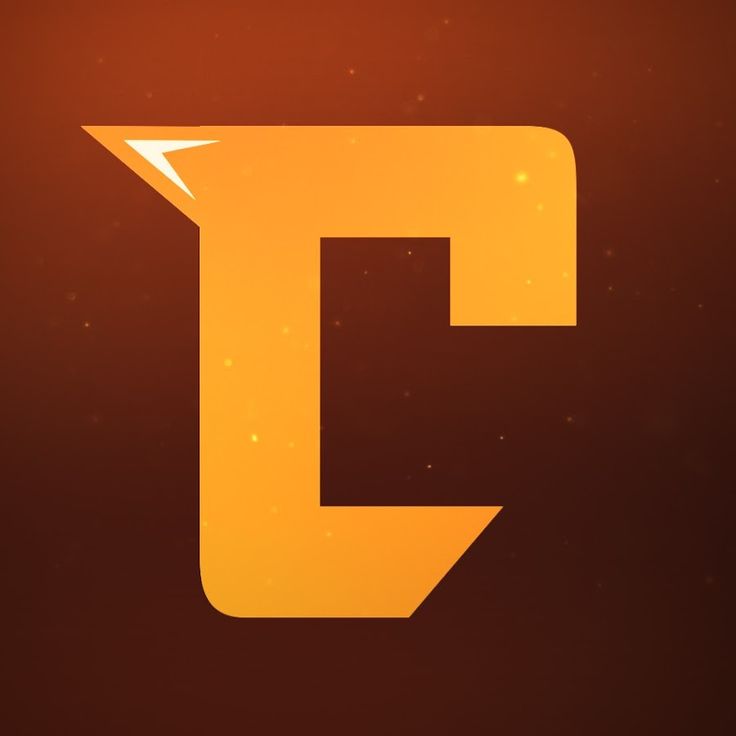


 Нажмите «Сделать параметрами по умолчанию».
Нажмите «Сделать параметрами по умолчанию».