Фист из картинки. | BLASTHACK
JavaScript отключён. Чтобы полноценно использовать наш сайт, включите JavaScript в своём браузере.
- Статус
- В этой теме нельзя размещать новые ответы.
- #1
- Версия SA-MP
- Любая
Я не умею пользовать программами, но хочу себе фист, в виде прикрепленной картинки. Фист квадратный с жирной черной обводкой, заранее огромное спасибо!
P.
ARMOR
Сортировка по дате Сортировка по голосам
- Решение
- #2
Реакции:
алексееич и mnlПозитивный голос 0 Негативный голос
Решение
- Статус
- В этой теме нельзя размещать новые ответы.

фист
- jarvizz
- Помощь
- Ответы
- 2
- Просмотры
- 286
Помощь
cooqie
сделайте фист из картинки пожалуйста
- impreaze
- Помощь
- Ответы
- 2
- Просмотры
- 213
Помощь
impreaze
сделайте из картинки фист с белой обводкой
- нефар
- Помощь
- Ответы
- 1
- Просмотры
- 304
Помощь
ARMOR
сделайте фист из картинки!
- kholmogor
- Помощь
- Ответы
- 2
- Просмотры
- 319
kholmogor
Фист из картинки
- Cristiano
- Помощь
- Ответы
- 3
- Просмотры
- 1K
Помощь
Cristiano
Поделиться:
Поделиться Ссылка
Сверху Снизу
Inkscape tutorial: Основы | Inkscape
В данном разделе учебника изложены основы работы с Inkscape. Если документ открыт из программы Inkscape, Через меню , то это обычный документ Inkscape: который можно просматривать, редактировать, копировать и сохранять.
Если документ открыт из программы Inkscape, Через меню , то это обычный документ Inkscape: который можно просматривать, редактировать, копировать и сохранять.
Урок охватывает приёмы ориентирования на холсте и работу с документами. Он даёт начальное представление о рисующих фигуры инструментах, о выделении, о редактировании и группировке фигур, об установке параметров заливки и обводки, выравнивании и распределении объектов. Более сложные темы смотрите из меню .
Перемещение по холсту
Есть множество способов перемещаться по холсту. Попробуйте Ctrl+стрелка для перемещения с помощью клавиатуры (например, для прокрутки документа вниз). Также можно передвигаться по холсту, нажав на среднюю клавишу мыши, или при помощи полос прокрутки (нажмите Ctrl+B чтобы показать или спрятать их). Для вертикального перемещения так же работает колесо прокрутки. Для горизонтального перемещения удерживайте Shift при прокрутке колеса мыши.
Изменение масштаба
Проще всего изменять масштаб клавишами - или + (или =). Также можно использовать следующие варианты сочетания клавиш: Ctrl+средняя клавиша мыши или Ctrl+правая кнопка мыши — для увеличения, Shift+средняя, Shift+правая или колесо мыши с нажатым Ctrl — для уменьшения. На нижней панели, справа, можно задать значение (указано в процентах). Набрав нужное, нажмите Enter. В программе имеется Инструмент масштабирования (среди инструментов слева) можно увеличивать только необходимую выделенную область.
Inkscape хранит историю масштабов, которые Вы использовали рабочей сессии. Для возврата к предыдущему состоянию, нажмите `, для перехода к следующему состоянию Shift+`.
Инструменты Inkscape
В вертикальной панели слева находятся инструменты Inkscape для рисования и редактирования. В зависимости от разрешения экрана Панель командс общими командными кнопками, типа «Сохранить» и «Печать», можно найти в верхней части окна, прямо под панелью меню, либо в правой части окна, между полосой прокрутки и Панелью параметров прилипания. Прямо над Областью холста, находится Панель параметров инструментов с настройками, характерными для каждого инструмента. Строка состояния в нижней части окна будет отображать полезные подсказки и сообщения во время работы.
В зависимости от разрешения экрана Панель командс общими командными кнопками, типа «Сохранить» и «Печать», можно найти в верхней части окна, прямо под панелью меню, либо в правой части окна, между полосой прокрутки и Панелью параметров прилипания. Прямо над Областью холста, находится Панель параметров инструментов с настройками, характерными для каждого инструмента. Строка состояния в нижней части окна будет отображать полезные подсказки и сообщения во время работы.
Большинство действий доступны с клавиатуры. Все сочетания клавиш в меню .
Работа с документами
Для создания нового пустого документа используйте либо Ctrl+N. Для создания нового документа из шаблонов Inkscape используйте или Ctrl+Alt+N.
Чтобы открыть документ SVG, используйте (Ctrl+O). Чтобы сохранить (Ctrl+S),или (Shift+Ctrl+S) чтобы сохранить под новым именем. (Хотя в Inkscape есть функция автосохранения, всё же стоит сохранять документ как можно чаще.)
(Хотя в Inkscape есть функция автосохранения, всё же стоит сохранять документ как можно чаще.)
Inkscape использует формат SVG (Scalable Vector Graphics — Масштабируемая векторная графика) для своих файлов. SVG является открытым стандартом и широко используется в графических пакетах. Формат SVG использует язык разметки XML, поэтому файлы в этом формате могут редактироваться любым текстовым или XML-редактором (отдельно от Inkscape). Помимо SVG, в Inkscape можно работать и с другими форматами. Перечень поддерживаемых форматов файлов можно найти в диалоговых окнах и .
Для каждого документа Inkscape открывает новое окно. Вы можете переключаться между ними с помощю менеджера окон (например, Alt+Tab), либо с помощью сочетания клавиш Inkscape — Ctrl+Tab циклически переключая документы. Для практики попробуйте создать несколько новых документов и переключайтесь между ними. Примечание: Inkscape относится к этим окнам как к вкладкам в браузере, это значит, что Ctrl+Tab работает только для документов, запущенных в одном процессе.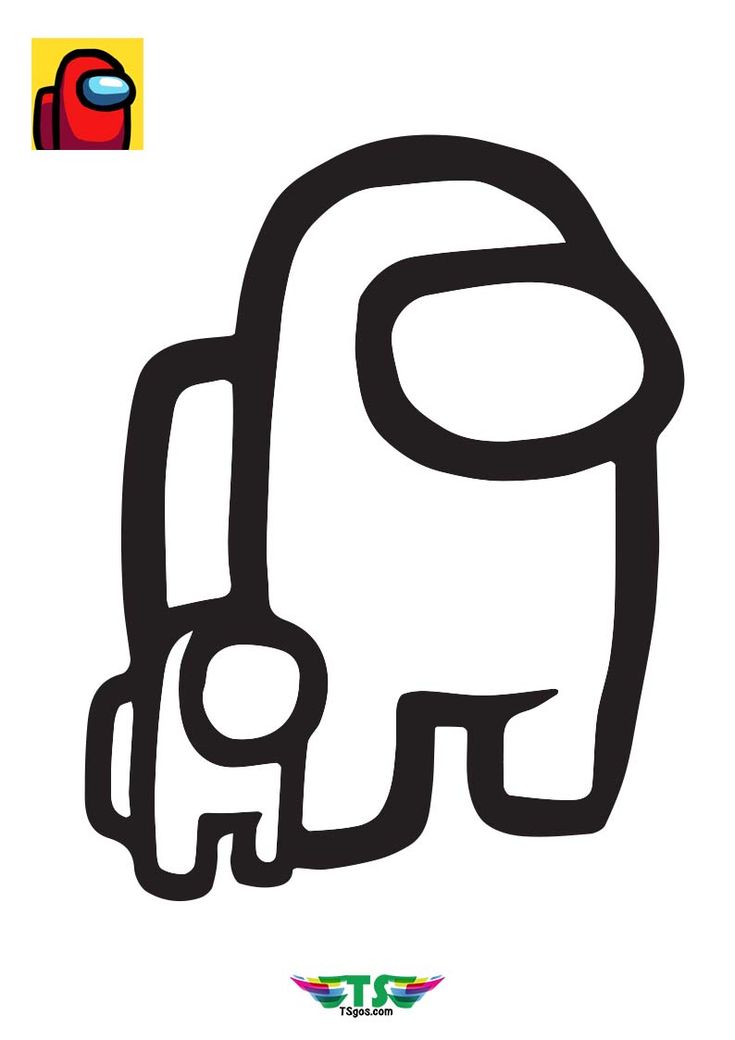 Если вы откроете несколько документов через файловый менеджер или запустите несколько копий Inkscape, то переключение работать не будет.
Если вы откроете несколько документов через файловый менеджер или запустите несколько копий Inkscape, то переключение работать не будет.
Создание фигур
Самое время для фигур! Выберите голубой прямоугольник на панели слева (или нажмите F4). Наведите курсор мыши на документ (здесь или в новом созданном окне), нажмите левую клавишу мыши и переместите её курсор в сторону — вы получите прямоугольник:
Как видите, по умолчанию прямоугольник залит синим цветом, имеет чёрную обводку и частично прозрачен. Ниже вы увидите, какими способами можно изменять эти параметры. Другими инструментами вы также можете создавать овалы, звезды и спирали:
Рассмотренные инструменты называются инструментами фигур. Каждая созданная фигура имеет один или несколько ручек управления. Попробуйте перемещать их в пределах документа и обратите внимание на изменение фигуры (белые точки видны только тогда, когда выбран один из четырёх инструментов: синий квадрат, коричневый круг, жёлтая звёздочка или спираль).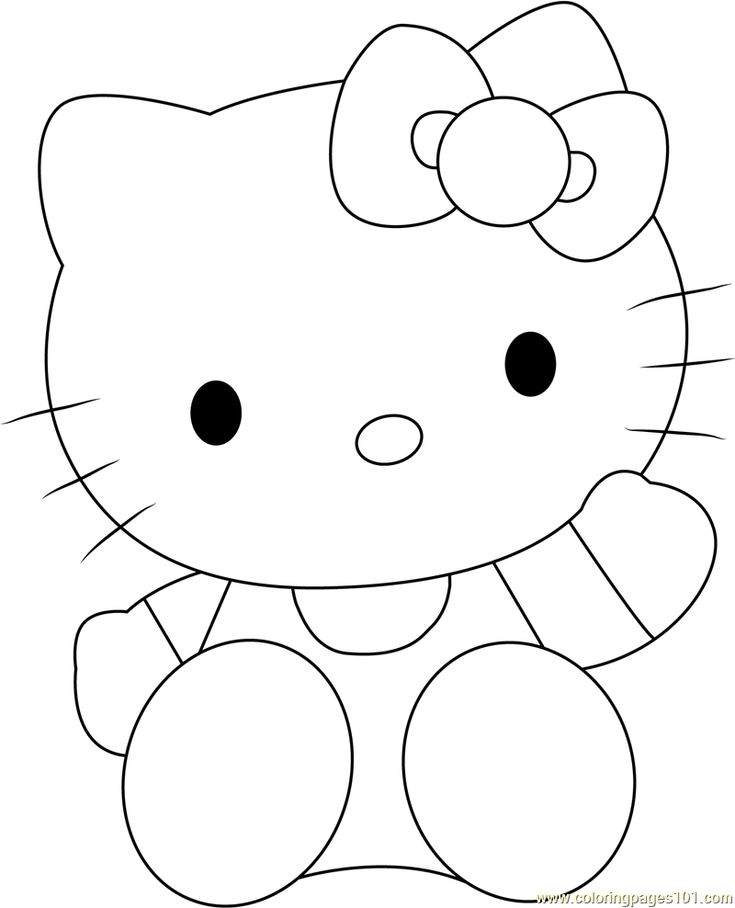 У панели Параметры инструментов свой способ изменения фигур. Управляющие элементы в ней влияют на выбранные в настоящий момент объекты (т.е. те, ручки которые видны), а также определяют параметры новых фигур.
У панели Параметры инструментов свой способ изменения фигур. Управляющие элементы в ней влияют на выбранные в настоящий момент объекты (т.е. те, ручки которые видны), а также определяют параметры новых фигур.
Для отмены последненго действия, нажмите Ctrl+Z. (При необходтмости можно вернуть отмененное действие, нажав Shift+Ctrl+Z).
Перемещение, изменение размера и вращение
Наиболее используемый инструмент в Inkscape — Выделитель. Выбрать его можно щелчком по чёрной стрелке или нажать s либо F1 или Пробел. Этим инструментом вы можете выбрать любой объект на холсте. Щёлкните мышью по прямоугольнику, изображённому ниже.
Вокруг объекта вы увидите восемь стрелок. Теперь вы можете:
Передвигать объект (с нажатым Ctrl перемещения ограничиваются двумя осями: горизонтальной и вертикальной).
Менять размер объекта, потянув за любую из стрелок (меняя размер с нажатым Ctrl, вы сохраните пропорции оригинала).

Щёлкните мышью по прямоугольнику ещё раз — направление стрелок изменится. Теперь вы можете:
Поворачивать объект, потянув за угловые стрелки (с нажатым Ctrl объект будет поворачиваться шагами по 15 градусов; сместив крестик в центре фигуры, Вы сместите центр вращения).
Перекашивать (наклонять) объект, двигая неугловые стрелки (с нажатым Ctrl перекашивание будет производиться с шагом в 15 градусов).
В режиме «Выделитель» так же можно менять размеры «Ш» и «В» (на панели над хостом) и координаты выделенного объекта «X» и «Y», вписывая значения в поля для ввода.
Изменение формы при помощи клавиш
Одна из особенностей Inkscape, отличающая его от большинства векторных редакторов — удобное управление с клавиатуры. Трудно найти команду или действие, которые было бы невозможно выполнить с клавиатуры, и изменение формы объектов — не исключение.
Вы можете использовать клавиатуру для перемещения объектов –стрелки, изменения размера –< и > и вращения –[ и ]). По умолчанию шаг перемещения и смены размера равен двум пикселям. С нажатой клавишей Shift это значение увеличивается в 10 раз ( 20 пикселей). Ctrl+> и Ctrl+< увеличивают или уменьшают объект на 200% или 50% от оригинала соответственно. С нажатой клавишей Ctrl вращение будет выполняться с шагом в 90 градусов вместо 15.
Наиболее полезны пиксельные манипуляции, производимые с нажатой клавишей Alt и клавишами изменения форм. Например, Alt+стрелки будут двигать выбранное на 1 пиксел данного масштаба (т.е. на 1 пиксель экрана). Это означает, что при нажатой клавише Alt, при увеличенном масштабе объекты перемещаются с большой точностью, и наоборот при уменьшении масштаба — точность перемещения снижается.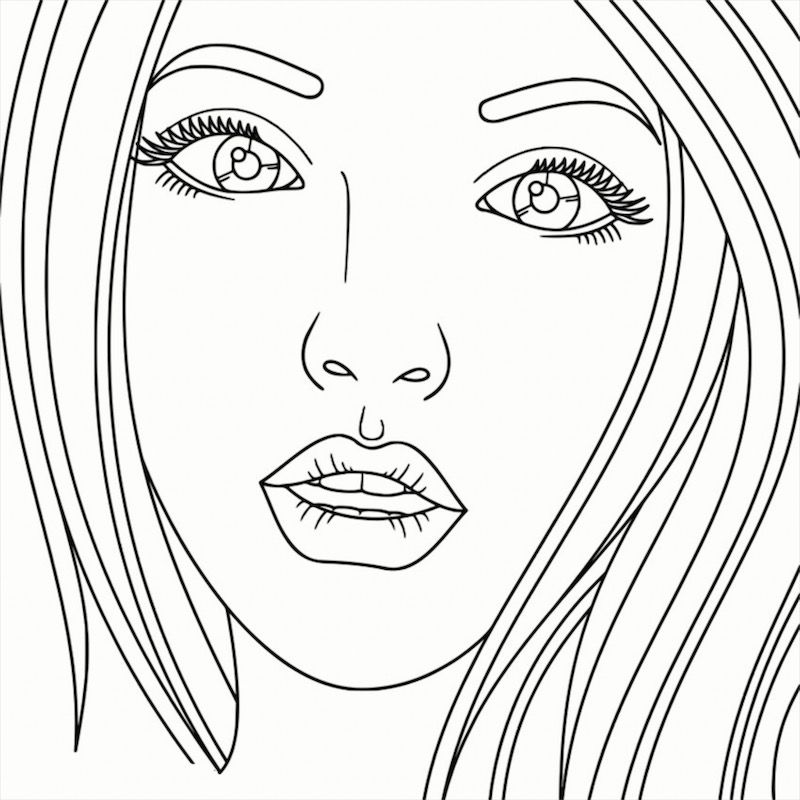 Используя разный масштаб, можно изменять уровень точности, требуемый для выполнения текущей задачи.
Используя разный масштаб, можно изменять уровень точности, требуемый для выполнения текущей задачи.
Схожим образом Alt+> и Alt+< изменяют размер на один пиксель, а Alt+[ и Alt+] вращают объект так, что самая дальняя точка от ценра смещается на один пиксель.
Примечание: у пользователей Linux могут не работать Alt+стрелки и некоторые другие комбинации клавиш, если оконный менеджер перехватывает эти клавишные события прежде, чем они достигнут Inkscape (например: смена рабочего пространства). Обычно проблема решается настройкой оконного менеджера.
Выделение нескольких объектов
Вы можете выбрать любое количество объектов одновременно, нажав Shift+клик на желаемых объектах. Также можно выбрать объекты рамкой выделения — так называемым пунктирным выделением (рамка выделения появляется тогда, когда выделение начинается с пустого места, а с нажатой клавишей Shift рамка выделения появится и над объектом). Практикуйтесь в выделении на этих трёх фигурах:
Практикуйтесь в выделении на этих трёх фигурах:
Теперь, используя «пунктирное» выделение ( с клавишей Shiftили без неё), выделите эллипсы, но не прямоугольник:
Каждый выделенный объект отображается с пунктирной рамкой вокруг него. Благодаря этой рамке просто определить, какой объект выделен, а какой нет. Например, если выбрать оба эллипса и прямоугольник под ними, то без пунктирной рамки будет сложно понять, выделены эллипсы или нет.
Shift+клик на выделенном объекте исключает его из общего выделения. Попробуйте для практики выбрать три объекта сверху, а после этого, используя Shift+клик, исключите эллипсы, оставив выделенным только прямоугольник.
Нажатие Esc сбросит все выделения. Ctrl+A выделяет все объекты в пределах активного слоя (если вы не создавали слоёв, то это равносильно выделению всех объектов документа). Сочетание клавиш Ctrl+A можно изменить в настройках.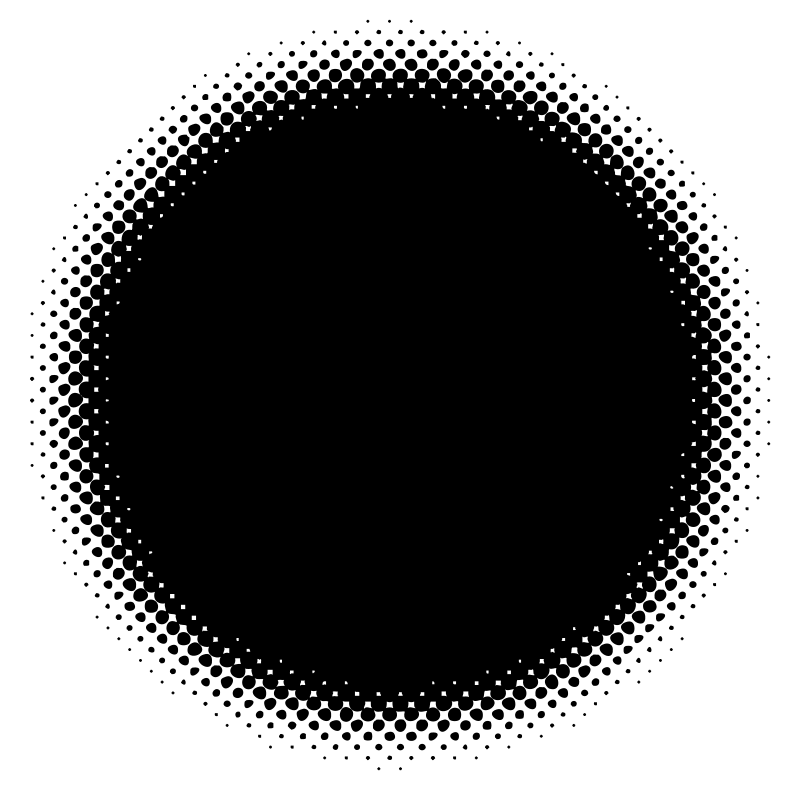
Группировка
Несколько объектов могут быть объединены в группу. При перемещении и трансформации группа ведёт себя также как и обычный объект. Как следует из иллюстрации ниже, три объекта слева независимы, в то время как правые объекты сгруппированы. Попробуйте перетащить сгруппированные объекты.
Для создания группы нужно выбрать один или более объектов и нажать Ctrl+G. Для разгруппировки нужно нажать Ctrl+U предварительно выбрав группу. Эти действия также доступны с помощью правого кликаи меню в панели меню. Сами по себе группы могут быть сгруппированы как одиночные объекты. Подобная поэтапная группировка может быть сколько угодно сложной. При этом следует помнить, что Ctrl+U разгруппирует только последнюю группировку. Нужно нажать Ctrl+U несколько раз, если хотите полностью разгруппировать сложносгруппированные группы (либо использовать ).
Очень удобно то, что не нужно разбивать группу для редактирования отдельных объектов. Выполнив Ctrl+клик по объекту, Вы его выберете и сможете редактировать. Таким же образом работает комбинация Shift+Ctrl+click, позволяющая редактировать несколько объектов независимо от группы.
Для входа в группу, нужно навести курсор на неё и нажать двойной клик, при этом можно редактировать каждый объект в группе без разгруппировки. Для выхода из группы нажмите двойной клик на пустой области холста.
Попробуйте трансформировать или переместить отдельные объекты из предыдущего примера (правая верхняя картинка) без разгруппировки, затем выберите всю группу обычным образом и убедитесь, что объекты остались сгруппированными.
Заливка и обводка
Самый простой способ закрасить объект каким-либо цветом или изменить цвет его заливки – это выбрать объект, а затем нажать на образец в палитре под холстом.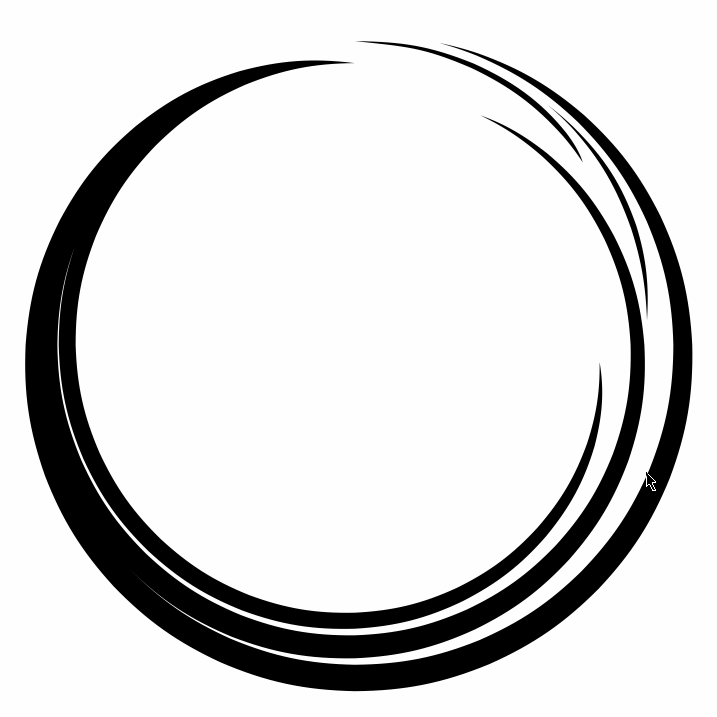
Так-же можно открыть окно «Образцы цветов…» из меню (или нажать Shift+Ctrl+W), выделить объект и нажать на образец, чтобы закрасить его или изменить его заливку. Кликнув по маленькому треугольнику вверху справа, можно выбрать подходящую палитру и образец заливки.
Но более грамотным способом будет выбор диалога «Заливка и обводка…» через меню (нажав Shift+Ctrl+F). Выберите нижнюю фигуру и откройте диалог «Заливка и обводка…».
Диалог содержит три вкладки: «Заливка», «Обводка», и «Стиль обводки». Вкладка «Заливка» позволит вам изменить заполнение выбранного объекта (или объектов). Используя кнопки под вкладкой, вы можете выбрать тип заливки, включая режим «Нет заливки» (кнопка со знаком X), режим «Сплошной цвет», режимы «Линейный градиент» или «Радиальный градиент». Для приведённой выше фигуры будет нажата кнопка «Сплошной цвет».
Чуть ниже расположен набор цветовых моделей. Каждая цветовая модель имеет свою вкладку: RGB, CMYK, HSL, и «Круг». Вероятно, самым удобным вариантом является «Круг», в нём можно выбрать тон цвета, вращая треугольник, а затем подобрать насыщенность и яркость в самом треугольнике. Каждая цветовая модель может менять параметр «A» –альфа-канал (прозрачность) выбранного объекта (или объектов).
Вероятно, самым удобным вариантом является «Круг», в нём можно выбрать тон цвета, вращая треугольник, а затем подобрать насыщенность и яркость в самом треугольнике. Каждая цветовая модель может менять параметр «A» –альфа-канал (прозрачность) выбранного объекта (или объектов).
Каждый раз при выборе объекта вкладка «Заливка и обводка…» показывает текущее значение для данного объекта (для нескольких одновременно выбранных объектов, вкладка цвета показывает их усреднённый цвет). Экспериментируйте на этих примерах:
Используя вкладку «Обводка», вы можете убрать обводку объекта, установить его цвет или прозрачность:
Последняя вкладка «Стиль обводки» позволит вам изменить толщину и другие параметры обводки:
И, наконец, вместо сплошной окраски можно использовать Градиенты для заливки и/или обводки:
При переключении с режима «Сплошной цвет» на режим градиента, создаваемый градиент использует предыдущий цвет и направлен от насыщенности к прозрачности. Переключитесь на инструмент для градиентов (выбрав инструмент в левой панели или нажав Ctrl+F1 или G).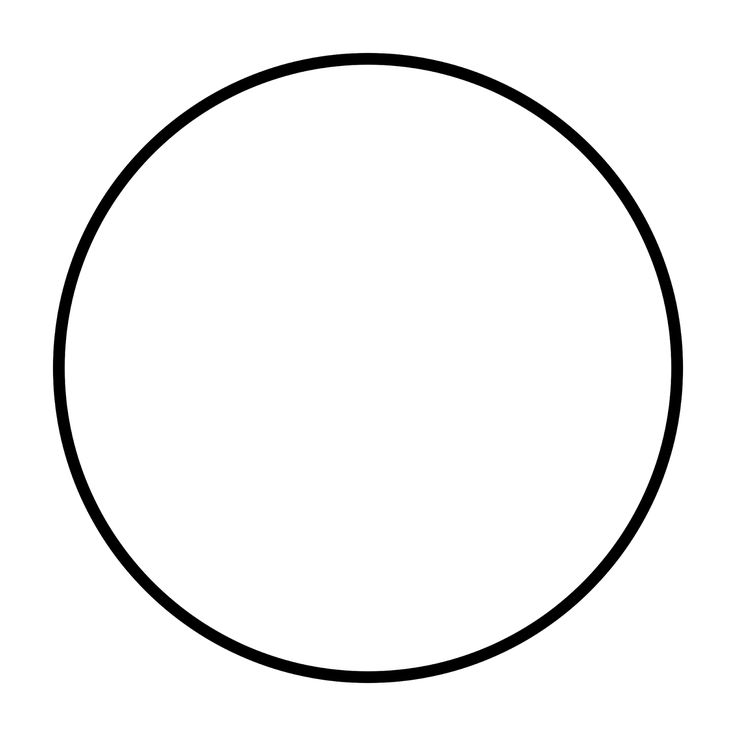 При перемещении рычагов градиента — видно, что рычаги связаны линиями, которые определяют направление и длину градиента. Если какой-нибудь из рычагов градиента выбран (подсвечен синим), то диалог «Заливка и обводка…» устанавливает цвет рычага (цвета части градиента), а не выбранного объекта.
При перемещении рычагов градиента — видно, что рычаги связаны линиями, которые определяют направление и длину градиента. Если какой-нибудь из рычагов градиента выбран (подсвечен синим), то диалог «Заливка и обводка…» устанавливает цвет рычага (цвета части градиента), а не выбранного объекта.
Ещё один способ изменить цвет объекта — использовать инструмент «Пипетка» («Брать усреднённые цвета из изображений» (F7 или D)). Выбрав этот инструмент, щёлкните мышью в любой части рисунка, и полученный цвет будет присвоен выбранному до этого объекту (Shift+клик присвоит цвет обводке).
Дублирование, выравнивание, распределение
Одним из наиболее распространённых действий является дублирование объекта (Ctrl+D). Дублирование размещает дубликат над оригиналом и делает его выделенным, и Вы можете переместить его в сторону при помощи мыши или клавиш стрелки. Попробуйте построить линию из копий этого квадрата:
Вероятнее всего, копии квадрата стоят неровно; это можно поправить, используя инструмент (Shift+Ctrl+A). Выберите все квадраты (Shift+клик или выделите мышью), откройте диалог (в меню «Объект») и выберите «Центрировать на горизонтальной оси», а затем «Выровнять интервалы между объектами по горизонтали» (читайте подсказки над кнопками). Теперь объекты аккуратно расставлены и расстояние между ними одинаковое. Вот другие примеры выравнивания и расстановки:
Выберите все квадраты (Shift+клик или выделите мышью), откройте диалог (в меню «Объект») и выберите «Центрировать на горизонтальной оси», а затем «Выровнять интервалы между объектами по горизонтали» (читайте подсказки над кнопками). Теперь объекты аккуратно расставлены и расстояние между ними одинаковое. Вот другие примеры выравнивания и расстановки:
Z-порядок
Термин Z-порядок (порядок по оси Z) относится к перекрыванию объектами друг друга на рисунке. Иначе говоря, Z-порядок определяет, какой объект находится выше и закрывает собой другие. Две команды в меню , (клавиша Home) и (клавиша End), переместят выбранный объект в самую верхнюю или самую нижнюю позицию по оси Z данного слоя. Две другие команды: (PgUp) и (PgDn) опустят или приподнимут выбранный объект (или объекты), но только на один уровень относительно других невыделенных объектов по оси Z (считаются только объекты, перекрывающие выделенные; если выделение ничем не перекрывается, действие «Поднять» и «Опустить» будет ставить его в самую верхнюю или самую нижнюю позицию соответственно).
Практикуйтесь в использовании этих команд, развернув Z-порядок нижестоящих объектов так, чтобы крайний левый эллипс оказался вверху, а крайний правый — в самом низу:
Очень полезная клавиша для выделений объектов — Tab. Если ничего не выбрано, данная клавиша выделяет самый нижний объект по оси Z; при других условиях она выбирает объект, находящийся над выбранным объектом (объектами) на оси Z. Shift+Tab работает наоборот, переключая от верхнего к нижнему, так как при создании объекта он добавляется вверх Z-уровня. И если нет выделения, нажатие Shift+Tab выберет последний созданный объект. Опробуйте использование Tab и Shift+Tab на стопке эллипсов вверху.
Выделение объектов под объектами и перемещение выделенного
Что Вы будете делать, если нужный объект закрыт другим объектом? Вы можете видеть нижний объект, если верхний (частично) прозрачен, но щёлкнув мышью по нужному, сделаете выделенным верхний объект, а не тот, что нужен.
В такой ситуации может помочь комбинация Alt+клик. Для начала щёлкните мышью по объекту, зажимая при этом Alt. В результате будет выбран тот объект, что сверху, как и при обычном выделении. Но при повторном нажатии Alt+клик в этом же месте выделенным станет нижний объект, ещё нажатие — и выделение сместится на объект уровнем ниже и т.д. Таким образом, несколько нажатий Alt+клик на стопке объектов будут перемещать выделение от верхнего объекта к нижнему на оси Z. Добравшись до самого нижнего объекта, нажатие Alt+клик выберет самый верхний объект.
[Alt+клик может не работать в Linux, если оконный менеджер зарезервировал эти события для собственных надобностей. Попробуйте изменить настройки оконного менеджера, или заставьте его использовать клавишу Meta (она же клавиша Windows), для того, чтобы Inkscape и другие приложения могли свободно использовать Alt. ]
]
Это хорошо, но что Вы теперь будете делать с выделенным объектом, находящимся под объектом? Вы можете менять его форму и передвигать за управляющие ручки, но при попытке перемещения самого объекта ваше выделение сбросится и выделенным станет объект, находящийся выше (таким образом работает система щелчок-и-перемещение — сначала она выбирает объект (верхний) под курсором, а потом уже даёт возможность его перемещать). Чтобы назначить Inkscape перемещать то, что выбрано сейчас, не выбирая ничего другого, используйте Alt+перемещение. Эта комбинация будет перемещать нужное выделение вне зависимости от того места, где движется курсор мыши.
Практикуйте Alt+клик и Alt+перемещение на двух коричневых фигурах под зелёным прозрачным прямоугольником:
Выбор схожих объектов
Inkscape может выбирать другие объекты, похожие на выбранный в данный момент объект. Например, если Вы хотите выделить все синие квадраты на рисунке ниже, сначала выберите один из них затем откройте меню (правый клик на холсте). Теперь все объекты с синим цветом заливки выделены.
Теперь все объекты с синим цветом заливки выделены.
В добавок к выбору по цвету заливки, можно выбрать несколько схожих объектов по «Цвету обводки», «Стилю обводки», «Заливке и обводке», а также по «Типу объекта». Если данных вариантов недостаточно попробуйте воспользоваться диалоговым окном .
Заключение
Урок по основам работы с Inkscape на этом закончен. В нём рассмотрена малая часть возможностей Inkscape, но со знаниями, которые вы получили, можно создавать простые и полезные графические работы. Описание более сложного материала можно найти в учебнике «Inkscape: Продвинутый курс» и других учебниках в меню .
Authors: Bulia Byak; Jonathan Leighton; Ralf Stephan; Bryce Harrington; Alexandre Prokoudine; Colin Marquardt; Josh Andler; Nicolas Dufour; Maren Hachmann; Gellért Gyuris
Translators: Yura aka Xxaxx — 2005; Alexandre Prokoudine — 2008; Evgeniya Sinichenkova — 2012; Ilya Sergeev — 2020
Header / footer design: Esteban Capella — 2019
Black Stroke Art — Etsy Turkey
Etsy больше не поддерживает старые версии вашего веб-браузера, чтобы обеспечить безопасность пользовательских данных.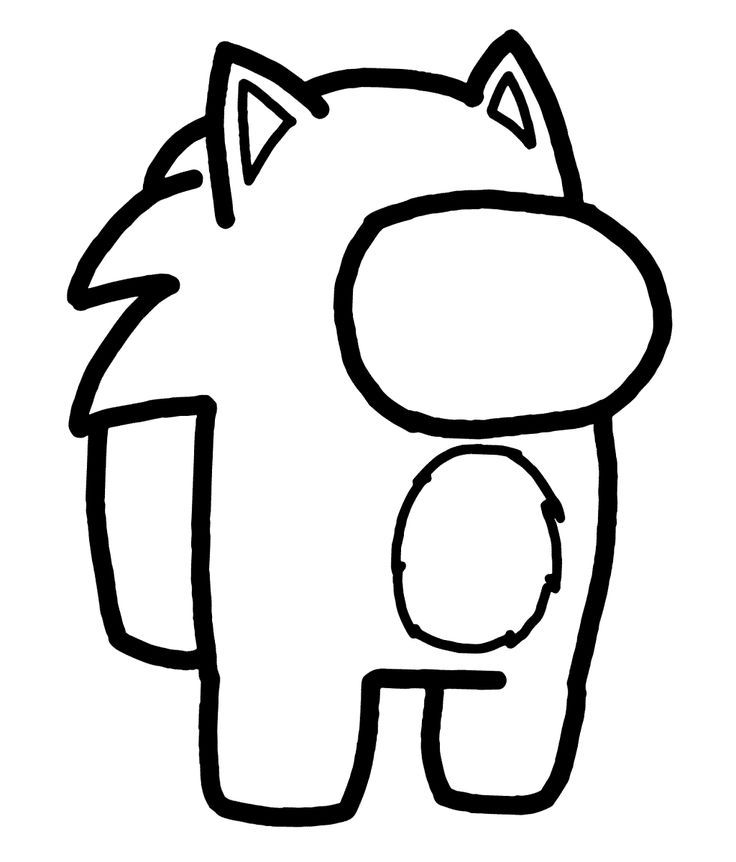 Пожалуйста, обновите до последней версии.
Пожалуйста, обновите до последней версии.
Воспользуйтесь всеми преимуществами нашего сайта, включив JavaScript.
Найдите что-нибудь памятное, присоединяйтесь к сообществу, делающему добро.
( 1000+ релевантных результатов, с рекламой Продавцы, желающие расширить свой бизнес и привлечь больше заинтересованных покупателей, могут использовать рекламную платформу Etsy для продвижения своих товаров. Вы увидите результаты объявлений, основанные на таких факторах, как релевантность и сумма, которую продавцы платят за клик. Узнать больше. )
500+ изображений мазков кистью [HD]
500+ изображений мазков кистью [HD] | Скачать Free Images на Unsplash- ФотоФотографии 2.
 8k
8k - Стопка фотографийКоллекции 10k
- Группа людейПользователи 0
фон
текстура
живопись
рисунок
художественный
логотип UnsplashUnsplash+
В сотрудничестве с Бенуа Дешазо
Unsplash+
Разблокировать
artistvisual artistхудожественные принадлежности
Luca Nicoletti
Texture backgroundsItaly images & imagescontrast
–––– –––– –––– – –––– –––– –– – –– –– –– – – –– ––– –– –––– – –.
Kilian Seiler
paintstripestripes
Luca Nicoletti
milanobrushАбстрактные фоны
Dan Cristian Pădureț
Hd синий обоиАкварельные фоны 9 Luca NicolettiБумажные фоны
30003
столичный город миланарт дизайн
Логотип UnsplashUnsplash+
В сотрудничестве с Allison Saeng
Unsplash+
Разблокировать
Пасха картинкиHq background imagesrender
300002 Грищенко90 Гришченко картинкиHd пастель картинкиHd обои водаTim Mossholder
Hq фоновые изображенияroom for textaqua
Josep Martins
Hd серые обои испанияbarcelona
Josep Martins
streetHd iphone wallpaperswall
Markus Spiske
Hd арт обоиРадуга картинки и картинкиHd цветные обои
Логотип UnsplashUnsplash+
В сотрудничестве с Getty Images
Unsplash+
Эффект разблокировки 2 russiaelegance
Kilimanjaro STUDIOz
bangkokHD обои таиланд
Henrik Dønnestad
Hd абстрактные обоиживописьHd обои вода0003
Hd серые обоиtoolбордовый
Pawel Czerwinski
HD обоиУвеличить фонынарисованные
Анна Колосюк
Hd цветные обоикистьцвет
Unsplash логотипUnsplash+
9000 В сотрудничестве с изображениями 02 Unsplash+Разблокировать
нет людейпоп-артHd дизайн обои
Эшли Вест Эдвардс0003
milanbrushАбстрактные фоны
Столица Миланаart design
Узоры HDHD обои пастельные обоиHd обои вода
Серые обои HdИспанияБарселона
Арт обоиРадуга фото и картинкиHd цветные обои
0bangkHdHD картинкиZoom фонынарисованные
нет людейПоп артHd дизайн обои
–––– –––– –––– – –––– – –––– –– – –– –––– – – –– ––– –– –––– – –.
Текстуры фоныИталия картинки и изображенияконтраст
Hd синий обоиАкварельные фоныБумажные фоны
Пасха фотографииHq фоновые изображенияrender
Hq фоновые изображениякомната для текстаaqua
улицаHd iphone обоистена
абстракция Hd 90 обои002Hтекстурированный эффект d обои для рабочего стола Hd цветные обоикистьцвет
Похожие коллекции
Мазок кистью
4 фото · Куратор Мэнни ВайсманЯркий цвет
206 фото · Куратор Ифат Шеффихудожниквизуал художникХудожественные принадлежности
Hd синий картинкиАкварельные фоныБумажные фоны
Пасха фотоHq фоновые изображенияrender
Hd серые обоииспанияБарселона
текстурированный эффектРоссияэлегантность
Hd абстрактные обоиживописьHd водные обои
Hd цветные обоикистицвет
нет людейHd дизайн обои
Текстуры фоныИталия фото и изображенияконтраст Hd арт фоткиРадуга фото и обоиHd цветные обои
Hd серые обоиtoolбордовый
художественныймаляркраска цвет
–––– –––– –––– – –––– – –––– –– – –– –––– – – –– ––– –– –––– – –.


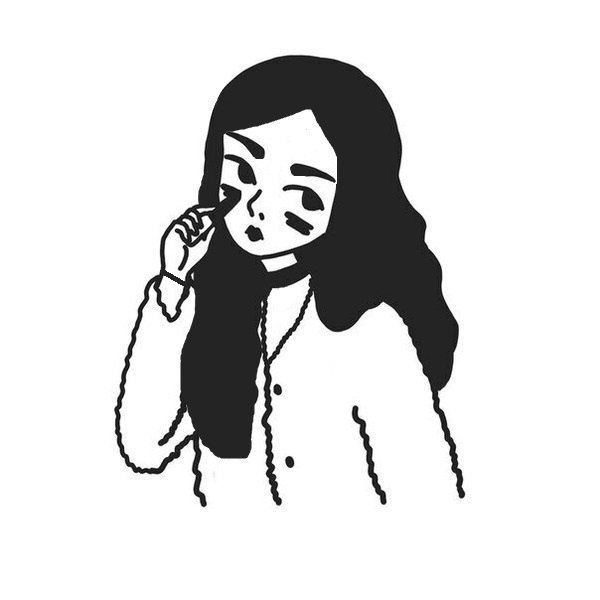
 8k
8k