Делайте изображения прозрачными онлайн – Бесплатный редактор прозрачных PNG файлов| VistaCreate
Сделайте изображения в проекте прозрачными, чтобы наслаивать сразу несколько визуальных сообщений. Теперь вы можете создавать прозрачные изображения прямо в редакторе VistaCreate – он решает многие дизайн-задачи, которые раньше отнимали уйму времени. Если вам давно хотелось найти инструмент, где можно настроить прозрачность за секунду, – ура, вы его нашли!
Создать слои
Выберите шаблон для редактирования
Показать больше
Делайте изображение прозрачным в VistaCreate – бесплатном редакторе для мобильных и десктопов
Выбирая VistaCreate, по сути вы получаете виртуального дизайнера, который вместе с вами будет создавать проекты 24/7. В нашем редакторе вы можете делать изображения в слоях и фонах прозрачными – бесплатно, в одном окне, даже без дизайн-навыков. Теперь каждый может редактировать изображения и делать их прозрачными всего парой кликов – как настоящий дизайн-профессионал.
Делайте логотип прозрачным
Вам нужно разместить логотип на фото продукта онлайн или сделать наклейки с лого для ярмарки или конференции? Какая бы задача ни стояла, в VistaCreate вы сможете сделать логотип с прозрачным фоном бесплатно за пару секунд.
Делайте фон прозрачным онлайн
Эта функция пригодится, если вы создаете видеоконтент в больших объемах. Сделайте фон прозрачным бесплатно и буквально на ходу — в VistaCreate. С нашим инструментом для редактирования фона вы сможете наслаивать изображения онлайн и делиться готовой дизайн-композицией с кем угодно.
-
Делайте картинку прозрачной
Делайте изображения прозрачными онлайн, если планируете использовать их для подготовки маркетинговых дизайн-материалов.
 Этот формат точно пригодится для фонов, продающих key-вижуалов и многослойных изображений в блог.
Этот формат точно пригодится для фонов, продающих key-вижуалов и многослойных изображений в блог. Делайте изображения прозрачными
Делайте изображения прозрачными онлайн, если планируете использовать их для подготовки маркетинговых дизайн-материалов. Этот формат точно пригодится для фонов, продающих key-вижуалов и многослойных изображений в блог.
Делайте фото прозрачным
Сделайте фото прозрачным в VistaCreate – и используйте его для подготовки своего контента. Например, попробуйте наслоить изображения в креативных материалах или использовать прозрачное фото на сайте.

Загрузить и поделиться
Вы наслоили изображения онлайн – и теперь хотите скачать эту композицию? Нет ничего проще – если вы работаете в редакторе VistaCreate. Сохраняйте свои проекты и любом формате и сразу же их используйте.
Начать сейчас
Делайте изображение прозрачным за несколько секунд
Возможность создавать прозрачные изображения открывает перед дизайнерами неограниченные возможности. Функция настройки прозрачности в VistaCreate – тот самый инструмент, который поможет вам создать wow-сторис, картинки с глубиной и мощные анимации. В прозрачности – сила, проверено.
Продумать дизайн
Прежде чем сделать фото прозрачным, нужно добавить в проект все элементы вашей будущей композиции – скачать их из фотобанка или загрузить свои.
 В любом случае – VistaCreate поможет.
В любом случае – VistaCreate поможет.Наслоить фото онлайн
Если в вашем дизайне несколько фрагментов, можно наслаивать их онлайн в фоторедакторе VistaCreate. Слои будут отличаться прозрачностью – и благодаря этому необычному эффекту композиция станет более насыщенной и динамичной.
Изменить прозрачность изображения
Изменить прозрачность изображения – это значит сделать фото менее или более насыщенным. Для этого нужно просто передвинуть бегунок в диапазоне от 0 до 100 во вкладке, которая открывается при нажатии на иконку в клеточку.
Добавить акценты
Не стоит делать все изображения слишком прозрачными, потому что тогда они будут выглядеть, как в дымке или в тумане.
 Не забывайте, что вам нужно добавить акценты так, чтобы донести сообщение максимально точно – а минимализм всегда в этом помогает.
Не забывайте, что вам нужно добавить акценты так, чтобы донести сообщение максимально точно – а минимализм всегда в этом помогает.
Как сделать изображение прозрачным в VistaCreate
1
Выберите изображение
Выберите любой элемент в шаблоне. Если хотите сделать слой из своей фотографии, просто загрузите ее в редактор и потом выберите из папки «Мои файлы».
2
Изменить прозрачность
Сверху на панели редактора есть кнопка в клеточку – нажмите на нее, чтобы настроить уровень прозрачности при помощи бегунка. Не забывайте, что слои с высоким уровнем плотности видно хорошо, а слои с низкой плотностью будто растворяются – и через них просвечивают другие дизайн-элементы.

3
Автоматизируйте процесс
Выберите два элемента или даже больше – и измените уровень их прозрачности за раз. Это простой и удобный способ быстро сбалансировать композицию и цветовую насыщенность.
4
Добавить объекты
Используйте наклейки, видео и анимированные объекты из обширной библиотеки VistaCreate, чтобы еще лучше вовлечь аудиторию на своих страницах в соцсетях.
Частые вопросы
Можно ли менять порядок слоев в VistaCreate?
Да, конечно.
 Редактор VistaCreate настолько простой и интуитивный, что вы буквально за секунду сможете передвинуть объект или группу объектов между несколькими слоями. Несколько кликов – и готово.
Редактор VistaCreate настолько простой и интуитивный, что вы буквально за секунду сможете передвинуть объект или группу объектов между несколькими слоями. Несколько кликов – и готово.Можно ли выбрать несколько слоев за раз?
Где пригодится прозрачность?
Можно ли создавать многослойные композиции в VistaCreate на Android-устройстве?
12 способов сделать прозрачный фон у картинки
Картинка с прозрачным задним планом (в большинстве случаев это изображение в формате png) обычно нужна для накладывания определенного объекта на другой фон. Например, чтобы создать привлекательную обложку для поста или сториз, аватарку, карточку товара и т. д. Однажды и мне понадобилось сделать что-то подобное. Но увы, я столкнулась с одной проблемой.
Например, чтобы создать привлекательную обложку для поста или сториз, аватарку, карточку товара и т. д. Однажды и мне понадобилось сделать что-то подобное. Но увы, я столкнулась с одной проблемой.
Дело в том, что в большинстве популярных фоторедакторов по типу Canva, Crello, PicsArt опция удаления фона идет только по подписке либо с изображением водяного знака на картинке. Причем он может стоять прямо посередине и, естественно, такую картинку уже никуда не вставишь.
Но, как говорится, кто ищет – тот всегда найдет. И я правда отыскала другие сервисы, которые могут сделать прозрачный фон безвозмездно, то есть даром. Именно о них и расскажу в статье.
Многие инструменты из подборки позволяют сразу заменить удаленный фон новой заставкой или даже оформить полноценную обложку для поста. Причем это может быть ваша картинка или однотонная заливка почти любого цвета.
Все способы удаления заднего плана делятся на два вида: автоматические с участием искусственного интеллекта и ручные, когда вы сами можете заштриховать ненужный вам фон. Чаще всего в одном сервисе представлены сразу два инструмента: сначала фотографию обрабатывает «машина», а затем вы корректируете неудачные участки.
Чаще всего в одном сервисе представлены сразу два инструмента: сначала фотографию обрабатывает «машина», а затем вы корректируете неудачные участки.
Обрезка фона будет максимально точной, если у объекта (человека, животного, предмета и т. д.) есть четкие границы, и он контрастирует с заставкой.
Содержание
- Онлайн-редакторы
- Aiseesoft
- Anytools
- Retoucher
- Pixlr
- Benzin
- Icon8
- Программы для компьютера
- Paint 3D
- Paint
- GIMP
- Мобильные приложения
- Background Eraser
- Remove BG
- BG Eraser
Онлайн-редакторы
Профессиональные дизайнеры обычно убирают фон в «Фотошопе», но, если у вас этой программы нет, возьмите альтернативные инструменты – более простые, удобные и быстрые. Это я об онлайн-сервисах. В этом случае вам не нужно ничего не устанавливать на компьютер.
Нужен только интернет с более-менее хорошей скоростью. Все остальное сайты-редакторы сделают сами – автоматически удалят заставку и предложат новую (вы уже сами решите, оставлять прозрачную или сразу ее сменить).
Aiseesoft
В Aiseesoft Background Remover можно вручную исправить места, где искусственный интеллект не справился со своей задачей. Прозрачный фон при желании заменяется новым однотонным цветом. Обрезанную фигуру можно повернуть под любым углом и отзеркалить.
Как установить прозрачный фон в Aiseesoft Background Remover:
- Перейдите на сайт сервиса и нажмите «Загрузить портрет». Выберите фото, которое хотите обработать (добавлять можно только по одному файлу).
- Сайт сразу же определит, где фон, а где объект, и удалит первое. Если что-то пошло не так, установите размер кисти и с помощью инструментов «Сохранить» или «Стереть» исправьте неточности, закрасив нужные или, наоборот, ненужные участки.
- Чтобы край объекта был более плавным, до заштриховки советую приблизить картинку – с помощью значков «+» и «-» либо зажав клавишу «Ctrl» и провернув колесиком мышки вперед для увеличения масштаба.
- В разделе «Редактировать» при необходимости поставьте новый цвет фона либо оставьте прозрачный.
 С помощью кнопки «Урожай» (да, перевод некорректный, в оригинале он звучит как «crop» – обрезать) настройте размеры изображения.
С помощью кнопки «Урожай» (да, перевод некорректный, в оригинале он звучит как «crop» – обрезать) настройте размеры изображения. - В последней вкладке можете повернуть фото или отзеркалить его. Когда закончите редактировать, нажмите «Скачать». Браузер загрузит пнг-файл в папку по умолчанию.
Anytools
Anytools – набор различных онлайн-инструментов для редактирования картинок: цветокоррекция, эффекты, автоулучшение, стилизация, создание постеров и т. д. Среди них есть и редактор заднего плана.
Преимущество сайта – сюда можно загрузить сразу несколько картинок (как указано под кнопкой «Выбрать файлы», количество и качество вообще не ограничено). Фон удаляется также автоматически.
Вручную подкорректировать не удастся, но вот выбрать другой алгоритм и качество обрезки можно. Так что, если удаление было не совсем удачным, выберите другую версию либо сместите ползунок «Качество» вправо.
По умолчанию устанавливается прозрачная заставка, но можно указать новый цвет на палитре и настроить размытие границ объекта.
Готовую картинку можно скачать отдельным файлом либо в виде архива (если снимков было несколько). Справа от результата будет ссылка на изображение, которое вы обработали. Ее можно скопировать и отправить другим людям, чтобы те могли скачать картинку.
Retoucher
В Retoucher можно также загрузить сразу несколько фото. После автоматического удаления фона вы можете вручную подкорректировать неудачные места во вкладках «Стереть» и «Восстановить», настроив размер и жесткость кисти.
В этом же сервисе можно создать обложку для поста в соцсетях. Основные инструменты для этого есть.
По умолчанию сервис поставит прозрачный фон, но вы можете его изменить – выбрать однотонную, градиентную заставку или вовсе загрузить свое изображение.
Также здесь есть знакомые ползунки из фоторедакторов – для настройки яркости, контраста, насыщенности, теней и т. д.
Размер можете выбрать сами – написать вручную либо указать шаблон для конкретной соцсети. В последней вкладке добавьте при необходимости текст – о чем будет ваш пост или сторис.
В последней вкладке добавьте при необходимости текст – о чем будет ваш пост или сторис.
Весь этот крутой функционал достанется вам бесплатно, но с ограничением – не более 3 изображений в день можно обработать. Так что подойдет он только в том случае, если вам не нужно вырезать заставки пачками. Для разовых удалений – самое то, потому что качество обработки очень хорошее.
Если вам нужен больший объем, придется купить подписку за 19$ в месяц, что довольно весомо. Но и в этом случае у вас не будет безлимита – доступно станет 100 изображений в день и 1000 в месяц.
Pixlr
Pixlr – полноценный фоторедактор, один из немногих, где удаление фона – бесплатная функция. Поставить прозрачную заставку можно в самом редакторе (с помощью «Волшебной палочки») либо используя отдельный инструмент на том же сайте.
Во втором случае все произойдет автоматически. Если что, сможете вручную настроить края: обычной кистью, полуавтоматической «Магией» либо с помощью «Лассо». Добавить в одно окно инструмента можно несколько изображений.
Benzin
В Benzin можно загрузить фото обычным способом (с жесткого диска) либо по URL (адресу картинки, опубликованной в интернете).
Удаление заставки автоматическое, но ручная корректировка, к сожалению, не предусмотрена. Скачать изображение можно с высоким разрешением HD либо с низким. В первом случае, правда, нужно зарегистрироваться на сайте. Но аккаунт можно создать довольно быстро, используя учетную запись Вконтакте или Google.
Если перед загрузкой фото зайдете в раздел «Параметры», сможете настроить кадрирование и новый фон для объекта: залить все одним цветом, загрузить свою картинку с жесткого диска или вставить ссылку на картинку из интернета.
Icon8
В Icon8 все проще некуда: загружаете фото – сразу получаете результат. Без предложений изменить границы объекта, поставить новый фон и прочих плюшек, которые доступны в других сервисах, но которые не всегда нужны.
Картинку без фона скачаете в том же разрешении, в котором был оригинал. Никто ничего не сжимает. Без регистрации на сайте можно обработать 3 фотографии. Если вам нужно больше, просто создайте аккаунт, указав свою электронную почту.
Никто ничего не сжимает. Без регистрации на сайте можно обработать 3 фотографии. Если вам нужно больше, просто создайте аккаунт, указав свою электронную почту.
Программы для компьютера
Для офлайн-обработки придется использовать десктопную программу. Но необязательно устанавливать что-то стороннее. Можно обойтись и встроенными приложениями Windows – Paint и Paint 3D. О них расскажу в первую очередь.
Paint 3D
Если у вас Windows 10, дополнительную программу вам устанавливать точно не нужно. Откройте встроенный Paint 3D. Да, это усовершенствованная версия Paint.
На название приложения не смотрите – оно работает не только с трехмерной графикой, но и с обычной двухмерной (фотографиями и картинками). В том числе автоматически распознает людей и объекты с помощью функции «Волшебное выделение», а затем вырезает их для вставки в другой фон.
Обрезанную часть можно наложить на отдельную картинку, на однотонную или прозрачную заставку (функция «Прозрачный холст» в том же Paint 3D).
Подробно показывать шаги не буду, так как в нашем блоге уже есть статья с детальной и наглядной инструкцией, которая посвящена этой теме.
Paint
Если у вас Windows 7, можно воспользоваться обычным Paint.
Сразу отмечу, что этот способ подойдет вам только при одном условии. Если вам в принципе не нужно сохранять предмет на прозрачной заставке в отдельном файле. Ваша цель изначально – лишь вставить элемент в другой фон (например, наложить логотип компании на лист брошюры).
Ход действий для картинки с белым и цветным фонами будет немного отличаться – будьте внимательны.
Итак, что нужно сделать:
- Запустите встроенное приложение через меню «Пуск». Иконка находится в папке «Стандартные». Если у вас Windows 10, можете кликнуть по лупе справа от «Пуска» и ввести поисковой запрос «Paint».
- Кликните «Файл», а затем «Открыть». Выберите картинку, хранящуюся на жестком диске ПК.
- Если объект находится на белом фоне, нажмите на инструмент «Выделить» на верхней панели, а затем «Выделить все».
 Лист бумаги будет очерчен пунктирной линией.
Лист бумаги будет очерчен пунктирной линией. - Если элемент изображен на цветном фоне, выберите «Произвольная область» в том же меню «Выделить». Далее зажатой левой кнопкой мыши проведите по краю объекта – будьте аккуратны, так как именно сейчас вы вручную вырезаете элемент из картинки. Когда отпустите мышь, область рисунка с нужным вам объектом выделится пунктирной линией. Не пугайтесь, что это будет обычный прямоугольник, а не та самая произвольная форма – программа запомнила окантовку, которую вы нарисовали, просто почему-то решила нам этого не показывать.
- Зажмите клавиши «Ctrl + C», чтобы скопировать картинку.
- Теперь откройте новое окно Paintтем же способом через меню «Пуск». Откройте в программе изображение, которые должно послужить фоном для вырезанного элемента. Нажмите снова «Выделить», выберите «Прозрачное выделение».
- Теперь нажмите «Вставить» либо сначала «Буфер обмена», а затем «Вставить». Или зажмите клавиши «Ctrl + V». Вырезанный объект появится на картинке.
 При необходимости уменьшите его и переместите на нужное место.
При необходимости уменьшите его и переместите на нужное место. - С объектом, вырезанным произвольным пунктиром, все то же самое: включите «Прозрачное выделение», а затем вставьте объект.
- Когда закончите редактирование, кликните «Файл», а потом «Сохранить как». Выберите png или jpg(в этом случае уже не важно, так как картинку мы сохранили не на прозрачном фоне, а уже с полноценной новой заставкой).
GIMP
GIMP – программа обработки изображений с очень большим функционалом. Если нужно отретушировать профессионально какое-либо фото, но нет возможности установить Adobe Photoshop – это приложение точно для вас. Здесь можно работать со слоями, цветовым балансом, тонкой ретушью, а также делать прозрачные заставки. Причем последняя задача не требует от вас каких-либо навыков, так как программа умеет сама обозначать границы предметов и участков на фото – за счет инструмента «Волшебная палочка».
Программа подходит для Windows, Mac OS и даже Linux. Она полностью бесплатная, но при желании можно отправить донат разработчикам – на специально отведенной странице сайта.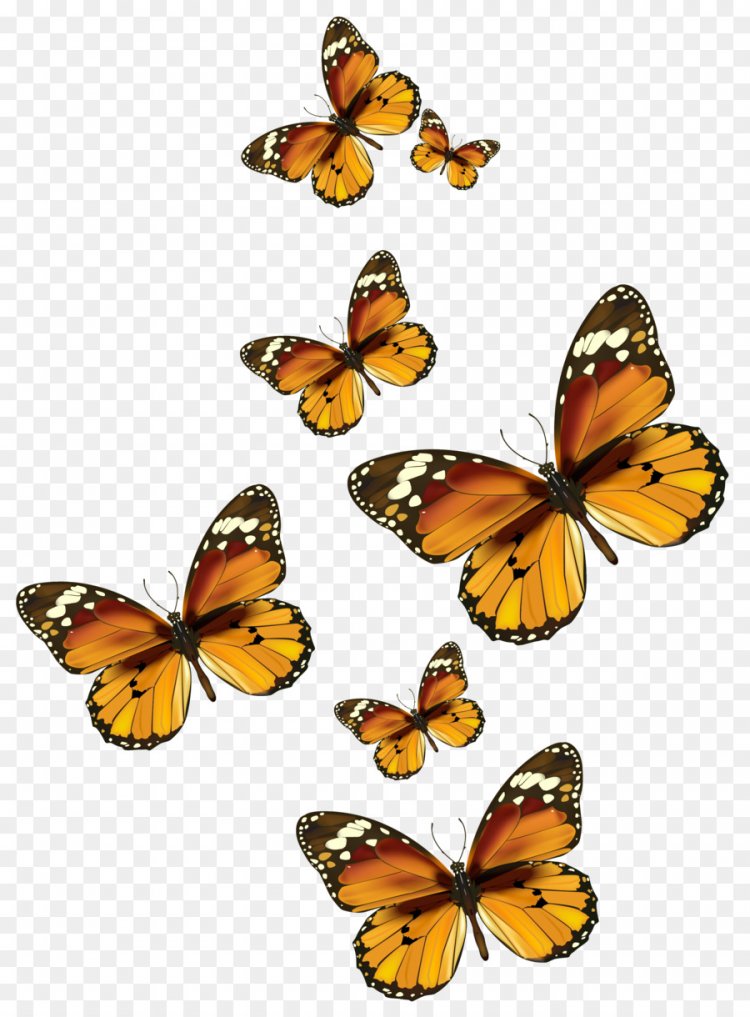
Наглядно покажу, как убрать фон и сделать png:
- Запустите редактор. Зайдите в меню «Файл» на верхней панели, нажмите «Открыть». Либо зажмите клавиши «Ctrl + O».
- Перейдите в нужную папку, выделите фото – справа появится предпросмотр. Кликните «Открыть».
- Далее перейдите в раздел «Слой» на панели сверху. Наведите стрелку на пункт «Прозрачность». Кликните «Добавить альфа-канал».
- Включите инструмент «Выделение смежных областей» на панели слева (иконка в виде волшебной палочки).
- Теперь кликайте по фону этой палочкой (участки заставки будут выделяться черно-белым пунктиром) и нажимайте «Delete» на клавиатуре. Задний план будет удаляться частями с каждым щелчком.
- Когда от фона останутся только небольшие «пятна», увеличьте масштаб картинки и точно таким же образом уберите их.
- Когда удалите все без остатка, нажмите снова «Файл». Выберите «Экспортировать как». Либо зажмите «Shift + Ctrl + E».
- Введите название пнг-картинки.
 Укажите папку для сохранения. В выпадающем меню «Тип файла» выберите «Изображение PNG». Кликните «Экспортировать».
Укажите папку для сохранения. В выпадающем меню «Тип файла» выберите «Изображение PNG». Кликните «Экспортировать». - При необходимости сохраните разрешение картинки; время ее создания; место, где было сделано фото (данные EXIF) и другую информацию о кадре. При необходимости настройте уровень сжатия, если у вас есть требования к размеру файла. Кликните «Экспорт».
Мобильные приложения
Создавать прозрачные картинки для обложек в соцсетях удобнее сразу в телефоне. Для этих целей есть масса мобильных редакторов в Play Market и App Store. Я рассмотрела примеры для Андроид, а вот варианты для iOS: встроенное приложение Pages, Magic Eraser Background Editor, Background Eraser App и другие.
Background Eraser
Background Eraser – самый простой инструмент для создания прозрачного фона. Здесь это единственная функция.
Размер изображения можно настроить под обложку для поста, карточку товара, сторис. Помимо прозрачного фона есть белый и черный.
Сервис предлагает для вырезания объекта два полуавтоматических способа и ручной метод. Полностью автоматического режима удаления нет. Все равно придется водить пальцем по фону, но с так называемыми режимами «Авто» и «Магия» это сделать проще. Меньше шансов, что вы зайдете за границу объекта и удалите часть рисунка.
Полностью автоматического режима удаления нет. Все равно придется водить пальцем по фону, но с так называемыми режимами «Авто» и «Магия» это сделать проще. Меньше шансов, что вы зайдете за границу объекта и удалите часть рисунка.
Как работать в программе:
- Запустите приложение и, если фото было сделано недавно, сразу откройте его в меню снизу. Либо тапните по иконке галереи и выберите более старый снимок.
- При необходимости обрежьте снимок под нужный вам формат: выберите шаблон в меню либо самостоятельно обозначьте границы.
- Теперь сотрите сам фон, используя один из трех инструментов: «Авто», «Магия» или «Вручную». Я использовала первые два полуавтоматических способа.
- Если что-то пошло не по плану, исправьте неудачные места с помощью инструмента «Ремонт», восстановив границы объекта. Советую для этого увеличить масштаб в соответствующей вкладке, чтобы удаление пикселей было максимально точным. Когда закончите, тапните по галочке справа вверху.
- При необходимости настройте уровень сглаживания.
 Подойдет на тот случай, если границы получились все равно нечеткими, как бы вы не старались – тогда поставьте самый высокий уровень и кликните снова по галочке.
Подойдет на тот случай, если границы получились все равно нечеткими, как бы вы не старались – тогда поставьте самый высокий уровень и кликните снова по галочке. - Если нужно, поставьте сразу другой фон – белый или черный. Я оставила прозрачный. Щелкните по дискете. Картинка сохранится в галерею.
Remove BG
В Remove BG, наоборот, есть где разгуляться с функциями. Готовые обрезанные объекты сохраняются в специальный раздел.
Потом буквально в несколько кликов эти стикеры можно наложить на новый фон: однотонный, полноценное изображение с красивым пейзажем, своя картинка из галереи.
Можно использовать готовый снимок либо сделать моментальное фото на камеру смартфона.
Сервис удаляет задний план автоматически. Если искусственный интеллект подвел, просто исправьте все недочеты вручную с помощью вкладок «Восстановить» и «Стирать».
Также в программе есть инструменты для создания коллажей (по шаблонам или в свободном стиле) и добавления рамок.
В разделе «Редактор» можно выбрать наклейки, написать текст на картинке, наложить фильтр, настроить слои и многое другое.
BG Eraser
В BG Eraser загружаются и готовые снимки, и моментальные фото с камеры.
Фон удаляется вручную двумя способами: автоматическим или ручным «Лассо» (просто обведите объект пунктиром и тапните по галочке). Обрезать изображение можно также по заданной вами форме: квадрат, сердце, треугольник и т. д.
После удаления старого фона можно сразу добавить новый: отдельную картинку или просто однотонный цвет.
Также можно наложить фильтр и настроить пропорции, то есть размер картинки под нужный формат публикации.
***
Если у исходной картинки края элемента для обрезки нечеткие, он сливается с фоном, если фото изначально не сильно контрастное, лучше выберите сервис, где можно самостоятельно откорректировать границы – сразу самому либо после автоматической обработки.
Также обратите внимание на наличие в сервисе опции редактирования. Если вам не нужно сохранять фото с прозрачным фоном в отдельном файле, и при этом хочется сразу применить новую заливку, воспользуйтесь онлайн-сервисами Retoucher, Benzin, Aiseesoft или стандартным Paint, чтобы не морочить себе голову с установкой сторонней программы.
Если вам не нужно сохранять фото с прозрачным фоном в отдельном файле, и при этом хочется сразу применить новую заливку, воспользуйтесь онлайн-сервисами Retoucher, Benzin, Aiseesoft или стандартным Paint, чтобы не морочить себе голову с установкой сторонней программы.
Обложка: Icons8
Как создавать изображения с прозрачным фоном PNG
Резюме: В этом посте мы кратко расскажем о фоне PNG, в чем разница между форматами PNG и JPG, а также поделимся четырьмя способами создания прозрачных фоновых изображений PNG .
Фоновые изображения PNG широко используются для отображения высококачественных цифровых изображений на веб-сайтах. Он особенно популярен среди дизайнеров в файлах формата PNG, поскольку может обрабатывать графику с прозрачным или полупрозрачным фоном. Это позволяет просвечивать цвет позади вашего изображения.
Более того, чтобы превзойти производительность файлов GIF, PNG обеспечивает не только сжатие без потерь, но и более широкую и яркую палитру. Фоновые изображения в формате Png очень хороши. Как сделать изображения с прозрачным фоном png?
Фоновые изображения в формате Png очень хороши. Как сделать изображения с прозрачным фоном png?
Что такое фон PNG?
Фон PNG часто используется в рисовании линий, логотипах, онлайн-диаграммах и графике. PNG (Portable Network Graphics) — это тип файла растрового изображения. Файлы PNG с расширением .png. Он может обрабатывать 16 миллионов цветов, что отличает его от большинства типов файлов.
В чем разница между PNG и JPG?
Поскольку мы все знаем, что общий тип файла изображения — это не только PNG, но и JPG, так в чем же между ними разница? Различие между jpg и png легко различить, и мы можем отличить их по следующим аспектам:
1. Степень сжатия
Jpg — это сжатый с потерями файл изображения, который является популярным форматом файла изображения в сеть. Картинка в формате jpg может сжимать файл изображения до минимального формата. Однако Png представляет собой сжатый файл изображения без потерь.
2 . Разница в качестве после сжатия
Разница в качестве после сжатия
Изображения в формате jpg могут демонстрировать очень яркие и насыщенные изображения одновременно с высокой степенью сжатия, но с повышением степени сжатия качество изображения будет постепенно снижаться.
Тем не менее, изображения png отличаются, они имеют небольшой размер и занимают меньше места по сравнению с форматом jpg, изображения png без потери данных изображения, вы можете получить нужные вам изображения быстрее, и качество изображений не ухудшится. .
3. Редактируемые и не редактируемые
Изображения в формате jpg не могут быть отредактированы должным образом. Изображения PNG больше, чем изображения jpg в формате png. Но изображения в формате png можно редактировать, например стили текста, линии и т. д., и их можно изменять с помощью программного обеспечения, такого как фотошоп.
После появления PNG мы можем ясно почувствовать, что фон PNG очень распространен в нашей жизни и работе, поэтому, когда нам нужен фон PNG, есть ли другой способ получить фон PNG, кроме как обратиться к профессионалам? Мы можем использовать инструменты, чтобы сделать это!
Как сделать прозрачный фон с помощью инструментов?
Есть много способов сделать прозрачный фон, мы представим некоторые из наиболее распространенных программ для создания фоновых изображений png.
Используйте PowerPoint для создания прозрачного фона
удалите фон с изображения, чтобы выделить тему изображения, или удалите отвлекающие детали. Чтобы удалить фон, выберите изображение. Выберите инструмент «Изображение» > вкладку «Форматирование», а затем выберите «Удалить фон».
В Windows
1. Выберите изображение, с которого вы хотите удалить фон.
2. В разделе Инструменты для работы с изображениями на вкладке Формат в группе настроек выберите Удалить фон. Щелкните один из маркеров на линии выделения, а затем перетащите линию, чтобы она содержала часть изображения, которую вы хотите сохранить, и исключила большую часть областей, которые вы хотите удалить. Иногда вы можете получить желаемые результаты, поэкспериментировав с расположением и размером линий выделения без каких-либо дополнительных усилий.
3. Чтобы отменить маркировку области, выберите Удалить метку, а затем выберите линию. Если область по умолчанию неверна, перейдите к фоновому инструменту «Удалить» > «Изображение» и выполните одно или оба этих действия.
4. Выберите «Отметить область для перемещения» и используйте карандаш для рисования, которым рисовали таблицу, чтобы отметить область, которую вы хотите оставить на изображении.
5.Выберите область, которую хотите удалить, и карандашом, которым рисовали таблицу, отметьте область, которую хотите удалить.
Когда вы закончите, выберите сохранить изменения или отменить все изменения. Чтобы сохранить изображение в отдельный файл для последующего использования, щелкните изображение правой кнопкой мыши и выберите «Сохранить как изображение». Есть подробное обучающее видео, вы также можете следовать видео шагам:
На MAC
Выберите изображение. На вкладке Формат изображения на ленте выберите Удалить фон.
Если вы не видите вкладку удаления фона или форматирования изображения, убедитесь, что вы выбрали изображение. Возможно, вам придется дважды щелкнуть изображение, чтобы выбрать его, а затем открыть вкладку формата изображения. Фоновая область по умолчанию окрашена в пурпурный цвет, чтобы пометить ее для удаления, в то время как передний план сохраняет свой естественный цвет.
Фоновая область по умолчанию окрашена в пурпурный цвет, чтобы пометить ее для удаления, в то время как передний план сохраняет свой естественный цвет.
Если область по умолчанию неверна, на вкладке «Удалить фон» в разделе «Инструменты для изображений» выполните одно или оба из следующих действий:
1. Выберите «Отметить область», которую хотите сохранить, и карандашом произвольной формы, которым рисовали таблицу, отметьте область, которую хотите оставить на изображении.
2.Выберите область, которую хотите удалить, и с помощью карандаша для рисования нарисуйте таблицу, чтобы отметить область, которую хотите удалить.
3.По завершении выберите сохранить изменения или отменить все изменения. Чтобы сохранить изображение в отдельный файл для последующего использования, щелкните изображение правой кнопкой мыши и выберите «Сохранить как изображение».
Использование Adobe Photoshop для создания прозрачного фона
Photoshop — наиболее традиционный способ создания прозрачного фона PNG. Метод полигонального лассо очень подходит для изображений с прямыми краями. Метод быстрого выбора подходит для изображений с круглыми краями. Метод кисти лучше всего подходит для изображений, края которых требуют более высокой точности. В качестве примера я буду использовать метод многоугольного лассо:
Метод полигонального лассо очень подходит для изображений с прямыми краями. Метод быстрого выбора подходит для изображений с круглыми краями. Метод кисти лучше всего подходит для изображений, края которых требуют более высокой точности. В качестве примера я буду использовать метод многоугольного лассо:
1. После выбора щелкните начальную точку, а затем отследите часть изображения, которую вы хотите сохранить. серия точечных кликов.
2. Соедините эту линию с начальной точкой.
3. После того, как вы снова подключитесь к начальной точке, вы увидите мигающую пунктирную линию, затем нажмите «Выбрать», затем нажмите «Обратить» и, если необходимо, укажите части, которые вы хотите сохранить или удалить.
4. Наконец, нажмите «Удалить» и сохраните в формате PNG. Есть подробное обучающее видео, вы также можете следовать видео шагам:
Попробуйте Fotor для создания прозрачного фона PNG
1. Перейдите на веб-сайт Fotor, чтобы открыть его онлайн-средство для удаления фона.
Перейдите на веб-сайт Fotor, чтобы открыть его онлайн-средство для удаления фона.
2.Нажмите кнопку «Открыть изображение», чтобы загрузить изображение, или перетащите изображение, чтобы начать удаление фона. Автоматически удалитьbg в одно мгновение.
3. Вы также можете изменить фон изображения в fotor для удаления фона.
4. Загрузите изображение в формате PNG и сохраните прозрачный фон, чтобы продолжить редактирование.
Заключение
PNG является популярным форматом графических файлов, который в настоящее время уступает только JPG. Он имеет некоторые преимущества перед JPG и прост в использовании из-за широкой поддержки. Поэтому нам необходимо знать, как сделать прозрачный фон PNG, чтобы справляться с различными ситуациями.
Согласно сообщению выше, мы представили четыре способа создания фона PNG, которые вы можете выбрать в соответствии с вашими потребностями. Если вы новичок, Fotor будет для вас самым простым. Вы можете попробовать!
Прозрачный PNG, БЕСПЛАТНЫЕ прозрачные фоновые изображения
Популярное сегодня —
Прозрачные изображенияЧто такое png?
Portable Network Graphics — это расширение формата PNG, которое мы можем назвать совершенно новым визуальным форматом. Формат PNG изначально был представлен как альтернатива GIF.
Формат PNG использует алгоритмы сжатия LZW. Он предоставляет отличные возможности и преимущества для изображений, размещенных в Интернете, по сравнению с форматами GIF и JPG.
PNG поддерживает прозрачность без потери качества. Так что это большое преимущество для визуальных эффектов. Еще одна особенность формата PNG заключается в том, что он поддерживает как 8-битный, так и 24-битный цвет.

 Этот формат точно пригодится для фонов, продающих key-вижуалов и многослойных изображений в блог.
Этот формат точно пригодится для фонов, продающих key-вижуалов и многослойных изображений в блог.
 В любом случае – VistaCreate поможет.
В любом случае – VistaCreate поможет. Не забывайте, что вам нужно добавить акценты так, чтобы донести сообщение максимально точно – а минимализм всегда в этом помогает.
Не забывайте, что вам нужно добавить акценты так, чтобы донести сообщение максимально точно – а минимализм всегда в этом помогает.
 Редактор VistaCreate настолько простой и интуитивный, что вы буквально за секунду сможете передвинуть объект или группу объектов между несколькими слоями. Несколько кликов – и готово.
Редактор VistaCreate настолько простой и интуитивный, что вы буквально за секунду сможете передвинуть объект или группу объектов между несколькими слоями. Несколько кликов – и готово. С помощью кнопки «Урожай» (да, перевод некорректный, в оригинале он звучит как «crop» – обрезать) настройте размеры изображения.
С помощью кнопки «Урожай» (да, перевод некорректный, в оригинале он звучит как «crop» – обрезать) настройте размеры изображения. Лист бумаги будет очерчен пунктирной линией.
Лист бумаги будет очерчен пунктирной линией. При необходимости уменьшите его и переместите на нужное место.
При необходимости уменьшите его и переместите на нужное место. Укажите папку для сохранения. В выпадающем меню «Тип файла» выберите «Изображение PNG». Кликните «Экспортировать».
Укажите папку для сохранения. В выпадающем меню «Тип файла» выберите «Изображение PNG». Кликните «Экспортировать». Подойдет на тот случай, если границы получились все равно нечеткими, как бы вы не старались – тогда поставьте самый высокий уровень и кликните снова по галочке.
Подойдет на тот случай, если границы получились все равно нечеткими, как бы вы не старались – тогда поставьте самый высокий уровень и кликните снова по галочке.