Фон для фотошопа | andrey-eltsov.ru
На странице представлены самые разные картинки фон для фотошопа: тёмный фон для фотошопа…. чёрный, зелёный, розовый, фиолетовый и другие цвета. Фон для фотошопа аватария, школа, цветы и разные другие текстуры для фотошопа.
Фон создаёт общий настрой и композицию. Без него никак не обойтись.
На фото фон для фотошопа нежный аватария. Ночь, луна, деревья. Луна огромная и как-будто приблизилась к земле. Романтика!
Красивые фоны для фотошопа с изображением природы самые востребованные.
На фото зелёный фон с цветами и листьями. Приятные картинки радуют своим видом!
Для фотошопа школа со школьной доской и глобусом. В стакане карандаши с линейкой и кисточкой.
Цветы для фотошопа с бабочками. Шикарные розы. Красивые картинки!
Синий фон с бликами.
Текстура для фотошопа с забором в виде решётки на фоне расплывчатого города.
Текстуры для фотошопа нередко с такими оригинальными решётками выбирают.
Текстура для фотошопа с решёткой ещё и с замками.
Тёмный фон абстракция с белыми линиями.
Чёрно-белая текстура с узорами.
Бледно розовый фон с сакурой. Сакура очень популярна!
Красивые фоны для фотошопа часто именно с цветами.
Фон для фотошопа детский с чудесными морскими обитателями на память о морском путешествии.
Голубой фон с льдинками. Эстетичные и красивые фоны для фотошопа.
На фото жёлтый фон в виде скомканной материи.
Стена кирпичная серого цвета. И такой фон нередко выбирают.
Текстура для фотошопа с молнией в кулаке.
Жёлтый фон с лучами.
Фон для фотошопа детский из мультика «Маша и медведь». Маша и медведь гуляют по цветочной поляне и рвут ромашки! Небо голубое над головой и бабочки летают! Летняя благодать!
Зелёный фон с росой. Капельки разного размера.
На фото фон с подсолнухами. Позитивные картинки!
Фон для фотошопа природа зимой со снегом, снежинками, озером и лесом. Эх хороша, матушка зима!)
Эх хороша, матушка зима!)
Розовый фон с бабочками и цветами.
Фиолетовый фон абстракция.
Многим нравятся абстрактные красивые фоны для фотошопа.
На фото фиолетовый фон со звёздами.
Оригинальная текстура для фотошопа с узорами.
Чёрный фон с золотыми изящными узорами по углам.
Фон для фотошопа детский со сказочной зимней природой в лесу с избушкой. Избушка со светящимися окнами очень уютная, да ещё дымок из трубы идёт!
Строгий фон из узоров чёрных. Красивые фоны для фотошопа с узорами привлекательны!
А это бежевый однотонный фон.
Фон для фотошопа город Бостон в США. Сплошные небоскрёбы и только набережная вносит романтическую нотку в это фото.
Фон зелёный шёлк со складками.
Вертикальный фон школа с будильником и многочисленными школьными принадлежностями. Ручки и карандаши, калькуляторы и блокноты.
Фиолетовый фон со звёздами пятиконечными.
Красивый фон из тюльпанов. Цветы популярны.
Чудесный фон с герберами.
Вот такие разные картинки фон для фотошопа.
Картинки для фотошопа фон — 55 фото
1
Лиловый фон
2
Фон для коллажа нейтральный
3
Мистический фон
4
Красивый фон
5
Яркий фон
6
Фон цвет
7
Красивый нежный фон
8
Задний фон для фотошопа природа
9
Текстура на задний фон
10
Фон блики
11
Красный занавес
12
Фон гранж цветной
13
Красивый фон для слайдов
14
Пастельный фон
15
Весенний фон для презентации
16
Мистический фон
17
Фон для портрета
18
Фон для фотошопа реалистичный
19
Фон для фотошопа
20
Стильный фон
21
Древнегреческая арка
22
Готический фон
23
Красивый фон для презентации
24
Красивый фон для открытки
25
Абстрактный фон
26
Красивый фон
27
Красивый фон
28
Красивый разноцветный фон
29
Большие красивые фоны
30
Стильный фон
31
Бежевый праздничный фон
32
Красивый фон
33
Красочный фон
34
Фон боке
35
Природный фон для фотошопа
36
Красивый абстрактный фон для фотошопа
37
Красивый задний план
38
Голубая текстура
39
Красивый фон для презентации
40
Красивый фон
41
Готические фоны для коллажей
42
Нежный фон
43
Красивый фон
44
Красивый фон для фотошопа
45
Красивый задний фон для фотошопа
46
Цветочный фон для коллажа
47
Красивый фон для фотошопа
48
Фон для открытки
49
Стильный фон для фотошопа
50
Лестницы в парках
51
Радужный градиент
52
Яркие блики
53
Яркий фон
54
Фон ъ
|
|
Фотошоп — функциональный инструмент для работы с изображениями. Чтобы созданное изображение выглядело аккуратно и привлекало внимание необходимо знать, как пользоваться инструментами кадрирования, выделения, а также уметь проводить цветокоррекцию и работу с фильтрами. Мы предлагаем рассмотреть процесс создания таких изображений в Adobe Photoshop, купить который у нас можно по доступной цене. |
Как сделать картинку в Фотошопе
Чтобы создать новое изображение во вкладке «Файл» выберите «Создать» и детально ознакомьтесь с параметрами создания документа (изображения). Необходимо задать имя файла, чтобы потом легко найти его в папке сохранения. В графе набор параметров есть возможность самостоятельно задать параметры инструмента, его размер, разрешение или цветовые настройки. Если вы собираетесь использовать изображение для распечатки на обычном принтере, установите разрешение не менее 150 пикселей на дюйм. Размер документа можно указать в поле «Ширина» и «Высота». Если вам нужно установить определённый размер бумаги, например A6, выберите в строке «Размер» один из предложенных форматов. Цветовой режим очень важен при создания картинки, однако, чтобы правильно его выставить, необходимо знать, для чего вы будете использовать созданное изображение. В зависимости от цели можно выбрать цвета RGB, CMYK, LAB, битовый формат или градации серого. |
|
Как сделать визитку в Фотошопе
Для создания визитки, прежде всего, установите размер документа, который вас устроит. Можно установить его в дюймах, например 55 мм. в ширину и 90 мм. в высоту. Так как визитка после создания будет распечатываться на профессиональном принтере, установите разрешение не менее 300 пикселей на дюйм. Также не забудьте указать цветовой режим картинки, для печати подойдёт CMYK. Нужно создать дополнительный фоновый слой для правильной работы с изображением. Указывая размеры изображения, нужно учесть некоторое количество свободного пространства под обрезку визиток. Эти данные можно указать в размере холста. Либо сразу добавьте примерно по 5-6 мм. к размерам при создании документа. Чтобы важная информация располагалась ближе к центру, ограничьте поля с помощью размерной сетки или установите параметры для вспомогательных линий. Далее можете приступать к созданию визитки, размещать изображение, надпись и другие элементы. |
|
Как сделать логотип в Фотошопе
Укажите в настройках желаемые размеры логотипа и цветовой режим, в котором он будет создаваться. Чтобы создать эффектную надпись с торговым знаком, например, необходимо правильно подобрать цвет фона, сделать, например, красивую текстуру. Вы можете попробовать применить различные фильтры для фона. Чтобы сделать красивую надпись, используйте красивый шрифт, поэкспериментируйте с цветом. Как установить шрифты в Фотошоп мы рассказывали в предыдущей программе. К шрифту вы также можете применить обводку и получить оригинальный текст. Запомните, надпись должна выделяться и легко читаться. Чтобы добиться такого эффекта, нужно активно применять различные стили наложения цветов, обводки текстов и рисунка, яркие элементы и интересный логотип. |
|
|
|
Как сделать печать в Фотошопе
Чтобы изготовить печать в Фотошопе, например, для поздравительной грамоты и открытки нужно использовать стандартный шрифт, оформить надпись в рамку строгой геометрической формы и выровнять слова для читабельности надписи. Поменяйте в параметрах текста отображение размера букв со 100% на 200%. Для этого во вкладке «Окно» перейдите в пункт «Символ». Если надписей несколько, можно создать два слоя. Затем деформируйте оба слоя, выбрав искажение текста «Дугой». Более просто способ, это сделать одну надпись и деформировать ее. Затем создайте копию слоя и трансформируйте его, создав «Поворот на 180». |
Как сделать баннер в ФотошопеДля создания баннера создайте новый документ и задайте нужные размеры. Стандартный рекламный баннер для сайта имеет размер 468*68 пикселей. Однако можно задать и другие параметры, если вам нужен больший или меньший размер. Далее вы можете использовать любые инструменты для создания красивого изображения.
Чтобы сделать красивый фон поработайте с текстурами, фильтрами, не забывайте при этом делать дубликаты слоев, и давать им имена, чтобы ориентироваться. |
|
|
|
Как сделать коллаж в ФотошопеКоллаж представляет собой несколько изображений, размещенных на фоне, возможно с добавлением тематических элементов, надписей и многого другого. Чтобы создать коллаж, подберите несколько картинок или фото, которые хотите разместить на изображении. Создайте фон нужного цвета. Можно применить текстуры и фильтры для создания более интересного эффекта.
Чтобы добавить изображения на фон откройте их в редакторе. Каждое фото выделите, и нажмите во вкладке «Редактирование» пункт «Копировать». Затем откройте вкладку с фоном коллажа и нажмите «Вставить». |
Как создать Gif-анимацию в PhotoshopСоздание анимации в фоторедакторе — трудоемкий процесс. Чтобы успешно создать рисунок в формате Gif необходимо иметь полное представление о работе со слоями, уметь создавать фон, работать с фильтрами и многое другое. Классическая анимация делается, как правило, по кадрам. Однако в новых версиях Фотошопа можно применять другой инструмент.
Прежде чем приступать к созданию анимации, найдите изображение, которое вы хотите преобразовать и обязательно удалите его из основного фона. После вырезания объекта из фона его нужно будет преобразовать в смарт-объект. Для этого кликните на слое с изображением дважды и укажите «Преобразовать в смарт-объект». После преобразования вам понадобится инструмент «Марионеточная деформация», который расположен во вкладке «Редактирование». |
|
|
|
Как сделать видео в ФотошопеЧтобы создать видео необходимо иметь несколько изображений, которые будут последовательно располагаться на шкале времени и создавать эффект движения. Такое видео немногим отличается от создания анимации. Еще одним способом является самостоятельное создание картинок, из которых будет создаваться видеоролик. В настройках вы можете указать частоту кадров в секунду, чтобы замедлить или ускорить воспроизведение. На временной шкале можно менять местами кадры и перемещаться в нужный отрезок времени. |
Красивые зимние новогодние фоны — картинки для фотошопа, вектор
В данном блоге вы можете найти достаточно много зимних материалов которые пригодятся при создании соответствующих иллюстраций. В статьях мы стараемся подбирать разные объекты (векторы, иконки, текстуры), хотя по тематике и назначению они иногда могут пересекаться. Так, например, новогодние и рождественские текстуры подходят не только для сайтов, но и могут использоваться в открытках/приглашениях как красивые зимние фоны. О последних мы сегодня и поговорим — подобрали несколько десятков полезных картинок.
В статьях мы стараемся подбирать разные объекты (векторы, иконки, текстуры), хотя по тематике и назначению они иногда могут пересекаться. Так, например, новогодние и рождественские текстуры подходят не только для сайтов, но и могут использоваться в открытках/приглашениях как красивые зимние фоны. О последних мы сегодня и поговорим — подобрали несколько десятков полезных картинок.
В принципе, если так подумать, то среди новогодних и рождественских фонов встречаются и фото, и текстуры и даже обои. Однако нам бы хотелось добавить больше конкретики в статью и представить исключительно зимние фоны для фотошопа (+вектор), поэтому для тех, кто ищет картинки на рабочий стол, советуем перейти в публикации про новогодние и зимние обои. Не смотря на то, что в процессе поиска объектов для данной подборки wallpapers часто предлагались в качестве фонов, это немного другое направление.
Что же касается текстур, чаще всего бесшовные узоры применяются для сайтов, однако в некоторых случаях их можно использовать и в виде красивого новогоднего фона в своих работах. Выше уже была ссылка на текстуры + найдете парочку бэкграундов и открыток в новогоднем векторе.
Выше уже была ссылка на текстуры + найдете парочку бэкграундов и открыток в новогоднем векторе.
Если говорить о назначении, то представленные в статье зимние новогодние фоны для фотошопа пригодятся при создании открыток, приглашений, афиш, тематических иллюстраций. Также они подойдут для графики в социальных сетях (оформления профилей) или в разработке дизайна веб-сайта (шапка, футер, фоновая подложка элементов страницы и т.п.). Загружайте понравившиеся материалы, перейдя по ссылкам на картинкам. Обращайте внимание на условия лицензии. Скачать зимние фоны вы можете бесплатно, но для использования иногда придется упоминать авторов.
Рождественские и новогодние фоны
Первые праздничные рождественские фоны для фотошопа взяты с сайта бесплатных фотографий Pixabay, о котором мы ранее рассказывали.
Достаточно много полезного нашлось на сайте freedesignfile.com. Мы выбрали лишь часть новогодних фонов в векторе, на сайте есть гораздо больше работ. По лицензии везде указана Creative Commons (Attribution 3.0), хотя есть ссылки на источники работ — можно проверить еще и там.
По лицензии везде указана Creative Commons (Attribution 3.0), хотя есть ссылки на источники работ — можно проверить еще и там.
В рождественских фонах картинках для фотошопа достаточно часто встречается так называемый эффект боке. В блоге уже была соответствующая подборка текстур боке — можете пройти по ссылке, если нужны материалы для создания праздничного «настроения» в иллюстрациях.
В принципе, все эти рождественские новогодние фоны для фотошопа и в векторе подходят также для общей зимней тематики. Просто в них достаточно сильно выражены разные праздничные нюансы — на многих картинках есть игрушки, цвета используются максимально яркие. Что касается обычного зимнего фона, то тут преобладают сине-белые оттенки, на картинке с фоном найдете снежинки, елки, снег и тому подобные узоры.
Красивые зимние фоны
Подобные бекграунды вполне реально создавать самостоятельно — для этих целей вам пригодятся зимние текстуры снега и льда для Фотошопа. Кстати, в статье кроме файлов для скачивания есть небольшой видеоурок по использованию некоторых из этих материалов в графическом редакторе.
Большое количество зимних новогодних фонов в векторе и не только находятся в сервисе Freepik. Раньше, помнится, там можно было скачать много всего интересного, но сейчас создатели ввели некоторые ограничения для материалов — пометка Selection требует обязательную обратную ссылку (дабы использовать изображения бесплатно). С другой стороны, на сайте имеется премиум подписка, позволяющая убрать копирайт, если для вас это важно. Привожу парочку примеров работ оттуда, они, в принципе, неплохие.
Привожу парочку примеров работ оттуда, они, в принципе, неплохие.
Красивый новогодний фон от Shutterstock
Если вы решились на покупку тематической графики, то советую глянуть профессиональные материалы с Shutterstock. Нише представлено всего несколько зимних и рождественских фонов для примера, на самом сайте материалов в разы больше, и выглядят они, конечно, очень качественно.
Итого получилось 90 красивых зимних новогодних фонов в векторе и для фотошопа. Пройдя на сайты источники, сможете найти там дополнительные материалы. Мы лишь выборочно опубликовали парочку из них (разумеется, разных рождественских фонов и других картинок по теме намного больше). Не забывайте обращать внимание на лицензию — часть картинок абсолютно бесплатны и не требуют обратной ссылки, но некоторые все же без копирайта не распространяются. Для тех, кому проще покупать графику, советую обратить внимание на последний блок изображений в подборке.
Красивые фоны городов | Designe-R
Великолепная подборка фото городов для рабочего стола и не только. Разные архитектурные решения, цвета, композиция, да и просто красивые виды помогут вам немного отвлечься и вдохновиться. Скачивайте абсолютно бесплатно и наслаждайтесь 😉
1. Йена Германия
Скачать
2. Берлин Германия
Скачать
3. Венеция Италия
Скачать
4. Турция Стамбул
Скачать
5. Перспектива города
Скачать
6. Город Европа
Скачать
7. Небоскребы Голубое небо
Скачать
8. Закат и городские автомобили
Скачать
9. Колизей, Италия, Рим
Скачать
10. Чехия Прага
Скачать
11. Прага Панорама
Скачать
12. Лондонская панорама
Скачать
13. Берлинские здания
Скачать
14.
 Городская железная дорога
Городская железная дорогаСкачать
15. Франкфуртская панорама
Скачать
16. Нью-Йорк
Скачать
17. Чехия Прага
Скачать
18. Олесунн Норвегия
Скачать
19. Китай Тайвань Тайбэй
Скачать
20. Река и мосты
Скачать
21. Имперское государство
Скачать
22. Лозанна Швейцария
Скачать
23. Городские здания ночью
Скачать
24. Берлинская телебашня Германия
Скачать
25. Манхэттенские ночи
Скачать
26. Парижская Эйфелева башня
Скачать
27. Вид из Бурдж-Халифа Дубай
Скачать
28. Париж Франция
Скачать
29. Португалия Порту
Скачать
30. Городской восход солнца
Скачать
31. Берн HDR
Скачать
32. Лондон
Скачать
33.
 Копенгаген
КопенгагенСкачать
34. Киевская панорама
Скачать
35. Зима в Нью-Йорке
Скачать
36. Стамбул
Скачать
37. Ночные уличные фонари
Скачать
38. Город обои
Скачать
39. Ночной город
Скачать
40. Вечерние огни города
Скачать
41. Гонконг Китай
Скачать
42. Норвегия Рогаланн
Скачать
43. Центр Манхэттена
Скачать
44. Городские ночи и огни
Скачать
45. Ночная городская улица
Скачать
46. Чикаго, США
Скачать
47. Парижская Эйфелева башня
Скачать
Статьи по теме
Узнать больше интересного:
Как удалить фон с фотографии на iPhone
Для удаления фонового изображения с фотографии раньше требовалось несколько минут или даже часов работы на компьютере в программе Photoshop. Современные программы и утилиты для iPhone могут повторить это за секунды в автоматическом режиме.
Современные программы и утилиты для iPhone могут повторить это за секунды в автоматическом режиме.
Сейчас расскажем, как быстро и просто удалить фон с любого фото. На фотографии без “задника” можно быстро заменить фон, использовать ее для коллажа или монтажа видео.
? Спасибо re:Store за полезную информацию. ?
Как удалить фон с любого фото
1. Выбираем подходящее приложение из App Store. Подойдет практически любой фоторедактор, но в первую очередь нас интересуют те, где фон удаляется в автоматическом режиме с возможностью ручной корректировки.
▸ PhotoRoom – бесплатно.
Отличный автоматически режим удаления фона, ручная корректировка в большинстве случаев не потребуется. Доступно большое количество бесплатных шаблонов, эффектов и предустановленных фонов для замены. При экспорте в углу фото накладывается небольшой водяной знак.
▸ LightX – бесплатно.
Программа умеет удалять фон в автоматическом режиме, можно вручную корректировать работу алгоритма. Некоторые эффекты доступны после осуществления встроенной покупки.
Некоторые эффекты доступны после осуществления встроенной покупки.
▸ Enlight Photofox – бесплатно.
Мощный фоторедактор с большим количеством предустановленных шаблонов. Некоторые эффекты требуют оплаченной подписки. Нет никаких ограничений экспорта в бесплатной версии.
Можно и вовсе обойтись без приложения и использовать онлайн сервис remove.bg.
2. Загружаем фотографию в выбранное приложение.
3. Находим инструмент для удаления фонового изображения.
Если объект на переднем плане хорошо выделяется, то алгоритмы приложения без труда отделят “задник” в автоматическом режиме. Иногда может потребоваться ручная корректировка.
При помощи кисти и ластика нужно наложить точную маску на стираемые объекты. В большинстве случаев такая корректировка требуется в местах по периметру выделяемого объекта.
4. Когда фон успешно удален, можно сохранить фото с прозрачным слоем для дальнейшей обработки в других программах или прямо в используемом приложении добавить новое фоновое изображение.
Артём Суровцев
@artyomsurovtsevЛюблю технологии и все, что с ними связано. Верю, что величайшие открытия человечества еще впереди!
- До ←
Выбрали 5 нормальных наушников на 23 февраля.
 Себе не жалко подарить
Себе не жалко подарить - После →
Умер Ларри Теслер, инженер Apple, который создал функции Copy и paste
Как сделать размытие в Photoshop: эффект профессионального фото
Если у профессиональной фотокамеры максимально открыть диафрагму, получается интересный эффект: задний план фотографии слегка «размывается». Такого эффекта можно добиться и в Photoshop, чтобы придать выразительности вашему фото, даже если оно снято на обычную «мыльницу». Расскажем, как сделать красивое размытие в Photoshop за пять простых шагов.
Шаг 1. Разделим фото на передний и задний план. Откройте в Photoshop ваше фото, которое вы хотите отредактировать.
На панели инструментов Слои (Layers) нажмите правой кнопкой мыши по слою с фотографией и выберите Создать дубликат слоя (Duplicate Layer). Это будет наш задний план.
Это будет наш задний план.
Шаг 2. Уберем объект переднего плана с заднего. Перейдите на новый созданный слой. В панели инструментов выберите Штамп (Clone Stamp). Зажмите Ctrl и кликните по области фона рядом с объектом. Затем отпустите Ctrl и кликните по самому объекту. Тем самым вы скопируете кусочек фона на объект. Повторяйте действие до тех пор, пока полностью не закроете объект фоном.
Шаг 3. Приступим, собственно, к размытию в Photoshop. В главном меню выберите Фильтр > Размытие (Filter > Blur). Откроется меню фильтров размытия; в нем можно выбрать тот, который лучше походит к ситуации вашего фото. Например, если объект на фото движется, можно выбрать Размытие в движении (Motion Blur), если неподвижен — Размытие поля (Field Blur). Для примера, воспользуемся вторым.
На панели настроек Размытие поля (Field Blur) передвигайте ползунок влево-вправо, чтобы задать интенсивность размытия в Photoshop. Так мы сделаем задний план размытым.
Так мы сделаем задний план размытым.
Шаг 4. Теперь нужно вернуть объект на фото! Для этого сделайте следующее:
- Выберите на панели Слои (Layers) тот слой, который вы только что размыли.
- Нажмите на кнопку Добавить маску слоя (Add Layer Mask) в самом низу панели.
- Нажмите Ctrl + I.
Шаг 5. Размытие пропадет с фотографии, но оно никуда не делось! Выберите на панели инструментов Кисть (Brush) и аккуратно двигайте ей по фотографии вокруг объекта. Там, где вы нажимаете кистью, размытие будет возвращаться. Используйте кисти разного размера, чтобы аккуратно обвести объект.
После этого сохраните готовое фото. Результат будет таким, как на картинке.
Таким образом можно красиво и правдоподобно сделать размытие в Photoshop. Объект (или объекты, если вы захотите обвести несколько) на переднем плане будет четким, края его — аккуратными, без перехода от размытого к резкому. Фон же будет мягким и не отвлекающим внимание от объекта — как на фотографии, сделанной профессиональной камерой.
Фон же будет мягким и не отвлекающим внимание от объекта — как на фотографии, сделанной профессиональной камерой.
Читайте также:
Фото: Morgan Burks, Vaibhav Sharan
Превратите любую фотографию в фон с помощью Photoshop
Автор Стив Паттерсон.
В этом уроке Photoshop Effects мы узнаем, как легко превратить любую фотографию в интересный фон с помощью пары основных инструментов выделения в Photoshop, которые, честно говоря, не служат никакой другой цели, кроме чем помогает нам создать этот эффект. Я говорю об инструменте Single Row Marquee Tool и Single Column Marquee Tool, которые по умолчанию скрываются за инструментом Rectangular Marquee Tool в палитре инструментов.Даже Adobe, похоже, не считает их очень полезными, поскольку это два из немногих инструментов в палитре «Инструменты», с которыми не связаны сочетания клавиш. Тем не менее, как мы увидим в этом уроке, когда дело доходит до создания простых фонов или обоев в Photoshop, эти два инструмента выделения сложно превзойти.
Тем не менее, как мы увидим в этом уроке, когда дело доходит до создания простых фонов или обоев в Photoshop, эти два инструмента выделения сложно превзойти.
В конце урока мы увидим, как мы можем легко объединить наш недавно созданный фон с той же фотографией, из которой мы его создали, что дает нам хороший эффект, поскольку фон и фотография имеют одинаковые цвета.
Вы можете использовать эту технику, чтобы превратить любую фотографию в фон или обои. Сама фотография будет неузнаваемой, когда вы закончите, поэтому на самом деле не имеет значения, какую фотографию вы используете. Единственное, что вы можете захотеть принять во внимание, это то, насколько красочным вы хотите, чтобы ваш фон был. Чем красочнее фотография, тем красочнее фон.
Вот фото, которое я буду использовать:
Исходное фото.
Этот урок из нашей серии «Фотоэффекты».Давайте начнем!
Загрузите это руководство в виде готового к печати PDF-файла!
Шаг 1. Дублируйте фоновый слой
Как всегда, мы хотим избежать какой-либо работы с нашим исходным изображением, поэтому, прежде чем делать что-либо еще, нам нужно продублировать наш фоновый слой. Для этого используйте сочетание клавиш Ctrl + J (Win) / Command + J (Mac). Если я загляну в свою палитру слоев, я вижу, что теперь у меня есть два слоя — фоновый слой внизу, содержащий мою исходную фотографию, и «Слой 1», который является копией фонового слоя, над ним:
Для этого используйте сочетание клавиш Ctrl + J (Win) / Command + J (Mac). Если я загляну в свою палитру слоев, я вижу, что теперь у меня есть два слоя — фоновый слой внизу, содержащий мою исходную фотографию, и «Слой 1», который является копией фонового слоя, над ним:
Нажмите «Ctrl + J» (Win) / «Command + J» (Mac), чтобы продублировать фоновый слой.
Шаг 2. Выберите инструмент выделения в один столбец
В палитре инструментов нажмите и удерживайте кнопку мыши на инструменте «Прямоугольная область». Через секунду или две появится всплывающее меню со всеми инструментами, которые скрываются за ним. Внизу списка выберите инструмент Single Column Marquee Tool:
.Щелкните и удерживайте указатель мыши на инструменте Rectangular Marquee Tool в палитре инструментов, затем выберите инструмент Single Column Marquee Tool во всплывающем меню.
Шаг 3. Щелкните внутри изображения, чтобы выбрать один столбец пикселей.
Инструмент «Область в один столбец» получил свое название от того факта, что он выполняет одно и только одно — выделяет один столбец пикселей. Щелкните в любом месте изображения, и Photoshop выберет конкретный пиксель, на который вы щелкнули, а также все остальные пиксели выше и ниже его сверху вниз. Имейте в виду, что ваш выбор будет шириной всего в один пиксель, поэтому, если вы хотите, чтобы ваш фон содержал как можно больше разных цветов из фотографии, вам нужно щелкнуть область с хорошим ассортиментом цветов сверху и снизу. Это. Я собираюсь щелкнуть по правой стороне лица девушки (ее левая, наша правая), чтобы выбрать несколько разных цветов сверху вниз:
Щелкните в любом месте изображения, и Photoshop выберет конкретный пиксель, на который вы щелкнули, а также все остальные пиксели выше и ниже его сверху вниз. Имейте в виду, что ваш выбор будет шириной всего в один пиксель, поэтому, если вы хотите, чтобы ваш фон содержал как можно больше разных цветов из фотографии, вам нужно щелкнуть область с хорошим ассортиментом цветов сверху и снизу. Это. Я собираюсь щелкнуть по правой стороне лица девушки (ее левая, наша правая), чтобы выбрать несколько разных цветов сверху вниз:
Щелкните внутри изображения с помощью инструмента «Область в один столбец», чтобы выделить весь столбец пикселей.
Шаг 4: скопируйте выделение на новый слой
Теперь, когда у нас выделен единственный столбец пикселей, нам нужно скопировать его на новый слой. Мы можем использовать то же сочетание клавиш, которое мы использовали мгновение назад, когда дублировали фоновый слой. Просто нажмите Ctrl + J (Win) / Command + J (Mac), и Photoshop скопирует столбец пикселей на новый слой выше «Layer 1»:
Нажмите «Ctrl + J» (Win) / «Command + J» (Mac), чтобы скопировать выбранный столбец пикселей на новый слой.
Шаг 5. Растяните столбец по всему изображению с помощью Free Transform
Здесь мы делаем первую часть фона.Мы собираемся взять этот единственный столбец пикселей и растянуть его, чтобы заполнить все изображение. Для этого мы воспользуемся командой Photoshop Free Transform. Используйте сочетание клавиш Ctrl + T (Win) / Command + T (Mac), чтобы открыть поле «Свободное преобразование» и обработать столбец пикселей. Затем просто переместите курсор мыши ближе к столбцу, пока не увидите, что он превратился в две маленькие стрелки, одна указывающая влево, а другая вправо. Щелкните мышью и перетащите столбец вправо. Вы увидите, что столбец становится повторяющимся цветным узором при перетаскивании:
Щелкните и перетащите столбец пикселей вправо, чтобы создать повторяющийся узор.
Продолжайте растягивать узор, пока не дойдете до правой стороны фотографии. Затем переместите курсор мыши в левую часть поля «Свободное преобразование», а затем щелкните и растяните узор по левой стороне изображения:
Щелкните и перетащите столбец влево, пока все изображение не покроется повторяющимся узором.
После того, как вы покрыли всю фотографию узором слева направо, нажмите Enter (Win) / Return (Mac), чтобы принять преобразование и выйти из команды «Свободное преобразование».Ваше изображение должно выглядеть примерно так:
Фотография теперь скрыта горизонтальным узором.
Первая часть нашего фона готова, и вы, , можете остановиться здесь, если хотите, но на следующей странице мы продолжим, чтобы сделать наш фон еще более интересным.
Шаг 6. Скройте слой горизонтального узора
Мы собираемся повторить то, что мы только что сделали с инструментом Single Column Marquee Tool, но на этот раз мы собираемся использовать инструмент Single Row Marquee Tool, чтобы создать вертикальный узор.Однако, прежде чем мы сможем это сделать, нам нужно скрыть наш горизонтальный узор, чтобы мы могли видеть, что мы делаем. Щелкните значок «Видимость слоя» (глазное яблоко) слева от «Layer 2» на палитре слоев, чтобы временно скрыть горизонтальный узор из поля зрения:
Щелкните значок видимости слоя (глазное яблоко) слева от «Layer 2» в палитре слоев, чтобы скрыть слой.
Глазное яблоко исчезнет, оставив на его месте пустой квадрат, а горизонтальный узор исчезнет в окне документа, позволяя нам снова увидеть нашу фотографию.
Шаг 7. Выберите инструмент Single Row Marquee Tool
Щелкните инструмент Single Column Marquee Tool в палитре инструментов и удерживайте кнопку мыши, пока не появится всплывающее меню, затем выберите инструмент Single Row Marquee Tool из списка:
Щелкните и удерживайте указатель мыши на инструменте «Область в одну колонку» в палитре «Инструменты», затем выберите инструмент «Область в одну строку» во всплывающем меню.
Шаг 8: Выберите «Слой 1»
Мы собираемся использовать инструмент Single Row Marquee Tool, чтобы выделить всю строку пикселей, но прежде чем мы сможем это сделать, нам нужно выделить нашу фотографию.В настоящее время у нас выбран горизонтальный узор (даже если мы скрыли его из поля зрения). Наша фотография находится на «Слое 1», поэтому нажмите «Слой 1» в палитре слоев, чтобы выбрать его:
Щелкните «Слой 1» в палитре «Слои», чтобы выбрать фотографию.
Шаг 9: Щелкните внутри изображения, чтобы выбрать одну строку пикселей
Так же, как мы сделали с инструментом «Область в один столбец», щелкните в любом месте изображения, чтобы выбрать одну строку пикселей.
Photoshop выберет конкретный пиксель, на котором вы щелкнули, а также все остальные пиксели в этой строке слева направо.Опять же, имейте в виду, что ваш выбор будет иметь высоту всего 1 пиксель, поэтому, если вы хотите, чтобы ваш фон был как можно более красочным, вам нужно щелкнуть область, которая предоставит вам хороший ассортимент цветов слева направо. верно. Я собираюсь кликнуть девушке по лбу:
Щелкните внутри изображения с помощью инструмента Single Row Marquee Tool, чтобы выделить всю строку пикселей.
Шаг 10: скопируйте выделение на новый слой
Выделив наш ряд пикселей, нажмите Ctrl + J (Win) / Command + J (Mac), чтобы скопировать выделение на новый слой, который появится между «Layer 1» и горизонтальным слоем с узором в палитре слоев:
Нажмите «Ctrl + J» (Win) / «Command + J» (Mac), чтобы скопировать выделение на новый слой.
Шаг 11. Растяните строку по всему изображению с помощью Free Transform
Нажмите Ctrl + T (Win) / Command + T (Mac), чтобы снова вызвать поле Free Transform и маркеры, затем переместите указатель мыши чуть выше строки, пока не увидите, что курсор превратится в две стрелки: одна направлена вверх, а другой указывает вниз. Щелкните мышью и перетащите столбец вверх к верхней части изображения. Как и раньше, при перетаскивании строка станет повторяющимся узором:
Щелкните и перетащите строку пикселей вверх, чтобы создать повторяющийся узор.
Продолжайте перетаскивать узор, пока не дойдете до верхней части фотографии. Затем перетащите нижнюю часть ряда пикселей вниз к нижней части фотографии, пока вся фотография не будет покрыта узором. Нажмите Enter (Win) / Return (Mac), чтобы принять преобразование и выйти из команды «Свободное преобразование». Ваше изображение должно теперь выглядеть примерно так:
Фотография теперь скрыта за повторяющимся вертикальным узором.
На данный момент похоже, что все, что мы сделали, это заменили наш первоначальный горизонтальный узор на вертикальный, но что мы собираемся сделать дальше, так это рассмотрим несколько разных способов смешать два узора вместе!
Шаг 12: снова включите слой горизонтального узора
Теперь, когда у нас есть два паттерна, давайте рассмотрим несколько простых способов их смешивания для создания интересного фона.Во-первых, нам нужно снова включить наш горизонтальный слой с узором, поэтому щелкните внутри небольшого пустого квадрата слева от «Layer 2» в палитре слоев, что вернет значок глазного яблока и сделает слой видимым внутри документа. окно еще раз:
Щелкните значок «Видимость слоя» для «Layer 2», чтобы снова включить слой в окне документа.
Шаг 13: Выберите слой горизонтального узора
Нам также нужно, чтобы был выбран слой с горизонтальным узором, и простое повторное отображение слоя на самом деле его не выбирает.Нам нужно щелкнуть по слою в палитре слоев, чтобы выбрать его:
Щелкните «Layer 2» на палитре слоев, чтобы выбрать его.
Теперь, когда мы видим оба наших паттерна, давайте посмотрим, как мы можем легко смешать их вместе.
Вариант 1. Уменьшите непрозрачность «слоя 2»
Один из способов быстро и легко совместить два рисунка — просто уменьшить непрозрачность горизонтального слоя рисунка. Выбрав «Слой 2», перейдите к параметру «Непрозрачность» в верхнем правом углу палитры «Слои» и уменьшите непрозрачность слоя до 50%:
Уменьшите непрозрачность слоя 2 до 50%, чтобы смешать два узора вместе.
Вы можете настроить значение непрозрачности по своему усмотрению, чтобы точно настроить эффект, но вот мой фон после объединения двух узоров вместе, уменьшив непрозрачность верхнего слоя:
Уменьшите непрозрачность слоя 2 до 50%, чтобы смешать два узора вместе.
Вариант 2: Изменить режим наложения «Слоя 2»
Другой способ легко совместить два узора — использовать режимы наложения слоев. Во-первых, я собираюсь снова установить непрозрачность «Layer 2» на 100%. Затем я изменю режим наложения слоя, перейдя к параметру режима наложения в верхнем левом углу палитры слоев (прямо напротив параметра «Непрозрачность»), щелкнув стрелку вниз справа от слова. «Нормальный» и выберите другой режим наложения из раскрывающегося списка. Попробуйте каждый из них, чтобы увидеть, какой эффект вы получите. Здесь я изменил режим наложения для Layer 2 на Multiply:
Затем я изменю режим наложения слоя, перейдя к параметру режима наложения в верхнем левом углу палитры слоев (прямо напротив параметра «Непрозрачность»), щелкнув стрелку вниз справа от слова. «Нормальный» и выберите другой режим наложения из раскрывающегося списка. Попробуйте каждый из них, чтобы увидеть, какой эффект вы получите. Здесь я изменил режим наложения для Layer 2 на Multiply:
Изменение режима наложения «Слоя 2» с «Нормального» на «Умножение».
Режим наложения «Умножение» — один из наиболее часто используемых режимов наложения при работе в Photoshop, и вот фоновый эффект, который я получаю с ним.Фон теперь выглядит темнее, чем раньше, с более насыщенными цветами:
Эффект фона, созданный в режиме наложения «Умножение».
Вот еще один вариант фонового эффекта, на этот раз с использованием комбинации режима наложения и параметров непрозрачности. Я изменил режим наложения на Hard Light и снизил непрозрачность до 50%:
Комбинируйте режим наложения и параметры непрозрачности, чтобы получить еще больше возможностей.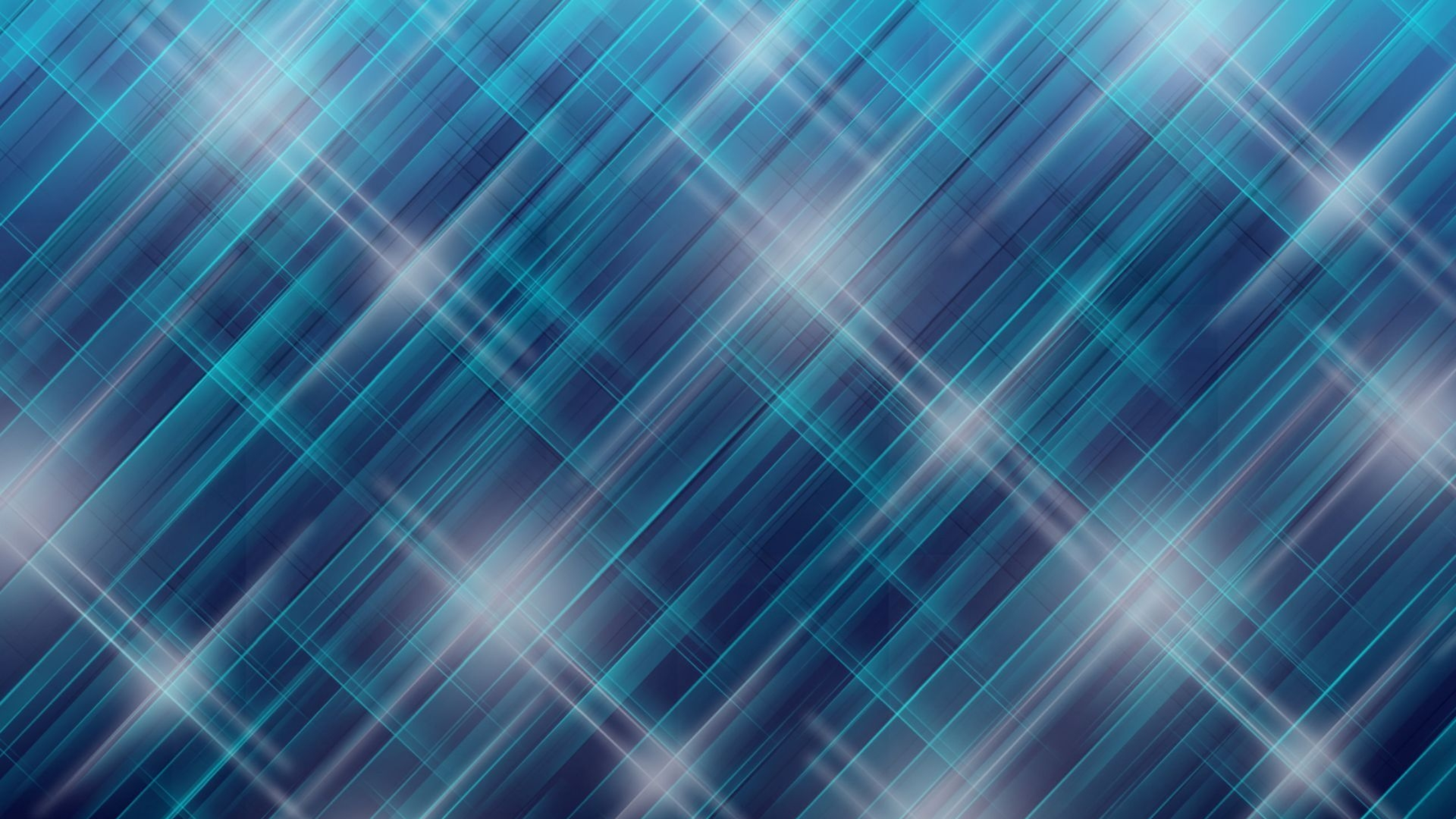
Вот мой новый фоновый эффект:
Эффект фона, созданный путем изменения режима наложения «Layer 2» на «Hard Light» и уменьшения непрозрачности до 50%.
Опять же, попробуйте каждый из режимов наложения и следите за своим изображением в окне документа, чтобы увидеть, какой эффект дает каждый режим наложения.
Вариант 3. Используйте маску слоя
Давайте рассмотрим третий способ смешивания двух паттернов вместе. На этот раз мы будем использовать маску слоя. Во-первых, я верну режим наложения слоя «Layer 2» на «Нормальный» и снова увеличу непрозрачность до 100%. Затем, чтобы добавить маску слоя к «Слою 2», я нажимаю значок «Маска слоя» в нижней части палитры «Слои».Кажется, что в окне документа ничего не произошло, но если мы посмотрим на палитру слоев, мы увидим миниатюру маски слоя справа от миниатюры предварительного просмотра для «Layer 2»:
Если щелкнуть значок маски слоя в нижней части палитры «Слои», справа от миниатюры предварительного просмотра слоя 2 будет добавлена миниатюра маски слоя.
С добавленной маской слоя выберите инструмент «Градиент» на палитре «Инструменты» или нажмите букву G, чтобы быстро выбрать его с помощью сочетания клавиш:
Выберите инструмент «Градиент».
Выбрав инструмент «Градиент», щелкните правой кнопкой мыши (Win) / щелкните, удерживая нажатой клавишу «Control» (Mac), в любом месте изображения и выберите градиент от черного к белому в появившемся окне выбора градиента:
«Щелкните правой кнопкой мыши» (Win) / «Control-click» (Mac) внутри документа и выберите градиент «от черного к белому».
Давайте используем маску слоя, чтобы смешать узоры друг с другом по диагонали. Щелкните инструментом Gradient Tool в верхнем левом углу изображения, затем перетащите указатель мыши в нижний правый угол:
Щелкните в верхнем левом углу изображения с помощью инструмента «Градиент» и перетащите его в правый нижний угол.
Отпустите кнопку мыши, и Photoshop добавит маску слоя, смешивая два узора от верхнего левого угла к нижнему правому:
Два шаблона теперь постепенно смешиваются вместе от верхнего левого угла до нижнего правого.
Теперь, когда мы создали наш фоновый эффект, давайте добавим его к той же фотографии, из которой мы его создали! Эта часть, конечно, необязательна, но если вы хотите продолжить, вот как это сделать.
Шаг 1: переместите слой с фотографией в верхнюю часть палитры слоев
В настоящее время наш фон находится перед нашей фотографией, что на самом деле не там, где вы ожидаете, что будет фон .Нам нужно переместить нашу фотографию перед фоном, что означает, что нам нужно переместить слой с фотографией над двумя нашими слоями с узором в палитре слоев. Наша фотография находится на «Слое 1», поэтому нажмите «Слой 1» в палитре слоев, чтобы выбрать его:
Выберите фотографию, щелкнув «Слой 1» в палитре слоев.
Вот быстрое сочетание клавиш для перемещения слоя непосредственно в верхнюю часть стека слоев. Выделив слой, просто нажмите Shift + Ctrl +] (Win) / Shift + Command +] (Mac).
Photoshop переместит слой выше всех остальных и переместит его прямо в верх палитры слоев:
Нажмите «Shift + Ctrl +]» (Win) / «Shift + Command +]» (Mac), чтобы переместить «Слой 1» прямо в верхнюю часть палитры слоев.
Фотография снова становится видимой в окне документа.
Шаг 2. Измените размер фотографии с помощью функции Free Transform
Нажмите Ctrl + T (Win) / Command + T (Mac), чтобы снова вызвать команду Photoshop Free Transform, на этот раз вокруг фотографии.Удерживая Shift + Alt (Win) / Shift + Option (Mac), перетащите любой из четырех угловых маркеров внутрь, чтобы уменьшить фотографию, открывая фон позади нее. Удерживание клавиши «Shift» ограничивает пропорции ширины и высоты фотографии при перетаскивании, а удерживание «Alt / Option» сообщает Photoshop, что размер фотографии должен изменяться от ее центра:
Удерживая нажатыми «Shift + Alt» (Win) / «Shift + Option» (Mac), перетащите любой из угловых маркеров Free Transform к центру, чтобы уменьшить фотографию.
Нажмите Enter (Win) / Return (Mac), когда вас устраивает размер фотографии, чтобы принять преобразование и выйти из команды «Свободное преобразование».
Вариант 3: Добавить падающую тень
Чтобы завершить эффект, я собираюсь добавить тень к своей фотографии, чтобы она немного выделялась на фоне. Щелкните значок «Стили слоя» в нижней части палитры «Слои» и выберите «Drop Shadow» из появившегося списка стилей слоев:
Щелкните значок «Стили слоя» в нижней части палитры «Слои» и выберите «Drop Shadow» из появившегося списка стилей слоев:
Выберите «Drop Shadow» из списка стилей слоя в палитре слоев.
Это вызывает диалоговое окно Photoshop Layer Style, в котором в среднем столбце установлены параметры Drop Shadow.Измените угол падающей тени на 120 ° и уменьшите непрозрачность примерно до 60%:
Уменьшите непрозрачность тени до 60% и измените угол на 120 °.
Щелкните OK в правом верхнем углу диалогового окна Layer Style, чтобы выйти из него, и на этом мы закончили! Вот окончательный результат после добавления тени к моей фотографии:
Окончательный результат.
И вот оно! Вот как с помощью Photoshop любую фотографию превратить в интересный фон! Посетите наш раздел «Фотоэффекты», чтобы получить больше уроков по эффектам Photoshop!
Как создать крутой цифровой фон в Photoshop (Простой способ!)
Как создать крутой цифровой фон в Photoshop (Простой способ!) Обработка в Photoshop Йорис ХермансПодпишитесь ниже, чтобы сразу загрузить статью
Вы также можете выбрать свои интересы для бесплатного доступа к нашему премиальному обучению:
Выбор правильного фона важен, если вы хотите сделать отличный портрет.
Но что делать, если у вас нет доступа к фотостудии и фону?
Не волнуйтесь, я покажу вам, как создать цифровой фон в Photoshop.
Как создать цифровой фон в Photoshop
Многие профессиональные фотографы-портретисты используют дорогой муслиновый фон. Менее затратное решение — купить цифровой файл, но тогда качество может быть проблемой.
Самое дешевое и лучшее решение — создать собственный цифровой фон в Photoshop.Вот так.
Шаг 1. Откройте новый файл
Перейдите к файлу и выберите «Создать…». Откроется новое окно.
Назовите файл и установите для него высоту 3000 пикселей и ширину 2000 пикселей. Переключите его, если хотите альбомную ориентацию.
Шаг 2. Дублирование фона
Используйте сочетание клавиш Cmd + J (Ctrl + J для Windows), чтобы сделать копию фонового слоя.
Шаг 3. Установите цвет переднего плана
Щелкните цветной квадрат переднего плана, расположенный на панели инструментов.
Обычно устанавливается черный цвет, но он может отображаться в любом цвете в зависимости от последних настроек.
Откроется окно «Палитра цветов». В этом примере выберите темно-синий цвет среднего размера и нажмите ОК.
Шаг 4. Установите цвет фона
Щелкните квадрат цвета фона (обычно белый).
Теперь выберите более темный оттенок цвета, который вы выбрали ранее.
Шаг 5. Добавьте облака
Перейдите в «Фильтр»> «Рендеринг» и выберите «Облака».Мгновенно появится текстурированный фон.
Он уже выглядит отлично, но нам нужно добавить последние штрихи.
Шаг 6: Добавьте свет на задний план
Часто фотографы-портретисты помещают свет на задний план, чтобы выделить объект съемки.
Создает более интимный вид. Вот пример такого студийного снимка.
Выберите «Фильтр»> «Рендеринг» и выберите «Эффекты освещения…».
В окне «Эффекты освещения» выберите тип света, который вы хотите использовать.Откройте раскрывающееся меню и выберите «Точка».
Теперь отрегулируйте положение и интенсивность света. Щелкните белый центральный круг и перетащите в любое место.
Чтобы увеличить освещенную область, щелкните зеленое кольцо и перетащите его наружу.
Чтобы усилить свет, щелкните непрозрачное кольцо и перетащите его по часовой стрелке.
Нажмите «ОК», когда будете готовы.
Шаг 7. Измените цвет цифрового фона
Если вы хотите изменить цвет фона, вы можете начать заново, но не обязательно.
Вы можете изменить цвет фона с помощью корректирующего слоя.
Щелкните значок «Создать новый слой заливки или корректирующего слоя».
Выберите «Оттенок / Насыщенность» в раскрывающемся меню.
Перетащите ползунок «Оттенок» влево или вправо, чтобы изменить цвет цифрового фона.
Используйте другие ползунки, чтобы изменить насыщенность и яркость.
Работает только для изменения цвета фона. Если вы хотите изменить сочетание цветов, вам придется начать сначала.
Заключение
Вы готовы создать свой собственный цифровой фон, и теперь пора их использовать.
Сначала сфотографируйте объект на фоне стены ровного цвета или чего-нибудь еще, что у вас есть.
Затем научитесь вырезать объект, используя маски слоя и инструмент «Уточнить край». И, наконец, поместите объект на свой цифровой фон.
Почему бы не посмотреть наш пост о том, как в следующий раз заменить лицо в Photoshop?
Об авторе
[type = ‘text’]
[type = ‘text’]
[type = ‘password’]
[type = ‘password’]
[‘rmockx.RealPlayer G2 Control ‘, ‘rmocx.RealPlayer G2 Control.1’, ‘RealPlayer.RealPlayer ™ ActiveX Control (32-разрядный)’, ‘RealVideo.RealVideo ™ ActiveX Control (32-бит)’, ‘RealPlayer’]
[‘rmockx.RealPlayer G2 Control’, ‘rmocx.RealPlayer G2 Control.1’, ‘RealPlayer.RealPlayer ™ ActiveX Control (32-разрядный)’, ‘RealVideo.RealVideo ™ ActiveX Control (32-бит)’, ‘RealPlayer’]
[type = ‘text’]
[type = ‘text’]
[type = ‘password’]
[type = ‘password’]
[‘rmockx.RealPlayer G2 Control ‘, ‘rmocx.RealPlayer G2 Control.1’, ‘RealPlayer.RealPlayer ™ ActiveX Control (32-разрядный)’, ‘RealVideo.RealVideo ™ ActiveX Control (32-бит)’, ‘RealPlayer’]
[‘rmockx.RealPlayer G2 Control’, ‘rmocx.RealPlayer G2 Control.1’, ‘RealPlayer.RealPlayer ™ ActiveX Control (32-разрядный)’, ‘RealVideo.RealVideo ™ ActiveX Control (32-бит)’, ‘RealPlayer’]
[type = ‘text’]
[type = ‘text’]
[type = ‘password’]
[type = ‘password’]
[‘rmockx.RealPlayer G2 Control ‘, ‘rmocx.RealPlayer G2 Control.1’, ‘RealPlayer.RealPlayer ™ ActiveX Control (32-разрядный)’, ‘RealVideo.RealVideo ™ ActiveX Control (32-бит)’, ‘RealPlayer’]
[‘rmockx.RealPlayer G2 Control’, ‘rmocx.RealPlayer G2 Control.1’, ‘RealPlayer.RealPlayer ™ ActiveX Control (32-разрядный)’, ‘RealVideo.RealVideo ™ ActiveX Control (32-бит)’, ‘RealPlayer’]
[type = ‘text’]
[type = ‘text’]
[type = ‘password’]
[type = ‘password’]
[‘rmockx.RealPlayer G2 Control ‘, ‘rmocx.RealPlayer G2 Control.1’, ‘RealPlayer.RealPlayer ™ ActiveX Control (32-разрядный)’, ‘RealVideo.RealVideo ™ ActiveX Control (32-бит)’, ‘RealPlayer’]
[‘rmockx.RealPlayer G2 Control’, ‘rmocx.RealPlayer G2 Control.1’, ‘RealPlayer.RealPlayer ™ ActiveX Control (32-разрядный)’, ‘RealVideo.RealVideo ™ ActiveX Control (32-бит)’, ‘RealPlayer’]
[type = ‘text’]
[type = ‘text’]
[type = ‘password’]
[type = ‘password’]
[‘rmockx.RealPlayer G2 Control ‘, ‘rmocx.RealPlayer G2 Control.1’, ‘RealPlayer.RealPlayer ™ ActiveX Control (32-разрядный)’, ‘RealVideo.RealVideo ™ ActiveX Control (32-бит)’, ‘RealPlayer’]
[‘rmockx.RealPlayer G2 Control’, ‘rmocx.RealPlayer G2 Control.1’, ‘RealPlayer.RealPlayer ™ ActiveX Control (32-разрядный)’, ‘RealVideo.RealVideo ™ ActiveX Control (32-бит)’, ‘RealPlayer’]
[type = ‘text’]
[type = ‘text’]
[type = ‘password’]
[type = ‘password’]
[‘rmockx.RealPlayer G2 Control ‘, ‘rmocx.RealPlayer G2 Control.1’, ‘RealPlayer.RealPlayer ™ ActiveX Control (32-разрядный)’, ‘RealVideo.RealVideo ™ ActiveX Control (32-бит)’, ‘RealPlayer’]
[‘rmockx.RealPlayer G2 Control’, ‘rmocx.RealPlayer G2 Control.1’, ‘RealPlayer.RealPlayer ™ ActiveX Control (32-разрядный)’, ‘RealVideo.RealVideo ™ ActiveX Control (32-бит)’, ‘RealPlayer’]
[type = ‘text’]
[type = ‘text’]
[type = ‘password’]
[type = ‘password’]
[‘rmockx.RealPlayer G2 Control ‘, ‘rmocx.RealPlayer G2 Control.1’, ‘RealPlayer.RealPlayer ™ ActiveX Control (32-разрядный)’, ‘RealVideo.RealVideo ™ ActiveX Control (32-бит)’, ‘RealPlayer’]
[‘rmockx.RealPlayer G2 Control’, ‘rmocx.RealPlayer G2 Control.1’, ‘RealPlayer.RealPlayer ™ ActiveX Control (32-разрядный)’, ‘RealVideo.RealVideo ™ ActiveX Control (32-бит)’, ‘RealPlayer’]
[type = ‘text’]
[type = ‘text’]
[type = ‘password’]
[type = ‘password’]
[‘rmockx.RealPlayer G2 Control ‘, ‘rmocx.RealPlayer G2 Control.1’, ‘RealPlayer.RealPlayer ™ ActiveX Control (32-разрядный)’, ‘RealVideo.RealVideo ™ ActiveX Control (32-бит)’, ‘RealPlayer’]
[‘rmockx.RealPlayer G2 Control’, ‘rmocx.RealPlayer G2 Control.1’, ‘RealPlayer.RealPlayer ™ ActiveX Control (32-разрядный)’, ‘RealVideo.RealVideo ™ ActiveX Control (32-бит)’, ‘RealPlayer’]
[type = ‘text’]
[type = ‘text’]
[type = ‘password’]
[type = ‘password’]
[‘rmockx.RealPlayer G2 Control ‘, ‘rmocx.RealPlayer G2 Control.1’, ‘RealPlayer.RealPlayer ™ ActiveX Control (32-разрядный)’, ‘RealVideo.RealVideo ™ ActiveX Control (32-бит)’, ‘RealPlayer’]
[‘rmockx.RealPlayer G2 Control’, ‘rmocx.RealPlayer G2 Control.1’, ‘RealPlayer.RealPlayer ™ ActiveX Control (32-разрядный)’, ‘RealVideo.RealVideo ™ ActiveX Control (32-бит)’, ‘RealPlayer’]
[type = ‘text’]
[type = ‘text’]
[type = ‘password’]
[type = ‘password’]
[‘rmockx.RealPlayer G2 Control ‘, ‘rmocx.RealPlayer G2 Control.1’, ‘RealPlayer.RealPlayer ™ ActiveX Control (32-разрядный)’, ‘RealVideo.RealVideo ™ ActiveX Control (32-бит)’, ‘RealPlayer’]
[‘rmockx.RealPlayer G2 Control’, ‘rmocx.RealPlayer G2 Control.1’, ‘RealPlayer.RealPlayer ™ ActiveX Control (32-разрядный)’, ‘RealVideo.RealVideo ™ ActiveX Control (32-бит)’, ‘RealPlayer’]
[type = ‘text’]
[type = ‘text’]
[type = ‘password’]
[type = ‘password’]
[‘rmockx.RealPlayer G2 Control ‘, ‘rmocx.RealPlayer G2 Control.1’, ‘RealPlayer.RealPlayer ™ ActiveX Control (32-разрядный)’, ‘RealVideo.RealVideo ™ ActiveX Control (32-бит)’, ‘RealPlayer’]
[‘rmockx.RealPlayer G2 Control’, ‘rmocx.RealPlayer G2 Control.1’, ‘RealPlayer.RealPlayer ™ ActiveX Control (32-разрядный)’, ‘RealVideo.RealVideo ™ ActiveX Control (32-бит)’, ‘RealPlayer’]
[type = ‘text’]
[type = ‘text’]
[type = ‘password’]
[type = ‘password’]
[‘rmockx.RealPlayer G2 Control ‘, ‘rmocx.RealPlayer G2 Control.1’, ‘RealPlayer.RealPlayer ™ ActiveX Control (32-разрядный)’, ‘RealVideo.RealVideo ™ ActiveX Control (32-бит)’, ‘RealPlayer’]
[‘rmockx.RealPlayer G2 Control’, ‘rmocx.RealPlayer G2 Control.1’, ‘RealPlayer.RealPlayer ™ ActiveX Control (32-разрядный)’, ‘RealVideo.RealVideo ™ ActiveX Control (32-бит)’, ‘RealPlayer’]
[type = ‘text’]
[type = ‘text’]
[type = ‘password’]
[type = ‘password’]
[‘rmockx.RealPlayer G2 Control ‘, ‘rmocx.RealPlayer G2 Control.1’, ‘RealPlayer.RealPlayer ™ ActiveX Control (32-разрядный)’, ‘RealVideo.RealVideo ™ ActiveX Control (32-бит)’, ‘RealPlayer’]
[‘rmockx.RealPlayer G2 Control’, ‘rmocx.RealPlayer G2 Control.1’, ‘RealPlayer.RealPlayer ™ ActiveX Control (32-разрядный)’, ‘RealVideo.RealVideo ™ ActiveX Control (32-бит)’, ‘RealPlayer’]
[type = ‘text’]
[type = ‘text’]
[type = ‘password’]
[type = ‘password’]
[‘rmockx.RealPlayer G2 Control ‘, ‘rmocx.RealPlayer G2 Control.1’, ‘RealPlayer.RealPlayer ™ ActiveX Control (32-разрядный)’, ‘RealVideo.RealVideo ™ ActiveX Control (32-бит)’, ‘RealPlayer’]
[‘rmockx.RealPlayer G2 Control’, ‘rmocx.RealPlayer G2 Control.1’, ‘RealPlayer.RealPlayer ™ ActiveX Control (32-разрядный)’, ‘RealVideo.RealVideo ™ ActiveX Control (32-бит)’, ‘RealPlayer’]
[type = ‘text’]
[type = ‘text’]
[type = ‘password’]
[type = ‘password’]
[‘rmockx.RealPlayer G2 Control ‘, ‘rmocx.RealPlayer G2 Control.1’, ‘RealPlayer.RealPlayer ™ ActiveX Control (32-разрядный)’, ‘RealVideo.RealVideo ™ ActiveX Control (32-бит)’, ‘RealPlayer’]
[‘rmockx.RealPlayer G2 Control’, ‘rmocx.RealPlayer G2 Control.1’, ‘RealPlayer.RealPlayer ™ ActiveX Control (32-разрядный)’, ‘RealVideo.RealVideo ™ ActiveX Control (32-бит)’, ‘RealPlayer’]
[type = ‘text’]
[type = ‘text’]
[type = ‘password’]
[type = ‘password’]
[‘rmockx.RealPlayer G2 Control ‘, ‘rmocx.RealPlayer G2 Control.1’, ‘RealPlayer.RealPlayer ™ ActiveX Control (32-разрядный)’, ‘RealVideo.RealVideo ™ ActiveX Control (32-бит)’, ‘RealPlayer’]
[‘rmockx.RealPlayer G2 Control’, ‘rmocx.RealPlayer G2 Control.1’, ‘RealPlayer.RealPlayer ™ ActiveX Control (32-разрядный)’, ‘RealVideo.RealVideo ™ ActiveX Control (32-бит)’, ‘RealPlayer’]
[type = ‘text’]
[type = ‘text’]
[type = ‘password’]
[type = ‘password’]
[‘rmockx.RealPlayer G2 Control ‘, ‘rmocx.RealPlayer G2 Control.1’, ‘RealPlayer.RealPlayer ™ ActiveX Control (32-разрядный)’, ‘RealVideo.RealVideo ™ ActiveX Control (32-бит)’, ‘RealPlayer’]
[‘rmockx.RealPlayer G2 Control’, ‘rmocx.RealPlayer G2 Control.1’, ‘RealPlayer.RealPlayer ™ ActiveX Control (32-разрядный)’, ‘RealVideo.RealVideo ™ ActiveX Control (32-бит)’, ‘RealPlayer’]
[type = ‘text’]
[type = ‘text’]
[type = ‘password’]
[type = ‘password’]
[‘rmockx.RealPlayer G2 Control ‘, ‘rmocx.RealPlayer G2 Control.1’, ‘RealPlayer.RealPlayer ™ ActiveX Control (32-разрядный)’, ‘RealVideo.RealVideo ™ ActiveX Control (32-бит)’, ‘RealPlayer’]
[‘rmockx.RealPlayer G2 Control’, ‘rmocx.RealPlayer G2 Control.1’, ‘RealPlayer.RealPlayer ™ ActiveX Control (32-разрядный)’, ‘RealVideo.RealVideo ™ ActiveX Control (32-бит)’, ‘RealPlayer’]
[type = ‘text’]
[type = ‘text’]
[type = ‘password’]
[type = ‘password’]
[‘rmockx.RealPlayer G2 Control ‘, ‘rmocx.RealPlayer G2 Control.1’, ‘RealPlayer.RealPlayer ™ ActiveX Control (32-разрядный)’, ‘RealVideo.RealVideo ™ ActiveX Control (32-бит)’, ‘RealPlayer’]
[‘rmockx.RealPlayer G2 Control’, ‘rmocx.RealPlayer G2 Control.1’, ‘RealPlayer.RealPlayer ™ ActiveX Control (32-разрядный)’, ‘RealVideo.RealVideo ™ ActiveX Control (32-бит)’, ‘RealPlayer’]
[type = ‘text’]
[type = ‘text’]
[type = ‘password’]
[type = ‘password’]
[‘rmockx.RealPlayer G2 Control ‘, ‘rmocx.RealPlayer G2 Control.1’, ‘RealPlayer.RealPlayer ™ ActiveX Control (32-разрядный)’, ‘RealVideo.RealVideo ™ ActiveX Control (32-бит)’, ‘RealPlayer’]
[‘rmockx.RealPlayer G2 Control’, ‘rmocx.RealPlayer G2 Control.1’, ‘RealPlayer.RealPlayer ™ ActiveX Control (32-разрядный)’, ‘RealVideo.RealVideo ™ ActiveX Control (32-бит)’, ‘RealPlayer’]
[type = ‘text’]
[type = ‘text’]
[type = ‘password’]
[type = ‘password’]
[‘rmockx.RealPlayer G2 Control ‘, ‘rmocx.RealPlayer G2 Control.1’, ‘RealPlayer.RealPlayer ™ ActiveX Control (32-разрядный)’, ‘RealVideo.RealVideo ™ ActiveX Control (32-бит)’, ‘RealPlayer’]
[‘rmockx.RealPlayer G2 Control’, ‘rmocx.RealPlayer G2 Control.1’, ‘RealPlayer.RealPlayer ™ ActiveX Control (32-разрядный)’, ‘RealVideo.RealVideo ™ ActiveX Control (32-бит)’, «RealPlayer»]
Как объединить изображение с фоном в Photoshop
Элизабет Косовески, 25 сентября 2019 г.
Манипуляции с фотографиями — это сложная часть мира редактирования фотографий.Этот термин, также известный как фото-композитинг, применяется к огромному количеству действий, которые вы можете предпринять для объединения двух изображений. Практикуясь в обработке фотографий, вы можете узнать, как объединить изображение с фоном в Photoshop.
В этой статье рассматриваются:
- Эффекты объединения изображения с фоном в Photoshop
- Самые простые способы объединения изображения с фоном в Photoshop
- Шаги по объединению изображения с фоном в Photoshop
- Лучшее руководство по объединению изображение с фоном в Photoshop
Чтобы узнать, как удалить фон в Photoshop, вам необходимо загрузить Photoshop.Если у вас его еще нет, вы можете получить его через Adobe Creative Cloud Plan. Этот пакет также включает Lightroom на общую сумму 9,99 доллара США в месяц.
Эффекты объединения изображения с фоном в Photoshop
Эффекты объединения изображения с фоном в Photoshop CS или Photoshop CC могут сильно различаться. Все зависит от того, как вы хотите, чтобы ваше окончательное изображение выглядело. Вы можете смешивать изображения вместе с помощью фотоманипуляции, чтобы создать реалистичный эффект, а также создать творческий эффект.
Смешивание нескольких изображений вместе в Photoshop
Плавное объединение двух изображений вместе легко с помощью Photoshop Blending Modes . Эти Режимы наложения позволяют комбинировать несколько изображений для устранения цвета, смешивания или создания прозрачного фона.
Photoshop предлагает на выбор множество типов режимов наложения, которые позволяют придать изображению реалистичные или творческие эффекты. С помощью режимов наложения вы можете комбинировать изображения с отдельным фоном или накладывать два изображения любым удобным вам способом.
Если вы ищете альтернативу режимам наложения, вам подойдет программа Photoshop Layer Mask . Эта маска позволяет вам временно стирать области фотографии, чтобы просвечивать слой под ними.
В некоторых случаях маска слоя является более полезным способом, но во многих случаях режим наложения может завершить работу быстрее.
Объединение изображений без потери качества в Photoshop
Самый важный аспект, который следует учитывать при работе с фотографиями, — это качество фотографии.Если ваше изображение содержит мелкие объекты с более низким разрешением, окончательное редактирование не будет выглядеть реалистично.
Преобразование изображений в смарт-объектов может предотвратить потерю деталей при изменении их размера.
Прежде чем вы даже начнете редактировать, проверьте разрешение вашего документа. Как правило, вы хотите, чтобы ваше разрешение оставалось на предварительно запрограммированном уровне 300 — если ваш конечный продукт не предназначен для веб-сайта. Если вы создаете веб-изображение, измените разрешение документа на 72 .
Смешивание разрешений в документе может усложнить проект, поэтому всегда знайте, каково разрешение вашего изображения. Если смарт-объект может помочь при редактировании, не бойтесь его создать.
Самые простые способы объединения изображения с фоном в Photoshop
Photoshop предоставляет несколько различных способов объединения фотографий во время редактирования изображения. Но вопрос в том, какие процессы самые простые? Знание правильных форматов файлов и инструментов является ключом к тому, чтобы сделать работу с фотографиями быстрой и простой.
Самый простой способ бесшовного объединения изображений в Photoshop CC
Реалистичное объединение фотографий или наложение фотографий может показаться пугающим, но есть много простых способов выполнить этот процесс. Photoshop предоставляет параметры, включая режимов наложения , которые позволяют вам выбирать, как комбинировать ваши фотографии. Использование режимов наложения — это самый простой способ объединить изображение с фоном в Photoshop.
Другие альтернативы, такие как Photoshop Elements , могут быть более простым способом обработки фотографий для начинающих, чем изучение Photoshop CS или Photoshop CC.Photoshop Elements — это, по сути, упрощенная версия Photoshop, но она не так широко используется.
Начало работы с Photoshop Elements может быть полезным, но вам следует подумать об обновлении, как только вы освоите упрощенное.
Если вы новичок в режимах наложения, поиграйте с ними немного. Выберите разные режимы, чтобы увидеть, насколько они могут быть креативными. Узнайте, какой программный процесс лучше всего подходит для вашей рутины редактирования.
Чтобы использовать режимы наложения, выберите параметры «Режимы наложения» на панели «Слои» в правой части рабочего пространства.Когда вы это сделаете, раскрывающееся меню показывает несколько различных режимов наложения на выбор.
Для каждой ситуации редактирования изображения потребуется свой режим наложения, поэтому единственный совет, который я могу дать, — попробовать их все!
Лучший формат изображения для редактирования фотографий
При завершении проекта в Photoshop CC сохранение файла в определенном формате не влияет на то, как он будет отображаться. Как правило, наиболее распространенным форматом файлов, используемым при редактировании изображений, является JPEG. Использование этого формата не рекомендуется, но в зависимости от того, как вы планируете использовать отредактированную фотографию, вам следует подумать о сохранении проекта и в других форматах.
Формат файла изображения с тегами или TIFF — это файл большего формата, который позволяет использовать большее количество битов. TIFF также сжимает ваши файлы, а затем позволяет повторно открывать их в Photoshop в отдельных слоях. Этот формат файла является наиболее предпочтительным при сжатии файла.
Хотя JPEG можно сжать до файлов меньшего размера, файлы TIFF могут быть намного больше, чем файлы JPEG, поэтому они имеют лучшее разрешение и более удобны для редактирования.
Чтобы сохранить файл в формате TIFF, найдите верхнюю часть рабочего пространства и выберите Файл >> Сохранить как…
Когда появится окно «Сохранить как…», выберите раскрывающееся меню «Формат» .
Наконец, выберите TIFF в раскрывающемся меню и нажмите ОК .
Шаги по объединению изображения с фоном в Photoshop
Итак, как объединить изображение с фоном в Photoshop? Изучение важных шагов поможет ускорить рабочий процесс редактирования. Независимо от того, объединяете ли вы фотографию с прозрачным фоном или сплошным фоном, использование режимов наложения или Clipping Masks упростит задачу.
Инструменты для объединения изображений в Photoshop
Работа со всеми различными типами инструментов, которые предоставляет Photoshop, временами может быть сложной.Понимание правильного процесса и того, какие инструменты использовать для объединения изображений, ускорит ваш процесс.
Смарт-объект и Режимы наложения — два наиболее часто используемых инструмента для объединения изображений в Photoshop. Следующий метод — один из самых простых способов объединить изображение с фоном в Photoshop.
Сначала откройте фотографию в Adobe Photoshop.
Теперь перетащите новую фотографию в проект . Этот файл появится поверх основного фона.
Выберите новый слой и щелкните правой кнопкой мыши , чтобы открыть раскрывающееся меню. Выберите Преобразовать в смарт-объект .
Фотография должна быть преобразована в смарт-объект перед масштабированием. Как упоминалось выше, смарт-объекты сохраняют визуальную информацию лучше, чем другие форматы. Если вы не преобразовываете изображение, оно может выглядеть пиксельным после масштабирования.
После преобразования изображения в углу предварительного просмотра слоя появится маленький значок, указывающий, что файл теперь является смарт-объектом.
Масштабируйте изображение до желаемого размера, выбрав Редактировать в верхней части рабочего пространства. Затем выберите Free Transform.
После того, как вы измените размер фотографии, нажмите кнопку Enter на клавиатуре .
Теперь щелкните вкладку «Режим наложения» на панели слоев.
Наведите указатель мыши на все параметры режима наложения, чтобы просмотреть, как каждый из них выглядит. Я выбрал Darken в качестве режима наложения для этого набора изображений.
Вот конечный продукт:
Создание и объединение слоев в Photoshop
Независимо от типа редактирования изображения, которое вы выполняете, слои всегда будут полезны. Работа с одним слоем в Photoshop рискованна и может сделать вашу работу объемной. Обтравочная маска , также называемая обтравочным контуром , заставляет выбранные файлы просматриваться только на расстоянии от слоя под ним.
Photoshop сообщает, что вы создали обтравочную маску со стрелкой, прикрепленной к маске и указывающей на изображение, которое она маскирует.Использование обтравочной маски упростит нанесение определенных слоев на определенные области вместо выполнения альтернативных шагов.
Сначала откройте фотографию в Adobe Photoshop.
В этом проекте я хочу заменить фотографию в рамке другим изображением.
Создайте новый пустой слой , выбрав квадратный символ в нижней части панели слоев .
Чтобы создать заполнитель для фотографии, я найду инструмент Rectangle Tool в левой части рабочего пространства.
Если инструмент «Прямоугольник» не является инструментом по умолчанию, удерживайте кнопку мыши, чтобы просмотреть более обширное раскрывающееся меню, а затем щелкните инструмент «Прямоугольник» .
Найдите панель параметров инструмента «Прямоугольник» в верхней части рабочего пространства.
Поскольку рамка — это область, которую я хочу заполнить новой фотографией, я собираюсь выбрать Форма в качестве режима инструмента.
Установите Заливку как белый, Обводку как Нет и Ширину обводки фигуры на 1 пиксель . В этом случае окраска не является важным выбором, потому что она будет использоваться в качестве наполнителя.
Теперь перетащите новую фотографию в проект .
Чтобы уменьшить изображение до меньшего размера для кадра, расположите верхнюю часть рабочей области. Затем выберите Edit >> Free Transform. Теперь вы можете изменять размер изображения.
Уменьшите масштаб изображения, чтобы оно покрыло область в рамке .
После масштабирования изображения поместите указатель мыши между новой фотографией и белым прямоугольником . На клавиатуре нажмите и удерживайте кнопку Option, чтобы открыть курсор маски отсечения . На панели слоев обтравочная маска отображается в виде стрелки вниз и поля.
При видимом курсоре щелкните между слоями, чтобы связать их вместе . На указанном выше слое появится стрелка вниз, указывающая, что эти слои теперь связаны.
Теперь в рамке появится фотография.
Если фотография все еще нуждается в корректировке, выберите инструмент «Перемещение», щелкните и перетащите мышь , пока фотография не окажется там, где вы хотите.
Как изменить слои в Photoshop?
Один из наиболее важных аспектов, которые необходимо знать при работе в Photoshop, — это создание маски слоя. Layer Masks можно использовать с различными типами инструментов, и они позволяют отменять действия редактирования, чтобы вы не редактировали слой постоянно.
Маски в Photoshop корректируются белой или черной краской и инструментом «Кисть ». Просто закрасьте черным, чтобы временно скрыть часть изображения, и закрасьте белым, чтобы восстановить часть изображения.
Используя маски слоя, вы можете легко создать прозрачный фон или показать слой под уже существующим.
Давайте узнаем, как использовать маски слоев в Photoshop:
Сначала откройте фотографию в Adobe Photoshop. Затем щелкните символ маски в нижней части панели.
Белая маска появится рядом с дублированным слоем.
Выбрав маску, щелкните инструмент «Кисть » в левой части рабочего пространства.
Еще раз проверьте, что цвет переднего плана и фона черный и белый.
Если цвета отличные от черного и белого, выберите мини-черно-белое поле , которое вернет цвета к режиму по умолчанию.
Нанесите на холст черный . Обратите внимание, что черная краска стерла часть фотографии. Он показал белый фон внизу.
Обратите внимание, как изменилась маска слоя . На маске белого слоя теперь мы видим нашу черную обводку.
Чтобы восстановить область, щелкните две стрелки рядом с полями цвета переднего плана и фона на панели инструментов. При этом цвета кисти меняются местами, поэтому белый цвет становится активным.
Теперь, кисть с белым цветом поверх холста, чтобы устранить изменения.
Обратите внимание, что изменения исчезли в маске.
Лучший учебник по объединению изображения с фоном в Photoshop
Учебники — важный аспект процесса роста как творчества.Обучение «на ходу» может сделать рабочий процесс более длительным и напряженным. Предварительно просмотрев учебные пособия по работе с фотографиями из авторитетных источников, вы сможете изучить их быстрее и упростить процесс.
Почему важно заранее пройти обучение?
При запуске в Photoshop CS или Photoshop CC изучение правильного процесса выполнения задачи и всех его сложностей важно для того, чтобы стать лучшим ретушером. Аутсорсинг для получения дополнительной информации является частью процесса фоторедактора и произведет впечатление на будущих клиентов.
Если вы хотите найти руководство по работе с фотографиями, чтобы изучить больше возможностей компоновки фотографий, существует множество источников на выбор. Учебники по работе с фотографиями — не самая простая задача для выполнения, но со временем и терпением эти проекты станут легкими.
Убедитесь, что вы знакомы с инструментами Photoshop, прежде чем начинать какие-либо уроки по работе с фотографиями. Они могут сбить с толку, если вы не знаете, как получить доступ к упомянутым инструментам.
Где можно узнать, как использовать Photoshop для объединения изображения с фоном?
Один из лучших ресурсов, где можно найти лучший учебник по объединению изображения с фоном в Photoshop для учебника по обработке фотографий, — это Envira Gallery.Envira Gallery предлагает одни из лучших руководств по объединению изображений в Photoshop и предлагает множество альтернативных способов завершения проекта.
Попробуйте следовать нашему руководству «Как изменить фон в Photoshop», чтобы узнать больше о слиянии фотографий. Этот урок научит различным техникам изменения фона на портрете.
Еще одно руководство, которое стоит попробовать, — это Руководство по слоям в Photoshop. Это руководство ответит на все вопросы творческих людей о слоях и о том, почему они важны при работе в Photoshop CS или Photoshop CC.
Мы надеемся, что это руководство было полезным! Если вы что-то узнали, подпишитесь на нас в Facebook или Twitter и дайте нам знать! Вы также можете присоединиться к нашему списку рассылки, чтобы получить больше уроков по редактированию фотографий и советов по фотографии!
Используете WordPress и хотите получить Envira Gallery бесплатно?
Envira Gallery помогает фотографам создавать красивые фото и видео галереи всего за несколько щелчков мышью, чтобы они могли демонстрировать и продавать свои работы.
Bazaart Photo Editor & Design в App Store
Bazaart — отмеченное наградами приложение для редактирования фотографий и графического дизайна, которое поможет вам легко создавать красивые фотографии, профессиональные дизайны и потрясающие коллажи.Будьте готовы открыть для себя бесконечное творчество!
ПОЛУЧИТЬ ТВОРЧЕСКОЕ
• Волшебным образом удалите фон с фотографий с помощью волшебного ластика для фона.
• Удалите ненужные объекты с фотографий с помощью инструмента лечения.
• Выбирайте фотографии, масштабируйте, поворачивайте, позиционируйте, дублируйте и переворачивайте с помощью простых сенсорных жестов.
• Художественное вырезание фотографий с помощью ножниц, ластика и инструментов для вырезания фигур.
• Улучшайте свои фотографии с помощью мощных настроек: экспозиции, контрастности, насыщенности, яркости, теплоты, оттенков, теней, светлых участков, выцветания, резкости и размытия.
• Добавьте до 100 слоев, каждый слой редактируется независимо, и изменения полностью обратимы.
• Используйте фотографии из ваших фотоальбомов, камеры, файлов, фотографий или поиска в Интернете.
• Добавьте тысячи удивительных фонов, наклеек и форм.
• Добавляйте потрясающие анимированные стикеры и гифки.
• Добавляйте потрясающие фото и видео наложения.
• Добавьте текст, используя большой выбор красивых шрифтов, или добавьте свои собственные шрифты.
• Примените потрясающие фото фильтры.
• Идеально выравнивайте изображения, текст и многое другое.
• Нарисуйте и нарисуйте с помощью инструмента рисования.
• Создавайте покадровые видеоролики и GIF-файлы.
• Создавайте дизайны самых разнообразных предустановленных размеров или нестандартного размера.
• Создайте свои собственные стикеры WhatsApp.
• Сохранить как изображение с непрозрачным (JPG) или прозрачным фоном (PNG).
• Сохранить как видео или анимированный GIF.
• Разложите свои проекты по папкам.
• Делитесь творениями в Instagram, WhatsApp, Facebook, Twitter, в тексте, электронной почте и в любом другом месте.
ПОДПИСКА НА ПРЕМИУМ
Создавайте профессиональные дизайны за секунды с Премиум!
• Экономьте время с помощью волшебного удаления фона.
• Создавайте без ограничений с огромной коллекцией шаблонов, графики и шрифтов.
• Получите полный доступ ко всем расширенным инструментам и VIP-поддержке.
Bazaart Premium предлагает два варианта подписки:
7,99 долларов в месяц
47,99 долларов в год
Цены могут варьироваться в зависимости от местоположения.
Если вы решите перейти на подписку Premium, оплата будет снята с вашей учетной записи iTunes при подтверждении покупки. Подписка автоматически продлевается, если автоматическое продление не отключено по крайней мере за 24 часа до окончания текущего периода.Плата за продление будет взиматься с учетной записи в течение 24 часов до окончания текущего периода.
Вы можете отменить автоматическое продление и управлять своей подпиской, выбрав «Управление подписками на приложения» в настройках своей учетной записи iTunes и выбрав подписку, которую хотите изменить. Любая неиспользованная часть бесплатного пробного периода, если таковая предлагается, будет аннулирована при покупке подписки Premium, если это применимо.
Политика конфиденциальности: https://bazaart.me/terms#privacy
Условия использования: https: // bazaart.я / условия
״ Мне очень нравится это приложение! Я тоже умею быстро манипулировать фотографиями на моем телефоне. Я использую его в течение нескольких месяцев 4-5 раз в неделю, и у него была единственная ошибка или сбой. Если у вас есть элементарные знания о Photoshop или работе с фотографиями с маскированием, вы найдете это приложение бесценным. Человек пропал без вести на фотографии? без проблем вырезать их из другого и бросить внутрь. Выключить цвет? поменять освещение. Я не могу сказать достаточно хороших слов об этом приложении ». — Ро-Шам-Бо, США
Нужна помощь? Напишите нам по адресу support @ bazaart.меня, и мы быстро свяжемся с вами!
BAZAART® — зарегистрированная торговая марка Bazaart Ltd.
25 удивительных фоновых пакетов для Photoshop
При редактировании фотографии иногда фон просто немного сбивается или с ним что-то не так. Вот где на помощь приходят оверлеи и фоны. Взгляните на 25 лучших удивительных фонов Photoshop. Посмотреть все текстуры можно здесь →
Кредит для MixPixBox
В этот набор входит 100 темных ночных фонов.Все эти наложения потрясающие и добавят невероятных деталей вашей работе.
Кредит для FilterGrade
Наложение фотографий Spark Effex Pro Photo Overlays представляет собой набор эффектов искры, вспышек раскаленного красного света и текстур огня. Эти наложения идеально подходят для фото-манипуляций, листовок и цифровых картин.
Кредит для MixPixBox
Этот комплект оверлеев идеально подходит для превращения фотографий с плохим освещением в потрясающе яркую фотографию. Его также можно использовать для уменьшения освещения на фотографиях до чего-то более приятного и утонченного.
Кредит для MixPixBox
Наложение фотографий с подсветкой лампы создает эффектный эффект на фотографиях, от которых трудно отвести взгляд.
Кредит для MixPixBox
Естественный свет улучшает настроение, и этот оверлейный пакет позволит вам добавить его в свои творения. Ознакомьтесь с этим высококачественным набором оверлеев для создания потрясающих работ.
Кредит для MixPixBox
Небо с длинной выдержкой просто захватывающее зрелище и вызывает чувство удивления.Эти потрясающие текстуры представляют собой бескрайнее небо, которое придает вашим фотографиям некую грандиозность.
Кредит для 3Motional Studio
Источники света с эффектом боке выглядят очень стильно и всегда выглядят фантастически при правильном использовании. С 90 различными источниками света Bokeh у вас будет все необходимое, чтобы придать вашим фотографиям эффектный эффект.
Кредит для MixPixBox
Что может лучше напоминать о весне, чем пастельные тона? Наложение Pastel Sky Photo содержит 60 уникальных текстур неба, которые идеально подходят для создания нюансированного фона.
Кредит на текстуры и фон
Этот набор оверлеев содержит 23 великолепных галечных фона. Есть масса вариантов, которые одновременно красивы и универсальны.
Кредит на текстуры и фон
Этот набор фонов сделан очень хорошо и имеет множество различных применений. Этот набор включает 40 фоновых текстур каменной стены.
Кредит на текстуры и фон
Макро-фоны прекрасно подходят для создания красивых фонов.
Кредит для 3Motional Studios
Golden Bokeh придает невероятный блеск в своем неповторимом виде. С помощью 60 различных источников света с золотым боке вы можете создавать высококачественные изображения, которые поразят тех, кто просматривает ваши работы.
Кредит на текстуры и фон
Эта стена из кристаллов драгоценных камней отлично подходит для создания красивого естественного фона. Эти яркие кристаллы — одно из самых красивых мест в природе.
Кредит для Nois7
Используйте наложения фотографий Nois7 Light & Lantern Photo Overlays, чтобы привнести волшебство в свою работу.
Кредит на текстуры и фон
Если вы ищете более простой естественный фон, обратите внимание на этот фон Original Wood Surface. Этот набор включает 15 оригинальных текстур дерева, в том числе текстуры светлого дерева, состаренное дерево и многие другие.
Кредит для MixPixBox
The Summer Backdrops Текстуры боке отлично подходят для создания великолепных фотографий, которые придают вашим фотографиям определенное сияние и романтику.
Кредит для MixPixBox
Вот еще один отличный набор весенних фото наложений.Волшебные пастельные фоны и искры света боке, красивые зеленые, розовые, синие и оранжевые цвета.
Кредит для MixPixBox
60 Наложение фотографий «Мечтательное небо» с множеством монохромных наложений, которые придадут вашим фотографиям великолепное ощущение поздней весны и лета.
Кредит для MixPixBox
Что может быть драматичнее темного живописного неба? Придайте своим фотографиям захватывающий драматический вид с помощью этого наложения.
Кредит на текстуры и фон
В этом наборе 10 уникальных бетонных фонов.Отлично подходит для промышленного дизайна, клубных плакатов и наложений для редактирования винтажных зернистых пленок.
Кредит на текстуры и фон
Чистый, простой и элегантный — лучшие слова, чтобы описать этот оверлей. В этом наборе вы получите 10 деревянных деревянных фонов, которые хорошо продуманы и чисты.
Кредит для 3Motional
Огонь — одна из тех вещей, на которые просто интересно смотреть. Следует отметить, что при использовании этого пакета следует избегать размещения этих оверлеев на белом фоне для максимального эффекта.
Кредит для 2Suns
До осени совсем немного, но попробовать этот невероятный набор никогда не рано. Этот набор дает вам 180 уникальных наложений, которые все потрясающие.
Кредит на текстуры и фон
Добавление чего-то столь же простого, как техно-узоры, — отличный способ придать вашей работе особый эффект. Эта накладка, безусловно, имеет винтажный и ретро-эффект.
Кредит для MixPixBox
Винтажный стиль всегда будет стильным и потрясающим.Ознакомьтесь с комплектом Vintage Fine Art Texture Bundle, чтобы привнести ностальгические ощущения в свои фотографии.
Перейти далее → 50 невероятных фото наложений и текстур
инстаграм-зависти? Это приложение делает фальшивые фотографии поездки
Автозапуск
Показать миниатюры
Показать подписи
Последний слайдСледующий слайдПосле Krome Photos эта молодая девушка стоит перед Петрой в Иордании. (Фото: Krome Photos)
Если ее нет Instagram, этого не произошло.
Теперь веб-сайт и приложение для редактирования фотографий предоставляют услугу, чтобы все выглядело так, как будто это произошло, даже если это не так.
Компания Krome Photos связывает своих клиентов с дизайнерами, чтобы получить отредактированную фотографию в течение нескольких часов за 12 долларов или меньше.
Хотите обмануть своих друзей и последователей, заставив их думать, что вы путешествуете по миру? Это один из способов сделать это.
«Вы называете это, и мы можем это сделать», — говорится в сообщении компании на своем веб-сайте. «Все возможно.»
Все, что угодно, в том числе стоять перед Эйфелевой башней в Париже или Колизеем в Риме без ценника в 1000 долларов и более в оба конца.
Это работает следующим образом: клиенты выбирают фотографию, выбирают фон из LookBook Krome, делают особые запросы («сделайте меня загорелым, пожалуйста») и размещают заказ либо со своих смартфонов через приложение, либо прямо на веб-сайте Krome.
Krome может объединять несколько изображений, менять местами головы, корректировать цвет, изменять фон, а также удалять или добавлять элементы.
Компания была основана в 2015 году, но недавно получила начальное финансирование в размере 2,3 миллиона долларов для расширения своих услуг.
«Я начал работу с Krome Photos, потому что не мог получить необходимые средства редактирования фотографий и креативный дизайн для моих собственных фотографий, не ожидая слишком долго и не платя слишком много», — говорит Эдуардо Ллах, генеральный директор и основатель Krome Photos. «Теперь, когда существует Krome, мне не нужно ложиться спать поздно вечером, редактируя фотографии для моих друзей и семей.”
Чтобы увидеть несколько фотографий до и после, взгляните на фото галерею выше.
Автозапуск
Показать миниатюры
Показать титры
Последний слайдСледующий слайдАвтозапуск
Показать миниатюры
Показать заголовки
Последний слайдСледующий слайдАвтозапуск
Показать миниатюры3
0002 Показать миниатюры3
история: https://www.usatoday.com/story/travel/2018/07/27/photoshop-yourself-into-any-city-world-instagram/839718002/
30 классных уроков по Photoshop для абстрактных и фоновых изображений
Фоны, пожалуй, самые универсальных элементов дизайна , которые можно использовать практически в любом дизайне.Хотя вы можете загружать различные фоны из Интернета, но гибкость и возможности будут больше, когда вы создадите их самостоятельно в Photoshop .
Раньше я делал пост об учебниках по текстовым эффектам Photoshop, и точно так же в этом посте я освещаю лучших и наиболее обновленных коллекций классных и абстрактных фоновых руководств по Photoshop. Давай покопаемся в этом.
Читайте также: 50 лучших уроков по Photoshop для интерфейса веб-сайта
Абстрактный фон
Вот простой урок Photoshop, который поможет вам создать зеленый и желтый абстрактный фон .
Обои в стиле Windows Vista
Это отличный синий абстрактный фон , вдохновленный Windows . Посмотрите это видео, чтобы быстро воспроизвести его самостоятельно.
Разноцветные волнистые полосы
В этом руководстве вы научитесь создавать красочный фон с волнами и полосами.
Красочный фон компьютера
Это видеоурок по абстрактному фону «Аврора». Вы можете использовать его для своего будущего дизайн-проекта или в качестве обоев рабочего стола.
Абстрактный низкополигональный узор
Техника low poly изначально использовалась для 3D-моделей и сцен. С помощью этой статьи вы можете создать пастельных тонов для фона .
Абстрактный дизайн с узорами
Создайте абстрактный фон, используя простых форм и градиентов в Photoshop. На его воссоздание уходит 20 минут.
Низкополигональный дизайн фона
Вот необычный низкополигональный фон с желто-красным градиентом.Посмотрите этот урок на YouTube, чтобы создать такой же узор.
Абстрактные обои
Для создания этого сложного абстрактного фона необходимо использовать и Photoshop , и Illustrator.
Абстрактные обои в Pixelmator
Эффект на этом шаблоне кажется сложным, но вы будете удивлены, насколько легко воссоздать его в Photoshop .
MSNBC Новый дизайн фона
Это еще один урок Photoshop от Abduzeedo.Он научит вас создавать эффект заголовка MSNBC с нуля.
Бесшовные, круглые, геометрические фоновый узор
С помощью этого руководства вы можете быстро создать этот черно-белый геометрический фон в Photoshop. Это бесшовные модели , что означает, что вы можете делать столько, сколько захотите.
Абстрактный взрыв
Это 15-минутный видеоурок о том, как создать этот впечатляющий образец взрыва цвета.
Абстрактный дизайн
Это геометрический фон с квадратами и кругами.Вы собираетесь использовать простых форм и градиентов в Photoshop .
Эффект абстрактных витых световых волокон
Это красивый абстрактный фон с витым светом красного и желтого цветов. Вы можете воспроизвести эту технику после просмотра видео.
Превратите свой собственный дизайн в бесшовный узор
Простой и эффективный способ создания бесшовного узора по собственному дизайну. Вы будете использовать режимов наложения, простые формы и слои .
Геометрический дизайн солнечных лучей и звездообразований
Создайте классную геометрическую солнечную вспышку (или звездную вспышку) с помощью всего лишь нескольких эффектов в Adobe Photoshop.
Многоугольники
Из этого туториала Вы узнаете, как превратить красивую картинку с одуванчиками в стильный узор многоугольника с градиентом.
Аннотации «Взрыв полигона»
Этот видеоурок является частью серии Youtube под названием «Abstrakts». Он проведет вас через процесс создания этих фантастических многоугольников с помощью Photoshop.
Простой геометрический узор
Вот одноминутное руководство, которое расскажет вам, как создать бесшовный узор с треугольниками оранжевого, желтого и зеленого цветов.
Абстрактные обои в Photoshop CC
Посмотрите этот простой видеоурок, который поможет вам создать эту фиолетовую абстрактную воронку с помощью Photoshop . В видео нет слов, только пошаговый процесс.
Абстрактный фон в Photoshop
Посмотрите это короткое видео о том, как создать простой абстрактный узор с кругами и голубым и зеленым светом.
Абстрактная фоновая текстура с эффектом пластификации
Это важный урок о том, как создать потрясающий жидкий фон в Photoshop. Вы собираетесь использовать карту градиента и фильтры.
Абстрактный фон червоточины
Вам нравится звездное небо? Тогда вы хотели бы, чтобы этот урок показал процесс создания абстрактного фона с эффектом червоточины .
Абстрактные обои в Adobe Photoshop cc 2017
Это видео-руководство проведет вас через процесс создания абстрактного фона с градиентом с нуля .
Создание органического дизайна с искаженным шрифтом
Вот фантастический простой урок от Vimeo , в котором показано, как создать органический военный узор в Photoshop.
Эффект геометрического фона
Quick Tip — это серия статей, призванная помочь вам тратить меньше времени на дизайн. Вот базовое руководство по созданию геометрического треугольника .
Узор ковра из книги «Сияние»
Вот узор, напоминающий узор старого ковра.Вы можете воссоздать этот фон в Photoshop.
Вязаный узор
Узнайте, как сделать этот милый вязаный узор в программе Adobe Photoshop.

 В фоторедакторе вы можете создать различные виды картинок. Так, освоив все функции легко сделать баннер для сайта, например, или визитку для организации.
В фоторедакторе вы можете создать различные виды картинок. Так, освоив все функции легко сделать баннер для сайта, например, или визитку для организации.


 Для этого перейдите во вкладку «Фильтр» и выберите нужный. При создании фирменного знака воспользуйтесь инструментом обводки для создания красивого контура рисунка.
Для этого перейдите во вкладку «Фильтр» и выберите нужный. При создании фирменного знака воспользуйтесь инструментом обводки для создания красивого контура рисунка.
 Создайте новый документ и сделайте необходимые надписи. Выберите цвет надписи, который и будет цветом печати.
Создайте новый документ и сделайте необходимые надписи. Выберите цвет надписи, который и будет цветом печати.



 Себе не жалко подарить
Себе не жалко подарить