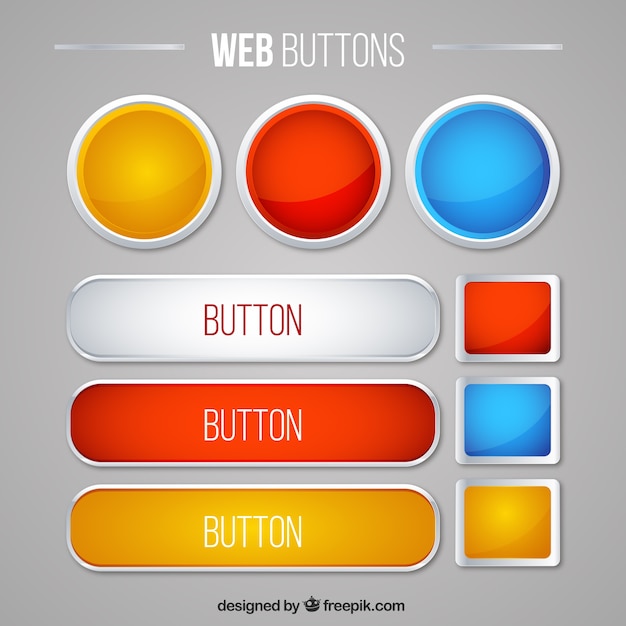кнопки и формы для ввода информации — Дизайн на vc.ru
67 737 просмотров
Продолжаем создавать собственную дизайн-систему в Figma. Сегодня будет много букв и картинок. Мы поговорим о том, как я делаю компоненты для кнопок, инпутов, чекбоксов, радиобоксов, выпадающих списков и прочих элементов, которые часто встречаются в дизайне сайтов и интерфейсов.
В прошлой статье мы создавали стили для текста, заливок, стили теней, а также компонент для плашек.
В своем Telegram-канале я регулярно делюсь полезными ссылками, своими статьями, мыслями о своей работе.
Кнопки
Кнопки могут иметь несколько состояний:
- Кнопка в спокойном состоянии.
- Кнопка при наведении.
- Кнопка, подсвеченная при навигации по странице при помощи таба.
- И неактивная кнопка.
Сегодня мы рассмотрим, как отрисовать все эти состояния и легко переключаться между ними.
Кнопки в Figma можно создать двумя способами: с использованием Auto Layout (масштабируются вместе с текстом внутри) и кнопки с текстом, расположенным по центру вне зависимости от того, до какого размера масштабирована сама кнопка. В разных ситуациях удобны разные варианты кнопок.
Базовый (родительский) компонент кнопки с использованием Auto Layout
Создаем прямоугольник нужного размера, задаем скругление углов и прочие эффекты, если нужно. Подбираем цвет из палитры, которую мы создавали в предыдущей статье. У меня это будет синяя кнопка. Если забыли создать нужны стиль — создаём, добавляем в нашу систему.
С помощью Text Tool (T) пишем название кнопки. Задаем стиль текста, зарезервированный в нашей дизайн-библиотеке специально для кнопок (смотри предыдущую статью).
Применение текстового стиля в Figma Татьяна Маслакова
Жмем на иконку с тремя точками в панели справой. Делаем настройки, как на картинке.
Настройка центрирования текста в кнопке в Figma Татьяна Маслакова
Далее выравниваем слой с текстом относительно прямоугольника по центру. Для этого, выделив оба слоя, последовательно жмем две иконки вверху в правой панели:
Выравнивание объектов в Figma Татьяна Маслакова
Затем выделаем оба слоя и запаковываем в компонент, задаем компоненту имя.
Сразу поговорим об именовании компонентов: чтобы слева на вкладке Assets наши компоненты расположились в одной группе, их следует именовать через слеш. Например я хочу, чтобы все кнопки у меня попали в папку Button. Для этого я использую в именах префикс button /. Например button /blue и так далее. Таким же образом можно создавать подпапки. Заранее продумайте, как вы хотите объединить создаваемые вами компоненты и придумайте названия для папок.
Чтобы объединить компоненты в одну группу, назначаем всем им грамотные имена с использованием / Татьяна Маслакова
Это удобно также и при замене компонентов в instance. Они там также объединяются в группы.
Чтобы объединить компоненты в одну группу, назначаем всем им грамотные имена с использованием «/» Татьяна Маслакова
Итак, мы задали имя новому компоненту кнопки. Далее, не снимая выделения с компонента в панели справа ищем вкладку Auto Layout и жмем плюс. Теперь, если мы захотим отредактировать текст кнопки, ее размер будет изменяться вместе с этим текстом.
Изменяя два правых параметра на вкладке Auto Layout, добиваемся подходящего размера отступов по вертикали и горизонтали от границ текста до края кнопки.
Доработка функционала кнопки
Мы можем расширить функционал компонентакнопки, к примеру, добавить в кнопку иконку, которую можно будет скрывать или показывать в слуае необходимости.
Рисуем необходимые иконки, задаем им цвет из палитры. Запаковываем в компоненты. Задаем имена так, чтобы они группировались.
Иконки для кнопок Татьяна Маслакова
Внимание: размеры компонентов должны быть одинаковыми. У меня получилось поле 20×20 пикселей. Иконка внутри компонента может не занимать все это поле, но сами компоненты иконок должны быть идентичны по размеру.
Копируем одну из иконок и помещаем ее экземпляр внутрь компонента с кнопкой, у меня иконка встанет перед текстом.
Помещаем иконку в кнопку с Auto Layout в Figma Татьяна Маслакова
Остальные иконки пока оставляем в покое. Позже я покажу, как можно легко манипулировать кнопками.
Скрываем на палитре слоев новую иконку, чтобы базовое изображение кнопки было простым, при в процессе работы с экземплярами кнопки, мы сможем отобразить иконку, если она понадобится в дизайне.
Базовый компонент готов.
Другие состояния кнопки
Наведение
Создаем экземпляр компонента кнопки (Contrl+d или Comand+d самого компонента или перетащить новую кнопку из панели Assets).
Выделим новый экземпляр и зададим параметры оформления для этого состояния кнопки: настраиваем цвет, обводку, можем добавить тень, другие эффекты (не забываем при этом предварительно задать стиль для используемых эффектов). Можно применить настройки и к тексту (цвет, шрифт, начертание и т.п.).
Я изменила стиль заливки кнопки, у меня кнопка будет чуть чуть темнеть при наведении.
Теперь выделяем экземпляр кнопки и снова запаковываем ее в компонент, даем имя с использованием /. Новый компонент теперь наследует компонент базовой кнопки. Если мы что-то поменяем в базовой кнопке (кроме цвета, который мы переопределили), это сразу отразится на состоянии других кнопок, созданных на основе базового компонента кнопки.
Компонент кнопки при наведении в Figma Татьяна Маслакова
Активность по табу и неактивная кнопка
Это состояние делается аналогичным образом. Создается экземпляр компонента базовой кнопки и изменяются нужные параметры: заливка, стиль, эффекты.
У меня активные по табу кнопки будут иметь синюю тень. Для этого я дополнительно создала стиль для тени. Как это сделать, читайте в предыдущей статье.
Для неактивной кнопки (которую нельзя нажать и она в интерфейсе например будет активирована позже) я сделала полупрозрачный фон, чтобы кнопка интересно смотрелась не только на белом, но и на на неоднородном цветном фоне. Для этого был создан новый стиль заливки с прозрачностью в 15%. У теста внутри кнопки была понижена непрозрачность до 50%.
Компоненты различных состояний кнопки в Figma Татьяна Маслакова
Кнопки без Auto Layout, которые можно масштабировать
Иногда необходимо четко вписать кнопку в сетку проекта, либо сделать кнопку огромной на всю ширину контента.
Начинаем так же, как в пред. варианте: создаем прямоугольник, текст, центрируем их и создаем компонент. Но в этот раз вместо Auto Layout мы будем задавать Constraints: Center, Center:
Создание компонента кнопки в Figma без Auto Layout Татьяна Маслакова
Если в кнопках нужны иконки, то нужно сгруппировать текст и иконку и применить Auto Layout только на саму эту группу.![]() А далее уже центрировать с помощью Constraints всю группу внутри кнопки.
А далее уже центрировать с помощью Constraints всю группу внутри кнопки.
Constraints для фонового прямоугольника: Left+Right, Top+Bottom.
Состояния масштабируемой кнопки: создаем экземпляр компонента масштабируемой кнопки, настраиваем внешний вид. Запаковываем все в еще один компонент с настройками Constraints: Left+Right, Top+Bottom.
Auto Layout в данном случае не используется.
Кнопки могут состоять не только из прямоугольника и текста. Очень интересно смотрятся разного рода кнопки, построенные шейпах с различными настройками Constraints или Auto Layout:
Нестандартный дизайн кнопок в Figma Татьяна Маслакова
Используя описанные принципы, мы можем создать компоненты кнопок другого цвета, кнопки с обводкой и т.д. Главное правило: компоненты должны наследоваться от компонента базовой кнопки. Этот компонент будет влиять на остальные и задавать им базовые свойства.
Таким образом можно легко управлять всеми кнопками сразу через базовый компонент:
Управление всеми кнопками через базовый компонент в Figma Татьяна Маслакова
Итак, мы создали много разных компонентов кнопок, унаследованных от одного базового компонента.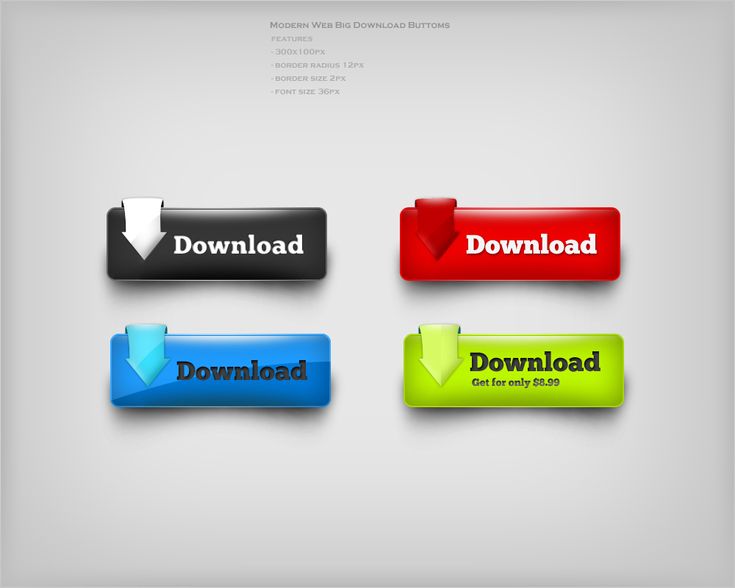 Посмотрите, как легко менять варианты кнопок через instance, отображать или скрывать дополнительную иконк, менять сами иконки:
Посмотрите, как легко менять варианты кнопок через instance, отображать или скрывать дополнительную иконк, менять сами иконки:
Гибкое манипулирование кнопками Татьяна Маслакова
Мы еще не раз применим в нашей библиотеке принцип наследования. Благодаря этому, изменения всей системы будут занимать минимум времени и наша дизайн-система будет очень гибкой и легко перестраиваемой под различные проекты в совершенно разных стилях.
Инпуты (поля ввода)
Вспомогательный компонент form_stroke/simple
Далее мы рассмотрим различные формы ввода информации. Для их создания нам понадобится небольшой вспомогательный компонент form_stroke/simple.
Обратите внимание на именование компонента — я заранее его задаю с использованием /, чтобы позднее добавить в группу компонентов form_stroke другие вспомогательные компоненты
Компонент form_stroke/simple будет содержать в себе стиль оформления самого прямоугольника формы ввода. Я сделала обычный прямоугольник со сругленными углами, с заданными параметрами заливки и обводки. Constraints прямоугольника: left+right и top+bottom.
Я сделала обычный прямоугольник со сругленными углами, с заданными параметрами заливки и обводки. Constraints прямоугольника: left+right и top+bottom.
вспомогательный компонент для создания форм ввода в Figma Татьяна Маслакова
В своих дизайнах мы можем не ограничиваться только прямоугольником. Например Это может быть и просто линия снизу компонента, которая позволит получить стильное поле ввода с подчеркиванием полей вместо прямоугольников.
Не забываем использовать наши готовые стили заливок, эффектов, при необходимости добавлять в библиотеку новые стили, если они потребуются.
Активность по табу и ошибочное состояние базового компонентаИтак, компонент готов. Я вынесла его отдельно, чтобы у нас была единая точка редактирования стиля для всех форм и чекбоксов — это довольно удобно.
Активность по табу и ошибочное состояние базового компонента
Также нам потребуютсся два унаследованных компонента от form_stroke/simple для активных состояний по табу и состояний ошибки ввода. Для этого делаются 2 новых экземпляра form_stroke/simple, настраивается их вид и эти экземпляры запаковываются в компонента. Имена компонентам я задала по тем же правилам, что и базовый компонент, чтобы Оби объединились в группу
Для этого делаются 2 новых экземпляра form_stroke/simple, настраивается их вид и эти экземпляры запаковываются в компонента. Имена компонентам я задала по тем же правилам, что и базовый компонент, чтобы Оби объединились в группу
Вспомогательные компоненты для различных состояний подложки у формы ввода в Figma Татьяна Маслакова
Создаем само поле ввода (инпут)
Для создания поля ввода нам может понадобиться:
- Ранее созданный базовый компонент
- Отдельный текстовый слой с названием формы
- Отдельный текстовый слой для вводимого текста
- Текст ошибки
Эти элементы могут располагаться по-разному в зависимости от желаемого стиля. Название формы например может стоять над основным полем, а может располагаться внутри него. Название также может скрываться или нет при попытке ввести текст. Текст ошибки также может располагаться в разных местах — сверху, справа и т.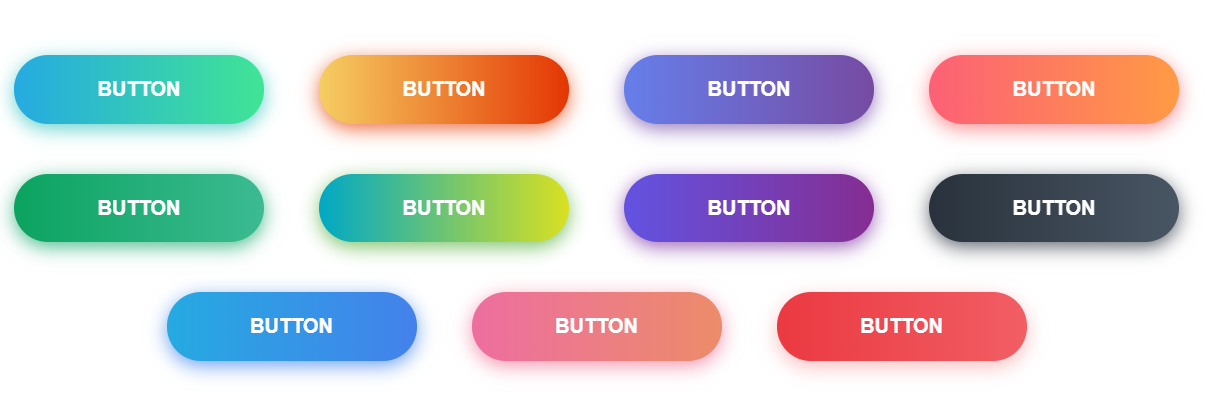 д.
д.
Создадим новый компонен на основе базового form_stroke/simple и поместим внутрь компонента также перечисленные выше текстовые слои:
Создаем компонент поля ввода в Figma Татьяна Маслакова
Не забываем для вложенного компонента и текстов настраивать constraints. Например вводимый текст в форме и компонент form_stroke/simple имеют настройки left+right и top+bottom. Название и ошибка форм в нарисованном мною варианте привязаны к верхнему краю.
А вот так легко можно менять состояние ошибки и активность поля ввода:
Меняем экземпляр базового компонента через Instance Татьяна Маслакова
Создаем дополнительные компоненты для форм ввода в этих двух состояниях
В моем варианте был использован Auto Layout на названии формы и тексте ошибки, чтобы текст ошибки мог сдвигаться, правее от названия.
3 состояния поля ввода Татьяна Маслакова
Выбрала такие имена компонентов:
- form/simple_form
- form/simple_form_error
- form/simple_form_active
Выпадающие списки
Компонент выпадающего списка будет создаваться на основе компонента поля ввода. Для этого мы разместим друг над другом этот компонент и иконку треугольника или головку, которая будет открывать саму выпадушку.
Для этого мы разместим друг над другом этот компонент и иконку треугольника или головку, которая будет открывать саму выпадушку.
В нашей библиотеке уже есть белая галочка. Сделаем еще один компонент с галочкой нужного нам цвета, используя компонент белой галочки. Для этого в экземпляре этого компонента перекрасим иконку в нужный цвет и снова запакуем в компонент (можно и не делать отдельный компонент, а перекрасить уже внутри формы, это уже вопрос кому как удобнее).
Чуть позже нам понадобится перевернутая иконка галочки для открытого списка. Так что сразу создадим и компонент для нее, отразив базовый компонент по-вертикали.
Иконки для раскрытия и закрытия выпадающего списка Татьяна Маслакова
Обратите внимание на имена иконок. они находятся в группе icon, подгруппе arr.
Создаем экземпляр компонента form/simple_form, размещаем в нем первую иконку, запаковываем в компонент form/dropdownlist.
Constraints для иконки: right и center.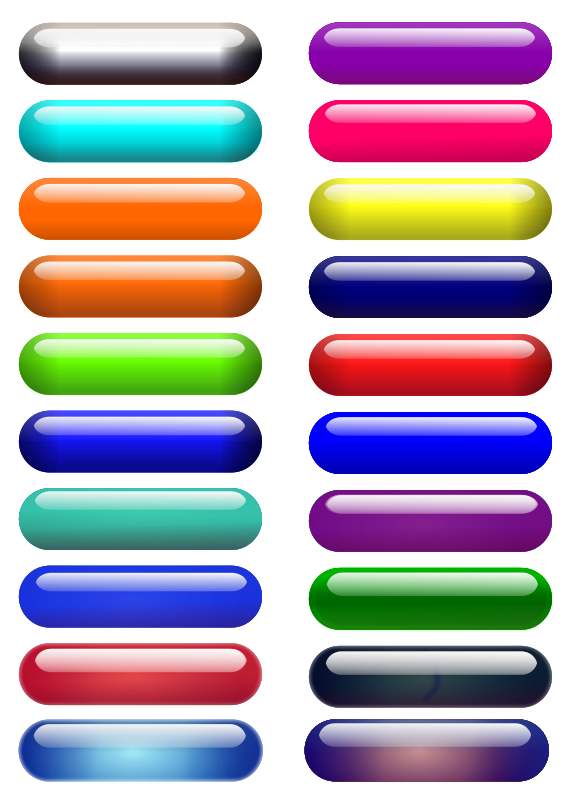
Constraints для form/simple_form: left+right и top+bottom.
компонент выпадающего списка в Figma Татьяна Маслакова
Открытый выпадающий список
Нарисуем открытие выпадающего списка.
Элементы списка
Создадим вот компонент как на картинке:
Вспомогательный компонент для элемента списка Татьяна Маслакова
Constraints текстового слоя: left+right и top+bottom.
Для линии left+right и bottom.
Это будет один итем списка, который будет появляться при открытии выпадушки.
Делаем экземпляр этого компонента и запаковываем его в еще один компонент. Переопределяем стили, чтобы добиться нужного вида элемента при наведении мышки (у меня задан цвет заливки и скрыта линия у родительского компонента).
Компонент для элемента списка при наведении Татьяна Маслакова
Прокрутка
Нам также понадобится компонент для прокрутки. Это 2 прямоугольника, совмещенные друг с другом.
Это 2 прямоугольника, совмещенные друг с другом.
Constraints нижнего прямоугольника: left+right и top+bottom. Верхнего left+right (либо center в зависимости от того, какой эффект нужен при масштабировании) и top.
Компонент прокрутки в Figma Татьяна Маслакова
Сам список
Теперь из экземпляров двух компонентов элементов списка собираем конструкцию:
Собираем выпадающий список в Figma Татьяна Маслакова
Используйте Auto Layout, чтобы быстро выровнять элементы.
Для каждого внутреннего элемента списка Auto Layout в левой панели должна быть выбрана такая опция:
Для всего списка Auto Layout выделяем иконку fixed width:
И ставим всему списку constraints: left+right, top.
Таким образом мы задали масштабирование нашей выпадушки по-горизонтали.
Вспомним, что в первой статье мы делали компонент плашки. Пришло время его применить. Совмещаем нашу конструкцию с компонентом плашки и запаковываем в новый компонент selectlist/all. У плашки делаем видимой треугольник-стрелку сверху.
У плашки делаем видимой треугольник-стрелку сверху.
Для плашки настраиваем constraints: left+right, top+bottom.
Список дополнительно засовываем во фрейм с активно галочкой Clip Content. Для фрейма настраиваем constraints: left+right, top+bottom, а для списка внутри фрейма left+right, top. Таким образом лишняя часть списка будет скрываться за счет масштабирования всего компонента.
Добавляем сверху полосу прокрутки с constraints: right, top+bottom.
Собираем выпадающий список в Figma Татьяна Маслакова
Компонент открытого состояния выпадающего списка
Наконец-то собираем полностью весь компонент открытого выпадающего списка:
Берем компонент form/dropdownlist, при помощи instance заменяем в нем иконку на перевернутую. Запаковываем этот компонент в новый list/dropdownlist_open. Настраиваем constraints: left+right, top+bottom.
Создаем экземпляр компонента выпавшего списка selectlist/all — переносим его и ставим под новый компонент.
Далее в палитре слоев переносим слои компонента form/dropdownlist внутрь компонента list/dropdownlist_open.
Создание компонента открытого выпадающего списка в Figma Татьяна Маслакова
Списку настраиваем left+right, bottom.
Ошибка и активность выпадающего списка
Меняя instance подложки, получаем 2 дополнительных состояния выпадающего списка. Для ошибки надо дополнительно не забыть отобразить текст ошибки.
Компоненты для разных состояний выпадающего списка Татьяна Маслакова
В итоге мы создали несколько состояний компонентов для инпутов и выпадающих списков. За счет праильного именования и наследования переключаться между этими компонентами очень просто.
Использование компонентов форм ввода и выпадающих списков в Figma Татьяна Маслакова
Чекбокс/радиобокс
Cоздадим новый компонент для чекбоксов и радиобоксов.
Будем создавать 4 состояния:
- чекбокс активен
- чекбокс неактивен
- радиобокс активен
- радиобокс неактивен
Вспомогательные иконки
Создадим вспомогательные компоненты-иконки для правой части чекбоксов и радиобоксов.
Иконки для компонентов чекбоксов и радиобоксов Татьяна Маслакова
Эти компоненты созданы с подложной из компонентов Выделим правую часть этого компонента в отдельные иконки-компоненты.
В качестве основы мы будем использовать компонент form_stroke/simple и form_stroke/active для активных состояний, чтобы их стиль наследовался самими чекбоксами и радиобоксами.
Поскольку сама иконка довольно мелкая, мы переопределим радиус скрепления углов прямоугольника в этих компонентах для чекбоксов, настроив нужный нам вид. У меня будет радиус 5 пикселей.
Все 4 иконки я именую по одному правилу через слеш, чтобы потом было удобно менять их в компоненте чекбокса-радиобокса.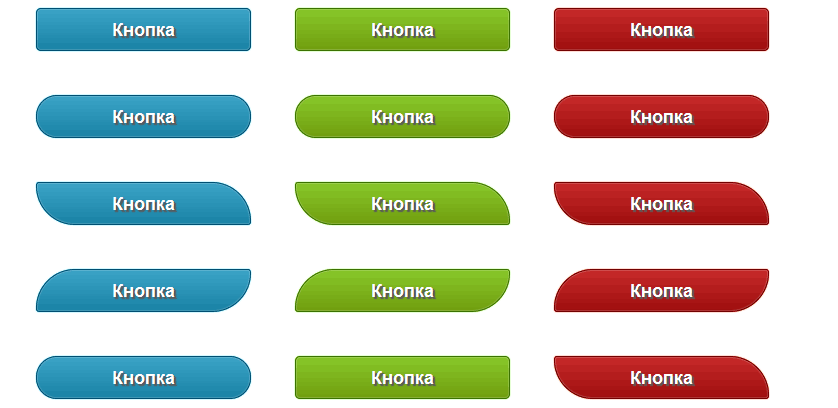
Базовый компонент чекбокса
Создаем компонент для чекбокса. Он будет базовым других состояний чекбокса и для всех вариантов компонента радиобокса. Называем его form/checkbox_select.
Создание компонента для чекбокса в Figma Татьяна Маслакова
Дополнительные состояния чекбокса и компоненты для разных состояний радиобокса
Активный чекбокс и чекбокс со снятым выделением, а также все вариации компонентой раддиобокса получаются при помощи компонента form/checkbox_select наследованием. Для этого мы создаем 2 экземпляра компонента form/checkbox_select, далее помощью Instance заменяем иконки на нужные нам заранее подготовленные компоненты:
Создание компонентов для чекбоксов и радиобоксов в Figma Татьяна Маслакова
Подведем итог
У нас получилась уже довольно большая библиотека компонентов, которая уже на данном этапе позволит нам быстро создавать различные интерфейсы, включающие в себя кнопки, инпуты, выпадающие списки, чекбоксы и радиобоксы, прокрутки и прочее.
Компоненты кнопок, инпутов, чекбоксов, радиобоксов в Figma Татьяна Маслакова
Все компоненты получились достаточно гибкими и легко настраиваемыми. Посмотрите как легко можно менять стили всех форм разом:
Гибкие компоненты в Figma. Наследование компонентов. Татьяна Маслакова
В других своих статьях я рассказываю, как создавать компоненты для поиска, списков и преимуществ.
Читайте продолжение здесь.
Ждите в ближайшее время новых статей. Принимаю пожелания, какие компоненты, часто используемые в веб-дизайне, можно было бы описать в будущих статьях.
Behance — мои лучшие работы
Публикую, заметки и мысли о своей работе, Figma, портфолио, дизайн-системах, автоматизации задач и ускорении работы. Делюсь ссылками, крутыми кейсами. Новые статьи о дизайн-системе также публикуются здесь.
Спрайт кнопки — фото и картинки: 61 штук
436 Спрайты 2-12-2022
Металлические кнопки для сайта
Кнопки для меню игры
Иконки соц сетей
Спрайт кнопки для игры
Рамка для кнопки
Значки соцсетей в одном стиле
Плоские иконки соц сетей
Иконки соц сетей
UI_icon_Equipment сталкер ЗП
Иконки соц сетей
Иконки соц сетей
Объемные кнопки для сайта
Стильные иконки соцсетей
Иконки соц сетей
Красивые кнопки
Значки соц сетей
Интерфейс игры кнопки
Набор иконок социальных сетей
Кнопки управления иконки
Кнопка клавиатуры иконка
Спрайты кнопок для меню
Кнопки для веб страницы
Иконки соц сетей
Серые иконки социальных сетей
Красивые кнопки интерфейса
Кнопки для сайта
Набор иконок социальных сетей
Кнопка значок
Значки социальных сетей
Значки соц сетей черно белые
Набор кнопок для игры
Спрайт кнопки
Кнопки для 2d игры
Стильные кнопки для сайта
Интерфейс игры кнопки
Кнопки мультяшные
Kitbash4d Sci-Fi Industrial
Иконки соц сетей
Кнопка 2д
Иконки для кнопок информация
Иконки для приложений белые
Набор кнопок для игры
Изображения для кнопок c#
Амонг АС персонажи
Космические кнопки
Кнопки вперед назад
Пиксельная иконка
Стильные кнопки для сайта
Спрайт кнопки для игры
Кнопки для меню игры
Кнопки для игры
Кнопка значок
Кнопки из Angry Birds
Кнопки для игры
Коллекция иконок для сайта
Спрайт кнопки для игры
Кнопки для приложений
Кнопки для сайта
Спрайт кнопки
Цветные прямоугольники
Пиксельные кнопки управления
Оцени фото:
Комментарии (0)
Оставить комментарий
Жалоба!
Другие фото по теме::
- Аниме
- Спрайты
- Обои
- Поделки
- Арт
- Картинки
- Фоны
- Острова
- Небо
- Деревья
- Природа
- Водопады
- Горы
- Озера
- Реки
- Лес
- Море
- Цветы
- Растения
- Времена года
- Дизайн
- Вкусняшки
- Стиль
Кнопки веб -сайтов — Bilder und stockfotos
Bilder
- Bilder
- FOTOS
- Grafiken
- Vektoren
- Видео
Durchstöbern Si -Si -Si -Si -Si -Flodsfie
. Oder starten Sie eine neuesuche, um noch mehr Stock-Photografie und Bilder zu entdecken.
Oder starten Sie eine neuesuche, um noch mehr Stock-Photografie und Bilder zu entdecken.Сортировать по номеру:
Верно
вектор-символ — кнопки веб-сайта сток-графика, -клипарт, -мультфильмы и -символVektor-Symbol
Нажмите, чтобы увидеть его на символе в ярком стиле. Нажмите, чтобы увидеть мит дем mauszeiger на векторную иллюстрацию на изолированном фоне. geschäftskonzept für web-button-zeichen. — веб-сайт кнопки сток-графика, -клипарт, -мультфильмы и -символНажмите здесь, чтобы символ в ярком стиле. Нажмите Sie mit…
Нажмите Sie hier Symbol in flachem Stil. Zeigerklick-Vektorillustration auf isoliertem Hintergrund. Web-Button-Sign-Geschäftskonzept.
liniensymbole und schaltflächen für die benutzeroberfläche. медвежий барер строгий. — кнопки веб-сайта сток-графика, -клипарт, -мультики и -символLiniensymbole und Schaltflächen für die Benutzeroberfläche….
Liniensymbole und Schaltflächen der Benutzeroberfläche.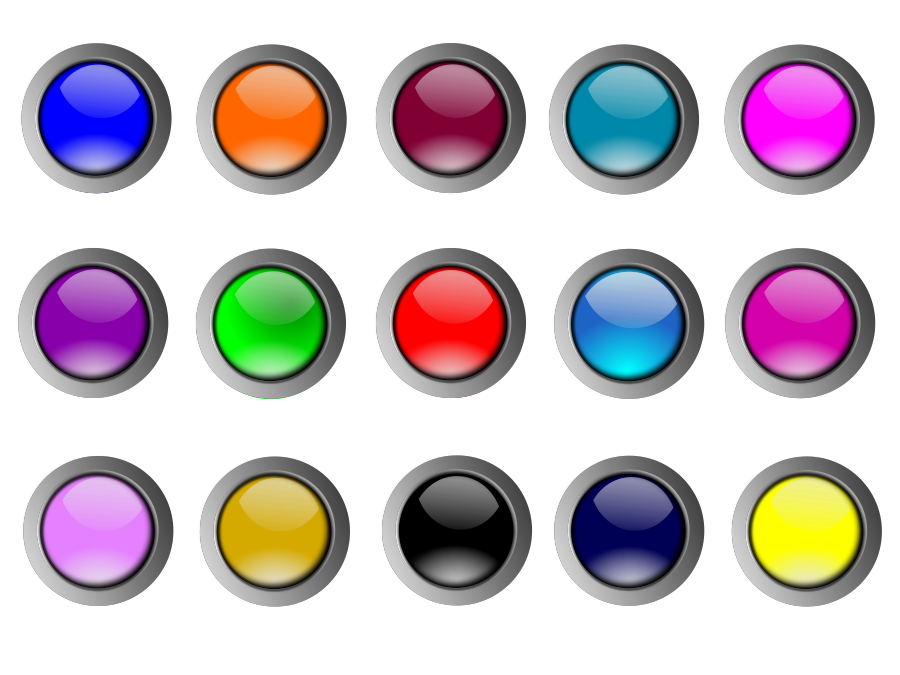 Беарбайтбарер Стрих.
Беарбайтбарер Стрих.
Icon Set mehrfarbige Schaltfläche im flachen Stil.
Symbolsatz mehrfarbige Schaltfläche im flachen Stil. Einfach редактирует векторную иллюстрацию.
schaltfläche «- кнопки сайта сток-графика,-клипарт,-мультфильмы и-символSchaltfläche »
weiße e-mail und e-mail-symbol mit langem schatten isoliert. umschlagsymbol e-mail. e-mail-nachrichtenzeichen. roter kreis-taste. vektor-illustration — кнопки веб-сайта stock-grafiken, -clipart, -мультфильмы und -symboleWeiße E-Mail und E-Mail-Symbol mit langem Schatten isoliert….
leere delicious. leeres, abgerundetes blaues zeichen. leer — кнопки веб-сайта stock-grafiken, -clipart, -cartoons und -symboleleere Вкус leres, abgerundetes blaues Zeichen leer
Набор иконок Multifarbigen knopf в стиле flachem. — веб-кнопки сток-графика, -клипарт, -мультфильмы и -символ Набор иконок мультифарбиген Кнопф в стиле flachem.
Symbolsatz mehrfarbige Schaltfläche im flachen Stil. Einfach редактирует векторную иллюстрацию. Регистрационный номер
jetzt. registrieren sie nun ein gerundetes rotes zeichen. jetzt registrieren — веб-кнопки со стоковой графикой, -клипартом, -мультфильмами и -символомjetzt registrieren. registrieren Sie nun ein gerundetes rotes…
eine frau ist dabei, digitale inhalte auf ihrem computer mit liniensymbolen zu erstellen — кнопки веб-сайта стоковые фотографии и изображенияeine frau ist dabei, digitale inhalte auf ihrem computer mit… Liniensymbolen zu erstellen
вектор ein satz фон старинных bunte aufkleber für begrüßungen und aktionen. — веб-кнопки сток-графика, -клипарт, -мультфильмы и -символВектор ein satz von vintage bunte Aufkleber Für Begrüßungen und…
Vektor-Set von bunten Vintage-Etiketten für Grüße und Werbung. Premium-Qualitätsgarantie, Bestseller, Beste Wahl, Verkauf, Sonderangebot
leere вкус. leres vorzeichen. шлюссель. дрюкен. — веб-кнопки сток-графика, -клипарт, -мультфильмы и -символ
leres vorzeichen. шлюссель. дрюкен. — веб-кнопки сток-графика, -клипарт, -мультфильмы и -символleere Вкус. leeres Vorzeichen. Шлюссель. Дрюкен.
джетц-кнопка потрачена. тратит jetzt gerundetes blaues zeichen.jetzt-Кнопка потрачена. потратить джетцт gerundetes синий Цайхен ….
moderne infografik-vorlage — кнопки веб-сайта сток-графика, -клипарт, -мультфильмы и -символModerne Infografik-Vorlage
neumorphic interface gui design elemente — кнопки веб-сайта сток-графика, -клипарт, -мультфильмы и -символNeumorphic Interface GUI Design Elemente
Neumorphismus Schnittstelle GUI Interaktive Designelemente. Регистрационный номер
jetzt. registrieren sie nun abgerundetes Orangefarbenes zeichen. jetzt registrieren — веб-кнопки сток-графика, -клипарт, -мультфильмы и -символjetzt Registrieren. registrieren Sie nun abgerundetes…
Moderne glänzenden knopf — веб-кнопки Stock-grafiken, -clipart, -cartoons und -symboleModerne glänzenden Knopf
Moderne graue Schaltfläche mit blauem glänzendem Bereich für das Symbol.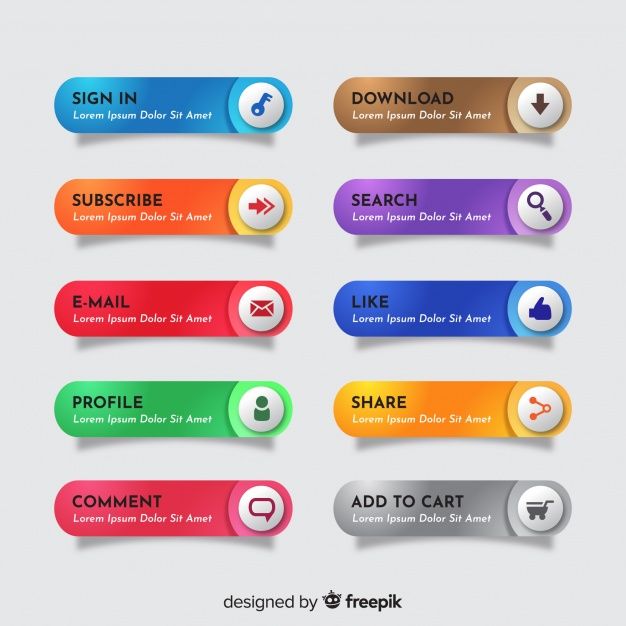
Как добавить кнопку Pinterest Pin-It прямо на ваши изображения в WordPress
Крис Расико / WordPress Медиа, Учебники WordPress
- Фейсбук
- Твиттер
Хотите добавить кнопку Pinterest Pin-It прямо на свои изображения? Pinterest — это платформа для социальных сетей, которая фокусируется на изображениях и фотографиях. Он идеально подходит для веб-сайтов, которые сосредоточены на создании качественных изображений и картинок. Как мы все знаем, интеграция социальных сетей в WordPress является неотъемлемой частью роста вашего сайта.
Имейте в виду, что добавление кнопок Pinterest отличается от размещения их на ваших изображениях. Наличие кнопки Pin-It непосредственно на изображении побудит ваших посетителей поделиться изображением на Pinterest.
Зачем добавлять всплывающую кнопку Pin-It на изображения?
Вам может быть интересно, почему именно вы хотите добавить кнопку Pin-It к своим красивым изображениям. Ответ довольно прост, удобство пользователя. Возможность увидеть и нажать кнопку на изображении, которое вы хотите закрепить на Pinterest, намного быстрее, чем обычный метод. Единственное, на что вам нужно обратить внимание, это то, что кнопка не закрывает что-то важное.
Ответ довольно прост, удобство пользователя. Возможность увидеть и нажать кнопку на изображении, которое вы хотите закрепить на Pinterest, намного быстрее, чем обычный метод. Единственное, на что вам нужно обратить внимание, это то, что кнопка не закрывает что-то важное.
Хотя для этого может потребоваться немного больше работы, удобство пользователя того стоит. Давайте будем честными, даже если посетителю действительно нравится изображение или фотография, он, вероятно, не будет тратить время на то, чтобы поделиться им. Максимальное упрощение увеличит шансы посетителей поделиться вашими изображениями на Pinterest. Чем больше будет делиться, тем больше просмотров получит ваш сайт.
Сегодня я покажу, как превратить ваши изображения в кнопки Pinterest Pin-It в WordPress с помощью плагина Weblizar Pin It Button On Image Hover and Post. Давайте взглянем на плагин и посмотрим, что он может предложить.
Кнопка Weblizar Pin It при наведении и публикации изображения
Кнопка Weblizar Pin It при наведении курсора и публикации изображения — это плагин, который дает вам возможность добавлять кнопку Pin It к вашим изображениям, которая будет отображаться, когда кто-то наводит на изображение . Он также позволяет добавлять функциональные возможности, упрощающие пользователям размещение сообщений и страниц в блогах, а также возможность делиться ими на досках Pinterest.
Он также позволяет добавлять функциональные возможности, упрощающие пользователям размещение сообщений и страниц в блогах, а также возможность делиться ими на досках Pinterest.
Легко показывать кнопку «Закрепить» в сообщениях и на страницах, а также отключать ее, когда это необходимо. Плагин легкий, довольно простой, простой в использовании и не замедлит работу вашего сайта. Он поставляется с группой функций, которые делают интересным вариант для пользователей вашего сайта. К этим функциям относятся:
- Показать кнопку «Pin It» при наведении на изображение
- Показать кнопку в публикации
- Кнопка Pinterest на странице Параметр
- Настройка цвета кнопки при наведении
- Настраиваемый размер кнопки
- Включение или отключение кнопки Pin It на мобильных устройствах
- Плагин готов к переводу
Этот плагин предлагает один из самых простых способов добавить кнопку Pin It к изображениям и другим областям вашего сайта, так что определенно посмотри. Давайте установим и запустим его вместе.
Давайте установим и запустим его вместе.
Примечание: Этот плагин имеет профессиональную версию. Если вы чувствуете, что ваш сайт нуждается в этом, тогда взгляните на него и посмотрите, что он предлагает. Остальная часть этого руководства основана на бесплатной версии плагина. Помните, что бесплатная версия позволит вам добавить кнопку к изображениям с помощью эффекта наведения в WordPress. Цвет кнопки полностью настраивается, как и ее положение. Плагин также позволит вам добавлять кнопки Pinterest к вашим сообщениям, страницам и многому другому.
Как добавить кнопку Pin It к изображениям в WordPress
Шаг 1. Установите и активируйте плагин
Прежде чем вы сможете добавить кнопку Pin It к своим изображениям, сначала необходимо установить и активировать плагин. Начните с нажатия «Плагины» и выбора опции «Добавить новый» на левой панели администратора.
Используйте доступное поле поиска и найдите плагин по имени. Когда вы увидите всплывающее окно, установите и активируйте его прямо с панели инструментов.
Шаг 2: Перейдите на страницу настроек
В левой панели администратора щелкните вкладку «Кнопка PinIt».
Откроется главная страница настроек.
Шаг 3. Настройка параметров подключаемого модуля
На данный момент вы находитесь на главной странице настроек подключаемого модуля. Вы можете видеть, что есть только несколько параметров для установки, и тогда все готово. Идите вперед и щелкните настройки и настройте их так, как вы считаете нужным.
Не забудьте нажать кнопку «Сохранить», чтобы сохранить настройки.
Примечание: Если вы хотите включить или исключить определенные страницы, перейдите к этим разделам. Мы собираемся передать это сейчас и перейти к следующим шагам.
Шаг 4: Перейти к сообщению или странице
Перейдите к любому сообщению или странице с изображением. Глядя на изображение, вы заметите, что кнопки нет.
Это потому, что кнопка активируется при наведении на нее указателя мыши. Таким образом, это не повлияет на пользователей, которые хотят наслаждаться изображениями, но им все равно будет удобно делиться изображениями.
Таким образом, это не повлияет на пользователей, которые хотят наслаждаться изображениями, но им все равно будет удобно делиться изображениями.
Поздравляем, вы успешно добавили кнопку Pin-It в свои изображения WordPress. Имейте в виду, что вы должны рекламировать это своей пользовательской базе.
Многие посетители могут не наводить курсор мыши на изображения. Тогда они бы упустили этот замечательный способ обмена изображениями на Pinterest.
Примечание: Этот конкретный плагин может конфликтовать с другими плагинами, связанными с социальными сетями. Если вы думаете, что это так, попробуйте деактивировать другие плагины и использовать этот и посмотреть, что произойдет. Это самый быстрый способ узнать, какой плагин может конфликтовать.
Embrace Social Media
Социальные сети являются неотъемлемой частью интернет-сообщества, которое посещает ваш сайт. Полностью используйте свой веб-сайт и добавляйте функции, поддерживающие любимую платформу ваших пользователей. Facebook, Twitter, Instagram и Pinterest имеют абсурдно огромную пользовательскую базу. Именно поэтому большинство компаний и предприятий рекламируют и продают на этих платформах.
Facebook, Twitter, Instagram и Pinterest имеют абсурдно огромную пользовательскую базу. Именно поэтому большинство компаний и предприятий рекламируют и продают на этих платформах.
Только у Facebook более 2 миллиардов пользователей в месяц. Это более четверти населения Земли. Возможность подключиться к любой части этой пользовательской базы приведет к миллионам просмотров вашего сайта. Всегда следите за тем, что интересует вашу пользовательскую базу, и старайтесь поддерживать это.
Маркетинг вашего сайта через социальные сети может не только повысить вовлеченность и продажи, но также помочь вам быстрее и проще донести информацию о вашем бренде до широких масс.
Заключительные мысли
Добавление кнопки PinIt к изображениям в WordPress должно выполняться определенным образом. Вы не хотите создавать ситуацию, когда кнопка отвлекает. Вот почему приведенный выше плагин — отличный выбор, так как он показывает кнопку Pinterest Pin-it только при наведении курсора на изображение.