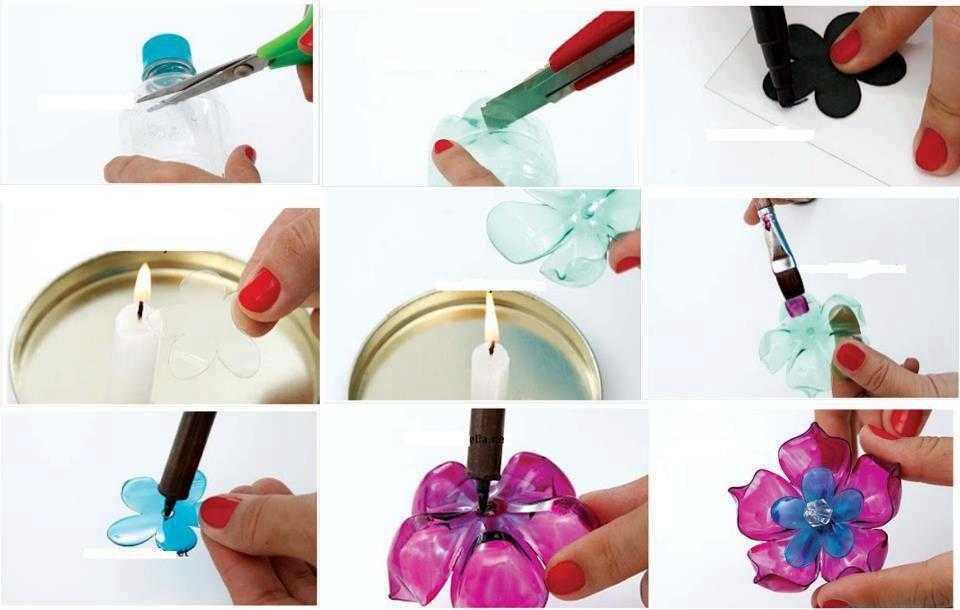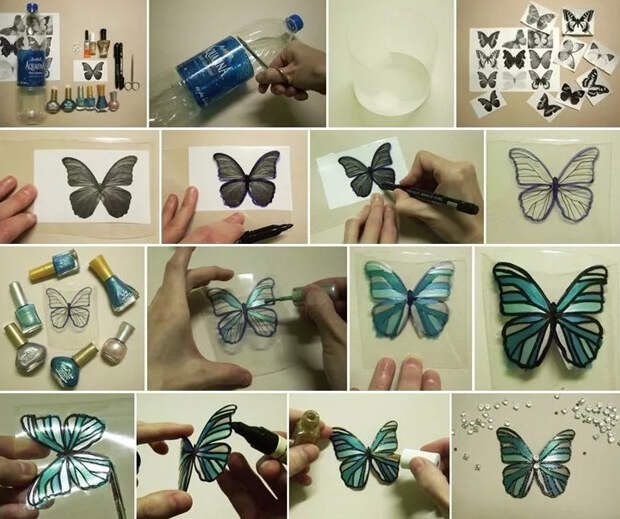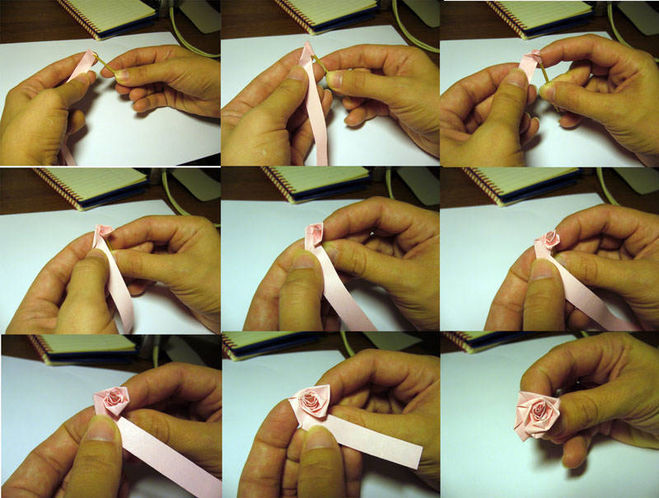Как обработать фото в Midjourney и сделать аватарку в любом стиле:
Даша Лейзаренко
нагенерировала полный сервер аватарок
Профиль автора
Midjourney прославилась умением генерировать изображения по описанию с нуля, но этим ее возможности не ограничиваются.
В середине ноября вышла четвертая версия нейросети. Алгоритм научился создавать более реалистичные изображения, скрещивать две картинки и точнее обрабатывать запросы. Что важно, сильно улучшили инструмент, позволяющий генерировать картинки на основе реального референса. Теперь пользователи могут качественно стилизовать собственные фотографии.
В соцсетях уже научились генерировать аватары в разных стилях. По мотивам одной из инструкций рассказываем, как добавить к своим фото немного «Наруто» или «Гарри Поттера».
Кратко о Midjourney
Это нейросеть, которая генерирует картинки по текстовому описанию. Их вполне можно спутать с «человеческими» артами. Midjourney — самая доступная из конкурентов. К Dall-E нет публичного доступа, а для запуска Stable Diffusion нужен хороший компьютер.
К Dall-E нет публичного доступа, а для запуска Stable Diffusion нужен хороший компьютер.
В Midjourney огромное количество настроек. С их помощью можно менять детализированность картинки, соотношение сторон и другие параметры. Подробнее о том, как пользоваться нейросетью, мы рассказывали в большом гайде.
В бесплатной версии нейросети 25 попыток. Этого вполне достаточно, чтобы сгенерировать десяток качественных картинок. Ограничения можно убрать, заплатив за подписку, но сделать это российской банковской картой нельзя. Второй способ — заново создавать аккаунты в «Дискорде», но есть риск получить бан.
Как сгенерировать стилизованный аватар в Midjourney
Один из пользователей «Твиттера» рассказал в треде, как создать картинку на основе своей фотографии. Пересказываем и дополняем его советы.
Шаг 1. Midjourney доступна только в виде бота в «Дискорде». Нужно зарегистрироваться на платформе и присоединиться к официальному серверу команды нейросети.
/discord/
Как правильно пользоваться Discord: для игр, общения и работы
Шаг 2. Во вкладке Newcomer Rooms перейдите в любой канал Newbies. В этих каналах пользователи создают картинки. Вы будете видеть все их попытки создать картинку при помощи нейросети, а они — ваши.
Шаг 3. Напишите в чате команду /settings и установите следующие настройки: MU version 4, Style med, Regular upscale, Remix mode, Fast Mode.
Если у вас есть платная подписка, можно чуть поменять настройки. Я улучшила качество изображений. Источник: дискорд-сервер MidjourneyШаг 4. Введите команду /imagine, наберите любой текст и отправьте в чат. Это тестовый запрос, который ни к чему не приведет. После него появится сообщение, в котором нужно принять правила пользования Midjorney. Нажмите Accept ToS.
Шаг 5. Выберите свою фотографию, где хорошо видно лицо. Загрузите фотографию на любой хостинг, откуда можно скопировать ссылку на изображение.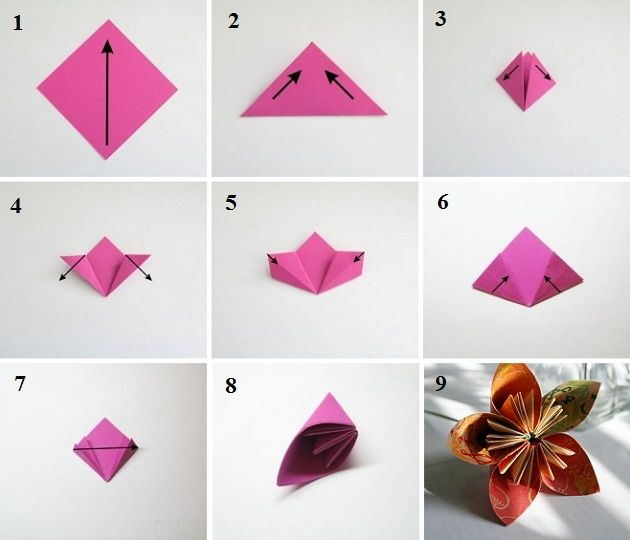 Просто загрузить картинку в «Дискорд» не выйдет. Подойдет хостинг Postimages — он не ухудшает качество. Скопируйте оттуда ссылку из поля direct link. Фотографию можно также скопировать из «Телеграма» или «Вконтакте».
Просто загрузить картинку в «Дискорд» не выйдет. Подойдет хостинг Postimages — он не ухудшает качество. Скопируйте оттуда ссылку из поля direct link. Фотографию можно также скопировать из «Телеграма» или «Вконтакте».
/list/messenger-alternatives/
Вместо WhatsApp и Telegram: 7 альтернативных мессенджеров для смартфонов и компьютеров
Шаг 6. Вернитесь в «Дискорд», снова наберите в чате команду /imagine, а в появившейся строке Prompt добавьте ссылку на свою фотографию.
Шаг 7. После пробела дополните картинку текстовым описанием, что должно поменяться. Запрос будет отражать стилизацию вашей фотографии. Например, если вы хотите сделать из себя персонажа «Гарри Поттера», введите Harry Potter character. Если вам нравится какой-то визуальный стиль, добавляйте art style, например Van Gogh art style. Не обязательно придерживаться этих правил, пишите все, что приходит в голову. Можно экспериментировать, но помните про ограничение в 25 генераций.
Шаг 8. Нейросеть в прямом эфире сгенерирует четыре картинки. Это еще не готовый результат. Под коллажем появятся кнопки — U1, U2, U3, U4 и V1, V2, V3, V4. Первый параметр — апскейлинг. Выберите наиболее удачную картинку из четырех, а нейросеть улучшит ее разрешение и заодно добавит деталей. Второй параметр позволяет создать новые вариации конкретной картинки из коллажа — на случай, если вам нравится результат, но хочется посмотреть, что еще сделает нейросеть в том же духе. На апскейлинг тоже тратятся бесплатные генерации.
Шаг 9. Перезапустить генерацию по тому же запросу можно кнопкой со стрелками. Чтобы сохранить результат, откройте изображение и кликните на «Открыть оригинал». Картинка откроется во вкладке браузера.
/list/neuroart/
Как рисуют нейросети: пробуем 10 сервисов
Как добиться хорошего результата
По картинке генерировать проще, чем с нуля: вы сразу показываете нейросети, с чем ей работать. Но сложности могут возникнуть при составлении запроса или придумывании идей. Несколько наших советов на случай, если результаты генерации вам не нравятся.
Но сложности могут возникнуть при составлении запроса или придумывании идей. Несколько наших советов на случай, если результаты генерации вам не нравятся.
Выбирайте селфи или портреты с хорошим освещением. Лицо должно быть изображено крупным планом. Если использовать фото по пояс или в полный рост, высока вероятность того, что Midjourney проигнорирует ваши черты лица. Зато в таком случае у нейросети остается место, чтобы нарисовать красивый и детальный фон. Так что, вероятно, придется выбирать.
Мой коллега обработал фото в стиле фильма «Бегущий по лезвию 2049» — красиво, но его самого почти не видно, а лицо сгенерировалось без деталейУточняйте в запросе гендер. Midjourney иногда может сгенерировать вместо девушки мужчину и наоборот. Причем нередки ситуации, когда по одному запросу нейросеть делает, к примеру, трех девочек и одного деда. Если не хотите стать бородатым дядей, то добавьте к запросу female, girl или woman.
Не придумывайте запрос — возьмите картинку. Нейросеть умеет миксовать два изображения. Вместо того чтобы писать запрос, можно просто скопировать ссылку на любое изображение с понравившимся вам персонажем или стилем. Так нейросеть справляется даже лучше: у меня несколько раз не вышло сгенерировать себя в образе супергероини через запрос, а с картинкой сработало отлично.
Нейросеть умеет миксовать два изображения. Вместо того чтобы писать запрос, можно просто скопировать ссылку на любое изображение с понравившимся вам персонажем или стилем. Так нейросеть справляется даже лучше: у меня несколько раз не вышло сгенерировать себя в образе супергероини через запрос, а с картинкой сработало отлично.
/spec-neuropictures/
Сможете угадать известную картину по рисунку нейросети?
Я, скрещенная с Чудо-женщинойМеняйте фотографии. Некоторые фотографии получаются лучше в стиле аниме, а другие — в более реалистическом стиле. Если снимок «не работает» в определенной стилистике, попробуйте другое фото.
Попробуйте преобразовать фото с животными. Особенно советуем тематические мультики вроде «Мой сосед Тоторо». Нейросеть очень охотно стилизует котов и собак.
Воспользуйтесь специальным сервисом по подбору запроса. Если не можете сами придумать, в каком стиле себя сделать, воспользуйтесь промптерами — небольшими сервисами, помогающими сформулировать запрос. Там есть перечень популярных стилей, с которыми нейросеть точно справляется. Советуем Prompter и Phraser.
Там есть перечень популярных стилей, с которыми нейросеть точно справляется. Советуем Prompter и Phraser.
С помощью каких еще нейросетей можно обработать фото
Dream Studio. В облегченной версии нейросети Stable Diffusion есть возможность загрузить свое фото и добавить к нему запрос. Получается не так качественно, как в Midjourney, но зато нейросеть добавляет больше деталей из запроса. Бесплатно можно сгенерировать до 200 изображений.
Draw Anyone. Сервис работает на основе Stable Diffusion и генерирует аватарки в заданных разработчиками стилях. Нужно загрузить 5—10 своих фотографий и ждать, пока они обрабатываются. Очередь длинная — обработка может занимать до четырех дней. Бесплатно можно сохранить только несколько изображений.
/stable-diffusion/
Как пользоваться нейросетью Stable Diffusion без навыков программирования
FaceTune. В приложение для ретуши лица добавили ИИ-генератор стилизованных изображений. Нужно загрузить пять своих фотографий и ждать, пока они обработаются. После этого можно как применять подготовленные разработчиками фильтры, так и прописывать свой запрос. Генерировать картинки можно бесплатно и безлимитно. Приложение доступно для iOS и Android.
Нужно загрузить пять своих фотографий и ждать, пока они обработаются. После этого можно как применять подготовленные разработчиками фильтры, так и прописывать свой запрос. Генерировать картинки можно бесплатно и безлимитно. Приложение доступно для iOS и Android.
Мы постим кружочки, красивые карточки и новости о технологиях и поп-культуре в нашем телеграм-канале. Подписывайтесь, там классно: @t_technocult.
Редактирование фотографий и видеозаписей на iPhone
После съемки фото или видео используйте инструменты в приложении «Фото» , чтобы отредактировать его на iPhone. Можно настроить свет и цветовую гамму, выполнить обрезку или поворот, добавить фильтр и многое другое. Если Вы не хотите сохранять изменения, коснитесь кнопки «Отменить», чтобы выполнить возврат к оригиналу.
При редактировании в Фото iCloud все внесенные в фото и видео изменения синхронизируются на всех Ваших устройствах.
Настройка освещения и цветности
В приложении «Фото» коснитесь миниатюры фотографии или видеозаписи, чтобы отобразить ее на весь экран.

Коснитесь «Изменить», затем смахните влево по области под фото для просмотра всех эффектов, доступных для редактирования, таких как «Экспозиция», «Блеск», «Светлые участки» и «Тени».
Коснитесь эффекта, с помощью которого хотите внести изменения, затем перетяните бегунок для точной настройки эффекта.
Уровень регулировки каждого эффекта отображается на контуре вокруг кнопки, так что Вы можете сразу увидеть, какие эффекты были усилены или ослаблены. Коснитесь кнопки эффекта для переключения между отредактированной версией и оригиналом.
Чтобы сохранить изменения, коснитесь «Готово». Если Вы не хотите сохранять изменения, коснитесь кнопки «Отменить», а затем — «Отменить изменения».
Совет. Коснитесь кнопки , чтобы автоматически применить эффекты к фотографии или видеозаписи.
Обрезка, поворот или переворот фотографии или видео
В приложении «Фото» коснитесь миниатюры фотографии или видеозаписи, чтобы отобразить ее на весь экран.

Коснитесь «Изменить», коснитесь и выполните любое из описанных ниже действий.
Обрезка вручную. Перетяните прямоугольные уголки, чтобы ограничить ими область фотографии, которую хотите сохранить. Можно также свести или развести пальцы на фотографии.
Обрезка с заданным стандартным соотношением сторон. Коснитесь и выберите нужный вариант, например «Квадрат», «16:9» или «5:4».
Поворот. Коснитесь кнопки , чтобы повернуть фото на 90 градусов.
Переворот. Коснитесь кнопки , чтобы перевернуть изображение по горизонтали.
Чтобы сохранить изменения, коснитесь «Готово». Если Вы не хотите сохранять изменения, коснитесь кнопки «Отменить», а затем — «Отменить изменения».
Выпрямление и настройка перспективы
В приложении «Фото» коснитесь миниатюры фотографии или видеозаписи, чтобы отобразить ее на весь экран.

Коснитесь «Править», а затем коснитесь .
Смахните влево под фото, чтобы просмотреть эффекты, доступные для редактирования: «Выпрямление», «Вертикально» или «Горизонтально».
Коснитесь эффекта, с помощью которого хотите внести изменения, затем перетяните бегунок для точной настройки эффекта.
Уровень регулировки каждого эффекта отображается на контуре вокруг кнопки, так что Вы можете сразу увидеть, какие эффекты были усилены или ослаблены. Коснитесь кнопки для переключения между отредактированной версией и оригиналом.
Чтобы сохранить изменения, коснитесь «Готово». Если Вы не хотите сохранять изменения, коснитесь кнопки «Отменить», а затем — «Отменить изменения».
Применение фильтров
В приложении «Фото» коснитесь миниатюры фотографии или видеозаписи, чтобы отобразить ее на весь экран.
Коснитесь «Править», а затем коснитесь , чтобы применить фильтры, например «Яркий», «Эффектный» или «Серебряный».

Коснитесь фильтра, а затем перетяните бегунок для настройки эффекта.
Чтобы сравнить отредактированную фотографию с оригиналом, коснитесь фотографии.
Чтобы сохранить изменения, коснитесь «Готово». Если Вы не хотите сохранять изменения, коснитесь кнопки «Отменить», а затем — «Отменить изменения».
Отмена и повтор изменений
Во время изменения фото или видео коснитесь или в верхней части экрана, чтобы отменить или повторить внесенные изменения.
Совет. Можно касаться фото или видео, чтобы сравнить отредактированную версию с оригиналом.
Копирование и вставка изменений в несколько фото
Можно скопировать изменения с одного фото (или видео) и вставить их в другое фото или несколько фото одновременно.
Откройте фото или видео с изменениями, которые хотите скопировать.
Коснитесь кнопки , а затем коснитесь «Скопировать правки».

Коснитесь , чтобы вернуться в медиатеку.
Коснитесь «Выбрать», затем коснитесь миниатюр фото, к которым хотите применить эти изменения. Или откройте одно фото или видео.
Коснитесь кнопки , а затем коснитесь «Вставить правки».
Возврат отредактированного фото или видео к оригиналу
После того, как Вы отредактировали фотографию или видео и сохранили новый вариант, еще можно вернуться к оригиналу.
Коснитесь отредактированного фото или видео, затем коснитесь .
Коснитесь «Вернуть к оригиналу».
Изменение даты, времени или геопозиции
Можно изменить дату, время и геопозицию, сохраненные в метаданных фото или видео. См. раздел Просмотр информации о фото и видео.
Откройте фото или видео, затем коснитесь .
Коснитесь «Изменить дату и время» или «Изменить геопозицию».
Введите новые данные и коснитесь «Изменить».

Чтобы изменить дату, время или геопозицию нескольких фото одновременно, коснитесь «Выбрать», коснитесь миниатюр фото, которые хотите изменить, затем выполните приведенные выше шаги.
Можно вернуть исходные данные о дате, времени и геопозиции фото. Коснитесь , коснитесь «Изменить дату и время» или «Изменить геопозицию», затем коснитесь «Вернуть».
Добавление надписи или рисунка на фото
В приложении «Фото» коснитесь фото, чтобы отобразить его на весь экран.
Коснитесь «Изменить», а затем коснитесь кнопки .
Разметьте фотографию, используя различные инструменты рисования и цвета. Коснитесь , чтобы увеличить масштаб или добавить надпись, текст, фигуры или даже подпись.
Чтобы сохранить изменения, коснитесь «Готово». Если Вы не хотите сохранять изменения, коснитесь «Отменить».
См. такжеРедактирование в режиме кинематографического видео на iPhoneРедактирование фотографий Live Photo на iPhoneРедактирование снимков, сделанных в режиме «Портрет» на iPhoneСтатья на веб-сайте поддержки Apple: Редактирование с использованием приложений и расширений сторонних разработчиков для приложения «Фото»
10 советов, как делать более качественные фотографии на смартфон
За последние три года камеры смартфонов стали еще более феноменальными: компании увеличили разрешение фотографий, добавили больше объективов и интегрировали варианты хранения фотографий, чтобы вы могли делать снимки, не опасаясь заполнить фотопленку . Спросите любого, у кого есть аккаунт в Instagram, и вы скоро обнаружите, что камера — это главная функция любого смартфона.
Спросите любого, у кого есть аккаунт в Instagram, и вы скоро обнаружите, что камера — это главная функция любого смартфона.
Если у вас есть новейший и самый лучший смартфон, вы должны улучшить свою игру в фотографии, чтобы соответствовать. Итак, вот несколько советов от профессионалов, а также некоторые рекомендации по аксессуарам, которые превратят вашу игру со снимками от любителя в Анселя Адамса.
Во-первых, начните с чистого листаПрежде чем сделать один кадр, убедитесь, что ваше оборудование в порядке. Часто это означает предварительную чистку. «Это первое правило для меня», — говорит портретный и арт-фотограф Генри Оджи. «Всегда очищайте объектив камеры телефона, прежде чем делать снимок».
Хотя протирание линзы джинсами может помочь, использование грубых материалов, таких как хлопчатобумажная рубашка или смоченная в воде салфетка, может со временем повредить линзу. Если вы хотите избежать появления царапин, используйте более мягкий материал, например, ткань из микрофибры, чтобы удалить пятна с объектива камеры.
Искусное кадрирование снимков может потребовать более творческого настроя, но это не значит, что вы должны все выстраивать самостоятельно. К счастью, вы можете использовать свою камеру, чтобы помочь вам, когда дело доходит до кадрирования и компоновки снимков.
В iOS откройте Настройки и выберите Камера . Оттуда включите «Сетка» , чтобы развернуть наложение правила третей в приложении «Камера». Эта сетка поможет вам лучше скомпоновать изображение и сделать снимок параллельным любым вертикальным или горизонтальным линиям на снимке. На устройствах Android посетите Настройки > Приложения > Камера и выберите «Линии сетки» , чтобы выбрать между наложением правила третей или квадратным наложением для идеально обрамленных изображений Instagram.
Кадрирование является частью компоновки самого изображения, а также гарантирует, что вы не захватите нежелательные объекты во время съемки. «Композиция, композиция, композиция!» — говорит фотограф-портретист и ночной фотограф Кенни Родригес, чьи объекты редко остаются на одном месте надолго. «Я бы посоветовал убедиться, что все в кадре есть, потому что вы этого хотите».
«Композиция, композиция, композиция!» — говорит фотограф-портретист и ночной фотограф Кенни Родригес, чьи объекты редко остаются на одном месте надолго. «Я бы посоветовал убедиться, что все в кадре есть, потому что вы этого хотите».
Как бы вам ни хотелось поближе рассмотреть эту собаку на другом конце поля, вам, возможно, придется довольствоваться фотографией. Но увеличение масштаба перед тем, как сделать снимок, не является решением. Снимки с цифровым зумом — это просто кадрирование и изменение размера изображений, в отличие от функции оптического зума, которую вы можете найти на полнофункциональной камере. Цифровой зум не только даст зернистое изображение, но и уменьшит разрешение всей фотографии и усугубит любые вибрации от ваших рук, в результате чего вы получите худшее изображение этого очаровательного пса. Сюда входят снимки, сделанные на телефоны с несколькими объективами камер, такие как iPhone XS или Samsung Galaxy Note 10+.
В общем, избегайте цифрового зума как можно чаще — но сокрушите себя телеобъективом на смартфоне, если он у него есть.
Ищите свет, прежде чем делать свой собственныйВспышка светодиодного фонарика смартфона никому не льстит, в какой бы позе вы ни стояли. И этот яркий свет, исходящий от одного источника, чаще всего будет придавать вашим изображениям резкий, странный вид по сравнению со светом, рассеянным от одного или нескольких источников.
Вместо того, чтобы полагаться на слабый источник света для правильного освещения объекта, попытайтесь найти другие источники света, которые вы можете использовать, будь то заходящее солнце, освещение в помещении или даже свет свечи, если вы хотите поэкспериментировать с ним. Если вам действительно не хватает света, вы всегда можете использовать режим фонарика другого смартфона, чтобы обеспечить более постоянный источник света.
Остерегайтесь махинаций с облачным хранилищем Службы облачного хранения, такие как Google Фото или iCloud, могут быть отличным способом сделать массу фотографий, не беспокоясь о том, сколько места осталось на вашем телефоне. Но некоторые из этих сервисов не сохраняют автоматически версии ваших фотографий с максимально возможным разрешением, или, если вы делаете много снимков, вам, возможно, придется платить ежемесячную плату за резервное копирование всех ваших фотографий с высоким разрешением. «Облачная служба резервного копирования на самом деле является одной из лучших инвестиций, которые вы можете сделать», — говорит фотограф архитектуры Жоао Моргадо.
Но некоторые из этих сервисов не сохраняют автоматически версии ваших фотографий с максимально возможным разрешением, или, если вы делаете много снимков, вам, возможно, придется платить ежемесячную плату за резервное копирование всех ваших фотографий с высоким разрешением. «Облачная служба резервного копирования на самом деле является одной из лучших инвестиций, которые вы можете сделать», — говорит фотограф архитектуры Жоао Моргадо.
Если вы готовы пожертвовать качеством изображения ради увеличения места для хранения, не стесняйтесь отправлять в облако только фотографии с низким разрешением. Но если вы хотите сохранить каждый пиксель или цените качество изображения превыше всего, хранение фотографий в их исходном формате и ежемесячная доплата в несколько долларов могут быть оправданы.
Будьте устойчивы — или используйте штатив Если ваши снимки городского горизонта выглядят немного неуместными или ваши снимки во время заката кажутся немного размытыми, вам следует ознакомиться с самым полезным инструментом фотографа: штативом. . «Хороший штатив… абсолютно необходим, но для фотографов, использующих смартфоны, он обычно не используется», — говорит Моргадо.
. «Хороший штатив… абсолютно необходим, но для фотографов, использующих смартфоны, он обычно не используется», — говорит Моргадо.
Конечно, твердая рука всегда лучше, чем дрожащая, но ни один из них не может сравниться с универсальностью штатива, когда дело доходит до придания вашим фотографиям собственного стиля. «Это дает вам удивительный набор новых методов и стилей фотографии: длинная выдержка, интервальная съемка, фотография при слабом освещении, световая живопись и многие другие применения».
Карманные штативы идеально подходят для фотосъемки со смартфона и часто не зависят от устройства, то есть их можно использовать практически с любым телефоном. Вы даже можете приобрести чехлы для смартфонов со встроенными крепежными резьбами, чтобы прикрепить их к более профессиональным штативам или другим аксессуарам для камеры, таким как плечевые ремни.
Пульт дистанционного управления с помощью кнопки спуска затвора Ненавижу устанавливать таймер и бежать в кадр только для того, чтобы получить из этого ужасную картинку? Похоже, вам нужен дистанционный затвор, идеальный аксессуар для съемки изображений, требующих более твердой руки, или автопортретов. «Нажатие на экран, как бы вы ни были осторожны, вызовет вибрации, которые повлияют на вашу фотографию», — говорит Моргадо, чья архитектурная фотография часто требует длительных выдержек. «Это не проблема для длинных выдержек и ночной фотографии, и это наверняка улучшит вашу технику».
«Нажатие на экран, как бы вы ни были осторожны, вызовет вибрации, которые повлияют на вашу фотографию», — говорит Моргадо, чья архитектурная фотография часто требует длительных выдержек. «Это не проблема для длинных выдержек и ночной фотографии, и это наверняка улучшит вашу технику».
Некоторые устройства, такие как смартфоны Samsung серии Galaxy Note, оснащены прилагаемым стилусом, который одновременно служит незаметной кнопкой дистанционного спуска затвора и может быть скрыт в руке или кармане, когда вы будете готовы сделать снимок. Не поклонник Android? Удаленные жалюзи компактны, недороги и подключаются к телефону через Bluetooth.
Или скажите своему телефону (Android) сделать снимокПоскольку ваш смартфон уже постоянно слушает, ожидая, когда вы потребуете его внимания, почему бы не заставить его делать и ваши селфи?
На смартфонах Android вы можете попросить Google Ассистента сделать снимок, селфи или снимок с синхронизацией и посмотреть, как ваш смартфон открывает приложение камеры. На смартфонах Google Pixel вы можете автоматически определить идеальный момент для фотографии, будь то широкая улыбка или поцелуй, благодаря функциям распознавания лиц на основе искусственного интеллекта, таким как Top Shot и Photobooth.
На смартфонах Google Pixel вы можете автоматически определить идеальный момент для фотографии, будь то широкая улыбка или поцелуй, благодаря функциям распознавания лиц на основе искусственного интеллекта, таким как Top Shot и Photobooth.
На iOS Siri откроет для вас приложение камеры, хотя вам придется нажать кнопку самостоятельно.
Эксперимент с экспозициейЭкспозиция может создать или разрушить любую фотографию, и это разница между демонстрацией объекта во всем его великолепии или снимком, на котором он выглядит как тень его настоящего «я». «Всегда касайтесь экрана, чтобы зафиксировать фокус на объекте, который вы фотографируете», — говорит Оджи. «Это особенно полезно при съемке людей на фоне неба. Это предотвращает появление темных изображений».
Конечно, если это художественный образ, который вы надеетесь продемонстрировать всем своим подписчикам, это легко исправить. «Если вам нужны силуэты, просто коснитесь неба, чтобы недоэкспонировать объекты».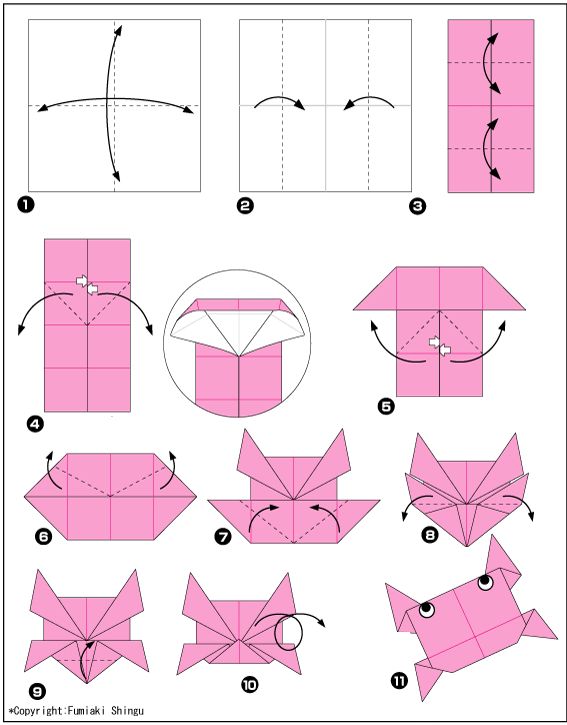
Использование функции «портретного режима» любого устройства, которая имитирует малую глубину резкости, характерную для фотографий, снятых на профессиональные камеры, обычно позволяет получить более привлекательный снимок. «Это лучше для портретов людей», — говорит Оджи.
Хотя всем нравится, как выглядит фотография с дорогой «настоящей» камеры, слишком полагаться на нее может больше навредить, чем помочь, особенно если ваша среда не совсем подходит для портретных снимков, например, в плохо освещенных помещениях. «Но если вы используете iPhone, используйте портретный режим только при достаточном освещении».
Пишите Патрику Лукасу Остину по адресу [email protected].
Как делать хорошие фотографии (10 надежных шагов для начинающих)
Джошуа ДанлопА- А+
Скачать как PDF
Подпишитесь ниже, чтобы скачать статью немедленно
Вы также можете выбрать свои интересы для бесплатного доступа к нашему обучению премиум-класса:
Основы бизнеса
Шпаргалки
Детская фотография
Красочные городские пейзажи
Состав
Творческая фотография
Креативные концепции портрета
Цифровые фотоколлажи
Сказочная портретная фотография
Фотография еды
Интерьерная фотография
Редактирование ландшафта
Пейзажная фотография
Обработка Lightroom
Пресеты Lightroom
Длинная выдержка
Макрофотография
Фотография Млечного Пути
Моя камера и фотография
Домашние животные
Фотография товара
Фотография неба
Социальные сети
Натюрморт
Интервальная съемка
Туристическая фотография
Городская фотография
Фотография дикой природы
Ваша конфиденциальность в безопасности. Я никогда не поделюсь вашей информацией.
Я никогда не поделюсь вашей информацией.Если вы из тех людей, которые всегда оставляют камеру дома, пора задуматься о том, как делать хорошие фотографии. Даже если у вас нет дорогой камеры, есть несколько вещей, которые вы можете сделать, чтобы делать отличные фотографии любой камерой, которая у вас есть. Вот десять надежных шагов для начинающих, которые помогут вам сразу делать более качественные фотографии!
[ExpertPhotography поддерживается читателями. Ссылки на продукты на ExpertPhotography являются реферальными ссылками. Если вы воспользуетесь одним из них и купите что-нибудь, мы заработаем немного денег. Нужна дополнительная информация? Посмотрите, как это все работает здесь.]
10. Изучите ручной режим
Как и большинство людей, я изо всех сил пытался увидеть в этом смысл, когда купил свою первую цифровую камеру. Почему я не мог просто оставить его в приоритетном режиме?
Ручной режим очень похож на использование старой пленочной зеркальной фотокамеры 19-го века. 60-х, когда не было таких кнопок, как приоритет диафрагмы и других режимов, делающих все за вас.
60-х, когда не было таких кнопок, как приоритет диафрагмы и других режимов, делающих все за вас.
Будучи единственным вариантом, фотографы были вынуждены учиться пользоваться своими камерами в ручном режиме. При этом они полностью изучили, как работают их камеры.
Как только вы научитесь правильно пользоваться камерой, вам будет намного проще определить, где вы ошибаетесь, и исправить это.
Приоритетные режимы подходят для некоторых ситуаций. Но как только вы научитесь правильно снимать в ручном режиме, вы обнаружите, что в них нет необходимости, и вы будете получать более качественные фотографии самостоятельно.
Силуэт собаки на пляже – как делать хорошие фотографии9. Изучите основные приемы композиции… и забудьте о них
Это может показаться немного забавным, но позвольте мне объяснить…
После того, как вы освоите базовые приемы композиции техники, такие как правило третей и использование направляющих линий, вы начинаете смотреть на все по-другому. Вы начнете видеть и думать о том, как вы можете кадрировать фотографию, даже если у вас нет камеры.
Вы начнете видеть и думать о том, как вы можете кадрировать фотографию, даже если у вас нет камеры.
Эти знания остаются с вами и тонко помогают вашим фотографиям улучшаться от хороших снимков до великолепных.
Тогда зачем их забывать?
Простой. Как фотограф, это становится слишком очевидным, чтобы быть интересным, и вам надоест ваши фотографии.
Одна из главных задач фотографа — сделать фотографии свежими и интересными. Вы можете сделать это, раздвинув границы «правил» фотографии.
8. Нет вспышки на камере!
Не могу не подчеркнуть, поэтому обратите внимание. Вспышка камеры (особенно всплывающая) невероятно нелестна для вашего объекта и действительно сглаживает ваше изображение. Это может быть ваша цифровая зеркальная камера или iPhone.
Когда свет падает под тем же углом, что и объектив, вы остаетесь без естественных теней сцены. Фотографии с накамерной вспышкой вполне могли быть сделаны на телефон.
Когда я только начинал, я так ненавидел всплывающую вспышку, что не считал себя «вспышкой». Это продолжалось до тех пор, пока друг не уговорил меня купить внешнюю вспышку.
Это продолжалось до тех пор, пока друг не уговорил меня купить внешнюю вспышку.
Наконец-то я увидел то, чего мне не хватало – купите прямо сейчас! Естественный свет как ваш единственный источник света может только помочь вам в поисках более качественных изображений.
7. Найдите свежий взгляд
Будучи высоким человеком, я всегда ловлю себя на том, что меняю свой рост, когда фотографирую людей, чтобы не смотреть на них сверху вниз.
Я стараюсь пойти немного дальше, где это возможно, и найти новые способы смотреть на фотографии. Если вы следите за профессиональными фотографами в социальных сетях, вы можете обнаружить, что они всегда предлагают новые способы создания профессиональных снимков.
Вместо установки камеры на штатив, почему бы не использовать пол или через толпу? Сохраняя свежий взгляд, вы сохраняете свежие фотографии!
6. Масштабирование ногами и приближение
Я сам себе телеобъектив, и ты тоже!
Вместо увеличения масштаба погрузитесь в фотографию. Взгляните на вещи под другим углом — это позволяет увидеть другую точку зрения.
Взгляните на вещи под другим углом — это позволяет увидеть другую точку зрения.
Ищите более мелкие детали, которые обычно упускаются из виду в сцене, и сделайте их главными, если вы действительно хотите получить лучшие фотографии.
Думай, прежде чем стрелять, иначе ты вообще забудешь думать.
5. Очистите фон
Фон является такой же частью вашей фотографии, как и объект, поэтому убедитесь, что он не загроможден и не загроможден. Перемещение камеры всего на несколько градусов в сторону может иметь решающее значение, когда дело доходит до очистки кадра.
Подумайте о том, что находится в вашем видоискателе или на экране. Спросите себя, добавляет ли каждый отдельный элемент что-то, что делает фотографию отличной. Если ответ «нет», это отнимает у фотографий.
Ветки, небо и другие люди — вот лишь несколько вещей, на которые стоит обратить внимание. Ветка на снимке ниже действительно раздражает меня. Вы можете использовать программное обеспечение для редактирования фотографий, такое как Photoshop или приложение для камеры.
4. Обрамите свой объект
Найдите способ поместить рамку в рамку, например дверной проем или окно. На фото ниже я использовал цветок колокольчика.
Кадрирование может добавить контекст к вашим фотографиям, сообщая зрителю немного больше о том, что происходит и где была сделана фотография.
Это не только добавляет ощущение глубины, но и делает фотографию еще одним интересным элементом, которого раньше не было. Попробуйте сделать снимок крупным планом для более плотного кадра.
3. Установите правильный баланс белого!
Это настолько важно, если вам нужны хорошие фотографии, что я написал об этом целый пост. Я настоятельно рекомендую вам прочитать его.
WB — это цветовой оттенок ваших фотографий.
Съемка в помещении без вспышки часто приводит к тому, что у людей на фотографиях кожа неприятного оранжевого цвета.
Освоение WB действительно отличает вас от других людей, большинство из которых даже не подозревают об этой проблеме. Это значительно улучшит ваши конечные результаты.
Это значительно улучшит ваши конечные результаты.
2. Используйте гистограмму
В наши дни ЖК-дисплеи цифровых камер становятся все лучше, но они по-прежнему зависят от окружающей среды, в которой вы находитесь. Вы обнаружите, что затенение дисплея рукой не помогает, когда дело доходит до просмотра фотографий.
Гистограмма представляет собой математическое представление того, насколько хорошо экспонировано изображение. Это отличная основа для улучшения вашей фотографии (не волнуйтесь, это не так сложно, как кажется).
Нет смысла ждать, пока вы вернетесь домой, чтобы узнать, что ваши фотографии никуда не годятся! Об этом подробнее здесь.
1. Практика Практика Практика!
Рим не за один день строился; если вы хотите чего-то добиться в жизни, вы должны усердно работать над этим — эти вещи не даются бесплатно.
С фотографией повезло, что с ней очень весело играть. Несмотря на то, что время от времени вы по-прежнему будете думать, что у вас ничего не получается, немного потренировавшись, вы всегда начнете видеть результаты на своих фотографиях.