Как убрать фон с картинки в Photoshop? – Медиа Contented
Работать в Photoshop стало гораздо проще. Чтобы выделить объект, больше не нужно создавать маски, заходить в настройки цветового диапазона или параметров наложения. Для этого сейчас есть более простые инструменты, но перед началом работы с каждым из них нужно обратить внимание на панель слоев в меню справа.
Если слой с вашей картинкой называется «Фон» (Background), кликните по замочку справа от названия этого слоя. Название автоматически изменится на «Слой 0» или Layer 0. Это важно, потому что слой «Фон» не поддерживает прозрачность.
Простой способ удаления фона, в котором всего два шага — это «Волшебная палочка» (Magic Wand Tool). Он подойдет для однотонного, контрастного фона, на котором находится объект с четкими границами.
Выберите «Волшебную палочку» в панели инструментов, наведите на фон и кликните левой кнопкой мыши.
Граница выделения пройдет ровно по контуру объекта и по краям всего изображения. Теперь выделенную область остается только вырезать.
Теперь выделенную область остается только вырезать.
Элементы в Photoshop проще всего вырезать с помощью клавиши Delete или горячих клавиш Ctrl + X.
Не забывайте, что фон может просвечивать внутри объекта, и эти участки тоже нужно вырезать «Волшебной палочкой». Чтобы выделить сразу несколько участков, при клике мышкой по фону зажимайте Shift.
Иногда даже однотонный фон с помощью « Волшебной палочки» выделяется неравномерно. Тогда можно использовать инструмент «Выделение объектов» (Object Selection Tools).
Он находится в той же вкладке, что и «Волшебная палочка», для выбора нужно кликнуть по панели инструментов правой кнопкой мыши.
Кстати, чтобы отменить неудачное выделение объекта, можно использовать горячие клавиши Ctrl + D
Инструмент подсвечивает объект синим. Если нужная область выделилась не полностью, можно дополнить выделение, зажав Shift.
Когда объект выделен целиком, нужно инвертировать выделение с помощью клавиш Shift + Ctrl + I или команды «Выделение» → «Инверсия» (Select → Inverse). После этого будет выделен весь фон вокруг объекта, и его можно будет удалить.
После этого будет выделен весь фон вокруг объекта, и его можно будет удалить.
И последний секрет Photoshop: в панели инструментов справа есть кнопка «Удалить фон» (Remove Background).
Он тоже не всегда работает идеально и может удалить вместе с фоном нужные объекты. Так что иногда придется прибегать к более сложным инструментам.
Например, можно выделить объект с помощью инструмента «Перо» (Pen):
ИСКРА —
неделя знакомства
с дизайн-профессиями
бесплатно
ИСКРА —
неделя знакомства
с дизайн-профессиями
7 дней, которые разожгут в вас искру интереса
к дизайну. Получайте подарки каждый день,
знакомьтесь с востребованными профессиями
и выберите ту, которая подойдет именно вам.
разжечь искру
Как удалить фон с картинки в фотошопе: лучшие способы
Инструкция по отделению объектов от фона
Удаление заднего фона – довольно частое применяемое действие в фотомонтаже. Отделение объекта от
окружения может понадобиться во множестве случаев: при создании цифровых картин, фотоколлажей,
удаления лишних деталей со снимка или для замены заднего плана. Это достаточная сложная операция,
особенно если вы работаете в профессиональных графических редакторах. Поэтому в этой статье мы
рассмотрим по шагам, как удалить фон в Фотошопе, а также посоветуем более простой альтернативный
метод.
Отделение объекта от
окружения может понадобиться во множестве случаев: при создании цифровых картин, фотоколлажей,
удаления лишних деталей со снимка или для замены заднего плана. Это достаточная сложная операция,
особенно если вы работаете в профессиональных графических редакторах. Поэтому в этой статье мы
рассмотрим по шагам, как удалить фон в Фотошопе, а также посоветуем более простой альтернативный
метод.
До
После удаления и замены фона
До
После
Хотите так же? Удаление и замена фона займут всего 5 минут. Скачайте программу бесплатно!
Скачать бесплатно
Отлично работает на Windows 11, 10, 8, 7 и XP
Способ 1: Используем «Ластик»
Обычно новички, которые учатся тому, как вырезать фон в Фотошопе, используют «Ластик». Это объясняется
тем,
что данный метод предельно прост: вы просто стираете ненужные области.
Это объясняется
тем,
что данный метод предельно прост: вы просто стираете ненужные области.
1. Загрузите изображение, разблокируйте его и правой кнопкой мыши щелкните по инструменту, который называется «Ластик».
2. Среди вариантов отыщите «Фоновый ластик». Если вы работаете в старой версии PS, в котором нет этого режима, можете выбрать обычный.
3. Установите комфортный для работы размер и в панели настроек поставьте галочку напротив пункта «Смежные пиксели». После этого сотрите ненужные области.
4. Если вы работаете с однотонным задним планом, можно использовать «Волшебный ластик». Он автоматически отделяет объект, достаточно кликнуть курсором.
Если вы нечаянно стерли какой-то из нужных участков, отменить действие всегда можно при помощи
комбинации
клавиш Ctrl + Z.
Способ 2: Удаляем фон с помощью «Волшебной палочки»
«Волшебная палочка» автоматически определяет и удаляет фоновую заливку. Мы рассмотрим инструкцию на примере Adobe Photoshop CC 2021, но шаги подходят также для CS5, CS6 и других.
1. Запустите софт и импортируйте фотографию кнопкой «Открыть» или через пункт меню «Файл».
2. Когда фото откроется, отыщите справа колонку со слоями и снимите блокировку, щелкнув по иконке замочка. Если у вас нет такой панели, раскройте иконку изменения рабочей среды справа сверху и установите режим работы «Фотография».
3. На клавиатуре нажмите букву W, чтобы вызвать окошко со списком инструментов. Выберите вариант «Волшебная палочка».
4. Наведите курсор на картинку и кликните по фоновой заливке. Чтобы полностью очистить задник,
нажмите клавишу Del. Фоновый план станет клетчатым — это значит, что он удален.
Фоновый план станет клетчатым — это значит, что он удален.
5. Раскройте меню «Файл» и найдите «Экспортировать» — «Экспортировать как». В настройках поставьте экспорт в ПНГ. На фото появится серый фон, но не беспокойтесь — оно экспортируется полностью без заливки. Либо выберите JPG, если хотите сохранить рисунок с белым фоном.
Волшебной палочкой можно добиться нужного результата предельно быстро, но работает только с несложными случаями. Используйте его, если хотите обрезать черный, серый, зеленый фон и любую другую однотонную заливку.
Способ 3: Применяем «Лассо»
Удаление фона в Фотошопе для Windows 7 и более поздних версий при помощи лассо подходит для загруженной деталями фотографии, в том числе при работе с пиксельным задником.
1. Загрузите картинку и снимите блокировку. В левой боковой колонке найдите кнопку «Лассо».
В левой боковой колонке найдите кнопку «Лассо».
2. Зажмите курсор и начинайте аккуратно обводить границы модели. Обратите внимание, что снимать палец с мыши нельзя, так как программа автоматически завершит процесс.
3. Когда вы полностью обрисуете модель, раскройте раздел «Выделение» и отыщите «Инверсия».
4. Удалите выделение клавишей Del. Таким же образом выделите и устраните другие ненужные части загруженного фото.
Недостаток этого метода состоит в том, что вручную сложно идеально обрисовать предмет. В итоге все равно придется исправлять результат.
Способ 4: Очищаем фон через «Кисть»
Также в Photoshop убрать фон можно обычной кистью. В этом случае потребуется создать векторную маску, а затем закрасить ненужный фрагмент.
1. Откройте фотографию и снимите блокировку с рисунка. Затем снизу нажмите иконку с надписью
«Добавить векторную маску».
2. В левой колонке найдите «Кисть». Установите для нее черный цвет и отрегулируйте размер.
3. Теперь закрашивайте ненужные участки на снимке. Кисть будет работать в качестве ластика, поэтому вы будете видеть шахматную заливку.
Вы можете заметить, что на слое с маской прокрашенные фрагменты принимают черный оттенок. Если потребуется вернуть стертые области, установите для кисти белый цвет и заново прокрасьте участок.
Способ 5: Как вырезать фон в Photoshop через «Выделение» и маску
Данный вариант чаще используется профессионалами, так как при этом требуется указать дополнительные настройки. Плюсом является то, что вы можете вручную регулировать границы, что позволяет добиться высокой точности.
1. Выделите в боковой колонке инструмент «Прямоугольная область». На панели настроек сверху
найдите
«Выделение и маска».
На панели настроек сверху
найдите
«Выделение и маска».
2. Откроется новое окно с параметрами. Чтобы обводка была заметнее, раскройте сбоку справа варианты режимов и установите «Марширующие муравьи».
3. В левой панели отыщите функцию «Быстрое выделение» и обозначьте главный объект. В колонке справа поэкспериментируйте с параметрами сглаживания, радиуса и растушевки.
4. В параметре «Настройки экспорта» укажите вывод «Слой-маска». Сохраните результат кнопкой «ОК».
В последних версиях Photoshop CC появилось автоматическое распознавание «Средство выбора объектов». Это отлично подойдет в случаях, когда нужно отделить логотип или другой предмет со сложными границами.
Способ 6: Удаление заднего фона при помощи «Пера»
«Перо» схоже в действии с «Лассо», но дает больше контроля над регулировкой границ. В итоге можно
добиться
более точного результата с меньшими усилиями.
В итоге можно
добиться
более точного результата с меньшими усилиями.
1. Откройте изображение и справа нажмите по его миниатюре правой кнопкой мыши. Щелкните «Создать дубликат слоя» и задайте любое название.
2. В боковой панели выделите инструмент «Перо». Кликните по границе главного объекта, чтобы поставить первый маркер. Затем продолжайте таким образом выделять предмет по контуру, ставя вокруг него якоря.
3. Чтобы замкнуть границы, соедините последний маркер с первым. В итоге вокруг модели должен образоваться синий контур с точками.
4. Рядом со вкладкой «Слои» раскройте раздел «Контуры». Если у вас нет такой панели, добавьте ее через пункт меню «Окно». В нижней части панели отыщите иконку с надписью «Загрузить контур как выделенную область».
5. В главном меню программы раскройте «Выделение» и выберите «Инверсия». Теперь вы можете
удалить
ненужный выделенный фрагмент клавишей Del или Backspace.
Теперь вы можете
удалить
ненужный выделенный фрагмент клавишей Del или Backspace.
Хотя этот вариант намного удобнее, чем предыдущие, он не поможет, если вы имеете дело с мелкими деталями, например, волосами или ресницами.
Способ 7: Стираем фон внутри картинки
Художники также часто используют Фотошоп, так как сделать прозрачный фон с его помощью можно даже у рисунков. Однако в случае со сканами потребуется применить другую технику.
1. Загрузите рисунок и и вызовите окно цветовых уровней, воспользовавшись комбинацией клавиш Ctrl + L.
2. В списке каналов отыщите синий цвет. Смещайте ползунки таким образом, чтобы оттенки, которые должны остаться на рисунке, окрасились в черный цвет, а остальные — в белый.
3. Теперь раскройте «Каналы» выделите миниатюру «Синий» с зажатой клавишей Ctrl. Это обозначит
только выбранный уровень.
Это обозначит
только выбранный уровень.
4. Сделайте инверсию обводки, как в предыдущих инструкциях, и удалите фоновую заливку клавишей Del. Также можно воспользоваться волшебным ластиком.
Этот вариант также подойдет для чертежников, которые переносят карандашные наброски в компьютер и хотят получить четкий контур без фона, а также в случаях, когда нужно очистить фотографию под подписью или текстом.
Как вставить другой фон в Фотошопе
Чаще всего удаление заднего плана на снимке делается для того, чтобы подставить другое изображение. Рассмотрим, как это сделать.
1. Для начала уберите заливку снимка любым из перечисленных способов. После этого раскройте «Файл» и выберите «Поместить встроенные». Импортируйте нужный медиафайл.
2. Уменьшите или увеличьте размер добавленного файла, растягивая его за углы или сжимая.
3. Перетащите новый слой так, чтобы он расположился ниже главного изображения.
Данный вариант подходит для последних релизов Photoshop. Если вы работаете в более ранней версии, откройте снимок для заднего плана стандартным образом. После этого захватите его курсором и перетащите на вкладку с вырезанным задником.
Альтернатива: более простой способ убрать или заменить фон на фото
Если вы хотите добиться идеальных результатов с минимальными усилиями, воспользуйтесь программой ФотоМАСТЕР. В ней потребуется лишь наметить области удаления и сохранения, все остальное софт сделает в автоматическом режиме. Давайте рассмотрим, как убрать фон с картинки при помощи этого фоторедактора.
1. Установите ФотоМАСТЕР и в стартовом окне загрузите файл, нажав «Открыть фото».
2. Перейдите в раздел «Инструменты» и в боковой колонке найдите функцию «Замена фона».
3. При помощи курсора обозначьте предмет, который должен остаться на фото. Необязательно создавать идеальную обводку, можно обойтись схематичным наброском.
4. Теперь выделите «Фон» и обозначьте задний план. Вы можете сразу увидеть результат — удаляемая область станет полупрозрачной в клеточку.
5. Нажмите «Далее» и скорректируйте границы главного предмета функцией «Объект». Чтобы стереть области задника, воспользуйтесь соответствующей кистью.
6. Снова кликните «Далее». Чтобы сохранить результат в формате PNG с прозрачным задником, воспользуйтесь соответствующей кнопкой.
7. Также вы можете экспортировать снимок с белым или черным фоном, залить другим цветом или подставить картинку.
Как видите, это вариант намного быстрее, так как вам не нужно детально обрисовывать модель. Софт
работает в
полуавтоматическом режиме, поэтому вы сможете легко справиться со сложным задним планом. К тому же,
приложение предлагает несколько видов экспорта, в том числе сжатие без потери качества для загрузки
файлов
онлайн.
К тому же,
приложение предлагает несколько видов экспорта, в том числе сжатие без потери качества для загрузки
файлов
онлайн.
Заключение
Из этой статьи вы узнали, как убрать фон в Фотошопе при любом уровне навыков. Несмотря на то, что Photoshop предлагает несколько видов удаления, они все базируются на ручном выделении границ. Это не очень удобно, так как вручную добиться ровного контура весьма сложно. Поэтому советуем воспользоваться редактором ФотоМАСТЕР. Он более удобен в работе, нетребователен к системным ресурсам и совместим с любой версией Windows.
Использование фотографии в качестве собственного фона
Автор сценария Стив Паттерсон.
В этом уроке Photoshop Effects мы узнаем, как использовать фотографию в качестве собственного фона, что является отличным эффектом для свадебной фотографии, но его также можно использовать с любым изображением. Мы собираемся создать две копии нашей фотографии, используя одну в качестве основного изображения, а другую в качестве фона, которую мы будем раскрашивать, переворачивать и превращать в более похожее на водяной знак изображение.
Мы собираемся создать две копии нашей фотографии, используя одну в качестве основного изображения, а другую в качестве фона, которую мы будем раскрашивать, переворачивать и превращать в более похожее на водяной знак изображение.
Затем мы возьмем нашу основную фотографию, уменьшим ее размер, придадим ей красивую рамку и эффект тени и, наконец, переместим ее в идеальное место перед фоном. Мы даже возьмем некоторые цвета с изображения, чтобы убедиться, что все хорошо сочетается. Это простой в создании фотоэффект, который занимает очень мало времени от начала до конца.
Прежде чем мы начнем… Эта версия руководства предназначена для Photoshop CS5 и более ранних версий. Если вы используете Photoshop CC или CS6, вам следует использовать полностью обновленную версию.
Вот изображение, с которого я начну:
Исходное изображение.
А вот и финальный эффект, к которому мы стремимся:
Окончательный результат.
Этот урок из нашей серии фотоэффектов. Давайте начнем!
Давайте начнем!
Шаг 1. Дублируйте фоновый слой дважды
Первое, что нам нужно сделать для этого фотоэффекта, это создать пару копий нашего изображения. Мы видим в палитре слоев, что в настоящее время у нас есть только один слой, фоновый слой, который содержит нашу фотографию:
Палитра слоев Photoshop, показывающая исходное изображение на фоновом слое.
Сделаем пару копий, для этого воспользуемся удобным сочетанием клавиш Ctrl+J (Win) / Command+J (Mac). Используйте сочетание клавиш один раз, чтобы создать первую копию, а затем используйте ее снова, чтобы создать вторую копию. Теперь у вас должно быть три слоя в палитре слоев:
.Дважды нажмите «Ctrl+J» (Win) / «Command+J» (Mac), чтобы создать две копии фонового слоя.
Основная причина, по которой мы создали здесь две копии, заключается в том, чтобы избежать работы с нашим исходным фоновым слоем, поскольку он содержит исходную информацию о пикселях нашей фотографии, и мы всегда хотим сохранить ее в безопасности на случай, если нам понадобится вернуться к ней.
Шаг 2. Скройте верхний слой
Слой в верхней части палитры слоев станет нашей главной страницей, но пока мы будем работать над слоем под ним, который станет нашим фоном. Чтобы увидеть, что мы делаем, нам нужно скрыть верхний слой. Для этого нажмите на его видимость слоя значок (значок, похожий на глазное яблоко) слева от слоя в палитре слоев:
Скройте верхний слой в палитре «Слои», щелкнув значок видимости слоя (глазное яблоко).
Ничего не произойдет с вашим изображением, когда вы скроете верхний слой, поскольку все три слоя содержат одно и то же изображение, но теперь мы сможем увидеть, что мы делаем, когда превратим слой под ним в наш. фон, который мы будем делать дальше.
Шаг 3. Пример цвета изображения для фона
Давайте создадим фон. Сначала щелкните средний слой в палитре слоев, чтобы выбрать его:
Щелкните средний слой в палитре слоев Photoshop, чтобы выбрать его.
Нам нужно взять образец цвета из изображения, которое мы собираемся использовать для раскрашивания фона. Для этого возьмите инструмент «Пипетка» из палитры «Инструменты» или нажмите I на клавиатуре, чтобы быстро выбрать его:
Для этого возьмите инструмент «Пипетка» из палитры «Инструменты» или нажмите I на клавиатуре, чтобы быстро выбрать его:
Выберите инструмент «Пипетка».
Затем, выбрав инструмент «Пипетка», щелкните область внутри изображения, содержащую цвет, который вы хотите использовать для фона. Я возьму образец цвета со щеки женщины, который должен хорошо подойти:
.Щелкните внутри изображения с помощью инструмента «Пипетка», чтобы выбрать цвет.
Вы увидите, что цвет отображается как цвет переднего плана в палитре инструментов:
Образец цвета теперь отображается в образце цвета переднего плана в палитре инструментов.
Шаг 4. Раскрасьте фон с помощью корректирующего слоя Hue/Saturation
Теперь, когда у нас есть выбранный цвет, давайте используем его для раскрашивания фона. Щелкните значок New Adjustment Layer в нижней части палитры слоев:
Щелкните значок «Новый корректирующий слой».
Затем выберите Оттенок/Насыщенность из списка:
Выберите «Цветовой тон/Насыщенность» из списка корректирующих слоев.
Открывается диалоговое окно Photoshop «Оттенок/Насыщенность». Здесь нет необходимости возиться с какими-либо ползунками, пытаясь выбрать цвет, потому что мы уже выбрали цвет, который хотим использовать, поэтому все, что нам нужно сделать, это выбрать Опция Colorize в правом нижнем углу диалогового окна:
Щелкните внутри флажка слева от параметра «Раскрасить», чтобы выбрать его.
Как только вы выберете этот параметр, Photoshop продолжит работу и раскрасит изображение, используя выбранный цвет:
Теперь изображение раскрашено с использованием взятого из него цвета.
Я собираюсь повысить насыщенность цвета, перетащив ползунок Saturation вправо, пока значение насыщенности не станет равным 50 . Затем, чтобы придать фону размытый вид, я собираюсь перетащить ползунок Lightness вправо до значения около 75 :
.
Увеличьте «Насыщенность» до 50 и «Яркость» до 75.
Когда закончите, нажмите OK, чтобы выйти из диалогового окна. Вот мое изображение после раскрашивания и осветления:
Фон теперь окрашен и выглядит размытым.
Шаг 5. Отразите изображение по горизонтали
И последнее, что нужно сделать с нашей предысторией. Давайте отразим его по горизонтали, чтобы оно выглядело как зеркальное отражение нашей основной фотографии. Для этого нам сначала нужно выбрать правильный слой. На данный момент у нас есть корректирующий слой Цветовой тон / Насыщенность, выбранный в палитре Слоев, поэтому нажмите «Слой 1» под ним, который содержит наше фоновое изображение. Затем перейдите в меню Edit в верхней части экрана, выберите Transform , а затем выберите Flip Horizontal . Фотография перевернется боком, давая нам наше «зеркальное изображение» и завершая нашу работу над фоном:
Выберите «Правка» > «Трансформировать» > «Отразить по горизонтали», чтобы отразить фон вбок, создав зеркальное отражение основной фотографии.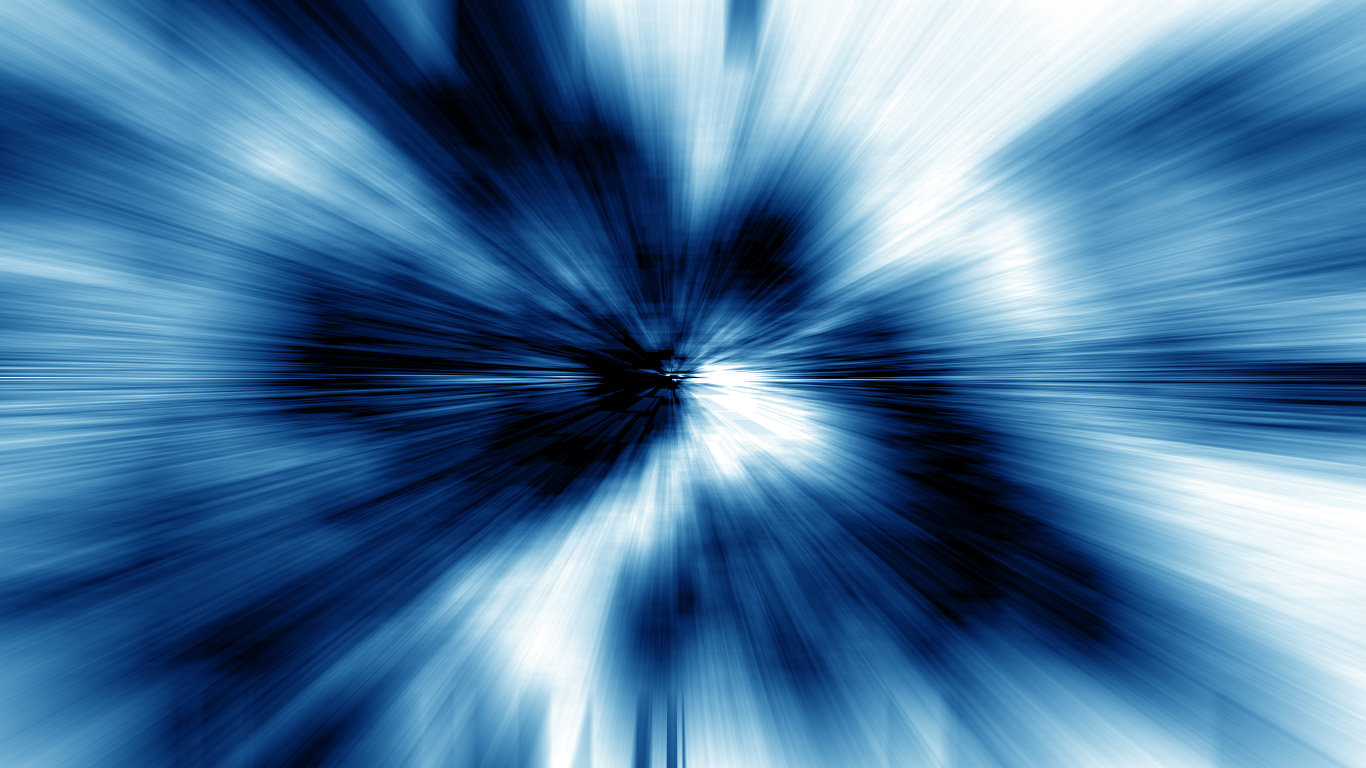
Шаг 6. Включите верхний слой
Мы закончили с нашим фоном, поэтому давайте поработаем над нашим основным изображением, которое находится на верхнем слое в палитре слоев. Слой в настоящее время скрыт, поэтому нажмите еще раз на его значок видимости слоя , чтобы снова включить его:
Щелкните еще раз значок видимости верхнего слоя, чтобы снова включить его.
Когда вы щелкнете по значку, глазное яблоко снова появится, и исходное изображение появится в документе, временно блокируя фон, над которым мы только что работали, из поля зрения.
Шаг 7. Измените размер основного изображения с помощью функции «Свободное преобразование»
Мы собираемся уменьшить наше основное изображение, и мы сделаем это с помощью команды Photoshop Free Transform . Сначала щелкните верхний слой в палитре слоев, чтобы выбрать его. Затем используйте сочетание клавиш Ctrl+T (Win)/ Command+T (Mac), чтобы вызвать маркеры Free Transform вокруг изображения. Удерживая нажатой Shift+Alt (Win) / Shift+Option (Mac), перетащите любой из угловых маркеров внутрь, чтобы уменьшить размер фотографии. Удерживание Shift ограничивает пропорции изображения при перетаскивании, а удерживание Alt/Option указывает Photoshop изменить размер изображения от его центра. С вашей стороны нужно решить, насколько маленьким вы хотите сделать свое изображение. Я собираюсь увеличить примерно 60% от исходного размера:
Удерживая нажатой Shift+Alt (Win) / Shift+Option (Mac), перетащите любой из угловых маркеров внутрь, чтобы уменьшить размер фотографии. Удерживание Shift ограничивает пропорции изображения при перетаскивании, а удерживание Alt/Option указывает Photoshop изменить размер изображения от его центра. С вашей стороны нужно решить, насколько маленьким вы хотите сделать свое изображение. Я собираюсь увеличить примерно 60% от исходного размера:
Уменьшите размер исходного изображения с помощью «Свободного преобразования».
Нажмите Введите (Win) / Верните (Mac), когда вас устроит новый размер изображения, чтобы принять преобразование.
Шаг 8. Добавьте обводку к основному изображению
Давайте добавим тонкую рамку вокруг нашего основного изображения. Для этого мы будем использовать стиль слоя Stroke . Щелкните значок Layer Styles в нижней части палитры слоев:
Щелкните значок «Стили слоев» в нижней части палитры слоев.
Затем выберите Обводка в нижней части списка стилей слоя:
Выберите «Инсульт» из списка.
Откроется диалоговое окно Photoshop Layer Style , для которого в средней колонке установлены параметры обводки. Давайте выберем цвет для нашей обводки, снова взяв образец цвета с изображения. Для этого щелкните образец цвета , который по умолчанию отображается красным цветом:
.Щелкните образец цвета обводки, чтобы выбрать новый цвет.
Когда вы щелкнете по образцу цвета, появится «Палитра цветов» Photoshop, где обычно вы выбираете новый цвет, но мы собираемся игнорировать его, так как мы хотим взять образец цвета непосредственно из самого изображения. Для этого наведите указатель мыши на основное изображение, и вы увидите, как курсор мыши изменится на значок пипетки. Затем, как и раньше, щелкните область внутри изображения, чтобы попробовать цвет. Я возьму на пробу оттенок белого с платья невесты:
.
Образец цвета внутри изображения для использования с обводкой.
Когда вы щелкнете внутри изображения, вы увидите, что образец цвета Обводки изменится на цвет, который вы только что выбрали. Когда вы довольны выбранным цветом, нажмите «ОК» в правом верхнем углу палитры цветов, чтобы закрыть его (хотя мы никогда его не использовали).
После того, как вы выбрали цвет обводки, перейдите к параметру Stroke Size в верхней части диалогового окна и установите его примерно на 4px 9.0006 . Вы можете установить его немного выше, если используете большое изображение с высоким разрешением, но мы не собираемся здесь смотреть на поляроид. Нам нужно что-то более элегантное, особенно если вы делаете это со свадебной фотографией, поэтому постарайтесь, чтобы штрих был достаточно тонким. Кроме того, установите для параметра Position значение Inside :
. Сохраняйте Обводку довольно тонкой, установив ее «Размер» примерно на 4 пикселя и измените «Положение» на «Внутри».
Пока не нажимайте OK. Нам нужно добавить еще один стиль слоя.
Шаг 9. Добавьте тень
Давайте добавим тень перед закрытием диалогового окна Layer Style. Нажмите непосредственно на слова Drop Shadow в левой части диалогового окна:
Нажмите прямо на слова «Тень» слева.
Это вызовет параметры Drop Shadow в средней колонке, где минуту назад были параметры Stroke. По умолчанию Photoshop устанавливает черный цвет для тени, но это слишком резко для данного эффекта, поэтому давайте выберем другой цвет. Как и в случае с Обводкой, нажмите на образец цвета:
Щелкните образец цвета тени в диалоговом окне «Стиль слоя».
Это снова вызовет палитру цветов Photoshop, и я снова собираюсь проигнорировать ее, потому что хочу взять образец цвета непосредственно из изображения. Я хочу, чтобы моя тень была примерно того же цвета, что и фон, но немного темнее (поскольку это, в конце концов, тень), поэтому я возьму образец цвета с лица мужчины, который чуть темнее женского:
Попробуйте немного более темный цвет из того, что вы использовали для раскрашивания фона для тени.
Когда вы щелкнете внутри изображения, цвет тени изменится на тот цвет, который вы только что щелкнули, поэтому вы можете предварительно просмотреть цвет своей тени, когда щелкаете. Когда вы довольны цветом, нажмите «ОК» в палитре цветов, чтобы выйти из него. Ваш образец цвета в диалоговом окне «Стиль слоя» теперь изменится на выбранный вами цвет.
Выбрав цвет, я уменьшу Непрозрачность моей тени примерно до 40% , чтобы она не была слишком интенсивной, и я собираюсь изменить Угол от до примерно 130° :
Уменьшите непрозрачность тени примерно до 40% и измените угол примерно до 130°.
Когда закончите, нажмите OK, чтобы выйти из диалогового окна Layer Style. Теперь ваше изображение должно выглядеть примерно так:
.Изображение после применения Обводки и Тень.
Шаг 10. Измените положение основного изображения по мере необходимости
Все идет хорошо, за исключением одного. Мое основное изображение на переднем плане закрывает лицо мужчины и женщины на заднем плане, поэтому первое, что я собираюсь сделать, это переместить основное изображение. Чтобы переместить его, нам нужно Move Tool , поэтому либо выберите его в палитре инструментов, либо нажмите V на клавиатуре:
Мое основное изображение на переднем плане закрывает лицо мужчины и женщины на заднем плане, поэтому первое, что я собираюсь сделать, это переместить основное изображение. Чтобы переместить его, нам нужно Move Tool , поэтому либо выберите его в палитре инструментов, либо нажмите V на клавиатуре:
Выберите инструмент «Перемещение».
Затем, не снимая выделения с верхнего слоя, щелкните внутри документа и перетащите основное изображение на новое место. Я просто собираюсь немного перетащить свой вниз, поэтому, чтобы убедиться, что я перетаскиваю по прямой линии, я собираюсь удерживать нажатой клавишу Shift , когда я нажимаю и перетаскиваю:
Перетащите основное изображение в новое место с помощью инструмента «Перемещение». Удерживая «Shift», перетащите по прямой линии.
Шаг 11. Измените размер и положение фонового изображения по мере необходимости
Так как лица пары на заднем плане все еще загораживают верхнюю часть моего основного изображения, я собираюсь завершить работу, увеличив размер фонового изображения. Обычно вы не хотели бы увеличивать размер изображения, потому что это делает изображения мягкими и скучными, но поскольку это изображение используется просто в качестве фона, мы можем обойтись без этого. Прежде чем я смогу увеличить фон, мне сначала нужно выбрать его слой, поэтому я собираюсь щелкнуть «Слой 1» в палитре «Слои», чтобы выбрать его.
Обычно вы не хотели бы увеличивать размер изображения, потому что это делает изображения мягкими и скучными, но поскольку это изображение используется просто в качестве фона, мы можем обойтись без этого. Прежде чем я смогу увеличить фон, мне сначала нужно выбрать его слой, поэтому я собираюсь щелкнуть «Слой 1» в палитре «Слои», чтобы выбрать его.
Если вы в настоящее время работаете со своим изображением в окне документа, вы действительно хотите нажать клавишу F на клавиатуре в этот момент, чтобы переключить Photoshop в полноэкранный режим с панелью меню , иначе вы выиграли не сможете увидеть, что вы делаете с помощью маркеров Free Transform. Затем, как и раньше, я собираюсь использовать сочетание клавиш Ctrl+T (Win) / Command+T (Mac), чтобы вызвать маркеры Free Transform, на этот раз вокруг фонового изображения. Я собираюсь удерживать свою Shift , чтобы ограничить пропорции моего изображения, а также Alt (Win) / Option (Mac), чтобы изменить размер изображения от его центра, и я собираюсь щелкнуть любой из угловых маркеров и перетащить его наружу, чтобы увеличить фоновое изображение:
Увеличение фона с помощью Free Transform.
Я также собираюсь немного изменить положение моего фона, просто щелкнув в любом месте внутри него с активными маркерами Free Transform и перетащив его в новое положение. Я собираюсь переместить свой немного вверх и немного вправо, пока мой фон не будет хорошо сбалансирован с основным изображением. Когда вы довольны размером и расположением фонового изображения, нажмите Введите (Win) / Верните (Mac), чтобы принять изменение, и готово!
Вот, после того, как мой фон немного увеличился и немного сдвинулся, чтобы он лучше сбалансировался с основным изображением, мой завершенный эффект:
Финальный эффект.
И вот оно! Вот как можно использовать фотографию в качестве собственного фона в Photoshop! Посетите наш раздел «Фотоэффекты», чтобы узнать больше об уроках по эффектам Photoshop!
Получите все наши уроки Photoshop в формате PDF! Загрузите их сегодня!
Бесплатно добавьте белый фон к своим изображениям
Или перетащите изображение
Этот сайт защищен reCAPTCHA, к нему применяются Политика конфиденциальности и Условия обслуживания Google.
Выбор редакции
Лучшее за 2021 год
40+ миллионов загрузок
Как изменить фон фотографии на белый?
Шаг 1
Выберите изображение 📷
Сначала выберите изображение, к которому вы хотите добавить белый фон, нажав «Начать с фотографии».
Формат вашего изображения может быть PNG или JPG. Мы поддерживаем все размеры изображения.
Шаг 2
Позвольте волшебству работать ✨
Наш инструмент автоматически удаляет фон с вашей фотографии и превращает его в белый.
Откройте для себя дополнительные возможности редактирования, нажав «Редактировать в PhotoRoom», например, выбрав другой цвет фона или выбрав прозрачный фон.
Шаг 3
Загрузите изображение 😎
Загрузите изображение с белым фоном в формате PNG.
Вы также можете создать учетную запись PhotoRoom, чтобы хранить свою работу и пользоваться дополнительными возможностями редактирования фотографий.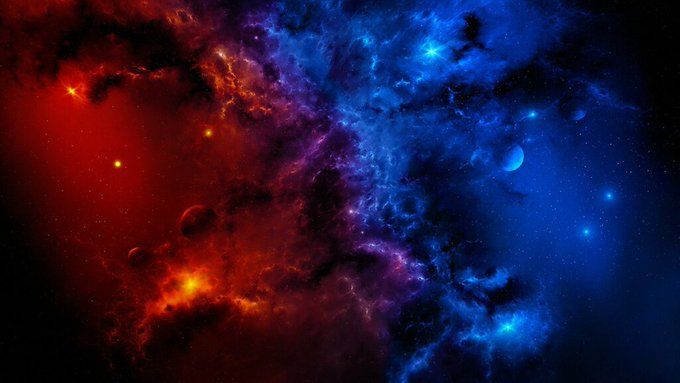
Улучшение фотографии продукта
Изображение продукта будет выглядеть более профессионально на светлом фоне. Увеличьте свои онлайн-продажи, добавив простой белый фон к фотографии вашего продукта без использования настоящего белого фона.
Дополнительные возможности редактирования бесплатно
Нажмите «Редактировать в PhotoRoom», чтобы найти дополнительные возможности редактирования. Вы можете добавить эффект студийного света, изменить цвет или текстуру фона, добавить текст или добавить тень к основному объекту.
Люди любят PhotoRoom
Моя фотокомната превратилась в профессиональную фотостудию. Вместо того, чтобы тратить часы или тысячи долларов на редактирование фотографий, PhotoRoom позволяет мне создавать профессиональные фотографии за считанные секунды, поэтому мои фотографии не только выглядят великолепно, но и доступны по цене и эффективны.
Себастьян Пилч
Реселлер на eBay
Мне нравится, что у моих фотографий есть возможность удалять фон.


