Как убрать фон с картинки в Photoshop? – Медиа Contented
На чтение 2 мин Опубликовано ТэгиГрафический дизайн
Работать в Photoshop стало гораздо проще. Чтобы выделить объект, больше не нужно создавать маски, заходить в настройки цветового диапазона или параметров наложения. Для этого сейчас есть более простые инструменты, но перед началом работы с каждым из них нужно обратить внимание на панель слоев в меню справа.
Если слой с вашей картинкой называется «Фон» (Background), кликните по замочку справа от названия этого слоя. Название автоматически изменится на «Слой 0» или Layer 0. Это важно, потому что слой «Фон» не поддерживает прозрачность.
Простой способ удаления фона, в котором всего два шага — это «Волшебная палочка» (Magic Wand Tool). Он подойдет для однотонного, контрастного фона, на котором находится объект с четкими границами.
Выберите «Волшебную палочку» в панели инструментов, наведите на фон и кликните левой кнопкой мыши.
Граница выделения пройдет ровно по контуру объекта и по краям всего изображения. Теперь выделенную область остается только вырезать.
Элементы в Photoshop проще всего вырезать с помощью клавиши Delete или горячих клавиш Ctrl + X.
Не забывайте, что фон может просвечивать внутри объекта, и эти участки тоже нужно вырезать «Волшебной палочкой». Чтобы выделить сразу несколько участков, при клике мышкой по фону зажимайте Shift.
Иногда даже однотонный фон с помощью « Волшебной палочки» выделяется неравномерно. Тогда можно использовать инструмент «Выделение объектов» (Object Selection Tools).
Он находится в той же вкладке, что и «Волшебная палочка», для выбора нужно кликнуть по панели инструментов правой кнопкой мыши.
Кстати, чтобы отменить неудачное выделение объекта, можно использовать горячие клавиши Ctrl + D
Инструмент подсвечивает объект синим.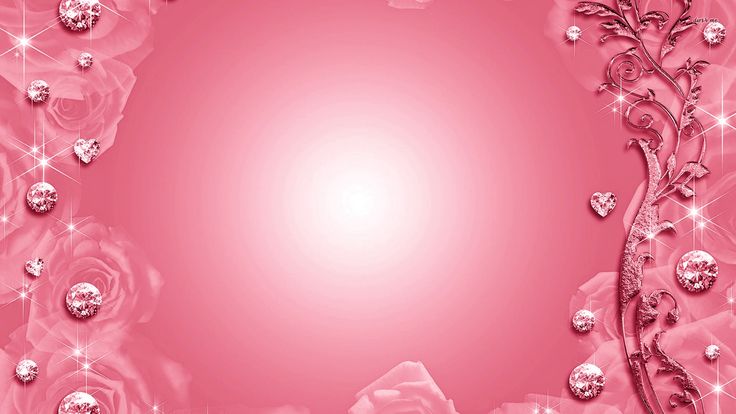 Если нужная область выделилась не полностью, можно дополнить выделение, зажав Shift.
Если нужная область выделилась не полностью, можно дополнить выделение, зажав Shift.
Когда объект выделен целиком, нужно инвертировать выделение с помощью клавиш Shift + Ctrl + I или команды «Выделение» → «Инверсия» (Select → Inverse). После этого будет выделен весь фон вокруг объекта, и его можно будет удалить.
И последний секрет Photoshop: в панели инструментов справа есть кнопка «Удалить фон» (Remove Background).
Он тоже не всегда работает идеально и может удалить вместе с фоном нужные объекты. Так что иногда придется прибегать к более сложным инструментам.
Например, можно выделить объект с помощью инструмента «Перо» (Pen):
ИСКРА —
неделя знакомства
с дизайн-профессиями
бесплатно
ИСКРА —
неделя знакомства
с дизайн-профессиями
7 дней, которые разожгут в вас искру интереса
к дизайну. Получайте подарки каждый день,
знакомьтесь с востребованными профессиями
и выберите ту, которая подойдет именно вам.
разжечь искру
как убрать фон с картинки в фотошопе cs6 за 2 минуты?
Главная » Фотошоп
Автор Milena Anderson На чтение 5 мин. Просмотров 1 Опубликовано
Краткий ответ
- Есть несколько способов удалить фон изображения в Photoshop CS6.
- Один из способов — использовать инструмент “Волшебная палочка”, чтобы выбрать фон, а затем удалить его.
- Другой способ — использовать инструмент “Перо”, чтобы создать выделение вокруг объект, который вы хотите сохранить, а затем удалите фон.
как удалить фон изображения в фотошопе cs6 за 2 минуты?
youtube.com/embed/t6hvuUf2Smw?feature=oembed» frameborder=»0″ allow=»accelerometer; autoplay; clipboard-write; encrypted-media; gyroscope; picture-in-picture» allowfullscreen=»»>Вырезать волосы за 2 МИНУТЫ Учебник по Photoshop 2019 – Простой урок
Как проще всего удалить фон в Photoshop?
Самый простой способ удалить фон в Photoshop — использовать инструмент “Волшебная палочка”. Сначала выберите инструмент “Волшебная палочка” на панели инструментов. Затем нажмите на фон изображения, которое вы хотите удалить. Фон будет выбран автоматически. Затем перейдите в “Правка”> “Вырезать” или нажмите Ctrl + X на клавиатуре. Фон будет удален, а изображение будет обрезано по выделенному фрагменту.
Как убрать фон с изображения в Photoshop CS6?
В Photoshop CS6 есть несколько способов удалить фон из изображения. Один из способов — использовать инструмент “Волшебная палочка”, чтобы выбрать фон, а затем удалить его. Другой способ — использовать инструмент “Перо”, чтобы создать выделение вокруг объекта, который вы хотите сохранить, а затем удалить фон.
Какой самый быстрый способ изолировать фон в Photoshop?
Есть несколько способов изолировать фон в Photoshop. Один из способов — использовать инструмент быстрого выбора для выбора фона. Вы также можете использовать инструмент “Магнитное лассо” или инструмент “Перо”, чтобы выбрать фон.
Как проще всего удалить фон в Photoshop CS6?
Есть несколько способов удалить фон в Photoshop CS6. Один из способов — использовать инструмент “Волшебная палочка”, чтобы выбрать область, которую вы хотите сохранить, а затем использовать клавишу Delete или Backspace, чтобы удалить фон. Другой способ — использовать инструмент “Перо”, чтобы создать контур вокруг объекта, который вы хотите сохранить, а затем использовать клавишу Delete или Backspace, чтобы удалить фон.
Другой способ — использовать инструмент “Перо”, чтобы создать контур вокруг объекта, который вы хотите сохранить, а затем использовать клавишу Delete или Backspace, чтобы удалить фон.
Как мне сделать фон прозрачный в фотошопе?
Есть несколько способов сделать фон прозрачным в Photoshop. Один из способов — использовать инструмент “волшебная палочка”, чтобы выбрать фон, а затем удалить его. Другой способ — использовать маску слоя, чтобы скрыть фон.
Где находится инструмент “Ластик для фона” в Photoshop?
Инструмент “Ластик фона” находится на панели инструментов в верхней части экрана. Это пятый инструмент слева, он выглядит как ластик с маленьким кругом посередине..
Как избавиться от фона на картинке?
Есть несколько способов избавиться от фона на изображении. Один из способов — использовать программу редактирования фотографий, например Photoshop, для удаления фона.
Как удалить фон с изображения для свободно?
Есть несколько способов удалить фон в Photoshop CS6. Один из способов — использовать инструмент “Волшебная палочка”, чтобы выбрать область, которую вы хотите сохранить, а затем использовать клавишу Delete или Backspace, чтобы удалить фон. Другой способ — использовать инструмент “Перо”, чтобы создать контур вокруг объекта, который вы хотите сохранить, а затем использовать клавишу Delete или Backspace, чтобы удалить фон.
Как удалить белый фон из изображения в фотошопе?
Есть несколько способов удалить белый фон с изображения в Photoshop. Один из способов — использовать инструмент “Волшебная палочка”, чтобы выбрать белый фон, а затем удалить его. Другой способ — использовать маску слоя, чтобы скрыть белый фон.
Как отделить изображение от фона в Photoshop?
Есть несколько способов сделать это в Photoshop. Один из способов — использовать инструмент “Волшебная палочка”, чтобы выбрать фон, а затем удалить его. Другой способ — использовать маску слоя, чтобы скрыть фон.
Один из способов — использовать инструмент “Волшебная палочка”, чтобы выбрать фон, а затем удалить его. Другой способ — использовать маску слоя, чтобы скрыть фон.
Где быстрые действия в Photoshop?
Есть несколько способов быстрого выполнения действий в Photoshop. Один из способов — использовать сочетания клавиш. Например, чтобы быстро выбрать все слои в документе, нажмите Ctrl+A (Cmd+A на Mac). Еще один способ быстро выполнить действие — использовать панель “Действия”. Вы можете создавать собственные действия или использовать одно из множества встроенных действий.
Как использовать инструмент “Волшебная палочка” для удаления фона в Photoshop?
Инструмент “Волшебная палочка” используется для выбора области изображения и удаления с нее фона. Чтобы использовать этот инструмент, щелкните его на панели инструментов, а затем щелкните часть изображения, из которой вы хотите удалить фон. Инструмент автоматически выберет область вокруг выбранной точки, после чего вы сможете удалить ее или заменить другим фоном.
Какое бесплатное средство для удаления фона лучше?
В Интернете доступно несколько бесплатных средств для удаления фона. Одними из самых популярных являются Picasa, Photoshop и GIMP. Каждая из этих программ имеет свои сильные и слабые стороны, поэтому важно выбрать ту, которая лучше всего соответствует вашим потребностям.
Как магнитное лассо удаляет фон?
Инструмент “Магнитное лассо” удаляет фон изображения, выбирая все пиксели одинакового цвета.. Инструмент создает рамку вокруг выбранных пикселей, а затем удаляет фон.
Какое программное обеспечение может удалять фон?
Есть несколько опций программного обеспечения, которые могут помочь удалить фон с изображения. Одним из вариантов является Photoshop, в котором есть множество инструментов для удаления фона. Другим вариантом является инструмент Background Eraser Tool в GIMP, который является бесплатной программой.
Использование фотографии в качестве собственного фона
Автор сценария Стив Паттерсон.
В этом уроке Photoshop Effects мы узнаем, как использовать фотографию в качестве собственного фона, что является отличным эффектом для свадебной фотографии, но его также можно использовать с любым изображением. Мы собираемся создать две копии нашей фотографии, используя одну в качестве основного изображения, а другую в качестве фона, которую мы будем раскрашивать, переворачивать и превращать в более похожее на водяной знак изображение.
Затем мы возьмем нашу основную фотографию, уменьшим ее размер, добавим красивую рамку и эффект тени и, наконец, переместим ее в идеальное место перед фоном. Мы даже возьмем некоторые цвета с изображения, чтобы убедиться, что все хорошо сочетается. Это простой в создании фотоэффект, который занимает очень мало времени от начала до конца.
Прежде чем мы начнем… Эта версия руководства предназначена для Photoshop CS5 и более ранних версий. Если вы используете Photoshop CC или CS6, вам следует использовать полностью обновленную версию.
Вот изображение, с которого я начну:
А вот и финальный эффект, к которому мы стремимся:
Окончательный результат.
Этот урок из нашей серии фотоэффектов. Давайте начнем!
Шаг 1. Дублируйте фоновый слой дважды
Первое, что нам нужно сделать для этого фотоэффекта, это создать пару копий нашего изображения. Мы видим в палитре слоев, что в настоящее время у нас есть только один слой, фоновый слой, который содержит нашу фотографию:
Палитра слоев Photoshop, показывающая исходное изображение на фоновом слое.
Сделаем пару его копий, для этого воспользуемся удобным сочетанием клавиш Ctrl+J (Win) / Command+J (Mac). Используйте сочетание клавиш один раз, чтобы создать первую копию, а затем используйте ее снова, чтобы создать вторую копию.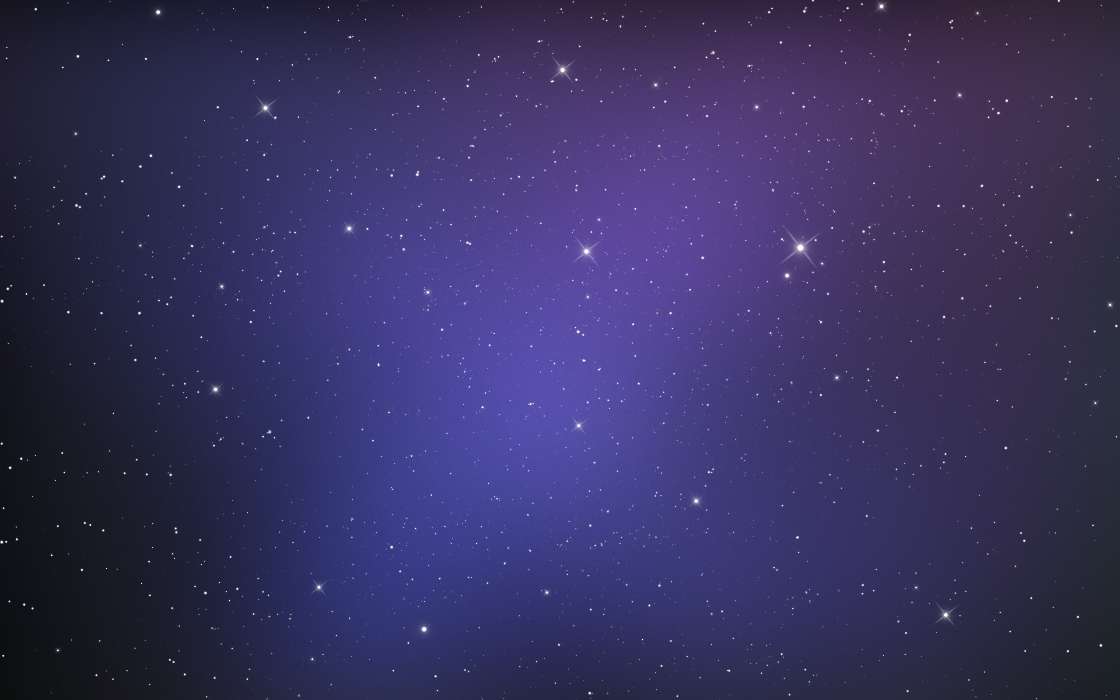 Теперь у вас должно быть три слоя в палитре слоев:
Теперь у вас должно быть три слоя в палитре слоев:
Дважды нажмите «Ctrl+J» (Win) / «Command+J» (Mac), чтобы создать две копии фонового слоя.
Основная причина, по которой мы создали здесь две копии, заключается в том, чтобы избежать работы с нашим исходным фоновым слоем, поскольку он содержит исходную информацию о пикселях нашей фотографии, и мы всегда хотим сохранить ее в безопасности на случай, если нам понадобится вернуться к ней.
Шаг 2. Скройте верхний слой
Слой в верхней части палитры слоев станет нашей главной страницей, но пока мы будем работать над слоем под ним, который станет нашим фоном. Чтобы увидеть, что мы делаем, нам нужно скрыть верхний слой. Для этого нажмите на его видимость слоя значок (значок, похожий на глазное яблоко) слева от слоя в палитре слоев:
Скройте верхний слой в палитре «Слои», щелкнув значок видимости слоя (глазное яблоко).
Ничего не произойдет с вашим изображением, когда вы скроете верхний слой, так как все три слоя содержат одно и то же изображение, но теперь мы сможем увидеть, что мы делаем, когда превратим нижний слой в наш.
Шаг 3. Пример цвета изображения для фона
Давайте создадим фон. Сначала щелкните средний слой в палитре слоев, чтобы выбрать его:
Щелкните средний слой в палитре слоев Photoshop, чтобы выбрать его.
Нам нужно взять образец цвета из изображения, которое мы собираемся использовать для раскрашивания фона. Для этого возьмите инструмент «Пипетка» из палитры «Инструменты» или нажмите I на клавиатуре, чтобы быстро выбрать его:
Выберите инструмент «Пипетка».
Затем, выбрав инструмент «Пипетка», щелкните область внутри изображения, содержащую цвет, который вы хотите использовать для фона. Я возьму образец цвета со щеки женщины, который должен хорошо подойти:
.Щелкните внутри изображения с помощью инструмента «Пипетка», чтобы выбрать цвет.
Вы увидите, что цвет отображается как цвет переднего плана в палитре инструментов:
Образец цвета теперь отображается в образце цвета переднего плана в палитре инструментов.
Шаг 4. Раскрасьте фон с помощью корректирующего слоя Hue/Saturation
Теперь, когда у нас есть выбранный цвет, давайте используем его для раскрашивания фона. Щелкните значок New Adjustment Layer в нижней части палитры слоев:
Щелкните значок «Новый корректирующий слой».
Затем выберите Оттенок/Насыщенность из списка:
Выберите «Цветовой тон/Насыщенность» из списка корректирующих слоев.
Открывается диалоговое окно Photoshop «Оттенок/Насыщенность». Здесь нет необходимости возиться с какими-либо ползунками, пытаясь выбрать цвет, потому что мы уже выбрали цвет, который хотим использовать, поэтому все, что нам нужно сделать, это выбрать Опция Colorize в правом нижнем углу диалогового окна:
Щелкните внутри флажка слева от параметра «Раскрасить», чтобы выбрать его.
Как только вы выберете этот параметр, Photoshop продолжит работу и раскрасит изображение, используя выбранный цвет:
Теперь изображение раскрашено с использованием взятого из него цвета.
Я собираюсь повысить насыщенность цвета, перетащив ползунок Saturation вправо, пока значение насыщенности не станет равным 50 . Затем, чтобы придать фону размытый вид, я собираюсь перетащить ползунок Lightness вправо до значения около 75 :
.Увеличьте «Насыщенность» до 50 и «Яркость» до 75.
Когда закончите, нажмите OK, чтобы выйти из диалогового окна. Вот мое изображение после раскрашивания и осветления:
Фон теперь окрашен и выглядит размытым.
Шаг 5. Отразите изображение по горизонтали
И последнее, что нужно сделать с нашей предысторией. Давайте отразим его по горизонтали, чтобы оно выглядело как зеркальное отражение нашей основной фотографии. Для этого нам сначала нужно выбрать правильный слой. На данный момент у нас есть корректирующий слой Цветовой тон / Насыщенность, выбранный в палитре Слоев, поэтому нажмите «Слой 1» под ним, который содержит наше фоновое изображение. Затем перейдите в меню Edit в верхней части экрана, выберите Transform , а затем выберите Flip Horizontal . Фотография перевернется боком, давая нам наше «зеркальное изображение» и завершая нашу работу над фоном:
Затем перейдите в меню Edit в верхней части экрана, выберите Transform , а затем выберите Flip Horizontal . Фотография перевернется боком, давая нам наше «зеркальное изображение» и завершая нашу работу над фоном:
Выберите «Правка» > «Трансформировать» > «Отразить по горизонтали», чтобы отразить фон вбок, создав зеркальное отражение основной фотографии.
Шаг 6. Включите верхний слой
Мы закончили с нашим фоном, поэтому давайте поработаем над нашим основным изображением, которое находится на верхнем слое в палитре слоев. Слой в настоящее время скрыт, поэтому нажмите еще раз на его значок видимости слоя , чтобы снова включить его:
Щелкните еще раз значок видимости верхнего слоя, чтобы снова включить его.
Когда вы щелкнете по значку, глазное яблоко снова появится, и исходное изображение появится в документе, временно блокируя фон, над которым мы только что работали, из поля зрения.
Шаг 7. Измените размер основного изображения с помощью функции «Свободное преобразование»
Мы собираемся уменьшить наше основное изображение, и мы сделаем это с помощью команды Photoshop Free Transform . Сначала щелкните верхний слой в палитре слоев, чтобы выбрать его. Затем используйте сочетание клавиш Ctrl+T (Win)/ Command+T (Mac), чтобы вызвать маркеры Free Transform вокруг изображения. Удерживая Shift+Alt (Win) / Shift+Option (Mac), перетащите любой из угловых маркеров внутрь, чтобы уменьшить размер фотографии. Удерживание Shift ограничивает пропорции изображения при перетаскивании, а удерживание Alt/Option указывает Photoshop изменить размер изображения от его центра. С вашей стороны нужно решить, насколько маленьким вы хотите сделать свое изображение. Я собираюсь увеличить примерно 60% от исходного размера:
Уменьшите размер исходного изображения с помощью «Свободного преобразования».
Нажмите Введите (Win) / Верните (Mac), когда вас устроит новый размер изображения, чтобы принять преобразование.
Шаг 8. Добавьте обводку к основному изображению
Давайте добавим тонкую рамку вокруг нашего основного изображения. Для этого мы будем использовать стиль слоя Stroke . Щелкните значок Layer Styles в нижней части палитры слоев:
Щелкните значок «Стили слоев» в нижней части палитры слоев.
Затем выберите Обводка в нижней части списка стилей слоя:
Выберите «Инсульт» из списка.
Откроется диалоговое окно Photoshop Layer Style , для которого в средней колонке установлены параметры обводки. Давайте выберем цвет для нашей обводки, снова взяв образец цвета с изображения. Для этого щелкните образец цвета , который по умолчанию отображается красным цветом:
. Щелкните образец цвета обводки, чтобы выбрать новый цвет./24f3a5ce752e1b9.s.siteapi.org/img/770a68464c1959816b2e66df43794289736ae9c6.jpg)
Когда вы щелкнете по образцу цвета, появится «Палитра цветов» Photoshop, где обычно вы выбираете новый цвет, но мы собираемся игнорировать его, так как мы хотим взять образец цвета непосредственно из самого изображения. Для этого наведите указатель мыши на основное изображение, и вы увидите, как курсор мыши изменится на значок пипетки. Затем, как и раньше, щелкните область внутри изображения, чтобы попробовать цвет. Я возьму на пробу оттенок белого с платья невесты:
.Образец цвета внутри изображения для использования с обводкой.
Когда вы щелкнете внутри изображения, вы увидите, что образец цвета Обводки изменится на цвет, который вы только что выбрали. Когда вы довольны выбранным цветом, нажмите «ОК» в правом верхнем углу палитры цветов, чтобы закрыть его (хотя мы никогда его не использовали).
После того, как вы выбрали цвет обводки, перейдите к параметру Stroke Size в верхней части диалогового окна и установите его примерно на 4px 9. 0006 . Вы можете установить его немного выше, если используете большое изображение с высоким разрешением, но мы не собираемся здесь смотреть на поляроид. Нам нужно что-то более элегантное, особенно если вы делаете это со свадебной фотографией, поэтому постарайтесь, чтобы штрих был достаточно тонким. Кроме того, установите для параметра Position значение Inside :
0006 . Вы можете установить его немного выше, если используете большое изображение с высоким разрешением, но мы не собираемся здесь смотреть на поляроид. Нам нужно что-то более элегантное, особенно если вы делаете это со свадебной фотографией, поэтому постарайтесь, чтобы штрих был достаточно тонким. Кроме того, установите для параметра Position значение Inside :
Сохраняйте Обводку довольно тонкой, установив ее «Размер» примерно на 4 пикселя и измените «Положение» на «Внутри».
Пока не нажимайте OK. Нам нужно добавить еще один стиль слоя.
Шаг 9. Добавьте тень
Давайте добавим тень перед закрытием диалогового окна Layer Style. Нажмите непосредственно на слова Drop Shadow в левой части диалогового окна:
Нажмите прямо на слова «Тень» слева.
Это вызовет параметры Drop Shadow в средней колонке, где минуту назад были параметры Stroke. По умолчанию Photoshop устанавливает черный цвет для тени, но это слишком резко для данного эффекта, поэтому давайте выберем другой цвет. Как и в случае с Обводкой, нажмите на образец цвета:
Как и в случае с Обводкой, нажмите на образец цвета:
Щелкните образец цвета тени в диалоговом окне «Стиль слоя».
Это снова вызовет палитру цветов Photoshop, и я снова проигнорирую ее, потому что хочу взять образец цвета непосредственно из изображения. Я хочу, чтобы моя тень была примерно того же цвета, что и фон, но немного темнее (поскольку это, в конце концов, тень), поэтому я возьму образец цвета с лица мужчины, который чуть темнее женского:
Попробуйте немного более темный цвет из того, что вы использовали для раскрашивания фона для тени.
Когда вы щелкаете внутри изображения, цвет тени изменится на тот цвет, который вы только что щелкнули, поэтому вы можете предварительно просмотреть цвет своей тени, когда щелкаете. Когда вы довольны цветом, нажмите «ОК» в палитре цветов, чтобы выйти из него. Ваш образец цвета в диалоговом окне «Стиль слоя» теперь изменится на выбранный вами цвет.
Выбрав цвет, я уменьшу Непрозрачность моей тени примерно до 40% , чтобы она не была слишком интенсивной, и я собираюсь изменить Угол от до примерно 130° :
Уменьшите непрозрачность тени примерно до 40% и измените угол примерно до 130°.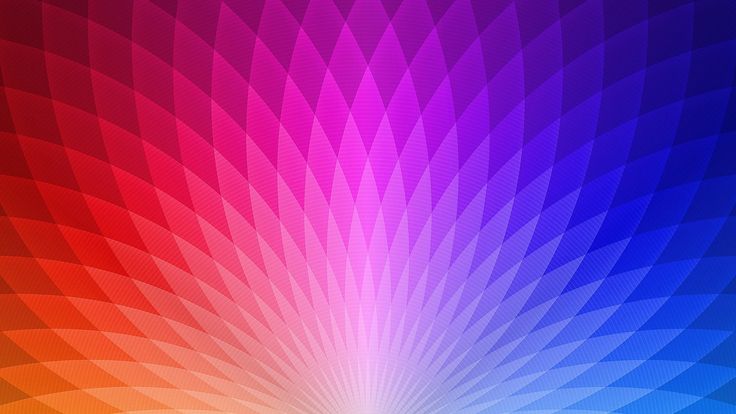
Когда закончите, нажмите OK, чтобы выйти из диалогового окна Layer Style. Теперь ваше изображение должно выглядеть примерно так:
.Изображение после применения Обводки и Тень.
Шаг 10. Измените положение основного изображения по мере необходимости
Все идет хорошо, за исключением одного. Мое основное изображение на переднем плане закрывает лицо мужчины и женщины на заднем плане, поэтому первое, что я собираюсь сделать, это переместить основное изображение. Чтобы переместить его, нам нужно Move Tool , поэтому либо выберите его в палитре инструментов, либо нажмите V на клавиатуре:
Выберите инструмент «Перемещение».
Затем, не снимая выделения с верхнего слоя, щелкните внутри документа и перетащите основное изображение на новое место. Я просто собираюсь немного перетащить свой вниз, поэтому, чтобы убедиться, что я перетаскиваю по прямой линии, я собираюсь удерживать нажатой клавишу Shift , когда я нажимаю и перетаскиваю:
Перетащите основное изображение в новое место с помощью инструмента «Перемещение». Удерживая «Shift», перетащите по прямой линии.
Удерживая «Shift», перетащите по прямой линии.
Шаг 11. Измените размер и положение фонового изображения по мере необходимости
Так как лица пары на заднем плане все еще закрыты верхней частью моего основного изображения, я собираюсь закончить, увеличив размер моего фонового изображения. Обычно вы не хотите увеличивать размер изображения, потому что это делает изображения мягкими и скучными, но поскольку это изображение используется просто в качестве фона, мы можем обойтись без этого. Прежде чем я смогу увеличить фон, мне сначала нужно выбрать его слой, поэтому я собираюсь щелкнуть «Слой 1» в палитре «Слои», чтобы выбрать его.
Если вы в настоящее время работаете со своим изображением в окне документа, вы хотите нажать клавишу F на клавиатуре в этот момент, чтобы переключить Photoshop в полноэкранный режим с панелью меню , иначе вы выиграли не сможете увидеть, что вы делаете с помощью маркеров Free Transform. Затем, как и раньше, я собираюсь использовать сочетание клавиш Ctrl+T (Win) / Command+T (Mac), чтобы вызвать маркеры Free Transform, на этот раз вокруг фонового изображения. Я собираюсь удерживать свою Shift , чтобы ограничить пропорции моего изображения, а также Alt (Win) / Option (Mac), чтобы изменить размер изображения от его центра, и я собираюсь щелкнуть любой из угловых маркеров и перетащить его наружу, чтобы увеличить фоновое изображение:
Я собираюсь удерживать свою Shift , чтобы ограничить пропорции моего изображения, а также Alt (Win) / Option (Mac), чтобы изменить размер изображения от его центра, и я собираюсь щелкнуть любой из угловых маркеров и перетащить его наружу, чтобы увеличить фоновое изображение:
Увеличение фона с помощью Free Transform.
Я также собираюсь немного изменить положение своего фона, просто щелкнув в любом месте внутри него с активными маркерами Free Transform и перетащив его в новое положение. Я собираюсь переместить свой немного вверх и немного вправо, пока мой фон не будет хорошо сбалансирован с основным изображением. Когда вы довольны размером и расположением фонового изображения, нажмите Введите (Win) / Верните (Mac), чтобы принять изменение, и готово!
Вот, после того, как мой фон немного увеличился и немного сдвинулся, чтобы он лучше сбалансировался с основным изображением, мой завершенный эффект:
Финальный эффект.
И вот оно! Вот как можно использовать фотографию в качестве собственного фона в Photoshop! Посетите наш раздел «Фотоэффекты», чтобы узнать больше об уроках по эффектам Photoshop!
Получите все наши уроки Photoshop в формате PDF! Загрузите их сегодня!
Как удалить фон с картинки в Photoshop
Хотите узнать, как удалить фон с картинки в Photoshop?
Знание того, как удалить фон изображения, — это первый шаг к успеху в композитинге и поднятию ваших навыков редактирования фотографий на новый уровень.
В этом посте мы покажем вам, как удалить фон изображения в Photoshop за 8 простых шагов, чтобы улучшить ваши изображения.
Прежде чем мы начнем, давайте сначала объясним, почему удаление фона изображения полезно и когда вам может понадобиться удалить фон.
Зачем удалять фон фотографии?
Удаление фона — наиболее часто используемый метод обработки фотографий в задачах постобработки.
Фоторедакторы могут удалять ненужные и нежелательные объекты с изображений, чтобы сделать их более привлекательными и выдающимися.
Проще говоря, удаление фона — отличный инструмент, когда вам нужно изменить внешний вид ваших фотографий.
Некоторые из причин, по которым вы хотели бы удалить фон:
- Для удаления ненужных/мешающих объектов
- Усиление визуального воздействия фотографии
- Уменьшение нагрузки на глаза
- Создание потрясающих изображений путем переключения фона
- Чтобы привлечь внимание к специальному продукту
- Добавление дополнительных элементов на фотографию
- И более.
Тем не менее, давайте рассмотрим простой способ, с помощью которого Photoshop может помочь нам удалить фон, оставив объект нетронутым.
Удаление фона изображения в Photoshop (8 простых шагов)
Если вы новичок в редактировании фотографий или использовании Photoshop, этот простой способ удаления фона изображения позволит вам быстро почувствовать себя профессионалом.
Вы можете либо посмотреть обучающее видео, либо продолжить чтение текста ниже:
youtube.com/embed/fng7GlNBrEM?enablejsapi=1&autoplay=0&cc_load_policy=0&iv_load_policy=1&loop=0&modestbranding=0&fs=1&playsinline=0&controls=1&color=red&cc_lang_pref=&rel=0&autohide=2&theme=dark&» title=»YouTube player» allow=»accelerometer; autoplay; clipboard-write; encrypted-media; gyroscope; picture-in-picture» allowfullscreen=»» data-no-lazy=»1″ data-skipgform_ajax_framebjll=»»>Вы когда-нибудь думали о
Редактировании фотографий на аутсорсинге?
Попробуйте сегодня с 10 бесплатными правками от трех профессиональных фоторедакторов.
Простое удаление фона в Photoshop
Вот как удалить фон изображения в Photoshop за 8 быстрых и простых шагов:
Шаг 1. Для начала откройте фотографию в Lightroom и Импорт/Применение к ней основные корректировки, сбалансировать экспозицию и убедиться, что объект имеет достаточную яркость.
Шаг 2. Переместите его в Photoshop, щелкнув правой кнопкой мыши и выбрав Edit in Adobe Photoshop .
Шаг 3. Затем продублируйте Слой и выберите объект с помощью инструмента Pen Tool .
Шаг 4. Затем нажмите, чтобы начать первый Якорь и обойдите объект, добавляя дополнительные якоря, чтобы начать Очерчивание вашего объекта. Если вам нужно сделать кривую линию, Нажмите – Удерживайте и перетащите , чтобы создать кривую линию, перемещая мышь, чтобы отрегулировать кривую. Продолжайте отслеживать, пока не встретите начальную точку.
Шаг 5. По завершении щелкните правой кнопкой мыши и выберите Сделать выбор . Откроется диалоговое окно, где вы введите Feather Radius , а затем нажмите Ok .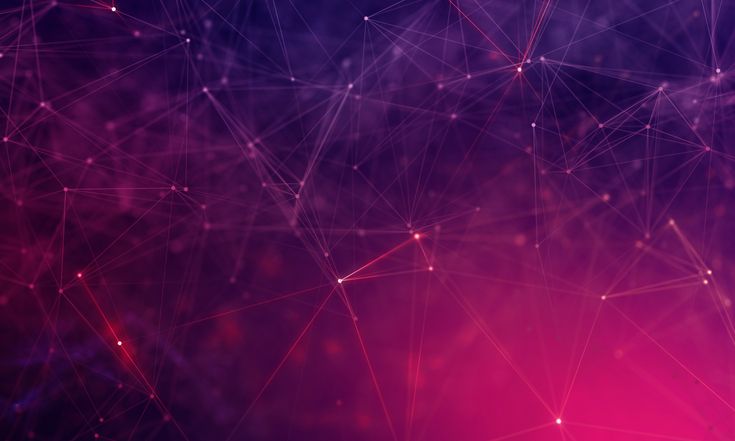
Шаг 6. Чтобы удалить фон, щелкните Ctrl+Shift+i , чтобы отменить выделение, и нажмите кнопку Удалить на клавиатуре.
Шаг 7. Теперь, если вы хотите сохранить это изображение без фона, просто выберите параметр «Сохранить как PNG». Нажмите на Файл и Сохранить как копию, , а затем выбрать параметр PNG .
Шаг 8. Наконец, если вы хотите заменить фон, просто добавьте Новый слой и Закрасьте его цветом или выберите предпочитаемый фон .
И все!
Подведение итогов
В заключение скажу, что это один из самых простых способов удаления фона в Photoshop.
Однако эта простая стратегия не работает с объектами с волосами или мехом, где вместо этого вам нужно использовать обтравочную маску, метод канала или что-то подобное.
Как бы легко это ни звучало для опытного фоторедактора, вам не нужно бороться с редактированием фотографий самостоятельно.
