Как добавить логотип в подпись электронной почты?
На вопрос «Где используют логотип?», большинство из нас ответит стандартно: визитные карточки, упаковка продукции, документация компании, реклама, сайт и социальные сети. Однако это далеко не все сферы применения логотипа.
Мы хотим показать вам, как еще можно использовать логотип, чтобы получить максимальную выгоду от этого маленького, но важного атрибута любого бизнеса.
Сегодня каждый из нас пользуется электронной почтой и, зачастую, имеет несколько почтовых ящиков под разные цели. Одни из них мы используем для личной переписки, другие для регистрации в социальных сетях и для получения всевозможных рекламных рассылок. Но, как правило, существует отдельный электронный ящик для работы. Необходимым атрибутом такой почты есть подпись с вашими контактными данными: название компании, телефоны и другие возможные способы связи с вами.
Чаще всего подпись это просто буквы, но попробуйте добавить туда картинку с вашим логотипом и вы увидите, что она приобретет более профессиональный и индивидуальный вид. Одним словом, каждое отправленное вами письмо будет выделяться и ассоциироваться именно с вашей компанией. С этого момента на ваш имидж будут работать и отправленные электронные письма.
Итак, как же добавить логотип в подпись электронной почты? Рассмотрим на примере самого распространенного почтового сервиса Gmail (посмотреть видео как это сделать можно здесь).
Чтобы выполнить поставленную задачу, кроме электронного ящика на Gmail вам понадобиться сам логотип. Если у вас его нет, предлагаем воспользоваться нашим сервисом
Шаг 1. Откройте Gmail.


1. Нажмите на значок шестеренки справа вверху и выберите “Настройки”.
2. Выберите раздел «Подпись» и добавьте необходимую информацию — ваше имя, должность, название компании, подразделения, адрес и контакты.
Шаг 2. Скачайте логотип.
Если у вас нет логотипа, вы можете получить его с помощью Логастера. Как создать логотип, мы писали в статье «Создавайте логотип на любом языке!».
Идём дальше:


1. Перейдите на сайт logaster.ru.
2. Скачайте логотип.
3. Теперь у вас есть архив логотипов в различных цветных вариантах. Выберите тот, который вам наиболее симпатичен.
4. Распакуйте и сохраните логотип на компьютере.
Шаг 3. Загрузите логотип в файлообменник.





1. Зайдите на postimage.org или любой другой файлообменник (flickr, dropbox, www.imm.io).
2. Загрузите логотип.
3. Скопируйте ссылку на картинку.
Примерно так будет выглядеть наша подпись.
Шаг 4. Редактирования текста.
В нашей подписи мы использовали следующую информацию:
— Должность;
— Название компании;
— Адрес и контакты.

Но, вы может экспериментировать и добавлять дополнительную информацию, которая будет полезна для получателя, например:
— Слоган компании;
— Сферу бизнеса;
— Информацию о компании или продукции, например «ООО «Звезда»- 20 лет на рынке ІТ аутсорсинга»;
— Дополнительные контакты — логин в Skype, адрес сайта компании, другие электронные адреса.
Также можно попробовать разместить логотип в различных местах подписи, например, перед текстом.
Шаг 5. Сохраните изменения.

Если вас устраивает то что получилось, можно сохранить шаблон подписи.
Для этого нажимаем “Сохранить изменения”.

Теперь сообщение будет выглядеть как на картинке.
А как вы используете логотип в своем бизнесе? Напишите в комментариях!
www.logaster.ru
Добавление картинки/логотипа в подпись исходящего письма Яндекс.Почты
Буквально вчера столкнулся с одной проблемой и решил ее описать, т.к. поисковики результатов не дали.
Яндекс.Почта для домена. Заказчик попросил добавить подпись к исходящему письму. Добавить текстовые контакты с пресловутым «с уважением» не составило труда, но что делать с логотипом? Казалось проблемы нет. Нажимаем «добавить картинку» (1) и она появляется (2). Стоить заметить, что добавить картинку можно только указав URL-адрес, а это значит, что ее предварительно нужно загрузить к себе на хостинг или воспользоваться картинкой с чужого сайта.
Но когда открываешь окошко нового письма логотипа там не оказывается. Только текстовые контакты. Проблема решилась с помощью кнопки «Оформить письмо».
Нажимаем, обновляем окно браузера (клавиша f5) и картинка на месте. Можно смело дальше писать клиентам письма, радуя свой глаз красивой подписью.
blogo-daru.ru
Как создать подпись с логотипом для электронной почты?
Сложно представить себе рабочий день без деловой переписки по электронной почте. А задумывались ли вы, что письма рассказывают о вашей компании и о вас как о сотруднике? Составляющей email является электронная подпись, которой оно заканчивается. Она одновременно выступает как источник информации и ненавязчивое приглашение узнать о бизнесе. Чтобы придать ей профессиональный и убедительный вид, усильте ее корпоративным логотипом. Если у вас пока нет логотипа, вы всегда можете создать оригинальный лого с помощью онлайн сервиса Logaster. Лучшего способа персонализировать деловую переписку просто не найти!

В этой статье мы подробно рассмотрим, как добавить логотип в электронную подпись на популярных почтовых сервисах (Gmail, Yahoo и Outlook).
Содержание:
1.Как вставить изображение в Gmail
2.Как добавить логотип на Yahoo
3.Как добавить логотип в Outlook
Как вставить изображение в электронную подпись на Gmail
Gmail — один из самых популярных почтовых сервисов, функционал которого разрешает вам создавать электронные подписи и с текстом, и с картинками. Вам даже не нужно ничего настраивать. Новая подпись автоматически добавляется к исходящим письмам. Кроме того, сервис Gmail имеет большой объем памяти, удобный и красивый интерфейс, много функций и ряд других достоинств. Добавьте изображение в цифровую подпись прямо с компьютера или из онлайн хранилища Google Drive.

1. Чтобы зайти в настройки, кликните сначала на иконку шестеренки, а потом — на раздел “Настройки” в верхнем правом углу.
2. На вкладке “Настройки” найдите инструмент “Подпись”. Затем кликните “Добавить изображение”.

3. Укажите URL изображения. Вы можете загрузить изображение из Google Drive или другого облачного хранилища.

4. Чтобы изменить размер изображения, просто кликните по нему мышью. Чтобы удалить изображение, воспользуйтесь клавишей “Удалить”.

5. В поле для текста введите содержание вашей подписи и отформатируйте ее. Цифровая подпись содержит в себе личную информацию или ссылку на сайт. Чтобы она отражалась в письмах, отметьте “галочкой” соответствующую опцию. После выполнения всех вышеуказанных действий кликните на клавишу “Сохранить” внизу страницы.
Вот небольшая видео инструкция:
Как добавить логотип в электронную подпись на Yahoo
Следующим почтовым сервисом, на котором мы остановимся, является Yahoo. Эта платформа разрешает пользователям оформить цифровые email подписи. Сильной стороной Yahoo есть возможность перемещаться между входящими письмами, списком контактов и разделом с последними новостями в почтовом интерфейсе.
Чтобы вставить картинку в емейл подпись на Yahoo, выполните следующее:
1. Кликните на “Настройки” в верхней правой части интерфейса Yahoo Mail.

2. В Настройках кликните на «Почтовые ящики», выберите свой аккаунт.
3. Найдите “Подпись электронной почты”.

4. Введите текст подписи в поле. Вы можете использовать разные типы шрифта (жирный, курсив) и разные цвета. То, какую информацию вы добавите, зависит только от вас: это может быть название компании, ссылка на сайт или другие официальные данные.
5. Чтобы вставить изображение, сначала скопируйте его.
- Если изображение хранится на компьютере, то сначала вам нужно загрузить его в облачное хранилище. Это может быть Imgur, Яндекс Диск, Google Drive или другой сервис. Главное — сделать изображение доступным через браузер.После загрузки, скопируйте изображение в своем браузере. Для этого кликните по изображению правой клавишей мыши и выберите опцию “Скопировать изображение”. Затем вставьте изображение в поле электронной подписи.
- Если изображение слишком большое, то следует его уменьшите, чтобы оно лучше смотрелось в подписи.

6. Готово! Кликните “Сохранить” и любуйтесь новой электронной подписью в своих письмах!
Посмотрите видео гайд:
Как добавить логотип в электронную подпись в сервисе Outlook
Почтовый сервис Outlook создавался под потребности бизнеса, а это значит, что он отличается широким функционалом. Outlook не разрешает вставить изображение в один клик. Но зато вы можете создавать неограниченное количество подписей. Более того, программа предлагает множество других способов сделать емейлы персонализированными. Давайте рассмотрим один из них.
1. Зайдите в свой аккаунт.
2. Кликните на иконку шестеренки в верхнем правом углу. Затем выберите “Посмотреть все настройки Outlook”

3. Выберите “Почта” —“Создание сообщений и ответ на них” в левостороннем меню. Появится пустое поле “Подпись электронной почты”.

4. Введите в поле текст и добавьте ссылки. Чтобы вставить изображение, сначала откройте его в своем браузере. Кликните по изображению правой клавишей мыши и выберите опцию “Скопировать изображение”.
5. В Редакторе поставьте курсор в том месте, куда вы хотите вставить изображение, и нажмите Ctrl + V. Или кликните по изображению в редакторе правой клавишей мыши и выберите опцию “Вставить”.

6. Когда вы будете довольны полученным результатом, нажмите на “Сохранить”.
Небольшое видео как добавить лого в Outlook:
Инструкции у вас на руках, теперь дело за малым — нужно попробовать воплотить это в жизнь. Не бойтесь пробовать, ведь профессиональное и персонализированное письмо только улучшит лояльность клиентов или получателей емейла.
www.logaster.ru
Как добавить логотип в почту Яндекс, Gmail
Главная / Блог / Как добавить логотип в подпись электронной почты
Создание и разработка логотипа в студии Махагон-Дизайн
Доверьте создание и разработку логотипа своей компании настоящим мастерами дизайн-студии «Махагон-дизайн».
Зачем нужен логотип компании в электронной почте
У каждой уважающей себя компании имеется логотип. Он позволяет быстро узнать её из десятков других фирм. Можно указать на фирменные эмблемы «Мерседеса», «Сони», «Адидас» и других мировых брендов.
Логотипы используются на визитных карточках, в документах компании, в социальных сетях, при рекламе какой-либо продукции бренда, на упаковках, в социальных сетях, на сайтах.
Это атрибут любого бизнеса, маленького и большого. Максимальную выгоду от него можно получить и при переписках по e-mail. Многие пользователи даже заводят несколько электронных почт. Скажем, одна применятся для работы, другая для личной переписки, третья для регистрации в соцсетях или получения рекламных рассылок.
Вот для рабочего e-mail и требуется добавления фирменного знака компании. Как же вставить в подпись почты логотип? Чтобы ваш переписчик видел его рядом с контактными данными и прочими возможными средствами связи.
В большинстве случаев, люди на месте, где должна быть подпись, ставят буквы и цифры. К примеру, «С уважением, Иван Иванов. Тел: xxx-xxx-xxx-xxx». Добавив логотипы в подпись почты, можно придать ей более профессиональный вид. Все письма, отправленные вами, будут ассоциироваться с компанией, в которой вы работаете, и они будут работать на ваш имидж.
Как вставить в почту логотип
Почтовых сервисов много, поэтому рассмотрим, как это сделать на примере двух самых популярных почтовиков, Yandex и Gmail.
Предполагаем, что логотип у вас есть.
Как добавить логотип в подпись почты Yandex
Заходим в почтовый ящик и в правом верхнем углу нажимаем на знак шестеренки. В открывшемся окне «Все настройки» нажимаем на «Личные данные….» (первый столбец, первая линия). Откроется страница «Информация об отправителе».
Переходим в подраздел «Добавить подпись». В небольшом окошке редактора нужно написать требуемый текст, указать ваши координаты и разместить логотип. В редакторе есть кнопка «Добавить изображение», но она разрешает вставить только ссылку на логотип. Если он уже скачан на компьютер, надо перейти в нужную папку и оттуда мышью перетащить в окно редактора! Нажимаем кнопку «Сохранить» и все. Допускаются любые изменения сохраненной подписи. Наводите курсор на подпись и выбираете карандаш. При нажатии на значок мусорного ведра (удалить подпись), выходит предупреждение об удалении. Нажав «да», можно окончательно удалить подпись с логотипом.
Если не хотите посылать изображение, при написании письма нужно нажать в правом верхнем углу «Без оформления».
Узнав, как добавить логотип в почту Яндекс, переходим к другому почтовому сервису.
Как добавить логотип в подпись почты Gmail
Операции, в принципе, будут повторяться. Но есть небольшое отличие в вставке логотипа.
Заходим в почтовый ящик и в правом верхнем углу нажимаем на знак шестеренки. В открывшемся окне выбираем «Настройки». Откроется одноименная страница. Двигаемся вниз, пока не найдем подраздел «Подпись». В окне редактора пишем текст подписи и нажимаем кнопку «Вставить изображение». В отличие от Яндекса, здесь можно не только перетаскивать логотип мышкой, но и вставить его из окна редактора.
Открывается окно «Вставить изображение». Пользователь может выбрать фото с «Мой Диск» (открывается автоматом), загрузить его с компьютера (можно перетащить мышкой или загрузить из нужной папки на компе), нажав на «Загрузка», или вставить ссылку на изображение (меню «из Интернета»). Конец операции – «Сохранить изменения».
Как видите, ничего сложного и операции, практически, одинаковые.
Вот так создается электронная почта с логотипом внутри подписи.
mahagon-design.ru
Как сделать незаурядную подпись в Gmail
Тема правильной деловой переписки регулярно поднимается на страницах Лайфхакера. Например, мы писали о почтовом этикете Маттана Гриффеля (Mattan Griffel), email-секретах Артёма Туровца и чек-листе Сета Година (Seth Godin) — их виртуальные ящики ежедневно пополняются десятками и сотнями входящих писем. Обязательно прочитайте эти крайне полезные материалы и перенимайте опыт, с которым вам будет легче получить отклик от адресата. Ознакомившись, вы проясните для себя психологию получателя и научитесь правильному формированию писем, немаловажную часть которого занимает оформление подписи.
Добротная подпись — веское подспорье в ответном действии на вашу просьбу или предложение.
Наверняка ваша подпись выполнена по негласному ГОСТу: уважительный поклон, упоминание своего имени, телефона и ссылок на социальные сети. Чего-то может не быть, что-то может добавиться, но в целом у большинства одно и то же. Получается скучно, сухо и с оттенком канцелярита. Давайте разбавим текст и цифры точечным вкраплением графики и посмотрим, что из этого выйдет.
Пример описывает общее направление на пути к вашей цепляющей подписи. На его основе вы можете создавать абсолютно уникальные комбинации, которые наиболее подходят вашему характеру или бизнесу.
В моей подписи расположены «мёртвые» ссылки на социальные сети. Неплохо бы их оживить с помощью красивых иконок. В этом нет ничего трудного. На всё про всё понадобится 10 минут. Поехали.
1. Подготавливаем Google Drive
Первым делом переходим в Google Drive и создаём там новую папку с произвольным названием, например Signature. Кликаем по папке правой клавишей и открываем к ней доступ всему интернету.
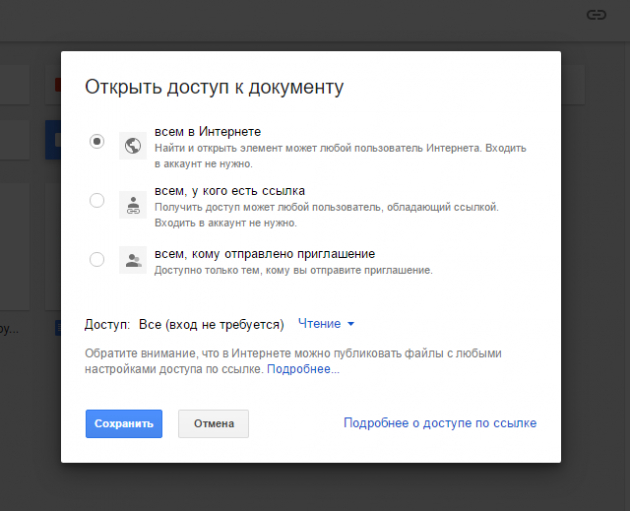
Впоследствии содержимое этой папки будет подгружаться при просмотре письма получателем.
2. Выбираем графику
Второй шаг — самый сложный. Нужно выбрать иконки. Тяжело потому, что не всегда графику легко скачать без регистрации и/или оплаты. Упрощу вам задачу, посоветовав веб-сервис Iconfinder.
Определились и скачали? Уменьшите разрешение картинок до приемлемого: 64 × 64 или 32 × 32. Такую операцию может провернуть практически любой графический редактор или специализированный веб-сервис. К слову, я отдаю предпочтение PicMonkey.
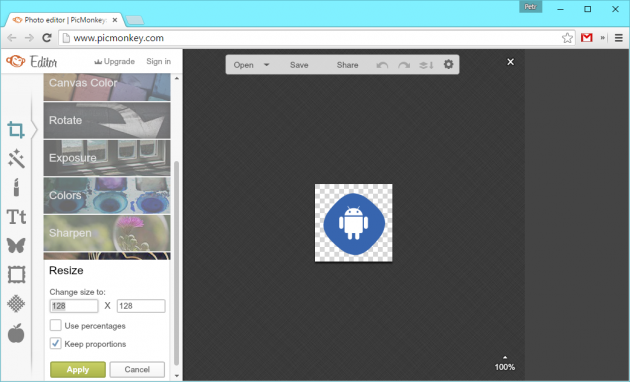
Обращайте внимание на размер изображений. Адресат не должен тратить своё время или мобильный трафик на объёмную загрузку. Чем меньше, тем лучше.
Готово? Закидываем изображения в папку Signature.
3. Оформляем подпись в Gmail
Щёлкните по шестерёнке опций в правом верхнем углу и перейдите к настройкам Gmail. Прокрутите закладку «Общие» до раздела «Подпись». Используйте кнопку «Вставить изображение» для добавления иконки.
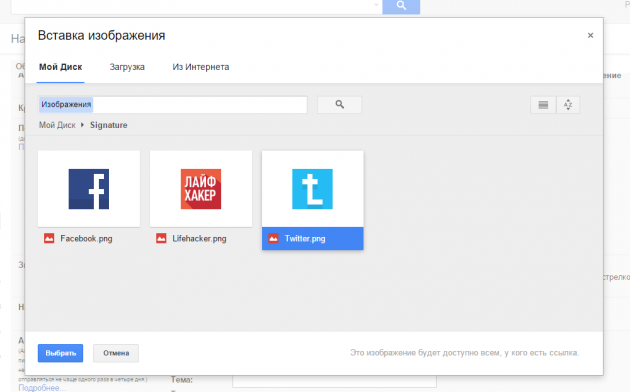
Выделите пиктограмму и кликните по кнопке «Ссылка». Введите необходимый адрес.
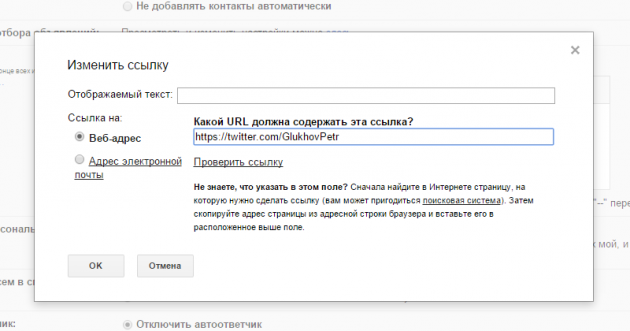
Сделайте пару пробелов и вставьте следующее изображение. Повторите добавление ссылки. Не забудьте сохранить изменения.
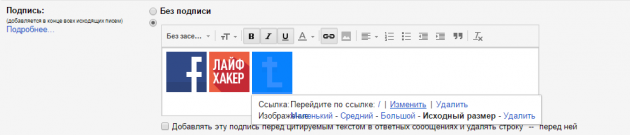
По такой же схеме в подпись добавляются пиктограммы Google Play или App Store для быстрой загрузки приложений. Порой встречаются рекламные баннеры и даже ручные росписи.
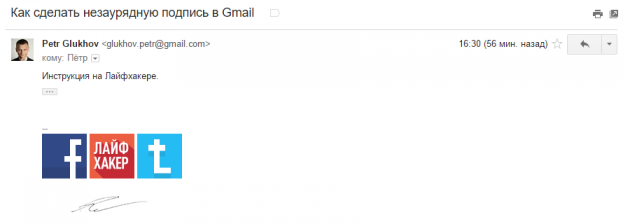
В последнем случае вам придётся сфотографировать свою закорючку и обработать её в графическом редакторе: перевести в чёрно-белый режим, удалить фон, уменьшить до приемлемых рамок и сохранить в формате PNG.
Какое бы направление вы ни выбрали, ваша подпись всё равно засияет красками и станет выглядеть куда интересней. Главное — не перебарщивать.
Заключение
Как я уже упоминал, вся мощь броской подписи ограничивается вашей фантазией, а также чувством юмора, меры и прекрасного. Посмотрите внимательно, помимо графики в вашем распоряжении несколько инструментов форматирования текста: выбор шрифта и его оттенка, цвет фона, списки и всё в том же духе. Ими можно грамотно распорядиться, сделав что-то наподобие визитки.
Почему бы в подписи не разместить саму визитку? Дело в том, что основная цель подписи — возможность быстрой обратной связи. Например, получатель должен максимально просто скопировать номер вашего телефона, ФИО или должность для своих нужд либо перейти по предложенной ссылке. Обычной картинки для этого будет мало.
А как вы оформляете свою подпись Gmail?
lifehacker.ru
MySignature — сервис для создания идеальной подписи в email
MySignature абсолютно бесплатен и не требует ни установки расширений, ни предоставления доступа к вашим почтовым аккаунтам. Вам не обязательно даже создавать учётную запись, чтобы использовать этот сервис.
Создаём подпись
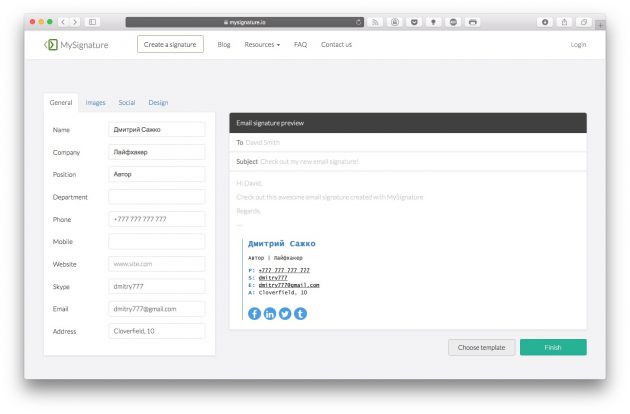
MySignature предлагает несколько полей для заполнения: имя, компания, должность, отдел, рабочий телефон, мобильный телефон, Skype, email и адрес. При желании вы можете добавить свою фотографию или логотип вашей компании.
На вкладке Social можно добавлять в подпись кнопки социальных сетей. MySignature позволяет выбрать из 12 социальных платформ, включая Facebook, LinkedIn, Twitter, Instagram, YouTube.
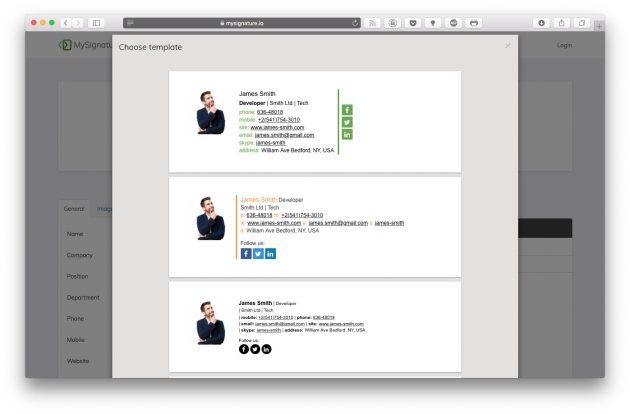
Кнопка Choose template позволяет выбрать предустановленный шаблон для подписи. Их пока немного, но на вкладке Design вы можете настроить шрифты, цвета, размер изображения и прочие параметры, изменив имеющийся шаблон, как вам нужно.
Когда вы создадите шаблон подписи, щёлкните Finish. Вы можете просто скопировать и вставить подпись в любое письмо. Чтобы сделать подпись стандартной в своём почтовом клиенте, нужно сделать следующее.
Импортируем подпись
Gmail
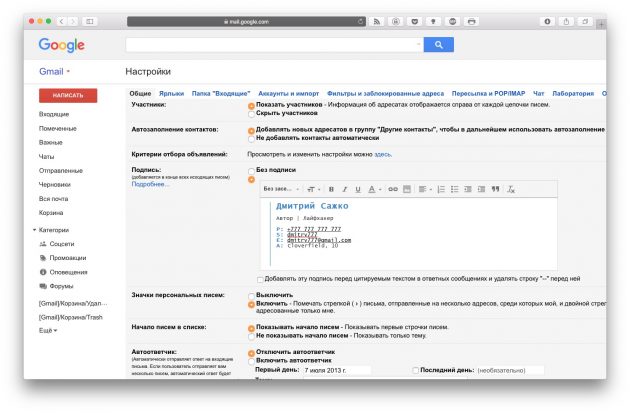
Установить вашу новую подпись в Gmail очень просто. Скопируйте её, нажав на Copy to clipboard. Зайдите в настройки Gmail и вставьте ваш шаблон в раздел «Подпись». Сохраните изменения.
Apple Mail
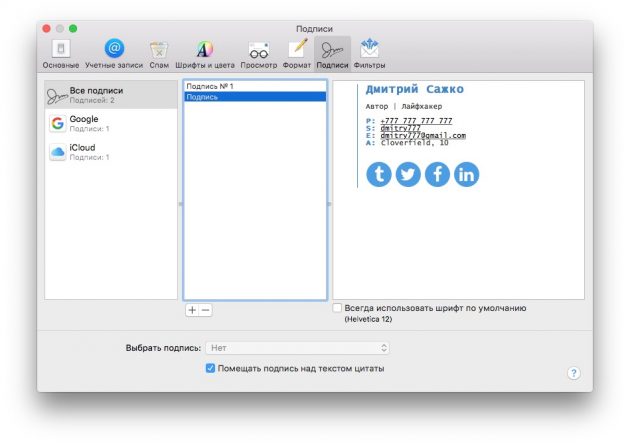
Зайдите в настройки Apple Mail. Выберите вкладку «Подписи». Можно выбрать все или для отдельного аккаунта. Для каждой учётной записи можно создавать разные подписи.
Создайте новую подпись, задайте ей имя, если нужно, и отключите опцию «Всегда использовать шрифт по умолчанию». Затем вставьте её в поле и закройте настройки.
Outlook
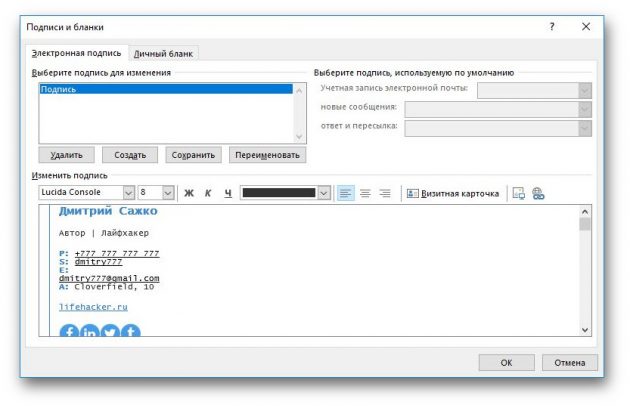
Откройте Outlook и создайте новое сообщение. На вкладке «Письмо» выберите «Подпись», затем в выпадающем меню кликните на «Подписи». В открывшемся окне создайте новую подпись и скопируйте туда ваш шаблон. Щёлкните на «Сохранять исходное форматирование» и нажмите ОК.
Thunderbird
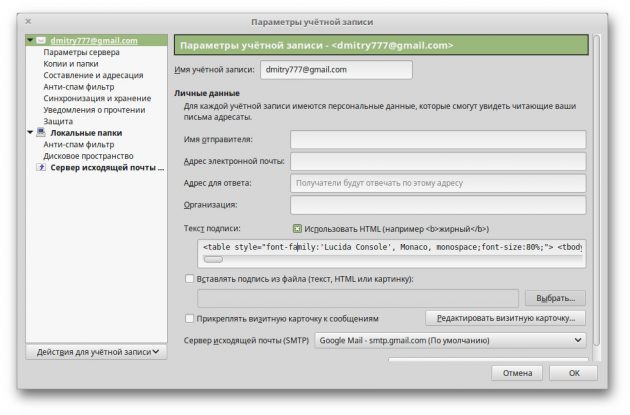
Этот способ подходит не только для Thunderbird. Достаточно, чтобы клиент поддерживал HTML.
Щёлкните правой кнопкой мыши по нужной учётной записи и выберите «Параметры учётной записи». Вставьте HTML-код, сгенерированный сервисом, под вашей подписью. Включите опцию «Использовать HTML». Затем нажмите ОК.
Готово. Теперь ваша подпись не только содержит всю необходимую контактную информацию, но и стильно выглядит.
MySignature →
lifehacker.ru
Как вставить картинку в письмо Яндекс быстро и легко
Доброго времени суток, уважаемые читатели. Умение писать и оформлять красивые письма никогда не бывает лишним. Нередко от этого зависит судьба проекта, над которым вы собираетесь работать. Благодаря сегодняшней статье вы узнаете как вставить картинку в письмо Яндекс.
Ради чего мучиться?
Письмо – это простой и бесплатный способ продвижения собственных услуг. Что бы вы ни делали: продавали сайты или занимались изготовлением глиняной посуды – благодаря электронным сообщениям вы можете найти клиентов. Я не говорю сейчас о мусоре, которым некоторые пользователи закидывают людей. Не нужно будет просто так закидывать людей бессмысленным спамом.
Допустим вы нашли заказчика и собираетесь послать ему на почту уникальное предложение, которое возможно его заинтересует. Красивое оформление письма даст более широкое представление о вас, как о специалисте, а значит будет больше шансов получить заказ.

Где их искать? На форумах, в социальных сетях, да где угодно! Многие руководители компаний думают, что создание сайта – дорогостоящее предприятия. Покажите им, что это не так.
Вы можете посмотреть ресурсы вашего региона и понять, что портал компании устарел, а вы можете сделать лучше, быстрее и дешевле. Найдите в разделе компании электронный адрес и напишите письмо. Вставьте в тело сообщения рисунки, на которых покажете, что можно исправить и покажите, что вы сможете справиться с этой задачей. Все проще, чем вы думаете.
Один мой друг именно так и получил свой первый заказ. Он просто нашел очень старый и некрасивый портал и подробно его проанализировал. Как выяснилось, предприниматель потратил уйму средств на создание этого сайта и больше не хотел связывать с этим, он был убежден, что все разработчики работают так же из рук вон плохо как его предыдущий исполнитель.
Другу удалось показать даже те ошибки, которые сам владелец компании не видел.
start-luck.ru
