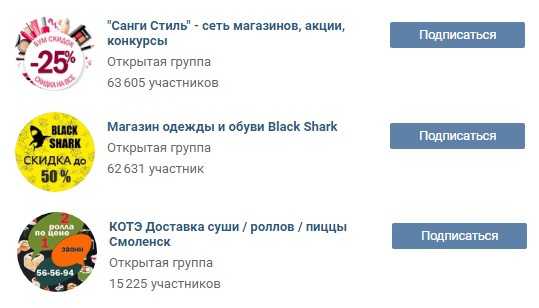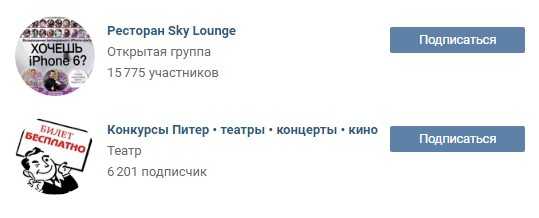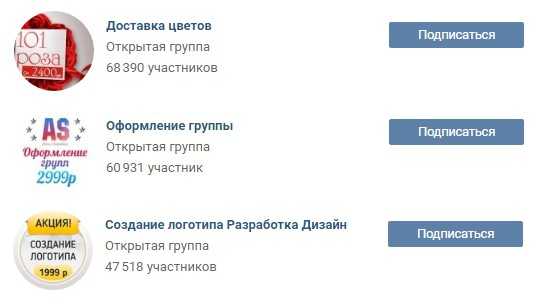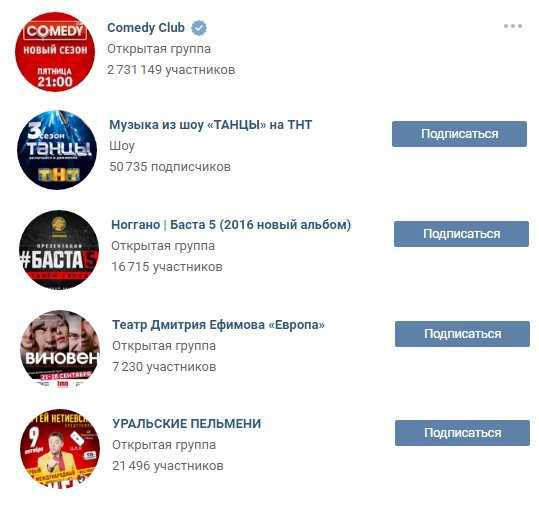Как оформить красиво группу в ВК

Привет, друзья! Сегодня мы с вами поговорим о том, как оформить группу в ВК красиво и наполнить её быстро нужным контентом, чтобы в дальнейшем продвигать нашу группу и зарабатывать на ней. После того, как мы с вами в предыдущей статье создали группу Вконтакте, мы переходим к наполнению группы Вконтакте. Это самая важная часть в создании своей группы Вконтакте, поэтому сегодня мы с вами подробно разберём эту тему и на практике будем наполнять группу контентом.
Как оформить группу в ВК
Для удобства, чтобы вы знали, какие использовать размеры для изображений для наполнения группы Вконтакте смотрите ниже на картинку:
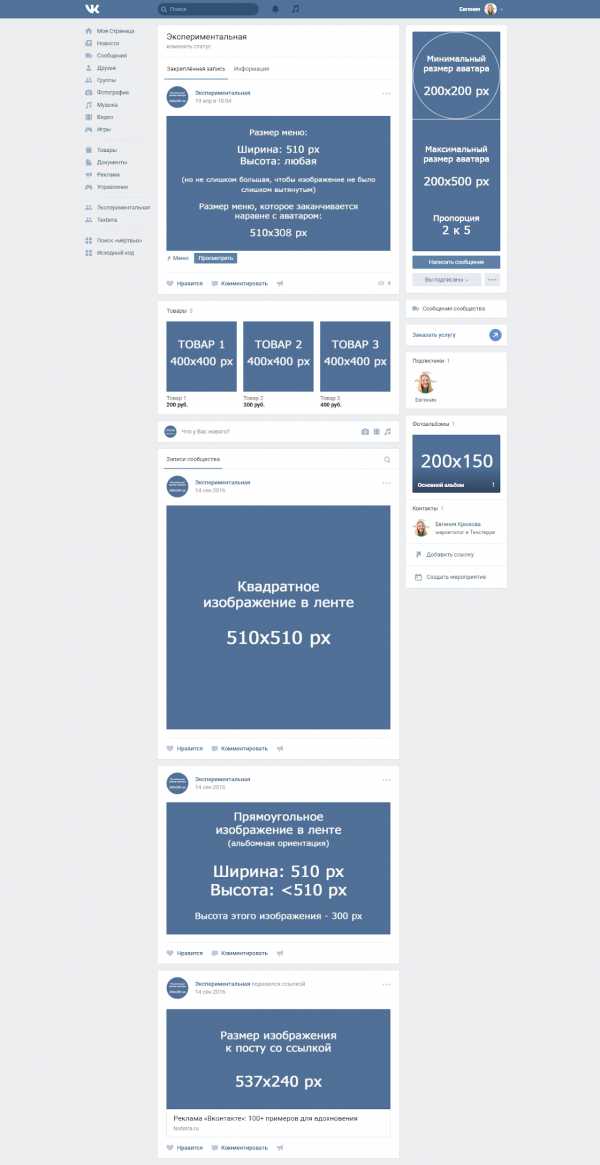
Добавление аватара группы
Самое первое, что мы делаем, это придумываем аватарку для группы. Аватарка должна быть тематической (в тему). Например, если моя группа – «Маникюр Балашиха», значит на моей аватарке должны быть красивый маникюр на ногтях. Картинку ищем в картинках Гугла или Яндекса. Ищем самые яркие и привлекательные, чтобы цепляло глаз человека.
Аватарка должна быть качественная и она должна сочетаться с обложкой группы по цветовой гамме. На аватарке должна быть самая важная информация. Например:
- Номер телефона
- Адрес офиса
- Адрес сайта
- Название организации
- Преимущества компании
- Логотип компании
- Адрес страницы группы Вконтакте
Можно на аватарке добавить сверху текст, который можно сделать в редакторе Canva. Если вы не знаете, как пользоваться сервисом Canva, то смотрите эту видеоинструкцию.
Вот я выбрала нужную картинку и теперь эту картинку мы загрузим на аватарку. Для этого, мы заходим в нашу группу и нажимаем на аватарке «Загрузить фотографию»:
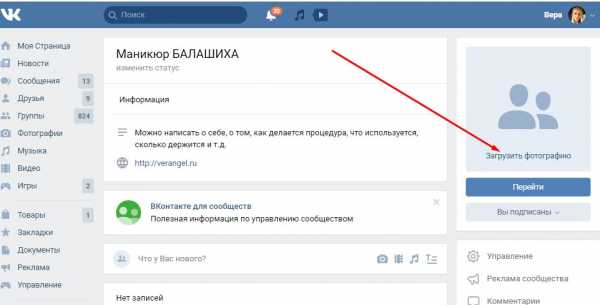
Далее вы выбираете файл для загрузки и нажимаете открыть:
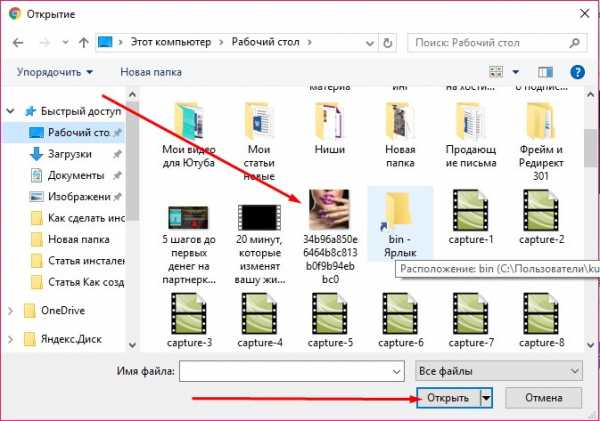
Теперь вы выбираете миниатюру фотографии, которая будет видна в списке групп:
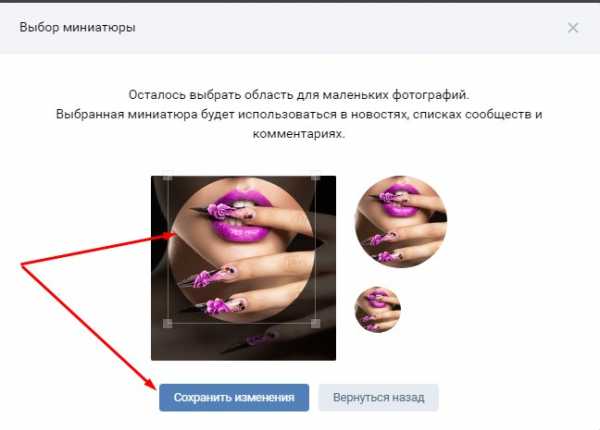
Картинка появится справа в углу группы:
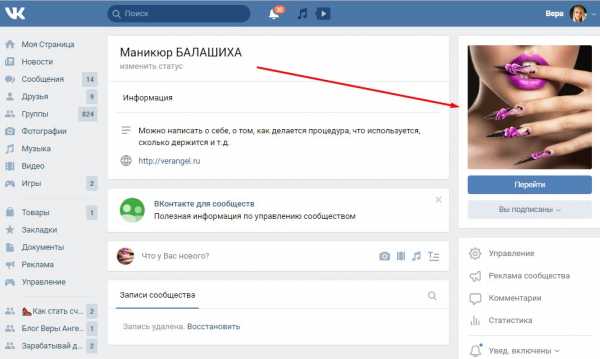
В аватар можно добавлять изображения разных размеров. Минимальный размер аватара 200×200, а максимальный размер — 200×500. Ниже я дам вам несколько примеров таких аватаров. Вы можете выбрать тот, который вам нравится больше всего.
Минимальный размер аватарки 200×200:
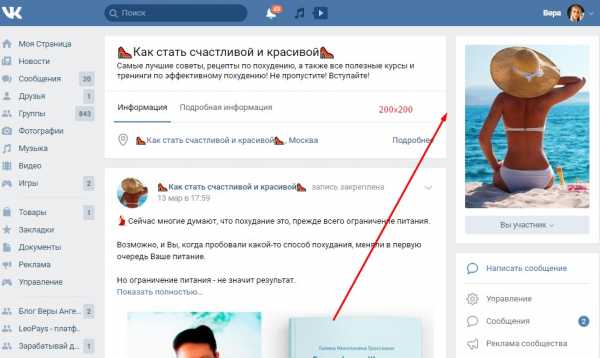
Максимальный размер аватарки 200×500:
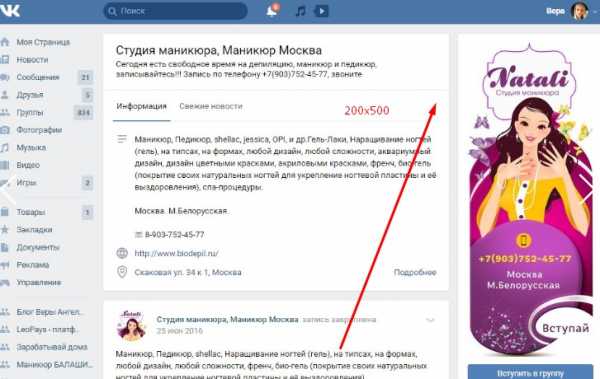
Добавление обложки в группу ВК
После добавления аватара группы, вы можете также сделать красивую горизонтальную обложку. Если вы хотите сделать в своей группе ВК такую же обложку, то смотрите пошаговую инструкцию в этой статье. Смотрите пример такой обложки на скриншоте ниже:

Размеры обложки 1590×400. Такую обложку вы можете тоже сделать в сервисе Canva. Если вы не знаете, как пользоваться этим сервисом, то смотрите видеоинструкцию ниже:
**
Помимо обычной обложки, вы можете сделать живую обложку ВК, которая будет менять картинки. Такие живые вы сможете легко сделать, прочитав эту статью.
Как настроить шапку группы
Для того, чтобы настроить шапку группы, нужно нажать под аватаркой группы кнопку « Управление»:
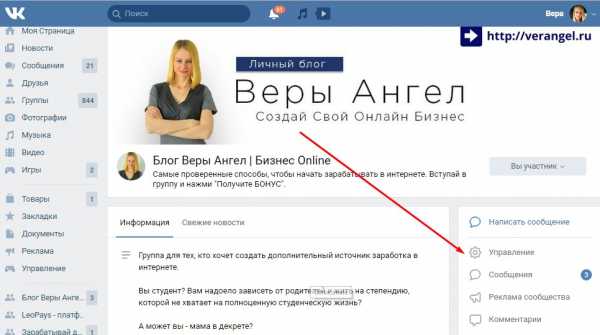
Перед вами появится форма для заполнения, где нужно прописать название группы, описание группы, тип группы, загрузить обложку и поменять адрес страницы, если нужно:
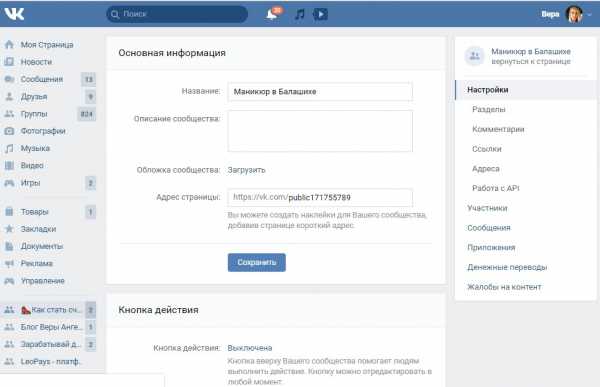
- Название группы вы придумываете так, чтобы в названии было ключевое слово вашей услуги или товара. Для подбора ключевых слов можете использовать сервис ЯндексВордстат.
- Описание группы вы пишете подробно о вашем товаре или услуге: кто вы, что предлагаете, что за товар/услуга, какие проблемы решает ваш товар/услуга.
- Тип группы вы можете выбрать открытый или закрытый. В открытую группу могут добавиться все пользователи социальной сети Вконтакте, а в закрытую группу пользователи подают заявку и вы её либо одобряете, либо нет.
- Адрес страницы вы можете поменять, просто удалив ID группы и написать своё название латинскими буквами (смотрите скриншот ниже):
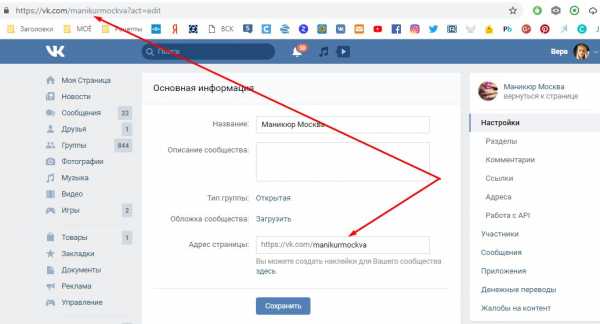
После этого вы нажимаете на кнопку «Сохранить».
Чтобы проделать другие основные настройки группы, прочитайте эту статью.
Создание Вики страницы в группе Вконтакте
Для того, чтобы группа смотрела красиво и престижно, можно создать вики страницу с яркой картинкой и кнопкой, по которой гость группы должен кликнуть. Смотрите ниже пример такой страницы:
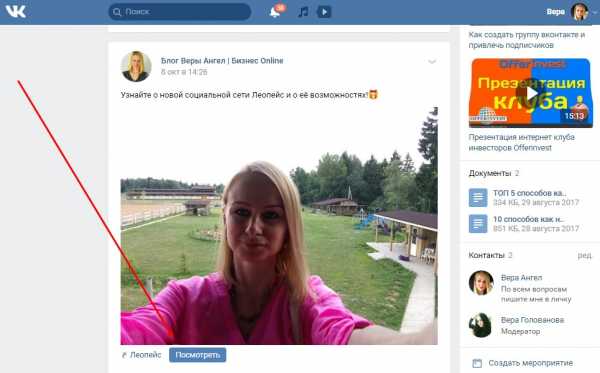
После того, как он кликнет по кнопке, он попадает вот на такую страничку:

Вики страница
– это небольшой веб сайт вконтакте, который создаётся с помощью html кодов (wiki разметка). С помощью таких страниц можно создавать объёмные статьи с изображениями, видео, заголовками, кнопками и т.д. Также можно создавать красивые навигационные меню для групп и пабликов вконтакте, которые привлекают внимание.Создать такую вики страничку можно очень легко с помощью одного сервиса, который называется Вики Постер.
Смотрите ниже видеоинструкцию по созданию вики страницы в этом редакторе:
**
Закрепление постов в группе
В любой группе Вконтакте, вы можете закрепить любой свой пост, чтобы он был всегда вверху в независимости от других следующих публикаций. Пример такого закреплённого поста посмотрите у меня в группе:
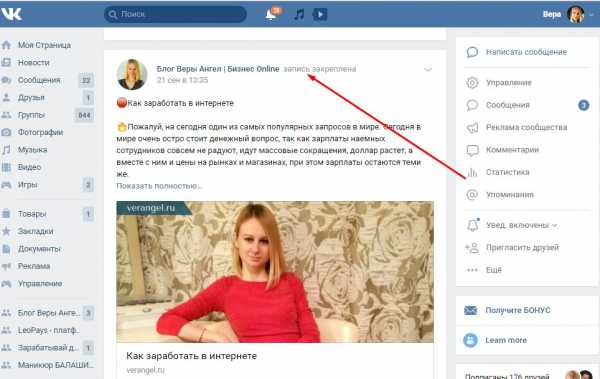
- Различные важные новости
- Презентации
- Конкурсы
- Анонсы
- Информацию о скидках или акциях
- Отзывы клиентов
- Кейсы
- Рекламу
- Правила группы
- Информацию о себе
- Различные объявления
Добавление фотографий в группу
Конечно, как же обойтись без фотографий. В свою группу мы можем разместить фотографии вашего товара/услуги, компании, сотрудников и т.д. Можно создать несколько альбомов, чтобы люди, зашедшие группу, могли посмотреть, что представляет из себя ваш товар или компания.
Для того, чтобы добавить фотографии в группу, нажмите на «Добавить фотографии»:
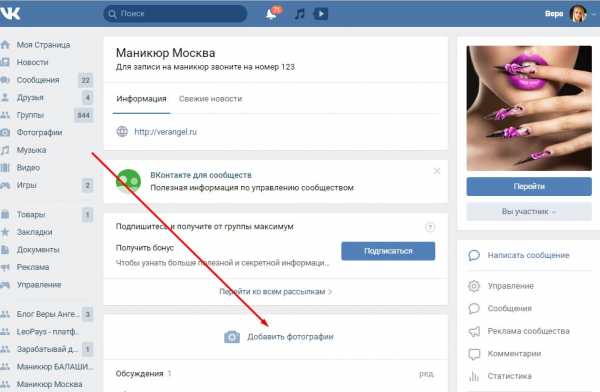
И теперь вам надо добавить фотографии,которые вы хотите добавить в группу. После того, как вы добавите фотографию в группу, она у вас появится в группе здесь:
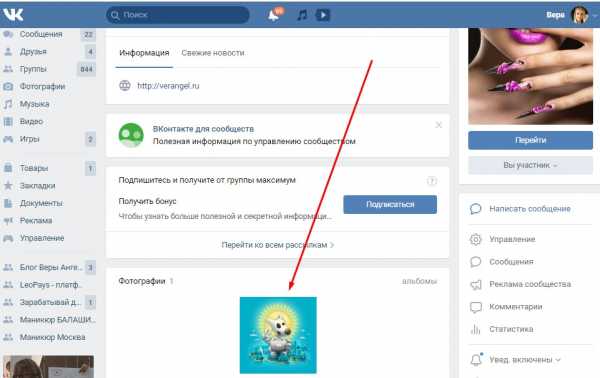
После того, как вы добавите фотографию, у вас появится справа вверху кнопка «Альбомы«. Если вы хотите создать свой альбом, то вы нажимаете на кнопку «Альбомы«:
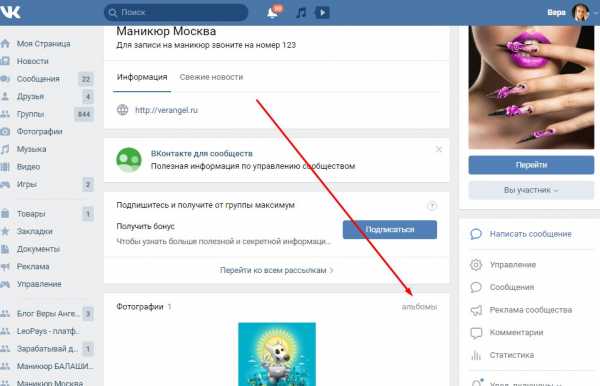
Далее вы нажимаете «Создать альбом» сверху:
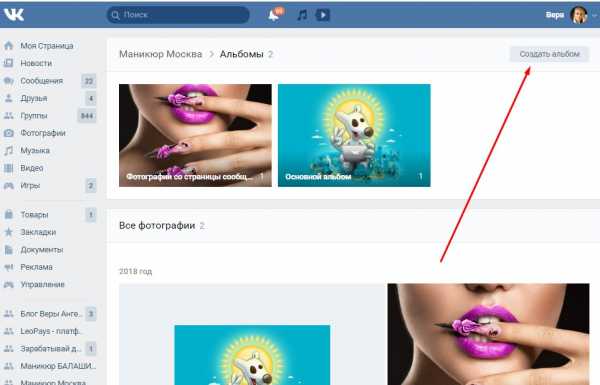
После этого появляется окно с настройками, где вы должны указать название альбома и его описание, затем нажать на «Создать альбом«:
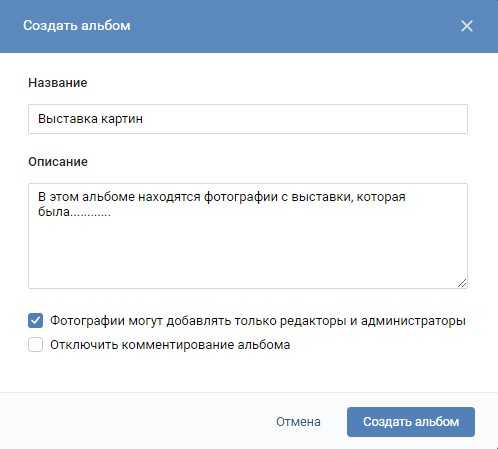
После того, как вы создали группу, теперь нужно добавить в неё фотографии:
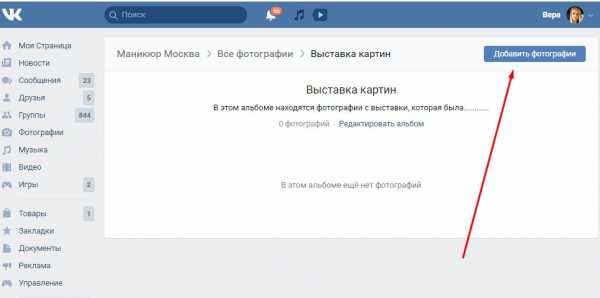
После добавления фотографий в альбом, у вас появятся внизу вкладка «
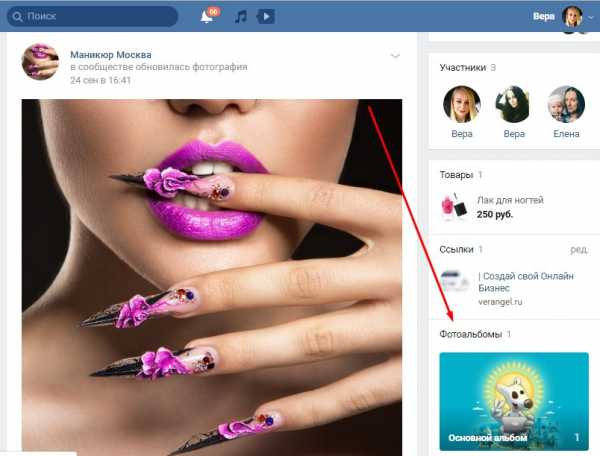
Добавление видеозаписей в группу ВК
В свою группу ВК вы можете добавлять любые видеоролики, чтобы люди могли немного задержаться в вашей группе и посмотреть интересный контент.
Добавлять видеозаписи можно из Ютуба с помощью кнопки «Поделиться», либо можно сразу добавлять готовый ролик прям Вконтакте.
Давайте загрузим какой-нибудь ролик в группу для примера. Заходим в группу и нажимаем внизу страницы «Добавить видеозапись»:
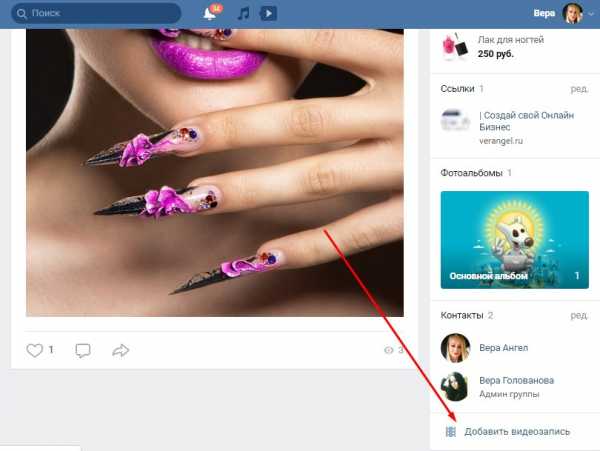
Перед вами появится окошко, где вы должны выбрать файл несколькими способами. Можно добавить видео с компьютера, с другой группы Вконтакте или с другого сайта. Нажимаем «Выбрать файл»:
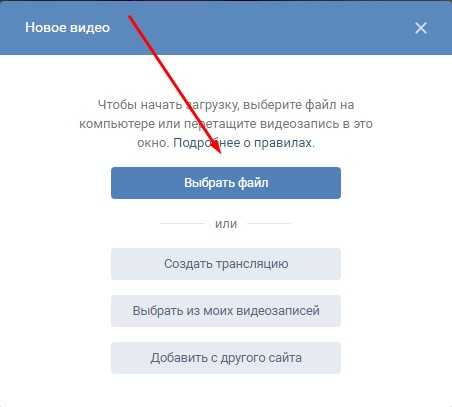
Теперь выбираем видео на копьютере и нажимаем «Открыть»:
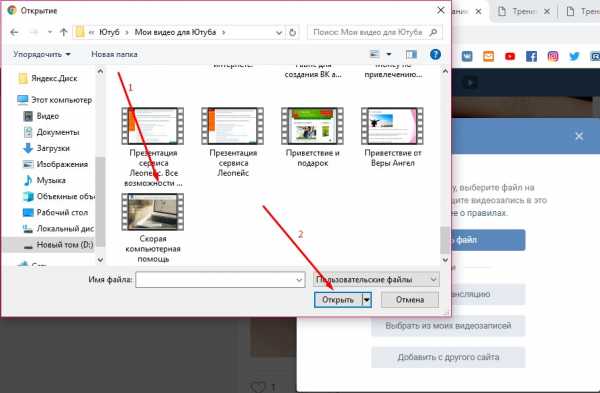
Теперь пока наше видео загружается, мы заполним поля под видео с описанием и настройками. В описании мы можем оставить ссылки на свой товар или сайт. Либо какое-то подробное описание вашего товара/услуги. После редактирования нажимайте кнопку «Готово»:
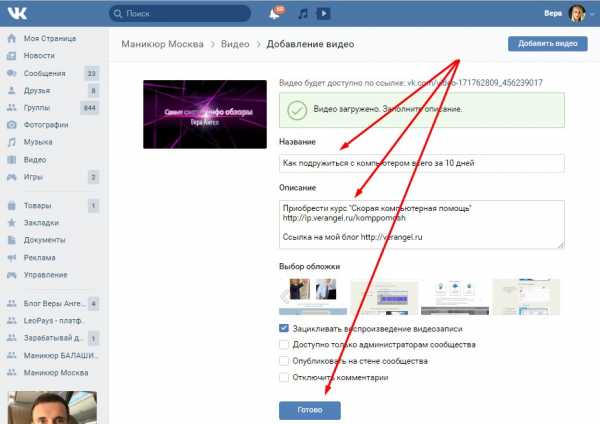
Теперь ваша видеозапись должна появится в «Видеозаписи»:
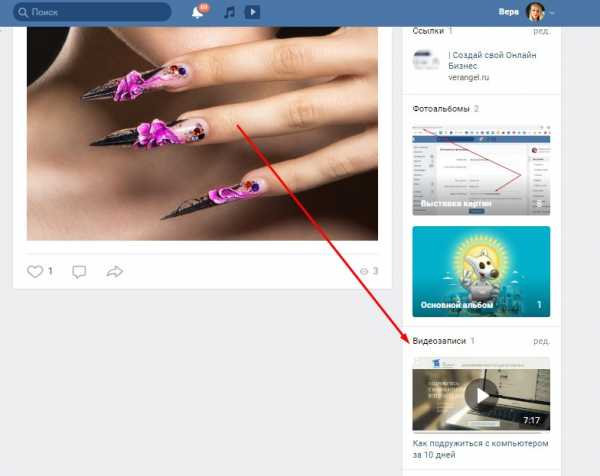
Добавление обсуждений в группу Вконтакте
Следующим этапом будет добавление в группу обсуждений. Они нужны для того, чтобы человек, зашедший в группу получил дополнительную информацию о вас и о вашем продукте, а также в обсуждениях мог задать вам вопрос или оставить отзыв.
- Вопрос-ответ
- Отзывы покупателей
- Обсуждения конкретного товара
- Правила группы
- Кейсы/Результаты
Добавляем обсуждение. Заходим в группу и нажимаем «Добавить обсуждение»:
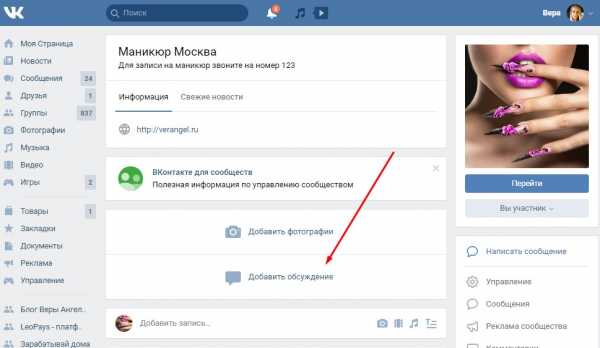
Далее, перед вами появляется окошко, где вы должны написать заголовок и текст. Например, заголовок «Об авторе» и текст, где вы пишете о себе и нажимаете «Создать тему»:
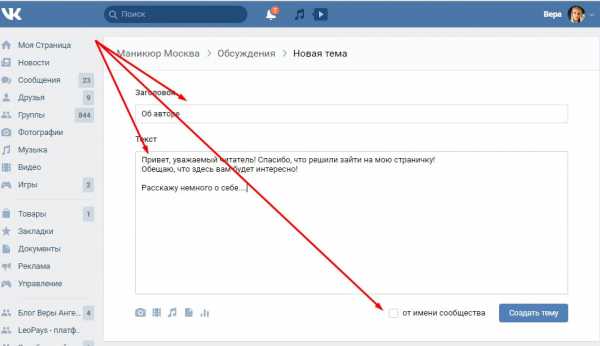
Теперь в вашей группе появилась новая тема для обсуждений, где вы рассказываете о себе, о том, чем вы занимаетесь и что предлагаете:
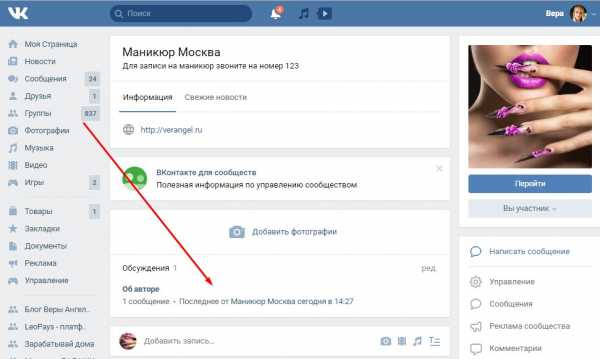
Вот пример моих обсуждений в моей группе:
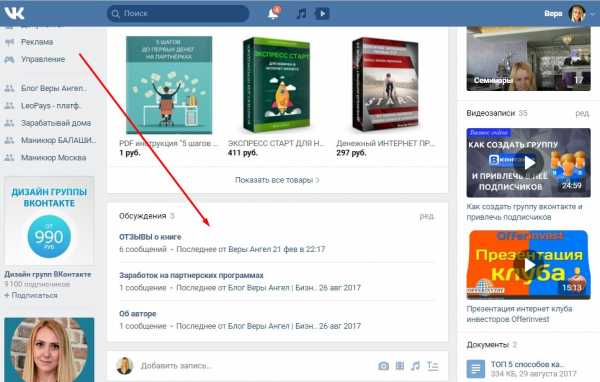
Виджеты в группе
Также в группе Вконтакте вы можете добавлять различные виджеты с помощью сервиса Senler. Они выглядят вот так:
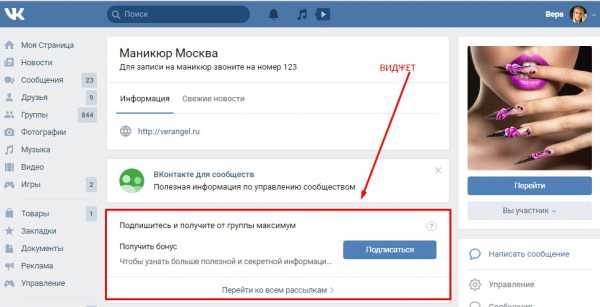
Можете посмотреть мою видеоинструкцию по сервису Senler и сделать в своей группе такие же виджеты ( на 25 минуте рассказываю, как создать виджет в группе ВК).
Рассылка в группе Вконтакте
Ещё недавно появилась очень важная функция Вконтакте, как авторассылка. Теперь мы можем общаться со своими подписчиками не только по емейл письмам, но и по сообщениям Вконтакте. Такую авторасылку можно легко создать с помощью сервис Senler.
Чтобы зарегистрироваться в сервисе Senler нажмите здесь
Посмотрите моё видео по настройке авторассылки вконтакте, с помощью которой вы легко сможете настроить себе такую авторассылку.
Смотрите ниже:
**
Как писать посты в группе ВК
Самое, наверное, трудное для новичка, это писать посты и создавать контент. Это делать непросто, если ты этого никогда не делал. Вроде бы знания есть, а как это разложить в тексте не очень понятно. Чтобы писать посты, нужны хотя бы начальные знания по копирайтингу, чтобы людям хотелось читать ваши посты и их это увлекало.
Поэтому, изучите тему копирайтинга, написанию продающих текстов и сторителлинга и в путь!
Конечно, помимо продающих интересных постов, должны быть посты, где вы контактируете со своими подписчиками:
- Задавайте им вопросы, спрашиваете у них мнение, просите поддержку
- Не забывайте о подарках и акциях для подписчиков, чтобы у них было больше желания вас читать и покупать у вас ваш товар
- В своих постах не забывайте призывать их поставить лайк, поделиться информацией или написать комментарий
- Устраивайте для подписчиков разные вовлекающие конкурсы, например, лучшему комментатору давать какой-нибудь подарок или что ещё
Вот увидите, после таких действий, ваша группу будет очень активной и постоянно будут приходить новые подписчики и клиенты.
Если у вас нет идей для контента или вы не можете что-то придумать советую скачать бесплатную книгу моего коллеги Дмитрия Воробьёва «Генератор контента», где собрано более 100 идей для ваших постов.
А вообще, порекомендую вам одного хорошего тренера по созданию продающей группы Вконтакте — Михаил Христосенко, который обучает людей создавать продающее сообщество Вконтакте, которое приносит стабильный ежемесячный доход. Сама у него обучалась и знаю, что он даёт хорошее обучение. Можете посмотреть его бесплатный урок по привлечению клиентов Вконтакте.
Картинки для постов в группу ВК
Конечно, же очень важным моментом является изображения к постам, которые вы добавляете. Они должны быть качественные и не замыленные глазом. Очень часто владельцы групп добавляют в посты картинки с Яндекса или Гугла, которые уже намозолили всем глаза. Не советую это делать.
Ваши картинки должны быть уникальные. Возможно, там будет ваша фотография, ваш логотип, ваш продукт или можно совместить несколько картинок. Можно придумать определённый дизайн для своих картинок с помощью сервисов:
- Canva.com
- Crello.com
- desygner.com
Пример уникальной картинки в группе ВК:

Есть также специальные фотостоки, где вы можете бесплатно скачивать очень качественные и профессиональные фотографии. Вот список бесплатных фотостоков:
https://pixabay.com/
https://www.dreamstime.com
https://unsplash.com/
https://picjumbo.com/
http://imcreator.com
https://stockphotos.io/
https://foter.com/
Также можно создавать различные анимированные посты с помощью сервиса SUPA.
Смотрите здесь пример моего поста, который я создала с помощью сервиса SUPA.
Подробную видеоинструкцию по созданию такого поста в этом сервисе смотрите ниже:
**
Добавление товаров в группу ВК
Теперь мы с вами займёмся самым важным – добавлением товаров в группу ВК. В группе Вконтакте можно вполне сделать свой интернет магазин, добавив в него все свои товары, что делают многие владельцы интернет магазинов.
Если у вас есть свои товары для продажи, то вы вполне можете добавить туда их, установить на них цену и добавить описание к товарам. Перед этим проверьте в настройках, включена функция «Товары».
Итак, вы находите ниже справа в группе надпись: «Добавить товар»:
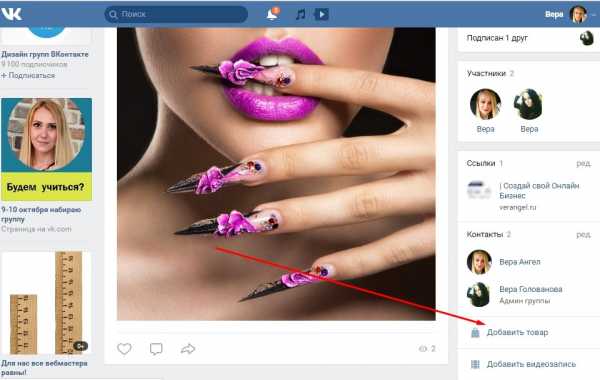
Теперь вам надо заполнить все поля по данному товару. Товаров вы можете добавлять сколько угодно и на главной странице группы всегда будут показываться последние три добавленные товара. После заполнения нажмите «Создать товар»:
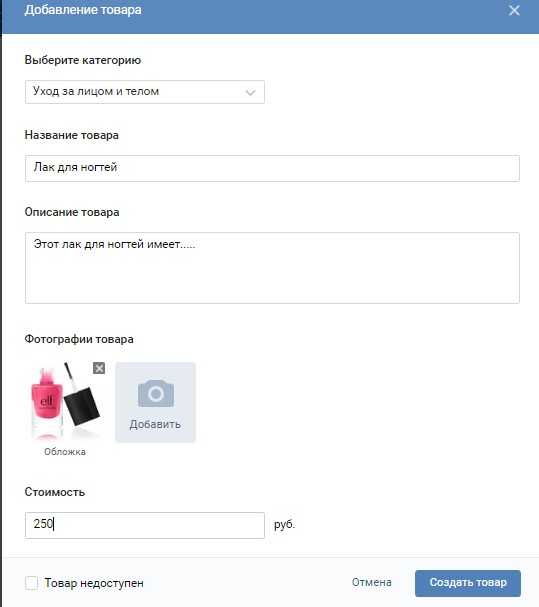
Теперь товар появился в вашей группе Вконтакте:
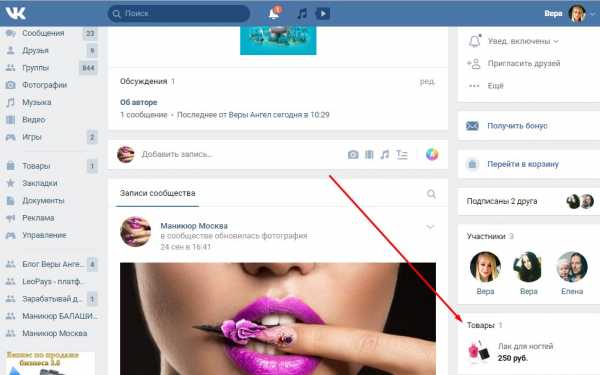
Если вы хотите, чтобы в группе были выставлены определённые товары, то вы заходите в «Товары» и создаёте подборку, куда добавляете эти три товара и они будут всегда на главной странице группы:

Добавление документов в группу Вконтакте
Также вы можете добавлять в группу ВК различные документы, которые могут посмотреть или изучить подписчики и посетители группы. Это могут быть каталоги товаров, различные инструкции, чек листы и многое другое.
Чтобы добавить документ в группу, нажмите «Добавить документ«:
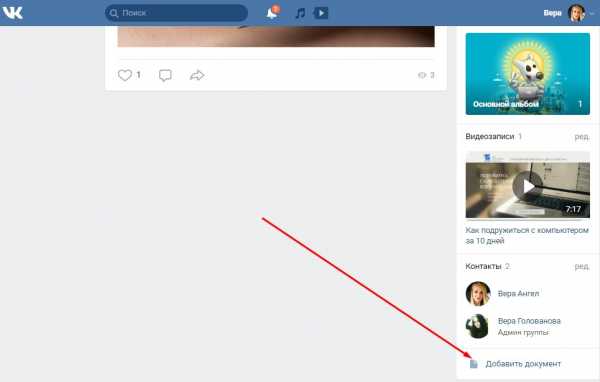
Теперь нажимаете «Выбрать файл» в открывающемся окошке, прочитайте ограничения и заполните нужные поля в следующем окошке и нажмите «Сохранить«:
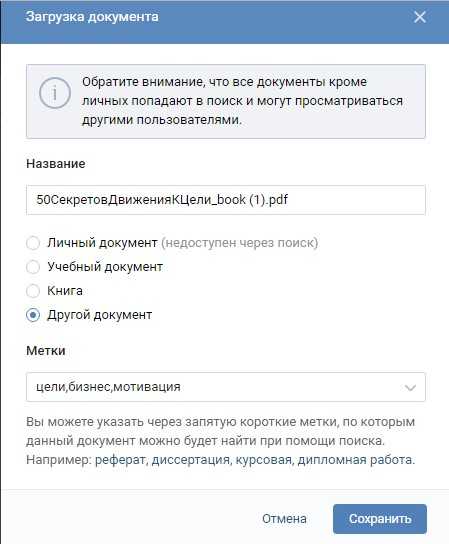
Теперь ваш документ появился в вашей группе и каждый из гостей или подписчиков смогут его просмотреть. Если вы указали в предыдущем окошке, что ваш документ открытый, то его смогут найти по поиску также те люди, которые заинтересованы в этой теме и попасть таким образом в вашу группу, что может стать частью продвижения вашей группы.
Добавление ссылок в группу вконтакте
Помимо всего этого, вы можете загружать различные свои ссылки на главную страницу группы, которые ведут на какой-либо ваш товар или подписную страницу, где человек сможет оставить свои данные.
Чтобы добавить такую ссылку, нажмите внизу группы «Добавить ссылку«:
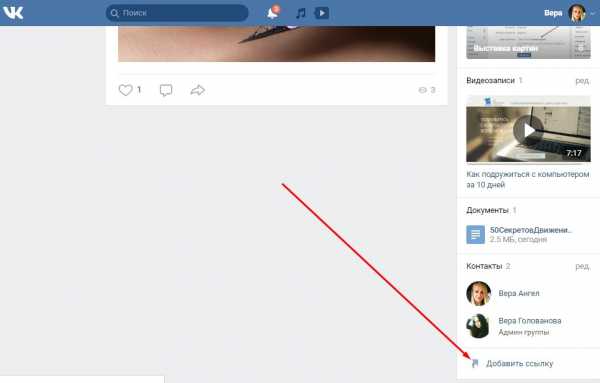
Далее перед вами появится окно, где вы нажимаете опять «Добавить ссылку«:
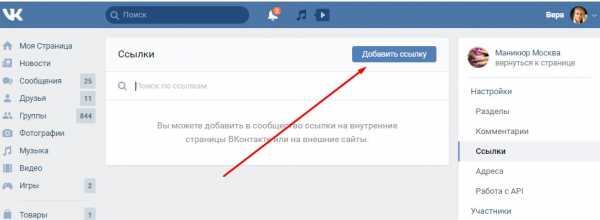
И в следующем окошке вы вставляете свою ссылку и нажимаете «Сохранить«:
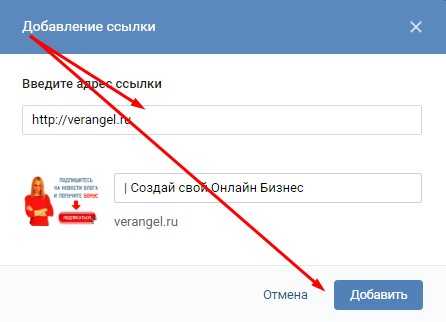
Теперь я могу вас поздравить, ваша группа Вконтакте готова к продвижению, вам осталось добавить несколько интересных постов с креативными картинками.
Надеюсь, эта статья была для вас полезной и вы смогли красиво оформить свою группу Вконтакте вместе со мной. Если у вас есть вопросы, пишите в комментариях. И напишите, что бы вы хотели видеть на моём блоге в качестве контента.
На этом всё, разрешите раскланяться. Обязательно подписывайтесь на новости моего Блога здесь, чтобы не пропускать мои новые полезные статьи на моём Блоге.
P.S. НЕ ЗАБУДЬТЕ скачать мою бесплатную pdf инструкцию 5 шагов до первых денег на партнерках, где я рассказываю о своём опыте заработка на партнерских программах и делюсь очень важными фишками. Благодаря подробной пошаговой инструкции вы сможете заработать свои первые деньги на партнерках и превратить это в прибыльный инфобизнес.
Благодарю вас за внимание!
Я вам желаю удачи и до встречи с вами в следующих моих статьях!
С любовью, Вера Ангел
Поделитесь статьей с друзьями в социальных сетях

verangel.ru
Как создать группу ВКонтакте и правильно оформить её
Содержание:
- Шаг 1 — создание сообщества.
- Шаг 2 — вид сообщества.
- Шаг 3 — оформление.
- Шаг 4 — описание сообщества.
- Шаг 5 — аватар.
- Шаг 6 — настройки сообщества.
- Шаг 7 — вики-меню.
- Шаг 8 — оформление изображений.
В этой статье мы пошагово рассмотрим, как правильно создать, настроить и качественно оформить сообщество «ВКонтакте»
Создание сообщества
Создать сообщество ВКонтакте можно перейдя во вкладку «группы», «управление», «создать сообщество».
Вид сообщества и тематика
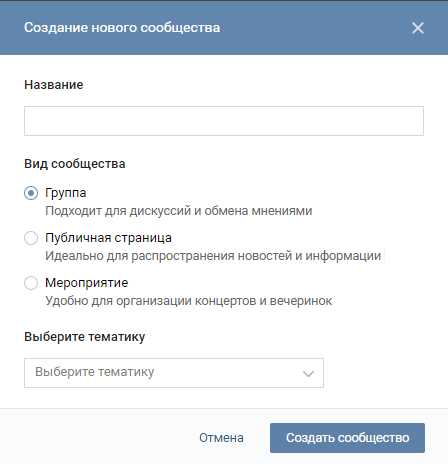
Для начала вам необходимо будет определиться с видом сообщества, в зависимости от ваших целей и выбрать тематику сообщества.
Оформление группы
После выбора вида сообщества можно переходить к наиболее важному, это к оформлению. Оформление вашего сообщества — это своего рода визитная карточка компании, в зависимости от того насколько качественно будет оформление, ваши потенциальные подписчики будут делать выводы о вашей работе.
Загрузить обложку можно перейдя в «настройки», далее нажать «загрузить».
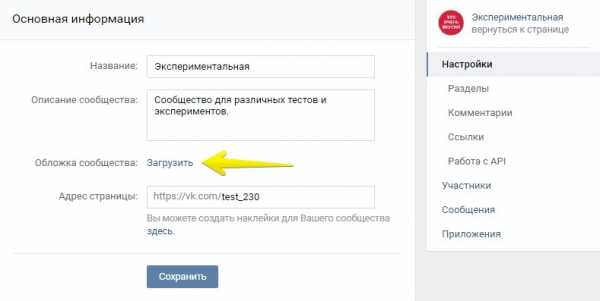
На обложке можно разместить:
- название
- логотип
- девиз
- контактную информацию
- акции или призыв к действию
Важный момент: обложка – это первое что увидит клиент при переходе в вашу группу, поэтому обложка должна быть яркой и привлекать внимание.

Обложка в сообществе «МТС»

Обложка в сообществе «Тинькофф Банк»

Обложка в сообществе «HeadShot»
Размеры изображений для оформления сообщества ВКонтакте.
Размер обложки для группы ВКонтакте 1590x400px
Размер миниатюры аватара — круг диаметром 200px
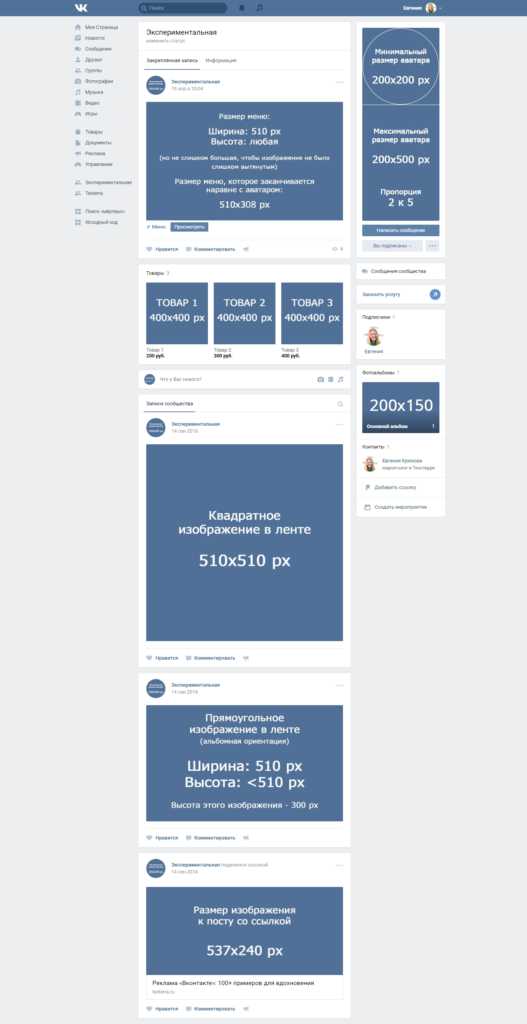
Также ВКонтакте не так давно появились динамические обложки для сообществ.
Динамические обложки имеют очень богатый функционал, с помощью которого вы сможете вывести на обложку последнего подписчика, лучшего комментатора, настроить смену фонов по вашему желанию, добавить виджет погоды, времени и многое другое.
Описание сообщества
В описании главное максимально коротко описать главные преимущества компании.
Важный момент: не нужно расписывать всё, чем ваша компания занималась, занимается или будет заниматься. Длинное описание никто не будет читать. У вас есть несколько секунд чтобы привлечь внимание до того, как клиент начнет смотреть посты на стене сообщества. Поэтому в описании должны быть только ключевые моменты, отражающие суть сообщества/компании.
Лайфхак: Для того, чтобы сделать описание сообщества более подробно (с фото, ссылками и красивой версткой), необходимо поставить в закрепленную запись вики-пост, в котором будет яркая картинка и призыв к действию.
Примеры вики-постов:
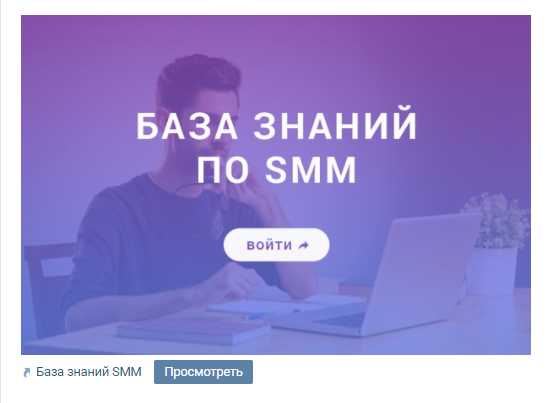
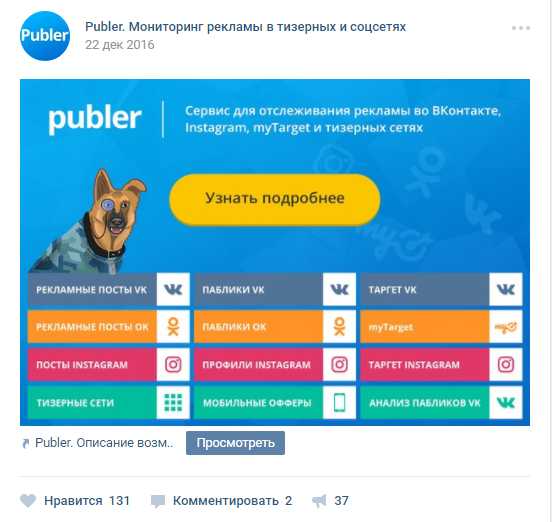
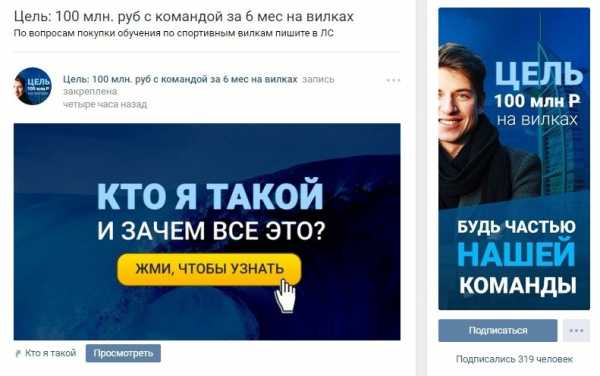
Аватар группы
Аватар сообщества — это важная деталь в общем построении качественного оформления, в этой статье мы выделили несколько очень важных моментов, которые нужно учесть при создании аватара сообщества.
С учетом того, что сейчас преимущественно используют обложки сообществ, то сам автар в группе отображается как миниатюра. Поэтому здесь мы поговорим о том, как важно оформить именно миниатюру аватара. Как уже говорилось выше, размер миниатюры аватара — круг диаметром 200px.
- Текст
Если вы размещаете текст на миниатюре аватара, важно, чтобы он был крупным и не выходил за пределы аватара. - Понимание
На аватаре необходимо разместить изображение, на котором будет понятно, что изображено. - Минимализм
Для того, чтобы вашa аватаркa смотрелась актуально, можно сделать её в стиле минимализм: меньше слов и излишних элементов, не несущих практически никакой смысловой нагрузки. Миниатюра аватара обязана быть максимум простой и читабельной. - Привлечь внимание
Чтобы миниатюра аватарки привлекала внимание. Нужно оформить её так, чтобы она не была слишком белой и скучной, иначе она потеряется на фоне более красочных аватарок конкурентов.
- Текст
Что разместить на миниатюре аватара?
Рассмотрим варианты использования миниатюры аватара в качестве привлечения подписчиков в сообщество.
Акции

Конкурсы

Выгодные цены

Анонс нового мероприятия или новой услуги

Настройки сообщества
Перейдя во вкладку «управление сообществом», вы можете придумать короткий адрес страницы и указать дополнительную информацию.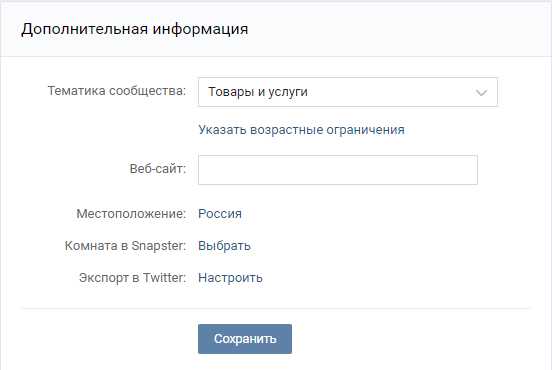
Далее во вкладке «ссылки» указать ссылки на вашу страницу в других соцсетях и ссылку на ваш сайт.
Во вкладке «разделы» включить необходимое. Стену сообщества удобнее ставить ограниченную, чтобы в дальнейшем не разгребать её от публикаций спам-ботов.
Включить товары, если ваше сообщество для продажи товаров или услуг.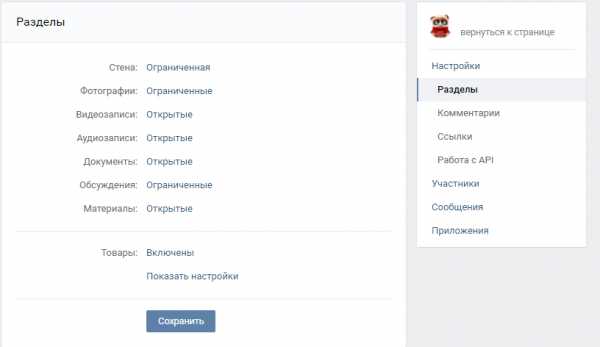
Также в сообщество можно добавить приложения и настроить их для своих целей. Например, приложение «Заявки» наиболее удобное для работы с лидами. Это онлайн-запись и прием заказов. Или, например, приложение «Карты», с адресами ваших магазинов, офисов, мероприятий. С помощью приложения «Купить билет» можно продавать билеты на мероприятия прямо на странице сообщества, т.е. подписчики/клиенты смогут купить билет, не переходя на ваш сайт.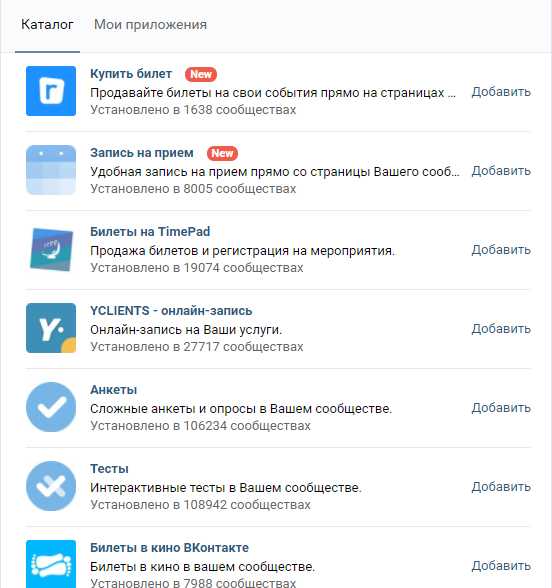
Вики-меню — красиво и информативно
Это ещё один способ показать уникальность своего сообщества, привлечь внимание клиентов, а также структурировать услуги, товары и всю информацию о странице. Плюс ко всему с помощью вики-меню вы можете настроить прямые ссылки для перехода непосредственно на сайт компании.
Примеры вики-меню: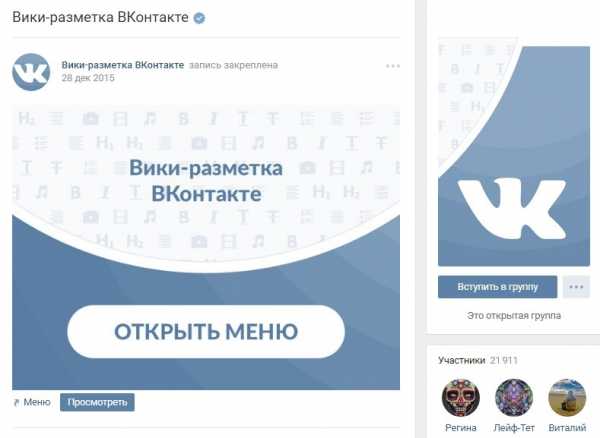
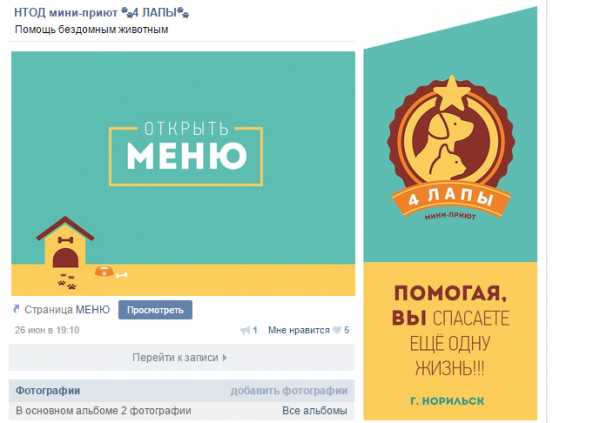
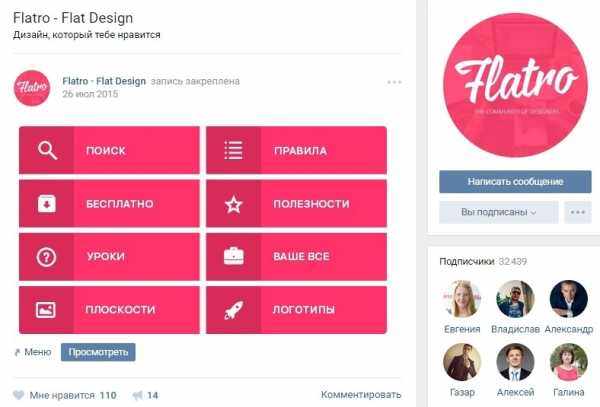

Подробное руководство по созданию вики-меню вы можете посмотреть тут — https://vk.com/wiki
Оформление изображений
Оформление изображений к постам.
Если у вас в штате нет специально обученного веб-дизайнера или вы таковым не являетесь, вы можете придумать фирменный стиль и сделать для себя несколько шаблонов, в которых будете менять текст и, при необходимости, цвета.
Важный момент: Оформление всех постов должно быть в одном стиле.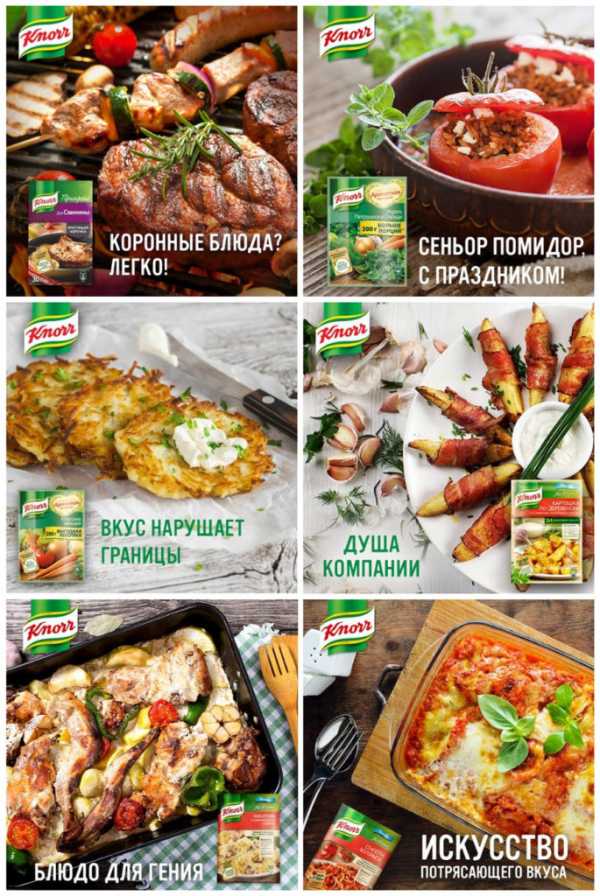
Оформление сообщества «Knorr»
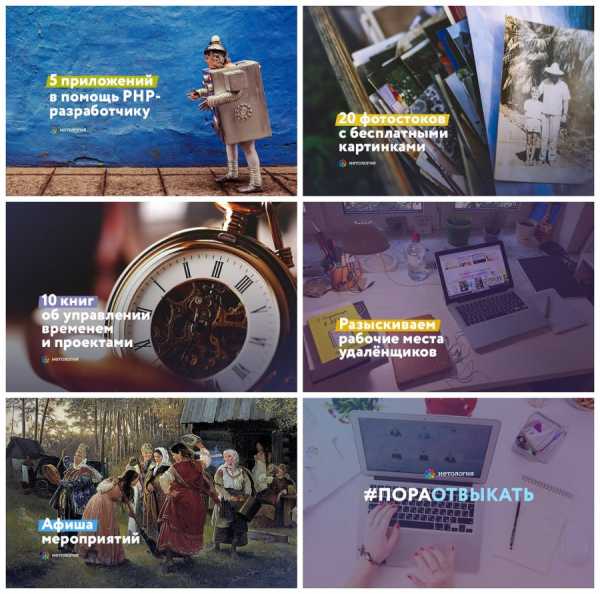
Оформление сообщества «Нетология»

Оформление сообщества «HeadShot»
Где найти качественные изображения?
Подборка бесплатных ресурсов уникальных изображений для оформления.
Пользуясь данными ресурсами можно искать изображения, по ключевым словам, ресурсы бесплатные и все изображения в хорошем качестве.
Здесь у вас может возникнуть вопрос как же это сделать, не имея навыков работы с Photoshop или специализации в веб-дизайне?
Для этого мы подобрали для вас несколько сервисов, которые значительно могут упростить задачу по созданию качественного оформления.
Данные сервисы очень просты в использовании и уже имеют готовые шаблоны для любых социальных сетей, вам останется только выбрать понравившийся шаблон и поменять текст или фон, при необходимости.
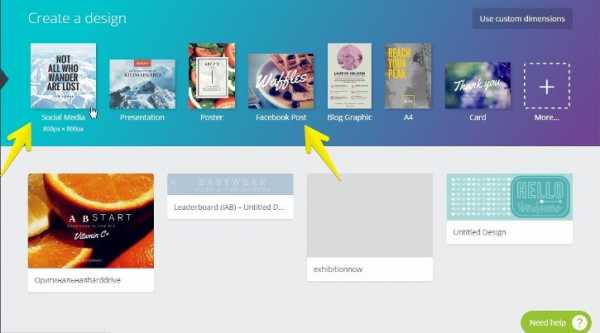
И в заключении, оформить сообщество на самом деле не так сложно, главное подойти к задаче осознанно и сделать это качественно, тогда это даст вам возможность выделиться среди конкурентов в социальных сетях.
smmheadshot.ru
Как правильно оформить группу ВКонтакте — основные элементы и полезные фишки | DesigNonstop
В этой статье я хотела бы систематизировать все свои знания по оформлению групп ВКонтакте на основании своего опыта взаимодействия с клиентами и их предпочтениями. Более того, за прошедшие полгода ВКонтакт произвел немало изменений, о которых многие даже не подозревают. На некоторых нововведений я хотела остановиться подробнее, поскольку среди них есть действительно стоящие и полезные вещи. Все мы вроде бы уже отошли от некоторого шока после редизайна ВКонтакте, и за видимыми изменениями обнаружилось многовариантность функционирования и наполнения группы. Так что теперь оформление групп предполагает собой комплексную процедуру, не ограничивающуюся исключительно графической составляющей в виде красивых картинок. Теперь владельцам нужно учитывать множество нюансов построения структуры группы в зависимости от тематики бизнеса и удобства пользователей.
В основном это касается выбора графического оформления из двух взаимоисключающих вариантов, разработки внутреннего меню, выбора точки входа во внутреннее меню, понимания разницы между каталогом и витриной товаров, подготовке промо материалов для продвижения группы, использования полезных приложений. Но, обо всем по порядку. Сначала мы рассмотрим основные элементы оформления группы, потом перейдем к их взаимодействию в виде различных комбинаций и потом поговорим о некоторых полезных фишках и тонкостях.
1. Горизонтальная обложка (шапка)
Начнем, пожалуй, с горизонтальной обложки или шапки. Разработчики ВКонтакта уверяют нас, что обложка за счет своего размера дает большую маневренность по предоставлению и визуализации информации. Обычно, помимо красивой картинки в шапке располагается логотип, сопроводительная информация, контакты, призыв вступить в группу, адрес сайта. У меня есть подозрение, что когда-нибудь обложки станут единственно возможным вариантом оформления группы, поэтому рекомендовала бы сразу переходить на них, дабы избежать форсмажорных редизайнов впоследствии.
Больше примеров обложек
Как загрузить обложку
Чтобы загрузить обложку, нужно перейти в Управление сообществом >> блок Основная информация >> Обложка сообщества >> Загрузить. Рекомендуемый размер обложки 1590×400 пикселей. В шапке не может быть никаких рабочих кнопок, на которые можно нажать — по сути это картинка и все. На сегодняшний день обложка видна на мобильных устройствах, и вроде бы уже видна в приложениях и клиентах.
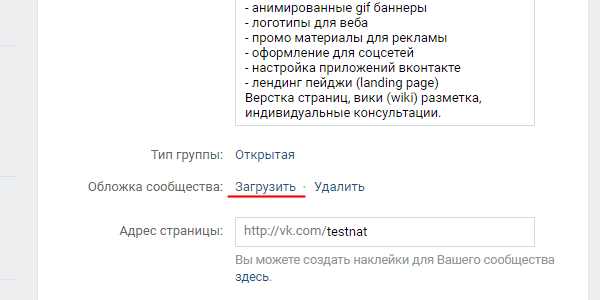
Wiki вкладка Свежие новости
В верхнем блоке под шапкой теперь могут находиться три вкладки: закреплённая запись, информация о сообществе и wiki-меню (только в группах, на публичных страницах такой вкладки нет). Акцент по-прежнему делается на закреплённую запись, однако даже при её присутствии пользователь теперь всегда будет иметь доступ к информации о сообществе, переключаясь по вкладкам. Чтобы появилась вкладка wiki-меню (она изначально называется Свежие новости), нужно перейти в Управление сообществом » Разделы » Материалы » Ограниченные (или Открытые) » Сохранить.
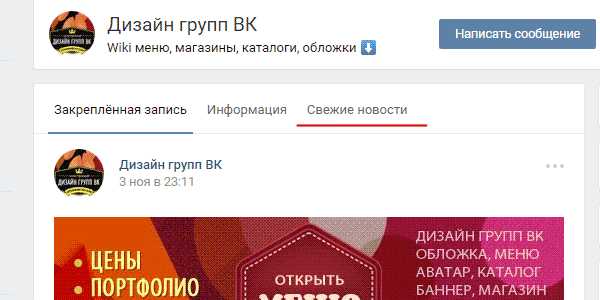
2. Вертикальный аватар
Теперь обратим внимание на старый добрый аватар для группы размером 200х500 пикселей. Пока он также является способом оформления группы. Обычно на аватаре располагается следующая информация: логотип, сопроводительный текст или слоган, контакты, призыв вступить в группу. В мобильных устройствах весь аватар не виден, видна только его часть — миниатюра. Для оформления группы можно использовать либо горизонтальную шапку (обложку), либо вертикальный баннер. При наличии шапки вертикальный аватар не виден. На аватаре не может быть никаких рабочих кнопок, на которые можно нажать — по сути это картинка и все.
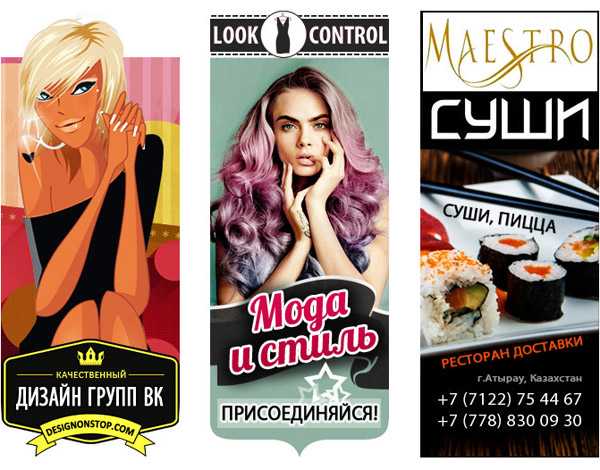

Больше примеров аватаров
3. Миниатюра
В настоящее время вертикальный аватар используется для создания миниатюры, минимальный размер которой 200х200 пикселей. Миниатюра используется в постах и записях в виде маленького кружочка у заголовка и в в виде более крупного кружочка в некоторых выборках и упоминаниях сообщества. В связи с переходом на округлую форму ужесточились требования к миниатюре. Чтобы текст на миниатюре читался полностью, он должен визуально не выходить за границы круга.

Как загрузить миниатюру
Миниатюра стала вполне себе самостоятельным элементом и при использовании обложки (шапки) в оформлении группы, теперь приходится делать отдельно миниатюру, имейте в виду. Если в группе нет шапки (обложки), то для загрузки миниатюры нужно в блоке аватара (справа вверху) нажать «Загрузить фотографию». Если же в оформлении присутствует шапка (обложка), то для загрузки миниатюры нужно нажать на кружочек сразу под шапкой и там уже выбрать пункт «Загрузить фотографию».
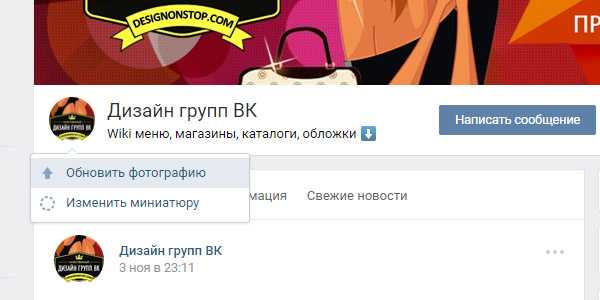
4. Баннер
Баннер (англ. banner — флаг, транспарант) — графическое изображение информационного, рекламного или побудительного характера. Баннер прикрепляется в виде картинки к записи и может иметь только одну внутреннюю ссылку. Многие до сих пор убеждены, что на главной странице с баннера можно сделать несколько ссылок. Это не так, только одна ссылка и все. Я бы выделила следующие виды баннеров.
4.1 Баннер информационный
Распространенный вид баннера, содержащий общую информацию о фирме, группе, услуге или мероприятии с развернутым перечнем преимуществ и прочими сопроводительными материалами. Часто используется как закрепленная запись в группе. Размер такого баннера 510х307 пикселя. При таком размере баннер по низу совпадает с аватаром. Если нет связки с аватаром, то можно использовать любые размеры. Я, например, использую размер 600х350 пикселей. Также удобен и набирает популярность сейчас формат квадрата 510х510 пикселей — при таком размере баннер занимает максимально большую площадь в новостной ленте.

4.2 Баннер для входа во внутреннее меню
Если в баннер из предыдущего пункта добавить броскую надпись «Открыть меню», то мы получим баннер, основная задача которого служить точкой входа во внутреннее меню. Иногда делают обманку в виде нескольких кнопок на баннер, но это иллюзия, при нажатии пользователь все равно попадает на внутреннюю станицу, а там уже каждая кнопка имеет свою собственную ссылку. Размер такого баннера 510х307 пикселя. При таком размере баннер по низу совпадает с автаром. Если вход в меню не завязан с аватаром, то можно делать любые размеры баннера, хоть узкую кнопку с надписью «Открыть меню». Главное, чтобы ширина баннера была не меньше 510 пикселей.

4.3 Карточка для репоста, акции
В последнее время особую актуальность приобрели карточки для репостов или акций. Ее задача — призыв к конкретному действию. В основном это «Вступи в группу, сделай репост или поставь лайк и выиграй приз». Такие баннеры используются в рамках рекламных компаний или акций как в собственных группах, так и для продвижения в других группах. Я обычно использую размеры 600х350 пикселей.

Больше примеров карточек для репостов
4.4 Баннер с gif анимацией
После того, как в начале года разработчики ВК сделали больший размер для gif картинок, гифки сразу встали в один ряд с информационными баннерами. Например, на гиф баннере можно дать изображения нескольких сменяющихся товаров или текстов — движение сразу привлекает внимание. А уж когда в июне была добавлена функция автозапуска gif анимаций в новостной ленте, то гифки стали объектом пристального внимания рекламщиков и маркетологов.

5. Конструкция аватар+закрепленный баннер
До недавнего времени эта модульная конструкция, состоящая из аватара и закрепленного баннера была самым популярным способом оформления групп. Более подробно о том, как делать такое оформление, расписано в уроке «Как оформить группу В Контакте с закрепленным верхним меню под новый дизайн ВК». С появлением шапки (обложки), возможно, популярность такого оформления слегка уменьшится.
Плюс, есть вероятность, что ВКонтакт опять поменяет какие-нибудь параметры блоков и тогда все оформление слетит, как это было уже дважды за последние полгода. Так что, уважаемые владельцы групп, выбирая оформление для своей группы, учитывайте этот факт. Да, и еще один момент, в мобильных устройствах вся красота единой картинки не видна, поскольку аватар не отображается, а только миниатюра, а закрепленная запись расположена чуть ниже.
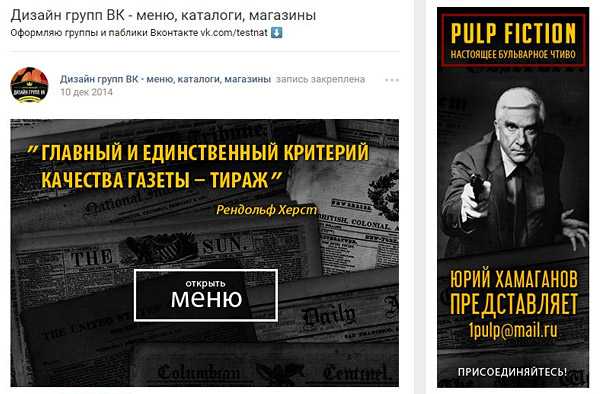
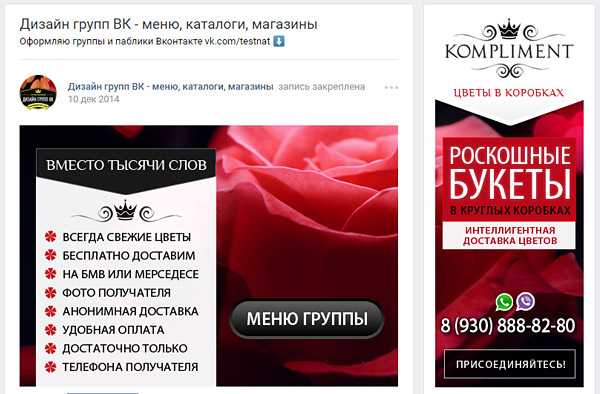
Больше примеров аватар плюс закрепленный баннер
6. Внутреннее навигационное меню
Меню в виде активных ссылок располагается на внутренней странице ВКонтакта и пишется с помощью команд wiki разметки. О том, как создать саму внутреннюю страницу расписано в уроке «Как сделать внутреннюю страницу для меню группы В Контакте». С помощью меню пользователь осуществляет навигацию по группе. Ниже вы рассмотрим виды внутреннего меню, а пока остановимся на нескольких важных пунктах.
Точки входа во внутренне меню
Хочу отметить один тонкий момент, которому частенько не придают значения. Иногда клиенты заказывают у меня внутреннее меню, но при этом абсолютно не представляют, как пользователь попадет в это самое внутреннее меню. А попасть в него можно двумя способами: либо через закрепленный баннер (см. пункт 4.2), либо через текстовую ссылку в верхней вкладке под строкой статуса (см. рисунок ниже). Иногда еще текстовую ссылку располагают в блоке «Ссылки» в правом столбце интерфейса.
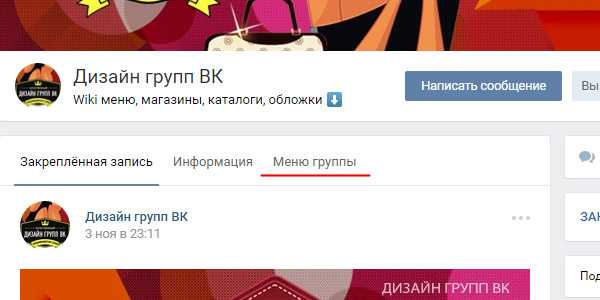
Ссылки внутреннего меню
Обычно при заказе клиенты указывают следующие пункты меню: О нас, Наши товары (каталог), Способы доставки, Оплата, Гарантии, Отзывы, Контакты, Акции, Скидки, Расписание, Как заказать, Портфолио, Вопросы и ответы, Инфо, Сделать заказ. Ссылки с пунктов меню могут идти на соответствующие разделы внешнего сайта. Тогда ссылка автоматически открывается в новом окне. В большинстве своем пункты ведут на внутренние страницы ВКонтакт. При этом страница открывается в том же окне и приходится делать ссылку или кнопку «Вернуться в главное меню».
Ссылки на альбомы с фотографиями и видео открываются в новом окне. Ссылки на топики с обсуждениями (например Отзывы), на диалоговое окошко для написания сообщений, на приложения (см. пункт 10), на выборку по хештегам (см. пункт 12) открываются в том же окне и в данном случае попасть обратно в меню можно только через главную страницу сайта, либо через кнопку «Назад» в браузере. Это, пожалуй, самый неудобный момент при таких ссылках.
Редактирование меню
Часто меня клиенты спрашивают, а можно ли редактировать внутреннее меню. Отвечаю, если вы уверенный пользователь и знакомы с вики разметкой и режимами редактирования, то вы можете редактировать. Но если же вы не знакомы со всем этим, то категорически нет. В таком случае вы просто собьете все настройки.
Приведу слова самих разработчиков ВКонтакта. «Очень много сил и нервов Вам сэкономит один простой совет: работайте только в одном режиме. Либо это визуальный режим, либо режим вики-разметки. Именно переключение между этими двумя режимами в процессе работы над разметкой приносит большинство проблем: могут уменьшаться картинки, могут пропадать различные параметры. Это один из тех моментов, которые точно будут исправлены в будущем, но пока нужно держать этот факт в голове.»
Адаптивность для мобильных устройств
И еще один момент про адаптивность. Чтобы внутреннее меню смотрелось одинаково на мобильных устройствах, нужно верстать на таблицах. Тогда изображение будет жестко закреплено. В противном случае, при уменьшении размеров экрана, картинки имеют обыкновение съезжать одна под другую, нарушая изначально задуманный порядок.
Вот, опять таки, слова разработчиков на счет адаптивности. «Вики-меню отображается в мобильных браузерах, но не адаптируется под размер экрана, из-за этого изображения могут выглядеть не так, как на компьютере. В сети можно найти руководства по адаптации вики-разметки под мобильные устройства, но даже они не гарантируют 100% работоспособности на всех устройствах.»
7. Виды внутреннего навигационного меню
Ниже представлены самые распространенные виды внутреннего меню. Есть более простые и бюджетные решения, обладающие высокой степенью надежности. И есть более сложные и трудоемкие конструкции в плане графики и верстки. Но зато они выглядят более эффектно.
7.1 Простое кнопочное меню со ссылками
Такое меню представляет собой вертикальный ряд ссылок на графической подложке. Достаточно удобно добавлять новые пункты меню и ротировать их при необходимости. Вот урок Как в фотошопе создать несколько кнопок навигационного меню
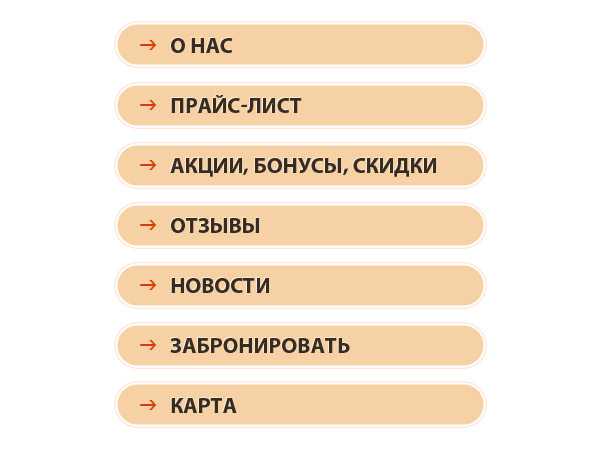
7.2 Большое графическое меню
В данном случае вертикальный ряд ссылок располагается на большой фоновой картинке и имеет жестко закрепленную структуру. Вот урок Как создать красивое графическое меню ВКонтакте.

7.3 Меню в виде иконок, плиток
Данная конструкция предполагает несколько рядов и столбцов в виде графических иконок и надписей к ним, либо графических разноцветных или монохромных плиток.
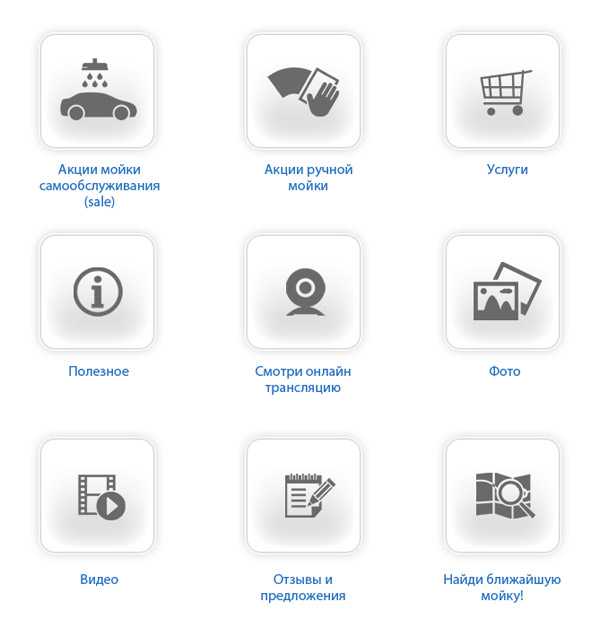
7.4 Динамическое меню с эффектом навигации
Очень впечатляющая конструкция, имитирующая навигацию по сайту с эффектом нажатия кнопок или прочей маркировкой посещенных ссылок. Такое меню достаточно сложно в управлении и требует навыков общения с вики разметкой, поскольку редактировать информацию на страницах также придется в вики разметке. Вот урок на эту тему Как ВКонтакте создать динамическое меню с эффектом навигации.

Больше примеров внутреннего меню
7.5 Текстовое меню
Самый простой и надежный способ для навигационного меню. Их минусов — отсутствие графики, из плюсов — простота в управлении.
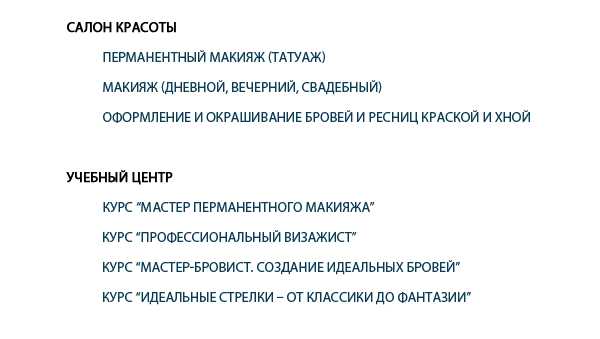
8. Каталог товаров
Каталог товаров не относится к собственному функционалу ВКонтакта. Это структурированный список крупных категорий товаров или услуг, расположенный на отдельной wiki страничке. Ссылки с пунктов каталога могут вести либо на альбомы с фотографиями, либо на подборки товаров, либо на выборку по хештегам, либо на соответствующие разделы внешнего сайта. Визуально каталог может быть представлен в двух видах.
8.1 Каталог картинка плюс текст
Представляет собой ряды миниатюр с текстом под ним.
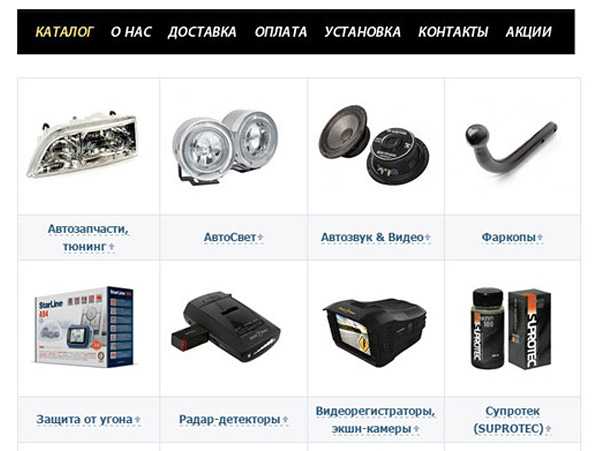
8.2 Каталог графический
Представляет собой ряды красивых графических карточек или иконок.

9. Витрина товаров
А вот витрина товаров — это уже специально разработанный для коммерческих групп собственный функционал ВКонтакта. Раньше владельцы групп использовали для этих целей альбомы с фотографиями товаров. Этот способ существует и сейчас. Но гораздо удобнее пользоваться витриной товаров.
Вся информация про товар будет представлена в одном месте, плюс появилась возможность добавлять несколько сопутствующих фотографий для товаров, также появилась ссылка связи с администратором или менеджером группы, и, наконец, информация об условиях оплаты и доставки товара также расположена в зоне видимости покупателя. Подробнее про витрину товаров расписано в этом уроке Как настроить витрину товаров в группе или паблике В Контакте
10. Приложения
Вообще, приложение — это специализированная программа от сторонних разработчиков, расширяющая, улучшающая или дополняющая собственный функционал ВКонтакта. После редизайна у групп ВКонтакта появилась вкладка «Приложения», где появляются очень даже симпатичные и полезные вещи — заявки, тесты, афиша мероприятий, анкеты, продажа билетов, рассылки сообщений, пожертвования. Рассмотрим некоторые из них.
10.1 Форма онлайн заказа
После установки приложения на главной странице группы под Сообщениями сообщества появляется кнопка с призывом совершить действие, например Заказать онлайн. При переходе посетитель переходит на интерактивную страничку где может выбрать пункты из списка, нажать на диалоговую кнопку с информацией, отметить нужные пункты, внести свою информацию (например фио, адрес итд), задать время и дату визита или посещения, задать категорию качества с помощью шкалы, написать развернутый ответ.
Можно маркировать поля как обязательные к ответу, а можно оставлять заполнение по желанию. Функционал достаточно гибок и разнообразен и подойдет по различные направления бизнеса, заточен под мобильные устройства. Особенно полезен для интернет магазинов и сферы услуг. Как это реализовано на практике, можно посмотреть у меня в группе.
10.2 Приложение для служб доставки еды.
Приложение позволяет принимать заказы и вести их учёт, не покидая ВКонтакте. Есть возможность создать индивидуальное меню с различными категориями, добавить специальные предложения и акции, настроить под себя оформление и обложку. Подробнее об этом приложении можно почитать здесь.
10.3 Пожертвования
Принимайте пожертвования от ваших подписчиков. Приложение позволяет интегрировать форму приема платежей от Яндекс.Денег, PayPal, Cloudpayments и информацию о вашем кошельке Qiwi в сообщество. Добавить приложение можно через Управление сообществом >> вкладка Приложения >> Пожертвования. Как это реализовано на практике, можно посмотреть у меня в группе.
11. Промо материалы для рекламы ВКонтакте
В связи с ростом всеобщей коммерциализации соцсетей очень часто у меня стали заказывать пакеты промо материалов для рекламы ВКонтакте. Реклама Вконтакте может быть двух видов — таргетинг и реклама в сообществах. Для рекламы в сообществах подходит карточка для репоста, описанная в пунктах 4.1 и 4.3.
А для таргетинга существуют специальные форматы рекламных объявлений. Подробнее об этом можно почитать в статье Форматы рекламных объявлений. Вкратце для таргетинга необходимы следующие форматы — простое изображение 145х85px, большое изображение 145х165px, для продвижения сообществ 145х145px, специальный формат 256х256px.
12. Хештеги
Хэштег — это специальная метка, с помощью которой можно искать записи на определённую тему. Для создания хэштега необходимо перед ключевым словом ввести знак # (решетка). Тогда слово, помеченное решеткой превращается в ссылку, перейдя по которой пользователь видит поисковую выдачу, где будут отображены записи с таким же хэштегом. Хэштеги ВКонтакте поддерживают как латиницу, так и кириллицу, пробелы в хэштегах ставить нельзя.
Также существуют локальные хешкеги (только для латиницы), осуществляющие поисковую выборку в пределах конкретного сообщества. Для этого после хештега добавляется символ @ и буквенный домен сообщества (не id). Например, хештег в моей группе #books@designnonstop — по этой ссылке будет выдаваться подборка постов про книги.
www.designonstop.com
Размеры для оформления группы во Вконтакте
Skip to content- Главная
- Новости Вконтакте
- Карта сайта
- О сайте
Поиск по сайту
Search for:- Часто задаваемые вопросы
- Личная страница
- Как создать страницу
- Полная версия ВК
- Мобильная версия ВК
- Приложение Вконтакте для телефонов
- Как выйти из ВК со всех устройств
- Как скрыть страницу
- Как удалить страницу
- Как восстановить страницу
- Как купить аккаунт
- Как создать фейк-страницу
- Продажа товаров и услуг со страницы
- Профиль Вконтакте: вопрос — ответ
- Как узнать сколько дней я в ВК
- Когда была создана страница в ВК
- Сколько людей зарегистрировано в ВК
- Оформление страницы
- Как красиво оформить страницу
- Как включить тёмную тему
- Какой должна быть страница
- Что написать в графе «Деятельность»
- Что написать в графе «Интересы»
- Что написать в графе «О себе»
- Что написать в графе «Любимая музыка»
- Что написать в графе «Любимые цитаты»
- Как назвать фотоальбом
- Где сделать сигну
- Как вернуть старый дизайн на ПК
- Настройки
- Как написать в техподдержку ВК
- Как изменить имя/фамилию
- Как изменить логин (почту)
- Как включить тёмную тему
- Как привязать электронную почту
- Как изменить пароль
- Как изменить номер телефона
- Как отвязать номер от страницы
- Как поменять язык
- Как увеличить шрифт/масштаб
- Как узнать id
- Как изменить id (короткий адрес)
- Как скопировать ссылку страницы
- Как изменить возраст
- Как указать страну и город
- Как указать место жительства
- Как указать место работы
- Как отправить любой файл
- Как пользоваться документами
- Как загрузить гифку в ВК
- Как настроить импорт фотографий из Instagram
- Как пройти верификацию
- Подумайте о безопасности своей страницы
- Виджет для добавления веб-страницы в закладки
- Фотографии
- Скотобаза — сборник частных фотографий
- База приватных фото
- Слайд-шоу из фотографий
- Как указать место на фото
- Как поменять фото
- Как изменить миниатюру
- Как сделать фото с веб-камеры
- Как посмотреть актуальные фото
- Как удалить фото
- Настройка импорта из Instagram
- Сохранённые фотографии Вконтакте
- Как найти человека по фото
- Какие фото я лайкнул
- Как удалить фотоальбом
- Онлайн-фотошоп Вконтакте
- Фотоприложение Snapster
- Как отметить друзей на фото
- Картинки, на которых можно отметить друзей
- Посты | Записи
- Как поставить лайк (мне нравится)
- Подписка на лайки
- Как сделать репост (рассказать друзьям)
- Как восстановить удалённую запись
- Архив записей в ВК
- Как не сесть за репост
- Показать сначала интересные записи
- Постер для текстовых записей
- Отдам даром за репост
- Записи, понравившиеся друзьям
- Как отменить голос в опросе
- Счётчик просмотров записей
- Как получать уведомления о новых записях
- Как поставить статус
- Как написать статью
- Как написать на стене
- Как изменить запись
- Как скрыть записи на своей стене
- Как сделать хэштег
- Актуальные темы
- Как отложить запись
- Лучшее время для постинга
- Как закрепить запись на стене
- Маркет-платформа в ВК
- Как продвигать запись
- Рекламная карусель
- Как найти популярные записи
- Как предложить новость в группе
- Как удалить записи со стены
- Умная лента новостей
- Как очистить ленту новостей
- Какие записи я лайкнул
- Комментарии
- Ветки комментариев
- Сортировка комментариев
- Как комментировать записи от имени группы
- Как изменить комментарий
- Как скрыть комментарии от друзей
- Как скопировать ссылку на комментарий
- Как удалить комментарий
- Как посмотреть комментарии в группе
- Как видеть комментарии друзей
- Как включить оповещения в группе
- Доступ | Взлом
- Что делать, если взломали страницу
- Как восстановить страницу
- Как защитить страницу от взлома
- Двухфакторная аутентификация
- Как посмотреть историю активности
- Как скачать данные о себе в ВК
- Что делать, если ВК не работает
- Что делать, если не воспроизводится музыка
- В ваш аккаунт был выполнен вход через…
- The page you are looking for is temporarily unavailable. Please try again later
- Ошибка Вконтакте: веб-страница недоступна
- Как зайти в ВК, если доступ закрыт
- Блокировка ВК в Украине
- Как узнать, у кого я в чёрном списке
- Как сидеть в ВК без интернета
- Как читать чужие сообщения
- Как разморозить страницу
- Как заблокировать человека
- Сколько нужно жалоб, чтобы заблокировали страницу
- Как ограничить доступ к странице
- Как узнать, у кого я в чёрном списке
- Как пожаловаться на группу
- Как спецслужбы получают данные
- Сообщения | Переписка
- Как написать сообщение
- Как поставить на таймер сообщение
- Как написать в ВК если ограничен доступ
- Как ответить на сообщение
- Как посмотреть начало переписки
- Как оставить сообщение непрочитанным
- Как отправить пустое сообщение
- Как изменить сообщение
- Как отправить голосовое сообщение
- Как скачать голосовое сообщение
- Как сохранить сообщение из ВК
- Как изменить голос в голосовых сообщениях
- Как позвонить пользователю
- Как написать самому себе
- Как перенести строку
- Как сохранить сообщения
- Как найти сообщение
- Как переслать сообщения
- Как включить проверку орфографии
- Рассылка сообщений
- Шаблоны сообщений
- Статистика сообщений
- Как удалить сообщения (переписку)
- Как скрыть диалог
- Как восстановить сообщения
- Ссылка на подозрительный сайт
- Как сократить ссылку
- Друзья | Подписчики
- Как формируется список друзей
- Как убрать друга с верхней позиций списка друзей
- Как видеть комментарии друзей
- Новые друзья у друзей: как отследить?
- Как добавить родственников
- Список «Общие друзья»
- Как найти человека (людей)
- Как посмотреть, кого добавил друг
- Как скрыть комментарии в новостях друзей
- Как найти человека в ВК по номеру телефона
- Как найти возможных друзей
- Как добавить много друзей (подписчиков)
- Как посмотреть исходящие заявки
- Скрипт для одобрения всех заявок в друзья
- Сколько друзей можно добавить за сутки
- Как добавить человека в закладки
- Как скрыть друзей
- Как посмотреть скрытых друзей
- Как заблокировать человека
- Как ограничить доступ к странице
- Как удалить человека из друзей
- Как удалить подписчиков
- Как узнать на кого я подписан
- Как узнать, кто удалился из друзей
- Календарь дней рождения друзей
- Уведомление о дне рождения
- Гости | Поклонники
- Как посмотреть гостей страницы
- Как узнать, кто заходил на страницу
- Как посмотреть статистику страницы
- Как посмотреть на страницу со стороны
- Отношения
- Как познакомиться с девушкой в ВК
- Что написать девушке в ВК
- Темы для разговора с девушкой в ВК
- О чём поговорить с девушкой в ВК
- Как заинтересовать девушку в ВК
- Девушка не отвечает на сообщения в ВК
- Бывшая пишет в ВК: что делать?
- ВК участниц шоу «Беременна в 16»
- Приватность
- Настройки приватности
- Как убрать личную информацию
- Как не сесть за репост
- Как закрыть профиль в ВК
- Как открыть профиль в ВК
- Как посмотреть закрытый профиль в ВК
- Как скрыть истории
- Как скрыть комментарии в ленте
- Как архивировать записи
- Как быть невидимым
- Как всегда быть онлайн
- Как отключить оповещения
- Как поставить/скрыть семейное положение
- Как скрыть новости от друзей
- Как скрыть диалог
- Как скрыть записи со своей стены
- Как скрыть страницу
- Как скрыть группы
- Как скрыть друзей
- Как посмотреть скрытых друзей
- Как изменить возраст
- Как убрать дату рождения
- Как узнать возраст и дату рождения
- Как скрыть аудиозаписи
- Как скрыть видеозаписи
- Как заблокировать человека
- Как запретить писать сообщения
- Как ограничить доступ к странице
- Как удалить своих подписчиков
- Как избавиться от капчи
- Как удалить игры
- Смайлы | Стикеры
- Как вставить смайл в статус/коммент/пост
- Расшифровка смайликов
- Как перевернуть смайлик
- Как сделать текст/смайлик ссылкой
- Бесплатные стикеры Вконтакте
- Как подарить стикеры
- Аудио | Видео
- Как добавить аудиозапись
- Аудиозаписи 2.0 — нововведения
- Подкасты Вконтакте
- Подписка на музыку
- Бесплатный доступ к музыке
- Как скрыть аудиозаписи
- Как добавить видеозапись
- Как скачать видео с ВК
- Как отключить безопасный поиск
- Конструктор видео Вконтакте
- Бот для распознавания музыки
- Прямые трансляции
- Как создать прямую трансляцию
- Программа OBS для прямых трансляций
- Как скрыть видеозаписи
- VK Live — приложение для прямых трансляций
- Как отметить друзей на видео
- Как скачать музыку и видео с ВК
- Как поставить музыку в статус
- Не воспроизводится музыка
- Беседа | Конференция
- Как создать беседу
- Управление беседой
- Как удалить человека из беседы
- Как сделать ссылку на беседу
- Как закрепить сообщение в беседе
- Как узнать id беседы
- Как удалить беседу
- Как выйти из беседы
- Как вернуться в беседу
- Как упомянуть человека в беседе
- Денежные переводы в беседе
- Фотоальбомы
- Как создать альбом
- Как назвать альбом
- Как удалить альбом
- Приложения
- Раскрутка приложений
- Игра VK Coin — майнинг внутренней валюты
- Дзынь — сервис для поиска статей
- Приложение для знакомств в ВК «Бесит!1»
- Приложение «Сколько дней я в ВК»
- Приложение «Фотошоп»
- Приложение «Гости страницы»
- Приложение «Мои друзья»
- Приложение «Анализ группы в ВК»
- Приложение «Поиск мёртвых участников в группе»
- Сообщества
- Как вступить в группу
- Как выйти из группы
- Как найти интересные группы
- Как предложить новость группе
- Как разместить рекламу в группе
- Как перевести деньги группе
- Как найти нужную запись на стене группы
- Как посмотреть закрытую группу
- Как посмотреть комментарии в группе
- Как добавить группу в закладки
- Как отправить сообщение группе
- Как скрыть все группы
- Как узнать админа группы
- Как узнать сколько ботов в группе
- Когда была создана группа
- Какова стоимость группы
- Как купить группу
- Личная страница
online-vkontakte.ru
Как сделать меню и шапку для группы Вконтакте: оформление
Графические элементы в оформлении сообщества Вконтакте захватывают внимание посетителя, удерживают его, а также повышают узнаваемость группы или паблика среди тысяч аналогичных сообществ. Кроме этого, графическое меню облегчает навигацию по разделам группы, помогая участникам и другим пользователям социальной сети ориентироваться в структуре большого сообщества.
Поиск в ВК или просмотр портфолио дизайнеров покажет много удачных примеров оформления групп Вконтакте, от которых можно отталкиваться при подборе меню обложки для своего сообщества.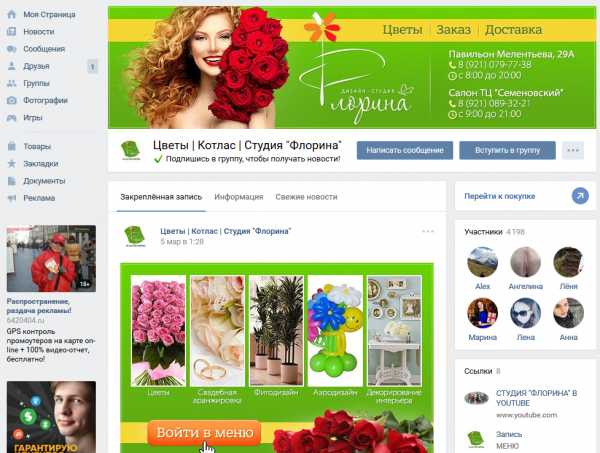
Используются следующие размеры оформления группы Вконтакте:
- Обложка страницы показывается вверху, на всю ширину паблика, размер 1590 х 400 пикселей;
- Большой аватар — вертикальный баннер 200х500 px (соотношение сторон 2:5), показывается справа вверху;
- Маленькая аватарка, круглая картинка, показывается в каждом сообщении группы, размер 200х200 пикселей.
- Изображение меню для группы Вконтакте, ширина 510 пикселей, высота — 307 (чтобы нижний край меню красиво совпадал с низом большой аватары справа).
Если в настройках сообщества загружено изображение обложки, то большой аватар справа не показывается.
Как сделать шапку для группы Вконтакте самостоятельно
Чтобы шапка сообщества выглядела красиво, все ее графические составляющие должны быть оформлены в одном стиле (набор цветов, логотипы, шрифты) или быть частью одной картинки. При оформлении группы Вконтакте самостоятельно, первый шаг — подготовить фоновое изображение. Это может быть тематическая картинка с бесплатных фотобанков (например, pixabay.com).
Открой картинку в графическом редакторе. Обрежь или масштабирую до размера: длина 1590 px, высота 400 px.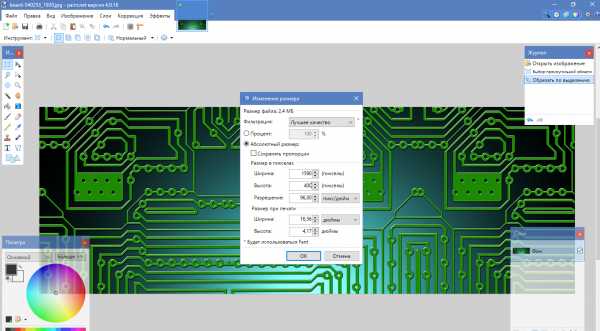
Далее можно нанести необходимые надписи (название группы, слоган, призыв вступать в сообщество). Теперь нужно загрузить обложку в сообщество, для этого зайди в пункт меню «Управление сообществом»: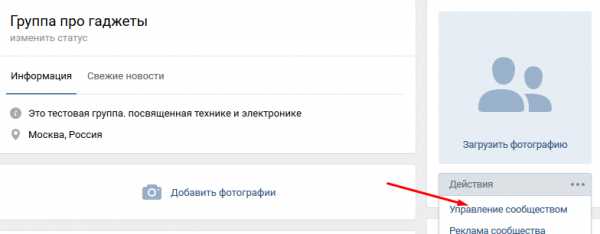
Кликни по надписи «Загрузить» в поле «Обложка сообщества».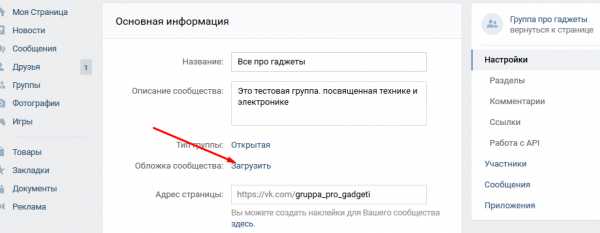
В следующем окне выбери ранее подготовленный на компьютере файл обложки, и кликни по «Сохранить и продолжить».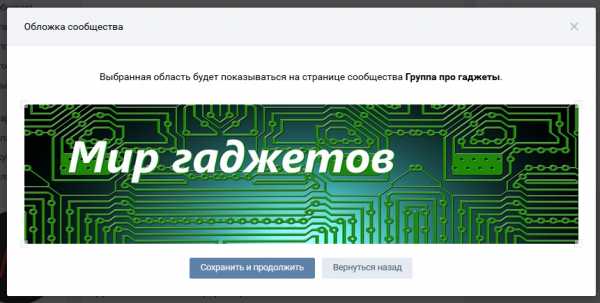
Теперь в твоей группе будет новая обложка. Учитывай, что в этом случае вертикальная картинка большой аватарки справа показываться уже не будет.
Рекомендации по выбору изображения для шапки:
- Картинка или фото должно соответствовать тематике сообщества.
- Используй изображения высокого качества.
- Не нарушай чужие авторские права на изображения (в настоящее время бесплатные стоки предлагают большое количество и фотографий и иллюстраций).
- Не перегружай обложку деталями.
- Если помещаешь на шапку фото человека, то лучше, чтобы он смотрел не на посетителя, а на самый важный элемент на странице (меню, адрес сайта, сообщение об акции, призыв).
- Используй качественные шрифты и проверяй, чтобы надписи были разборчивы при любом масштабе.
Размеры шапки в паблике Вконтакте в новом дизайне
После того как произошел редизайн данной социальной сети, появился новый элемент оформления — обложка. Это большое изображение горизонтальной ориентации размером 1590 на 400 пикселей. Шапка для группы Вконтакте является статической картинкой. Достаточно большой, чтобы разместить на ней и яркую, запоминающуюся фотографию или картинку и название паблика, слоган компании, имя сайта, расписание работы и другие надписи.
Как сделать меню для группы ВК в новом дизайне
Процесс оформления меню группы Вконтакте состоит из следующих этапов:
- Подготовка списка ссылок меню (это могут быть страницы, разделы сообщества или внешние сайты).
- Подготовка фоновой картинки.
- Нанесение на фоновое изображение надписей и «кнопок» меню.
- Нарезка изображения на части.
- Включение wiki-страницы.
- Загрузка графического меню и форматирование его wiki-разметкой.
Фоновая картинка должна быть шириной 510 пикселей, а высота зависит от количества и размещения пунктов меню. Для работы с изображениями понадобится растровый графический редактор, ниже показаны примеры с использованием бесплатного и легкого Paint.Net.
Сразу следует планировать размещение пунктов меню так, чтобы картинку можно было нарезать на фрагменты одинакового размера. Это важно для того, чтобы меню нормально масштабировалось на экране смартфонов или планшетов.
Вертикальное меню сообщества ВК с пунктами в один столбик
Открой картинку в редакторе. Инструментом редактора «Текст» напиши пункты меню поверх фона. Чтобы надписи меню были заметны, их можно выделить несколькими способами:
- Обвести рамкой;
- Изменить цвет фона под буквами;
- Добавить буквам тень.
Ниже на скриншоте каждый пункт выделен одним из способов.
Следующий шаг — нарезка изображения на части:
- Добавь еще один слой.

- В новом слое проведи три линии, делящие изображение на равные части.
- Включи инструмент «Волшебная палочка» и щелкни по одной из областей.

- Переключись на слой с изображением и скопируй выделенную область в буфер.

- Создай новое изображение и вставь в него из буфера.
- Сохрани это изображение в отдельный файл.
- Повтори предыдущие 4 пункта для каждого фрагмента.
Процесс нарезки изображения также можно выполнить с помощью удобного онлайн-инструмента www.imgonline.com.ua/cut-photo-into-pieces.php.
Далее в меню «Управление сообществом» зайди в пункт «Разделы» и в пункте «Материалы» выбери «Ограниченные» (это значит, что страницы создавать и редактировать сможет только администратор группы).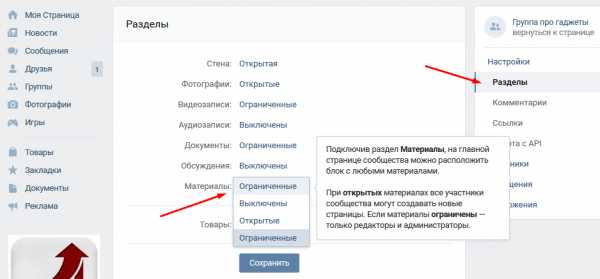
Нажми сохранить и перейди на главную группы. Возле раздела с информацией о группе появился пункт «Свежие новости».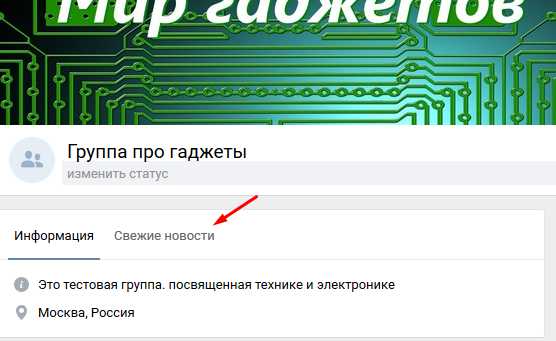
Перейди в этот раздел и нажми редактировать. Измени заголовок на «Меню» а потом нажми на пиктограмму фотоаппарата, чтобы добавить изображение.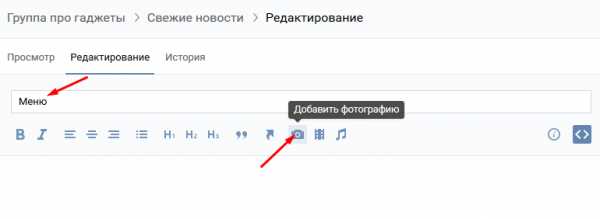
Щелкни по добавленной картинке и в окне свойств укажи ссылку на нужный раздел.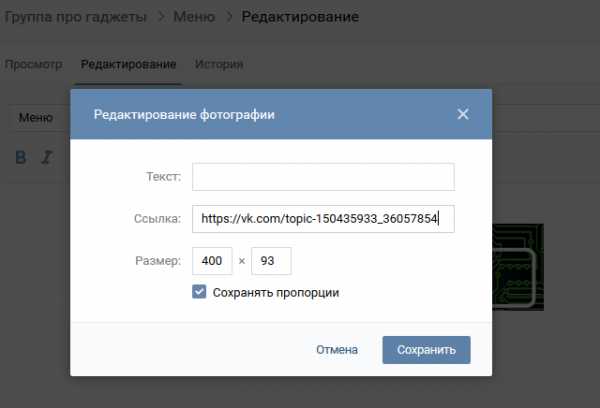
Вконтакте автоматически уменьшает изображения до 400 пикселей и вставляет лишние тэги. Чтобы исправить это нужно перейти в режим редактирования разметки.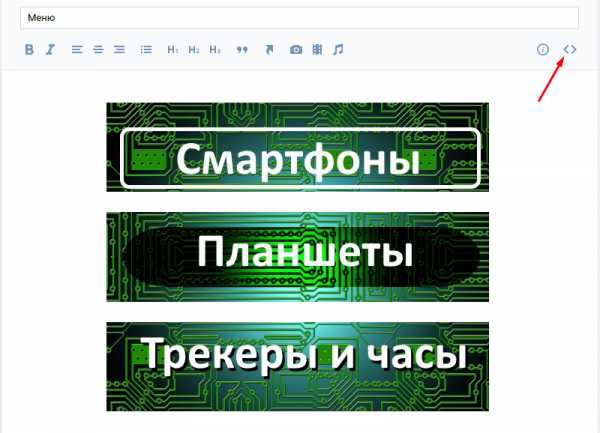
Каждый тэг изображения начинается «[[» и заканчивается «]]», состоит из трех частей, разделенных знаком «|»: ID изображения, свойства и ссылка. Нужно откорректировать размеры картинок и вставить в их свойства тег «nopadding». Свойства картинок перечисляются через «;».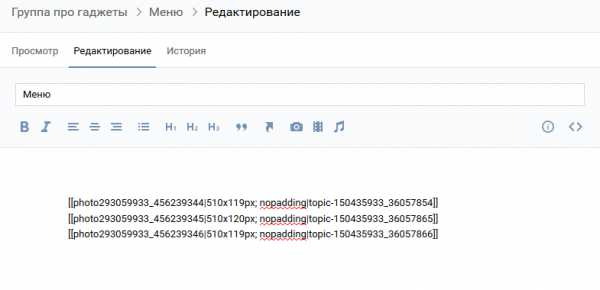
После сохранения изменений создание меню завершено.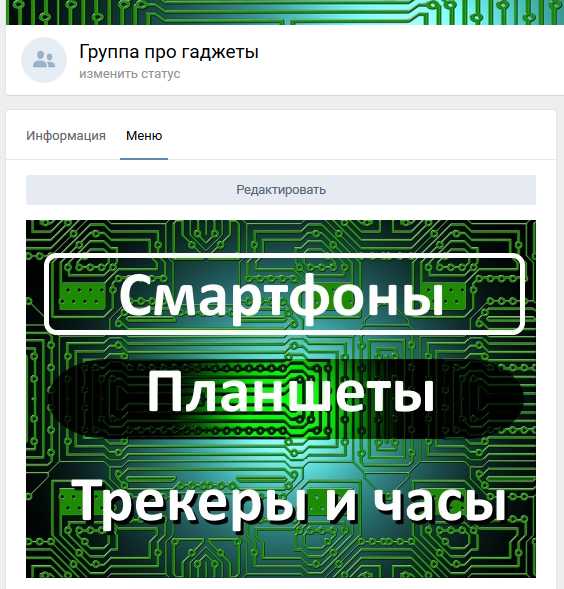
Меню с горизонтальным или многострочным расположением пунктов
В этом случае подготовка изображений выполняется также, но с разрезанием исходника и по вертикали. Нарезанные фрагменты загружаются через интерфейс редактирования страницы. Взаимное положение прямоугольных фрагментов устанавливается с помощью табличной разметки wiki в ВК. Каждый тег изображения с ссылкой, описанный в предыдущем разделе, помещается внутрь ячейки таблицы.
Правила оформления таблицы:
- Начало обозначается символом «{|», конец таблицы — «|}».
- Дополнительные свойства указываются после «|~»
- Новая строка начинается с «|-».
- Каждая ячейка отделена «|».
Для исключения лишних пробелов нужно указать параметры таблицы «fixed nopadding noborder». Разметка графического меню из 2 столбцов и 2 строк выглядит так: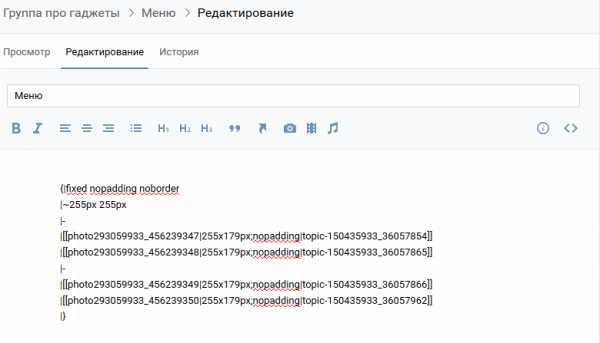
А само меню в группе: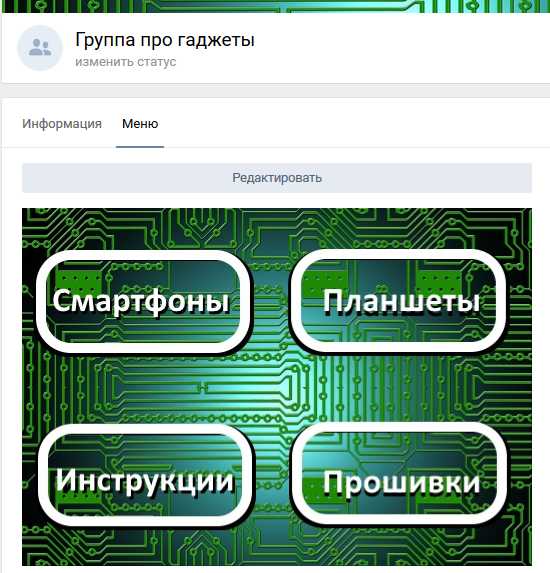
Размер аватарки группы в новом дизайне для оформления паблика ВК
В сообществах Вконтакте используется два варианта аватарки:
- Большой прямоугольный баннер 200 на 500 точек, показывается справа вверху, если не загружена обложка.
- Миниатюра 200х200 пикселей, показывается в постах и в обсуждениях в виде кружочка.
С учетом этого рекомендуется не делать аватарку слишком насыщенной мелкими деталями, а при использовании надписей, они должны оставаться в пределах круга.
Итак, шаблон нового оформления группы Вконтакте включает в себя миниатюру, меню и один из двух вариантов изображения вверху страницы (обложка или большая аватара). Как именно лучше оформить сообщество зависит от его темы и цели, с которой оно создается. Более подробно это можно прочитать в статье про создание группы Вконтакте.
Вы используете паблики ВК для добычи трафика?
15 голосов
partnerkin.com
Урок 6. Как оформить внутренние страницы группы ВКонтакте картинками
Немного теории
У людей, которые профессионально занимаются оформлением сайтов и страниц в ВКонтакте, есть свой сленг. Верхнюю часть страницы, которая одинакова для всего сайта и несет общую информацию, либо присутствует в декоративных целях, принято называть шапкой. Аналогичную часть внизу страницы – подвалом. В дальнейшем повествовании мы тоже будем употреблять эти термины.
Например, на страницах нашей группы vk.com/tibimi шапка добавлена для того, чтобы поддержать единый стиль оформления, а подвал дополнительно позволяет осуществить переход на страницу с меню (при нажатии на кнопку Назад):
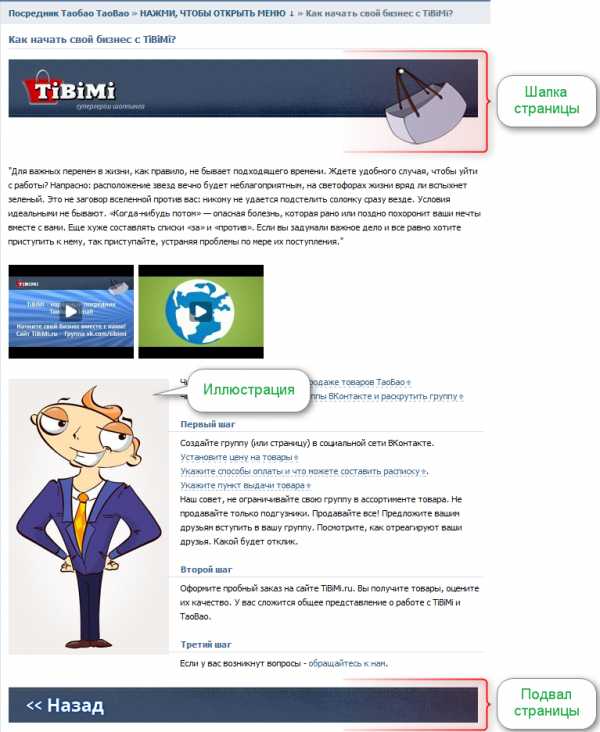
Помимо шапки и подвала иллюстрации могут содержаться и по ходу текста. Например, на картинке, представленной в качестве примера выше, добавлено изображение нашего корпоративного героя – ТиБиМена.
Мы рекомендуем использовать картинки для оформления страниц группы ВКонтакте в двух случаях:
- Когда проще один раз показать, чем долго описывать. Например, чтобы объяснить клиентам, как правильно определить свой размер: где нужно измерить, как прикладывать сантиметровую ленту и т.д. Также при помощи картинки можно наглядно показать процесс заказа от заявки до получения (пример такой схемы вы можете посмотреть на главной странице нашего сайта tibimi.ru).
- Ну и, конечно, чтобы привлечь внимание клиента, ведь статистика утверждает, что информация, подкрепленная иллюстрациями, воспринимается читателем как более интересная.
Как правильно подобрать картинки для страниц группы ВКонтакте:
- Картинки должны быть хорошего качества, без мелких трудноразличимых деталей. Все знают, что при загрузке картинок на сайт vk.com, их качество уменьшается (так работает сайт vk.com и мы ничего не можем с этим сделать), поэтому мелкий текст может стать нечитаемым, а какие-то детали расплывутся и будут выглядеть неопрятно. Обязательно проверяйте, как выглядят ваши картинке на страницах, и в случае возникновения проблем с качеством меняйте их на другие.
- Картинок не должно быть слишком много: лучше одна, но качественная, продуманная, привлекающая внимание, чем несколько разрозненных и не объединенных общей идеей. Естественно, что изображение должно соответствовать тексту, как бы усиливая его.
- Картинки на разных страницах должны сочетаться между собой, быть одного размера, чтобы у посетителя создалось ощущение единой концепции оформления всей группы.
Помните, что качественно и аккуратно оформленные страницы, продуманные тексты и тщательно подобранные иллюстрации вносят очень большой вклад в создание у клиента ощущения вашего профессионализма и надежности.
Переходим к практике.
Шаг 1. Оформление шапки и подвала страницы ВКонтакте
Что такое шапка и подвал страницы, мы вам уже рассказали, а теперь разберемся, как их оформить картинками.
Картинки для оформления шапки и подвала страниц должны быть 600 пикселей в ширину и не менее 40 пикселей в высоту. В принципе, высота может быть любая, но мы не рекомендуем делать ее слишком большой (больше 200 пикселей), так как в этом случае страница будет смотреться некрасиво. Если вы плохо владеете графическими программами, то для того, чтобы создать такие картинки, рекомендуем снова посмотреть урок 3 Рисуем графическое меню в Photoshop, где мы показывали основы рисования в программе Photoshop.
У нас получились такие картинки:
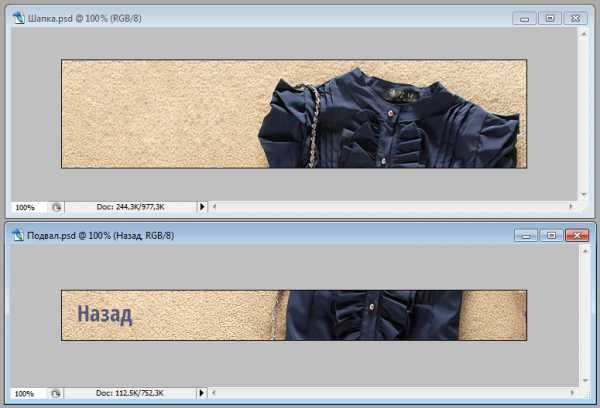
Готовые картинки сохраните в формате PNG (аналогично тому, как мы сохраняли меню группы) и загрузите в Альбом для администратора, который мы создали в уроке 4 Как оформить меню в группе в ВКонтакте.
Чтобы вставить картинку в виде шапки или подвала страницы, нужно зайти в раздел редактирования страницы и самой верхней или, соответственно, самой нижней строчкой вставить код:
<center>[[photo-уникальный_номер_картинки|nolink;noborder;600px| ]]</center>
Если вы забыли, что такое уникальный номер картинки и где его взять, вы всегда можете вспомнить, заглянув в урок 4 Как оформить меню в группе в ВКонтакте.
Чтобы дополнить картинку подвала ссылкой на главную страницу группы (как это сделано в группе vk.com/tibimi и как мы хотим сделать в нашем примере), код должен быть таким:
<center>[[photo-уникальный_номер_картинки|noborder;600px|идентификатор_групы]]</center>
Идентификатор группы – это тот адрес страницы, который присваивается группе при ее создании. Он состоит из слова club и цифр. Несмотря на то, что мы уже поменяли адрес страницы на свой, нам не составит труда его выяснить.
Если вы зайдете на страницу редактирования меню группы и внимательно взглянете на уникальные номера картинок и страниц, то увидите, что все они начинаются с одного и того же числового значения:
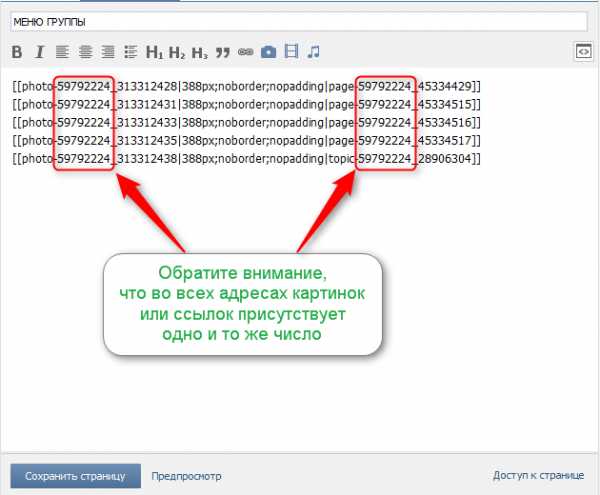
Идентификатор группы, как уже было сказано, состоит из слова club и этого числа (без пробелов). Например, в нашем случае это club59792224
В итоге код нашей страницы выглядит так:
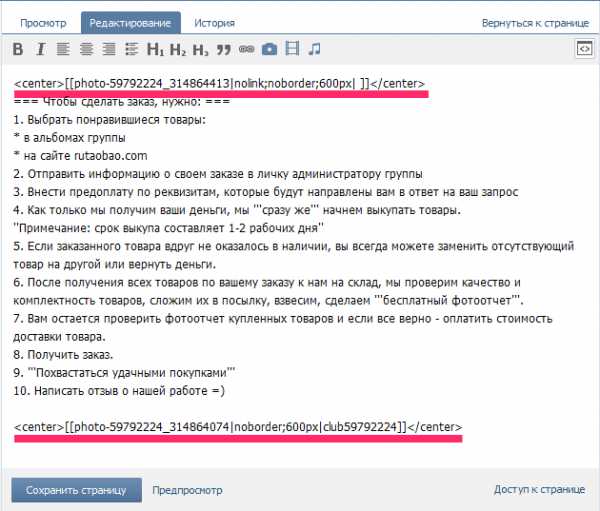
Что в итоге получилось:
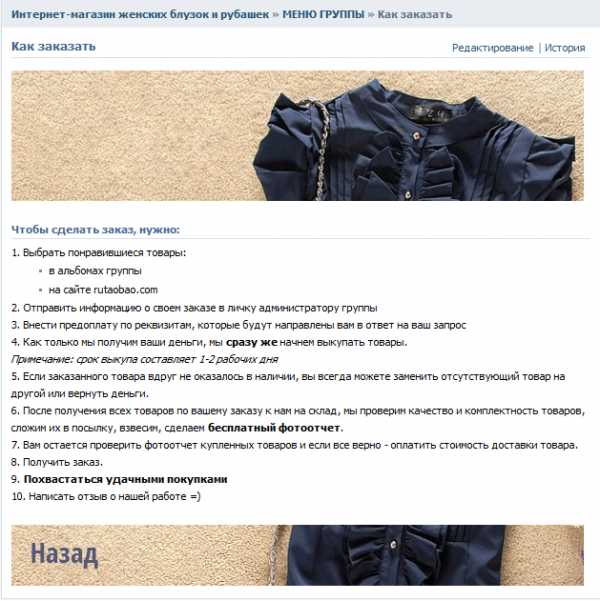
Данные действия необходимо повторить для всех страниц группы.
Шаг 2. Вставка картинок внутри текста в группе ВКонтакте
Чтобы вставить картинку по ходу текста вашей страницы, ее также нужно загрузить в Альбом для администратора. Затем, находясь в разделе редактирования страницы, нажать на кнопку добавления фотографии:
Затем выберите пункт Выбрать из фотографий сообщества
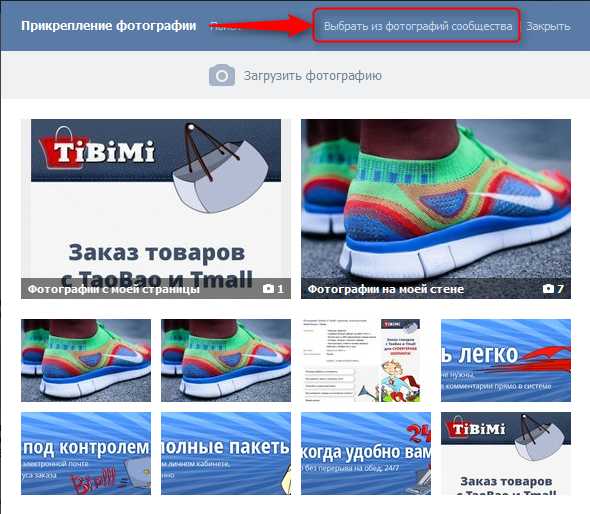
В открывшемся окне выберите фотографию, которую вы загрузили для добавления на страницу. В ваш код страницы в самом низу добавится строчка типа [[photo-59792224_314864670|294x400px;noborder| ]]
Скопируйте эту строчку в ту часть текста, где вы хотите видеть картинку. Сейчас ваша картинка будет расположена таким образом, что текст будет только сверху или снизу от нее. Чтобы текст обтекал картинку не только сверху и снизу, но и по боковой стороне, вам нужно вручную дописать после команды noborder через точку с запятой команду:
- left, если вы хотите, чтобы картинка находилась у левого края страницы
- right, если вы хотите, чтобы картинка находилась у правого края страницы
В нашем примере получилось так:
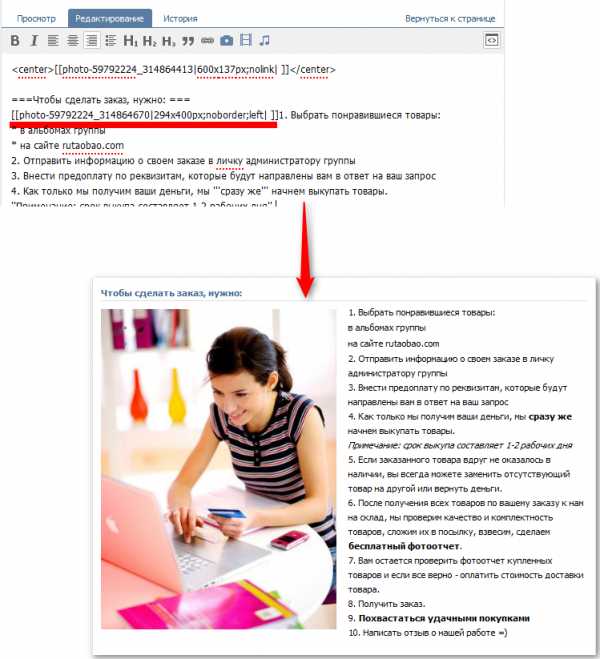
Мы видим, что картинка занимает слишком много места. Чтобы ее уменьшить, мы вручную можем задать необходимые нам размеры. Например, в нашем коде картинки: [[photo-59792224_314864670|294x400px;noborder;left| ]] указаны цифры 294x400px. Первая цифра – ширина изображения, вторая – высота изображения. Вообще для того, чтобы картинка приобрела определенный размер, достаточно указать только ширину, а высота будет рассчитана автоматически (пропорционально). Укажем ширину 200 пикселей. Тогда наш код картинки будет выглядеть так: [[photo-59792224_314864670|200px;noborder;left| ]]
При этом, если посетитель группы нажмете на картинку, картинка откроется для него в исходном размере.
Такой результат нас устраивает:

Примечание: мы не рекомендуем значительно (больше, чем в 2,5-3 раза) изменять размер изображения таким способом, т.к. в этом случае на изображении появятся искажения, пятна, точки и т.п. Уменьшите размер изображения на своем компьютере, а уже потом загружайте в альбом.
Если мы хотим, чтобы картинка находилась у правого края страницы, то мы заменяем слово left на right и получаем результат: [[photo-59792224_314864670|200px;noborder;right| ]]
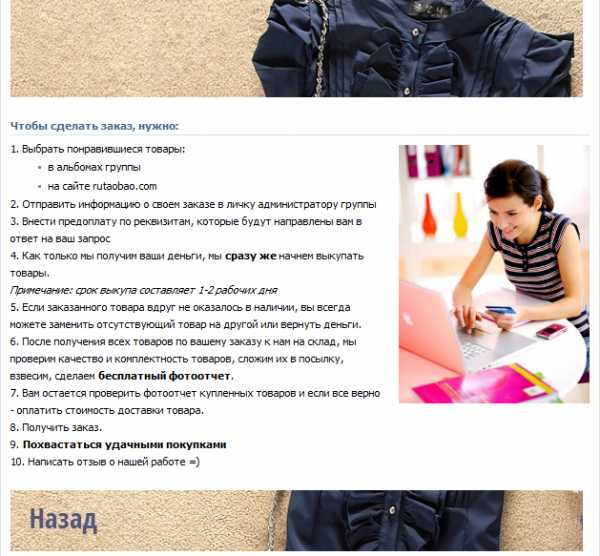
Итак, надеемся, теперь вам понятно, как оформить свои страницы группы картинками. Если у вас остались вопросы, не стесняйтесь нам их задавать.
Домашнее задание: оформить внутренние страницы группы, добавив картинки в шапку и подвал страницы. Добавить хотя бы одну картинку по ходу текста любой страницы, выровнять ее сначала по левому, а потом по правому краю страницы, выбрать лучший вариант и сохранить его.
tibimi.ru