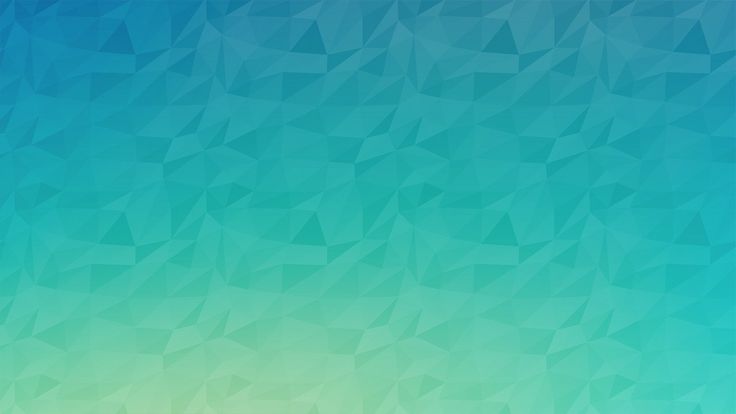Как Удалить Фон в Фотошопе – Простые Способы
Если вам нужно изменить или полностью убрать фоновую часть картинки, ознакомьтесь с нашей статьей, как удалить фон в Фотошопе.
Содержание:
Удаление фона – это одна из первых трудностей, с которой сталкиваются новички, работающие с редактором Photoshop.
Рассмотрим несколько самых популярных и простых способов, которые помогут вам убрать фон фотографии.
Использование ластика
В фотошопе есть ряд инструментов, задача которых заключается в том, чтобы самостоятельно определять границы выделенных объектов.
Одним из таких инструментов является «Волшебный ластик». Он доступен во всех версиях программы Фотошоп.
Такой способ подойдёт, если необходимо удалить белый фон изображения. Другие фоновые заливки ластик не воспринимает:
- На панели инструментов откройте вкладку инструментов типа «Резинка».

- На панели инструментов откройте вкладку инструментов типа «Резинка».
Рис. 1 – выбор инструмента «Волшебный ластик»
- Теперь следует дважды кликнуть указателем мышки на белом фоне открытого изображения. Ластик автоматически определит все границы фона и основного фото. Нажмите на клавишу Delete, чтобы удалить выделенную область. В некоторых сборках редактора Photoshop достаточно просто кликнуть указателем и выделенная область будет удалена автоматически.
Стоит заметить, что в более ранних версиях программы волшебный ластик может неидеально определять границы объекта. В таком случае после удаления фона необходимо будет увеличить масштаб картинки на 200 процентов и обычным ластиком вытереть все погрешности. В некоторых случаях, могут быть удалены белые пиксели, которые не являются составляющими фона.
Рис. 2 – результат использования «Волшебного ластика»
Как видим, ластик удалил часть меча, окрашенную в белый цвет и части костюма. Этот эффект можно легко убрать.
- Откройте панель параметров «Волшебного ластика». Проверьте пункт «Смежные пиксели» (или Contiguous). Он должен быть отмечен галочкой. Наличие этого пункта в настройках волшебного ластика позволяет инструменту выделять и удалять только те наборы пикселей, которые соприкасаются между собой. Таким образом, другие элементы картинки останутся целостными. Чтобы применить инструмент ещё раз, отменить предыдущий результат удаления фона и с уже новыми параметрами ластика уберите фон;
Рис. 3 – расположение параметра «Смежные пиксели»
- Отрегулируйте параметр «Допуск» (Tolerance) в настройках ластика. Расположение этого пункта настроек можно увидеть выше на рисунке 3. Чем выше значение этого пункта, тем больше вероятность того, что ластик удалит больше количество обнаруженных оттенков фона. Увеличивайте параметр допуска и постепенно ластик перестанет выделять элементы объекта на картинке. Если по каким-либо причинам этим способом удалить кайму не удаётся, попробуйте на главной панели меню выбрать окно «Слой».

Результат удаления фона с применением описанных параметров:
Рис. 4 – результат удаления фона «Волшебным ластиком»
к содержанию ↑Убираем фон с помощью «Волшебной палочки»
Ещё одним популярным инструментом для удаления фона является «Волшебная палочка». Этот элемент можно встретить в большинстве графических редакторов, в том числе и в Фотошопе.
Чтобы удалить фон, сначала откройте необходимое изображение как новый проект в Photoshop. Дождитесь загрузки всех элементов панели инструментов.
Теперь выберите пункт быстрого выделения. В выпадающем списке вы видите два доступных инструмента. Кликните на «Волшебную палочку», как показано на рисунке 5.
Рис. 5 – расположение элемента «Волшебная палочка»
Теперь все действия будут аналогичным тем, если бы мы использовали «Волшебный ластик»: просто наведите указатель на фоновую часть картинки и кликните по ней.
После выделения фоновая область будет иметь явные границы. Нажмите на кнопку Backspace, чтобы убрать обнаруженные палочкой фрагменты.
Рис. 6 – результат выделения области «Волшебной палочкой»
Важно! Перед тем, как начинать удаление фона «Волшебной палочкой», убедитесь, что вы разблокировали фоновый слой. Это необходимо, чтобы «открепить» его от основного рисунка. Если слой не разблокирован, палочка не сможет его корректно выделить. В результате удаления могут остаться белые места или же может быть стёрта не фоновая часть фотографии.
Чтобы разблокировать фон, перейдите на панель Layers («Слои»). Кликните на значок замка, чтобы выставить его в положение «Открыто».
Только потом используйте инструмент «Волшебная палочка».
Рис.6 – открепление заднего слоя в Фотошопе
Если с помощью «Волшебного ластика» часто убирают белый фон у изображений, то «Волшебную палочку» целесообразнее использовать, чтобы удалить цветные части фона.
к содержанию ↑Убираем фон внутри картинки
Часто пользователям нужно убрать фон, который не только пересекается с границами основной части картинки, но и находится внутри неё.
Такой способ удаления фона пригодится, если вы работаете с чёрно-белыми изображениями или сканами рисунков.
Рис. 7 — первоначальный вид рисунка
В результате удаления фона у нас должно получиться полностью прозрачное изображение, с чётко очерченным контуром автомобиля.
Для начала нужно создать копию синего канала картинки. Для этого нажмите на сочетании горячих клавиш Ctrl— L.
Появится окно Уровней. Передвигайте ползунки до тех пор, пока все серые цвета стали максимально напоминать чёрный оттенок.
То есть все те элементы контура, которые мы хотим оставить, должны окраситься в чёрный цвет, а все части фона, которые будут удалены, должны стать белыми.
Рис. 8 – изменение параметров уровней изображения
Нажмите на миниатюру копии канала, которая была создана в самом начале. Во время клика удерживайте нажатой кнопку Ctrl.
В результате появится выделение изображение. Сделайте инвертацию с помощью нажатия сочетания клавиш Shift—Ctrl—I.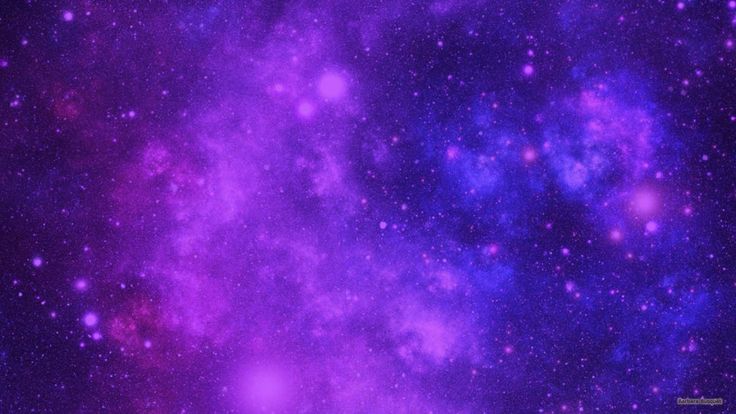
После удаления фона и добавления вместо него новой текстуры получился такой результат:
Рис. 9 – итог удаления фона внутри рисунка и по внешним сторонам
к содержанию ↑Добавляем другой фон
Как правило, пользователи удаляют фон, чтобы добавить одну картинку на другую или же, чтобы заменить цвет/текстуру заднего плана фотографии.
Рассмотрим, как можно поменять фон картинки, у которой предыдущий задний слой был удалён.
Добавьте в один проект рисунок с текстурой и картинку с удалённым фоном:
Рис. 10 – добавление картинок в проект
Перейдите на панель слоёв и поместите структуру наверх. Укажите параметр наложение как «Затмение» или «Умножение».
Как видим, элемент проявился сверху текстуры, однако, некоторые белые части картинки также приняли цвет текстуры:
Рис 11 – результат первоначального наложения изображений
Добавьте к самому верхнему слою дополнительную слой-маску:
Рис. 12 – добавление слоя-маски
12 – добавление слоя-маски
После добавления маски сотрите с объекта оставшиеся цвета текстуры с помощью «Кисти». Получившийся результат:
Рис. 13 – результат замены фона
Как удалить фон с картинки в фотошопе: лучшие способы
Инструкция по отделению объектов от фона
Удаление заднего фона – довольно частое применяемое действие в фотомонтаже. Отделение объекта от
окружения может понадобиться во множестве случаев: при создании цифровых картин, фотоколлажей,
удаления лишних деталей со снимка или для замены заднего плана. Это достаточная сложная операция,
особенно если вы работаете в профессиональных графических редакторах.
До
После удаления и замены фона
До
После
Хотите так же? Удаление и замена фона займут всего 5 минут. Скачайте программу бесплатно!
Скачать бесплатно
Отлично работает на Windows 11, 10, 8, 7 и XP
Способ 1: Используем «Ластик»
Обычно новички, которые учатся тому, как вырезать фон в Фотошопе, используют «Ластик». Это объясняется тем, что данный метод предельно прост: вы просто стираете ненужные области.
1. Загрузите изображение, разблокируйте его и правой кнопкой мыши щелкните по инструменту,
который
называется «Ластик».
2. Среди вариантов отыщите «Фоновый ластик». Если вы работаете в старой версии PS, в котором нет этого режима, можете выбрать обычный.
3. Установите комфортный для работы размер и в панели настроек поставьте галочку напротив пункта «Смежные пиксели». После этого сотрите ненужные области.
4. Если вы работаете с однотонным задним планом, можно использовать «Волшебный ластик». Он автоматически отделяет объект, достаточно кликнуть курсором.
Если вы нечаянно стерли какой-то из нужных участков, отменить действие всегда можно при помощи комбинации клавиш Ctrl + Z.
Способ 2: Удаляем фон с помощью «Волшебной палочки»
«Волшебная палочка» автоматически определяет и удаляет фоновую заливку. Мы рассмотрим инструкцию на примере Adobe Photoshop CC 2021, но шаги подходят также для CS5, CS6 и других.
1. Запустите софт и импортируйте фотографию кнопкой «Открыть» или через пункт меню «Файл».
Запустите софт и импортируйте фотографию кнопкой «Открыть» или через пункт меню «Файл».
2. Когда фото откроется, отыщите справа колонку со слоями и снимите блокировку, щелкнув по иконке замочка. Если у вас нет такой панели, раскройте иконку изменения рабочей среды справа сверху и установите режим работы «Фотография».
3. На клавиатуре нажмите букву W, чтобы вызвать окошко со списком инструментов. Выберите вариант «Волшебная палочка».
4. Наведите курсор на картинку и кликните по фоновой заливке. Чтобы полностью очистить задник, нажмите клавишу Del. Фоновый план станет клетчатым — это значит, что он удален.
5. Раскройте меню «Файл» и найдите «Экспортировать» — «Экспортировать как». В настройках
поставьте
экспорт в ПНГ. На фото появится серый фон, но не беспокойтесь — оно экспортируется полностью без
заливки. Либо выберите JPG, если хотите сохранить рисунок с белым фоном.
Либо выберите JPG, если хотите сохранить рисунок с белым фоном.
Волшебной палочкой можно добиться нужного результата предельно быстро, но работает только с несложными случаями. Используйте его, если хотите обрезать черный, серый, зеленый фон и любую другую однотонную заливку.
Способ 3: Применяем «Лассо»
Удаление фона в Фотошопе для Windows 7 и более поздних версий при помощи лассо подходит для загруженной деталями фотографии, в том числе при работе с пиксельным задником.
1. Загрузите картинку и снимите блокировку. В левой боковой колонке найдите кнопку «Лассо».
2. Зажмите курсор и начинайте аккуратно обводить границы модели. Обратите внимание, что снимать палец с мыши нельзя, так как программа автоматически завершит процесс.
3. Когда вы полностью обрисуете модель, раскройте раздел «Выделение» и отыщите «Инверсия».
4. Удалите выделение клавишей Del. Таким же образом выделите и устраните другие ненужные части загруженного фото.
Недостаток этого метода состоит в том, что вручную сложно идеально обрисовать предмет. В итоге все равно придется исправлять результат.
Способ 4: Очищаем фон через «Кисть»
Также в Photoshop убрать фон можно обычной кистью. В этом случае потребуется создать векторную маску, а затем закрасить ненужный фрагмент.
1. Откройте фотографию и снимите блокировку с рисунка. Затем снизу нажмите иконку с надписью «Добавить векторную маску». Возле миниатюры фото появится белый прямоугольник.
2. В левой колонке найдите «Кисть». Установите для нее черный цвет и отрегулируйте размер.
3. Теперь закрашивайте ненужные участки на снимке. Кисть будет работать в качестве ластика,
поэтому
вы будете видеть шахматную заливку.
Вы можете заметить, что на слое с маской прокрашенные фрагменты принимают черный оттенок. Если потребуется вернуть стертые области, установите для кисти белый цвет и заново прокрасьте участок.
Способ 5: Как вырезать фон в Photoshop через «Выделение» и маску
Данный вариант чаще используется профессионалами, так как при этом требуется указать дополнительные настройки. Плюсом является то, что вы можете вручную регулировать границы, что позволяет добиться высокой точности.
1. Выделите в боковой колонке инструмент «Прямоугольная область». На панели настроек сверху найдите «Выделение и маска».
2. Откроется новое окно с параметрами. Чтобы обводка была заметнее, раскройте сбоку справа варианты режимов и установите «Марширующие муравьи».
3. В левой панели отыщите функцию «Быстрое выделение» и обозначьте главный объект. В колонке
справа
поэкспериментируйте с параметрами сглаживания, радиуса и растушевки.
В левой панели отыщите функцию «Быстрое выделение» и обозначьте главный объект. В колонке
справа
поэкспериментируйте с параметрами сглаживания, радиуса и растушевки.
4. В параметре «Настройки экспорта» укажите вывод «Слой-маска». Сохраните результат кнопкой «ОК».
В последних версиях Photoshop CC появилось автоматическое распознавание «Средство выбора объектов». Это отлично подойдет в случаях, когда нужно отделить логотип или другой предмет со сложными границами.
Способ 6: Удаление заднего фона при помощи «Пера»
«Перо» схоже в действии с «Лассо», но дает больше контроля над регулировкой границ. В итоге можно добиться более точного результата с меньшими усилиями.
1. Откройте изображение и справа нажмите по его миниатюре правой кнопкой мыши. Щелкните «Создать
дубликат слоя» и задайте любое название.
2. В боковой панели выделите инструмент «Перо». Кликните по границе главного объекта, чтобы поставить первый маркер. Затем продолжайте таким образом выделять предмет по контуру, ставя вокруг него якоря.
3. Чтобы замкнуть границы, соедините последний маркер с первым. В итоге вокруг модели должен образоваться синий контур с точками.
4. Рядом со вкладкой «Слои» раскройте раздел «Контуры». Если у вас нет такой панели, добавьте ее через пункт меню «Окно». В нижней части панели отыщите иконку с надписью «Загрузить контур как выделенную область».
5. В главном меню программы раскройте «Выделение» и выберите «Инверсия». Теперь вы можете удалить ненужный выделенный фрагмент клавишей Del или Backspace.
Хотя этот вариант намного удобнее, чем предыдущие, он не поможет, если вы имеете дело с мелкими
деталями,
например, волосами или ресницами.
Способ 7: Стираем фон внутри картинки
Художники также часто используют Фотошоп, так как сделать прозрачный фон с его помощью можно даже у рисунков. Однако в случае со сканами потребуется применить другую технику.
1. Загрузите рисунок и и вызовите окно цветовых уровней, воспользовавшись комбинацией клавиш Ctrl + L.
2. В списке каналов отыщите синий цвет. Смещайте ползунки таким образом, чтобы оттенки, которые должны остаться на рисунке, окрасились в черный цвет, а остальные — в белый.
3. Теперь раскройте «Каналы» выделите миниатюру «Синий» с зажатой клавишей Ctrl. Это обозначит только выбранный уровень.
4. Сделайте инверсию обводки, как в предыдущих инструкциях, и удалите фоновую заливку клавишей Del. Также можно воспользоваться волшебным ластиком.
Этот вариант также подойдет для чертежников, которые переносят карандашные наброски в компьютер и хотят
получить четкий контур без фона, а также в случаях, когда нужно очистить фотографию под подписью или
текстом.
Как вставить другой фон в Фотошопе
Чаще всего удаление заднего плана на снимке делается для того, чтобы подставить другое изображение. Рассмотрим, как это сделать.
1. Для начала уберите заливку снимка любым из перечисленных способов. После этого раскройте «Файл» и выберите «Поместить встроенные». Импортируйте нужный медиафайл.
2. Уменьшите или увеличьте размер добавленного файла, растягивая его за углы или сжимая.
3. Перетащите новый слой так, чтобы он расположился ниже главного изображения.
Данный вариант подходит для последних релизов Photoshop. Если вы работаете в более ранней версии, откройте снимок для заднего плана стандартным образом. После этого захватите его курсором и перетащите на вкладку с вырезанным задником.
Альтернатива: более простой способ убрать или заменить фон на фото
Если вы хотите добиться идеальных результатов с минимальными усилиями, воспользуйтесь программой
ФотоМАСТЕР. В ней потребуется лишь наметить области удаления и сохранения, все остальное софт
сделает
в
автоматическом режиме. Давайте рассмотрим, как убрать фон с картинки при помощи этого фоторедактора.
В ней потребуется лишь наметить области удаления и сохранения, все остальное софт
сделает
в
автоматическом режиме. Давайте рассмотрим, как убрать фон с картинки при помощи этого фоторедактора.
1. Установите ФотоМАСТЕР и в стартовом окне загрузите файл, нажав «Открыть фото».
2. Перейдите в раздел «Инструменты» и в боковой колонке найдите функцию «Замена фона».
3. При помощи курсора обозначьте предмет, который должен остаться на фото. Необязательно создавать идеальную обводку, можно обойтись схематичным наброском.
4. Теперь выделите «Фон» и обозначьте задний план. Вы можете сразу увидеть результат — удаляемая область станет полупрозрачной в клеточку.
5. Нажмите «Далее» и скорректируйте границы главного предмета функцией «Объект». Чтобы стереть
области задника, воспользуйтесь соответствующей кистью.
6. Снова кликните «Далее». Чтобы сохранить результат в формате PNG с прозрачным задником, воспользуйтесь соответствующей кнопкой.
7. Также вы можете экспортировать снимок с белым или черным фоном, залить другим цветом или подставить картинку.
Как видите, это вариант намного быстрее, так как вам не нужно детально обрисовывать модель. Софт работает в полуавтоматическом режиме, поэтому вы сможете легко справиться со сложным задним планом. К тому же, приложение предлагает несколько видов экспорта, в том числе сжатие без потери качества для загрузки файлов онлайн.
Заключение
Из этой статьи вы узнали, как убрать фон в Фотошопе при любом уровне навыков. Несмотря на то, что
Photoshop
предлагает несколько видов удаления, они все базируются на ручном выделении границ.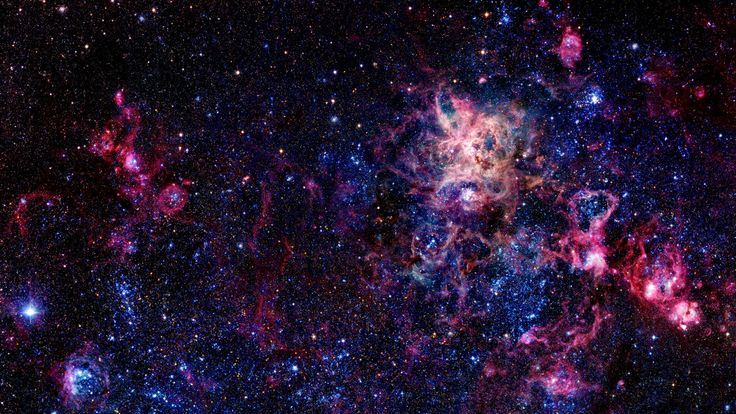 Это не очень удобно,
так
как вручную добиться ровного контура весьма сложно. Поэтому советуем воспользоваться редактором
ФотоМАСТЕР.
Он более удобен в работе, нетребователен к системным ресурсам и совместим с любой версией Windows.
Это не очень удобно,
так
как вручную добиться ровного контура весьма сложно. Поэтому советуем воспользоваться редактором
ФотоМАСТЕР.
Он более удобен в работе, нетребователен к системным ресурсам и совместим с любой версией Windows.
Photoshop — Bilder und stockfotos
Bilder
- Bilder
- FOTOS
- Grafiken
- Vektoren
- Видео
Durchstöbern Sie 1,844444
Durchstöbern Sie 1,84444
. Odersuchen Sie nach bildbearbeitung oder подделка, um noch mehr faszinierende Stock-Bilder zu entdecken.

Сортировать по номеру:
Am beliebtesten
moderner schwarzer silberner pc-monitor mit maus und tastatur bunte regenbogen holi pulverwolke взрыв во время билдширм isolierten weißen hintergrund. компьютерная мультимедийная абстрактная художественная потоковая концепция. — стоковые фотографии и изображения фотошопаModerner schwarzer silberner PC-Monitor mit Maus und Tastatur…
Moderner schwarz silberner PC-Monitor mit Maus und Tastatur bunt Regenbogen Holi Pulver Wolkenexplosion durch Bildschirm isoliert auf weißem Hintergrund. Компьютерные мультимедийные абстракции Kunst-Streaming-Konzept.
vergleich портрет фрау без макияжа. verjüngungskur- — photoshop стоковые фотографии и изображенияVergleich Портрет женщины без макияжа. Verjüngungskur-
grafikdesigner-symbole — photoshop stock-grafiken, -clipart, -cartoons und -symboleGrafikdesigner-Symbole
fotobearbeitungssoftware auf laptop-bildschirm vektorillustration — photoshop stock-grafiken, -clipart, -cartoons und -symboleFotobearbeitungssoftware auf Laptop-Bildschirm Vektorillustration
Computer mit Bildsoftware, Benutzeroberfläche und schöner Landschaft im Hintergrund
3d-illustration von reise — und urlaubsstraßenwerbung, Изгиб дороги и автомагистрали, изолированные насквозь — photoshop стоковые фотографии и изображения 3D-иллюстрация Reise- und Urlaubsstraßenwerbung, Изгиб. ..
..
Abgeschnittene Aufnahme eines nicht wiederzuerkennenden Geschäftsm
frau, die digitale fotos auf einem desktop-computer bearbeitet — photoshop stock-fotos und bilderFrau, die digitale Fotos auf einem Desktop-Computer beitet
Kaukasische Ethnizität weiblich, die digitale Fotos auf einem Desktop-Computer beitet
настольный компьютер с программным обеспечением для фотосъемки в современном креативном офисе. imhintergrund sieht дизайнер пьет из чашки смотрит на ночной город aus dem fenster. — photoshop стоковые фотографии и изображенияDesktop-Computer mit Fotobearbeitungssoftware auf dem…
fotobearbeitungsofware vektor-illustration — photoshop stock-grafiken, -clipart, -cartoons und -symboleFotobearbeitung Sofware Vector-Illustration
graphicsymboldvekeditor — векторный редактор изображений белье. пиксель идеальный. медвежий барер строгий. das set enthält symbole: bildbearbeitung, kamera, zauberstab, farbmuster, pipette, stift, bleistift, menschliches gesicht, ebenen, papierkorbsymbol, computerdrucker, — photoshop stock-grafiken, -clipart, -cartoons und -symbole
пиксель идеальный. медвежий барер строгий. das set enthält symbole: bildbearbeitung, kamera, zauberstab, farbmuster, pipette, stift, bleistift, menschliches gesicht, ebenen, papierkorbsymbol, computerdrucker, — photoshop stock-grafiken, -clipart, -cartoons und -symboleGrafikeditor — Векторсимволсац для dünne Linien. Pixel perfekt….
Grafik-Editor — набор векторных иконок dünne Line. 20 линейных символов. Идеальный пиксель. Bearbeitbare Умриссконтур. Das Set enthält Symbole: Bildbearbeitungsprogramm, Kamera, Zauberstab, Farbfeld, Pipette, Stift, Bleistift, menschliches Gesicht, Ebenen, Papierkorbsymbol, Computerdrucker, Radiergummi, Blende, Schriftart, Zuschneiderahmen, Hand, Pinsel.
bildbearbeitung auf dem Laptop-computerbildschirm — фотошоп стоковая графика, -клипарт, -мультфильмы и -символBildbearbeitung auf dem Laptop-Computerbildschirm
Foto-Editor-Software mit Benutzeroberfläche und schönem Landschaftsbild. Векториллюстрация.
Векториллюстрация.
Moderne Desktop- und Laptop-Computer mit Beispiel-Softwareschnitts , isoliert auf Weiß
профессиональный фотограф, der mit fotos arbeitet — photoshop стоковые фотографии и изображенияПрофессиональный фотограф, der mit Fotos arbeitet
Профессиональный фотограф, der mit Fotos arbeitet, auswählt, retuschiert. Профессиональная фотография
юная творческая женщина в копфхёрне с компьютером в стильном лофте. grafikdesigner, der von zu hause aus arbeitet und ein modefoto für den интернет-магазин bearbeitet. Blick auf die stadt aus dem großen fenster. — photoshop stock-fotos und bilderМолодая творческая женщина в Копфхёрне с компьютером в стильном лофте-
Молодая творческая женщина с Копфхёрном на компьютере в стильном лофте-Wohnung am Abend. Grafikdesigner, der von zu Hause aus arbeitet und Modefotos für den Bearbeitet Online-Shop. Stadtblick aus dem großen Fenster.
Grafikdesigner, der von zu Hause aus arbeitet und Modefotos für den Bearbeitet Online-Shop. Stadtblick aus dem großen Fenster.
Grafikdesigner-Symbole
vor und nach der retusche in redakteur. site an seite schönheitsporträts von frau mit make-up und maniküre bearbeitet — photoshop стоковые фотографии и изображенияVor und nach der Retusche in Redakteur. Seite an Seite Schönheitsp
поздний вечер творческий офис: профессиональный видеооператор работает на настольном компьютере, делая монтаж отснятого материала, используя программное обеспечение для редактирования видео. офис современных видеоразработчиков — фотошоп стоковые фото и изображенияПоздний вечер Креативный офис: Профессиональный видеооператор Работает над…
Фотошоп с изображением и изображениемФотошоп с изображением
Концепция дизайна макета. современные брошюры, обложки, флаеры, дизайн плакатов, наборы — фотошоп, стоковые графики, -клипарты, -мультфильмы и -символы Фотоконцепция Набор макетов. Moderne Broschüre,…
Moderne Broschüre,…
Бесплатные фотографии и картинки для фотошопа
Связанные изображения из iStock | Сохранить сейчас
фотошоп логотип Рамадан
Рамадан Карим
древесина фотошоп в абстракции
Старая древесина
квадраты красочный фотошоп
Квадратные красочные обои для рабочего стола
луна крупным планом пейзаж
Изолированная фоновая луна крупным планом, высокое разрешение.