Как удалить фон в Photoshop и других альтернативах
Как убрать фон с картинки в фотошопе это то, о чем обычно спрашивают, поэтому мы подумали, что выложим здесь прямой метод. Adobe Photoshop имеет множество функций и инструментов, которые предоставляют полные возможности для фотографов, желающих обработать свои изображения.
К счастью, удаление фона не так сложно, как может показаться новичку. В то же время некоторые фотографы хотят внести в Photoshop минимальные правки, например изменить насыщенность и контрастность. Adobe Photoshop, несомненно, является нашим компаньоном в лучшем программном обеспечении для редактирования фотографий. Также мы предоставим альтернативные инструменты, которые помогут вам избавиться от нежелательного фона на вашем изображении. Так что без лишних слов! Давайте начнем.
Удалить фон в фотошопе
- Часть 1: Как удалить фон в Photoshop
- Часть 2: Как удалить фон в альтернативах Photoshop
- Часть 3.

Часть 1. Как удалить фон в Photoshop
Быстрые действия
Этот метод является самым простым способом удалить фон из фотошопа. Кроме того, этот метод является наиболее подходящим для тех пользователей, которые не слишком подробно разбираются в получении четких краев объекта.
Чтобы начать, как удалить фон в фотошопе, откройте изображение в фотошопе, затем перейдите к Панель «Слой». Продублируйте текущий слой, нажав кнопку Ctrl + J для Windows и Команда + J для пользователей Mac. После дублирования текущего слоя вы можете перейти к Быстрые действия панель. Щелкните значок Удалить фон кнопка из выбора. Затем он завершит процесс удаления в Photoshop.
Инструмент быстрого выбора
Как избавиться от фона в Photoshop с помощью инструмента быстрого выделения? Этот метод использует искусственный интеллект, чтобы решить, где находятся границы объекта и начало фона. Инструмент быстрого выделения работает, когда есть четкая разница между выделением фона и переднего плана. Ниже приведены инструкции по использованию инструмента быстрого выбора.
Ниже приведены инструкции по использованию инструмента быстрого выбора.
1 Откройте изображение в Photoshop и найдите Инструмент быстрого выбора из инструмента выбора в левой части основного интерфейса. Он мог бы располагаться в Инструмент волшебной палочки.
2 На панели параметров отметьте Улучшить край. Это даст вам более плавный и качественный край выбора. Наведите указатель на область, которую хотите выделить, нажав кнопку . Инструмент быстрого выбора найдет тона, соответствующие выделению.
3 Вы можете отказаться от выбора, нажав клавишу Option для пользователей Mac или кнопку другой ключ для Windows, затем перейдите к разделу, который вы хотите отменить или изменить Инструмент чтобы отменить выбор всего, на что вы наводите курсор мыши.
Эта функция Photoshop также может убрать водяной знак с картинки.
Инструмент «Ластик для фона»
Как стереть фон в Photoshop с помощью инструмента «Фоновый ластик»? Этот метод удаляет фон из изображения с более чем определенным количеством адекватных деталей между объектом и фоном.
Как это работает? Он работает, получая образец оттенка и выбирая тот же цвет пикселя, когда вы перемещаете мышь. Ниже приведены шаги по удалению фона с помощью инструмента «Фоновый ластик».
1 Откройте изображение в Photoshop и найдите инструмент «Фоновый ластик». Ящик для инструментов фотошопа. Подменю ластик может это скрыть. Нажмите и нажмите E Чтобы выделить.
2 Используйте клавиши квадратных скобок или настройте кисть в строке меню. Щетка большего размера работает быстрее, но требует аккуратности при работе в ограниченном пространстве. Вы также можете увеличить и Установленных лимитов в меню, чтобы Найти края.
3 Поместите центр кисти на цвет, который хотите удалить, и щелкните. Вы устраните любой подходящий оттенок в пределах вашего допуска и оставите другие цвета позади. По умолчанию Фоновый ластик установлен на Непрерывная выборка.
4 Если совпадение между цветом фона и объектом одинаково близко. Нажмите Защитить цвет переднего плана, Нажмите и удерживайте другой ключ для Windows и Опция ключ для пользователей Mac и используйте глазная пипетка инструмент.
Часть 2: Как удалить фон в альтернативах Photoshop
AnyMP4 для удаления фона онлайн
AnyMP4 для удаления фона онлайн это лучшая альтернатива Adobe Photoshop удалить фон. По сравнению с Photoshop, этот онлайн-инструмент намного проще и понятнее в использовании. Кроме того, он не требует от пользователя дополнительных технических навыков редактирования; он был предназначен для начинающих. Этот инструмент эффективно удаляет любой нежелательный фон с наших заветных снимков.
Мы можем использовать эту программу по-разному. Замените фон вашего изображения на конкретное место, которое вам понравилось. Кроме того, в юридических и личных целях вы можете изменить цвет фона вашего снимка на что-то формальное.
Почему большинство выбирает AnyMP4 Background Remover? Этот инструмент можно использовать бесплатно, и пользователям не нужно загружать программу, что делает ее более удобной для пользователей, поскольку они могут напрямую удалять фон со своего изображения. Чтобы помочь вам в удалении, мы предоставили шаги ниже.
1 В браузере перейдите на официальный сайт AnyMP4 Background Remover Online. Вы можете нажать здесь направить на страницу.
2 Как только вы окажетесь на официальной странице сайта, нажмите кнопку Загрузить изображение кнопку, затем выберите изображение из локальной папки, из которого вы хотите удалить фон.
3 После импорта изображения вам не нужно выделять объект. Этот инструмент автоматически удаляет фон с объекта. Удобнее, правда?
4 В инструментах выделения нажмите кнопку Редактировать вкладку, чтобы изменить цвет фона или добавить к нему изображение. Чтобы сохранить окончательный результат, нажмите кнопку Скачать кнопку.
Что еще интереснее в этом инструменте, так это то, что вы можете сохранить то, что вам нравится, на фотографии, выбрав это и используя кисть. С AnyMP4 Background Remover Online вы можете обрезать, переворачивать и поворачивать изображение. Помимо удаления фона изображения, вы также можете изменить фон вашего изображения.
GIMP
GIMP — это кроссплатформенное средство для удаления фона для Windows, Mac, Linux и других операционных систем.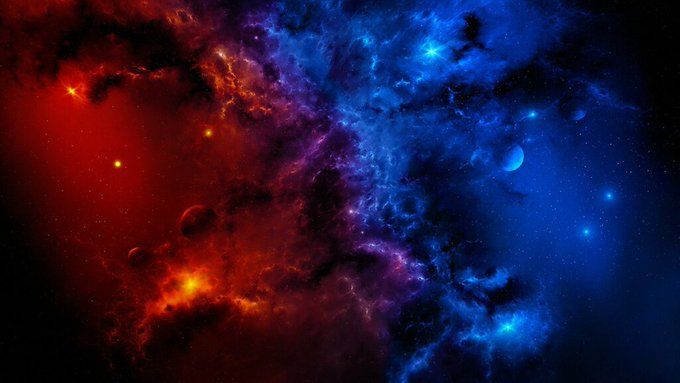 Как и Photoshop, эта программа также может удалять нежелательный фон с изображения. Он относительно прост в использовании по сравнению с Photoshop. Кроме того, он предлагает множество инструментов для удаления фона.
Как и Photoshop, эта программа также может удалять нежелательный фон с изображения. Он относительно прост в использовании по сравнению с Photoshop. Кроме того, он предлагает множество инструментов для удаления фона.
Эта программа бесплатна для загрузки и использования и предлагает различные инструменты редактирования. С помощью этой программы вы можете выполнять различные задачи редактирования изображений, такие как удаление фона, редактирование, ретуширование и исправление. Ниже мы покажем вам, как удалить фон вашего изображения.
1 Из выпадающего списка Файл меню выберите опцию «Открыть», чтобы импортировать изображение. Откройте изображение, с которого вы хотите удалить фон.
2 После импорта изображения выберите Добавить альфа-канал. Справа от пользовательского интерфейса щелкните правой кнопкой мыши текущий слой и выберите Добавить альфа-канал в диалоговом окне слоев.
3 Перейдите к инструментам и выберите Инструмент нечеткого выделения из меню инструменты выбора. Вы также можете установить Инструмент нечеткого выделения нажав клавишу U. Затем он активирует Fuzzy Выберите инструмент.
Вы также можете установить Инструмент нечеткого выделения нажав клавишу U. Затем он активирует Fuzzy Выберите инструмент.
4 Выберите фон, нажав на него. Чтобы выбрать правильный фон, выберите начальную точку, иначе вы не получите то, что хотите. После выбора всех фонов нажмите кнопку Удалить кнопка для удаления фона.
GIMP предоставляет инструменты для выполнения вашей работы, независимо от того, являетесь ли вы графическим дизайнером или фотографом. Вы можете еще больше повысить свою производительность с помощью GIMP. Кроме того, перед выводом изображения вы можете используйте GIMP, чтобы изменить его размер, поверните или обрежьте его, как AnyMP4 Background Remover Online.
Часть 3. Часто задаваемые вопросы об удалении фона с изображения
1. Какой смысл убирать фон с фото?
Удаление фона на фотографии — наиболее часто используемый метод фотоманипуляции. Используя эту технику, редакторы удаляют ненужные объекты с фотографий, чтобы сделать их более привлекательными и впечатляющими.
2. Как убрать фон без потери качества?
Используя вышеупомянутый альтернативный инструмент, вы можете легко удалить фон с изображения, не используя его качество. AnyMP4 Background Remover Online гарантирует сохранение исходного качества изображения. Кроме того, от пользователя не потребуется дополнительных технических навыков, чтобы сделать это, потому что любой, даже новичок, может использовать этот инструмент.
3. Можно ли изменить фон фотографии?
Абсолютно да! Вы можете заменить любой фон вашей фотографии на новый. С AnyMP4 Background Remover Online вы можете эффективно изменить фон вашего изображения на то, что вы хотите. Это не просто средство для удаления фона; Вы также можете изменить фон с помощью этого инструмента. Кроме того, вы можете использовать некоторые инструменты для улучшения качества фотографий. масштабировать изображение из размытого в четкое.
Заключение
Мы представили несколько способов удаления фона изображения. Вы можете выбрать любой из перечисленных выше способов.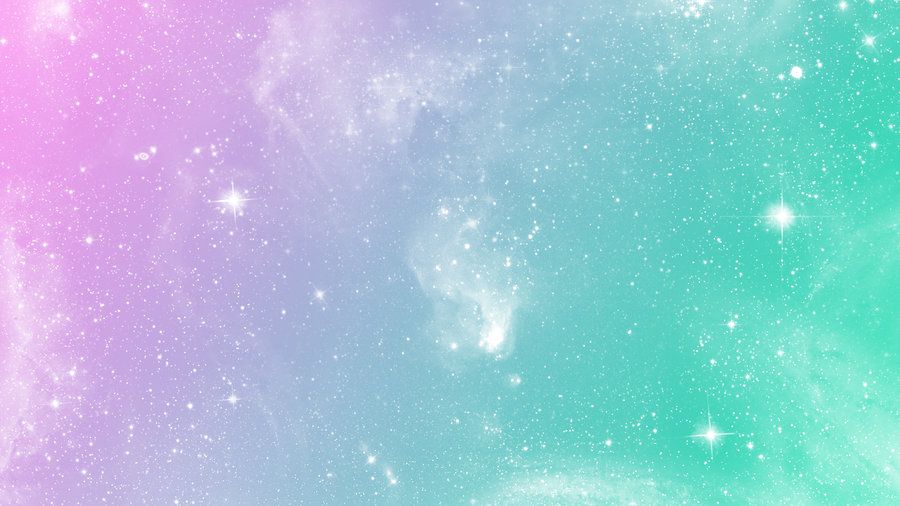 Удаление фона в Photoshop — важный процесс. После удаления фона вы можете использовать инструмент восстановления или клонирования, чтобы восстановить поврежденную часть изображения. Вы можете легко удалить фон с помощью таких программ, как AnyMP4 Background Remover Online и GIMP.
Удаление фона в Photoshop — важный процесс. После удаления фона вы можете использовать инструмент восстановления или клонирования, чтобы восстановить поврежденную часть изображения. Вы можете легко удалить фон с помощью таких программ, как AnyMP4 Background Remover Online и GIMP.
Как сделать фон для картинки в Фотошопе
Если вы начинающий пользователь ПК и не знаете, как сделать фон для картинки в Фотошопе, это не проблема. В статье рассмотрим лучшие способы создания фонов.
Содержание
Зачем нужен фон для картинок, что это такое
Приветствую вас, уважаемые читатели! Фон для картинки – это ее задний план, на котором расположена другая часть фото. Это могут быть леса, поля, природа, абстрактные цвета и так далее. На переднем плане обычно находятся люди, животные, различные предметы, здания и другое.
Фон для изображения нужен для того, чтобы его дополнить. Представить полноценный вид фотографии, порадовать людей новой картинкой. Возможно сделать такую картинку на заказ и так далее.
Если у вас нет фона на картинке, то ее можно создать с помощью сервисов и программ. Далее мы это сделаем в программе Фотошоп и разберем другие инструменты.
Как сделать фон для картинки в Фотошопе
Итак, чтобы создать фон картинки, установите Фотошоп https://www.adobe.com/ru/products/photoshop.html на компьютер и запустите. Нажимаете «Файл» далее «Создать». После чего устанавливаете размеры изображения. Пример: 300×200.
Далее откроется пустое поле, которое можно заполнить цветом
Внизу программы нажмите на гамму цветов и выберите необходимый цвет для фона. Далее кликните мышкой по инструменту «Кисть» в Фотошопе и проведите по пустому изображению.
Когда фон будет готов, можно добавить на него фотографию. Для этого нажимаем кнопку «Файл», «Открыть» и загружаем фото в программу. Оно откроется в новой вкладке утилиты.
Чтобы ее переместить на фон, нажмите горячие клавиши: CTRL+A, это выделить. Далее CTRL+C копировать. После чего переходим в первую вкладку Фотошопа и вставляем данную картинку клавишами CTRL+V.
Если картинка не подойдет под размер фона, можете изменить ее размеры. Еще раз нажмите клавиши на клавиатуре CTRL+T, чтобы включить режим редактирования картинки. Далее нажимаете компьютерной мышью по углам фото, чтобы его уменьшить или увеличить. Когда поработаете с картинкой, кликните на стрелку вверху программы и нажмите «Поместить», чтобы изменения с фото сохранились.
Еще один способ создания фона для картинки
Здесь вам понадобятся картинки взятые с Интернета. С их помощью вы сможете вставить фон в Фотошоп, если не нашли для фона нужный цвет в программе.
Как видите, любой браузер находит различные фоны. Это абстрактные изображения, разноцветный фон, картинка с многими текстурами и графикой.
Для их использования открываем картинку в браузере, просто нажав на нее. Далее нажимаем по фону правой кнопкой мыши и применяем функцию «Сохранить изображение как». Естественно, сохраняете его на рабочий стол компьютера.
Затем переносите изображение в Фотошоп или через кнопки «Файл», «Открыть». После добавления фона в программу, вы можете загрузить в нее, например, личную фотографию. Когда картинка будет готова, сохраняете ее на компьютер кнопками «Файл» далее «Сохранить как», «Рабочий стол»и «Сохранить».
После добавления фона в программу, вы можете загрузить в нее, например, личную фотографию. Когда картинка будет готова, сохраняете ее на компьютер кнопками «Файл» далее «Сохранить как», «Рабочий стол»и «Сохранить».
Также вы можете выбрать формат картинки во время сохранения, например, PNG, Jpg.
Сервисы и программы для создания фона и обработки изображений
Кроме программ, можно использовать сервисы, чтобы создать фон для картинки. На блоге есть статья обзор о лучших фоторедакторах. Используйте программу PixLR, если нет Фотошопа на компьютере. Она так же работает с изображениями, в том числе и в телефоне.
Далее разберем лучшие сервисы и программы которые создают фон для фото:
Trianglify.io/ — Данный сервис умеет бесплатно генерировать фоны и цвета. Чтобы в нем сделать фон, достаточно провести ползунки в стороны, например вправо или влево. Также внизу есть палитра цветов. По ней можно кликнуть клавишей мыши, чтобы установить цвет.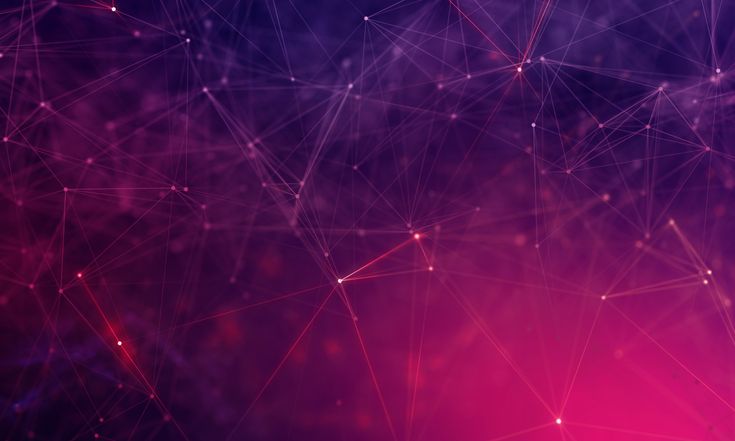 Для скачивания фона на компьютер, нажмите кнопку «EXPORT», она будет находится внизу созданного изображения.
Для скачивания фона на компьютер, нажмите кнопку «EXPORT», она будет находится внизу созданного изображения.
Dragdropsite.github.io/waterpipe.js/ — Еще один сервис, который генерирует фоны для любых картинок.
И программы:
- Программа XnView. С ее помощью можно работать с картинками. Прочитайте статью, как изменить размер изображения в данной программе.
- Фотошоп. О работе в этой программе мы рассказывали выше.
- Программа Мовави. Данная утилита создает фоны бесплатно. Можно попробовать поработать с ней, установив на компьютер.
- Утилита Gimp. Это аналогичный Фотошоп. Имеет похожие инструменты для созданий фото и картинок.
- Редактор Домашняя Фотостудия. С помощью программы можно обработать любое фото и создать для него фон.
- Adobe Illustrator. Графический редактор, предназначенный для работы с фотографиями.

- Adobe InDesign. Программа занимается разработкой компьютерной верстки.
Всех программ здесь не перечислить. По желанию, можете поискать их в Интернете.
Заключение
Сегодня рассмотрели, как сделать фон для картинки в программе Фотошоп и с помощью сервисов. Вы можете использовать разные варианты создания фона. Главное, работать с тем инструментом, у которого больше возможностей по созданию и редактированию фото.
Удачи вам!
С вами был, Александр Сонин
Как удалить фон с картинки в Photoshop
Хотите узнать, как удалить фон с картинки в Photoshop?
Знание того, как удалить фон изображения, — это первый шаг к успеху в композитинге и поднятию ваших навыков редактирования фотографий на новый уровень.
В этом посте мы покажем вам, как удалить фон изображения в Photoshop за 8 простых шагов, чтобы улучшить ваши изображения.
Прежде чем мы начнем, давайте сначала объясним, почему удаление фона изображения полезно и когда вам может понадобиться удалить фон.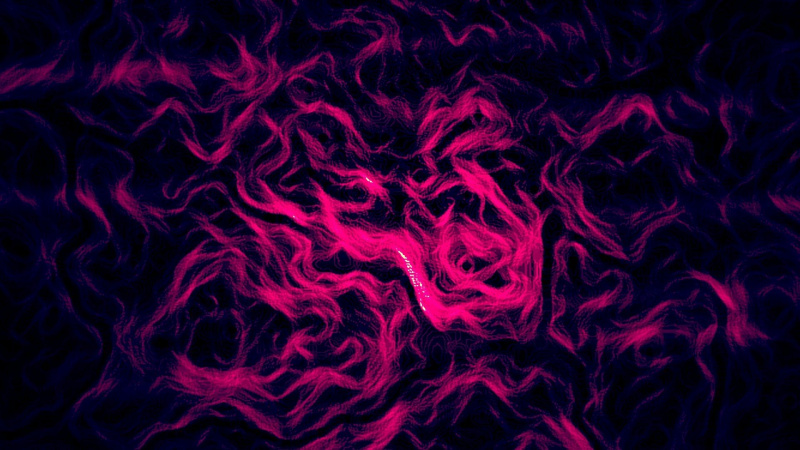
Зачем удалять фон фотографии?
Удаление фона — наиболее часто используемый метод обработки фотографий в задачах постобработки.
Фоторедакторы могут удалять ненужные и нежелательные объекты с изображений, чтобы сделать их более привлекательными и выдающимися.
Проще говоря, удаление фона — отличный инструмент, когда вам нужно изменить внешний вид ваших фотографий.
Некоторые из причин, по которым вы хотели бы удалить фон:
- Для удаления ненужных/мешающих объектов
- Усиление визуального воздействия вашей фотографии
- Уменьшение нагрузки на глаза
- Создание потрясающих изображений путем переключения фона
- Чтобы привлечь внимание к специальному продукту
- Добавление дополнительных элементов к фотографии
- 1 более.
Тем не менее, давайте рассмотрим простой способ, с помощью которого Photoshop может помочь нам удалить фон, оставив объект нетронутым.
Удаление фона изображения в Photoshop (8 простых шагов)
Если вы новичок в редактировании фотографий или использовании Photoshop, этот простой способ удаления фона изображения позволит вам быстро почувствовать себя профессионалом.
Вы можете либо посмотреть обучающее видео, либо продолжить чтение текста ниже:
Вы когда-нибудь думали о
Редактировании фотографий на аутсорсинге?
Попробуйте сегодня с 10 бесплатными правками от трех профессиональных фоторедакторов.
Простое удаление фона в Photoshop
Вот как можно удалить фон изображения в Photoshop за 8 быстрых и простых шагов:
Шаг 1. Для начала откройте фотографию в Lightroom и Импорт/Применение основных настроек к ней, сбалансировать экспозицию и убедиться, что объект имеет достаточную яркость.
Для начала откройте фотографию в Lightroom и Импорт/Применение основных настроек к ней, сбалансировать экспозицию и убедиться, что объект имеет достаточную яркость.
Шаг 2. Переместите его в Photoshop, щелкнув правой кнопкой мыши и выбрав Edit in Adobe Photoshop .
Шаг 3. Затем продублируйте Слой и выберите объект с помощью Pen Tool .
Шаг 4. Затем нажмите, чтобы начать первый Якорь и обойдите объект, добавляя дополнительные якоря, чтобы начать Контур вашего объекта. Если вам нужно сделать кривую линию, Нажмите – Удерживайте и перетащите , чтобы создать кривую линию, перемещая мышь, чтобы отрегулировать кривую. Продолжайте отслеживать, пока не встретите начальную точку.
Шаг 5. По завершении щелкните правой кнопкой мыши и выберите Сделать выбор . Откроется диалоговое окно, где вы введите Feather Radius , а затем нажмите Ok .
Откроется диалоговое окно, где вы введите Feather Radius , а затем нажмите Ok .
Шаг 6. Чтобы удалить фон, щелкните Ctrl+Shift+i , чтобы отменить выделение, и нажмите кнопку Удалить на клавиатуре.
Шаг 7. Теперь, если вы хотите сохранить это изображение без фона, просто выберите параметр «Сохранить как PNG». Нажмите на Файл и Сохранить как копию, , а затем выбрать параметр PNG .
Шаг 8. Наконец, если вы хотите заменить фон, просто добавьте Новый слой и Закрасьте его цветом или выберите предпочитаемый фон .
И все!
Подведение итогов
В заключение скажу, что это один из самых простых способов удаления фона в Photoshop.
Однако эта простая стратегия не работает с объектами с волосами или мехом, где вместо этого вам нужно использовать обтравочную маску, метод канала или что-то подобное.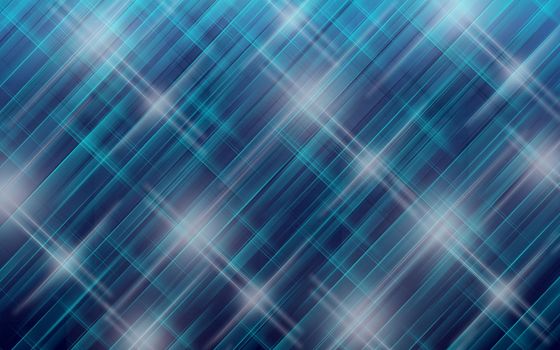
Как бы легко это ни звучало для опытного фоторедактора, вам не нужно бороться с редактированием фотографий самостоятельно.
Зарегистрируйте бесплатную учетную запись PhotoUp сегодня, чтобы протестировать наш сервис удаления/обрезки фона.
Просто загрузите свои фотографии, и мы позаботимся об удалении фона за вас!
Мы надеемся, что этот пост помог вам узнать, как удалить фон изображения в Photoshop.
Прежде чем идти, вы также можете проверить следующие ресурсы:
- Лучшие услуги по редактированию фотографий недвижимости (в 2022 году)
- Как удалить ненужные объекты с помощью Photoshop
- Преимущества профессионального редактирования фотографий недвижимости Сколько стоит редактирование фотографий недвижимости
- 2 90 Фотосъемка?
- Как сделать обтравочную маску в Photoshop для удаления фона
Как удалить фон с изображения в Photoshop
Вы когда-нибудь делали идеальный снимок объекта, но хотели, чтобы он был на совершенно другом фоне? К счастью, в Adobe Photoshop есть множество инструментов для удаления фона с изображения.
Один из инструментов, который мы рассмотрим, — «Инструмент быстрого выделения». «Инструмент быстрого выделения» — это базовый инструмент для удаления фона, который отлично подходит для начинающих. Позвольте показать вам, как это работает, за пять быстрых и простых шагов.
Шаг 1. Откройте изображение
Выберите изображение, из которого вы хотите удалить фон, и откройте его в Photoshop.
Шаг 2: Выберите «Инструмент быстрого выбора»
Выберите «Инструмент быстрого выбора» на панели инструментов. Если вы его не видите, он может быть вложен в «Magic Want Tool» 9.0003
Шаг 3. Начните выделение, чтобы удалить фон
Поднесите «Инструмент быстрого выделения» к объекту и начните процесс выделения. Когда вы начнете свой выбор, появятся марширующие муравьи. Работайте вокруг своего объекта, пока не выберете все, что хотите.
В процессе вы можете допустить ошибки и выбрать области, которые не хотите включать. Если это произойдет, удерживайте клавишу «Alt» (ПК) или «Option» (Mac), чтобы переключить режим вычитания для инструмента, и вы можете начать стирание вашего выбора.
Если вы довольны своим выбором, вы готовы двигаться дальше.
Шаг 4. Поместите выделение на новый слой
Следующим шагом будет просмотр выделения на новом слое. Щелкните правой кнопкой мыши на выделенном фрагменте и выберите «Слой через копирование».
Шаг 5. Просмотр объекта на новом слое
Теперь объект находится на новом слое с прозрачным фоном без редактирования исходной фотографии. Отключите видимость исходной фотографии, чтобы просмотреть изображение с удаленным фоном.
Теперь, когда ваш объект свободен от фона, вы можете разместить за ним что угодно. Используйте свое самое дикое воображение!
Этот урок по «Инструменту быстрого выделения» — это быстрый и простой способ удалить фон с изображения в Photoshop. Если вам нужны более продвинутые функции и инструменты для ваших продуктов, у Digital Impact есть ресурсы для создания профессиональных дизайнов. Мы делаем весь наш графический дизайн в доме и здесь, чтобы помочь найти решение для ваших потребностей в дизайне.


