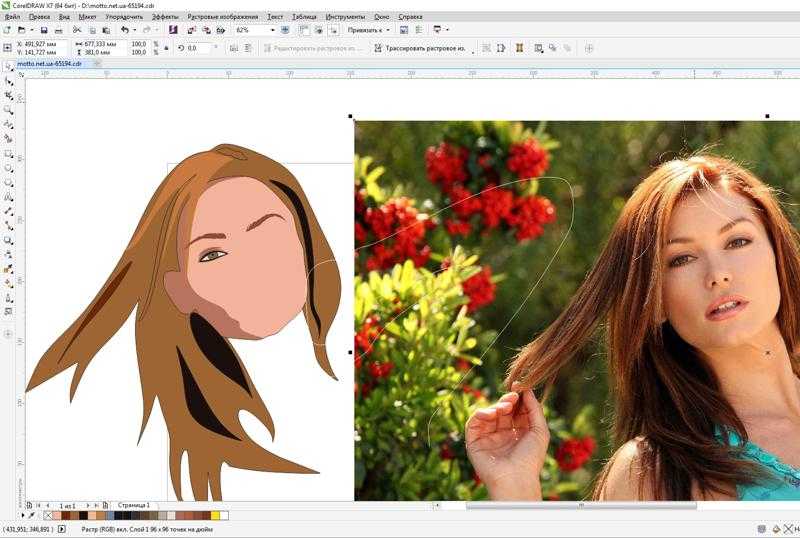Как сделать в CorelDraw изображение векторным
Увеличение растрового изображения делает видимыми разрозненные пиксели в нём. Трассирование его, кроме избавления от пикселей, даст возможность работать по отдельности с каждым из объектов, которые будут содержаться в полученном векторном изображении. Качество рисунка станет значительно выше. Рассмотрим, как сделать в Кореле изображение векторным.
Способы превращения растрового рисунка в векторный в CorelDraw.
Ручная трассировка
Если у вас в качестве исходной картинки будет фотография, то отрисовка её в векторе будет проблематичной. Обычно это делают с рисунками, графикой, логотипами или подобными вещами.
Скан (фото) — Импорт
Прежде всего, рисунок (картинку) нужно отсканировать (сфотографировать) и импортировать (Файл/Импорт) в программу. Иногда исходное изображение нужно серьёзно увеличить — чтобы добиться выявления мелких нюансов. Это в зависимости от обстоятельств. Некоторые считают, что с рисунком удобнее работать с заблокированным объектом. Это можно сделать, выбрав команду с замочком Lock Object из меню правой мышки.
Это можно сделать, выбрав команду с замочком Lock Object из меню правой мышки.
Контуры
Далее, с помощью средства «Кривая Безье» приступают к созданию узловых опорных точек по всей контурной линии. Для правки неудачно получившихся узлов можно отменять действие или править, применяя ShapeTool. На вкладке «Кривая» в «Свойствах объекта» присутствует флажок индикатора «Закрыть кривую» — он нужен для получения информации о замкнутости контура (для последующей заливки). После обведения контуров:
После окончания работы с контурами можно удалить с рабочего изображения скан рисунка для лучшей оценки. Для этого вызвать Unlock Object и перетянуть контурную картинку в сторону.
Заливка
Теперь выбранные части (замкнутые) можно заливать (окрашивать) краской, выбирая левой мышкой цвет (или меняя его), а правой корректируя контуры.
Объём
Для того чтобы персонаж смотрелся более интересно, ему придают игру светотени. Обычно это делается с помощью средства Bezier.
А можно так: дважды скопировать руку, верхней копии придать левое смещение, выделить оба фрагмента, на панели Property Bar активировать команду Back minus front. Получится тень, для которой нужно выбрать более тёмный по сравнению с основным цвет. Создание бликов аналогично, но окрашивается в более светлый цвет.
После игры со светотенью остаётся изобразить падающую тень от всего объекта. Средством Ellipse наносится на рисунок овал. Drop Shadow создаёт падение тени, характеристики которой регулируются в панели Property Bar.
Теперь нужно удалить овал. Открываем средство Object Manager в Windows/Dockers, активируем правой мышкой группу овал-тень на рисунке, отбираем Break Drop Shadow. Осталось только удалить ненужный овал и разместить на нужном месте тень.
Автоматическая трассировка
Хоть большинством ручная трассировка почему-то считается удобной, — на практике то же большинство пользуется автоматической. И это понятно: одно дело — рассуждать о работе, а другое дело — её выполнять. Для этого есть несколько приложений.
Для этого есть несколько приложений.
CorelTrace
Сначала растровый рисунок выделяется, на панели свойств выбирается команда Trace Bitmap. Тогда отдельно запущенное окно приложения CorelTrace предоставит возможность для дальнейшей обработки указанного рисунка.
Трассировка запускается командой To Trace из средств верхнего меню. Если видимый результат в рабочей области (справа) не удовлетворяет ожиданиям, можно попробовать его качественно улучшить.
Поиграйтесь величиной значения в ячейке Accuracy, передвигая ползунок. Этой величиной определяется чёткость трассировки. Учтите, что увеличение её приведёт к созданию большего количества векторных объектов (иногда до нескольких тысяч). А это потребует дополнительной мощности процессора, памяти (и/или времени).
Есть возможность выбора методов трассировки кнопками в левой секции меню рабочего листа:
- Например, при нажатии Scetch и последующей активации Outline (вверху) будет создан набросок из обилия перекрещивающихся линий.

- При выборе Advansed Outline вы попадёте в расширенные настройки трассирования. Тогда вверху отразятся дополнительные поля для совершенствования регулировок.
После окончания работы с векторным рисунком для возврата в CorelDraw нужно выйти из CorelTrace по команде File/Exit. Работа трассировщика будет завершена, а векторный результат будет передан в Корел и размещён над растровым. Чтобы снова его (растровый) увидеть, нужно сдвинуть в сторонку вновь созданный рисунок.
PowerTrace
Если утилита CorelTrace существовала как отдельное приложение, то PowerTrace уже встроена в CorelDraw X5.
Здесь уже результат автотрассировки получается вполне приличного качества.
В ней представлены такие виды (выбор в наборе Type of image):
- для чёрно-белых набросков — Line art;
- эмблемы, знаки с минимумом деталей и цветов — Logo;
- эмблемы, знаки с глубокой детализацией — Detailed logo;
- наброски с переменной детализацией — Clipart;
- для фото с незначительными деталями — Low quality image;
- фото с важными деталями — High quality image.

Список выбора Предварительного просмотра (Preview) позволяет избрать наиболее удобный вариант рабочего окна. Вариант До и после (Before anf After) покажет одновременно оба рисунка для оценки различий. Численность точек (узлов) и смягчение изогнутых линий управляется ползунком Smoothing, детализация — Detail. Цветовая гамма для рисунка определяется вкладкой Colors и набором Color Mode, а их численность в ячейке Numbers of colors.
Теперь вы знаете, как отрисовать вектор по картинке в CorelDraw. С помощью этой технологии получаются профессиональные композиции, которые можно использовать не только в личных целях.
Оставляйте свои комментарии, задавайте вопросы, делитесь своими успехами.
Как рисовать картинку в CorelDraw
CorelDraw— популярный графический редактор, которым пользуются дизайнеры и иллюстраторы по всему миру. Несмотря на то что этот продукт проигрывает конкуренцию программе Illustrator от Adobe, всё же имеет свою, довольно обширную, аудиторию. Если вы начинающий пользователь Корел, вам предстоит ещё много узнать о возможностях этого графического редактора. В этой статье подробно рассмотрим, как рисовать картинку в Кореле. Давайте разбираться. Поехали!
Если вы начинающий пользователь Корел, вам предстоит ещё много узнать о возможностях этого графического редактора. В этой статье подробно рассмотрим, как рисовать картинку в Кореле. Давайте разбираться. Поехали!
Как известно, графика бывает двух типов: растровая и векторная. Именно для работы с векторной графикой и была создана утилита CorelDraw. Существует несколько способов создания векторной картинки. Среди всех можно выделить всего 3 способа, остальные чересчур сложны и экзотичны.
Лучший вариант — перерисовать растровую картинку в векторную. Допустим, вы хотите сделать векторную иллюстрацию себя. Для этого выберите удачную фотографию и откройте её в Кореле. Перейдите к меню «File», выберите «New», затем кликните «Import»и укажите нужное фото.
Далее перейдите к меню «Window», откройте раздел «Dockers» и выберите «Object Manager». Затем создайте новый слой в меню «New Layer». Дайте имя новому слою, например, «picture». Теперь необходимо заблокировать объект. Для этого кликните по иконке карандаша в меню справа.
Для этого кликните по иконке карандаша в меню справа.
Начинать лучше всего с лица. Создайте новый слой под названием «face». Выберите на панели инструментов «Freehand Tool» и с его помощью обведите черты лица, шею, тело. В меню, расположенном выше, установите максимально тонкие линии «hair line», так удастся добиться лучшей точности. Закончив, укажите основной тон кожи. Для этого воспользуйтесь инструментом «Eyedropper Tool». Кликайте по фотографии, пока не подберёте подходящий цвет, который вы бы хотели использовать как основной оттенок кожи. После этого сделайте заливку нарисованного контура желаемым цветом.
Далее нужно создать палитру оттенков кожи. На фотографии необходимо выбрать оттенок, который темнее основных. Такими будут тёмные участки кожи. Аналогичным образом подберите цвет светлых участков.
После этого переходите к рисованию черт лица. При помощи инструмента Freehand Tool нарисуйте тёмные участки лица, а затем светлые в слоях «Dark» и«Light» соответственно.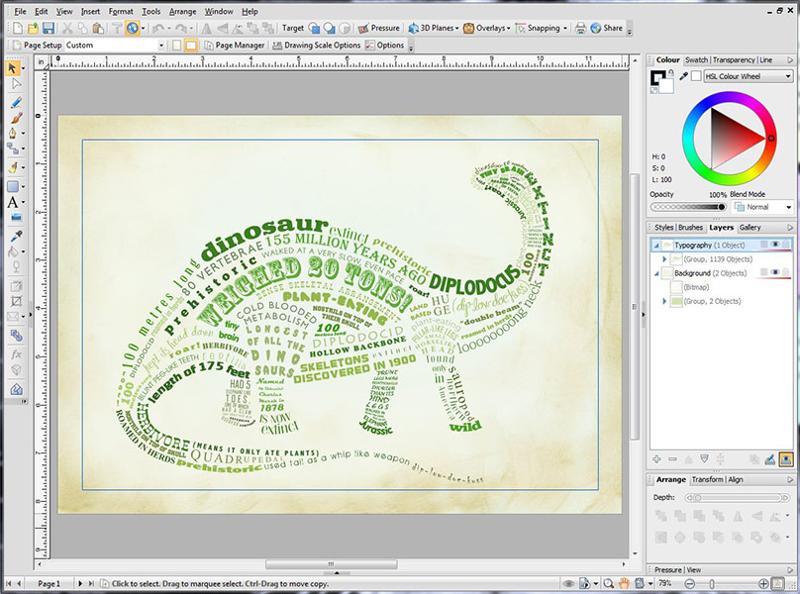 Для получения реалистичных и аккуратных светлых участков, попробуйте воспользоваться белой заливкой и отрегулировать её прозрачность до достижения необходимого результата.
Для получения реалистичных и аккуратных светлых участков, попробуйте воспользоваться белой заливкой и отрегулировать её прозрачность до достижения необходимого результата.
Теперь можно переходить к деталям. Первым делом нужно нарисовать брови и нос. Обратите внимание, что каждую отдельную часть лица необходимо создавать в отдельном слое. Закончив, заблокируйте слои, кликнув по иконке карандаша. Затем приступайте к глазам. Сначала нарисуйте контур глаза, ресницы, зрачок, радужную оболочку — а после залейте необходимыми цветами. Не закрашивайте белок глаза чисто-белым цветом, так как он будет слишком ярким. Желательно использовать бледно-серые оттенки, близкие к белым. Аккуратно добавьте блик на зрачок. Эта мелкая деталь очень важна, так как иллюстрация сразу выглядит более живо и приятно.
Сверьте полученный результат с оригиналом и подкорректируйте места, где это необходимо. После коррекции можно переходить к рисованию рта. Сначала нужно сделать контур с помощью инструмента Freehand Tool, а затем заполнить его цветом.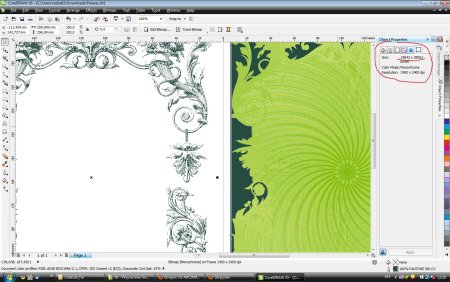 Подбирайте лёгкие розоватые оттенки. Использовать слишком яркие цвета не рекомендуется. Добавьте промежуточный оттенок на пару тонов светлее для нижней губы и на пару тонов темнее для верхней. Выбрав ещё более тёмный цвет, проведите линию, разделяющую губы. Так же, как и в случае с глазом, добавьте на губу небольшой блик.
Подбирайте лёгкие розоватые оттенки. Использовать слишком яркие цвета не рекомендуется. Добавьте промежуточный оттенок на пару тонов светлее для нижней губы и на пару тонов темнее для верхней. Выбрав ещё более тёмный цвет, проведите линию, разделяющую губы. Так же, как и в случае с глазом, добавьте на губу небольшой блик.
Далее волосы. Их, как и всё остальное, лучше рисовать в отдельном слое. Также при помощи инструмента Freehand Tool создайте контур (не стоит слишком трудиться над детализацией), а затем закрасьте его желаемым цветом. Отдельно дорисуйте локоны, проводя линии всё тем же инструментом. Некоторые участки волос закрасьте более светлым оттенком. Остаётся добавить элементы одежды, которые создаются аналогично всему остальному.
Чтобы сделать детали иллюстрации более приятными, выберите на панели инструментов Interactive Transparency Tool и сделайте резкие края линий пропадающими. Задайте направление таким образом, чтобы эффект прозрачности был максимально плавным. Последний штрих — добавление таких же плавно переходящих теней. Установите желаемый фон и всё. Готово.
Последний штрих — добавление таких же плавно переходящих теней. Установите желаемый фон и всё. Готово.
Теперь вы знаете, как нарисовать лицо в Кореле или создать любую иллюстрацию по фото. Рассказывайте в комментариях о своих успехах, делитесь советами с другими пользователями, и задавайте любые интересующие вас вопросы по теме этой статьи.
Галерея графического дизайна CorelDRAW | Найдите свое вдохновение
Найдите вдохновение в нашей онлайн-галерее, в которой представлена разнообразная коллекция изображений от художников и дизайнеров CorelDRAW со всего мира.
Joe Diaz (Joseph Diaz)
Guilherme Reis
Sokhaku (Gift Jasi)
Jose Tzontlimatzi Lopez
Marcelo Ardiles
Hafidh Wina
Francis Muller Silva de Jesus
Carl Louie Garcia
Bartowski Design
Janis Aydelette
David-Vicente
Mark Anthony J Guzman
Joe Diaz
Raquel Reis
D. E. Byrd
E. Byrd
Agus Riyanto
Arzamastsev Sergey Victorovich
Five Nine
Bartowski Design
Francisco Marcos
Joe Diaz
Maycon Bartowski
Oswaldo Rosales
Rage Designs
Nelson Binet
Ludmila Zoldakova
Ximena Alejandra Flechas Chaparro
Michael Davis
Antoni M Nasir
Pavel Dex
Dhananjay Garg
Pavel Dex
ENZORE
Arief Rachman
Bartowski Design
Mikhail Buzin Spyder
Felipe Кортес
Робин Рамирес
Михаил Бузин
Д. Э. Берд
Э. Берд
Фирман Хатибу
Рой Монстер (Рохелио Эрнандес Гарсия)
Stephan Swanepoel
Irfan Taufik
Ahmad Zahraturrafiq
Bartowski Design
Oswaldo Rosales
Jesus Irvi nHerrera Aquino
Brenda Karinkanta
Bartowski Design
David Vicente
Joe Diaz
Jesus Irvin Herrera Aquino
Элис Панкратова
Муавиат Али
Дизайн Бартовски
Джо Диаз
Теоди Ланада
Emanuel Ivan Riuz
Deni Rahayu
Marcin Chamala
Oscar Octavio Osorio Cortes
Pavel Dex
Joe Diaz
Maycon Bartowski
Adrian Juman
Rogelio Hernandez Garcia
Kseniia Romanova
Joe Diaz
Хосе Цонтлиматзи Лопес
Джордж Маурисио Бесерра Баррера
ЭНЗОРЕ
Джо Диас
Уолтон
Лин Чунг Да
Septino Ardianzah-
Matt Marten
Jose Tzontlimatzi Lopez
KatarzynaKobylkiewicz
Stephan Swanepoel
Shakti Rathod Krunal
David Vicente
Arzamastsev Sergey Victorovich
Juan Carlos Barretto
Eteri Kobaivanova
Improve the Size and Качество ваших изображений
Учебник для Windows
Учебник для MAC
Бесплатная пробная версия
Загрузить ресурсы
Дополнительные учебные пособия
CorelDRAW Graphics Suite 2020 предлагает две новые функции повышения дискретизации, которые позволяют переназначать изображения с низким разрешением для проектов печати и создавать большие проекты из небольшой графики. Один из них — удаление артефактов JPEG, а другой — повышение частоты дискретизации для увеличения размера изображения при сохранении его качества. Обе функции основаны на моделях машинного обучения, в которых пиксели анализируются, изменяются или добавляются для сохранения резкости и мелких деталей.
Один из них — удаление артефактов JPEG, а другой — повышение частоты дискретизации для увеличения размера изображения при сохранении его качества. Обе функции основаны на моделях машинного обучения, в которых пиксели анализируются, изменяются или добавляются для сохранения резкости и мелких деталей.
Спасибо за просмотр! Мы надеемся, что вы нашли это руководство полезным, и мы хотели бы услышать ваши отзывы в разделе «Комментарии» внизу страницы. Вы найдете письменную версию этого руководства ниже, а копию в формате PDF для печати можно загрузить на вкладке «Загрузить ресурсы» выше.
CorelDRAW Graphics Suite 2020 предлагает две новые функции повышения частоты дискретизации, которые позволяют повторно использовать изображения с низким разрешением для проектов печати и создавать большие проекты из более мелкой графики. Один из них — удаление артефактов JPEG, а другой — повышение частоты дискретизации для увеличения размера изображения при сохранении его качества. Обе функции основаны на моделях машинного обучения, в которых пиксели анализируются, изменяются или добавляются для сохранения резкости и мелких деталей.
Один из них — удаление артефактов JPEG, а другой — повышение частоты дискретизации для увеличения размера изображения при сохранении его качества. Обе функции основаны на моделях машинного обучения, в которых пиксели анализируются, изменяются или добавляются для сохранения резкости и мелких деталей.
Спасибо за просмотр! Мы надеемся, что вы нашли это руководство полезным, и мы хотели бы услышать ваши отзывы в разделе «Комментарии» внизу страницы. Вы найдете письменную версию этого руководства ниже, а копию в формате PDF для печати можно загрузить на вкладке «Загрузить ресурсы» выше.
Узнайте, что нового в CorelDRAW Graphics Suite!
Загрузите БЕСПЛАТНУЮ 15-дневную пробную версию для Windows или Mac и сократите свой путь к успеху в дизайне с помощью нового инструмента Variable Outline, более 200 облачных шаблонов и многого другого.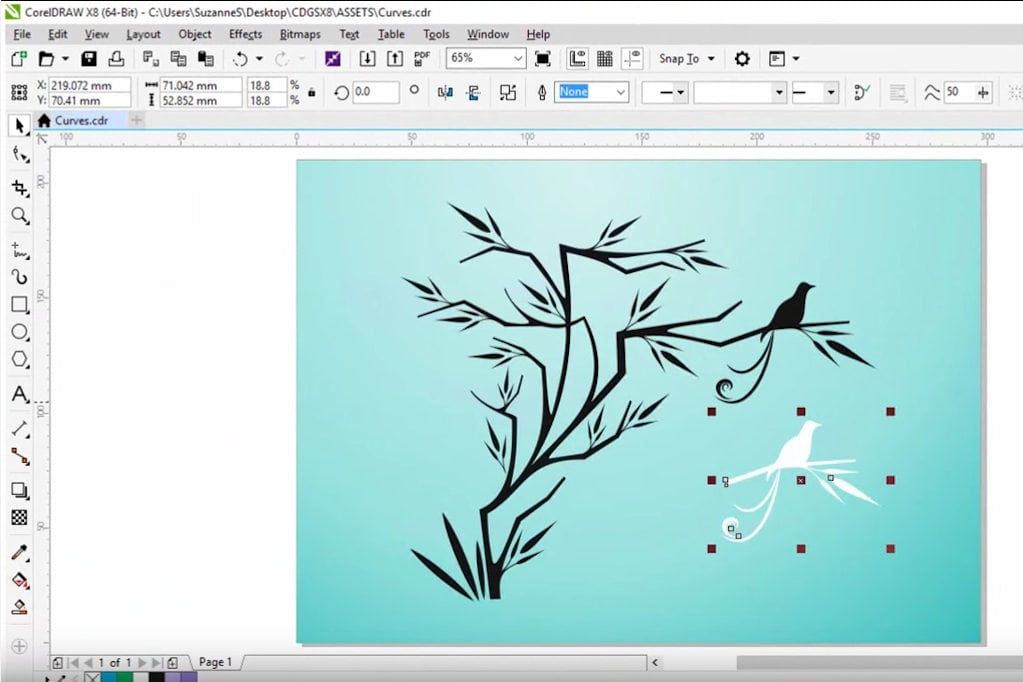
Загрузите бесплатную пробную версию
Загрузите следующие бесплатные ресурсы:
Письменное руководство для Windows (PDF, 347 КБ)
Письменное руководство для Mac (PDF, 371 КБ)
Ресурсы CorelDRAW Graphics Suite
Краткое руководство (PDF, 2 МБ)
Комбинации клавиш (PDF, 3,5 МБ)
Руководство пользователя CorelDRAW (PDF, 37,5 МБ)
Руководство пользователя PHOTO-PAINT (PDF, 47,1 МБ)
Новые возможности CorelDRAW Graphics Suite
Необходимые инструменты
CorelDRAW Graphics Suite
Креативность сочетается с производительностью в CorelDRAW Graphics Suite: профессиональном наборе инструментов для векторной иллюстрации, компоновки, редактирования фотографий и типографики.
Коллекция весенних клипартов
Наступила весна, и мы собрали эту коллекцию из более чем 300 элементов клипарта в различных стилях дизайна.
Стандарт CorelDRAW 2021
Мечтайте, а затем проектируйте с помощью CorelDRAW Standard 2021 — универсального пакета графического дизайна для любителей и домашнего бизнеса.
Электронная книга «50 советов и рекомендаций»
Этот набор кратких советов и практических примеров поможет вам максимально эффективно использовать CorelDRAW и вывести свои дизайнерские работы на новый уровень.
Корел Вектор
Создавайте свои творческие проекты с помощью удобного инструмента с интуитивно понятными функциями, доступного в любом месте, где есть веб-браузер.
и повышение частоты дискретизации, представленные в CorelDRAW Graphics Suite 2020, позволяют увеличивать размер изображения, сохраняя при этом качество изображения и мелкие детали.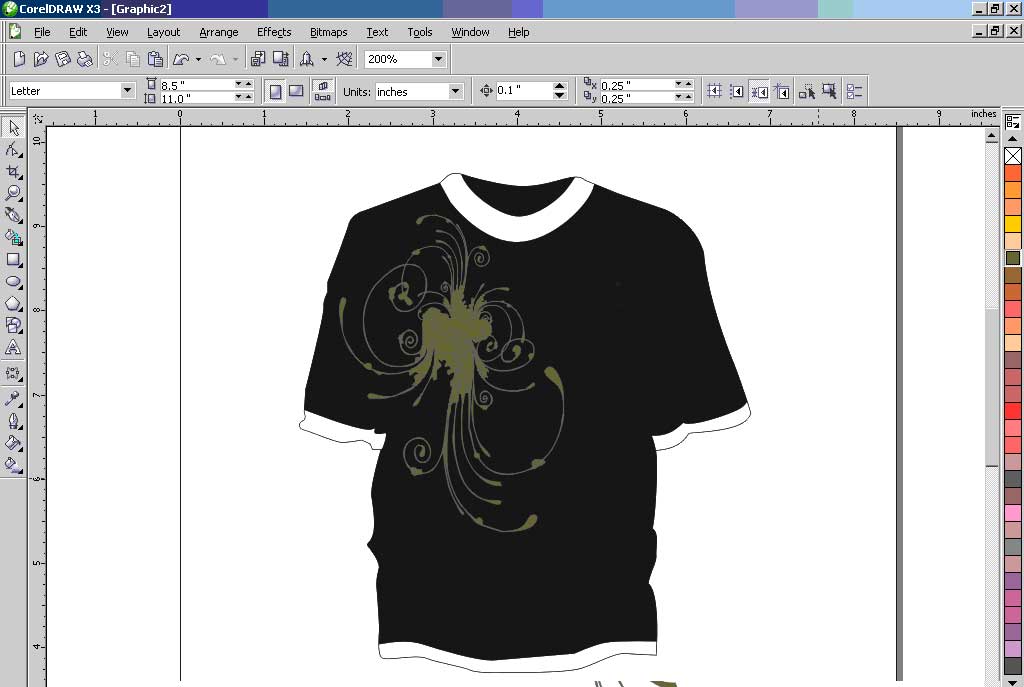 В этом руководстве будет рассмотрено, как удалить артефакты JPEG и как использовать режимы повышающей дискретизации «Иллюстрация» и «Фотореалистичный».
В этом руководстве будет рассмотрено, как удалить артефакты JPEG и как использовать режимы повышающей дискретизации «Иллюстрация» и «Фотореалистичный».
Нажмите на любое из изображений ниже, чтобы просмотреть его в полном размере.
Удаление артефактов JPEG
Чтобы продемонстрировать удаление артефактов JPEG, мы начнем с фотографии лошади, которую мы хотим увеличить и использовать для большой настенной печати. Создайте новый документ CorelDRAW, размер которого соответствует вашим результатам печати.
Используйте Файл > Импорт , чтобы загрузить растровое изображение для печати, и нажмите Введите , чтобы отцентрировать его в исходном размере. В этом примере исходное изображение слишком маленькое, чтобы заполнить всю страницу.
Немного увеличив масштаб, мы видим, что разрешение довольно низкое, а изображение полно артефактов JPEG. Это нежелательные пиксельные блоки или ореолы, вызванные сжатием изображения, и их много по краям вокруг лошади, а также по всему фону.
Выбрав изображение, выберите Bitmaps > Удалить артефакты JPEG . Через пару секунд все изображение теперь без артефактов, а края стали намного четче.
Повышение разрешения фотографии
Теперь мы хотим увеличить размер фотографии, чтобы она поместилась на странице. Если мы посмотрим в окно настройки Properties , текущее разрешение изображения составляет 96 dpi.
Вы можете увеличить изображение, просто перетащив один угол наружу или используя масштаб факторы на панели свойств. Но эти методы снижают разрешение изображения до 13 dpi.
Для лучшего метода изменения размера выберите Bitmaps > Resample . В разделе Mode есть два варианта: Bicubic и Nearest Neighbor . Эти режимы хорошо подходят для уменьшения изображения.
Мы хотим, чтобы наша распечатанная фотография была размером 60 x 40 дюймов, поэтому мы установили Ширину на 60. Потому что Сохранять соотношение сторон проверяется, высота обновляется соответствующим образом.
Потому что Сохранять соотношение сторон проверяется, высота обновляется соответствующим образом.
Поскольку мы увеличили размер изображения, теперь доступны два дополнительных режима: Иллюстрация и Фотореалистичный . Наше изображение — это фотография, поэтому мы будем использовать Фотореалистичный и установим ползунок Шумоподавление на среднее значение. Приблизительное время передискретизации отображается в нижней части окна. Это полезно знать, если вы изменяете размер в очень большом масштабе, потому что повышение частоты дискретизации может занять немного больше времени.
Нажмите OK и начнется повышение частоты дискретизации. После завершения изображение увеличивается. Он выглядит так же четко, как и уменьшенная версия, а разрешение по-прежнему составляет 96 точек на дюйм.
Повышение дискретизации иллюстрации
Точно так же можно повышать дискретизацию компьютерных иллюстраций.