Как убрать фон с картинки или как сделать фон картинки прозрачным. Онлайн-программма Pixir-делаем прозрачный фон у картинки
Когда работаешь над дизайном сайтов, часто приходится сталкиваться с тем, что найденное изображение, которое идеально бы подходило к твоему сайту, имеет другой фон, который желательно бы убрать.
И так, открываем нашу картинку в фотошопе.
1. Первое, что нужно сделать — создать у картинки рабочую область с прозрачным фоном. Для этого:
— в окошке слоёв кликаем два раза на наш слой (с замочком)
— В повившемся окошке нажимаем ОК
Замочек должен исчезнуть
Если фон однотонный:
Выбираем инструмент «Волшебная палочка » — это очень гибкий инструмент для выделения нужной области. Наша задача выделить весь фон, кроме рисунка. Для этого подгоняем настройки волшебной палочки (параметр допуск ), пока не получим нужный результат. Так-же пользуемся клавишей Shift, чтобы выделить область помимо уже выделенной. Нажимаем Del и выделенная облась удаляется.
Нажимаем Del и выделенная облась удаляется.
Если фон разноцветный:
Используем инструмент «Быстрое выделение «. Тут наша задача выделить не фон, а сам объект, который должен остаться. Нажимаем до тех пор, пока не выделится нужная область. Если выделилось лишнее, зажимаем Alt и минусуем облась. Посмотреть результат можно клавишей Q.
Когда выделение готово, копируем его Ctrl+C. Создаем новый документ с прозрачным фоном (Ctrl+N) и вставляем туда объект Ctrl+V.
3 . Если на рисунке осталось что-то лишнее, используем инструмент «Ластик «, просто затираем лишний фон.
4 . Сохраняем изображение для Web (Alt+Shift+Ctrl+S) выбираем формат GIF либо PNG (в других наш прозрачный фон превратится в белый).
Полезное видео в тему:
Здравствуйте друзья! В статье будет показано, как убрать белый фон с картинки онлайн в программе Pixlr, будет показано, зачем это нужно. Убрать можно не только белый фон, убрать можно любой фон, в том числе задний фон на фотографии.
Если Вы ведете свой сайт, блог, то наверняка Вам приходится делать часть работ по улучшению дизайна своего блога, приходится работать с картинками и фотографиями. Часто в сайдбаре нужно размещать различные баннеры, как на свои продукты, так и на чужие. Если Вы занимаетесь заработком через Интернет, то нужно создавать подписные и продающие страницы, обложки для книг и коробки для инфопродуктов. Вам снова нужно редактировать картинки для них, создавать наложением из нескольких картинок одну.
При наложении картинок, фотографий нужно делать прозрачный фон. Дело в том, что каждая картинка (изображение) имеет своё расширение – jpeg, gif, png, bmp и массу других расширений. Все указанные расширения, за исключением части изображений png, не имеют прозрачности картинки. Для наложения такой картинки на другую картинку, следует делать прозрачный фон (смотрите скрин).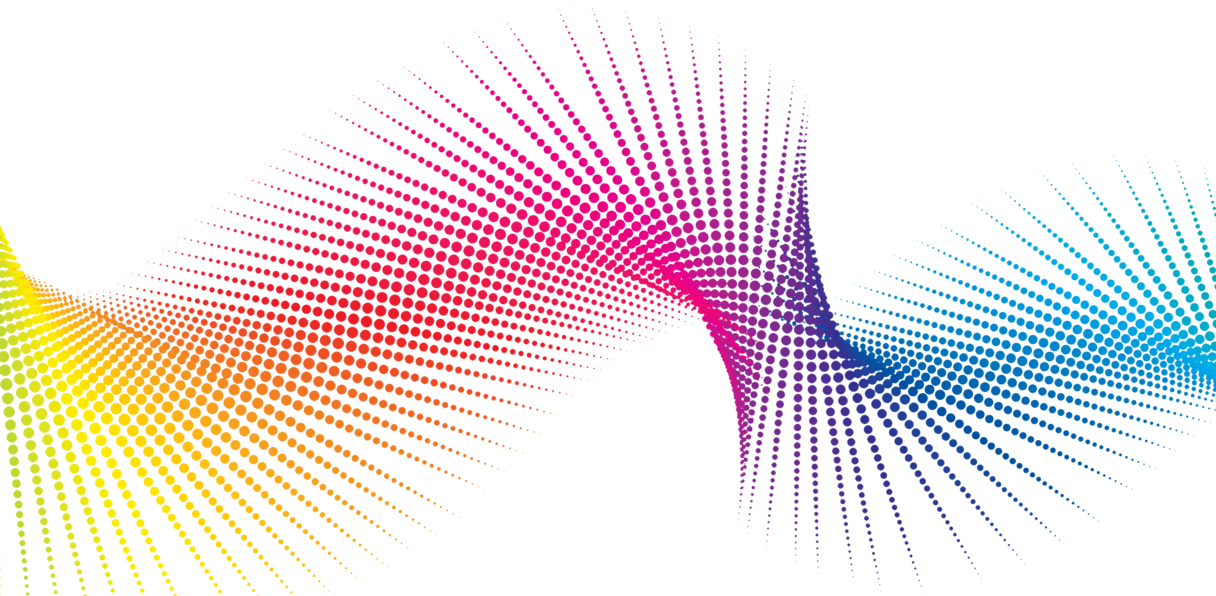
Как видите со скрина, такую картинку нельзя накладывать на другое изображение, мешает белый фон. Возникает вопрос, как убрать белый фон с картинки? Мы часто работаем с изображениями в онлайн, например, в программе Pixlr. Эта программа фотошоп онлайн, её не нужно устанавливать на компьютер, она абсолютно бесплатная. Вы поработали с картинкой, сохранили её на компьютере, а программу Pixlr онлайн закрыли. Очень удобная программа, мне она нравится.
Поэтому во второй части статьи мы рассмотрим вопрос, как убрать белый фон с картинки онлайн в программе Pixlr. Несмотря на то, что программа Pixlr это тот же фотошоп, она проще в использовании, научиться работать в ней может любой новичок без специальных курсов. Кстати, на блоге есть несколько статей посвященных фотошопу онлайн — программе Pixlr. В конце статьи будут представлены ссылки на статьи посвященные Pixlr.
Если Вы научитесь делать прозрачный фон картинок, то Вы сможете самостоятельно создавать отличные баннеры для своего блога, Вы сможете устанавливать их на свой блог. Комбинируя наложением различных картинок друг на друга, Вы можете получать не только супер уникальные картинки, но и картинки, отличающиеся творческим подходом. Кстати, о том, можно прочитать в указанных статьях на блоге. Итак, переходим к практике и рассмотрим, как убрать фон с картинки в Pixlr.
Комбинируя наложением различных картинок друг на друга, Вы можете получать не только супер уникальные картинки, но и картинки, отличающиеся творческим подходом. Кстати, о том, можно прочитать в указанных статьях на блоге. Итак, переходим к практике и рассмотрим, как убрать фон с картинки в Pixlr.
Итак, если Вы раньше не работали в программе Pixlr, то Вам нужно набрать её название в поиске или перейти по этой ссылке — https://pixlr.com/editor/ . Эта часть программы является редактором. Регистрироваться в программе не надо, устанавливать её на компьютер тоже не надо.
Чтобы немного ознакомиться с данной программой, посмотрите статьи и . Теперь, когда Вы немного разобрались с панелью управления, приступаем к вопросу, как убрать белый фон с картинки онлайн. Весь процесс пошагово показан в представленном ниже видео, в статье отмечу только основные шаги. Будем редактировать картинку, которая находится на нашем компьютере.
Заходим в программу Pixlr, во всплывающем окошке Pixlr Editor нажимаем «Загрузить изображение с компьютера».
Далее выбираем нужное нам изображение, где нужно сделать прозрачный фон картинки. Справа от загруженной картинки, высвечиваются три маленьких окна, выбираем среднее окно «Слои». В окошке отображена наша картинка в миниатюре, где написано «Задний фон».
Нам необходимо нажать два раза по замку левой кнопкой мыши, чтобы разблокировать работу со слоями (смотрите видео). Далее в левой панели управления выбираем «Волшебную палочку» и нажимаем ею на то место, где нужно сделать прозрачный фон картинки. На изображении должны появиться пунктирные контуры.
Теперь нужно нажать либо клавишу «Delete», либо выбрать в верхней части программы «Редактировать» и нажать «Очистить». У Вас появится фон в виде шахматной доски, это означает, что прозрачный фон картинки получен. Теперь остается сохранить картинку. Для этого выбираем «Файл» и «Сохранить».
Имя файла нужно заполнять латинскими буквами, русские буквы программа не принимает. Важно! Нужно выбрать расширение полученной картинки png, иначе прозрачность картинки не сохранится. На этом работа закончена, мы с Вами разобрались, как убрать белый фон с картинки онлайн в программе Pixlr. Теперь перейдем к вопросу, как сделать прозрачный фон картинки в фотошопе на практике.
На этом работа закончена, мы с Вами разобрались, как убрать белый фон с картинки онлайн в программе Pixlr. Теперь перейдем к вопросу, как сделать прозрачный фон картинки в фотошопе на практике.
Поскольку многие пользователи работают в программе Photoshop, им будет интересно создавать прозрачный фон картинки именно в этой программе. Будем считать, что у Вас установлена программа фотошоп на компьютере.
Итак, переходим к реализации на практике вопроса, как сделать прозрачный фон картинки в фотошопе. Весь процесс получения прозрачного фона картинок показан в прилагаемом ниже видео, в статье будет дано только небольшое описание.
Для начала нужно открыть программу фотошоп и загрузить в неё нужную нам картинку, в которой мы хотим сделать прозрачный фон. Далее нужно разрешить работу со слоями. Эту работу делаем точно так же, как делали мы это в программе Pixlr. Для этого переходим в правую часть программы, где написано «Фон» и нажимаем левой кнопкой мыши на замочек. После этого разрешается работа со слоями (смотрите скрин, стрелочка 1).
Далее выбираем инструмент «Быстрое выделение» (стрелка 2), выбираем кисть со знаком + (на скрине это стрелка 3). Если мы хотим делать прозрачный фон без искажений, то нужно установить минимальный размер редактируемых пикселей (стрелка 4).
Устанавливаем курсор на белый фон картинки, который нужно убрать, нажимаем левую кнопку мыши. В результате по кругу появляется пунктирная линия, которая указывает границы прозрачности картинки. Остается теперь нажать кнопки «Редактировать» и «Очистить». В результате мы сделали картинку без фона.
Остаётся сохранить картинку. Если наша картинка в расширении png, то её можно сохранить через кнопки «Файл» и «Сохранить как». Если Вы сделали прозрачный фон картинки в другом расширении, то полученную картинку нужно сохранить в формате png. Для этого нажимаем кнопки «Файл» и «Сохранить для Web и устройств», а в верхней части нового окна выбираем «PNG» и нажимаем кнопку «Сохранить». Попутно мы можем в этом окне изменить размеры картинки.
В нашем компьютере всегда очень большое место занимают фотографии, картинки, фоны для рабочего стола и другие изображения. Это то, что можно найти в любом ПК, независимо от того, кто является его хозяином — женщина или мужчина, взрослый человек или ребенок. Часто появляется необходимость разместить изображение в Интернете или просто хочется сделать что-нибудь интересное с вашей фотографией. Например, заменить обычный, реальный фон на какой-нибудь красочный, более интересный и оригинальный.
Для этого нам необходима какая-либо программа для удобного редактирования изображения, в которой можно будет выполнить несколько несложных действий и заменить фоновое изображение на фотографии.
Мы расскажем вам на примере двух программ.
Первая — это более простой вариант — paint net. Эта программа напоминает нам обычную, для рисования, которая входит в стандартный список Windows. Но она немного модернизирована и имеет больше возможностей и функций. Программа очень удобна, когда вам необходимо с картинки убрать фон, а оставить лишь какой-то конкретный объект, также есть возможность использовать различные эффекты для изменения изображения, можно наносить текст на фотографии и многое другое.
Сделать прозрачный фон здесь довольно не сложно. Открываем с помощью программы paint net необходимую фотографию или картинку. При нажатии строки в контекстном меню «открыть с помощью» выбираем в списке нашу программу, следом картинка откроется в поле редактирования.
На расположенной слева на экране, вы видите значки — кнопки, которыми нам и придется пользоваться. Из всех имеющихся нам потребуется «ластик» и «волшебная палочка».
Как сделать прозрачный фон? Учимся.Сначала увеличиваем изображение, чтобы можно было более точно и аккуратно стереть ластиком ненужные части изображения и выполняем эту задачу, максимально приблизившись к тому объекту, что вам необходимо оставить в единственном видимом экземпляре. Затем беремся за инструмент «волшебная палочка». При ее помощи вы выделяем ненужные области изображения и удаляем кнопкой «Delete». Хочу отметить, что этот инструмент выделяет все части рисунка одинаковые по цвету. Будьте осторожны, ненужная область может совпадать по цветовой гамме с нужной частью изображения, не удалите случайно что-нибудь лишнее.
В таком важном процессе работы с фотографией нам будет хорошим помощником и фотошоп. Как сделать прозрачный фон у изображения в этой более сложной программе?
Тут можно использовать те же инструменты и принцип работы, что и в paint net, ну, а если вам необходимо хорошее качество, очень ровные и красивые края выбранного элемента, который вы хотите оставить на прозрачном фоне, то вам придется немного потрудиться и использовать другие кнопки панели инструментов. Использовать необходимо инструмент «лассо» — а именно — Polygonal Lasso Tool и Magnetic Lasso Tool (если у вас не русифицированная версия программы). При помощи этого инструмента обводим наш объект, обводкой ставя точки фиксации, в точности повторяя форму объекта, и когда вы соедините линию, проведенную «лассо» (сомкнете ее), она замигает. Это значит, что выделенный объект готов к дальнейшим изменениям. Щелкаем по выделенному необходимому фрагменту правой кнопкой мыши и в контекстном меню выбираем строчку «Layer via Copi» — делаем копию слоя. После этого во вкладке «слои» выбираем исходное изображение, выделяем его инструментом «Rectangular Marquee toll» (он располагается на в самом верхнем левом углу панели управления). Жмем кнопку «del» на вашей клавиатуре. Фон стал прозрачным. Сохранить изображение в таком виде можно так же, как и в вышеуказанной программе.
Использовать необходимо инструмент «лассо» — а именно — Polygonal Lasso Tool и Magnetic Lasso Tool (если у вас не русифицированная версия программы). При помощи этого инструмента обводим наш объект, обводкой ставя точки фиксации, в точности повторяя форму объекта, и когда вы соедините линию, проведенную «лассо» (сомкнете ее), она замигает. Это значит, что выделенный объект готов к дальнейшим изменениям. Щелкаем по выделенному необходимому фрагменту правой кнопкой мыши и в контекстном меню выбираем строчку «Layer via Copi» — делаем копию слоя. После этого во вкладке «слои» выбираем исходное изображение, выделяем его инструментом «Rectangular Marquee toll» (он располагается на в самом верхнем левом углу панели управления). Жмем кнопку «del» на вашей клавиатуре. Фон стал прозрачным. Сохранить изображение в таком виде можно так же, как и в вышеуказанной программе.
Как сделать прозрачный фон у фотографии или картинки в «фотошопе», вы теперь тоже знаете. Теоретических знаний недостаточно, так что вперед к компьютеру. Программы «фотошоп» и «пейнт.нет» в вашем распоряжении.
Программы «фотошоп» и «пейнт.нет» в вашем распоряжении.
Онлайн-программма Pixir-делаем прозрачный фон у картинки.
Сергей Фещуков
Бывает попадается очень подходящая картинка для вашего поста и всё бы хорошо… Но фон картинки не подходит под фон блога или блока с текстом. Явно ни у одного меня такая проблема и ни у одного меня фон не белый, который подходил бы в большинстве случаев. Мне нужен прозрачный фон !
В интернете я не нашел нормальных идей как сделать прозрачный фон для готовой картинки, поэтому начал сам экспериментировать и нашел более менее подходящее решение!
Как сделать прозрачный фон у картинки
Возьмём в пример одну простую картинку в формате.jpg (вообще формат не важен особо):
Здесь есть белый фон, от которого я хочу избавиться и вместо него сделать прозрачный фон. В этом нам поможет Pixlr — онлайновое подобие фотошопа.
Загружаем наше изображение. Справа в окошке «Слои» появится слой «Фоновый», на котором замочек (не дает удалять фон картинки).
Справа в окошке «Слои» появится слой «Фоновый», на котором замочек (не дает удалять фон картинки).
Два раза кликнув левой кнопкой мыши по этому замочку, вы сможете снять блокировку с фона. Вместо замочка появится галочка.
Теперь берем волшебную палочку (панель инструментов, правый столбец вторая кнопка сверху), указываем следующие параметры: допуск = 21, галочки стоят на сглаживании и непрерывности (обычно такие параметры стоят по стандарту), хотя с параметрами можете поэкспериментировать; и нажимаем на фон картинки (в нашем случае, на белый фон).
Теперь удаляем фон нажатием кнопочки «Delete» и получаем нужное нам изображение с прозрачным фоном.
В итоге на выходе получаем то же изображение с прозрачным фоном.
Единственный минус Pixlr — нельзя изображение сохранить в формат.gif, который тоже сохраняет прозрачный фон, но намного легче, чем формат.png. Но если нет другого выхода, почему бы не воспользоваться этим?
спасибо Натальи Петровой
2 голоса
Доброго времени суток, уважаемые читатели. Умение делать картинки с прозрачных фоном невероятно нужно каждому начинающему разработчику сайтов, дизайнеру и даже обычному человеку.
Умение делать картинки с прозрачных фоном невероятно нужно каждому начинающему разработчику сайтов, дизайнеру и даже обычному человеку.
Это самая популярная функция в программе Photoshop, а потому я решил максимально подробно рассказать вам не только о самом процессе, но и том, как сохранить картинку в фотошопе без фона.
Оказывается, что у многих возникают трудности с этим, но публикаций в интернете на эту тему в интернете вообще нет. Только несколько тем на форумах. Но, я беру на себя миссию исправить эту несправедливость…
Итак, сейчас я одену на себя рыцарские доспехи и развею все страхи, сомнения, непонимание и превращу трудности искусства фотошопного в бесхитростную обыденность. Я также поведаю обо всех тонкостях мастерства. Готовьтесь. «Ведать» я буду очень простым языком, чтобы понятно стало каждому, так что прошу прощения у читателей, которых смущает такая дотошность и они сами все прекрасно знают.
Более терпеливых я благодарю за понимание. Приступим.
Чего нужно добиться, чтобы фотка была действительно прозрачной
Прозрачность на картинке обычно отображается вот такой шашкой. Если вы видите ее в Google, то значит изображение можно без проблем качать и при наложении этого объекта на другой фон не поменяется цвет.
Как вы можете увидеть, такая шашка не отображается, если изображение в поиске отражено через миниатюру. Надо кликнуть на картинку и дополнительная информация откроется.
Вот смотрите, я скопировал этот рисунок и вставил его на фотографию поля. Не буду вдаваться как именно я это сделал, сейчас это не важно. Самое важное, что вы видите все части поля, кубики как будто были вырезаны и наложены на картинку.
Если бы я не нашел в поиске фотографию с шашкой, то иллюстрация выглядела совсем иначе. Фон был бы белым и прямоугольным.
Почему так? Эта шашечка – общепринятый признак, если вы его видите, то значит в этой части иллюстрации цвета нет совсем, и при наложении вы увидите нижнюю часть рисунка. Точно также прозрачность отображается и . Если вам нужно убрать фон из фотографии, то необходимо добиться того, чтобы вместо цвета, вы смогли узреть вот этот заветный узор. Шашку.
Точно также прозрачность отображается и . Если вам нужно убрать фон из фотографии, то необходимо добиться того, чтобы вместо цвета, вы смогли узреть вот этот заветный узор. Шашку.
Как правильно хранить прозрачные картинки
Все мы привыкли к такому формату фотографий, как jpeg. Некоторые люди даже и не знают о существовании других. Однако, он не понимает, что такое прозрачность. Для того, чтобы скачивать и хранить на своем компьютере «правильные» фотографии, вам понадобится понять и запомнить новый формат — png.
Видите, помимо шашки, в Google почти всегда вместе с нужными картинками можно увидеть это сочетание букв.
Затем выбираете нужный тип файла, png и готово. Он есть в любой версии. Если не видите – ищите внимательнее. Без него никак. Уверяю вас.
Зачем было нужно придумывать другой формат? Все дело в том, что популярный jpeg, не понимает, что такое прозрачность. Он меняет ее на привычный белый.
Как избавиться от фона: простой и довольно быстрый способ без лишних заморочек
В моем блоге вы можете найти статью, в которой я показываю 4 инструмента и привожу видео, в котором можно найти 3 способа избавиться от фона на рисунке (). Можете прочитать ее, если вам интересно. Сейчас я хотел бы показать вам еще один прием, так как считаю, что без этого статья была бы не полной. Мало ли, кто-то не захочет лазить по моему блогу. А тут все в одном месте.
Можете прочитать ее, если вам интересно. Сейчас я хотел бы показать вам еще один прием, так как считаю, что без этого статья была бы не полной. Мало ли, кто-то не захочет лазить по моему блогу. А тут все в одном месте.
Итак, открываем картинку.
Находим инструмент «Фоновый ластик». Если не можете его отыскать, то подержите несколько секунд мышку с зажатой левой кнопкой на клавише обычного ластика. Нужный инструмент откроется. Вы сможете его добавить, щелкнув по нему.
Можете увеличить диаметр ластика, чтобы стирать было удобнее.
Теперь повозюкайте по ненужным элементам на картинке. Вы увидите, как шашка начинает проявляться, а цвет исчезать!
Надеюсь, что после того как вы закончите, у вас не возникнет вопроса в каком формате сохранять обработанный рисунок. Конечно же PNG.
Данный метод стирания не назовешь самым лучшим и невероятно удобным. Поэтому я рекомендую вам все-таки обратить внимание на предыдущую мою статью, полностью посвященную этой теме.
А если вам интересно работать в фотошопе, то советую вам начать на этом зарабатывать! Спрос есть. Вы без труда можете попробовать , обрабатывать картинки, и делать много всего интересного. Поверьте, это действительно нужно. Вы можете убедиться, открыв несколько сайтов для фрилансеров.
Думаете, что у вас не получится или вы слишком стары для этого дерьма? Не хватает времени? Поверьте, это все нелепые отговорки. Я юрист и зарабатываю достаточно, но … у вас есть хобби, любимое увлечение? Вы живете полной жизнью? Вам действительно не скучно?
Что бы вы ни знали и чем бы ни интересовались. Интернет открывает массу новых возможностей. Впустите в свою жизнь изменения. Если деньги вас не интересуют – это еще лучше. Это дает больше шансов вашему проекту стать дорогим, крутым и успешным. Все известные люди не работают ради прибыли, они трудятся, потому что любят то, чем они занимаются. Редко кто из них называет это «работой».
Прошло время, когда основное время человек проводил за компьютером или телевизором. Теперь все развиваются, улучшают какие-то свои навыки и делятся с людьми тем, что они знают. По сути так всегда было, увеличились только масштабы.
Теперь все развиваются, улучшают какие-то свои навыки и делятся с людьми тем, что они знают. По сути так всегда было, увеличились только масштабы.
Кстати, не так давно читал секреты долголетия кавказских горцев. Один из принципов состоит в том, что к ним постоянно ходит молодое поколение, чтобы советоваться по каким-то важным вопросом. Старики чувствуют себя нужными, а потому не испытывают никаких отрицательных эмоций относительно старости. На Кавказе не бояться становиться старыми.
Кстати, позитивный настрой – это еще один их секрет. Старцы утверждают, что со злыми, раздраженными и скучными людьми, у которых нет интересных увлечений, никто не хочет общаться, а потому, такой образ жизни крайне невыгоден, особенно в пожилом возрасте.
Занимайтесь чем-то новым. Если вы любите фотошоп – обратите внимание на курс Зинаиды Лукьяновой — «Фотошоп с нуля » и овладейте им в совершенстве. Очень быстро у вас появится прибыльное хобби. Не так уж увлечены дизайном? Обратите внимание на то, и создавайте свои проекты.
Если вам понравилась эта статья, и я хотя бы немного заинтересовал вас – подписывайтесь на рассылку. Пусть не сейчас, но дайте себе шанс заняться чем-то новым. Я буду присылать вам свои публикации о том, как можно зарабатывать деньги в интернете.
Возможно, одна из них вас вдохновит на что-то новое и пока неизвестное. Вы поймете, что это интересно и захотите попробовать сами, а потом… кто знает что будет потом?
Обернется ли хобби во что-то большее или вы просто покажете результат своих трудов друзьям, дабы получить их похвалу и восхищение? В отличие от многих вы встанете с дивана и сделаете то, что выведет вас за рамки привычного. Вы попытаетесь изменить свою жизнь. Это очень похвально.
Я искренне желаю вам успехов в ваших начинаниях и надеюсь, что эта наша встреча будет не последней.
Как убрать фон с картинки. Как сделать фон картинки прозрачным.
- Как убрать фон с картинки или как сделать фон картинки прозрачным
- ]»Успевайте больше за меньшее время вместе с
- «Копилкой Эффективных Советов»
Для тех, кто еще не знаком со всеми секретами графики, дизайна и фотошопа – простые решения сложных и несложных задач всегда являются спасительным кругом, с помощью которого можно справиться с задачей самостоятельно. Хотя всегда лучше обратиться к профессионалам. Но есть мелкие вопросы, которые нужно научиться выполнять без помощи дизайнера, такие, как заголовок этой статьи – “Как убрать фон с картинки, или как сделать фон картинки прозрачным”.
Хотя всегда лучше обратиться к профессионалам. Но есть мелкие вопросы, которые нужно научиться выполнять без помощи дизайнера, такие, как заголовок этой статьи – “Как убрать фон с картинки, или как сделать фон картинки прозрачным”.
Очень хочется научиться работать в фотошопе, но видно время еще не пришло – ученик не готов. Поэтому осваиваю понемногу онлайн-фотошоп Pixlr – не совсем еще понятный, но удобный инструмент. Переходите по ссылке, потому что сейчас будет практическое занятие.
[message type=”info”]Картинка без фона часто бывает нужна для того, чтобы получить изображение, обрезанное по контуру. Например, вы самостоятельно делаете баннер, или замахнулись на изготовление шапки сайта. Во всех случаях, при загрузке полученного изображения на сайт, фон будет отсутствовать. Смотрите получившийся результат в конце статьи.[/message]
Итак, мы уже на нужной странице Pixlr, и выбираем в появившейся по центру таблице “Загрузить изображение”.
Загружаем картинку с компьютера, у меня будет такая:
Теперь находим с правой стороны маленькую табличку с замочком.
Выберите среднюю табличку “Слои” и кликните два раза мышкой по замочку. Вместо замочка должна появиться галочка.
Теперь переходим к правой стороне онлайн-фотошопа, выбираем инструмент “волшебная палочка” и нажимаем вкладку “Редактировать”.
Выбираем значение толерантности, как показано на картинке “21” и кликаем волшебной палочкой на фон нашей картинки.
Затем еще раз нажимаем “Редактировать” и выбираем “Очистить”.
Эту функцию можно нажать еще несколько раз, если вас не устроит с первого раза результат. Сохраняем картинку на компьютер в формате, который поддерживает прозрачность фона – png. Вот что должно получиться в итоге:
На мой взгляд, результат получился отличным. Знаю, что существует масса других способов, которые убирают задний фон картинки, кстати, один из них можете посмотреть прямо сейчас:
Отличный способ! Возможно, кому-то он понравится больше! Да и фоны у картинок бывают разные, так же, как и сами картинки. Поэтому нужно еще будет разобраться, как убрать фон с картинки, на которой изображен человек с развивающимися волосами – предстоит, наверное, ювелирная работа.
Поэтому нужно еще будет разобраться, как убрать фон с картинки, на которой изображен человек с развивающимися волосами – предстоит, наверное, ювелирная работа.
Тем не менее, работая в онлайн-редактором Pixrl, буквально за несколько минут можно отредактировать фотографию в нужный формат. Знаю, что такие фотографии изображений без фона очень в большом количестве нужны интернет-магазинам. Теперь понимаю, что это очень большой труд – редактирование картинок и изображений.
P.S. Кстати, если вы мечтаете стать профессиональным дизайном, то этому можно научиться в Школе Дизайна Юлии Первушиной. Даже если вы совсем не дизайнер и не умеете рисовать, но есть большое желание получить высокооплачиваемую интернет-профессию, то записаться можно здесь:
Школа вебдизайна Юлии Первушиной
Надеюсь, что очередной совет будет полезен многим моим читателям. Успехов вам!
[message type="warning"]"Успевайте больше за меньшее время вместе с «Копилкой Эффективных Советов»
[/message]
Просмотры: 791
Как сделать фон прозрачным в фотошопе?
Резюме: Это руководство о том, как сделать фон прозрачным в Photoshop, о том, что это такое, как сделать это автоматически и вручную, и как справляться с различными объектами с помощью различных инструментов. — От Fotor
— От Fotor
Вы когда-нибудь застревали в ситуации, когда на фотографиях есть нежелательные элементы, которыми вы хотите поделиться в социальных сетях? У вас когда-нибудь была головная боль при удалении беспорядочного фона на фотографиях? Не беспокойтесь, мы здесь, чтобы предложить вам полное руководство о том, как сделать фон прозрачным в Photoshop за несколько простых шагов.
Получите прозрачный фон (PNG) за несколько шагов.
Что такое прозрачный фон t и чем он полезен?Большинство изображений занимают определенное количество пикселей и имеют цвет во всех этих пикселях, даже если этот цвет белый. Прозрачный фон не имеет ничего в фоновых пикселях, что позволяет просвечивать то, что находится за ним.
Прозрачный фон может помочь сфокусироваться на определенной части изображения при правильном использовании. И его можно применять для направления взгляда зрителя и улучшения дизайна. Таким образом, с прозрачным фоном можно создать что угодно с вашим творчеством и воображением.
В Photoshop так много инструментов, но для того, чтобы сделать фон прозрачным, вот несколько быстрых и удобных инструментов на ваш выбор.
Инструмент «Ластик для фона» — лучше всего подходит для фотографий без сложных объектов1. Откройте изображение в Photoshop
2. Нажмите Инструмент «Ластик для фона» или нажмите E на клавиатуре
3. Сотрите ненужную часть
4. Сохраните фото
Инструмент быстрого выбора — подходит для всех объектов1. Откройте изображение в Photoshop
2. Нажмите инструмент быстрого выбора или нажмите W на клавиатуре
3. Выберите
Используйте инструмент быстрого выбора, чтобы выбрать часть, которую нужно сохранить. Если диапазон начального выбора кадра превышает желаемый диапазон, нажмите Alt, чтобы выбрать лишнюю часть, чтобы удалить часть из выбора; если нужная часть не выбрана при первоначальном выборе, нажмите Shift, чтобы выбрать часть, которую вы хотите добавить к выбору.
4. Сохранить фото
Инструмент «Волшебная палочка» — лучше всего подходит для одноцветного фонового фото с характерными объектами1. Откройте изображение в Photoshop
2. Щелкните инструмент «Волшебная палочка» или нажмите W на клавиатуре
3. Выберите, что сохранить
4 Сохраните фото
L Ассо-инструмент — лучше всего подходит для фигурных объектов1. Откройте изображение в фотошопе
2. Нажмите инструмент «Лассо» или нажмите L на клавиатуре
3. Выберите сохраненную часть
Когда выбран инструмент лассо, выберите полигональную графику с прямыми линиями, например квадраты или треугольники, чтобы получить желаемую часть. Вы также можете нажать Shift, чтобы нарисовать обычную прямую линию под углом 45° или 90°, чтобы выбрать обычную полигональную графику.
4. Сохраните фото
P ru Инструмент — лучший для всех объектов1. Откройте изображение в фотошопе
2. Нажмите инструмент «Перо»
Нажмите инструмент «Перо»
3. Выберите инструмент «Перо»
5
5 подходит для выделения изображения с прямыми линиями и плавными изгибами. Выровняйте контур изображения и выберите его. Откройте панель «Пути», переименуйте путь по желанию, нажмите Ctrl и щелкните слой пути, чтобы выделить- Загрузить фото
Выше мы предложили так много инструментов Photoshop, которые помогут вам узнать, как сделать фон прозрачным, но мы все же здесь, чтобы предложить вам самый простой способ сделать фон прозрачным.
Создание png в Photoshop фон альтернатива: удаление фона AI Не знакомы с этими инструментами в Photoshop? Не беспокойтесь! Выберите средство для удаления фона Fotor AI, все будет легко за несколько шагов. Fotor предоставляет мощное средство для удаления фона с искусственным интеллектом для любых изображений, от изображений профиля, фотографий продуктов до других изображений. Удалите фон с изображения в один клик, получите фон png за 5 секунд.
1. Загрузите изображение с помощью кнопки «Открыть изображение».
2. Автоматически удалять фон.
3. Fotor позволяет вам добавить новый фон и настроить выдающийся профиль, удивительные баннеры, графику продукта, чтобы мгновенно удовлетворить все ваши потребности.
C включение С помощью этих инструментов и советов, упомянутых выше, проще сделать фон прозрачным, чтобы у вас была идеальная фотография. Надеюсь, они помогут вам, и вам они понравятся, и если у вас есть лучшие решения, пожалуйста, прокомментируйте и поделитесь с нами!
F &Q Как отделить изображение от фона в Photoshop? С помощью инструментов выделения в Photoshop, таких как инструмент быстрого выделения и инструмент «Волшебная палочка», обведите изображение, которое вы открываете. Затем выберите «Правка» > «Заливка» > «Заполнить окно» > «С учетом содержимого», чтобы удалить фон.
Как удалить белый фон с изображения в Photoshop? После открытия изображения в Photoshop щелкните панель «Слой», затем меню «Быстрые действия». Затем выберите «Удалить фон» в меню и удалите его, чтобы сделать прозрачным.
Затем выберите «Удалить фон» в меню и удалите его, чтобы сделать прозрачным.
Как преобразовать JPEG в PNG в Photoshop (с прозрачностью)? После выделения объекта с помощью инструментов выделения добавьте его к маске слоя. Затем нажмите «Файл»> «Экспорт» в формате PNG, затем установите флажок «Прозрачность» и «Экспорт».
Как создать прозрачный фон в Photoshop
Очистите фон для фотографий и логотипа вашего продукта, чтобы вы могли использовать изображения в Интернете.
Создание прозрачного фона для изображения вашего предмета в Photoshop открывает широкий спектр привлекательных вариантов отображения включенных вами предметов. Например, прозрачный фон позволяет разместить объект на фоне, который постепенно меняет тона. В правильно спланированных местах назначения включенный элемент с прозрачным фоном может по-разному взаимодействовать со своим фоном в зависимости от размера экрана клиента.
Записи логотипа вашего сайта также должны быть сделаны с прозрачным фоном, чтобы вы могли разместить логотип в любом месте вашего сайта, не обращая внимания на фоновый тон страницы.
Использование Photoshop для создания прозрачного фона, а затем сохранение записи в подходящем формате, подготовленном в Интернете, невероятно просто, если вы понимаете, что делаете. Мы проведем вас через этот базовый цикл в учебном упражнении ниже.
Шаг 1. Превратите изображение в многослойный файл
Откройте изображение предмета в Photoshop. Без сомнения, это будет в формате JPG. Для этой модели мы будем использовать изображение наручных часов, сделанное на белом фоне. Откройте доску слоев. Конечно, эта доска находится на одной стороне окна вашего изображения, но если вы ее не видите, вы можете добраться до нее, нажав «Окно»> «Слои» в раскрывающемся меню в самой верхней точке окна приложения. . На доске «Слои» дважды нажмите на фоновый слой. Появится диалоговое окно «Новый слой» с просьбой переименовать слой. Вы можете оставить это как Слой 0 по умолчанию и нажать OK. Вы только что открыли свой фоновый слой, и все, что вы стираете с него, будет прозрачным.
Шаг 2.
 Создайте свой выбор
Создайте свой выбор Выберите инструмент «Волшебная палочка» на панели инструментов в левой части окна приложения. Затем нажмите «Выбрать тему» на панели параметров в верхней части экрана. Photoshop попытается выбрать объект на вашей фотографии независимо от фона. Вы увидите выделение в виде «марширующих муравьев», окружающих выделение. Если выбор не идеален, вы можете использовать инструмент «Волшебная палочка», чтобы удалить больше фона из выделения или добавить больше товара к выделению, в зависимости от того, как выбрано выделение.
В этом примере Photoshop не полностью удалил тень часов из выделения, поэтому мы выберем значок «Вычесть из выделения» на панели параметров, а затем нажмем на части тени с помощью инструмента «Волшебная палочка», пока не появится выбор содержит только часы.
Когда вы создаете свой выбор, убедитесь, что вы также выбрали все области, где есть «дыры» на изображении вашего продукта, например, в области, где циферблат часов встречается с браслетом на изображении в качестве примера.
Шаг 3. Удалите фон
После того, как вы выбрали только свой продукт, выберите инверсию, нажав SHIFT+CTRL+I (SHIFT+COMMAND+I на Mac) или выбрав «Выбрать» > «Инверсия» в раскрывающемся меню в верхней части окна приложения. Выбрав инверсию (фон), введите BACKSPACE (DELETE на Mac). Ваш фон теперь будет прозрачным. В Photoshop прозрачный фон представлен серо-белым рисунком в шахматном порядке. Нажмите CTRL+D (COMMAND+D на Mac), чтобы отменить выбор.
Шаг 4: Сохраните изображение в подходящем для Интернета формате
Создание прозрачного фона в Photoshop — это только первый шаг; вам нужно убедиться, что вы сохранили изображение продукта в правильном формате, чтобы оно отображалось с прозрачным фоном на вашем веб-сайте электронной коммерции.
Лучший формат для сохранения изображения — PNG-24. Этот формат допускает несколько уровней прозрачности, а это означает, что ваше изображение никогда не будет иметь пиксельный «ореол» при размещении на фоне другого цвета. Старые прозрачные форматы файлов, такие как PNG-8 и GIF, могут создавать этот нежелательный эффект ореола, поэтому по возможности используйте PNG-24. Чтобы сохранить файл в формате PNG-24 в Photoshop CC, нажмите SHIFT+ALT+CTRL+W (SHIFT+OPTION+COMMAND+W на Mac) или выберите «Файл» > «Экспорт» > «Экспортировать как…» в раскрывающемся меню в верхней части окна. окно приложения.
Старые прозрачные форматы файлов, такие как PNG-8 и GIF, могут создавать этот нежелательный эффект ореола, поэтому по возможности используйте PNG-24. Чтобы сохранить файл в формате PNG-24 в Photoshop CC, нажмите SHIFT+ALT+CTRL+W (SHIFT+OPTION+COMMAND+W на Mac) или выберите «Файл» > «Экспорт» > «Экспортировать как…» в раскрывающемся меню в верхней части окна. окно приложения.
Примечание. Если вы используете более старую версию Photoshop и не видите параметр «Экспортировать как…», вы можете выбрать «Сохранить для Интернета» и выбрать PNG-24 в раскрывающемся меню «Стили» справа. стороны диалогового окна. В появившемся диалоговом окне в разделе «Параметры файла» в правой части поля установите для параметра «Формат» значение PNG и убедитесь, что установлен флажок «Прозрачность». Не , а не установите флажок Меньший файл (8 бит) — это преобразует файл в PNG-8. В левой части изображения вы увидите размер файла, предсказанный для вашего PNG-файла. Важно следить за этим, потому что файлы большего размера замедляют загрузку вашей веб-страницы. Лично я предпочитаю, чтобы веб-изображения имели размер около 200 КБ или меньше.
Лично я предпочитаю, чтобы веб-изображения имели размер около 200 КБ или меньше.
В правой части диалогового окна в разделе «Размер изображения» можно настроить размеры изображения. Меньшие размеры означают меньший размер файла. Однако вы не хотите, чтобы размеры вашего изображения были меньше, чем вы хотите, чтобы они отображались на вашем веб-сайте; это создаст размытые или пиксельные изображения.
Кроме того, поскольку многие из ваших клиентов просматривают ваш продукт на дисплее Retina, рекомендуется сохранять изображение вашего продукта в размере, на 50–100 % превышающем ожидаемый размер. Это поможет ему выглядеть четким на всех устройствах. Другими словами, если вы знаете, что ваш продукт будет отображаться с максимальной шириной 400 пикселей, вам нужно сделать его шириной не менее 600 пикселей.
Итак, да, есть небольшой баланс, с которым вам нужно работать, чтобы максимизировать размер изображения при минимальном размере файла. Чтобы свести к минимуму время загрузки, вы можете выбрать только сохранение изображений рекомендуемых продуктов в большем размере для дисплеев Retina и разрешить сохранение большей части изображений ваших продуктов в реальном размере.

 Затем выберите «Удалить фон» в меню и удалите его, чтобы сделать прозрачным.
Затем выберите «Удалить фон» в меню и удалите его, чтобы сделать прозрачным.

 Старые прозрачные форматы файлов, такие как PNG-8 и GIF, могут создавать этот нежелательный эффект ореола, поэтому по возможности используйте PNG-24. Чтобы сохранить файл в формате PNG-24 в Photoshop CC, нажмите SHIFT+ALT+CTRL+W (SHIFT+OPTION+COMMAND+W на Mac) или выберите «Файл» > «Экспорт» > «Экспортировать как…» в раскрывающемся меню в верхней части окна. окно приложения.
Старые прозрачные форматы файлов, такие как PNG-8 и GIF, могут создавать этот нежелательный эффект ореола, поэтому по возможности используйте PNG-24. Чтобы сохранить файл в формате PNG-24 в Photoshop CC, нажмите SHIFT+ALT+CTRL+W (SHIFT+OPTION+COMMAND+W на Mac) или выберите «Файл» > «Экспорт» > «Экспортировать как…» в раскрывающемся меню в верхней части окна. окно приложения. Лично я предпочитаю, чтобы веб-изображения имели размер около 200 КБ или меньше.
Лично я предпочитаю, чтобы веб-изображения имели размер около 200 КБ или меньше.

 Создайте свой выбор
Создайте свой выбор