Как сделать прозрачный фон у картинки в powerpoint. : spayte — LiveJournal
?- Компьютеры
- Cancel
https://aksenval.ru/kak-sdelat-prozrachnyy-fon-u-kartinki-v-powerpoint Оригинал записи и комментарии на LiveInternet.ru SubscribeНа просторах интернета можно найти много инструментов, с помощью которых, можно удалить фон картинки. Например, Фотошоп или Pixlr Editor. Но не каждый может пользоваться данными инструментами, так как в них сложно разобраться, да и значительная часть не бесплатно. А вот PowerPoint знает почти каждый пользователь интернета, так как он устанавливается в компьютер как обычно по умолчанию.
«>И сегодня разберёмся, как сделать прозрачный фон у картинки в powerpoint, так как большинство не имеют представления, что данным инструментом можно свободно воспользоваться для этих целей.
Очень часто бывает такая ситуация, когда нужна какая-то картинка, но без фона, сохранённая в формате png. В интернете много картинок в формате png на любой запрос, но бывают, что вам нужна именно эта картинка, а она в формате jpeg, т.е с фоном и в этом нам поможет, сделать прозрачный фон у картинки, самый простой и известный нам сервис PоwerPoint
Первое, что нужно сделать, создать чистый слайд и загрузить изображение с фоном.
А чтобы было легче разобраться, белый слайд сделать цветным и загрузить картинкуСледующий шаг, переходим в опцию — Формат рисунка — Удалить фон. Но, чтобы перейти в эту опцию, обязательно выделите рисунок
Как только кликаем на опцию — Удалить фон, рисунок сразу же окрашивается в малиновый цвет.
И ели вы хотите удалить фон с у картинки, то необходимо совместить эти две рамки.
Также, обратите внимание на то, что рисунок выделяется двумя рамками: первая заключает сам рисунок, а второй рамкой выделяется поле, для удаления фона.Также посмотрите вверху на пять вкладок сервиса. Каждая подписана и можно понять функцию каждой кнопки.
Щёлкаем на вкладку «Пометить области для удаления».
Сразу же появляется карандаш, который оставляет пометку «минус».И теперь надо пометить пометкой «минус», то что нам нужно удалить. Старайтесь внимательней отмечать те области, которые необходимо удалить.
Следующем моментом является, нажать на вкладку- «поместить области для сохранения».
И опять появится карандаш, который делает отметку с «плюсом»
И теперь помечаем пометкой с «плюсом», ту область, которую нам нужно сохранить. Здесь тоже будьте внимательны и отметьте все области, которые вам нужно сохранить.Теперь остается всё проверить и нажать на вкладку-«Сохранить изменения».
И во чудо, фон удалился. Теперь остаётся только сохранить картинку, отделённую от фона себе на компьютер или в нужное вам место. Для этого нужно подвести мышку к картинке и кликнуть правой кнопкой, выходит окошко, где выбрать опцию «Сохранить как рисунок». В появившемся окне, обязательно выбираем тип файла, и он должен быть в формате «Рисунок в формате Portable Network Graphics». Это формат изображения в png
Вот так просто можно сделать прозрачный фон у картинки в powerpoint и вам не понадобятся другие программы и сервисы, потому что, эта программа всегда под рукой.
Как отключить обновления в Windows 10.
Как отключить обновление Windows — такой вопрос задают пользователи, которым необходимо запретить установку обновлений системы на компьютер.
 При…
При…Как конвертировать PDF в JPG — 5 способов.
Вообще, если у вас не слишком большие и сложные документы PDF — то задача решаема достаточно быстро. Ниже в статье приведены несколько рабочих…
Battery Optimizer — продление срока службы ноутбука.
Все ноутбуки поставляются производителями с литий-ионным аккумулятором, который может обеспечить работу устройства в течение нескольких часов.…
Photo
Hint http://pics.livejournal.com/igrick/pic/000r1edq
Создайте изображение с прозрачным фоном с Midjourney | Кристи С. | Май 2023 г.
Пошаговое руководство по удалению фона для создания выделяющегося контента.
Опубликовано в·
7 минут на чтение·
15 мая Midjourney позволяет удивительно легко создавать визуально потрясающие изображения. Просто введите несколько команд и описательную подсказку, и вы сможете создавать удивительные варианты изображений в кратчайшие сроки.
Однако Midjourney не предлагает функции для создания изображений с прозрачным фоном, даже если вы добавите «прозрачный фон» в приглашение, поскольку формат изображения по умолчанию — jpg.
Итак, как мы можем создавать изображения с прозрачным фоном?
Лучший способ решить эту проблему — сначала использовать Midjourney и создать изображение с простым белым фоном, а затем отредактировать его, удалив фон с помощью других инструментов.
Сегодня я покажу вам, как добиться прозрачности изображений вручную с помощью правильных подсказок и инструментов.
И вы можете взять свое новое прозрачное фоновое изображение и поместить его на новый фон. Создание профессиональных макетов, логотипов и печати по требованию также может быть легко достигнуто после удаления фона.
Создайте изображение с прозрачным фономВо-первых, вам нужно создать изображение с однотонным минималистичным фоном, чтобы его было легко стереть при редактировании.
Использовать чистый фон
Чтобы вам было проще удалить фон с любого изображения, вы можете ввести одно из этих ключевых слов вместе с подсказкой. Таким образом, процесс будет простым для вас.
Таким образом, процесс будет простым для вас.
- белый фон
- простой фон
- сплошной <цвет> фон
Добавление таких слов, как «чистый», «минимальный», «векторный» и «плоский дизайн», также помогает.
Используйте отрицательную подсказку «— нет», чтобы удалить ненужный элемент.
Добавление простого фона в конец не всегда достаточно. В некоторых случаях нам может понадобиться отрицательная подсказка, чего можно добиться, написав в подсказке «— no <нежелательный элемент>».
— без текста
— без теней
Этот параметр можно добавить в подсказки для удаления ненужных элементов. Добавление параметра —no похоже на фразу «кроме» в конце предложения.
Например:
- <Ваша основная работа>, белый фон, минимальный — без теней
- <Ваша основная работа>, сплошной коричневый фон, минимальный — без текста
Подсказка: значок приложения камеры, вид спереди, белый фон, минимальный, — без тениПодсказка: значок приложения камеры, вид спереди , белый фон, минимальный, — без тени
После создания арта с обычным или сплошным фоном нам нужно будет удалить фон.
Мы можем использовать такие инструменты, как PhotoRoom , Background Eraser или Adobe Express , чтобы полностью удалить фон и создать прозрачное изображение. Все эти инструменты позволяют легко и бесплатно удалить фон изображения!
Просто загрузите свое изображение, пусть инструмент творит чудеса, и вы сможете загрузить свое новое изображение без фона в кратчайшие сроки. Ну вот!
Удаление фона изображения с помощью PhotoRoomPhotoRoom также позволяет мгновенно переключать цвет фона с помощью цветовых образцов выше.
Изменение цвета фона на розовыйЕсли вам нужны дополнительные возможности редактирования и ретуширования изображений, PhotoRoom предлагает веб-приложение, которое позволяет дополнительно настроить изображение.
Просто нажмите «Редактировать в PhotoRoom» под изображением, и вы перейдете к их интерфейсу редактирования.
С приложением PhotoRoom вы можете использовать их шаблоны, добавлять текст, изображения и новый фон, такой как этот градиентный фон ниже.
Изменение фона изображенияБазовое редактирование можно выполнить с базовым планом, а некоторые дополнительные функции требуют обновления до плана Pro.
С помощью функции PhotoRoom «Мгновенный фон» вы можете легко переключать фон изображения и создавать профессиональные макеты, подобные этому.
МакетУзнайте, как создавать свои собственные профессиональные макеты с помощью Midjourney, которые выделяются
20+ невероятных подсказок Midjourney для создания профессиональных макетов
Визуальные примеры, хитрости и советы по созданию выдающихся мокапов для ваших продуктов
bootcamp.uxdesign.cc
Получение прозрачного фона также пригодится при разработке логотипа, особенно если нам нужно разместить их на продуктах и макеты.
Создадим минимальный логотип для кофейни.
Логотип CoffeeПодсказка: Логотип кафе, кофейное зерно, простой фон, минимальный — без текста
На этот раз воспользуемся Adobe Express. Точно так же все, что вам нужно сделать, это загрузить изображение и дождаться удаления фона. Вы можете загрузить изображение с прозрачным фоном или нажать «Настроить», чтобы открыть интерфейс редактирования Adobe.
Точно так же все, что вам нужно сделать, это загрузить изображение и дождаться удаления фона. Вы можете загрузить изображение с прозрачным фоном или нажать «Настроить», чтобы открыть интерфейс редактирования Adobe.
Adobe Express предлагает неограниченные инструменты и функции быстрого редактирования, позволяющие оживить любой контент. Он предоставляет вам бесплатные ресурсы дизайна, включая текстовые шаблоны, значки, фигуры и многое другое.
Больше всего мне нравятся их рекомендации шрифтов. Это экономит нам время, выбирая наиболее подходящие шрифты. Это здорово, если вы хотите создать собственный логотип для себя или для клиентов.
Как убрать прозрачный фон
Во многих личных и профессиональных ситуациях необходимо использование прозрачных картинок и фотографий. Однако привлечение специалистов — не всегда лучший вариант, когда приходится проходить процедуру регулярно. Особенно если вы не обученный профессиональный художник, процедура может быть довольно стрессовой.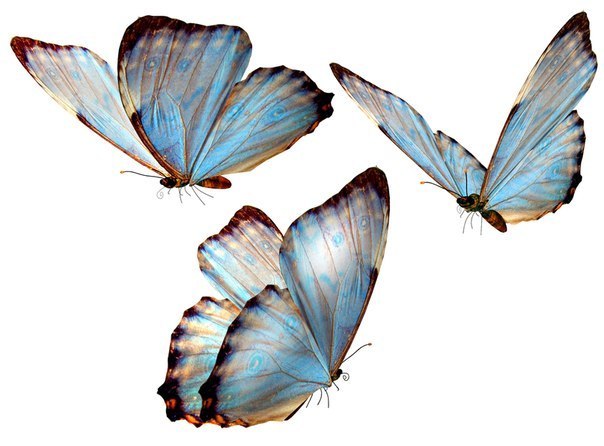
Если вы не знаете, как стереть фон изображения, это может занять часы, а не минуты. Чтобы не устать при попытке удалить фон с фотографии, вы должны научиться быстро и легко стирать прозрачный фон фотографии.
Используя методы, описанные в этой статье, вы сможете легко и точно удалить прозрачные фоны изображений за считанные минуты, используя различные инструменты. Здесь мы рассмотрим некоторые из лучших инструментов для удаления прозрачных фоновых изображений.
Удалить фон онлайн
Если вы хотите Удалить фон онлайн с помощью AI без загрузки, попробуйте TopMediai БЕСПЛАТНО.Удалить фон онлайн
Способ 1. Удалить прозрачный фон бесплатно с помощью AI
Способ 2. Избавиться от фона с помощью Lunapic 06 Метод 3. Удаление фона — Pixlr
Метод 4. Выбор профессионалов — Photoshop
Способ 5. Онлайн-удаление фона — Removal.ia
Способ 6.
 Очиститель фона — Apowersoft
Очиститель фона — Apowersoft
Метод 1. Удалить прозрачный фон бесплатно с помощью AI
Ищете бесплатный инструмент для вырезания изображений из документов? Почему бы не использовать iMyFoneMarkGo, экспертное средство для удаления фона, для удаления любых прозрачных фонов? В течение 5 секунд с помощью технологии на базе искусственного интеллекта вы можете добиться 100-процентного автопилота одним щелчком мыши.
С помощью iMyFoneMarkGo вы можете удалять прозрачный фон, создавать водяные знаки и удалять ненужные элементы с фотографий и видео. В данном случае это утилита iMyFone, которая использует технологию искусственного интеллекта, позволяющую вам делать это без ущерба для качества изображения.
iMyFone MarkGo
Советы
Ищете инструмент для бесплатного вырезания изображений? Почему бы не попробовать профессиональное средство для удаления iMyFone MarkGo, которое удаляет фон на 100 % автоматически с помощью технологии на базе искусственного интеллекта за 5 секунд одним щелчком мыши. Juts попробуйте бесплатно ниже!
Juts попробуйте бесплатно ниже! Попробуйте бесплатноПопробуйте бесплатно
Ниже мы рассмотрим весь процесс точного и простого удаления прозрачного фона с ваших фотографий.
Шаг 1. Запустите программное обеспечение iMyFone MarkGo
. Загрузите MarkGo для Windows или Mac с официального сайта. Установите приложение, зарегистрируйтесь и войдите в систему. Далее удалите ненужные объекты из интерфейса, чтобы убрать прозрачный фон.
Шаг 2. Загрузите изображение в MarkGo
. Когда вы будете готовы, вы можете загрузить изображение, чтобы начать удаление прозрачного фона. Чтобы добавить фотографии, нажмите кнопку «+». Вы можете добавить в программу столько фотографий, сколько захотите.
Вы можете добавить в программу столько фотографий, сколько захотите.
Шаг 3. Используйте функцию удаления фона ИИ
Есть два способа удалить фон изображения: AI и вручную. ИИ удаляет прозрачный фон одним нажатием кнопки «Удалить». Ручной подход может использоваться для более точного удаления прозрачного фона изображения.
Шаг 4. Использование ручного инструмента: рамка, лассо и кисть
Выбрав удаление AI, нажмите «Удалить». Если фон изображения не удаляется, используйте инструмент для ручного удаления.
Шаг 5. Экспорт выходного файла
Посмотрите на готовый продукт, а затем сохраните его на свое устройство. Нажмите кнопку «Экспортировать сейчас», чтобы отправить файл в нужное место.
Попробуйте бесплатно Попробуйте бесплатно
Посмотрите обучающее видео, чтобы узнать больше о MarkGo.
Лунапик
Помимо того, что Lunapic является бесплатным, это онлайн-средство для удаления фона, которое может удалять фон с изображений.
Шаг 1: Запустите веб-сайты Lunapic
Выберите «Прозрачный фон» в раскрывающемся меню официальной веб-страницы Lunapic при первом посещении. После этого либо загрузите свое изображение, нажав кнопку «Выбрать файл», либо скопируйте URL-адрес вашего изображения.
Шаг 2. Выберите фоновую область
Чтобы сделать полупрозрачный фон для изображения, выделите фоновую область изображения. Есть еще несколько вариантов для тех, кому сложно использовать инструмент «Прозрачный фон»: «Волшебная палочка», «Ластик», «Альфа» и «Форма».
Шаг 3. Сохраните изображение
. Сделав полупрозрачный фон, сохраните свою работу, нажав на иконку Сохранить.
Пиксель
PixlrEditor — основная функция Pixlr, работающая поэтапно, а также изменяющая цвет.
Его основным недостатком является отсутствие стандартных интеграций, которые могут помочь сделать импорт и экспорт фотографий более удобным. Некоторые конкуренты Pixlr значительно превосходят его в этой области. После прохождения этих основных инструкций вы должны знать, как удалить фон изображения с помощью Pixlr.
Шаг 1. Запустите приложение
. Начните с запуска Pixlr, как только он будет установлен на вашем компьютере.
Шаг 2: Загрузите изображение
Загрузите изображение для редактирования, а затем запустите программное обеспечение, чтобы просмотреть его.
Шаг 3. Используйте инструмент Wand Tool
. Выберите определенные области изображения, чтобы стереть и настроить процесс редактирования. Инструмент «Палочка» и инструмент «Лассо» являются важными инструментами для удаления прозрачного фона.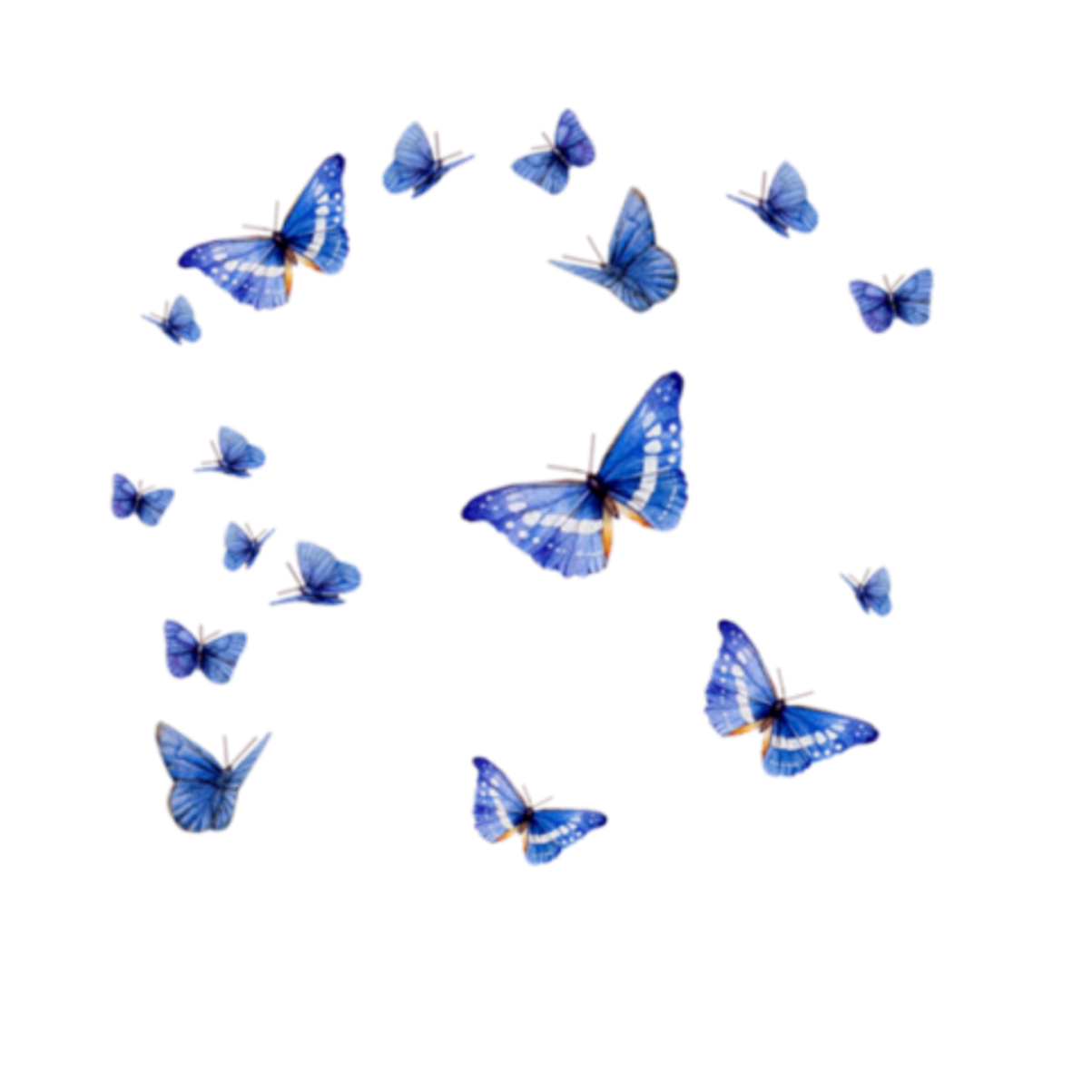
Шаг 4. Удалите фон
Удалите фон, нажав клавишу «Удалить» на клавиатуре, и изображение будет стерто. Проще выбрать фоновый слой и нажать «Удалить слой» на панели слоев. После этого сохраните файл.
Шаг 5: Сохраните изображение
Наконец, сохраните изображение в формате PNG, который лучше всего подходит для Pixlr.
Фотошоп
Photoshop — всемирно известная программа для графического дизайна и фотографии. Инструмент Photoshop также может удалять фон изображения. Программа сложнее в эксплуатации, имеет более крутую кривую обучения и стоит дороже, чем MarkGo.
Мы также покажем вам, как убрать прозрачный фон в Photoshop. Вот пошаговая инструкция по удалению фона изображения:
Шаг 1: Запустите приложение
Установите приложение Фотошоп. Затем запустите программное обеспечение на вашем компьютере с Windows или Mac. Фотошоп работает на мобильных устройствах.
Шаг 2: Загрузите изображение
Загрузите картинку для фона. Вы можете увеличить изображение, чтобы убрать фон.
Шаг 3: Выберите инструмент «Волшебная палочка»
Используйте инструмент «Быстрое выделение» или «Волшебная палочка». На правой панели инструментов выберите инструмент быстрого выделения. Он позволяет выбрать фон изображения.
Шаг 4: Удалите прозрачную область
Удалите прозрачный фон после того, как вы сделали свой выбор, используя сочетание клавиш Удалить. С помощью этой опции указанная область будет удалена с фона изображения.
Шаг 5: Сохраните изображение
Вам останется только сохранить файл. Выберите «Экспорт» в меню «Файл», затем выберите формат изображения, чтобы сохранить его на своем устройстве.
Removal.ia
Вполне вероятно, что если вы используете Removal.ia, вам захочется иметь дело с графикой. Векторизованные изображения создаются с использованием компьютерной математики.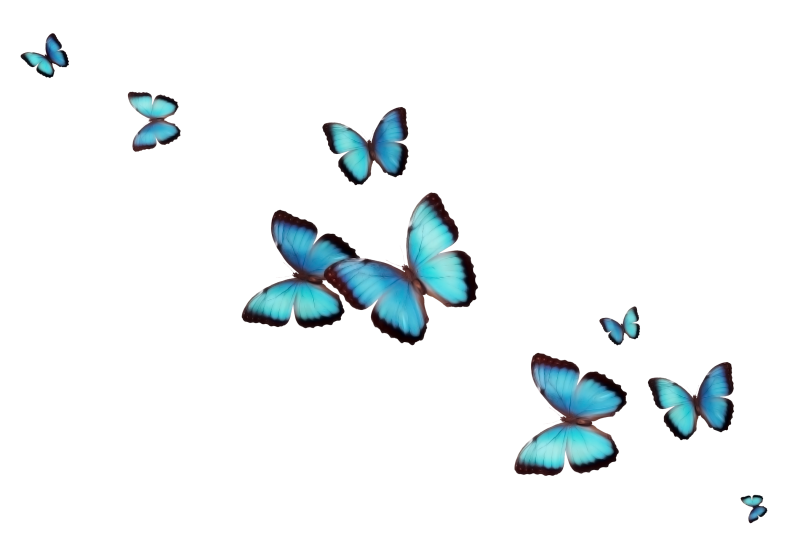 Они более четкие, чем обычные фотографии, такие как JPEG, и не искажаются даже при приближении к объекту.
Они более четкие, чем обычные фотографии, такие как JPEG, и не искажаются даже при приближении к объекту.
Одна удобная функция заключается в том, что этот иллюстратор может относительно легко отличить объект от прозрачного фона. Программа исключительно хорошо работает при удалении прозрачного фона. Выполните следующие действия, чтобы удалить прозрачный фон с изображения png.
Шаг 1: Загрузите файл
Загрузка файла из Интернета и перетаскивание его в рабочую область добавит изображение.
Шаг 2: Переключитесь на векторный формат
Используйте Window>Image Trace, чтобы преобразовать его в векторный формат. Изображение высокой четкости по умолчанию или изображение, которое лучше всего дополняет ваше изображение, — это лучший вариант для получения максимальной отдачи от вашего изображения.
Шаг 3. Просмотр сетки прозрачности
Чтобы отобразить сетку прозрачности, выберите «Просмотр»> «Показать сетку прозрачности» (или Shift+CTRL+D, Shift+Command+D на компьютере с Windows или Mac соответственно).
Шаг 4. Настройте прозрачность
После выбора объекта с помощью прямого выбора (стрелка) или кнопки «Объект» выберите «Развернуть» в строке меню. Перетащите точки соединения вектора и преобразуйте их в фигуру.
Шаг 5: Измените фон
Выберите прозрачные области фона, которые вы хотите удалить, щелкнув по ним и выбрав их. Выберите Удалить из выпадающего меню.
Шаг 6: Экспортируйте файл
Перед экспортом изображения в файл .PNG или EPS убедитесь, что вы установили флажок «Прозрачный фон» (см. предыдущий совет).
Апауэрсофт
Apowersoft — это самый приемлемый и самый доступный в мире инструмент для удаления фона, который помогает повысить вашу гибкость и производительность от редактирования отдельных изображений до маркетингового дизайна. С Apowersoft AI создавать просто, экономит время и доставляет удовольствие.
Apowersoft Background Remover упрощает удаление прозрачного фона с фотографий продуктов, плакатов, упаковки и баннеров. Можно создавать новые изображения, используя в качестве отправной точки базовые кадры, а затем комбинируя их с любыми встроенными или уникальными изображениями. Удалите прозрачный фон, выполнив шаги, описанные ниже.
Можно создавать новые изображения, используя в качестве отправной точки базовые кадры, а затем комбинируя их с любыми встроенными или уникальными изображениями. Удалите прозрачный фон, выполнив шаги, описанные ниже.
Шаг 1: Загрузите приложение
Загрузите инструмент Apowersoft с официального сайта.
Шаг 2: Выберите режим распознавания
Для начала откройте инструмент и выберите «Портретное распознавание» или «Другое распознавание» в качестве режима распознавания.
Шаг 3: Добавьте изображение
Просто нажмите кнопку «Добавить знак» или перетащите его в инструмент, чтобы импортировать изображение.
Шаг 4. Удалите фон
Фон вашего изображения автоматически удаляется при его загрузке. Наконец, нажмите «Сохранить», чтобы сохранить файл на свой компьютер.
Заключение
В этой статье рассматриваются различные методы удаления прозрачного фона с изображения.



 И во чудо, фон удалился. Теперь остаётся только сохранить картинку, отделённую от фона себе на компьютер или в нужное вам место. Для этого нужно подвести мышку к картинке и кликнуть правой кнопкой, выходит окошко, где выбрать опцию «Сохранить как рисунок». В появившемся окне, обязательно выбираем тип файла, и он должен быть в формате «Рисунок в формате Portable Network Graphics». Это формат изображения в png
И во чудо, фон удалился. Теперь остаётся только сохранить картинку, отделённую от фона себе на компьютер или в нужное вам место. Для этого нужно подвести мышку к картинке и кликнуть правой кнопкой, выходит окошко, где выбрать опцию «Сохранить как рисунок». В появившемся окне, обязательно выбираем тип файла, и он должен быть в формате «Рисунок в формате Portable Network Graphics». Это формат изображения в png При…
При… Очиститель фона — Apowersoft
Очиститель фона — Apowersoft