Быстрое удаление фона с картинки через бота в Телеграме
Представьте, что вам нужно срочно удалить фон с картинки и отправить ее на публикацию. Или быстро сделать коллаж из нескольких фото, но на каждом, как на зло, есть лишние фрагменты. Что делать? Удалять фон, конечно. Например, с помощью бота в Телеграме «Геннадия» можно это сделать за пару кликов. Хорошая возможность сэкономить время, особенно на фоне ухода из России крупных графических сервисов.
В статье разбираемся, как работает функция.
Зачем удалять фон с картинкиУдаление фона с картинки требуется по разным причинам:
- пользователю нужно избавиться от отвлекающих деталей на картинке, его интересует только передний план;
- необходимо создать логотип с прозрачным фоном, удалить лишние фрагменты изображения, отвлекающие объекты, людей и элементы с фона.
Часто при съемке товаров в кадре оказывается посторонний предмет, артефакт или тень лежит не так, как хотелось бы. А если завтра уже публиковать карточки – времени переснимать нет, нужно работать с тем, что есть.
А если завтра уже публиковать карточки – времени переснимать нет, нужно работать с тем, что есть.
Если товары сняты на фоне нежелательных предметов, это может добавить унылости фотографии и уничтожить всю карму привлекательность. Чтобы сфокусировать пользователя на товаре и сделать продукт убедительным, понадобится удаление фона на изображениях.
Обработанный фрагмент без фона можно наложить на заранее подобранный фон и отредактировать изображение как вам угодно.
Функция удаления фона с фотографии понадобится:
- тем, кто занимается продажами в интернете;
- фрилансерам;
- студентам;
- тем, кто раньше работал с зарубежными графическими платформами, которые временно приостановили свою деятельность в России.
Мы уже обсуждали, какими должны быть картинки в Телеграме, в статье «Как красиво оформлять каналы и посты в Телеграме: возможности и рекомендации». В ней есть информация обо всем – от подготовки канала к публикациям до оформления картинок.
Для удаления заднего фона с изображения можно воспользоваться графическими редакторами, но понадобятся время и навыки работы в программах.
Нужно знать, как обрабатывать, разбираться в функциях сервисов и быть готовым работать над каждой картинкой. Удаление фона на изображениях через сервисы может занять несколько часов. Придется вручную обводить нужный предмет, пользоваться разными инструментами и проверять, чтобы ни с какой из сторон не удалилась нужная часть продукта в кадре. Какой сервис ни возьми – придется повозиться или добавить работы профессионалу, который обрабатывает ваши фото.
С помощью бота «Геннадия» в Телеграме весь процесс удаления фона онлайн пройдет автоматически и займет пару секунд. Затем вы получите готовую картинку без фона и сможете сразу ее использовать. Не потребуются навыки работы в Фотошопе или других программах, только если вы соберетесь объединять несколько картинок в одну.
Давайте разберемся, как работает бот.
Как удалить фон через бота в Телеграме – бесплатно
Как мы уже говорили, процесс удаления фона без потери качества не требует особых навыков или знаний.
Работает это очень просто – находим бота «Геннадия» в Телеграме и обращаемся к нему:
- нажимаем «Старт»;
- выбираем функцию «Удалить фон с фото»;
- отправляем ему нужную картинку.
Чтобы избавить фото от ненужного фона, нажмите на скрепку и выберите фото из галереи устройства. Затем нажмите «Отправить».
Бот «Геннадий» для удаления фона «Играет в игру», а мы ждем результат.
Прикрепляем фотоУдаление фона бесплатно, а готовые изображения приходят моментально в количестве 2 штук, из которых можно выбрать более удачный вариант. Здорово, когда обе картинки оказываются подходящими под ваши условия.
Выбираем и нажимаем на фото для просмотра. Вот что получилось.
Результат – картинку будто обрабатывал дизайнер часа два :–)«Геннадий» отлично удаляет задний фон, даже не приходится дополнительно редактировать изображения. Он обрабатывает практически все картинки и фото качественно, сразу после получения из них можно сделать коллаж или отправить по назначению. После удаления фона в хорошем качестве никакой зернистости или кривых линий не будет.
Он обрабатывает практически все картинки и фото качественно, сразу после получения из них можно сделать коллаж или отправить по назначению. После удаления фона в хорошем качестве никакой зернистости или кривых линий не будет.
Сложности у него случаются с теми картинками, где передний план и фон одного цвета, либо с очень затемненными изображениями. Но с такими изображениями любой специалист будет работать дольше обычного, чтобы получился достойный результат. Это связано с тем, что схожий или одинаковый цвет в рамках фото сливается, и искусственному интеллекту, как и человеку, сложно разобраться, что стоит удалять, а что нужно оставить.
Кстати, не забывайте и о том, что Телеграм способен занимать все больше памяти. Если ваше устройство внезапно стало жаловаться на отсутствие свободной памяти или тормозит, пришло время обслужить гаджет и проверить настройки. Как это делать и для чего, разбирали в статье «Как сберечь память устройства и мобильный трафик при использовании Телеграма».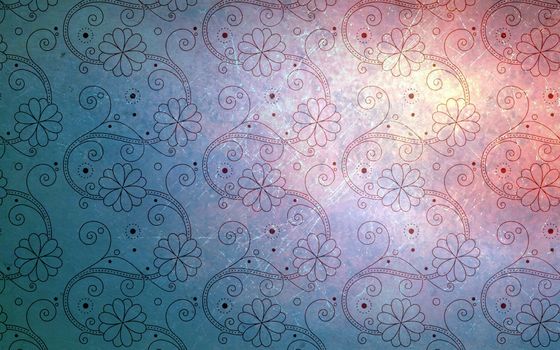 Там же рассказываем, что делать, если Телеграм нагло тратит слишком много трафика непонятно куда.
Там же рассказываем, что делать, если Телеграм нагло тратит слишком много трафика непонятно куда.
Как защитить свое изображение от воровства и копирования
Теперь вы знаете, как происходит автоматическое удаление фона с картинки, и сможете получить на руки изображение в нужном вам формате. Но возникает вопрос – а как защитить проделанную работу от тех, кто может скачать обработанные картинки из ваших постов и разместить у себя?
Есть простой способ сделать изображения неинтересными для мошенников и конкурентов. Нужно добавить водяные знаки на картинки с помощью SMMplanner. И даже если фото используют конкуренты, водяные знаки будут и дальше вас рекламировать. Чтобы планировать публикацию постов и обрабатывать картинки к ним, используйте SMMplanner. По ссылке вас ждет бесплатный доступ на 2 недели ко всему функционалу – сможете посмотреть, насколько это удобный сервис.
Немного о том, как он работает.
Заходим в SMMplanner и переходим во вкладку «Посты». Кликаем на «Запланировать пост». Определяемся с группой, каналом или сообществом, в котором будет размещен пост.
Определяемся с группой, каналом или сообществом, в котором будет размещен пост.
Затем добавляем изображение для публикации. Их может быть до 10 штук, но сейчас мы разбираемся на примере одного.
Открываем редактор фотографий – кликаем по левому верхнему углу картинки на карандаш. Откроется сервис для обработки – здесь есть фильтры, обрезка, настройки, можно настроить фокус или поставить картинку в рамку. Но сейчас мы ищем водяные знаки.
В разделе «Наклейки» находим название своего канала и кликаем на него. Размещаем водяной знак так, чтобы он не мешал клиентам рассматривать товар и был читаемым – и параллельно превратил креатив в неинтересный для конкурентов.
Обычно название канала соответствует тому, которое вы выбрали перед началом подготовки публикацииНе обязательно делать водяной знак на всю картинку. Большинство конкурентов не станут использовать ваши изображения, даже если знак там будет небольшим – в любом случае им придется потратить много времени на его удаление.
Дальше идем по привычному пути – пишем текст и готовим пост к публикации, выбираем время, когда пост должен выйти. Готово – на картинке нет заднего фона, зато есть водяной знак, подтверждающий ваше авторство.
Пример рекламыМожно найти или купить множество разных картинок, кадров из фильмов и многого другого все зависит от ваших потребностей и фантазии. Вы можете сделать из них рекламу, плакат или просто мем – для вашей группы или для себя.
Чтобы проверить, насколько удобно будет людям работать с удалением фона через «Геннадия», я решил попробовать сделать небольшую рекламу несуществующего ночного клуба. Загрузил из сети несколько кадров из разных известных фильмов, удалил с помощью «Геннадия» фон. Весь процесс для 4 разных картинок не занял и 3 минут.
Затем наложил первый попавшийся подходящий задний план. Готово. Получился простой, но привлекающий внимание плакат. На все это понадобились 10 минут, бот и Фигма. Не судите строго, так как это «делалось на коленке», а я – автор текстов, а не дизайнер.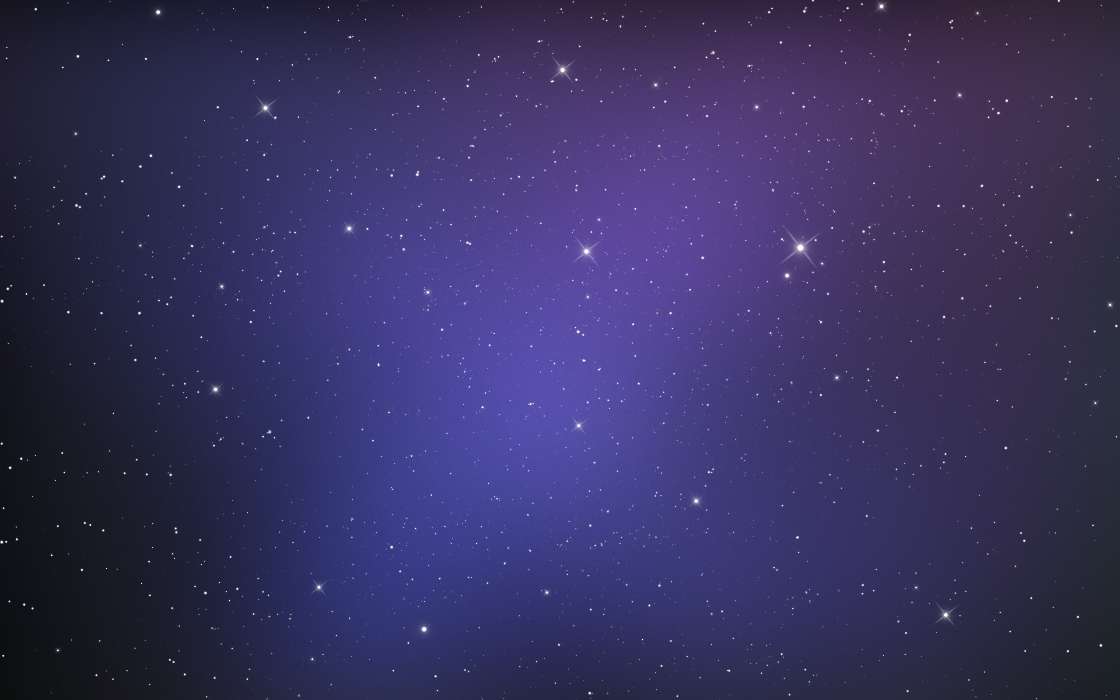
Функция по удалению фона «Геннадия» успешно заменяет многие фоторедакторы. При этом не нужно в ней разбираться или самому вручную вырезать фон. «Геннадий» может все сделать сам, кроме того, это не просто бот для удаления фона фото в Телеграм. Он по вашему запросу соберет хештеги конкурентов или подготовит несколько идей для постов в ваши соцсети. Просто золотой помощник. Пользуйтесь «Геннадием» и SMMplanner, чтобы создание и публикация контента не отнимали слишком много времени.
Как добавить свою картинку на задний фон с помощью эффекта
Главная » Инструкции по работе в Тик Ток
Автор Игорь Трошин Опубликовано
Один из вопросов пользователей: «как вставить картинку на видео в Тик Токе». Эффект: «Пользовательский фон» доступен через раздел поиска.
Содержание
- Эффект «Мой фон»: как и где найти
- Как загрузить свою картинку на задний план
- Если фон не подходит: как отредактировать
Эффект «Мой фон»: как и где найти
«Пользовательский фон» в Тик Токе – это одна из масок, которую можно добавить через чужое видео и добавление эффекта в раздел «Избранные».
Отличается от остальных тем, что можно загружать любые картинки из Галереи или использовать стандартные, предложенные приложением. При этом, активным остается передний план, где движется автор клипа.
При съемке, можно несколько раз изменять фон, останавливая запись и продолжая. Как искать маску:
- перейти в раздел «Маски» и загрузить из доступных;
- использовать видео других авторов.
Мнение эксперта
Игорь Трешин
Любимое приложение Тик Ток, изучил практически весь функционал приложения.
В Тик Токе доступна функция по добавлению чужих эффектов к себе в каталог. Пользователи могут обмениваться старыми или новыми масками, которых не получилось найти в стандартном списке. Добавляя в раздел: «Избранное», автор получает быстрый доступ к маскам, которые применяет в клипах чаще всего.
Как загрузить свою картинку на задний план
Чтобы загрузить изображение для заднего плана, нужно отыскать саму маску.
Если её нет в списке эффектов:
- Открыть Tik Tok – перейти в поиск.

- Вписать: «Пользовательский фон».
- Нажать по любому клипу из популярных – сверху кнопка с названием эффекта.
- Нажать: «Добавить в избранное» или «Снять с этой же маской».
Далее, нужно перейти к созданию клипа и в раздел «Маски». Под значком в виде флага расположены недавно добавленные эффекты в категорию: «Избранное». Выбрав «Пользовательский фон», нужно подобрать окончания загрузки и отметить ту картинку, которая подходит для ролика.
Если автор хочет загрузить изображение из Галереи:
- Нажать по эффекту – появится полоса с кнопкой «+».
- Выбрать снимок из Фотопленки.
- Разместить на видео и записать клип.
Чтобы изменить задний фон во время съемки, нужно остановить запись и сделать вторую часть видео. Добавление других изображение происходит тем же способом, что и загрузка первого.
Если фон не подходит: как отредактировать
Одна из проблем при работе с эффектом – изображение слишком большое или маленькое. На экране появляются пиксели, картинка размыта. Оптимальный размер для загрузки на задний план – от 480 на 360. Без ухудшения качества – 1980 на 1080 пикселей, то есть стандартный для любых социальных сетей.
На экране появляются пиксели, картинка размыта. Оптимальный размер для загрузки на задний план – от 480 на 360. Без ухудшения качества – 1980 на 1080 пикселей, то есть стандартный для любых социальных сетей.
Как сделать увеличить или уменьшить изображение:
- выбрать другое, с соответствующими параметрами;
- отредактировать через сторонние приложения.
Для редактирования фотографий подойдут: inShot, PicsArt и Snapseed.
Обрезать картинку через inShot:
- Скачать и установить приложение.
- Открыть – Фото.
- Выбрать картинку из Галереи – нажать «Холст» на панели инструментов.
- Указать цвет или размер изображения – Сохранить.
Чтобы уменьшить картинку – функция «Вырезать» или «Подогнать по размеру». В приложении показан список доступных форматов, включая социальные сети. После, картинку можно добавлять в Тик Ток для заднего плана.
Удаление фона изображения | Удалить Bg из изображения бесплатно
Больше, чем просто средство для удаления фона
Мгновенно создавайте прозрачный фон и превращайте свои изображения в произведения искусства, потрясающие баннеры, визуальные
презентации, каталоги продукции и графики. Полностью настраиваемый под ваши нужды.
Полностью настраиваемый под ваши нужды.
- Товары
- Люди
- Машины
- Животные
- Графика
Исходный фон
Новый фон
Удаленный фон
Индивидуальный дизайн
Сплошной фон
Исходный фон
Новый фон
Удаленный фон
909040005Сплошной фон
Оригинальный фон
Новый фон
Снятый фон
Индивидуальный дизайн
Сплошной фон
Оригинальный фон
Новый фон
. Новый фон
Удаленный фон
Индивидуальный дизайн
Сплошной фон
Что Removal.AI может сделать для вас…
Мгновенное удаление фона с изображения
Получайте изображения с прозрачным, белым или настроенным фоном менее чем за 3 секунды для
свободно.
Автоматическое обнаружение объектов на фотографиях
Аккуратные, четкие и гладкие края выреза
Возможность обработки волос или любых других меховых краев
Обработка более 1000 изображений за одну загрузку
Попробуйте наше бесплатное средство для удаления фона — Создавайте крутые дизайны, как вам нравится
Наш фоторедактор — отличное дополнение к нашей инновационной технологии искусственного интеллекта.
Быстрое удаление и изменение фона
Добавление текста и эффектов
Редактирование переднего плана вручную с помощью инструмента для удаления фона
Предустановки для различных торговых площадок.
Попробуйте наш бесплатный онлайн-редактор фотографий
Простая интеграция API для ускорения рабочего процесса
Интегрируйте наш API в существующие системы, написав всего несколько строк кода.
Надежный, эффективный и масштабируемый
Оптимизирован для различных целей и вариантов использования
99% гарантия безотказной работы
100% хранилище файлов, соответствующее GDPR
Специализированная служба поддержки клиентов энергия и деньги.
Позвольте Removal.AI стать вашим партнером!
Больше, чем просто удаление фона изображения, мы создали Removal.AI, чтобы помочь нашим клиентам реализовать свои идеи, позволяя им в полной мере использовать свою творческую силу и раскрывать свой бизнес-потенциал. если ты нужна помощь, мы рады работать с вами!
Поздоровайтесь с нашей командой
Отзывы
Вы окажетесь в хорошей компании от стартапов до известных брендов.
Получайте обновления
Подпишитесь на нашу рассылку, и мы сообщим вам, когда мы выпустим новые функции или
обновления.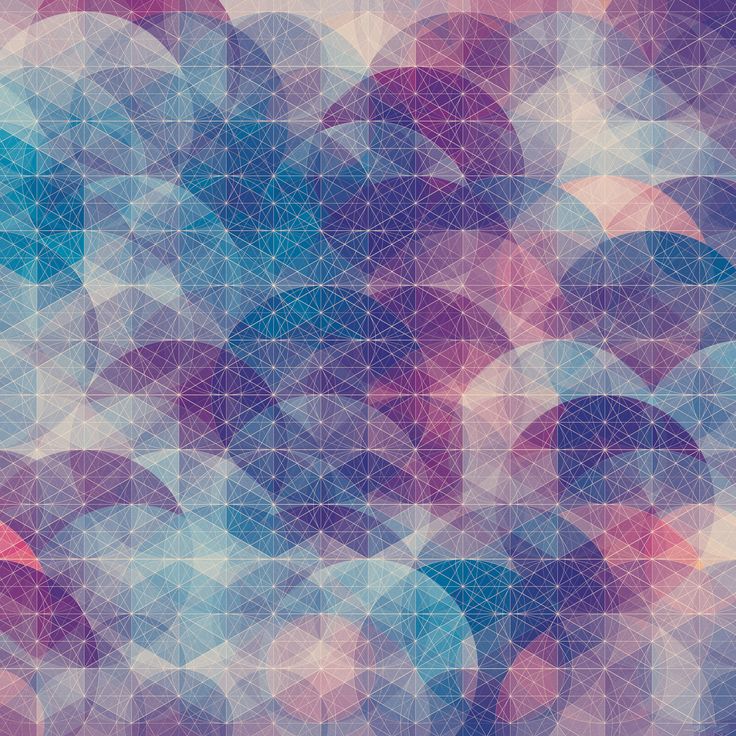
Адрес электронной почты
Как добавить фоновое изображение на одну страницу документов Microsoft Word
В MS Word есть функция, позволяющая одновременно добавлять фон ко всему документу. Вы можете сделать это, перейдя на вкладку «Дизайн» на ленте, выбрав «Цвет страницы» в разделе «Фон страницы» и выбрав цвет.
Однако вы можете захотеть добавить фон только на одну страницу.
В этой статье шаг за шагом показано, как добавить фон только на одну страницу.
- Сначала перейдите на конкретную страницу, на которую вы хотите добавить фоновое изображение.
- Перейдите на вкладку «Вид» на ленте.
- Тем не менее, на вкладке «Вид» выберите «Одна страница».
- На ленте выберите «Вставить».
- Появится список форм.
- Выберите прямоугольник из списка.

- Вернитесь на свою страницу и нарисуйте прямоугольник, охватывающий всю страницу.
- Вернитесь на ленту, выберите «Формат» в разделе «Инструменты рисования».
- Выберите «Перенос текста» в разделе «Упорядочить».
- Появится вертикальный список.
- Выберите «За текстом».
- Вернитесь в область «Стиль фигур» на вкладке «Формат» на ленте.
- Нажмите якорь в правом нижнем углу.
- Word отобразит «Формат формы» в правой части страницы.
- У вас будет два варианта на выбор: «Заполнить» и «Линия».
- Выберите «Заполнить».
- При этом появится другой список.
- Выберите «Изображение или заливка текстурой».
- На выбранной странице появится цвет фона.
Примечание. Если вы используете Microsoft Word 2010 или более ранние версии, выберите параметр «Эффекты заливки» в диалоговом окне «Формат автофигуры», выберите вкладку «Изображение» в диалоговом окне «Эффекты заливки» и выберите опция «Выбрать изображение».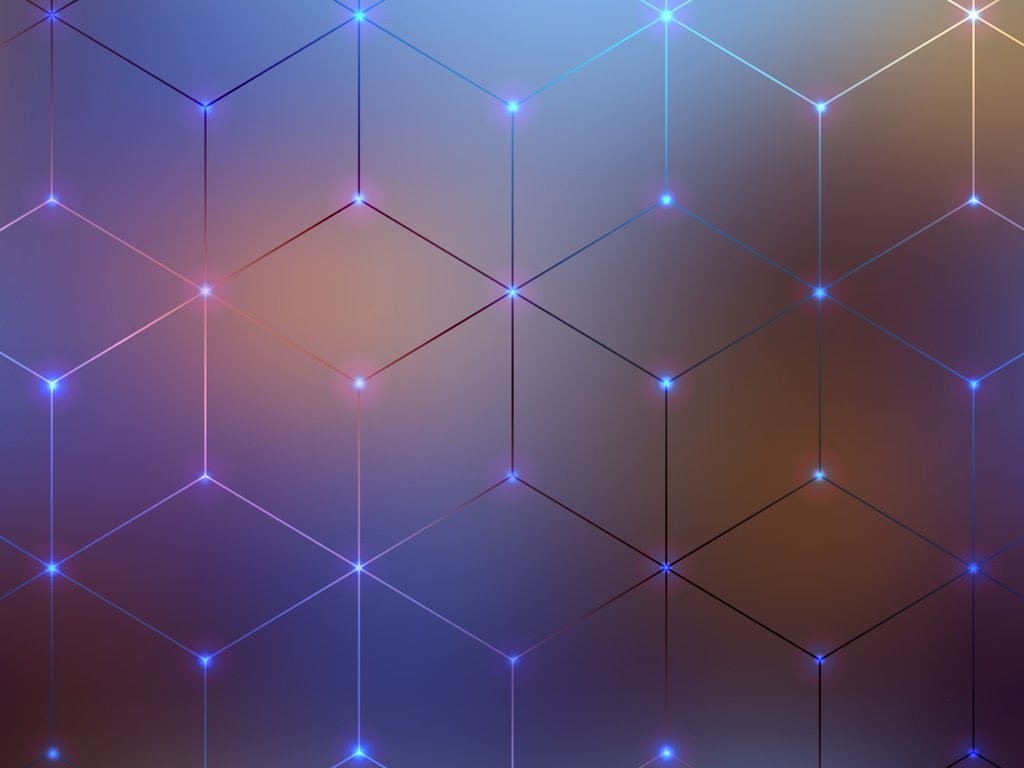
- Выберите «Вставить» в разделе «Формат изображения».
- Появится диалоговое окно «Вставить изображение».
- Выберите первый вариант: «Из файла».
- В своих папках выберите изображение.
- Выберите «Вставить», когда вы остановились на изображении.
- Вернитесь на панель «Формат изображения».
- Отметьте опцию «Разместить изображение как текстуру».
- Прокрутите до нижней части панели «Формат изображения».
- Нажмите «Линия».
- Word отобразит список параметров.
- Выберите «Без линии».
- Если вы используете Microsoft Word 2010 или более ранние версии, после выбора изображения вернитесь в диалоговое окно «Формат автофигуры» и выберите ‘ Без цвета’ под Раздел «Линия». Затем, наконец, нажмите кнопку «ОК».
Выбранное фоновое изображение затем добавляется только на указанную страницу.
Вы ищете инструмент, чтобы сделать виртуальное сотрудничество с друзьями, одноклассниками и коллегами легким, организованным и легко отслеживаемым?
Simul Docs — это решение для вас.
Первым шагом является загрузка Simul Docs, после чего можно приступать к работе.
После написания первого черновика в Microsoft Word загрузите его в Simul Docs. Это автоматически сделает его первой версией. Теперь другой коллега может открыть его и внести свои изменения. Это создаст другую версию, отличную от первой.
Всякий раз, когда другой пользователь открывает версию и вносит изменения, создается новая версия с последними изменениями.
Иногда вы можете быть в спешке и забыть включить отслеживание изменений, чтобы ваши изменения могли быть обновлены. Вам не о чем беспокоиться. Simul Docs автоматически записывает эти изменения независимо от вашего онлайн- или офлайн-статуса.
Поскольку это совместная работа, бонусной функцией является возможность добавлять комментарии к документу.


