Шапка сайта. Типовое решение «GS: Print
- Главная
- Документация
- Типовое решение «GS: Print — Сайт типографии»
- Шапка сайта
Большая часть элементов в шапке сайта представлена включаемыми областями. Исключение: кнопка «Записаться на сервис», Форма поиска, Заказать звонок.
Включаемые области
1. Адрес компании
2. Email
3. Картинка логотипа
4. Текст логотипа
5. Текст о компании
6. Телефон
7. График работы
Редактирование включаемых областей
Для редактирования включаемой области можно воспользоваться нашей инструкцией: Редактирование включаемых областей
1.
 Адрес компании
Адрес компании2. Email
Email необходимо изменить в двух местах.
3. Картинка логотипа
Вместо данного кода вы можете прописать путь к своему изображению. Предварительно изображение необходимо подготовить (оптимизировать, подобрать размер) и загрузить на сайт. Все изображения рекомендуется загружать в корень сайта в папку images.
Предположим у вас есть изображение логотипа с именем logo.png
Во включаемой области вместо <i aria-hidden=»true»></i> вы можете прописать следующий код:
<img src=»/images/logo.png» alt=»Ваша компания» title=»Ваша компания»>
Для загрузки изображения:
1. Переходим во вкладку Администрирование
2. Контент — Структура сайта — Файлы и папки — images (если папки images нет, её необходимо создать)
3. Загружаем файл logo.png в папку images
Отредактировать размер и расположение картинки логотипа относительно других элементов в шаблоне можно в файле стилей style.
4. Текст логотипа
Если в логотипе предполагается только картинка, то текст логотипа можно удалить.
5. Текст о компании
6. Телефон
7. График работы
Элементы шапки редактируемые через шаблон
1. Кнопка «Оставить заявку»
2. Ссылка «Заказать звонок»
3. Форма поиска на сайте
1. Кнопка «Оставить заявку»
Отредактировать кнопку можно в коде шаблона сайта.
Вместо <?=GetMessage(«HEADER_ZAYVKA»)?> вы можете указать свой текст ссылки.
2. Ссылка «Заказать звонок»
Отредактировать код ссылки «Заказать звонок» можно в коде шаблона сайта.
Вместо <?=GetMessage(«CALLBACK»)?> вы можете указать свой текст ссылки.
3. Форма поиска на сайте
Отредактировать форму поиска можно в коде шаблона сайта.
Урок фотошоп — Как сделать шапку для сайта или блога
Дорогие друзья сегодня мы с вами рассмотрим такой актуальный вопрос – как сделать шапку для сайта или блога? После изучения данного урока вы научитесь делать шапки для сайтов в фотошопе. Делать мы будем вот такую шапку:
Делать мы будем вот такую шапку:
(нажмите на картику для просмотра оригинала)
У меня стоит Photoshop CS4 (английская версия). Будем считать что к нам поступил заказ на изготовление шапки для сайта или блога. Заказчик прислал образец будущей шапки и пояснил:
Слева на шапке хочу тематическую иконку + название сайта и слоган, справа будет 3 тематических картинки из мульфильмом и фильмов. Снизу на шапке будет горизонтальное меню (по центру).
(нажмите на картику для просмотра оригинала)
И так, садитесь по удобнее, я начинаю свой рассказ 1. Создаем новый документ File→New (Файл→Новый или CTRL+N– в скобочках вместе с переводом буду указывать сокращения – проще говоря “горячие” клавиши, которые позволяют экономить время в программе фотошоп). В окошке я указал следующие параметры:
В итоге получился новый документ:
(нажмите на картику для просмотра оригинала)
После этого сделаем небольшую настройку фотошопа: Ставлю галочку Auto-Select (Автоматически выбрать) и в выпадающем меню выбираю Layer (Слои) – данная настройка позволяет выбрать любой слой по клику на нем.
Включаем шкалу-линейку для документа: Идем Views→Rules (Вид→Линейки или просто жмем CTRL+R) должна появиться горизонтальная и вертикальная шкала-линейка.
Сразу же следует убедиться, что данные на линейке отображаются в пикселях. Для этого щелкаем дважды мышкой по самой шкале с линейкой и выбираем такие данные:
После этого я с помощью направляющих (щелкаете по линейке и тянете мышку вправо или вниз), размечаю места под основные элементы шапки:
(нажмите на картику для просмотра оригинала)
Направляющие можно Показывать/Прятать с помощью View→Show→Guides (Вид→Показывать→Направляющие) или CTRL+; 2. Приступим к созданию основных элементов шапки. Создадим фон для шапки. Идем Windows→Layers (Окно→Слои или F7).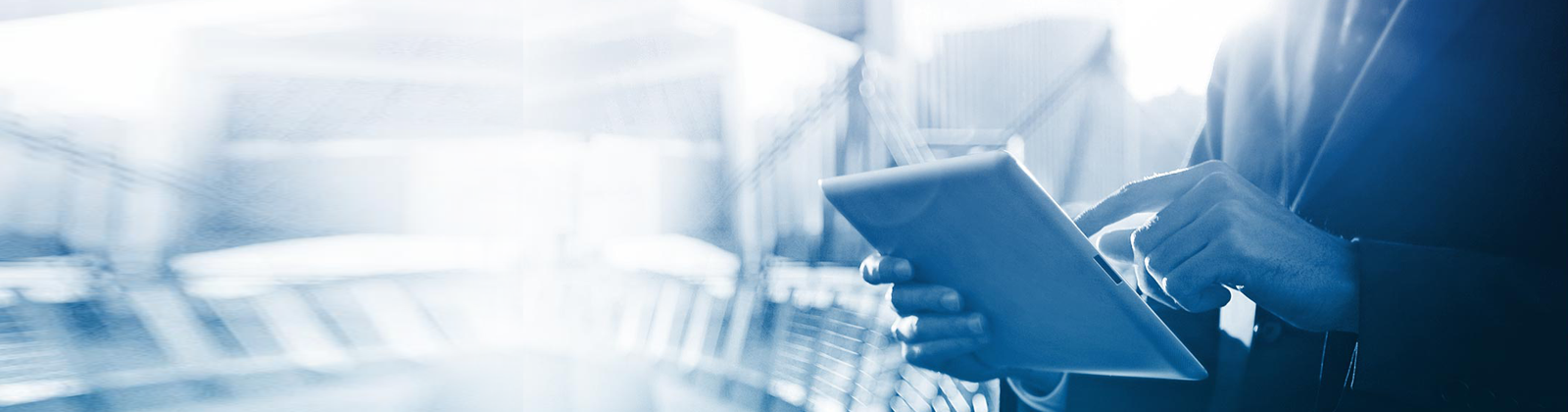 Дважды щелкаем по слою Background, тем самым преобразуем его в простой слой (название слоя я указал – fon-shapki)
Дважды щелкаем по слою Background, тем самым преобразуем его в простой слой (название слоя я указал – fon-shapki)
Далее еще раз дважды щелкаем по слою fon-shapki и открывается окошко со стилями слоя, там выбираем нужный стиль для слоя, я выбрал градиентную заливку – Gradient Overlay (Заливка градиентом) и поставил следующие настройки. Щелкаем два раза по полоске с градентом:
В следующем окошке щелкаем мышкой по левому маркеру:
В открывшемся окошке, внизу указываем цвет 196ca6 и жмем OK.
Далее щелкаем по правому маркеру и в открывшемся окошке указываем цвет 0048a0 и жмем OK. Далее копируем наш слой с фоном. В палитре Layers (Слои, F7) выбираем наш слой мышкой, далее кликаем мышкой на слои и не отпуская кнопки мыши переносим слой на следующую иконку и отпускаем мышку. Создастся новый слой – копия предыдущего (можно просто нажать CRTL+J). Не снимая выделение со нового слоя, установим ему Opacity (Непрозрачность) в 18%.
Создастся новый слой – копия предыдущего (можно просто нажать CRTL+J). Не снимая выделение со нового слоя, установим ему Opacity (Непрозрачность) в 18%.
Далее щелкаем два раза новому слою, снимаем галочку с Gradient Overlay (Заливка градиентом) и ставим галочку Pattern Overlay (Заливка текстурой), ставим следующие настройки:
Все фон для шапки у нас готов. 3. Далее сделаем фон для горизонтального меню снизу. Делаем новый слой – нажимаем по пиктограмме или просто жмем Shift+Ctrl+N (у нас получился новый прозрачный слой). После этого выбираем инструмент Rectangular Marque Tool (Прямоугольное выделение, M) и рисуем прямоугольное выделение.
(нажмите на картику для просмотра оригинала)
После этого заливаем наше выделение произвольным цветом. Берем инструмент Paint Bucket Tool (Ведро, G) и кликаем по выделению (я выбрал цвет 165394).
Переходим в стили нового слоя и ставим галочки напротив следующих пунктов: Drop Shadow (Отбрасывать тень), Gradient Overlay (Градиентная заливка), Stroke (Обводка), со следующими настройками:
После этого укажем Opacity (Непрозрачность) слою в 80%.
(нажмите на картику для просмотра оригинала)
После того как у нас готов фон, можно приступать к созданию других элементов шапки. 4. Напишем название сайта, слоган и текст для горизонтального меню. Для этого выбираем инструмент Horizontal Type Tool (Горизонтальный текст) и щелкаем на шапке в том месте, в котором планируем написать надпись, и пишем ее. Маленькая подсказка. Cлои очень удобно двигать или перетаскивать из документа в документ с помощью инструмента Move Tool. Я выбрал для названия сайта надпись “Myvideo.com” и настройки текста выбрал следующие:
Я выбрал для названия сайта надпись “Myvideo.com” и настройки текста выбрал следующие:
Для слогана выбрал надпись “только лучшее видео и фильмы” и следующие настройки текста:
Для пунктов меню я выбрал надписи “Главная”, “О сайте”, “Контакты”, “Поиск”, “Реклама на сайте”, “Блог” я выбрал следующие настройки текста:
И вот что у меня получилось.
(нажмите на картику для просмотра оригинала)
Для слоя с названием сайта, применил следующие настройки для стилей слоя (Drop Shadow и Bevel and Emboss).
Что бы изменить цвет текста, выбираем инструмент , щелкаем прямо по тексту с названием сайта и выделяем текст для которого нужно изменить цвет (я выбрал цвет – add7fe).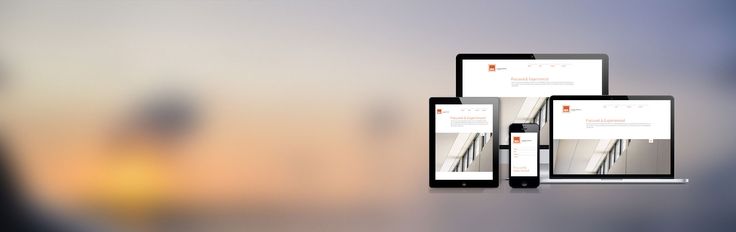
5. После этого нам нужно подобрать тематическую иконку. Иконку можно легко найти на интересном сайте Iconfinder.com, просто заходим на сайт, вводим слово характеризующее нужную нам тематику (я ввел слово – Video) и нажимаем Search (Поиск). Выбираем понравившуюся иконку и сохраняем (кликаем правой кнопкой мыши по картинке и выбираем пункт Сохранить изображение…) ее на компьютер. Я выбрал такую картинку:
Далее открываем картинку в фотошопе File→Open. Теперь нужно перенести слой с иконкой в наш документ с шапкой. Для этого выбираем инструмент Move Tool, выбираем слои с иконкой, кликаем правой кнопкой мыши и выбираем пункт Dublicate Layer (Копия слоя).
В появившемся окошке указываем, какой слой, в какой документ копировать:
После проделанных манипуляций иконка должна добавиться в документ с шапкой.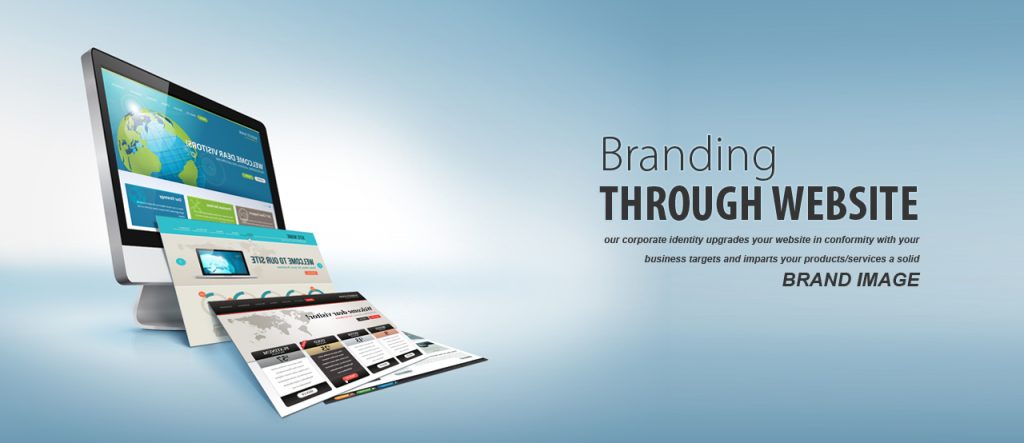 Как видим, она имеет гораздо больший размер, чем нам нужен, будем ее уменьшать.
Как видим, она имеет гораздо больший размер, чем нам нужен, будем ее уменьшать.
Для этого идем Edit→Free Transform (Правка→Свободная Трансформация, Ctrl+T). Вокруг картинки образовалась рамочка с маркерами. Далее для равномерного уменьшения картинки, нажмем Shift и не отпуская его делаем рамку меньше (уменьшая мышкой рамку) тем самым трансформируем картинку как нам нужно.
У меня получилось вот так:
(нажмите на картику для просмотра оригинала)
Как видите большую часть шапки мы уже сделали, осталось добавить тематические картинки справа и у нас получиться интересная шапка для сайта или блога. 6. Покажу, на примере как я делал первую картинку. Как видите на конечном образце шапки (картинка в самом начале этой новости), все картинки вставлены в рамочки. Нам нужно создать рамку и поместить в нее картинку с нашим изображением. Для этого создадим новый слой Shift+Ctrl+N. Выбираем инструмент инструмент Rectangular Marque Tool (Прямоугольное выделение) и рисуем прямоугольное выделение. Удобно делать выделение с направляющимися (если нужен точный размер), но можно и без них (на глаз).
Для этого создадим новый слой Shift+Ctrl+N. Выбираем инструмент инструмент Rectangular Marque Tool (Прямоугольное выделение) и рисуем прямоугольное выделение. Удобно делать выделение с направляющимися (если нужен точный размер), но можно и без них (на глаз).
Заливаем наше выделение любым цветом берем инструмент Paint Bucket Tool (Ведро, G) или просто жмем Alt+Backspace. После этого щелкаем по слою два раза и попадаем в стили слоя. Я выставил такие настройки для Drop Shadow, Color Overlay:
Тематические картинки мультфильмов и фильмов я взял с сайта Kinomania.ru. После того как мы подобрали картинки, открываем их в фотошопе. Переносим каждую картинку в документ с нашей шапкой.
([color=#ce2c2c]Внимание![/color] Слой с картинкой после добавления в новый документ может оказаться ниже других слоев распложенных в этом документе.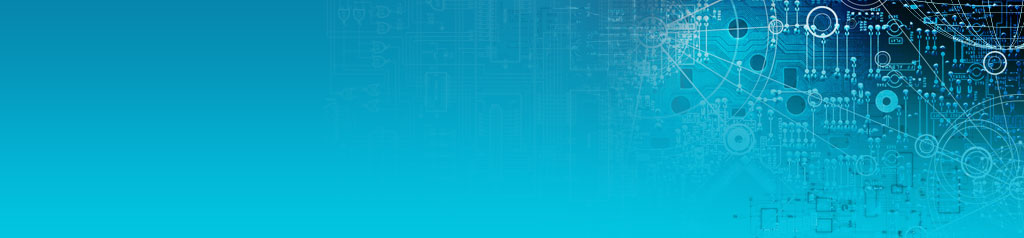 Порядок слоев в документе можно изменять мышью. Для этого в палитре Layer (Слои, F7) выберите нужный слой, нажмите мышью на него, теперь не отпуская мышь перетащите слой выше или ниже других слоев в документе.) Если вы хотите что бы слой оказался выше всех слоев – выделите слой и нажмите Shift+Ctrl+].)
Порядок слоев в документе можно изменять мышью. Для этого в палитре Layer (Слои, F7) выберите нужный слой, нажмите мышью на него, теперь не отпуская мышь перетащите слой выше или ниже других слоев в документе.) Если вы хотите что бы слой оказался выше всех слоев – выделите слой и нажмите Shift+Ctrl+].)
(нажмите на картику для просмотра оригинала)
Далее будем делать эффект выхода картинки из кадра. Для этого мы будем использовать маски в фотошопе. Выбираем слой с нашей картинкой, после этого выбираем инструмент инструмент Rectangular Marque Tool (Прямоугольное выделение, M) и рисуем прямоугольное выделение поверх сделанного фона.
После этого в палитре Layers (Слой, F7), нажимаем на кнопочку .
Далее убираем замочек (кликаем по нему мышкой) между картинкой и ее маской. После этого выбираем саму картинку.
После этого выбираем саму картинку.
Проделанные действия позволят нам двигать картинку внутри маски, так же внутри картинку можно трансформировать. Двигать картинку можно клавишами – Вправо, Влево, Вверх и Вниз на клавиатуре или с помощью инструмента Move Tool.
Двигая и трансформируя картинку добьемся нужного нам результата:
(нажмите на картику для просмотра оригинала)
Теперь нам осталось только добавить ковбою обрезанную шляпу. Для этого идем в палитру со слоями (жмем F7), выделяем наш слой с картинкой и выбираем пиктограмму с маской слоя.
Далее устанавливаем в фотошопе цвет переднего/заднего плана по умолчанию (черный/белый), для этого жмем D на клавиатуре, так же можно изменять цвета местами с помощью клавиши X (есть так же соответствующие кнопочки внизу панели с инструментами).
После этого выбираем инструмент Brush Tool (Кисть, B). Теперь рисуя кистью когда выбран Черный цвет – как цвет переднего плана, на картинки у нас будет маска стираться, а когда у кисти будет стоять Белый цвет – как цвет переднего фона, картинка у нас будет появляться.
Проще говоря, при активном Черном цвете, кисточка работает как Резинка (т.е. стирает изображение), а при активном Белом цвете кисточка работает как Восстановитель (восстанавливает все то, что скрыто). Аккуратно обработав картинку кистью, у нас получился эффект выхода из картинки (шапка выходит за пределы картинки).
Добавим внутреннюю тень для картинки. Добавим стиль для слоя Inner Shadow (Внутренняя Тень).
вот что получилось:
Осталось повторить все эти действия для второй и третьей картинки.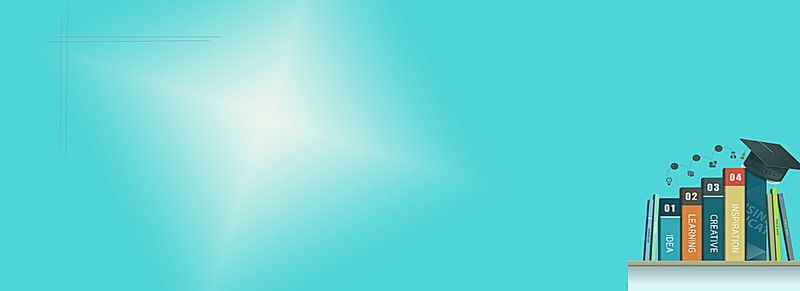 В конечном итоге у меня получилась готовая шапка для сайта или блога.
В конечном итоге у меня получилась готовая шапка для сайта или блога.
Шапка получилась простенькая, но со вкусом.
Дизайны заголовков, темы, шаблоны и загружаемые графические элементы на Dribbble
Просмотр заголовка — целевая страница Latos
Заголовок — целевая страница Latos
View Pakaton — Веб-сайт гольфа
Пакатон — Сайт гольфа
Посмотреть Звош! Конструктор иллюстраций
Звош! Конструктор иллюстраций
Посмотреть иллюстрацию планеты
Иллюстрация планеты
Просмотр интернет-магазина одежды
Интернет-магазин одежды
Посмотреть иллюстрацию заголовка героя чайной компании
Иллюстрация заголовка героя чайной компании
Посмотреть шапку цифрового агентства
Заголовок цифрового агентства
Посмотреть целевую страницу — EasyKnock
Целевая страница — EasyKnock
-
Вариант иллюстрации шапки героя чайной компании 2
Вариант иллюстрации заголовка героя чайной компании 2
Посмотреть шапку веб-сайта
Заголовок веб-сайта
Посмотреть лендинг инструмента для совместной работы над дизайном — #VisualExploration
Посадка инструмента для совместной работы над дизайном — #VisualExploration
Посмотреть сайт образовательной платформы
Сайт Образовательной Платформы
Посмотреть иллюстрацию портала для раздела героя
Иллюстрация портала для раздела героя
Посмотреть иллюстрацию глобальной доставки продуктов
Иллюстрация глобальной доставки продукции
View Journey — Заголовок 3D Illustration Maker
Journey — заголовок 3D Illustration Maker
Просмотр веб-заголовка маркетингового агентства
Веб-заголовок маркетингового агентства
Просмотреть иллюстрацию еды — целевая страница
Иллюстрация еды — целевая страница
Посмотреть иллюстрацию изображения героя для сайта йоги
Изображение героя для сайта йоги
Посмотреть веб-сайт AR Intelligence
Веб-сайт AR Intelligence
Просмотр туристического веб-сайта — иллюстрация заголовка
Туристический веб-сайт — иллюстрация заголовка
Посмотреть иллюстрацию заголовка SaaS 3D
Иллюстрация заголовка SaaS 3D
Посмотреть Мечты сбываются — #VisualExploration
Мечты сбываются — #VisualExploration
Посмотреть Actic – целевую страницу технологий
Actic — Целевая страница технологий
Посмотреть иллюстрацию заголовка анализа социальных сетей
Иллюстрация заголовка анализа социальных сетей
Зарегистрируйтесь, чтобы продолжить или войдите
Загрузка еще…
Заголовок веб-сайта Бесплатные фото, изображения и фотографии заголовка веб-сайта
Откройте для себя неограниченное количество изображений высокого разрешения заголовка веб-сайта и стандартных изображений для коммерческого использования.
