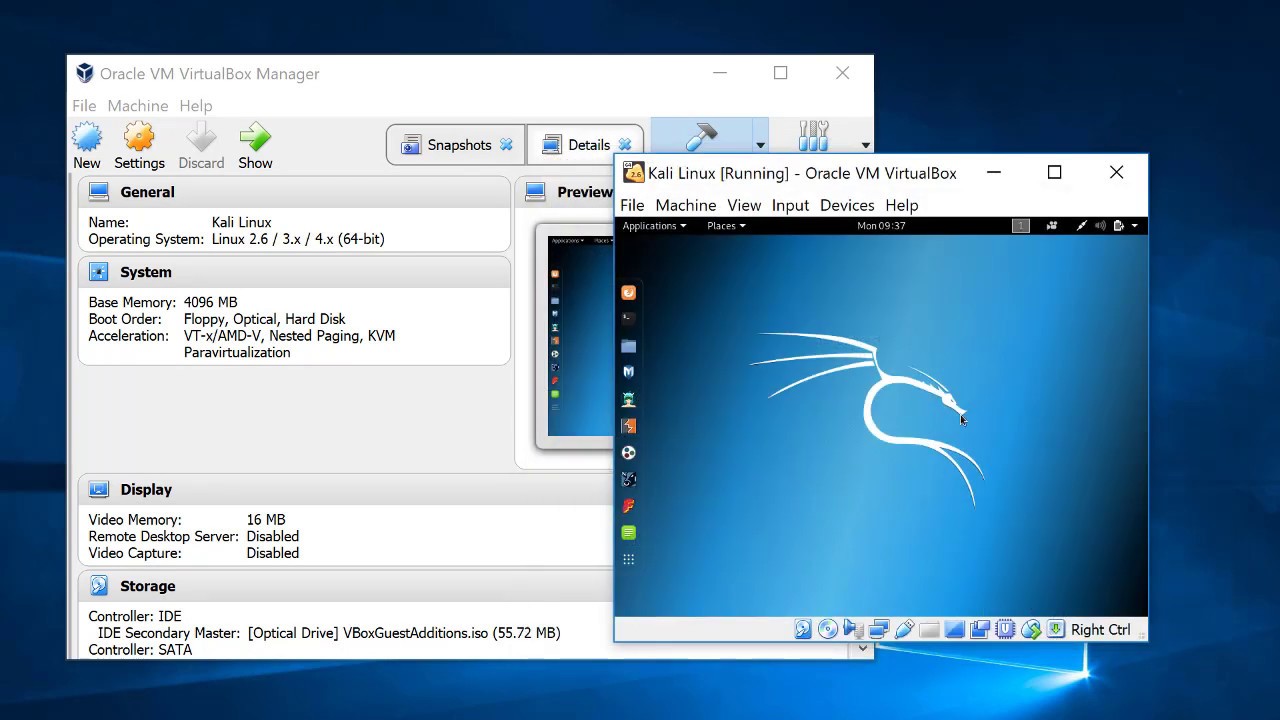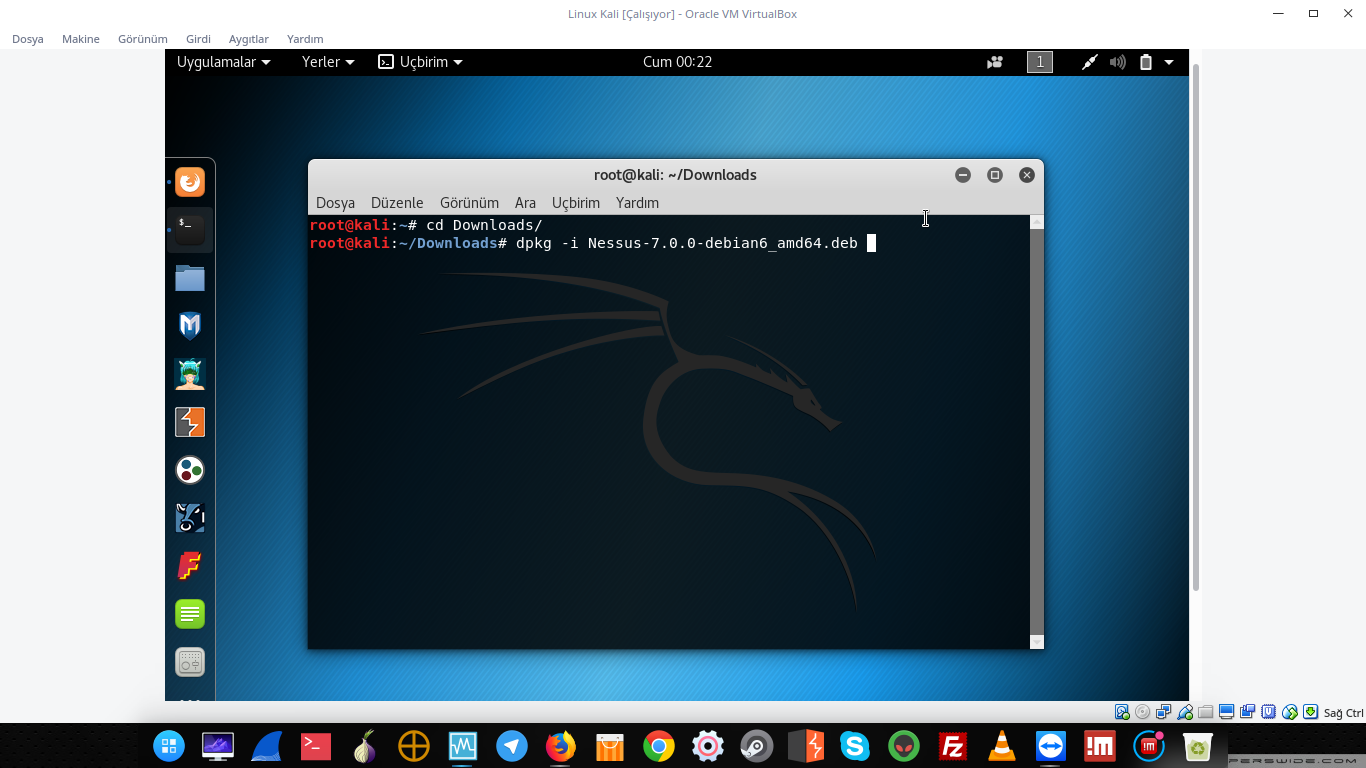Установка Kali Linux на VirtualBox
Kali Linux — дистрибутив, який поширюється на вільній основі у вигляді звичайного ISO-образу і образу для віртуальних машин. Користувачі системи віртуалізації VirtualBox можуть не тільки використовувати Kali як LiveCD / USB, але і встановити її як гостьову операційну систему.
зміст
- Підготовка до встановлення Kali Linux на VirtualBox
- Установка Kali Linux на VirtualBox
- Створення віртуальної машини
- Налаштування віртуальної машини
- Установка Kali Linux
- Питання та відповіді
Підготовка до встановлення Kali Linux на VirtualBox
Якщо у вас ще не встановлено VirtualBox (Далі VB), то ви можете зробити це, використовуючи наше керівництво.
Детальніше: Як встановити VirtualBox
Дистрибутив Kali можна скачати з офіційного сайту . Розробники випустили кілька версій, включаючи класичну полегшену, збірки з різними графічними оболонками, розрядних та ін.
Коли все необхідне буде завантажено, можна приступати до інсталяції Kali.
Установка Kali Linux на VirtualBox
Кожна операційна система в ВіртуалБоксе є окремою віртуальну машину. Вона має свої унікальні налаштування і параметри, призначені для стабільної і коректної роботи дистрибутива.
Створення віртуальної машини
- У VM Менеджері натисніть на кнопку «Створити».
- В поле «Ім’я» почніть вписувати «Kali Linux». Програма розпізнає дистрибутив, і поля «Тип», «Версія» заповнить самостійно.
Зверніть увагу, якщо ви завантажили ОС 32-бітної розрядності, то поле «Версія» доведеться поміняти, так як сам VirtualBox виставляє 64-бітну версію.
- Вкажіть об’єм оперативної пам’яті, який ви готові виділити для роботи Kali.
Незважаючи на рекомендацію програми використовувати 512 МБ, цього обсягу буде дуже мало, і в результаті можуть виникнути проблеми з швидкодією і запуском софта.
 Ми радимо виділити 2-4 ГБ для забезпечення стабільної роботи ОС.
Ми радимо виділити 2-4 ГБ для забезпечення стабільної роботи ОС. - У вікні вибору віртуального жорсткого диска залиште налаштування без змін і натисніть на «Створити».
- VB попросить вказати тип віртуального накопичувача, який буде створений для роботи Kali. Якщо в подальшому диск не використовуватиметься в інших програмах віртуалізації, наприклад, в VMware, то це налаштування змінювати також не потрібно.
- Виберіть формат зберігання, який вам більш кращий. Зазвичай користувачі вибирають динамічний диск, щоб не забирати зайве місце, яке в подальшому може бути і не використано.
Якщо ви виберете динамічний формат, то до обраного розміру віртуальний накопичувач буде збільшуватися поступово, у міру свого заповнення. Фіксований же формат відразу зарезервує вказану кількість гігабайт на фізичному HDD.
Незалежно від обраного формату, на наступному етапі необхідно буде вказати обсяг, який в підсумку буде виступати обмежувачем.

- Впишіть ім’я віртуального жорсткого диска, а також вкажіть його максимальний розмір.
Рекомендуємо виділити мінімум 20 ГБ, інакше в подальшому може виникнути нестача місця під установку програм і оновлень системи.
На цьому етапі створення віртуальної машини закінчується. Тепер на неї можна встановити саму операційну систему. Але найкраще зробити ще кілька налаштувань, інакше продуктивність VM може виявитися незадовільною.
Налаштування віртуальної машини
- У лівій частині VM Менеджера знайдіть створену машину, клацніть по ній правою кнопкою миші і виберіть пункт «Налаштувати».
- Відкриється вікно з настройками. Перейдіть на вкладку «Система»> «Процесор». Додайте ще одне ядро, зсунувши регулятор «Процесор (и)» вправо, а також поставте галочку поруч з параметром «Включити PAE / NX».
- Якщо ви бачите повідомлення «Виявлені неправильні настройки», то нічого страшного.
 Програма повідомляє про те, що для використання декількох віртуальних процесорів не активована ця функція IO-APIC. ВіртуалБокс зробить це самостійно при збереженні налаштувань.
Програма повідомляє про те, що для використання декількох віртуальних процесорів не активована ця функція IO-APIC. ВіртуалБокс зробить це самостійно при збереженні налаштувань. - На вкладці «Сеть» ви можете поміняти тип підключення. Спочатку виставлений NAT, і він захищає гостьову ОС в інтернеті. Але ви можете налаштувати тип підключення в залежності від того, для яких цілей встановлюєте Kali Linux.
Ви також можете ознайомитися з іншими настройками. Міняти їх в подальшому можна тоді, коли віртуальна машина буде виключена, як і зараз.
Установка Kali Linux
Тепер, коли все готово до установки ОС, можна запускати віртуальну машину.
- У VM Менеджері виділіть Kali Linux лівим кліком миші і натисніть на кнопку «Запустити».
- Програма попросить вказати завантажувальний диск. Натисніть на кнопку з папкою і виберіть місце, де зберігається завантажений образ Kali Linux.
- Після вибору способу ви потрапите в завантажувальний меню Kali.
 Виберіть тип установки: основний варіант без додаткових налаштувань і тонкощів — це «Graphical Install».
Виберіть тип установки: основний варіант без додаткових налаштувань і тонкощів — це «Graphical Install». - Виберіть мову, який буде використовуватися для установки і надалі в самій операційній системі.
- Вкажіть ваше місцезнаходження (країну), щоб система змогла налаштувати часовий пояс.
- Виберіть розкладку клавіатури, якою користуєтеся на постійній основі. Англійська розкладка буде доступна як первинна.
- Вкажіть бажаний спосіб перемикання мов на клавіатурі.
- Розпочнеться автоматичне налаштування параметрів операційної системи.
- Знову відобразиться вікно з настройками. Тепер буде запропоновано вказати ім’я комп’ютера. Залиште готове ім’я або введіть бажане.
- Налаштування домену можна пропустити.
- Встановлення про створення облікового запису суперкористувача. Він має доступ до всіх файлів операційної системи, тому може бути використаний як для її тонкої настройки, так і для повного знищення.
 Другий варіант зазвичай застосовується зловмисниками або ж може стати результатом необдуманих і недосвідчених дій самого власника ПК.
Другий варіант зазвичай застосовується зловмисниками або ж може стати результатом необдуманих і недосвідчених дій самого власника ПК.Надалі дані облікового запису root знадобляться, наприклад, при роботі з консоллю, для установки різного софту, оновлень і інших файлів з командою sudo, а також для входу в систему — за замовчуванням всі дії в Kali відбуваються через root.
Створіть безпечний пароль і введіть його в обидва поля.
- Виберіть ваш часовий пояс. Варіантів небагато, тому, якщо вашого міста немає в списку, доведеться вказувати той, який підходить за значенням.
- Продовжиться автоматична настройка параметрів системи.
- Далі система запропонує розмітити диск, тобто, розбити його на розділи. Якщо в цьому немає необхідності, виберіть будь-який з пунктів «Авто», а якщо ви хочете створити декілька логічних дисків, то виберіть пункт «Вручну».
- Натисніть «Продовжити».
- Виберіть підходящий варіант.
 Якщо ви не розумієте, як розмітити диск, або в цьому немає потреби, то просто натисніть «Продовжити».
Якщо ви не розумієте, як розмітити диск, або в цьому немає потреби, то просто натисніть «Продовжити». - Установник попросить вибрати розділ для детальної настройки. Якщо вам не потрібно нічого розмічати, натисніть «Продовжити».
- Перевірте всі внесені зміни. Якщо ви з ними згодні, то натисніть «Так», а потім «Продовжити». Якщо необхідно щось підкоригувати, то виберіть «Ні»> «Продовжити».
- Розпочнеться установка Kali. Дочекайтеся закінчення процесу.
- Встановіть менеджер пакетів.
- Залиште поле порожнім, якщо не збираєтеся користуватися проксі для установки менеджера пакетів.
- Почнеться скачування і настройка ПО.
- Дозвольте установку системного завантажувача GRUB.
- Вкажіть пристрій, куди буде встановлений завантажувач. Зазвичай для цього використовується створений віртуальний жорсткий диск (/ dev / sda).
 Якщо ви розбивали диск на розділи перед установкою Kali, то виберіть бажане місце установки самостійно, використовуючи пункт «Вказати пристрій вручну».
Якщо ви розбивали диск на розділи перед установкою Kali, то виберіть бажане місце установки самостійно, використовуючи пункт «Вказати пристрій вручну». - Дочекайтеся завершення установки.
- Ви отримаєте повідомлення про завершення інсталяції.
- Після закінчення установки ви можете завантажити Kali і почати нею користуватися. Але перед цим буде виконано ще кілька операцій в автоматичному режимі, в тому числі і перезавантаження ОС.
- Система попросить ввести ім’я користувача. У Kali ви входите під обліковим записом суперкористувача (root), пароль для якої задавали на 11 етапі установки. Тому в поле необхідно ввести не ім’я вашого комп’ютера (яке ви вказали при 9 етапі установки), а ім’я самої облікового запису, т. Е. Слово «root».
- Також буде потрібно ввести пароль, який ви придумали під час установки Kali. До речі, натиснувши на значок шестерінки, можна вибрати тип робочого середовища.
- Після успішного входу ви потрапите на робочий стіл Kali.
 Тепер можна починати знайомитися з цією операційною системою і налаштовувати її.
Тепер можна починати знайомитися з цією операційною системою і налаштовувати її.
Ми розповіли про поетапну установці операційної системи Kali Linux, заснованої на дистрибутиві Debian. Після успішної інсталяції ми рекомендуємо встановити доповнення VirtualBox для гостьової ОС, налаштувати робоче середовище (Kali підтримує KDE, LXDE, Cinnamon, Xfce, GNOME, MATE, e17) і, при необхідності, створити обліковий запис звичайного користувача, щоб не виконувати всі дії з- під root.
Установка Kali Linux на VirtualBox
Home » Linux
Published by: Category: Linux
Содержание
- 1 В чём преимущество использования Kali Linux на VirtualBox
- 2 Минусы использования VirutalBox для Kali Linux
- 3 Как начать использовать Kali Linux на VirtualBox
Kali Linux сейчас занимает одно из первых мест среди дистрибутивов, используемых специалистами в области обеспечения информационной безопасности.
Как обычно, “потрогать” хочется, а желания ставить на компьютер полноценный дистрибутив, заменив привычный Windows не особо много. Чтож, есть выход – установка Kali Linux на VirtualBox.
В чём преимущество использования Kali Linux на VirtualBox
- Использование данной связки позволяет без отрыва от основной деятельности и привычной среды функционирования использовать преимущества виртуальной среды для ознакомления с возможностями Kali Linux.
- Использование специальных возможностей VirtualBox – снимки состояния, заморозка состояния, проброс устройств, эмуляция сетевых интерфейсов помогут расширить функционал и создать наиболее подходящую среду для работы.
Минусы использования VirutalBox для Kali Linux
Наиболее явным минусом, на мой взгляд, с которым обязательно столкнётся юзер – сложность использования штатного беспроводного адаптера ноутбука для использования его в программном обеспечении aircrack и подобных.
То есть адаптер в виртуалке появится, но будет выглядеть как проводной, а не как wireless, что затруднит использование специализированного ПО.
Решение есть – использовать USB-адаптеры, которые стоят не так уж и дорого. Покажу фото своих адаптеров. Оба работают нормально, оба переходят в “promisc” режим и позволяют захватывать весь трафик.
Как начать использовать Kali Linux на VirtualBox
- Скачать нужный дистрибутив Kali Linux с официального сайта. Можно скачать как Torrent-файл, так и сразу ISO-образ.
- Создать виртуальную машину, выделив оперативную память (более-менее комфортно работать с 2 Гб+. Установить в “виртуальный” привод скачанный образ и запустить систему:
- В появившемся загрузочном меню можно выбрать как запуск Live-версии (без установки), так и запустить установку. Для ознакомления можно выбрать Live и “потрогать” руками без того, чтобы производить установку. Но стоит понимать, что все изменения, сделанные в системе после выключения виртуалки будут утрачены.
- Теперь, чтобы “прокинуть” нашу USB-беспроводную карту, в нижней части окна виртуальной системы кликнем правой кнопкой мыши на иконке USB и выберем в выпадающем меню наш WLAN-адаптер:
Этих действий уже достаточно, чтобы поработать в Kali Linux через систему виртуализации VirtualBox. Аналогичным образом можно “прокинуть” внутрь и USB-флеш накопитель и даже съемный жёсткий диск, для того, чтобы сохранять на него данные.
Аналогичным образом можно “прокинуть” внутрь и USB-флеш накопитель и даже съемный жёсткий диск, для того, чтобы сохранять на него данные.
0
Интересно? Поделись с другом
Установите Kali Linux в VirtualBox на Mac
Сегодня мы расскажем, как установить Kali Linux в Virtualbox на Mac.
В приведенном ниже руководстве мы объясним все шаги, необходимые для установки Kali Linux в VirtualBox на Mac. Мы также отвечаем на распространенные вопросы и предлагаем решения распространенных проблем, с которыми сталкиваются люди при попытке установить Kali Linux в VirtualBox на Mac. После сегодняшнего урока у вас будет полностью работающая система тестирования на проникновение под управлением Kali Linux в VirtualBox.
Давайте сразу к делу!
Загрузите Kali Linux для VirtualBox
Начните с загрузки соответствующего образа со страницы загрузки виртуальной машины Offensive Security.
Убедитесь, что вы загрузили правильный файл для программного обеспечения вашей виртуальной машины. В этом уроке я буду использовать VirtualBox. Я настоятельно рекомендую использовать вариант загрузки Torrent. Скорость загрузки на серверах Offensive Security довольно ограничена. Загрузка всего файла размером 3 ГБ займет некоторое время. Использование файла Torrent позволяет вам подключаться к быстрым узлам, желающим разместить загрузку. Какой бы маршрут вы ни выбрали, дождитесь завершения загрузки и настройте VirtualBox, пока ждете завершения загрузки.
Offensive Security Kali VirtualBox DownloadВыпейте себе кофе и дождитесь завершения загрузки. Затем мы импортируем файл устройства в VirtualBox.
Импорт устройства Kali Linux
Замечательные люди из Offensive Security были достаточно любезны, чтобы упаковать полное устройство VirtualBox с Kali. Файл устройства позаботится о создании виртуальной машины для нас.
Вы можете заметить расширение .ova загруженного файла. Расширение .ova предназначено для файлов устройств виртуальной машины и поддерживается многими приложениями виртуализации, такими как VirtualBox и VMWare.
Расширение .ova предназначено для файлов устройств виртуальной машины и поддерживается многими приложениями виртуализации, такими как VirtualBox и VMWare.
После завершения загрузки файла откройте VirtualBox и выберите Файл > Импорт устройства…
Импорт устройства Kali Linux в VirtualBoxУбедитесь, что в качестве источника выбрана локальная файловая система (при условии, что загруженный файл находится на вашем компьютере). Затем щелкните значок папки, чтобы перейти к файлу, загруженному из Offensive Security, и выберите Open .
Экран импорта устройства VirtualBoxВыберите файл виртуального устройства Kali LinuxПосле нажатия Открыть VirtualBox займет несколько минут, чтобы извлечь содержимое файла. После завершения импорта вас встретит окно со всеми деталями устройства. Найдите минутку, чтобы просмотреть эти детали и настроить все, что хотите.
Экран информации об устройстве Kali Linux Если все устраивает, нажмите Import . Kali Linux 2020 теперь требует принятия лицензионного соглашения с открытым исходным кодом Kali Linux. Нажмите Согласен и дождитесь завершения импорта. Это не должно занять более нескольких минут на системе с приличным питанием.
Kali Linux 2020 теперь требует принятия лицензионного соглашения с открытым исходным кодом Kali Linux. Нажмите Согласен и дождитесь завершения импорта. Это не должно занять более нескольких минут на системе с приличным питанием.
Настройка виртуальной машины
Не стесняйтесь запускать виртуальную машину после завершения импорта. Однако перед этим я бы рекомендовал настроить параметры виртуальной машины. Если вы похожи на меня и установили Kali Linux в VirtualBox на Mac Book Pro с дисплеем Retina, то вас, вероятно, встретит микроскопический дисплей. Мы исправим это дальше.
Давайте начнем с выбора нашей только что созданной виртуальной машины в списке слева. Нажмите Настройки значок для вызова настроек виртуальной машины.
Настройка количества процессоров VirtualBox Сначала нажмите Система , а затем Процессор . Обычно мне нравится увеличивать количество процессоров до 4. Если у вас есть доступные ядра, я определенно рекомендую выделить больше.
Обычно мне нравится увеличивать количество процессоров до 4. Если у вас есть доступные ядра, я определенно рекомендую выделить больше.
Прежде всего, давайте настроим параметры материнской платы . Мне нравится увеличивать базовое выделение памяти до 4096 МБ (4 ГБ). Это делает интерфейс немного более быстрым, особенно при работе в полной среде рабочего стола.
Настройка параметров отображения Kali Linux для VirtualBox
После настройки параметров виртуальной машины запустите Kali и вставьте гостевые дополнения. Эта часть имеет решающее значение, поскольку она обновляет драйверы виртуального дисплея. Обновленные драйверы дают нам гораздо лучший контроль над разрешением гостевого экрана. Например, мы можем в полной мере использовать дисплей Retina MacBook Pro.
Установите гостевые дополнения VirtualBox в Kali Linux. Вставьте гостевые дополнения. Скопируйте VBoxLinuxAddtions.run на рабочий стол.В настройках дисплея настройте разрешение до приемлемого значения. Важно отметить, что хотя ваш дисплей может поддерживать разрешение 4000+ на 3000+, вы можете выбрать более низкое разрешение, например 1920 на 1080. Хотя Kali Linux позволяет масштабировать интерфейс для увеличения размера интерфейса и сохранения разрешения, не все приложения поддерживают эту опцию. Например, многие инструменты, построенные на Java, вообще не масштабируются, и это приводит к крошечным непригодным для использования интерфейсам.
Изменение разрешения дисплея Kali LinuxНастройка параметров отображения виртуальной машины
После того, как вы уменьшили разрешение в Kali Linux, окно теперь может быть окружено толстой черной рамкой.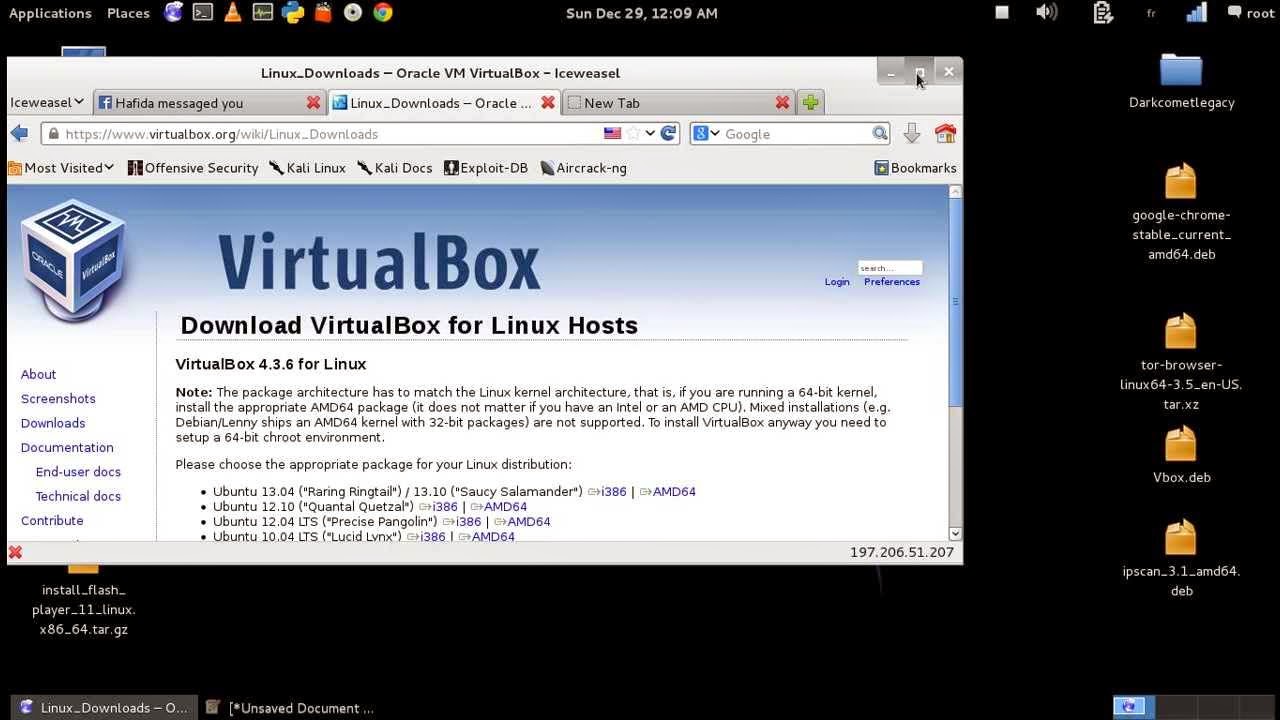 Если это так, зайдите в настройки виртуальной машины (в VirtualBox) и выберите Показать . Затем установите коэффициент масштабирования на 200%. Это снова сделает Kali Linux полноэкранным… и с читаемым текстом!
Если это так, зайдите в настройки виртуальной машины (в VirtualBox) и выберите Показать . Затем установите коэффициент масштабирования на 200%. Это снова сделает Kali Linux полноэкранным… и с читаемым текстом!
Kali Linux в VirtualBox
После настройки параметров отображения Kali и VirtualBox у вас должна получиться прекрасно четкая установка Kali Linux 2020 в VirtualBox на Mac. Теперь вы наверняка хотите погрузиться и начать исследовать. Например, вы можете настроить уязвимый хост и протестировать некоторые инструменты эксплойта.
Не терпится взломать что-нибудь?
Лучший способ научиться тестированию на проникновение — в контролируемой среде, специально предназначенной для отработки ваших навыков тестирования на проникновение. Вы можете столкнуться с массой проблем при «тестировании» систем, которые вам не принадлежат.
Metasploitable — отличная уязвимая виртуальная машина, которую вы можете настроить вместе с Kali Linux.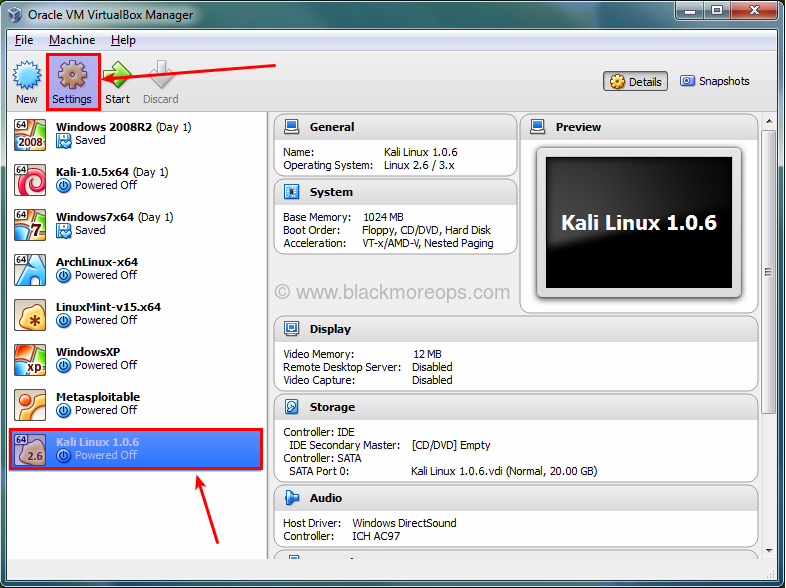 Эта виртуальная машина содержит множество уязвимостей в системе безопасности, которые помогают расширить ваш набор навыков. В приведенном ниже руководстве объясняется, как установить Metasploitable в VirtualBox.
Эта виртуальная машина содержит множество уязвимостей в системе безопасности, которые помогают расширить ваш набор навыков. В приведенном ниже руководстве объясняется, как установить Metasploitable в VirtualBox.
Как научиться тестированию на проникновение с помощью Kali Linux
Прежде чем развертывать Metasploitable, вы можете подумать о создании виртуальной лаборатории для тестирования на проникновение. Это дает вам контролируемую среду для проверки ваших навыков. Теперь, когда вы завершили это руководство, у вас уже настроен хост Kali. После этого достаточно просто добавить в сеть 1 или 2 уязвимые ВМ для практики. В приведенном ниже руководстве описывается, как настроить изолированную сеть для проверки ваших навыков.
Надеемся, вам понравился сегодняшний урок по установке Kali Linux в VirtualBox. Если у вас есть какие-либо вопросы или отзывы, пожалуйста, оставьте нам комментарий ниже!
Как установить Kali Linux в VirtualBox⠀
Здесь вы узнаете:
- Преимущества Kali на VirtualBox
- как установить Kali Linux Virtualbox
- когда Dis kInternals может вам помочь
Вы готовы ? Давай читать!
Как установить Kali Linux на Virtualbox?
Операционная система Linux Основанная на Debian, Kali Linux разработана для тестирования на проникновение.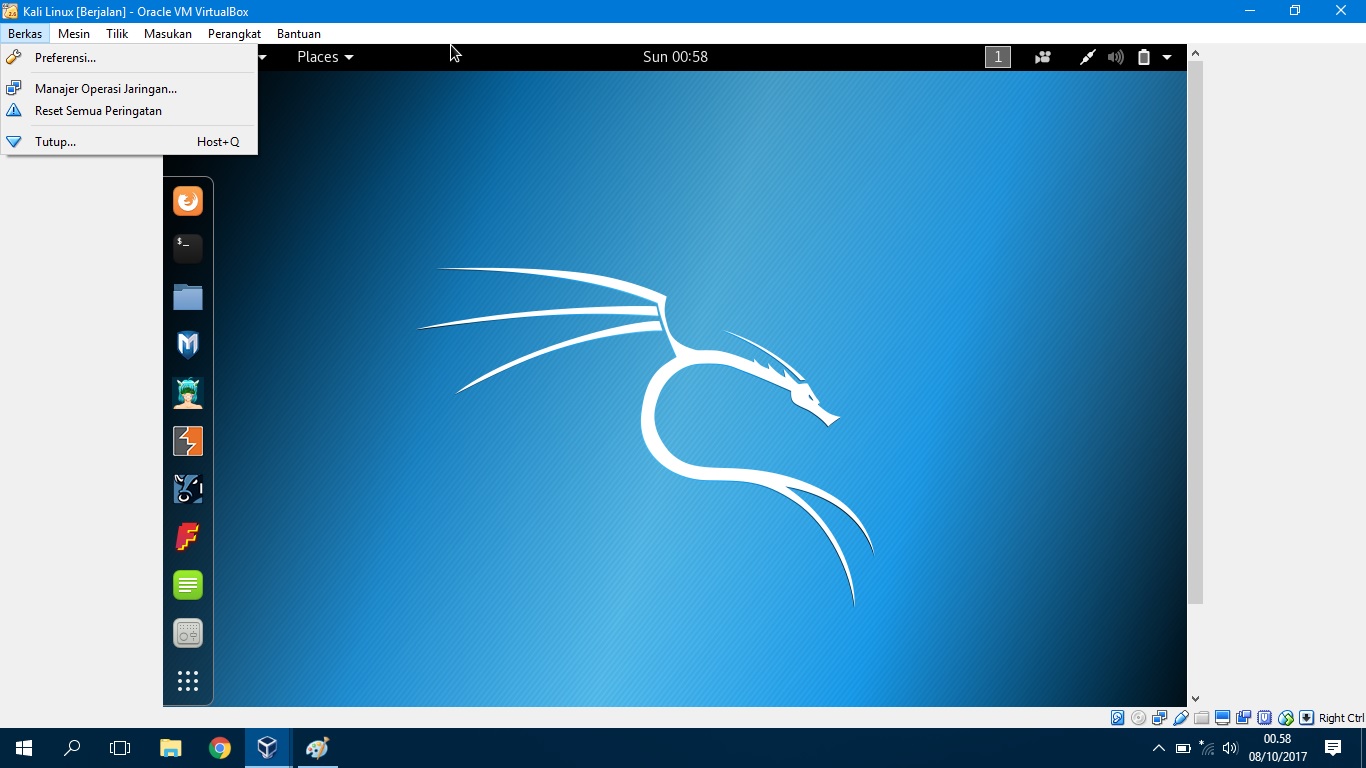 Одна из лучших операционных систем для тестирования безопасности, она поставляется с более чем 600 предварительно загруженными приложениями для тестирования на проникновение. Kali лучше всего работает при настройке VirtualBox в качестве виртуального компьютера для тестирования безопасности.
Одна из лучших операционных систем для тестирования безопасности, она поставляется с более чем 600 предварительно загруженными приложениями для тестирования на проникновение. Kali лучше всего работает при настройке VirtualBox в качестве виртуального компьютера для тестирования безопасности.
Kali использует методологию непрерывного выпуска, чтобы гарантировать, что на вашем компьютере установлены самые последние инструменты. Кроме того, существует активное сообщество пользователей, которое оказывает постоянную помощь.
Это руководство научит вас шаг за шагом устанавливать Kali Linux на VirtualBox.
Предварительные требования
- Не менее 20 ГБ дискового пространства
- Не менее 1 ГБ оперативной памяти (предпочтительно 2) для архитектур i386 и amd64
- VirtualBox (или альтернативное ПО для виртуализации)
Шаги для Установка Kali Linux на VirtualBox
У вас должна быть настроена виртуальная среда на вашем ПК, потому что эти инструкции проведут вас через процедуру установки за один раз.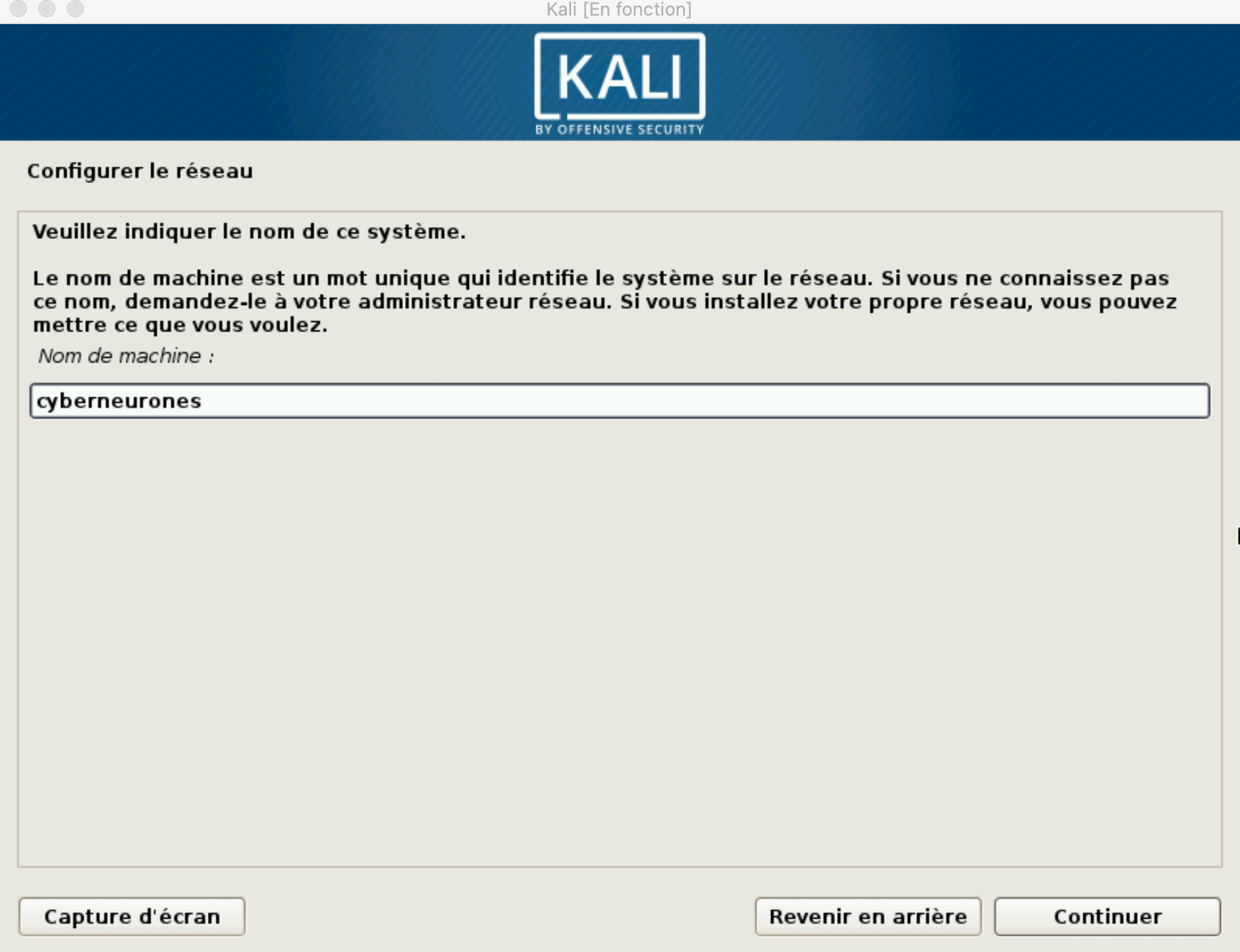 В этом руководстве мы будем использовать VirtualBox, поскольку это простое в использовании решение для виртуализации с открытым исходным кодом.
В этом руководстве мы будем использовать VirtualBox, поскольку это простое в использовании решение для виртуализации с открытым исходным кодом.
Итак, как установить Kali Linux в Virtualbox?
Шаг 1: Загрузите ISO-образ Kali Linux
Образы Kali Linux.iso можно найти в разделе загрузок на официальном веб-сайте Kali Linux. Каждые несколько месяцев эти фотографии обновляются, чтобы отражать самые последние официальные релизы.
Найдите пакеты, доступные для загрузки, на странице загрузок Kali Linux. Загрузите 64-битную или 32-битную версию, в зависимости от ваших настроек.
Шаг 2. Создайте контейнер для Kali Linux на виртуальной машине
Следующим шагом установки Kali Linux Virtualbox является создание новой виртуальной машины и импорт Kali в качестве операционной системы после загрузки образа .iso.
- 1. Откройте VirtualBox Manager и выберите «Создать» в меню.
- 2. Ваше имя и используемая операционная система.
 Появится всплывающее окно с инструкциями по созданию новой виртуальной машины. Дайте файлу имя и местоположение. В зависимости от введенного имени Тип и Версия обновляются автоматически. Нажмите «Далее» после двойной проверки того, что информация соответствует загруженному вами пакету.
Появится всплывающее окно с инструкциями по созданию новой виртуальной машины. Дайте файлу имя и местоположение. В зависимости от введенного имени Тип и Версия обновляются автоматически. Нажмите «Далее» после двойной проверки того, что информация соответствует загруженному вами пакету.
- 3. Объем памяти. Выберите объем ОЗУ для виртуальной машины и нажмите «Далее». Для Linux параметр по умолчанию — 1024 МБ. Это, однако, зависит от ваших конкретных требований.
- 4. Жесткий диск. Для новой виртуальной машины по умолчанию используется создание виртуального жесткого диска. Чтобы продолжить, нажмите «Создать». Вы также можете использовать существующий файл виртуального жесткого диска или вообще не добавлять его.
- 5. Тип файла на жестком диске. Для нового виртуального жесткого диска VDI придерживайтесь типа файла по умолчанию (образ диска VirtualBox). Чтобы продолжить, нажмите Далее.
- 6. Физический жесткий диск.
 Выберите между динамическим распределением и распределением фиксированного размера. Первый вариант позволяет новому жесткому диску расширяться и заполнять доступное пространство. Второй, фиксированный размер, начинается с максимальной емкости. Следующее должно быть выбрано.
Выберите между динамическим распределением и распределением фиксированного размера. Первый вариант позволяет новому жесткому диску расширяться и заполнять доступное пространство. Второй, фиксированный размер, начинается с максимальной емкости. Следующее должно быть выбрано.
- 7. Размер и размещение файла. Дайте виртуальному жесткому диску имя и место для его сохранения. Установите максимальный объем файловых данных, которые виртуальная машина может хранить на жестком диске. Мы рекомендуем предоставить ему не менее 8 ГБ места. Для завершения нажмите Создать.
Теперь вы создали новую виртуальную машину. Виртуальная машина появится в списке в диспетчере VirtualBox.
Шаг 3: Настройка параметров виртуальных машин Kali Linux
Далее необходимо настроить параметры виртуальной машины по умолчанию.
- 1. Нажмите кнопку «Настройки» рядом с виртуальной машиной. Убедитесь, что вы выбрали правильную виртуальную машину и что информация о Kali Linux отображается справа.

- 2. Перейдите на вкладку «Основные» > «Дополнительно» в окне «Kali Linux — Настройки». Измените настройки общего буфера обмена и Drag’n’Drop на двунаправленный. Вы можете копировать и вставлять между хостом и гостевой машиной, используя эту возможность.
- 3. Выберите Материнская плата в системном меню. Установите порядок загрузки «Оптический», «Жесткий диск», «Оптический», «Жесткий диск», «Оптический», «Жесткий диск», «Оптический», «Жесткий диск», «Оптический», «Гибкий диск» и снимите флажок, поскольку он не требуется.
- 4. В этом же окне перейдите на вкладку Процессор. Для повышения производительности увеличьте количество процессоров до двух (2).
- 5. Наконец, перейдите на страницу настроек хранилища. В разделе «Контроллер: IDE» сохраните загруженный образ Kali на запоминающее устройство. Чтобы найти изображение, щелкните символ диска. Закройте окно настроек, когда закончите.
- 6. Щелкните значок «Пуск», чтобы начать установку Kali.

Шаг 4: Установка и настройка Kali Linux
Новое окно VM VirtualBox с экраном приветствия Kali отображается после того, как вы запустите меню установки, выбрав Start.
Чтобы установить Kali Linux в VirtualBox, выберите вариант графической установки и следуйте приведенным ниже процедурам установки.
1. Выберите язык для использования. Выберите язык системы по умолчанию (который также будет использоваться в процессе установки).
2. Определитесь с сайтом. Выберите свою нацию из выпадающего меню (или «другое»).
3. Настройте клавиатуру. Выберите раскладку для использования. В большинстве случаев выбор американского варианта английского языка является лучшим вариантом.
4. Настройте сеть. Для начала дайте системе имя и нажмите «Продолжить».
5. Далее создайте доменное имя (часть вашего интернет-адреса после имени хоста). Наиболее распространенными окончаниями домена являются .com, .net, .edu и так далее. Убедитесь, что все ваши машины имеют одинаковое доменное имя.
6. Создайте учетные записи пользователей и пароли. Для учетной записи системного администратора создайте надежный пароль root.
7. Настройте часы. Выберите свой часовой пояс в раскрывающемся меню.
8. Разделы диска Выберите, как вы хотите разбить жесткий диск. Если нет настоятельной необходимости делать это вручную, выберите «Управляемый» — использовать весь диск.
9. После этого выберите диск, который вы хотите разбить. Вам не нужно беспокоиться о потере данных, потому что вы создали один виртуальный жесткий диск на шаге 3: Настройка параметров виртуальной машины. SCSI3 (0,0,0) (sda) — 68,7 ГБ ATA VBOK HARDDISK — единственный доступный вариант (детали после тире различаются в зависимости от вашего программного обеспечения виртуализации).
10. Затем выберите стратегию разбиения. Выберите Все файлы в одном разделе, если вы новый пользователь.
11. Мастер отображает сводку по установленным разделам. Перейдите к Завершить создание разделов и запишите изменения на диск, чтобы продолжить.
12. Мастер начнет установку Kali. Дополнительные параметры настройки отображаются во время загрузки панели установки.
13. Настройте управление пакетами. Выберите, следует ли использовать сетевое зеркало, затем нажмите «Далее». Если вы используете прокси-сервер HTTP, введите информацию о прокси-сервере. В противном случае нажмите «Продолжить» и оставьте поле пустым.
14. Загрузите и установите загрузчик GRUB на жесткий диск. Продолжите, выбрав Да. Затем, чтобы убедиться, что только что установленная система может быть загружена, выберите загрузчик.
15. Когда появится сообщение Когда установка завершена, нажмите Продолжить, чтобы перезагрузить виртуальную машину.
Вы завершили установку Kali Linux на VirtualBox. Экран входа в Kali отображается после перезапуска. Введите имя пользователя (root) и пароль из предыдущих этапов.
Наконец, интерфейс Kali Linux отображается на вашем экране. Вот как установить Kali Linux в VMware.

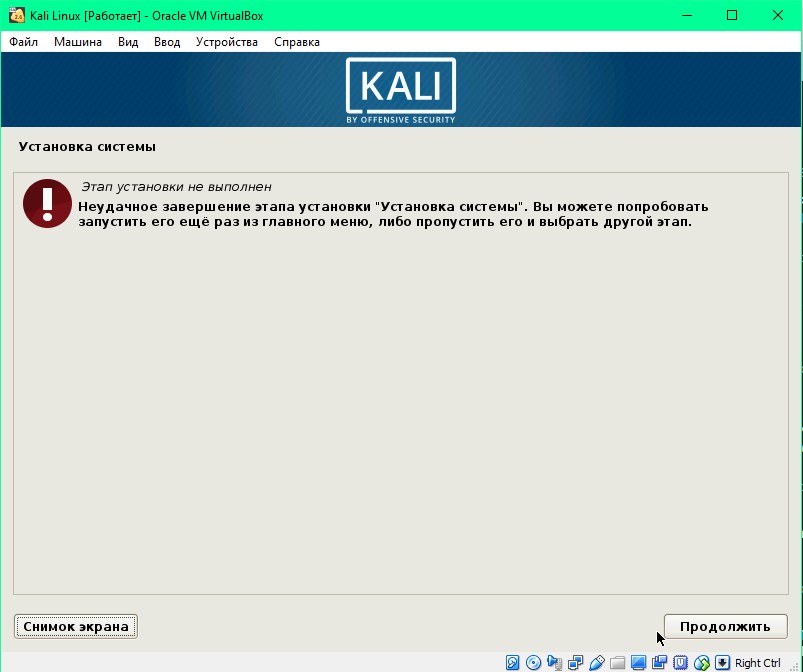 Ми радимо виділити 2-4 ГБ для забезпечення стабільної роботи ОС.
Ми радимо виділити 2-4 ГБ для забезпечення стабільної роботи ОС.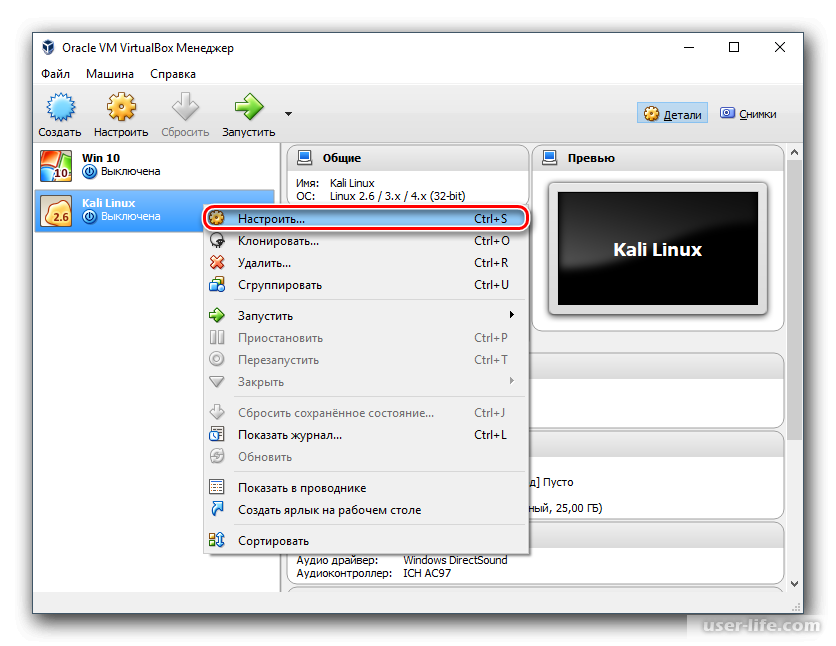
 Виберіть тип установки: основний варіант без додаткових налаштувань і тонкощів — це «Graphical Install».
Виберіть тип установки: основний варіант без додаткових налаштувань і тонкощів — це «Graphical Install».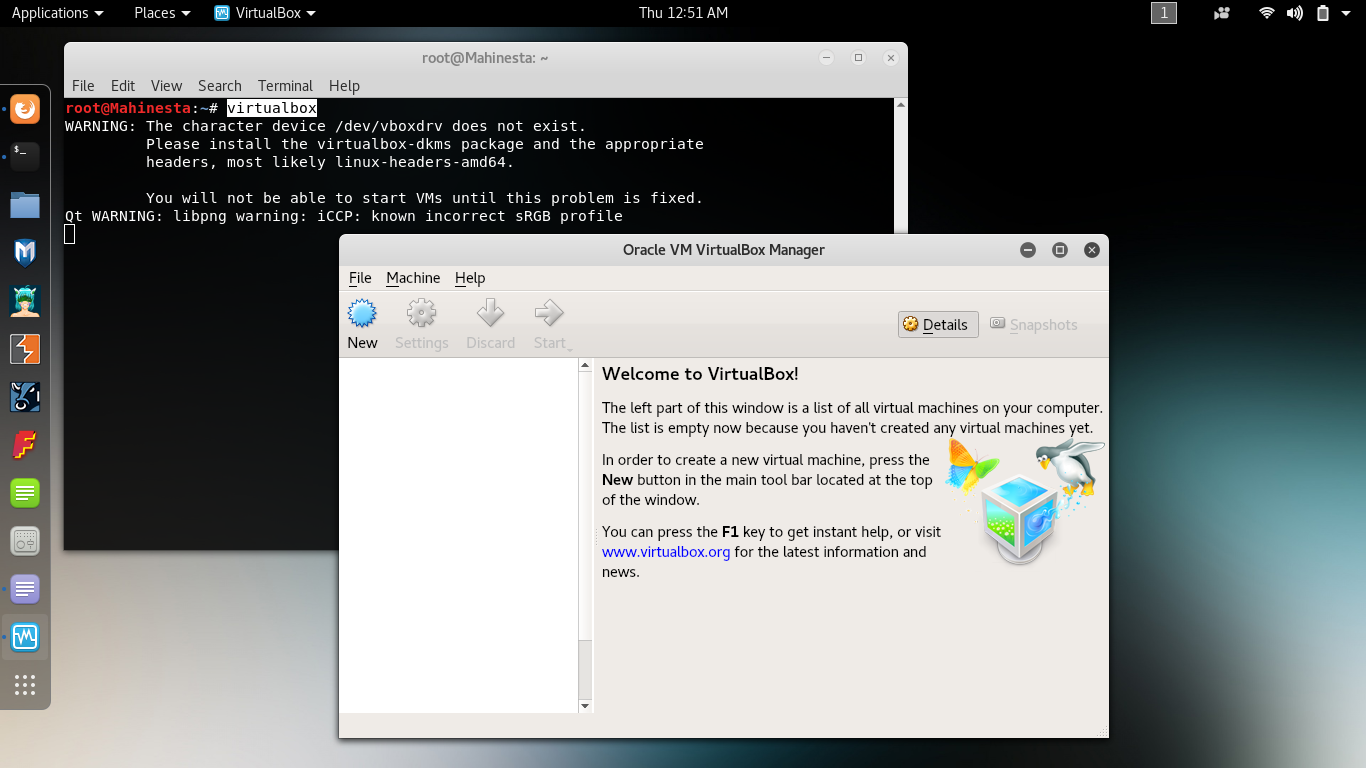 Другий варіант зазвичай застосовується зловмисниками або ж може стати результатом необдуманих і недосвідчених дій самого власника ПК.
Другий варіант зазвичай застосовується зловмисниками або ж може стати результатом необдуманих і недосвідчених дій самого власника ПК. Якщо ви не розумієте, як розмітити диск, або в цьому немає потреби, то просто натисніть «Продовжити».
Якщо ви не розумієте, як розмітити диск, або в цьому немає потреби, то просто натисніть «Продовжити».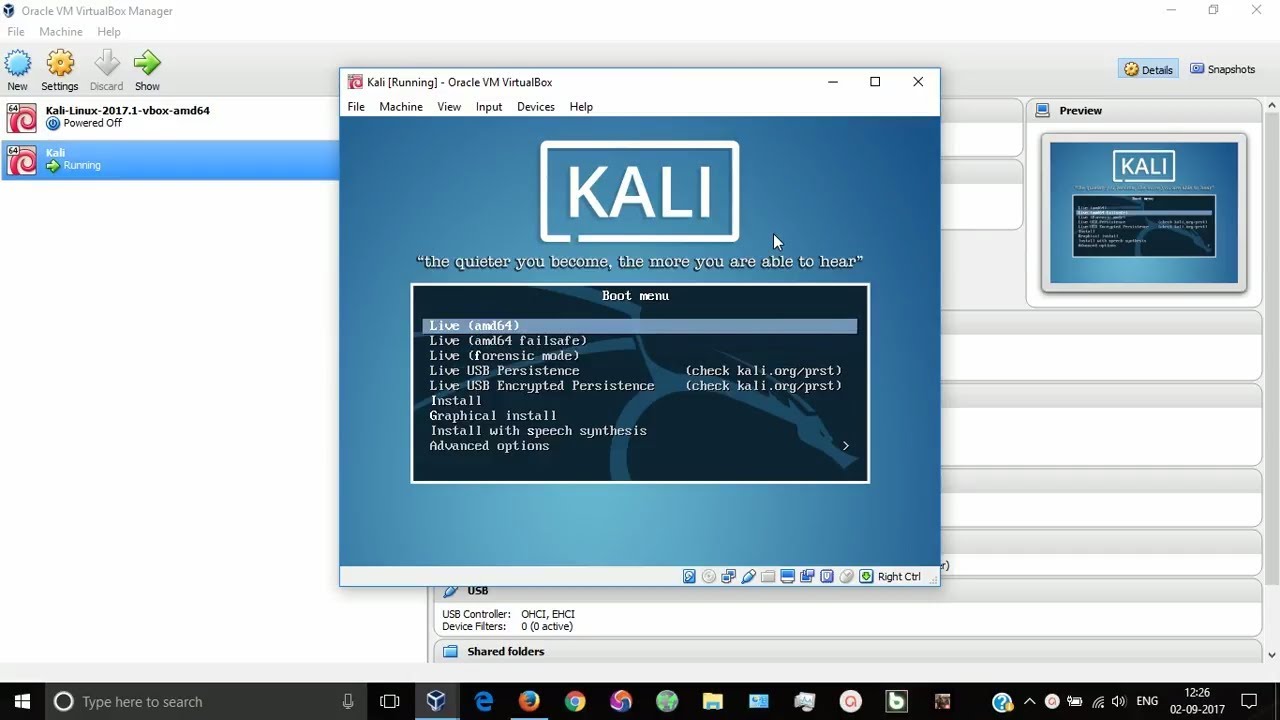 Якщо ви розбивали диск на розділи перед установкою Kali, то виберіть бажане місце установки самостійно, використовуючи пункт «Вказати пристрій вручну».
Якщо ви розбивали диск на розділи перед установкою Kali, то виберіть бажане місце установки самостійно, використовуючи пункт «Вказати пристрій вручну». Тепер можна починати знайомитися з цією операційною системою і налаштовувати її.
Тепер можна починати знайомитися з цією операційною системою і налаштовувати її.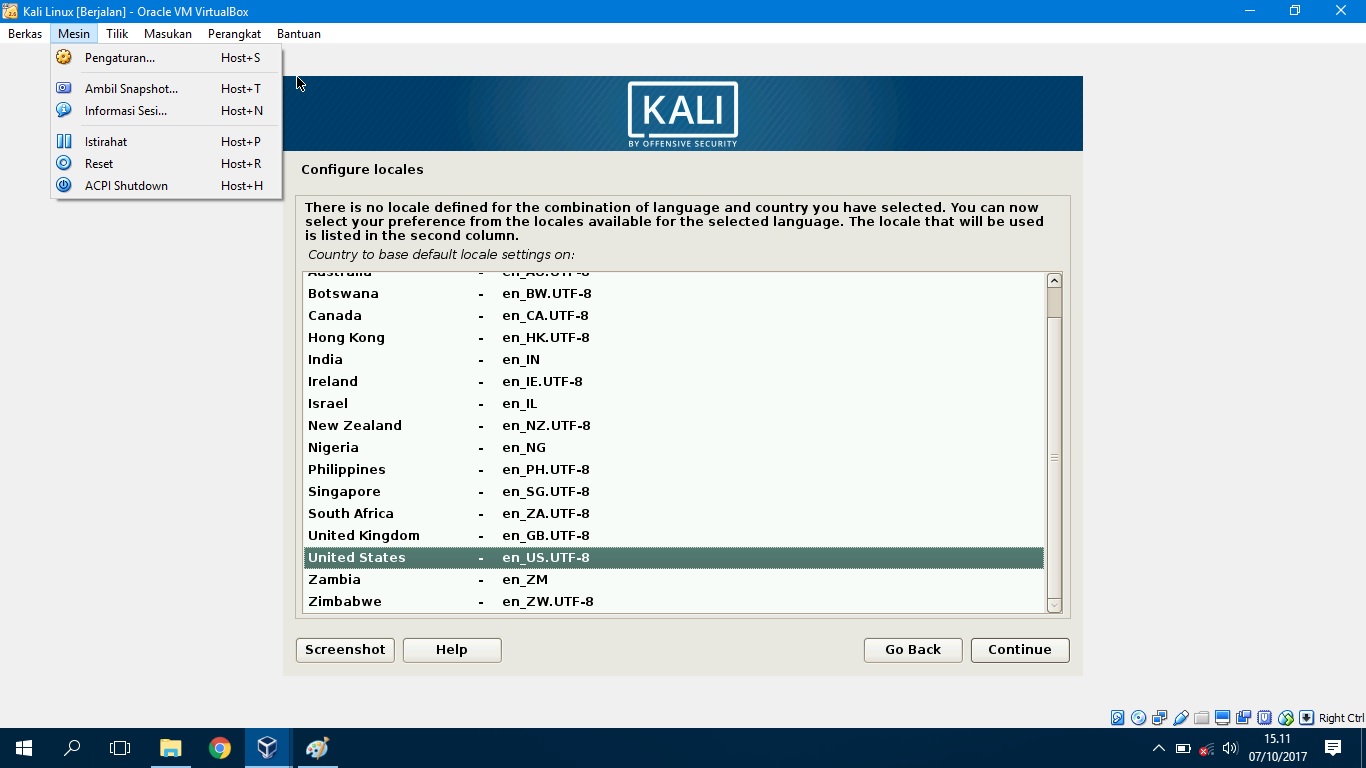 Появится всплывающее окно с инструкциями по созданию новой виртуальной машины. Дайте файлу имя и местоположение. В зависимости от введенного имени Тип и Версия обновляются автоматически. Нажмите «Далее» после двойной проверки того, что информация соответствует загруженному вами пакету.
Появится всплывающее окно с инструкциями по созданию новой виртуальной машины. Дайте файлу имя и местоположение. В зависимости от введенного имени Тип и Версия обновляются автоматически. Нажмите «Далее» после двойной проверки того, что информация соответствует загруженному вами пакету.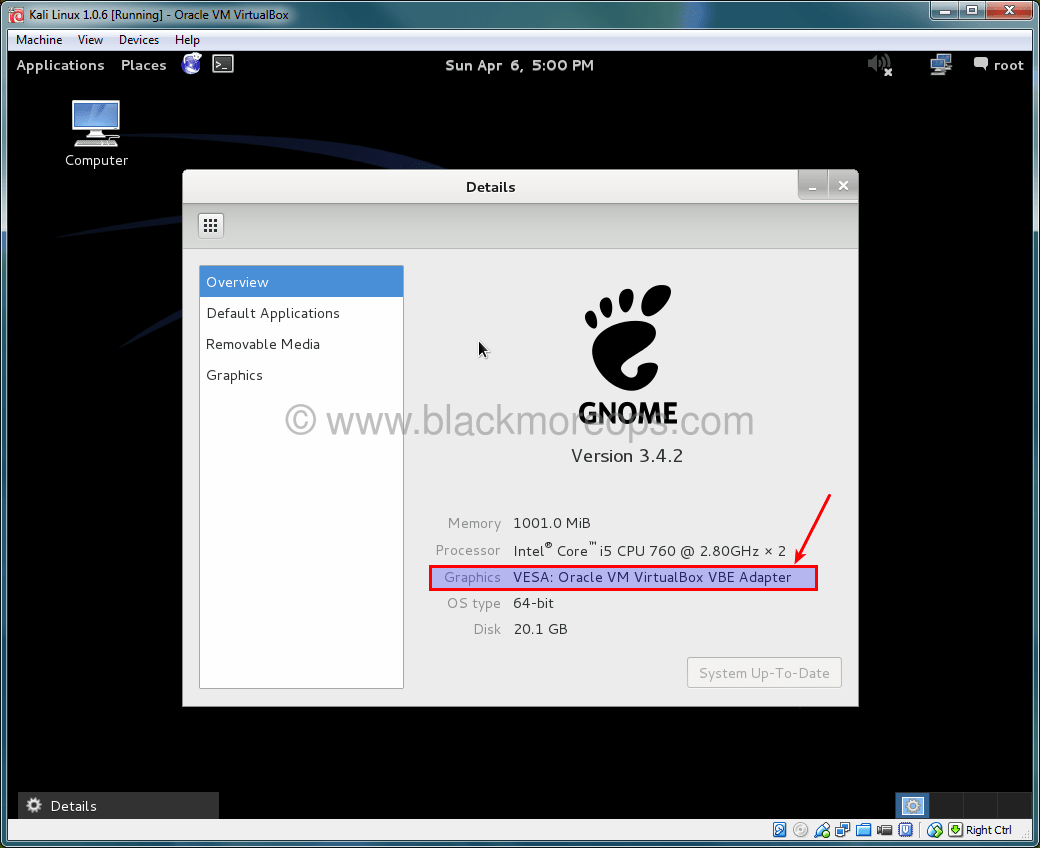 Выберите между динамическим распределением и распределением фиксированного размера. Первый вариант позволяет новому жесткому диску расширяться и заполнять доступное пространство. Второй, фиксированный размер, начинается с максимальной емкости. Следующее должно быть выбрано.
Выберите между динамическим распределением и распределением фиксированного размера. Первый вариант позволяет новому жесткому диску расширяться и заполнять доступное пространство. Второй, фиксированный размер, начинается с максимальной емкости. Следующее должно быть выбрано.