Шрифты для написания рукой. Рукописный шрифт для Word
Помощь сайту
Понравился сайт? Уроки оказались полезными? Вы можете поддержать проект, просто если скачаете и установите приложение «Фонарик» для Андроид. Приложение написал автор сайта и рассчитывает в дальнейшем публиковать свои приложения. Фонарик управляет светодиодом вспышки фотокамеры телефона, а также включает подсветку экраном на полной яркости.
Преимущества: гибкие настройки. Вы можете задать в настройках, чтобы фонарик сразу включался при запуске приложения и автоматическое включение таймера при запуске приложения. Настройки позволяют отключить блокировку экрана и блокировку фонарика кнопкой включения телефона. Также вы можете самостоятельно установить время таймера.
Если приложение наберёт популярность, это даст стимул автору на создание новых приложений с учётом пожеланий посетителей сайта.
Заранее благодарен, Дмитрий.
QR-код для установки:
Если Вам понравился материал, скажите свое «спасибо», поделитесь ссылками с друзьями в социальных сетях! Спасибо!
На днях наша группа столкнулась с серьезнейшей проблемой — за пропуски пар надо сдать рефераты, написанные от руки. За два пропуска — 1 реферат на 15 листов! Да я за весь семестр столько бумаги не измарал, слава яйцам. Поэтому пришлось пойти на хитрости, а именно: найти нормальные (кириллические) и загнать их в Microsoft Word, и распечатать наши рефераты.
За два пропуска — 1 реферат на 15 листов! Да я за весь семестр столько бумаги не измарал, слава яйцам. Поэтому пришлось пойти на хитрости, а именно: найти нормальные (кириллические) и загнать их в Microsoft Word, и распечатать наши рефераты.
Вот эта подборка из 80-ти русских рукописных шрифтов. В архиве вы найдете следующие (и др.) экземпляры:
Сделать свой русский рукописный шрифт
Но, скачав эти шрифты, стало понятно, что никто не поверит, будто мы пишем, как Пушкин, Боярский или Моцарт. Поэтому пришлось сделать рукописный шрифт самим. Но как сделать свой шрифт, как две капли воды похожий на ваш обычный почерк?
Для начала устанавливаем Font Creator 6.
Далее, на чистом листе (в линейку и в клетку не подойдут) пишем все буквы русского (английского, и других при необходимости) алфавита, а также цифры и спец. символы.
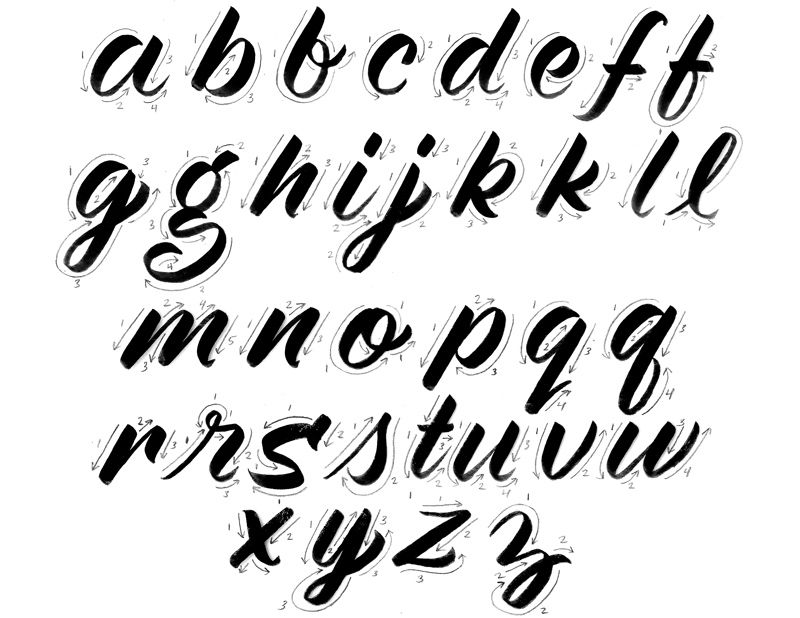
Следующий этап в Font Creator:
— Нажимаем файл — новый (New)
— Даем название своему рукописному шрифту (например Moy_shrift), ставим отметку на Unicode, на Regular и на Don’t include outlines (для чистого бланка силуэтов), короче, все по умолчанию.
— Перед вами появляется панель с силуэтами знаков препинания и английских букв. Вам необходимо вставить в нее Кириллицу. Поступаем следующим образом:
1. Нажимаем в верхней строке Вставка (Insert), выбираем Символ (Characters), ДА.
2. Перед вами появляется таблица символов первого шрифта в вашей базе, Затем листаем страницы таблицы кнопкой Block→.
3. Находим русские буквы.
5. Смотрим индекс первой буквы А (у меня $0410) в поле Выбранный Символ (Selected Character).
7. В поле Добавьте эти символы (Add these character…) вводим эти числа (как $0410-$044F).
8. Нажимаем Ok.
9. Ваш шаблон пополнился соответствующими силуэтами Кириллицы.
10. Так же вы по отдельности можете вставить туда интересующие вас знаки (Ё,ё и пр. )
)
Теперь нажимаем на силуэт буквы которую хотите сотворить правой кнопкой мыши.
Затем выбираете пункт импорт изображения (Import image).
В разделе Import image вы нажимаете на кнопку Загрузить (Load).
В следующем окне вы открываете папку, в которой сохранили написанные буквы и символы.
В окне появится изображение этой буквы, нажимаем на кнопку Generate.
Вот ваша буковка и появилась.
Два раза нажимаем на квадратик с вашей буковкой (квадратик в котором раньше был силуэт этой буквы).
Перед вами открывается разлинеенное окошечко. Не пугайтесь большого количества красных пунктирных полосочек, все они вам пригодятся.
Если ваша буква чересчур большая или маленькая, то удаляем уже загруженную, загружаем новую и, не нажимая генерировать, жмем на вкладку Глиф. Тут выбираем подходящий множитель (это уже методом тыка) и жмем «использовать по умолчанию».
Далее разберемся с двумя главными линиями (это в разлинеенном окошке) – левая и правая — они определяют то, как будут соприкасаться буквы вашего рукописного шрифта между собой. Если надо, чтобы буквы соприкасались (как в рукописи), правую линию передвиньте на букву (чтобы она чуть-чуть вылазила за линию).
Если надо, чтобы буквы соприкасались (как в рукописи), правую линию передвиньте на букву (чтобы она чуть-чуть вылазила за линию).
Самая нижняя линия (Win Descent) – максимальный предел для букв с хвостиком (ц,у,щ,з,р,д). Если необходимо, можно ее опустить:
Вторая снизу линия (Baseline)– линия опоры каждой буквы. Если ваши буквы будут по разному стоять на этой линии, то соответственно и в Ворде у вас все будет плясать.
Четвертая (CapHeight) – максимальная высота больших букв, цифр, а также буквы «в», и может быть для кого-то «д» и «б».
И пятая снизу линия – линия края верхней строки. (по-моему =)
Привет всем читателям блога сайт!
Хочу рассказать вам и показать на конкретном примере как сделать рукописный текст на компьютере при помощи текстового редактора Microsoft Word.
Также вы узнаете, как распечатать данный текст на принтере в формате тетрадного листа в клеточку.
Как всегда, показываю на MS 2016 так, что особенно владельцы 2003—2007 версий редактора в моем описании найдут не большие несоответствия поэтому рекомендую приобрести современный пакет продуктов Microsoft Office потому, что он реально лучше!
Прежде чем приступить к практическим действиям нужно скачать рукописные шрифты для Word, которые работают как с кириллицей, так и с латиницей, чего не скажешь о стандартных.
В сети Интернет можно найти массу предложений на скачивание разнообразных шрифтов. Но я вас избавлю от поисков по всемирной паутине сохранив ваше время и обезопасить вас, от вирусов, которые можно легко закачать вместо нужного файла особенно по незнанию.
Советую прочитать одну из моих популярных статей . По этой прямой ссылке на мой Яндекс диск вы можете рукописные шрифты для Word скачать бесплатно и в последствии применить их для создания открыток, иллюстраций, презентаций и т.п.
Установка шрифтов
1. Способ для современных ОС.
После того как вы скачали Zip архив «fonts.zip» распакуйте его в специально заранее созданную для этого папку.
Обратите свое внимание, что в архиве помимо шрифтов, имеющих расширение «ttf» есть файлы с расширением «png» это картинки на которых показан как выглядит каждый шрифт. Для просмотра просто произведите двойной клик ЛКМ по файлу.
Вызываем ПКМ контекстное меню, нажимаем пункт Установить (если вы работаете с , то потребованною введите пароль администратора).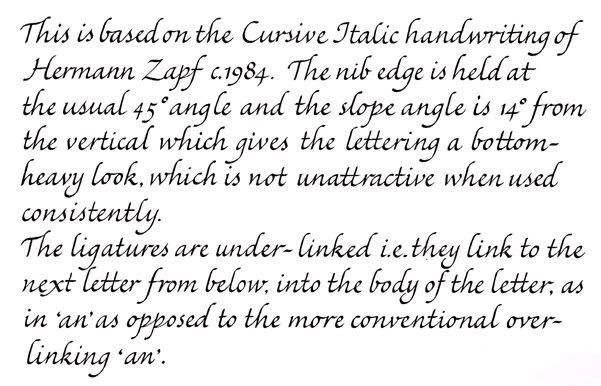
Установка.
Вот и все после перезагрузки компьютера можно приступать к написанию, но сначала рассмотрим алгоритм второго способа, предназначенного специально для «ретроградов», не использующих современные ОС.
2. Способ
Выделяем шрифты вышеописанным способом, копируем их;
Идем по пути: C:\Windows\Fonts;
При помощи горячих Ctrl+V вставляем в папку Fonts.
Не забываем перезагрузить ПК.
Создадим тетрадный лист в клетку
1. Откроем Word, во вкладке Вид выберем ориентацию страницы Разметка страницы.
2. Открываем вкладку Макет, выбираем инструмент Размер.
3. В открывшемся окне выберите пункт Другие размеры бумаги…
4. В меню Параметры бумаги пункт Размер бумаги создадим тетрадный лист с реальными размерами. Размеры тетрадного листа 16,5×20,5 см, но при распечатывании на принтере получается меньше чем нужно во всяком случае у меня так, поэтому немного увеличить до 19,5×22,5см.
5.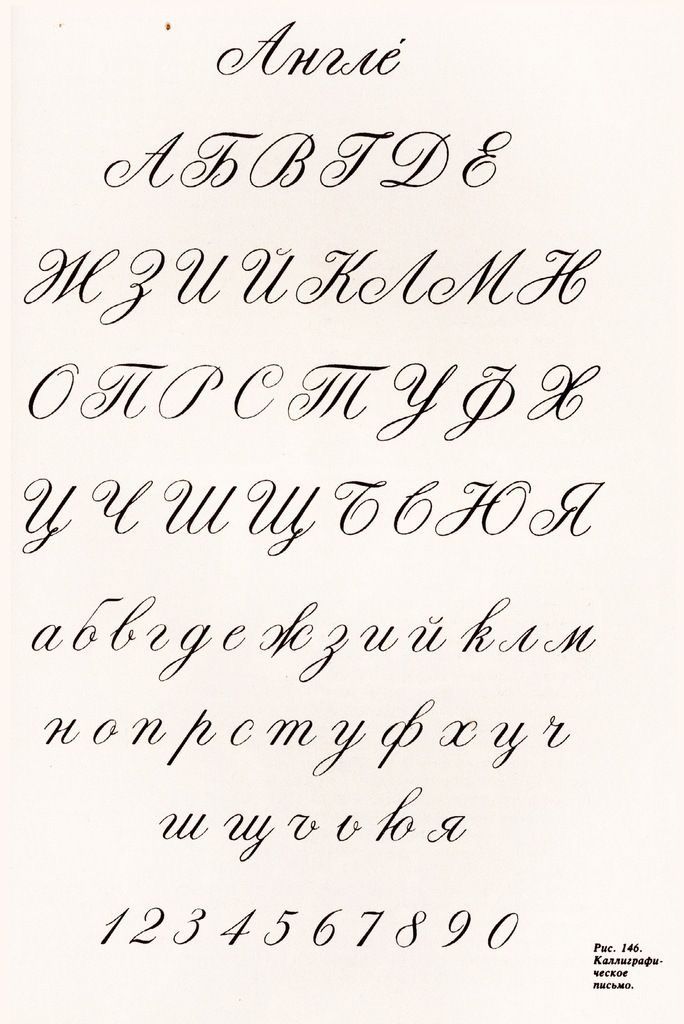 Пункт Поля поможет выставить параметры полей, где Верхнее и Нижнее должно быть по 0,5 см. Левое 2,5, а Правое 0,8 см. Подтверждаем намеренность своих действий кнопкой ОК.
Пункт Поля поможет выставить параметры полей, где Верхнее и Нижнее должно быть по 0,5 см. Левое 2,5, а Правое 0,8 см. Подтверждаем намеренность своих действий кнопкой ОК.
6. Теперь осталось включить Сетку настроив ее размеры, для этого во вкладке Макет заходим в инструмент Выровнять — ставим галочку Отображать сетку. после сразу откроем Параметры сетки.
7. В параметрах нужно просто выставить размер клеток, который равняется как известно 0,5см.
Вот на этом казалось все действия окончены, но как оказалась существует проблема при распечатывании документа пропадают клеточки остается только текст на чистом листе бумаги.
Смотрите как мне удалось справиться с этой задачей.
Вставка – Фигуры – Линии.
Берем прямую линию и методично обводим наш тетрадный листок каждую линию сначала по горизонтали потом по вертикали или наоборот. Мне потребовалось 5 минут один раз сделали , а пользуемся потом постоянно.
Вот такой будет окончательный результат (шрифты выбираете на свое усмотрение из скачанного архива).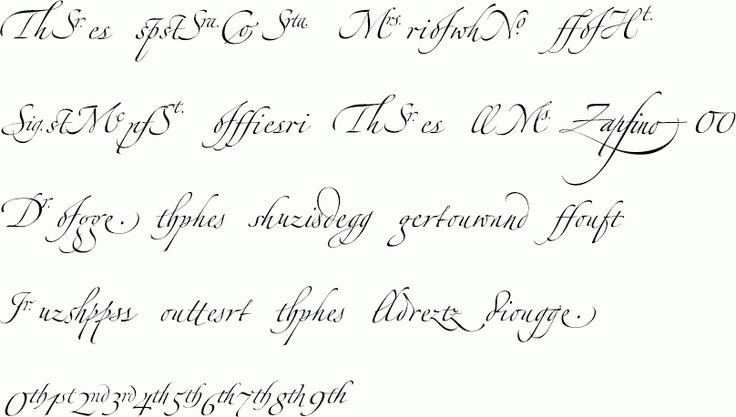
Если кому в «лом» чертить линии, то я учел этот случай положив вместе с шрифтами шаблон готового тетрадного листа просто вставляйте текст и распечатывайте.
Данный метод можете применить для создания реферата, чтобы не писать его вручную если этого от вас требуют преподаватели конечно врятле удастся их провести.
Кстати эти шрифты будут работать и в других редакторах, например, Paint, Photoshop или другие.
Важно: при вставке скопированного текста в шаблон чтобы текст не съезжал за поля используйте горячие клавиши Ctrl+V.
Возможно существует более простой способ решения этой проблемы, но я его не нашел если кто знает другие варианты пишите о них в комментариях буду премного благодарен.
Шрифты от руки русские для word. Уникально, рукописный шрифт для Word, как его написать самому
На днях наша группа столкнулась с серьезнейшей проблемой — за пропуски пар надо сдать рефераты, написанные от руки. За два пропуска — 1 реферат на 15 листов! Да я за весь семестр столько бумаги не измарал, слава яйцам.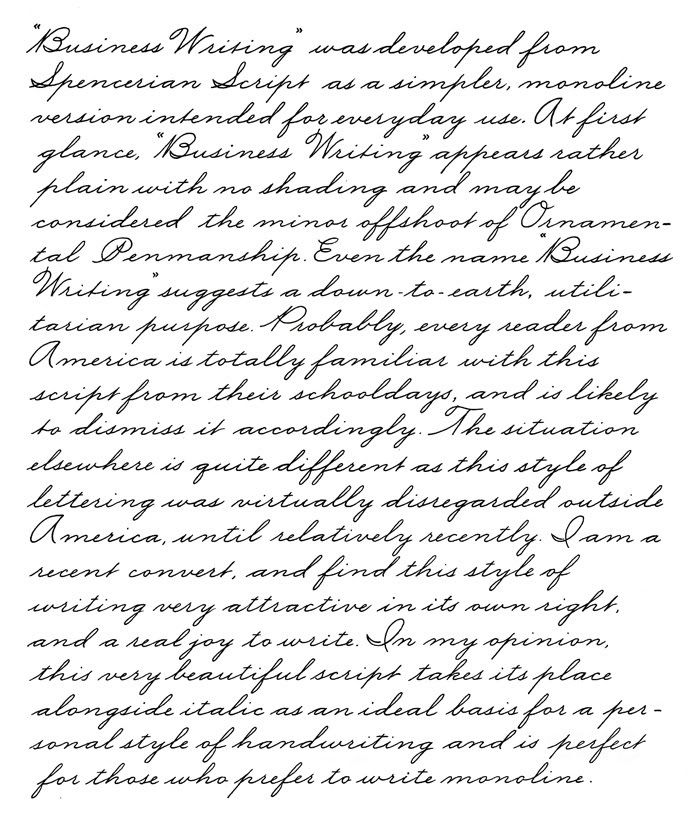 Поэтому пришлось пойти на хитрости, а именно: найти нормальные (кириллические) и загнать их в Microsoft Word, и распечатать наши рефераты.
Поэтому пришлось пойти на хитрости, а именно: найти нормальные (кириллические) и загнать их в Microsoft Word, и распечатать наши рефераты.
Вот эта подборка из 80-ти русских рукописных шрифтов. В архиве вы найдете следующие (и др.) экземпляры:
Сделать свой русский рукописный шрифт
Но, скачав эти шрифты, стало понятно, что никто не поверит, будто мы пишем, как Пушкин, Боярский или Моцарт. Поэтому пришлось сделать рукописный шрифт самим. Но как сделать свой шрифт, как две капли воды похожий на ваш обычный почерк?
Для начала устанавливаем Font Creator 6.
Далее, на чистом листе (в линейку и в клетку не подойдут) пишем все буквы русского (английского, и других при необходимости) алфавита, а также цифры и спец. символы.
Сканируем получившееся творение. Далее режем отсканенную картинку на отдельные буковки и циферки (фотошоп или банально пэйнт подойдет), называем соответственно.
Следующий этап в Font Creator:
— Нажимаем файл — новый (New)
— Даем название своему рукописному шрифту (например Moy_shrift), ставим отметку на Unicode, на Regular и на Don’t include outlines (для чистого бланка силуэтов), короче, все по умолчанию.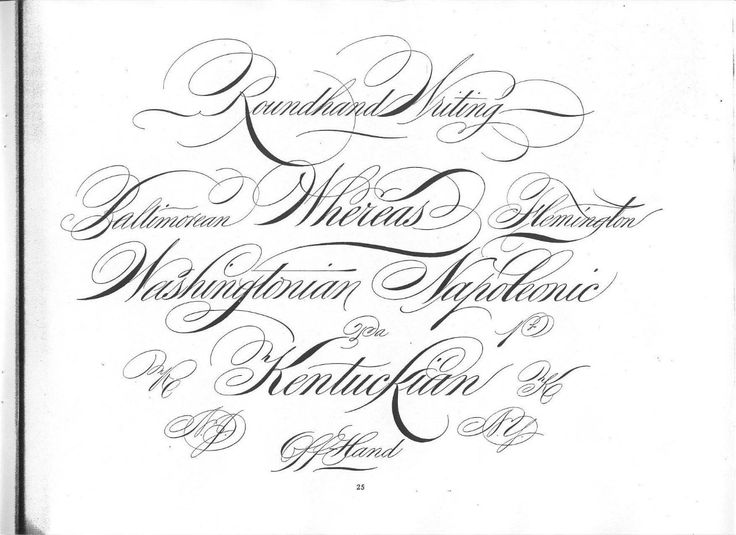
— Перед вами появляется панель с силуэтами знаков препинания и английских букв. Вам необходимо вставить в нее Кириллицу. Поступаем следующим образом:
1. Нажимаем в верхней строке Вставка (Insert), выбираем Символ (Characters), ДА.
2. Перед вами появляется таблица символов первого шрифта в вашей базе, Затем листаем страницы таблицы кнопкой Block→.
3. Находим русские буквы.
5. Смотрим индекс первой буквы А (у меня $0410) в поле Выбранный Символ (Selected Character).
6. Смотрим индекс буквы я (у меня $044F)
7. В поле Добавьте эти символы (Add these character…) вводим эти числа (как $0410-$044F).
8. Нажимаем Ok.
9. Ваш шаблон пополнился соответствующими силуэтами Кириллицы.
10. Так же вы по отдельности можете вставить туда интересующие вас знаки (Ё,ё и пр.)
Теперь нажимаем на силуэт буквы которую хотите сотворить правой кнопкой мыши.
Затем выбираете пункт импорт изображения (Import image).
В разделе Import image вы нажимаете на кнопку Загрузить (Load).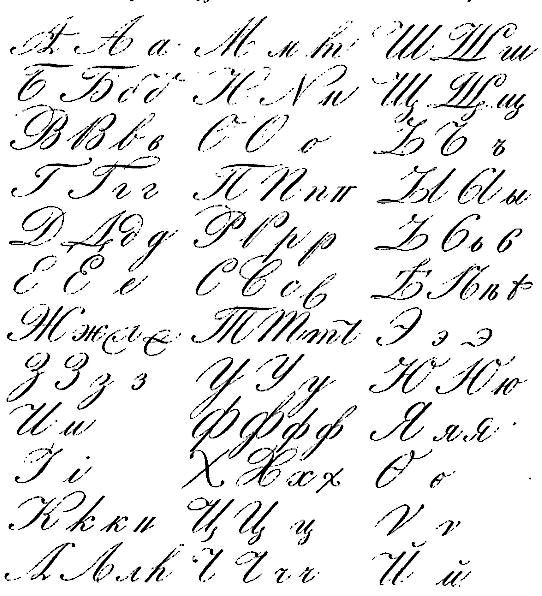
В следующем окне вы открываете папку, в которой сохранили написанные буквы и символы.
В окне появится изображение этой буквы, нажимаем на кнопку Generate.
Вот ваша буковка и появилась.
Два раза нажимаем на квадратик с вашей буковкой (квадратик в котором раньше был силуэт этой буквы).
Перед вами открывается разлинеенное окошечко. Не пугайтесь большого количества красных пунктирных полосочек, все они вам пригодятся.
Для удобства разверните окно на весь экран.
Если ваша буква чересчур большая или маленькая, то удаляем уже загруженную, загружаем новую и, не нажимая генерировать, жмем на вкладку Глиф. Тут выбираем подходящий множитель (это уже методом тыка) и жмем «использовать по умолчанию».
Далее разберемся с двумя главными линиями (это в разлинеенном окошке) – левая и правая — они определяют то, как будут соприкасаться буквы вашего рукописного шрифта между собой. Если надо, чтобы буквы соприкасались (как в рукописи), правую линию передвиньте на букву (чтобы она чуть-чуть вылазила за линию).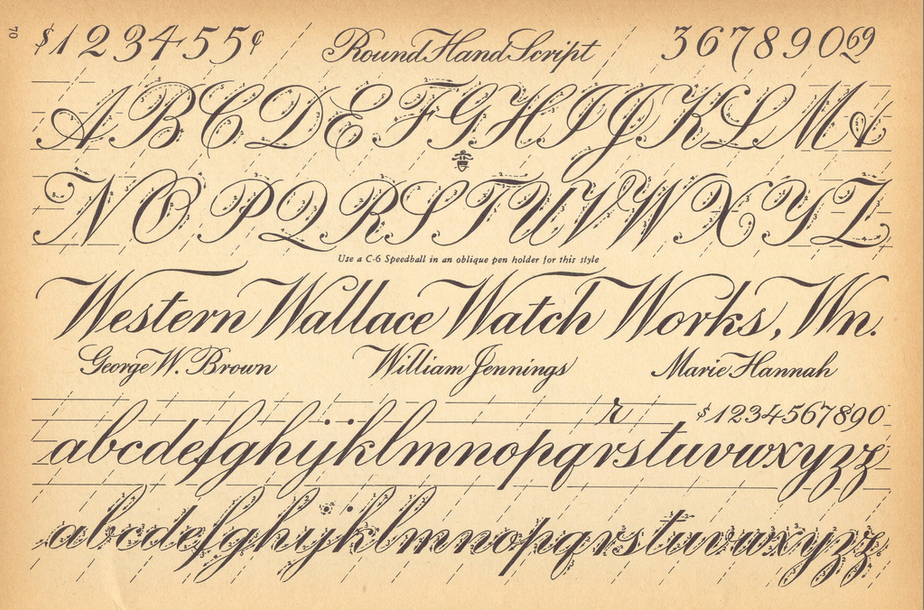
Самая нижняя линия (Win Descent) – максимальный предел для букв с хвостиком (ц,у,щ,з,р,д). Если необходимо, можно ее опустить:
Вторая снизу линия (Baseline)– линия опоры каждой буквы. Если ваши буквы будут по разному стоять на этой линии, то соответственно и в Ворде у вас все будет плясать.
Третья снизу линия (x-Height) – максимальная высота маленьких букв.
Четвертая (CapHeight) – максимальная высота больших букв, цифр, а также буквы «в», и может быть для кого-то «д» и «б».
И пятая снизу линия – линия края верхней строки. (по-моему =)
Рукописный шрифт для Word необходим многим людям для написания книги, статей, школьных и других работ. В этой статье мы найдём в Интернете бесплатные рукописные шрифты и на практике установим его в Ворде для дальнейшего использования.
Здравствуйте друзья! В Ворде есть разные шрифты, которые можно использовать во время создания какого-либо материала. Они могут лишь менять вид текста на другие шрифты. Например, можно делать его курсивным и так далее.
Бывают ситуации, когда пользователям нужен уникальный рукописный шрифт для Word. Этот шрифт в тексте отличается от остальных шрифтов тем, что он имеет вид рукописи. Как будто его написал от руки человек. Зачем он вообще нужен, если можно писать любые документы в Ворде со стандартным шрифтом?
Иногда возникает такая необходимость. Например, в школьных заведениях или в Институтах задают домашние задания, которые нужно выполнить написав их от руки. А если преподаватель заметит, что эта работа была сделана с помощью компьютера, по этой причине может понизить оценку. Или эти шрифты хорошо подойдут для какой-либо книги.
Эту проблему можно решить, если использовать бесплатные рукописные шрифты. Об этом, мы поговорим подробно.
Рукописный шрифт для Word Вы можете найти в Интернете, и скачать их бесплатно. В этом Вам поможет сайт с русскими шрифтами (ofont.ru) или этот (www.fonts-online.ru). В категории шрифтов этого сайта «ofont.ru», ищем рукописные шрифты их всего 165.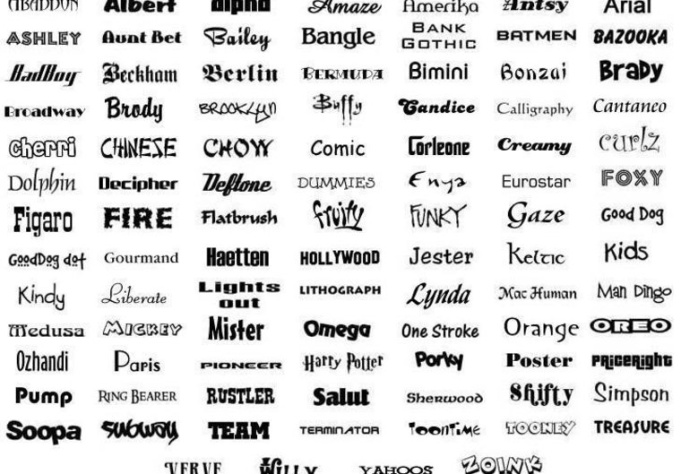 Далее, переходим в этот раздел с рукописными шрифтами (Скрин 1).
Далее, переходим в этот раздел с рукописными шрифтами (Скрин 1).
На вышеуказанном сайте Вы сможете скачивать не только рукописные шрифты: но и граффити, дизайнерские шрифты, жирные, завитушки, знаменитые и другие.
Затем, нажимаем левой кнопкой мыши на один из них, и у нас откроется окно для скачивания этого шрифта (Скрин 2).
Например, мы решили выбрать рукописный шрифт – «Denistiana». Чтобы его скачать на компьютер, кликаем на шрифт, далее кнопку «Я не робот» для подтверждения.
Потом нажимаем «Скачать». Шрифт скачивается недолго, поэтому через несколько секунд он будет у Вас отображаться в загрузках на компьютере. Есть также программы, которые помогут Вам создать уникальный шрифт для Ворда:
- FontCreator.
- Adobe Illustrator.
- Фотошоп и многие другие.
В Интернете есть и другие ресурсы, которые предоставляют пользователям такие некоммерческие шрифты для использования.
Для того чтобы написать уникальный и рукописный текст в Ворде, необходимо установить его в Word. Кликаем правой кнопкой мыши по шрифту, который мы только что скачали и выбираем из меню «Копировать». Далее, идём в «Мой компьютер», диск «С» папка «Windows» и в папку «Fonts» вставляем этот шрифт (Скрин 3).
Кликаем правой кнопкой мыши по шрифту, который мы только что скачали и выбираем из меню «Копировать». Далее, идём в «Мой компьютер», диск «С» папка «Windows» и в папку «Fonts» вставляем этот шрифт (Скрин 3).
Прежде чем мы начнём писать данный шрифт в документе, следует определиться, что нужно для работы:
- потребуется текстовый редактор ;
- формат листа этого редактора A4;
- готовые рукописные шрифты;
- принтер для распечатывания текста с рукописным шрифтом.
Написать его достаточно просто. Открываете документ Word, и после выбора шрифта пишете текст рукописным шрифтом. Весь полный процесс написания таких шрифтов будет показан ниже.
Тетрадный лист в клетку в Word, очень хорошо помогает при написании рефератов, и . Чтобы его установить в документе Word, Вам необходимо изменить размеры всего тетрадного листа в Ворде. Для этого заходим в раздел «Разметка страницы». Далее, выбираем «Размер», и в низу панели управления размерами «Другие размеры страниц».
Пишем такие параметры размеров:
- ширина 16,5 см, высота 20,5 см;
- в разделе «Поля» устанавливаем верхнее и нижнее поле 0,5 см и левое 2,5 см, затем правое 0,8 см. После этого нажимаем «ОК».
Теперь, мы сделаем тетрадный лист. Нажимаем на вкладку «Вид» наверху панели управления Ворда (Скрин 4).
И устанавливаем галочку напротив функции «Сетка». После этого у Вас будет виден лист A4 в виде тетради.
Если Вы будете распечатывать такой документ через принтер, тетрадный лист может не сохраниться во время распечатки. Чтобы этого не допустить, заходите в раздел «Вставка», «Фигуры» (Скрин 5).
И прямой линией обводим всю таблицу — по горизонтали, и вертикали. После этого документ можно сохранить в виде тетрадного листа.
А теперь, мы перейдём к процессу написания этого шрифта самым лёгким способом. Открываем документ Ворд и сначала из наш «Denistiana» (Скрин 6).
Пишем какое-нибудь предложение, чтобы увидеть результат созданного рукописного текста (Скрин 7).
Всё работает быстро, и без каких-либо программ можно создать любой рукописный шрифт.
ЗаключениеВ статье мы рассмотрели вопрос, рукописный текст для Word. Были рассмотрены лучшие способы установки такого шрифта. Есть вариант, которой поможет Вам использовать уже готовые шрифты в Ворде. Они встроены в этот текстовый документ и их не нужно искать в Интернете. Думаю, эта статья поможет Вам в создании и написании рукописного текста. Удачи Вам!
Получайте новые статьи блога прямо себе на почту. Заполните форму, нажмите кнопку «Подписаться»
Помощь сайту
Понравился сайт? Уроки оказались полезными? Вы можете поддержать проект, просто если скачаете и установите приложение «Фонарик» для Андроид. Приложение написал автор сайта и рассчитывает в дальнейшем публиковать свои приложения. Фонарик управляет светодиодом вспышки фотокамеры телефона, а также включает подсветку экраном на полной яркости.
Преимущества: гибкие настройки. Вы можете задать в настройках, чтобы фонарик сразу включался при запуске приложения и автоматическое включение таймера при запуске приложения. Настройки позволяют отключить блокировку экрана и блокировку фонарика кнопкой включения телефона. Также вы можете самостоятельно установить время таймера.
Настройки позволяют отключить блокировку экрана и блокировку фонарика кнопкой включения телефона. Также вы можете самостоятельно установить время таймера.
Если приложение наберёт популярность, это даст стимул автору на создание новых приложений с учётом пожеланий посетителей сайта.
Заранее благодарен, Дмитрий.
QR-код для установки:
Если Вам понравился материал, скажите свое «спасибо», поделитесь ссылками с друзьями в социальных сетях! Спасибо!
Привет всем читателям блога сайт!
Хочу рассказать вам и показать на конкретном примере как сделать рукописный текст на компьютере при помощи текстового редактора Microsoft Word.
Также вы узнаете, как распечатать данный текст на принтере в формате тетрадного листа в клеточку.
Как всегда, показываю на MS 2016 так, что особенно владельцы 2003—2007 версий редактора в моем описании найдут не большие несоответствия поэтому рекомендую приобрести современный пакет продуктов Microsoft Office потому, что он реально лучше!
Прежде чем приступить к практическим действиям нужно скачать рукописные шрифты для Word, которые работают как с кириллицей, так и с латиницей, чего не скажешь о стандартных.
В сети Интернет можно найти массу предложений на скачивание разнообразных шрифтов. Но я вас избавлю от поисков по всемирной паутине сохранив ваше время и обезопасить вас, от вирусов, которые можно легко закачать вместо нужного файла особенно по незнанию.
Советую прочитать одну из моих популярных статей . По этой прямой ссылке на мой Яндекс диск вы можете рукописные шрифты для Word скачать бесплатно и в последствии применить их для создания открыток, иллюстраций, презентаций и т.п.
Установка шрифтов
1. Способ для современных ОС.
После того как вы скачали Zip архив «fonts.zip» распакуйте его в специально заранее созданную для этого папку.
Обратите свое внимание, что в архиве помимо шрифтов, имеющих расширение «ttf» есть файлы с расширением «png» это картинки на которых показан как выглядит каждый шрифт. Для просмотра просто произведите двойной клик ЛКМ по файлу.
Вызываем ПКМ контекстное меню, нажимаем пункт Установить (если вы работаете с , то потребованною введите пароль администратора).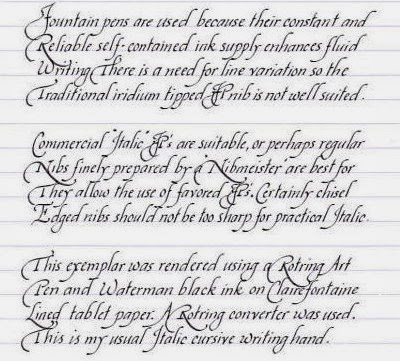
Установка.
Вот и все после перезагрузки компьютера можно приступать к написанию, но сначала рассмотрим алгоритм второго способа, предназначенного специально для «ретроградов», не использующих современные ОС.
2. Способ
Выделяем шрифты вышеописанным способом, копируем их;
Идем по пути: C:\Windows\Fonts;
При помощи горячих Ctrl+V вставляем в папку Fonts.
Не забываем перезагрузить ПК.
Создадим тетрадный лист в клетку
1. Откроем Word, во вкладке Вид выберем ориентацию страницы Разметка страницы.
2. Открываем вкладку Макет, выбираем инструмент Размер.
3. В открывшемся окне выберите пункт Другие размеры бумаги…
4.
В меню Параметры бумаги пункт Размер бумаги создадим тетрадный лист с реальными размерами. Размеры тетрадного листа 16,5×20,5 см, но при распечатывании на принтере получается меньше чем нужно во всяком случае у меня так, поэтому немного увеличить до 19,5×22,5см.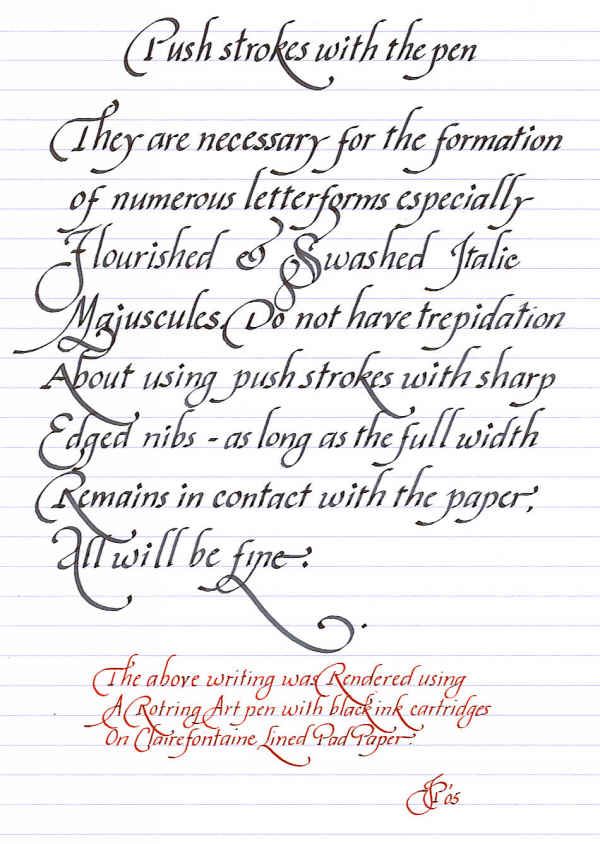
5. Пункт Поля поможет выставить параметры полей, где Верхнее и Нижнее должно быть по 0,5 см. Левое 2,5, а Правое 0,8 см. Подтверждаем намеренность своих действий кнопкой ОК.
6. Теперь осталось включить Сетку настроив ее размеры, для этого во вкладке Макет заходим в инструмент Выровнять — ставим галочку Отображать сетку. после сразу откроем Параметры сетки.
7. В параметрах нужно просто выставить размер клеток, который равняется как известно 0,5см.
Вот на этом казалось все действия окончены, но как оказалась существует проблема при распечатывании документа пропадают клеточки остается только текст на чистом листе бумаги.
Смотрите как мне удалось справиться с этой задачей.
Вставка – Фигуры – Линии.
Берем прямую линию и методично обводим наш тетрадный листок каждую линию сначала по горизонтали потом по вертикали или наоборот. Мне потребовалось 5 минут один раз сделали , а пользуемся потом постоянно.
Вот такой будет окончательный результат (шрифты выбираете на свое усмотрение из скачанного архива).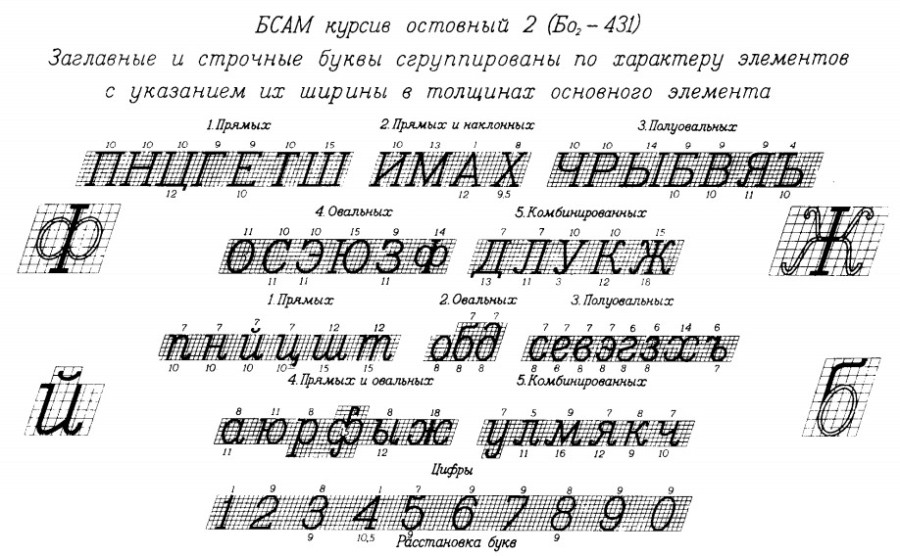
Если кому в «лом» чертить линии, то я учел этот случай положив вместе с шрифтами шаблон готового тетрадного листа просто вставляйте текст и распечатывайте.
Данный метод можете применить для создания реферата, чтобы не писать его вручную если этого от вас требуют преподаватели конечно врятле удастся их провести.
Кстати эти шрифты будут работать и в других редакторах, например, Paint, Photoshop или другие.
Важно: при вставке скопированного текста в шаблон чтобы текст не съезжал за поля используйте горячие клавиши Ctrl+V.
Возможно существует более простой способ решения этой проблемы, но я его не нашел если кто знает другие варианты пишите о них в комментариях буду премного благодарен.
20 лучших рукописных шрифтов в Word 2023
Создание идеальной письменной презентации, письма, открытки или даже рекламы требует большего, чем содержание, которое вы хотите передать. Это требует, чтобы вы выбрали самый идеальный шрифт для представления ваших идей или информации.
Иногда создаваемые вами документы лучше представлены рукописным шрифтом, а не шрифтами, которые выглядят статично или созданы компьютером. Вот тут-то и появляются рукописные шрифты в Word.
Рукописные шрифты, как правило, придают вашему документу ощущение человека. Они также делают документ уникальным для вас или вашей организации.
Хорошей новостью является то, что эти шрифты доступны в текстовом процессоре вашего компьютера, и поэтому вы можете получить к ним доступ и использовать их по своему усмотрению.
Ниже мы составили исчерпывающий список некоторых из лучших рукописных шрифтов в Word.
Взгляните.
Читайте также : Лучшие шрифты для подписи в Word
Лучшие рукописные шрифты в Word
1. Segoe ScriptSegoe Script — один из самых популярных шрифтов в Word. Обычно он считается гладким и элегантным, поэтому он может хорошо работать для разных целей.
Это означает, что вы можете использовать его, чтобы создать простое произведение искусства или написать несколько добрых слов своим друзьям или семье. В то же время вы можете использовать шрифт для адресации официальных электронных писем деловым партнерам или клиентам.
В то же время вы можете использовать шрифт для адресации официальных электронных писем деловым партнерам или клиентам.
Несмотря на то, что это курсивный шрифт, он не обладает всеми недостатками, присущими таким шрифтам. Например, он не очень кудрявый или изменчивый, что позволяет легко использовать его в любых условиях.
Имейте в виду, что некоторые курсивные шрифты обычно имеют линии, которые выступают из неудобных мест и могут затруднить чтение текста. Шрифт также относительно больше, чем у большинства в категории курсивов, и это облегчает чтение.
Шрифт Segoe Script можно использовать бесплатно.
2. PristinaPristina — еще один отличный рукописный шрифт, который вы можете найти в Word. Он не похож на большинство курсивных шрифтов, но выглядит довольно привлекательно.
Одна из вещей, которая выделяет его, это то, что каждая из его букв имеет отличительную характеристику. Случайный взгляд на этот шрифт создаст впечатление, что вы читаете буквы или слова, нацарапанные жирным пером.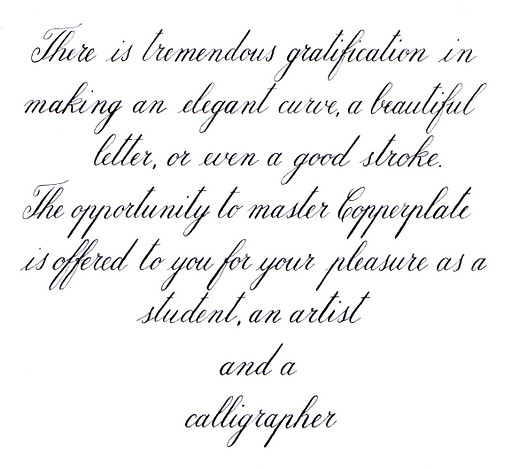
Именно эта характеристика делает его популярным выбором для людей, которые хотят написать официальное письмо или электронное письмо, но затем придать ему традиционный почерк. Большинство букв в этом шрифте имеют разные уровни жирности, и это создает впечатление, что кто-то пишет, применяя разные уровни давления при каждом штрихе.
Еще одна впечатляющая особенность этого шрифта заключается в том, что он поддерживает более 69 различных языков, что делает его доступным для людей разных национальностей. Вам будет приятно узнать, что вы можете изменить размер шрифта при работе в MS Word.
Вы даже можете изменить цвет, если хотите выделить текст. Шрифт также доступен для бесплатного использования.
3. French Script MT Это исключительный шрифт для тех, кто хочет создать впечатление почерка. Шрифт имеет все характеристики скорописи. Это означает, что каждая буква содержит линии или кривые, которые ведут непосредственно к следующей.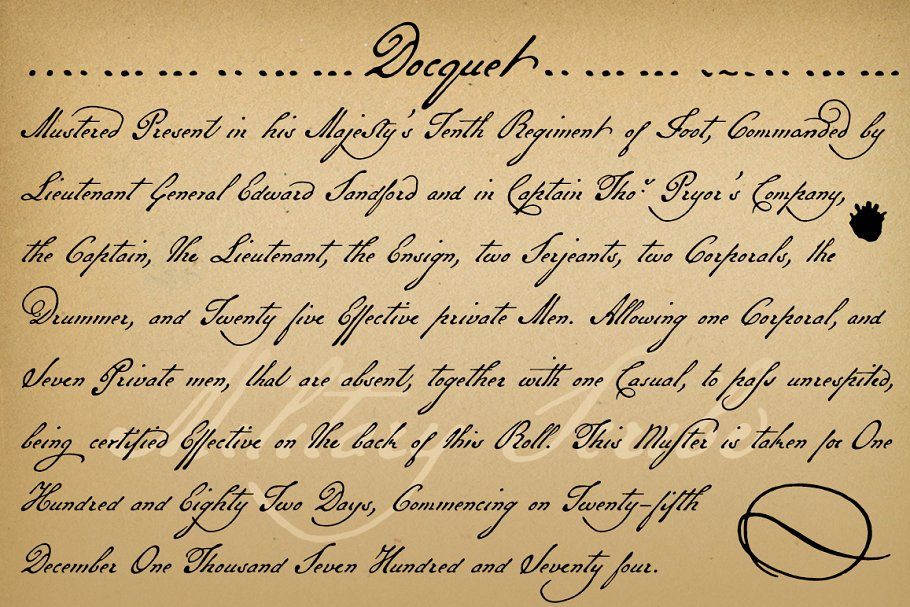
Шрифт имеет большое количество завитков, что придает ему сходство с человеческим. Однако не многие люди могут на самом деле писать тексты таким образом. И это одна из причин, почему ему удалось стать популярным.
Многие люди используют этот шрифт для написания официальных документов или писем. Однако его размер по умолчанию почти всегда меньше, чем у большинства распространенных альтернатив.
Возможно, вы захотите изменить размер, если хотите, чтобы людям было легче читать, особенно если вы смешиваете его с другими шрифтами в документе. Как следует из названия, французский сценарий MT представляет собой воспроизведение типа почерка, который использовался во французских сценариях девятнадцатого века.
В шрифте более 150 полужирных и изогнутых символов, а также до 191 глифы. Это может быть идеальный шрифт для использования при разработке логотипов, открыток, школьных отчетов и даже официальных документов.
4. Lucida Handwriting Lucida Handwriting — еще один исключительный шрифт, который вы можете использовать.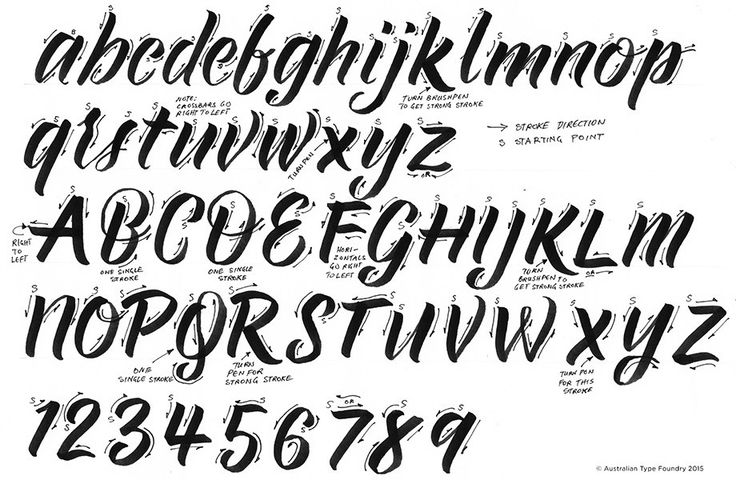 Это полукурсивный шрифт, что означает, что в нем нет завитков и взмахов, которые часто мешают людям читать или писать.
Это полукурсивный шрифт, что означает, что в нем нет завитков и взмахов, которые часто мешают людям читать или писать.
Опять же, многие люди используют этот шрифт, когда хотят создать впечатление, что документ написан вручную, а не на компьютере или машине. Он идеально подходит для создания как официальных, так и неофициальных документов, включая письма, открытки и электронные письма.
Немного отличается от шрифта Pristina, поскольку не имеет разных уровней жирности или точек нажатия. Вместо этого он включает только прямые линии без различных размеров штрихов или оттисков.
Это довольно простой выбор, поэтому его можно использовать для создания различных документов. Он доступен для бесплатного использования.
Check Out : Лучшие шрифты Google
5. Mistral Следующий в этом списке лучших рукописных шрифтов в Word — Mistral. Он уникален, потому что почти создается впечатление, что человек, писавший его, торопился.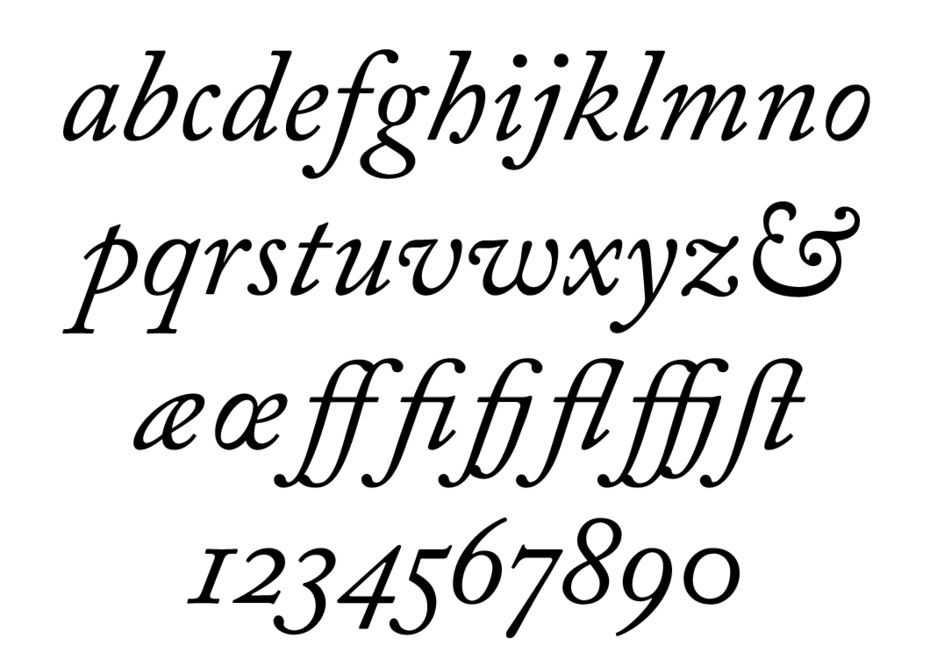
Но это не делает его менее идеальным как для формального, так и для неформального письма. Он по-прежнему может работать с такими документами, как отчеты, электронные письма и письма друзьям или семье.
В большинстве случаев этот шрифт считается устаревшим, как и French Script MT. Шрифт был разработан Роджером Экскоффоном и выпущен в 1953 году.
Стоит отметить, что штрих в этом конкретном шрифте имеет неформальную графичность, из-за чего иногда может показаться, что он был написан кистью и тушью.
Исследуйте : Лучшие альтернативы Transfonter
6. Bradley Hand ITCЕще один рукописный шрифт, который вы можете использовать в своем MS Word, — шрифт Bradley Hand ITC. Он был разработан британским дизайнером по имени Ричард Брэдли и с годами стал одним из самых популярных вариантов рукописного ввода.
Это уникальный шрифт, потому что он доступен с различными размерами кисти и жирностью, поэтому вы можете легко использовать его в различных настройках. Он имеет тенденцию включать тонкие и толстые линии, поэтому вы можете почти проследить мазки кисти, если вы достаточно наблюдательны.
Он имеет тенденцию включать тонкие и толстые линии, поэтому вы можете почти проследить мазки кисти, если вы достаточно наблюдательны.
Случайный взгляд на шрифт создает расслабляющий ритм, который может произвести сильное впечатление при чтении длинного документа. Шрифт обычно используется для написания религиозных документов, но также может работать в других неофициальных или официальных документах.
Лучшая часть этого шрифта заключается в том, что он уменьшает или устраняет ощущение статичности компьютерного или машинного письма и добавляет человеческое прикосновение.
7. The HandThe Hand — это альтернативный рукописный шрифт, который вы можете попробовать. По сравнению с Bradley Hand, этот конкретный шрифт выглядит намного тоньше или уже.
Тем не менее, он по-прежнему предлагает вам способ создавать документы или письма, не создавая впечатления, что они созданы компьютером. Шрифт был разработан Fanny Coulez и Julien Saurin во Франции.
В отличие от других шрифтов, которые, кажется, перебарщивают с дизайном, The Hand создан для обеспечения баланса между элементами, которые требуются писателям. Это означает, что шрифт легко писать и читать, но он также сохраняет некоторые элементы красоты, что делает его приятным конечным продуктом.
Вы можете изменить тип шрифта, выбрав определенный элемент. Например, The Hand Light выглядит так, будто имеет выцветший цвет, в то время как The Hand ExtraBlack всплывает и может быть отчетливо виден.
Независимо от того, какой шрифт вы выберете, вы можете быть уверены, что этот шрифт сделает ваш текст уникальным и приятным для чтения.
Check Out : Лучшие альтернативы Fontello
8. Kristen ITC Следующим рукописным шрифтом, который вы можете использовать в MS Word, является Kristen ITC. Этот конкретный вариант является случайным шрифтом и, следовательно, не может быть идеальным выбором для формального письма.
Он был разработан Джорджем Райаном, вдохновленным меню одного ресторана в Массачусетсе. Случайный взгляд на шрифт показывает асимметричную структуру, которая является одной из причин, по которой он редко используется в формальном письме.
На самом деле, некоторые сравнивают его с почерком ребенка. Тем не менее, он придает освежающий вид неформальному письму, поскольку он совсем не похож на созданный компьютером шрифт.
Этот шрифт был разработан для гуманизации письма, а не для того, чтобы он казался совершенным. Стоит отметить, что большинство людей не имеют идеального почерка.
Некоторые люди набрасывают буквы не по размеру, а другие вообще не выравнивают. Шрифт Kristen ITC стремится уловить это несовершенство и сделать его увлекательным способом написания таких вещей, как поздравительные открытки и меню ресторана.
Check Out : Веб-безопасные шрифты для использования с CSS
9. Monotype Corsiva Следующий рукописный шрифт, который вы можете найти в MS Word, — это Monotype Corsiva. Он был разработан Патрисией Сондерс и выпущен в 1991 году.
Он был разработан Патрисией Сондерс и выпущен в 1991 году.
Это курсивный шрифт, и это немного отличает его от некоторых вариантов в этом списке.
Это один из самых красивых шрифтов, который только можно найти, поэтому многие люди предпочитают использовать его при написании стихов или песен.
Поскольку он не слишком прост и не слишком замысловат, вы можете использовать его в официальных и неформальных письмах. Он также имеет засечки по краям букв, что выделяет его среди прочих.
Его также можно использовать для оформления красивых приглашений и рекламы, поскольку он привлекает читателей.
10. Ink FreeInk Free — еще один рукописный шрифт, на который стоит обратить внимание. Он был разработан и выпущен Стивом Маттесоном. Шрифт имеет тонкий внешний вид, что делает его элегантным и освежающим.
Некоторым даже кажется, что это немного неряшливо. Но это потому, что он предназначен для создания реалистичного впечатления о чем-то, написанном человеческой рукой.
Он часто используется для неформального письма, потому что те, кто его использует, хотят создать впечатление, что они пишут естественно и без спешки. Если вы ищете что-то простое, но красивое, это может быть лучшим вариантом для вас.
Читайте также : Лучшие альтернативы IconFinder
11. Edwardian ScriptEdwardian Script — привлекательный рукописный шрифт, который можно использовать при работе в MS Word. Он был разработан Эдвардом Бенгиатом в 1994 году.
Идея разработки этого шрифта возникла, когда дизайнер наблюдал за внешним видом букв, сделанных стальной ручкой. Ручку можно как толкать, так и тянуть, чтобы создать желаемое впечатление.
Процесс толкания и вытягивания пера приводил к различному контрасту штрихов из-за различных уровней прилагаемого давления. Как следствие, процесс разработки этого шрифта был непростым.
Однако дизайнер рисовал и перерисовывал буквы, пока, наконец, у него не получилось. Сегодня Edwardian Script доступен в виде обычного и полужирного шрифта в зависимости от того, для чего вы хотите его использовать.
Сегодня Edwardian Script доступен в виде обычного и полужирного шрифта в зависимости от того, для чего вы хотите его использовать.
Конечно, он обеспечивает баланс между формальными и неформальными категориями шрифтов, что означает, что вы можете использовать его для создания любовного письма или даже юридического документа.
Explore : Best Flaticon Alternatives
12. Kunstler ScriptKunstler Script — еще один красивый рукописный шрифт, который можно использовать для создания различных типов документов. Он считается официальным шрифтом, и это означает, что вы можете использовать его для создания официальных документов, таких как отчеты, контракты и письма.
Вы также можете использовать этот шрифт, чтобы добавить нотку классности и веселья своему письму. Его основной вес был разработан еще в 1902 году, но претерпел различные обновления, чтобы добавить еще больше веса на ваш выбор.
Шрифт родом из Германии, где он впервые получил название Künstlerschreibschrift.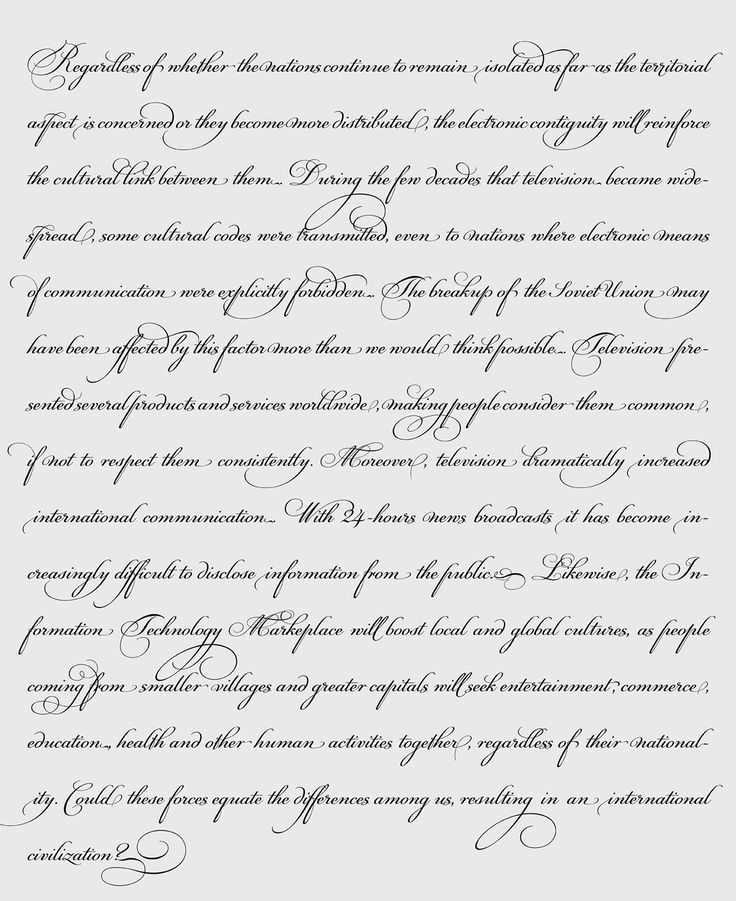 Это немецкая фраза, которая переводится как почерк художников.
Это немецкая фраза, которая переводится как почерк художников.
Шрифт доступен для бесплатного использования в MS Word.
13. МагнетоШрифт Magneto также является отличным рукописным шрифтом, к которому вы можете обратиться, если хотите придать своим документам элегантность и человечность.
Он был разработан Лесли Карбагой, вдохновленной хромированными буквами, которые в прошлом были популярны на дверях холодильников и багажниках автомобилей.
Этот шрифт имеет три варианта надписей, что дает вам возможность попробовать каждый из них, прежде чем выбрать наиболее привлекательный для вас. Шрифт может быть хорошим вариантом, когда вы пишете приглашения или открытки.
Это также может быть исключительным выбором, когда вы создаете любовное письмо или стихотворение. Его смелый дизайн делает его привлекательным выбором для захвата заголовков или заголовков.
14. Tempus Sans ITC Tempus Sans ITC был разработан Филом Гримшоу.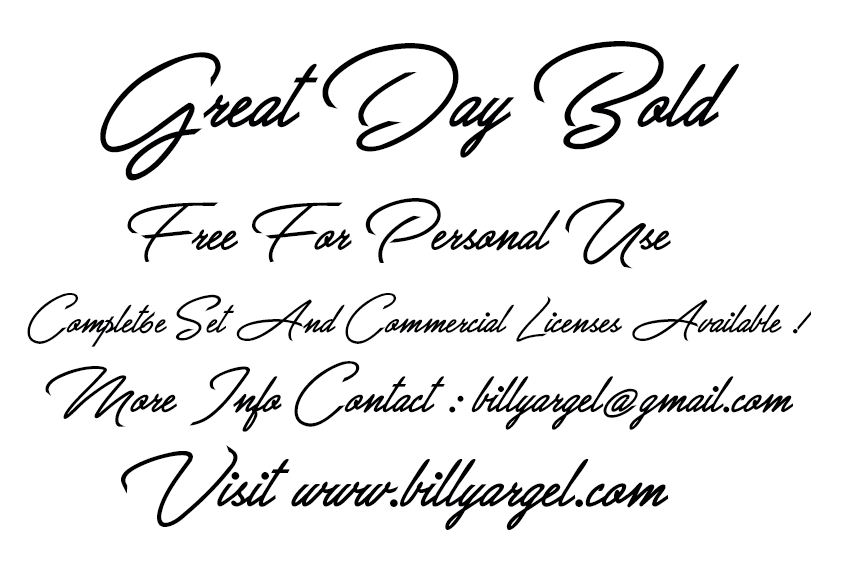 В своем объяснении того, как он придумал этот шрифт, он отметил, что многие каллиграфы мечтают о написании идеальных латинских букв.
В своем объяснении того, как он придумал этот шрифт, он отметил, что многие каллиграфы мечтают о написании идеальных латинских букв.
Стремясь осуществить свою мечту, он начал рисовать буквы перьевой ручкой. Однако его холст был дешевой пористой бумагой, из-за которой чернила вытекали.
В результате родился шрифт Tempus Sans ITC. Случайный взгляд на шрифт показывает неровные края или неровный вид.
Но именно так появляются многие рукописные письма с использованием перьевых ручек и бумаги. В большинстве случаев истинный характер этого шрифта проявляется, когда он установлен на больший размер, а не на меньший.
Поэтому, если вы ищете красивый рукописный шрифт в MS Word, рассмотрите возможность изменения настройки шрифта на Tempus Sans ITC.
15. Vladimir ScriptШрифт Vladimir Script был разработан Андричем Владимиром в 1995 году. Это один из самых красивых и изящных шрифтов, которые вы найдете в этом списке.
Он выделяется тем, что имеет плавные буквы, которые почти лирически и непринужденно развиваются.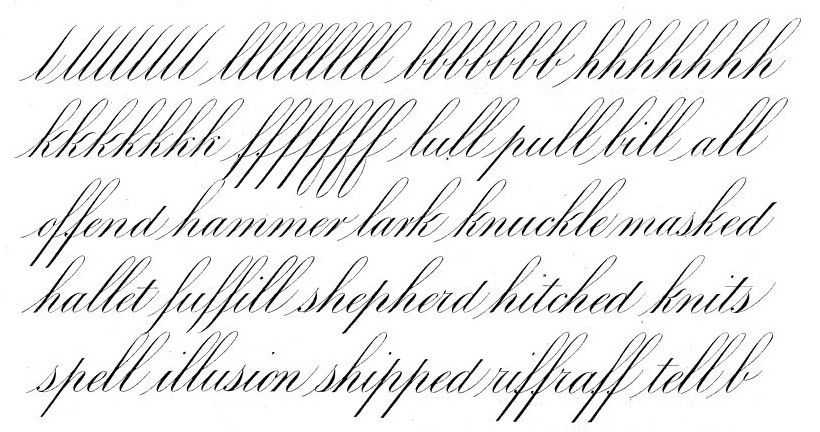 Это может быть идеальным выбором для написания приглашений, открыток, стихов и песен.
Это может быть идеальным выбором для написания приглашений, открыток, стихов и песен.
Буквы в этом шрифте имеют крутой наклон, что делает их похожими на тексты, написанные на вывесках универмагов в прошлом. Заглавные буквы и цифры шрифта можно считать неформальными, поэтому шрифт редко используется при оформлении официальных документов.
Если вам нужен рукописный шрифт, который излучает женственность или кажется читателям элегантным и утонченным, это должно быть вашим решением.
16. Palace Script MTPalace Script MT может быть еще одним вариантом для создания документов с человеческим прикосновением. Он может быть идеальным для создания таких вещей, как листовки, письма, открытки и официальные презентации или документы.
Этот шрифт представляет собой вариант английского письма на медной пластине, который был популярен в первые годы двадцатого века. Он характеризуется крутым уклоном и цветовой вариацией, создающей впечатление гравировки букв.
При использовании этого шрифта в документах MS Word убедитесь, что вы установили для него больший размер. Это связано с тем, что некоторые из его букв по умолчанию довольно маленькие и могут отображаться нечетко.
Он также выглядит более элегантно, если свести к минимуму использование заглавных букв.
17. Freestyle ScriptШрифт Freestyle Script — еще один вариант, на который стоит обратить внимание. Это неформальный дисплейный шрифт, поэтому он может не работать для официальных документов.
Однако, если вы хотите создавать письма своим близким или писать интересные приглашения, возможно, вам подойдет этот шрифт. Он был разработан в 1969 году Колином Бригналлом.
За прошедшие годы он претерпел некоторые обновления, его полужирная версия была разработана и выпущена в 1986 году. Одна из лучших особенностей этого конкретного шрифта заключается в том, что он поддерживает до 78 различных языков.
Это означает, что люди из разных стран мира могут использовать его с относительной легкостью.
Следующим в этом списке лучших рукописных шрифтов в Word является Segoe Print. Он немного отличается от Segoe Script, потому что в нем нет букв, которые соединяются друг с другом.
Это одна из причин, почему он выделяется как реалистичный рукописный шрифт. Имейте в виду, что большинство людей, которые пишут ручкой и бумагой, с трудом связывают свои буквы.
Вместо этого они пишут каждую букву отдельно. Если, конечно, они не врачи. Поскольку буквы в этом шрифте простые и понятные, любой может легко прочитать любой документ, в котором используется этот шрифт.
Если вы ищете шрифт, который не содержит слишком много курсивных элементов и кажется достаточно простым, чтобы его могли читать и понимать люди всех возрастов, Segoe Print должен быть одним из ваших лучших вариантов.
19. Script MT Bold Следующий рукописный шрифт, который можно использовать в Word, — Script MT Bold. Он отличается от других в этом списке тем, что имеет тенденцию выделяться благодаря своему тяжелому внешнему виду.
Он отличается от других в этом списке тем, что имеет тенденцию выделяться благодаря своему тяжелому внешнему виду.
Шрифт был вдохновлен произведениями двадцатого века из Германии, в которых часто использовались полужирные буквы. Из-за тяжелого внешнего вида этот шрифт не является идеальным выбором для формального письма.
Вместо этого, это может быть отличный шрифт для использования, когда вы хотите создать заголовок или заголовок.
20. Lucida CalligraphyНе в последнюю очередь это Lucida Calligraphy. Этот шрифт был разработан Чарльзом Бигелоу и Крисом Холмсом. В отличие от курсивных шрифтов, которые сложно писать или читать, этот конкретный шрифт довольно легко воспроизвести и прочитать.
Это может быть идеальный шрифт для таких вещей, как объявления, приглашения, поздравления, плакаты и плакаты. Вы также можете использовать шрифт для создания заголовков и заголовков или подзаголовков в документе.
Резюме
Шрифты для рукописного ввода придают вашим документам нотку классности, а также освежают чтение.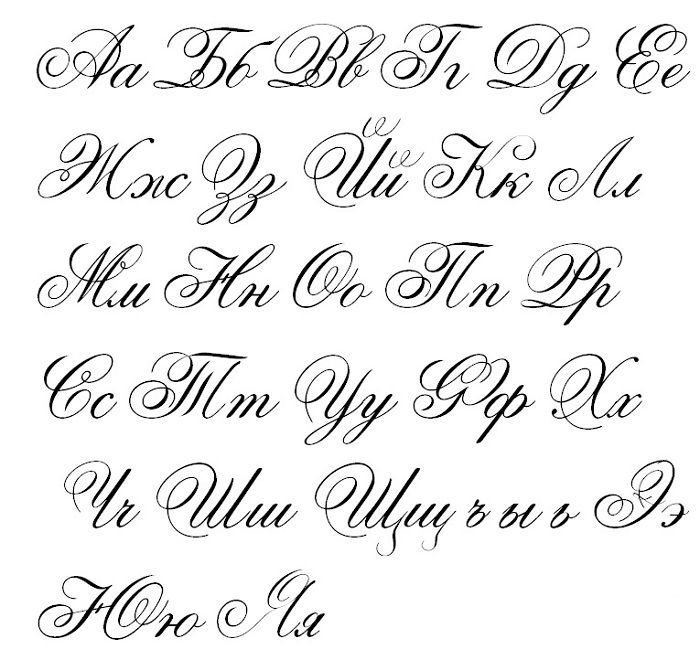 Кроме того, существует большое разнообразие этих шрифтов, подходящих как для официальных, так и для неформальных письменных нужд.
Кроме того, существует большое разнообразие этих шрифтов, подходящих как для официальных, так и для неформальных письменных нужд.
Например, если вам нужен рукописный шрифт для школьной или рабочей презентации, вы можете выбрать Segoe Print или Lucida Handwriting.
С другой стороны, если вы хотите создавать неофициальные документы, такие как приглашения или рекламные объявления, вы можете выбрать рукописные шрифты, такие как Vladimir Script или Segoe Script.
45+ лучших рукописных шрифтов (бесплатных и платных) — The Designest
The Designest может получать компенсацию от компаний, продуктов и услуг, представленных в этой публикации. Для получения более подробной информации см. нашу страницу «Раскрытие информации о партнерах» .
Каллиграфия – один из древнейших видов искусства, который до сих пор популярен. Причина проста — красивые надписи трогают до глубины души и сердца. И по той же причине среди дизайнеров в моде рукописные шрифты.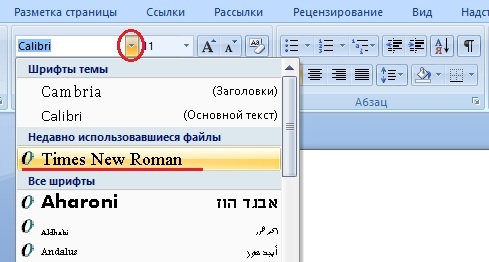 Неважно, в какой сфере вы работаете: в рекламных кампаниях, логотипах или дизайне обложек книг — всегда найдется место для рукописного шрифта.
Неважно, в какой сфере вы работаете: в рекламных кампаниях, логотипах или дизайне обложек книг — всегда найдется место для рукописного шрифта.
Основные рукописные шрифты
Шрифт с искусственным почерком
Стильный рукописный шрифт Dettamin
Сценарий подписи Летбридж
Комсиёти Монолайн Скрипт
Рукописный шрифт для несовершеннолетних
Шрифт Heliopride Monoline
Получить больше рукописных шрифтов
elements.envato.com
Рукописные шрифты придают вашим работам индивидуальность, и это идеальный выбор, чтобы вызвать доверие у вашей аудитории. Так как такая типографика имитирует настоящий человеческий почерк, у читателя возникает ощущение, что она написана кем-то именно для него. И именно поэтому рукописные шрифты такие трогательные и трогательные.
Чтобы удовлетворить все ваши творческие потребности и удовлетворить все ваши требования, я собрал в этой коллекции более 45 рукописных шрифтов. Здесь вы можете найти все, о чем вы можете подумать, когда слышите слова «рукописные шрифты»: элегантные с изысканными линиями, смелые, строгие шрифты или округлые буквы, которые напоминают вам о 60-х. Благодаря такому богатому разнообразию ресурсов вы сможете найти что-то подходящее для каждого вашего проекта. Однако рукописные шрифты настолько увлекательны и многофункциональны, что даже если вы решите загрузить только один из них, вы будете возвращаться к нему снова и снова.
Здесь вы можете найти все, о чем вы можете подумать, когда слышите слова «рукописные шрифты»: элегантные с изысканными линиями, смелые, строгие шрифты или округлые буквы, которые напоминают вам о 60-х. Благодаря такому богатому разнообразию ресурсов вы сможете найти что-то подходящее для каждого вашего проекта. Однако рукописные шрифты настолько увлекательны и многофункциональны, что даже если вы решите загрузить только один из них, вы будете возвращаться к нему снова и снова.
Лучший выбор нашей команды
Marthina Script — два стиля
Marthina Script — это набор современных рукописных шрифтов, которые сочетают в себе медную пластину и современную типографику, придавая ей классический, красивый и элегантный вид. Он содержит 377 глифов и 152 альтернативных символа с функциями OpenType и имеет Unicode PUA. Вы можете получить доступ к элементам всех рукописных шрифтов с помощью программ OpenType, таких как Adobe Illustrator и Adobe InDesign.
Скачать сейчас
Романтический фиолетовый фирменный шрифт
Почувствуйте мощь рукописных шрифтов! Романтический фиолетовый — фирменный рукописный шрифт с высоким сверхсветлым контрастным штрихом и небольшим количеством альтернатив, позволяющих расставлять акценты в работе. Он поддерживает более 100 языков. Этот шрифт хорош для дизайна логотипов, социальных сетей, названий книг и отлично подходит в качестве вторичного текстового шрифта с без засечек.
Он поддерживает более 100 языков. Этот шрифт хорош для дизайна логотипов, социальных сетей, названий книг и отлично подходит в качестве вторичного текстового шрифта с без засечек.
Скачать сейчас
Бесплатный шрифт Refaline Script
Созданный с большой любовью и страстью, этот элегантный рукописный шрифт нежен, как перышко, проникая в вашу дизайнерскую композицию своими изящными изгибами. Лигатуры, цифры, в нем есть все для создания максимально удобного опыта работы со шрифтом. Создавайте красивые объявления, заголовки, открытки, украшайте фотографии чрезвычайно романтичным подходом рукописных шрифтов!
Скачать сейчас
Karllina Handwriting Signature
Рыхлые линии идеально легкого рукописного шрифта завораживают! Сочините свою собственную сказку с помощью магии Карлины. Рукописный шрифт поставляется с множеством глифов и элементов, закодированных PUA. Он доступен в Adobe Illustrator, Adobe Photoshop, Adobe InDesign и даже работает в Microsoft Word.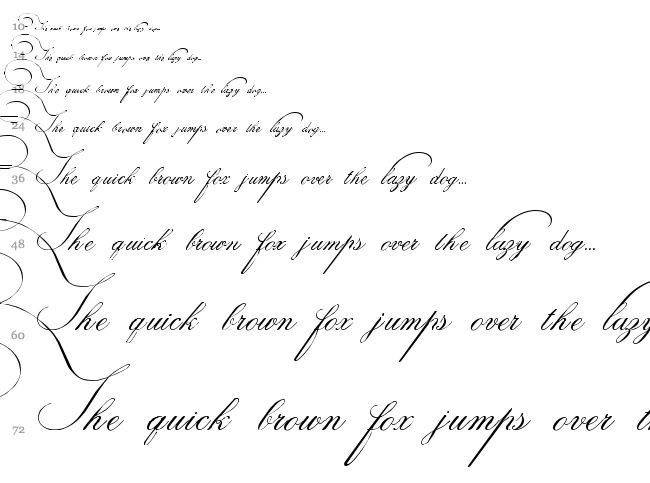
Скачать сейчас
Updock
Что такое Updock? Помимо известного запроса еще более известного кролика, это красивый шрифт с почти вертикальным ударением. Updock — это чрезвычайно разборчивый формальный шрифт с чистыми соединителями и множеством произвольных лигатур. Он поставляется с языками на основе латиницы, включая западную и центральную Европу, а также с поддержкой вьетнамских языков. Пусть рукописные шрифты добавят вашей работе уникальности!
Скачать сейчас
Farloxy Signature Script Font
Позвольте мне представить идеальный вариант для тех, кто ищет рукописные шрифты. Farloxy — это повседневный фирменный шрифт с легкими монолиниями, наклонными линиями, сжатыми символами и чередованием строчных букв. Шрифт Farloxy поддерживает более 100 языков. Этот шрифт хорош для социальных сетей, названий фильмов и книг, дизайна футболок и так далее. Продемонстрируйте свою индивидуальность с помощью своих дизайнов с Farloxy!
Скачать сейчас
Бесплатный рукописный шрифт Morning Routine
Чистый, простой и милый — что еще нужно для идеального рукописного шрифта для создания цитат, логотипов, презентаций продуктов и товаров? Утренняя рутина как нельзя лучше подходит для перечисленных целей! Добавьте уникальное очарование рукописных шрифтов в любой проект: это шрифт OpenType с чистыми формами и точным кернингом.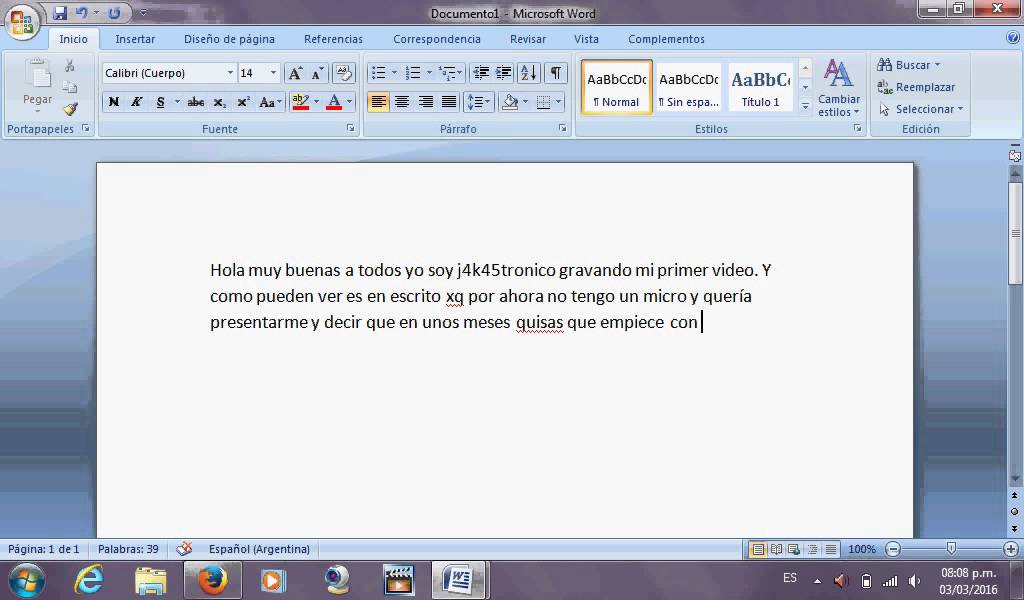 Он включает в себя закодированные элементы PUA и многоязычную поддержку.
Он включает в себя закодированные элементы PUA и многоязычную поддержку.
Скачать сейчас
Шрифт Bluehours Signature
Пришло время добавить несколько рукописных шрифтов в свой набор инструментов! Bluehours — фирменный рукописный шрифт с тонкими монолиниями и наклонными символами. Он также имеет лигатуры, позволяющие вам создавать то, что вы действительно хотите. Bluehours обеспечивает многоязычную поддержку более чем 100 языков. Это хороший рукописный шрифт для дизайна логотипов, социальных сетей, дизайна футболок и многого другого.
Скачать сейчас
Шрифт Luminaire Script
Рукописные шрифты неземны, не так ли? Luminaire Script — это обычный рукописный шрифт, написанный курсивом. Он отлично подходит для ваших следующих творческих проектов, таких как печатные цитаты, открытки и многое другое. Luminaire поставляется с форматами Opentype, Truetype и веб-шрифтов. Создайте идеальную версию текста для своего произведения искусства!
Скачать сейчас
Сценарий Girly Moods
Добавление рукописных шрифтов к иллюстрации — всегда хорошая идея.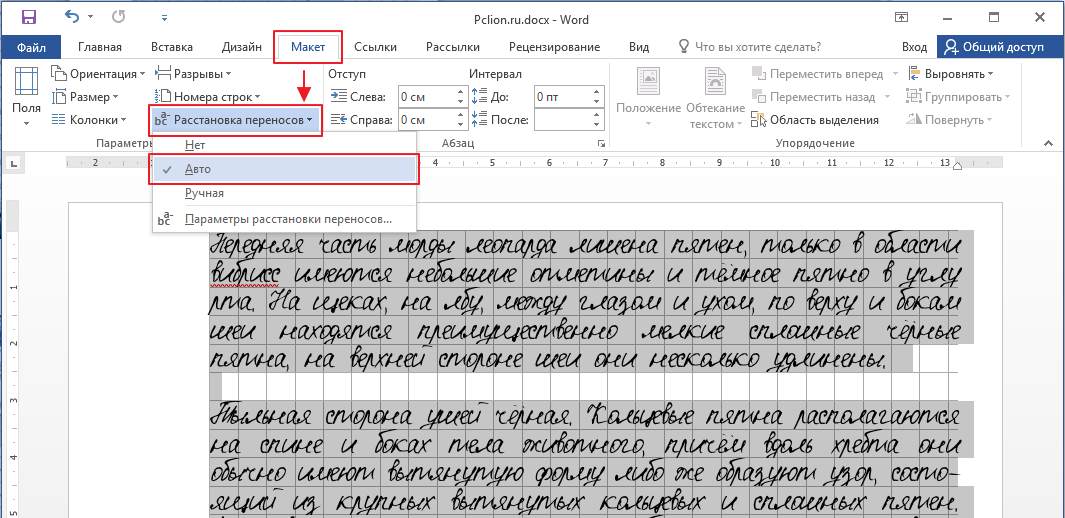 Представляем Girly Mood, симпатичный рукописный шрифт с дополнительными функциями. Этот шрифт имеет женственный оттенок благодаря своей каллиграфии и позволяет расставлять правильные акценты. Он идеально подходит для журналов, канцелярских товаров, дизайна футболок или любых рекламных целей. Рукописный шрифт включает в себя все, что вам может понадобиться для работы, проверьте его!
Представляем Girly Mood, симпатичный рукописный шрифт с дополнительными функциями. Этот шрифт имеет женственный оттенок благодаря своей каллиграфии и позволяет расставлять правильные акценты. Он идеально подходит для журналов, канцелярских товаров, дизайна футболок или любых рекламных целей. Рукописный шрифт включает в себя все, что вам может понадобиться для работы, проверьте его!
Скачать сейчас
Мастрих Купель
Говорят, маленькие утренние ритуалы создают настроение на весь день! Выбранный шрифт работает почти так же для дизайн-проекта: вызывает чувство восторга. Мастрих поставляется с лигатурами, поэтому у вас есть множество вариантов для выбора нужных акцентов. Вы можете создавать разные варианты надписей, расставлять акценты и делать все, чтобы найти лучший вариант для своей работы.
Скачать сейчас
Enjoy Doodle
Enjoy Doodle — это современный шрифт ручной работы, который заставит вашу аудиторию упасть в обморок и улучшит ваши проекты, печатные материалы и дизайн веб-сайта.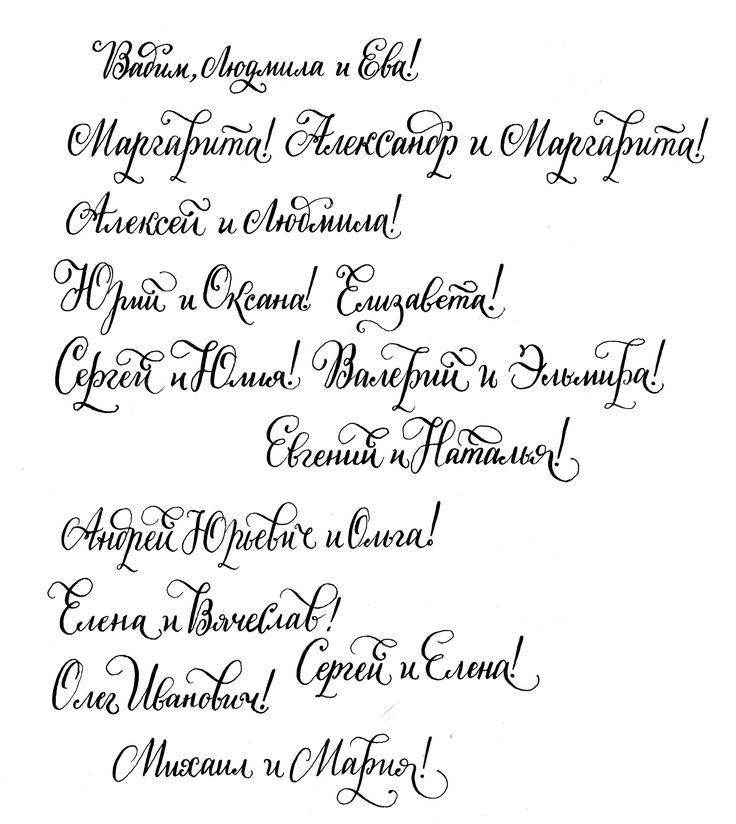 Он предоставляет стилистические наборы, росчерки и цифры. Используйте его для своих заголовков, печатных материалов, таких как визитные карточки, футболки, или продвигайте свои онлайн-продажи.
Он предоставляет стилистические наборы, росчерки и цифры. Используйте его для своих заголовков, печатных материалов, таких как визитные карточки, футболки, или продвигайте свои онлайн-продажи.
Скачать сейчас
Great Vibes
Great Vibes — это красивая рукописная типографика с повседневным и формальным стилями символов. Он содержит более 400 глифов с плавно соединяющимися лигатурами и альтернативными символами. Great Vibes поставляется с наборами языков на основе латиницы, включая поддержку вьетнамского, а также языков Центральной и Западной Европы.
Скачать сейчас
Шрифт Bugatti
Плавные изгибы этого рукописного шрифта слегка оплавлены по краям теплом, излучаемым шрифтом. Он настолько очарователен, что однажды увидев его, вы не сможете отвести взгляд! Bulgatti — это роскошный шрифт, который излучает богатую и дорогую атмосферу, поэтому не стесняйтесь использовать его в любом декоративном изображении.
Скачать сейчас
My Dear Script
Ищете рукописные шрифты для своего проекта? My Dear Script — это каллиграфический рукописный шрифт с классическим стилем и элегантным оттенком, вдохновленный надписями на старых старинных открытках. Тщательно разработанный талантливыми художниками, он идеально подходит для гармоничной совместной работы для создания потрясающих типографских проектов в мгновение ока. Шрифт поставляется с лигатурами и стилистическими вариантами.
Тщательно разработанный талантливыми художниками, он идеально подходит для гармоничной совместной работы для создания потрясающих типографских проектов в мгновение ока. Шрифт поставляется с лигатурами и стилистическими вариантами.
Скачать сейчас
Manchester Signature Font
Обилие рукописных шрифтов ослепительно возвышенно, богато эстетично и элегантно. Все здесь шепчет о легком прикосновении пера, с помощью которого они были перенесены на бумагу, а затем на ваш артборд. Включение этого фирменного шрифта привлечет внимание к вашему логотипу, коллажу, фотографии, рекламному баннеру или любой публикации в социальных сетях.
Скачать сейчас
Шрифт Дарлингтона
Darlington — это современная подпись, которая выглядит стильно и модно. Элегантные изгибы делают этот шрифт неотъемлемой частью любого дизайна, который должен выглядеть богато: карты, любое изображение и так далее. Дарлингтон включает в себя все элементы, которые могут вам понадобиться.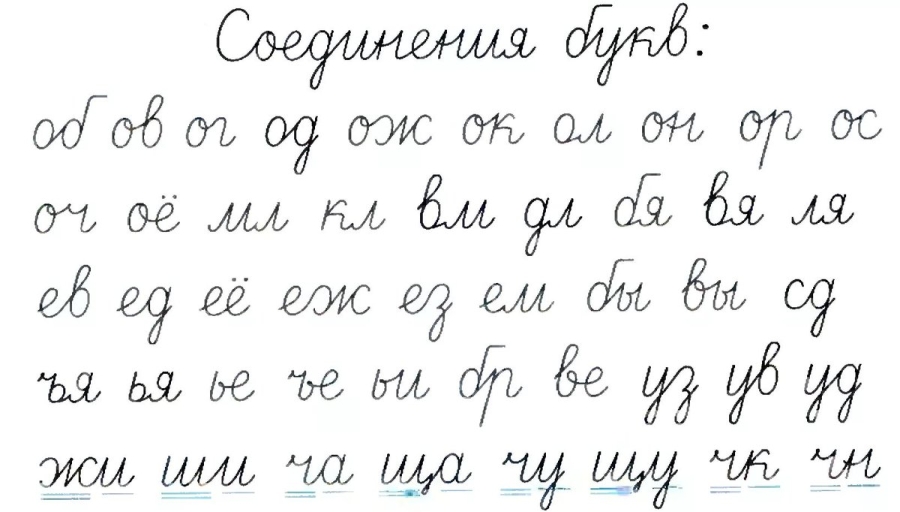 Тексты, написанные этим шрифтом, будут сиять!
Тексты, написанные этим шрифтом, будут сиять!
Скачать сейчас
Diana Webber SVG Font Duo
Позвольте себе добавить новый набор шрифтов в свою коллекцию! Diana Webber — это семейство экранных шрифтов, состоящее из двух рукописных шрифтов. Текстура делает их похожими на естественный почерк. Набор шрифтов подходит для заголовков, одежды, приглашений и т. д. Шрифты для рукописного ввода включают символы и цифры, чередование стилистических наборов, лигатуры и поддерживают разные языки.
Скачать сейчас
Sacramento
Курсивный шрифт Sacramento представляет собой однострочный полусвязный шрифт, вдохновленный рукописными брошюрами художников 1950-х и 1960-х годов. Он стоит на тонкой грани между формальным и повседневным стилями письма, но при этом имеет доминирующее присутствие для заголовков и заголовков. Сообщения, написанные этим рукописным шрифтом, не оставят равнодушными вашу аудиторию!
Скачать сейчас
Шрифт Diamonda
Представляем шрифт Diamonda — курсивный шрифт, вдохновленный фирменным стилем.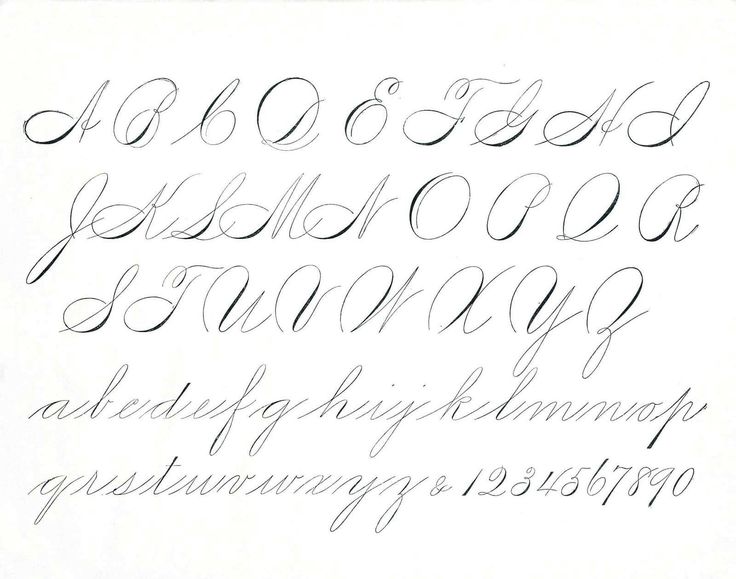 Рукописные шрифты подходят для ваших работ, независимо от того, что вы создаете: проекты футболок, кавычки, логотипы, заголовки и т. д. Гарнитура включает в себя все, что вам может понадобиться от шрифта.
Рукописные шрифты подходят для ваших работ, независимо от того, что вы создаете: проекты футболок, кавычки, логотипы, заголовки и т. д. Гарнитура включает в себя все, что вам может понадобиться от шрифта.
Скачать сейчас
Rockrails Script Monoline
Трудно поверить, что такие шрифты можно создать без волшебства. Rockrail Script — это деликатный рукописный шрифт в винтажном стиле. Он идеально подходит для надписей на футболках, креативной продукции и многого другого, что вам точно пригодится. Этот шрифт будет выглядеть необычно в самых разных контекстах, и в нем есть все, что вам может понадобиться.
Скачать сейчас
Шрифт Sienthas
Курсивный шрифт — идеальный выбор для вашего дизайнерского проекта! Мягкие линии, смешанные с резкими штрихами, не позволят вам пройти мимо без сильного желания добавить его в вашу текущую работу. Кроме того, художники, создавшие этот рукописный шрифт, сделали все возможное для удовлетворения ваших творческих потребностей: шрифт включает в себя все элементы, чтобы тексты, написанные этим шрифтом, были неповторимы.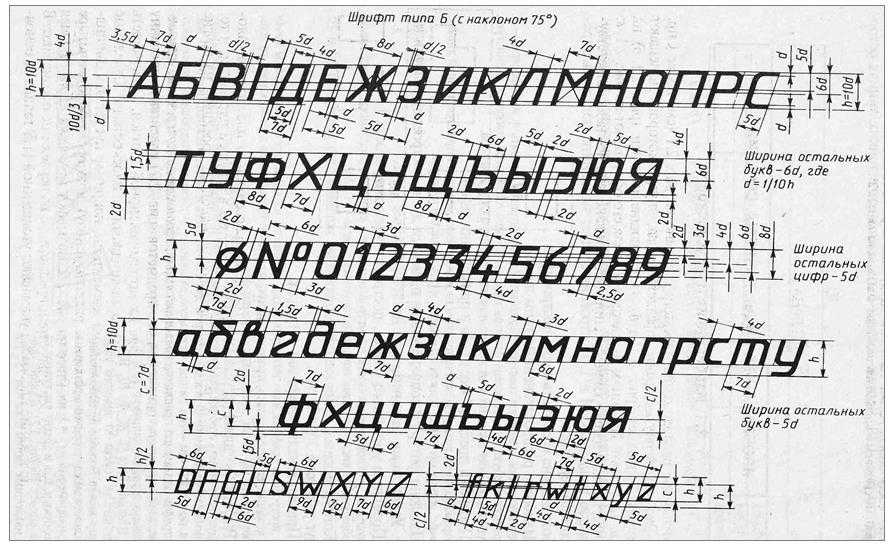
Скачать сейчас
Шрифт Proactive Script
Вам не нужно быть экспертом, чтобы научиться писать от руки: просто используйте этот шрифт, и вуаля, вы сможете создать свою собственную каллиграфию кистью! Поиграйте с росчерками и стилистическими вариантами, чтобы этот курсивный шрифт выделялся еще больше. Очень подходит для использования в качестве заголовков, постов и историй в Instagram, подписей, обложек книг и многого другого.
Скачать сейчас
Магриб Шрифт
Это не просто еще один шрифт для вашего комплекта. На самом деле, это единственный в своем роде шрифт! Что делает его особенным, так это то, что шрифт был сделан из оригинального почерка и преобразован в шрифт. У Maghrib есть все, чтобы быть настолько полезным, насколько шрифт может, и он будет потрясающе смотреться на странице книги или в качестве заголовка.
Скачать сейчас
Hulahoy Typeface
Представляем Hulahoy Typeface — шрифт, вдохновленный стилями дизайна 70-х годов.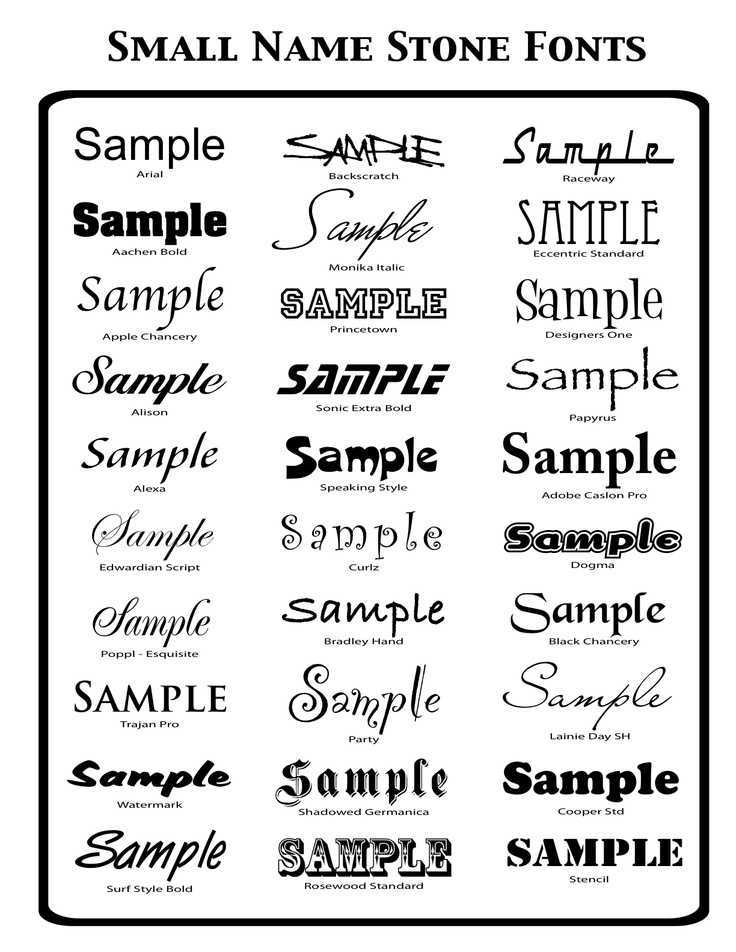 Он забавный, заводной, классический, шрифт имеет свою эстетическую и уникальную ценность. Hulahoy является обязательным элементом вашей коллекции шрифтов, поскольку он очарователен и легко применим к любому дизайну. Шрифт включает в себя базовый набор символов, 8 стилистических наборов, лигатуры и многоязычную поддержку.
Он забавный, заводной, классический, шрифт имеет свою эстетическую и уникальную ценность. Hulahoy является обязательным элементом вашей коллекции шрифтов, поскольку он очарователен и легко применим к любому дизайну. Шрифт включает в себя базовый набор символов, 8 стилистических наборов, лигатуры и многоязычную поддержку.
Скачать сейчас
Palm Beach Font Duo
Представляем Palm Beach Font Duo, фантастические шрифты без засечек и шрифты, которые идеально подходят для широкого спектра дизайнерских приложений, включая винтажные футболки и журналы! Два шрифта набора представлены в двух стилях: Палм-Бич без засечек и Палм-Бич. Включены базовый набор символов, цифры и знаки препинания.
Скачать сейчас
Бесплатный шрифт для подписи Sanpaullo
Sanpaullo — это фирменный шрифт, идеально подходящий для приглашений, канцелярских принадлежностей и свадебных открыток, упаковки и буквально всего! Он поставляется с полным набором основных букв, многоязычными символами и цифрами.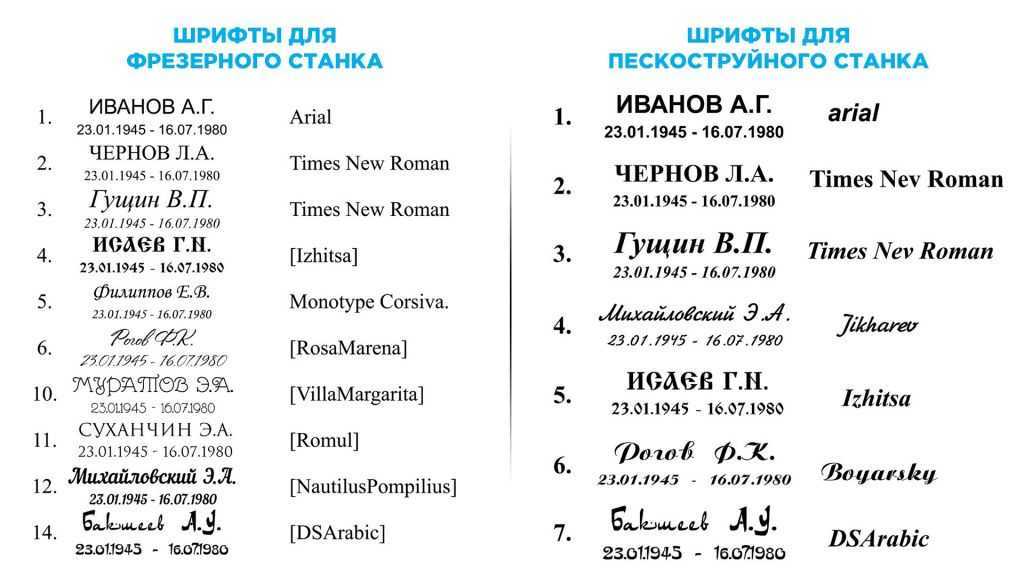 Если вы так же, как и мы, увлечены каллиграфией и рукописными шрифтами, эта подборка из 49 рукописных шрифтов может показаться вам очень увлекательной и удобной.
Если вы так же, как и мы, увлечены каллиграфией и рукописными шрифтами, эта подборка из 49 рукописных шрифтов может показаться вам очень увлекательной и удобной.
Скачать сейчас
Hiroo — это современный фирменный шрифт с гарнитурой в японском стиле. Каждая буква была тщательно обработана, чтобы придать тексту вид естественного почерка. Благодаря современному стилю письма этот шрифт идеально подходит для различных проектов, таких как фотография, водяные знаки, цитаты и дизайн блога. Он имеет полный набор символов, цифры и представлен в 3 стилях: обычный, заглавные и решка.
Скачать сейчас
Бостонский шрифт
Бостонский рукописный шрифт излучает богатство и успех. Итак, если вы хотите, чтобы ваш дизайн выглядел шикарно, этот шрифт готов вам помочь. Скачав его, вы получаете все основные наборы букв, цифр и знаков препинания, благодаря которым Бостон воплотит в жизнь все ваши творческие идеи. Используйте его для дизайна футболок, открыток и любого изображения.
Скачать сейчас
Шрифт Northwell
Шрифт в деревенском стиле с собственным шармом — именно так можно описать Northwell. Благодаря быстрым сухим мазкам и фирменному стилю он идеально подходит для брендинга проектов, дизайна товаров для дома, упаковки продуктов или просто в качестве стильного наложения текста на любое фоновое изображение. Шрифт содержит два начертания, целые основные наборы букв, цифры и знаки препинания.
Скачать сейчас
Шрифт Houstoner Serif
Утонченный шрифт в тонких линиях этого фирменного рукописного шрифта выглядит таким легким и нежным. Houstoner — тщательно созданный вручную рукописный шрифт. Подходит для брендинга, логотипов дизайна футболок и будет отлично смотреться на странице книги. Шрифт также включает набор амперсандов, чтобы сделать ваш дизайн более красивым, стильным, элегантным и роскошным.
Скачать сейчас
Forturn Free Brush Font
Forturn — это бесплатный шрифт кисти, который выделит ваш дизайн.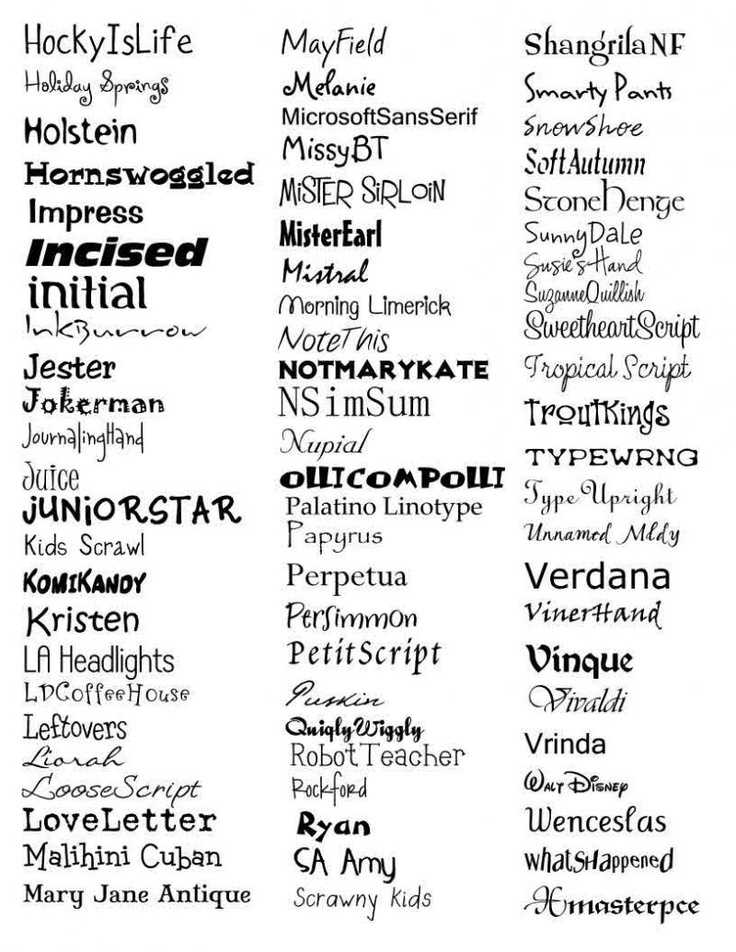 Этот текстурированный шрифт имеет красивое начертание и хорошо работает в качестве титровального шрифта, состоящего только из заглавных букв. Он включает в себя целые наборы букв, знаков препинания и цифр. Forturn предназначен для использования в логотипах, заголовках, дизайне футболок и так далее.
Этот текстурированный шрифт имеет красивое начертание и хорошо работает в качестве титровального шрифта, состоящего только из заглавных букв. Он включает в себя целые наборы букв, знаков препинания и цифр. Forturn предназначен для использования в логотипах, заголовках, дизайне футболок и так далее.
Скачать сейчас
Adelicia Script
Adelicia Script — это шрифт в стиле каллиграфии с плавными линиями, танцующей базовой линией и классическим и элегантным оттенком. Его можно использовать для различных целей, таких как заголовки, подписи, дизайны футболок и т. д. Шрифт содержит более 539 глифов и 264 альтернативы, включая начальные и конечные буквы, лигатуры и многоязычную поддержку.
Скачать сейчас
Millenia Font
Рукописные шрифты — это ресурсы, которые всегда нужны дизайнерам в их наборе инструментов! Шрифт Millenia — идеальный выбор, если вы хотите обогатить свою коллекцию шрифтов. Весь набор символов, который включает в себя шрифт, поможет вам создать выдающиеся приглашения, логотипы, рекламу, открытки и заголовки.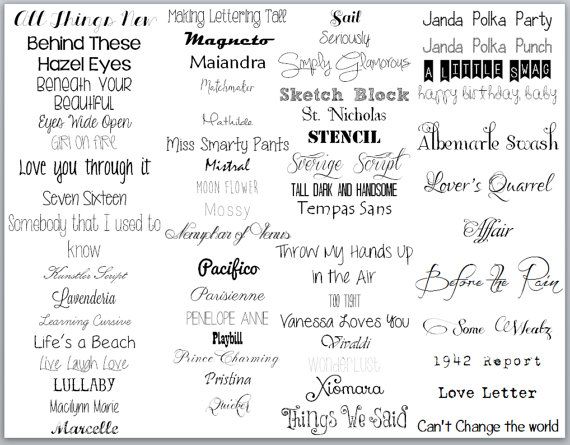
Скачать сейчас
Шрифт Gineva Script
Gineva — рукописный шрифт с кистью. Он идеально подходит для дизайна одежды, заголовков, логотипов, плакатов, открыток и т. д. В Женеве есть числа, знаки препинания, стилистические варианты и лигатуры. Рукописный шрифт совместим с Adobe Illustrator, Adobe Photoshop и Inkscape.
Скачать сейчас
Шрифт Anaheim Script
Шрифт Anaheim создан с использованием функций OpenType и включает в себя росчерки, цифры, альтернативы и лигатуры. Поделитесь своими мыслями по любому вопросу по всему миру с многоязычной поддержкой. Изысканные изгибы напоминают о поэзии 19 века, написанной в аристократической манере. Они станут прекрасным дополнением к вашим открыткам, плакатам и любым дизайнерским замыслам.
Скачать сейчас
Шрифт Autography
Ваш поиск элегантных рукописных шрифтов подошел к концу! Автография — идеальный выбор, если вам нужно добавить индивидуальности своим проектам: логотипам, рекламным объявлениям, заголовкам, приглашениям и чему-либо еще. Вы будете полностью вооружены этим автографом, так как в нем есть прописные и строчные буквы, знаки препинания и цифры.
Вы будете полностью вооружены этим автографом, так как в нем есть прописные и строчные буквы, знаки препинания и цифры.
Скачать сейчас
SeasonThings Жирный рукописный шрифт
SeasonThings — это жирный рукописный шрифт, содержащий строчные и прописные буквы, символы и многоязычную поддержку. Он также поставляется с лигатурами, стилистическими альтернативами и многим другим. Шрифт SeasonThings подходит для моды, брендинга, каталогов и других дизайнов, которым вы хотите придать индивидуальность и элегантность.
Скачать сейчас
Шрифт Business Signature
Позвольте представить вам рукописный шрифт, который обязательно станет частью ваших будущих проектов! Шрифт Business Signature пригодится художникам, которые работают над поздравительными открытками, рекламой и любыми другими творческими проектами. В шрифте есть все необходимое, включая знаки препинания и цифры.
Скачать сейчас
Symphonigraphy
Symphonigraphy — это современный каллиграфический шрифт, который идеально подходит для упаковки продуктов, брендинга проектов, журналов, социальных сетей или просто для набора слов над фоном. Этот шрифт поставляется в форматах OTF, TTF и Woff, а также включает многоязычную поддержку, прописные и строчные буквы, знаки препинания, цифры и другие символы.
Этот шрифт поставляется в форматах OTF, TTF и Woff, а также включает многоязычную поддержку, прописные и строчные буквы, знаки препинания, цифры и другие символы.
Скачать сейчас
Hello Sweets Script
Hello Sweets — это шрифт для современной каллиграфии с ручной кистью. Танцующую базовую линию с отдельными штрихами можно применить к началу и концам всех строчных букв. Шрифт включает в себя несколько лигатур, альтернатив и многоязычную поддержку большинства западных языков. Шрифт идеально подходит для открыток, плакатов, баннеров, одежды и многого другого!
Скачать сейчас
Фирменный шрифт Бриттани
Если вы смотрите на свой экран и не знаете, как начать дизайн-проект, у меня есть кое-что для вас. Попробуйте рукописные шрифты! Вы можете начать с Бретани, которая вдохновит вас на создание шедевра. Он выглядит как настоящий человеческий почерк и добавит индивидуальности вашим работам. Шрифт состоит из прописных и строчных букв, знаков препинания, цифр и лигатур.
Скачать сейчас
Adorabelle Элегантный свадебный шрифт Логотип
Adorabelle Script — это свежий и современный шрифт с каллиграфическим стилем, декоративными символами и танцевальной основой! Это выглядит так красиво на визитных карточках, плакатах и многом другом! Он поставляется с 500+ глифами. Альтернативные символы были разделены на несколько категорий открытого типа: стилистические наборы, стилистические альтернативы, контекстные альтернативы, росчерки и лигатуры.
Скачать сейчас
Античный шрифт
Вас вдохновляют старинные открытки и длинные рукописные письма? В этом случае вы не можете пропустить шрифт Antily. Скрипт отлично подходит для заголовков, открыток и любых дизайнов, поскольку они придают элегантность и выделяются. Шрифт состоит из прописных и строчных букв, а также цифр.
Скачать сейчас
Mallicot Script
Mallicot Script — это каллиграфический динамический шрифт с росчерками. Его можно использовать для многих целей: писать названия книг, создавать дизайны футболок, плакатов, значков и т. д. Чтобы активировать альтернативу OpenType Stylistic, вам потребуется программа, поддерживающая функции OpenType: Adobe Illustrator и Adobe InDesign.
Его можно использовать для многих целей: писать названия книг, создавать дизайны футболок, плакатов, значков и т. д. Чтобы активировать альтернативу OpenType Stylistic, вам потребуется программа, поддерживающая функции OpenType: Adobe Illustrator и Adobe InDesign.
Скачать сейчас
Rampage Monoline Округлый шрифт
Рукописные шрифты легко вдохнут новую жизнь в ваш дизайн. Если вы еще не пробовали, то сейчас самое время! Шрифт Rampage monoline — это тип ресурса, который меняет вашу жизнь, и однажды использовав его, вы уже не сможете остановиться. Каждая округлая буква настолько очаровательна, что подойдет для любого проекта: заголовков, постов в соцсетях, логотипов и так далее.
Скачать сейчас
Beattingvile
Добавьте индивидуальности своим проектам, и вы увидите, как они будут процветать. Beattingvile здесь, чтобы помочь вам в этом. Загрузите рукописный шрифт, и вы будете полностью вооружены всеми необходимыми ресурсами для создания непревзойденного произведения искусства.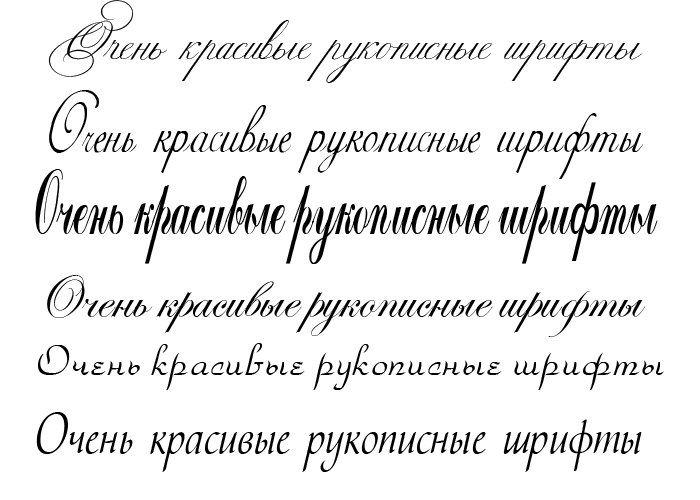 Включаются прописные и строчные буквы, а также цифры.
Включаются прописные и строчные буквы, а также цифры.
Скачать сейчас
Часто задаваемые вопросы
Какой шрифт лучше всего подходит для рукописного ввода?
Как нет абсолютно одинаковых почерков, так нет и таких шрифтов. Все зависит от того, какой стиль вы предпочитаете и какую концепцию вы хотите сохранить в своей работе. Наиболее распространенный шрифт, который приходит на ум, когда вы думаете о почерке, — это шрифт с плавными изгибами, и если это то, что вы ищете, вы можете проверить из Romantic Purple Signature Font , Karllina Handwriting Signature , Free Morning Routine Handwriting Font и Diana Webber SVG Font Duo .
Какой шрифт похож на настоящий почерк?
Если вы ищете рукописный шрифт с плавными изгибами, обратите внимание на Adorabelle Elegant Wedding Font Logotype , Anaheim Script Font и Free Sanpaullo Signature Font . Если вам нужна жирная версия рукописных шрифтов для вашего творческого дизайнерского проекта, обратите внимание на Season Things Bold Handwriting Font .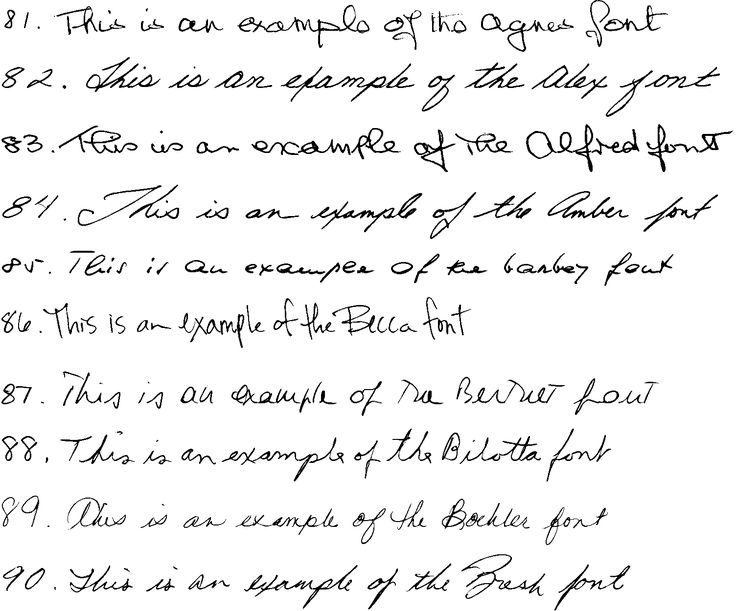 Вы также можете найти закругленную типографику полезной, поэтому не пропустите Rampage Monoline Rounded Font .
Вы также можете найти закругленную типографику полезной, поэтому не пропустите Rampage Monoline Rounded Font .
Что такое рукописный шрифт?
Рукописные шрифты — это шрифты, вдохновленные человеческим письмом и имитирующие его. Обычно они напоминают шрифты с засечками, но, в отличие от них, рукописные носят более индивидуальный характер, поэтому их обычно используют, когда нужно установить прочную связь между дизайнером и заказчиком и вызвать доверие. Чаще всего рукописные шрифты создаются из настоящего почерка, который был преобразован в цифровую гарнитуру, чтобы стать набором дизайнерских инструментов.
Как сделать собственный рукописный шрифт?
Превратить собственный почерк в шрифт несложно. Самый простой способ сделать это — зайти на Calligraphr.com и скачать шаблон для печати. После того, как вы его распечатаете и заполните, вам нужно будет его отсканировать и загрузить файл на сайт. Далее вы просто даете имя своему шрифту, выбираете нужный формат, и он готов.
