Вырезайте видео в Linux простым и эффективным способом
Многие пользователи хотят знать, как они могут вырезать и вставлять видеоклипы или фрагменты легко из вашего дистрибутива GNU / Linux. И, конечно же, есть много альтернатив, позволяющих вырезать видеоклипы, а затем присоединяться к ним, если нам это нужно, или просто использовать клипы отдельно. В этом уроке мы объясним несколько простых способов сделать это шаг за шагом, поскольку это довольно практично, когда мы просто хотим извлечь часть видео, которая нас интересует, или просто удалить определенные части, которых мы хотим избежать.
Нарезка видеоклипов также позволяет нам иметь фрагменты, с которыми можно работать с программой редактирования, объединяя их и генерируя видео типа коллаж. Например, на YouTube мы видим некоторые из этих композиций, которые хотя бы любопытны, используются для презентаций или для того, чтобы удивить людей, снимая фрагменты событий, записанных на видео, которые важны для этого человека, и т.
Индекс
- 1 Нарезайте видео с помощью программы с графическим интерфейсом:
- 1.1 Использование Avidemux:
- 1.2 Использование VidCutter:
- 2 Вырезать видео из командной строки:
Нарезайте видео с помощью программы с графическим интерфейсом:
Там несколько вариантов сделать это удобным, интуитивно понятным и быстрым способом, но мы выбрали два наиболее интересных.
Использование Avidemux:
Операция Avidemux Все очень просто. Это бесплатная программа для редактирования видео, написанная на языке C / C ++, использующая библиотеки GTK + и Qt для своего внешнего вида. Он поддерживает различные аудиоформаты и работает кроссплатформенно с довольно высокой производительностью.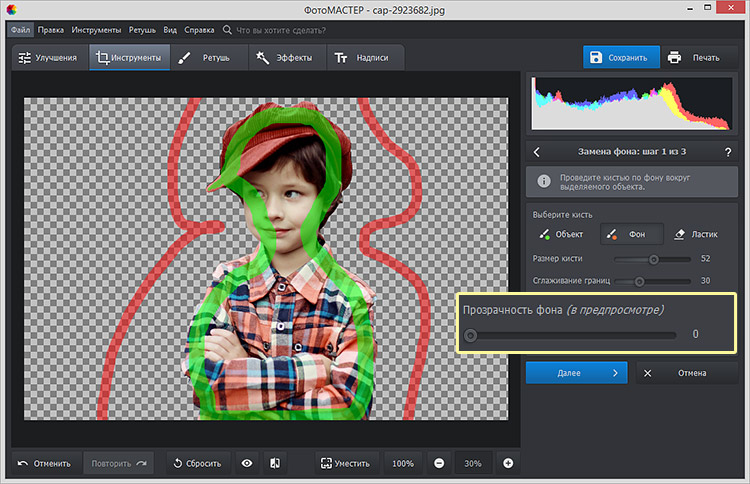 Чтобы оценить видео, мы просто следуем инструкциям:
Чтобы оценить видео, мы просто следуем инструкциям:
- Мы выполняем Avidemux.
- Мы перетаскиваем видео который мы хотим вырезать в интерфейсе Avidemux, или выбираем его, чтобы открыть из меню.
- С помощью шкала времени видео мы можем переместить его и выбрать часть видео, которую нам нужно вырезать.
- Мы должны отметить начало видео с помощью кнопки A и конец с помощью кнопки B.
- Позволять архив, Сохранить, Сохранить как, чтобы сохранить вырез.
Как только мы нарежем клипы, мы сможем составить композицию объединяя их с Avidemux. Просто перетащите отдельные видео по порядку в интерфейсе Avidemux, и они будут объединены, а затем сохраните результат в одном монолитном видео….
Использование VidCutter:
VidCutter Это программа для мультиплатформенного редактирования видео, поэтому мы также можем установить ее в нашем дистрибутиве GNU / Linux.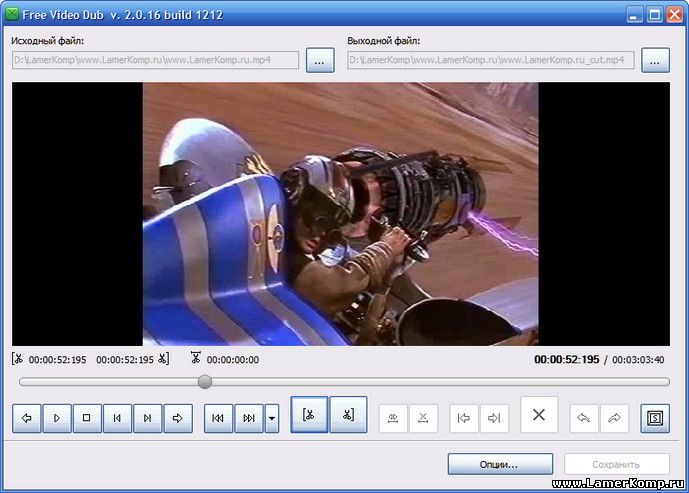
Пользовательский интерфейс, который представляет VidCutter настраивается пользователем, поэтому вы можете использовать различные визуальные темы и большое количество конфигураций для настройки доступных инструментов и среды редактирования видео в соответствии со своим вкусом и потребностями. Изменения не требуют дополнительных настроек для работы, поэтому взаимодействие с пользователем будет максимально продуктивным и простым. Чтобы просто вырезать видео:
- Открываем видео что мы хотим оценить.
- Мы можем использовать его интерфейс, чтобы воспроизвести видео и перейти к той точке, где мы хотим вырезать.
 Как только мы определим, где мы хотим начать клип, мы отмечаем это на шкале времени и нажимаем Старт.
Как только мы определим, где мы хотим начать клип, мы отмечаем это на шкале времени и нажимаем Старт. - Тогда мы должны определить конец видеоклипа, полировка Конец.
- Наконец нажимаем кнопку Сохранить, чтобы сохранить изменения, и у нас уже есть суд.
Кроме того, вы также можете объединять вырезанные видеоклипы, делая ваши композиции легкими и быстрыми, даже переставляя клипы по своему вкусу. Срезы будут точными благодаря технологии под названием SmartCut, улучшающей то, что уже было сказано. Среди его функций мы также обнаруживаем, что его движок воспроизведения позволяет вам видеть результат благодаря системе аппаратного ускорения, основанной на
Вырезать видео из командной строки:
VidCutter был основан на функциональности ffmpeg из-за его мощи.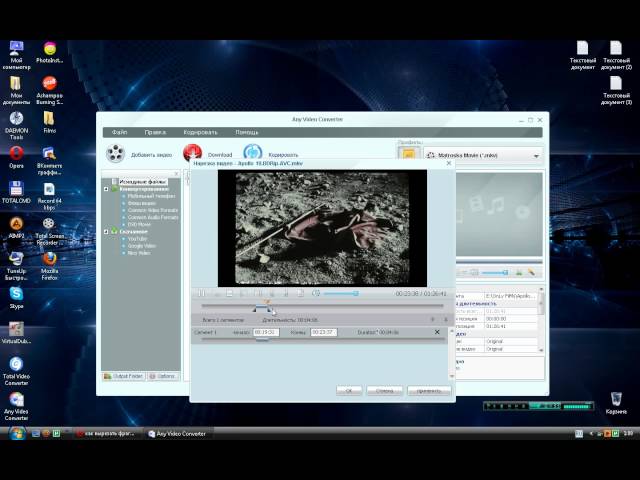 Мы уже писали о мощный инструмент ffmpeg который является швейцарским армейским ножом для многих вещей, работая с нашими мультимедийными файлами, чтобы конвертировать между форматами, кодеками, восстанавливать поврежденные видео, как вы хорошо знаете, и, как мы сейчас увидим, также иметь возможность вырезать части видео простым способом.
Мы уже писали о мощный инструмент ffmpeg который является швейцарским армейским ножом для многих вещей, работая с нашими мультимедийными файлами, чтобы конвертировать между форматами, кодеками, восстанавливать поврежденные видео, как вы хорошо знаете, и, как мы сейчас увидим, также иметь возможность вырезать части видео простым способом.
к вырезать видеоклип мы можем использовать несколько вариантов. Например, в первом случае мы можем сделать это без перекодирования, а во втором — без перекодирования. Обратите внимание, что вам просто нужно четко указать время начала и окончания клипа, например, представьте, что это с 00:05:00 до 00:07:00:
ffmpeg -i video.mp4 -ss 00:05:00 -t 00:07:00 -c copy nombre_final.mp4 ffmpeg -i video.mp4 -ss 00:05:00 -t 00:07:00 -async 1 -strict -2 nombre_final.mp4</pre> <pre>
Кстати, если вы хотите увидеть список кодеков в наличии вы можете использовать:
ffmpeg -formats -E
Что касается Mencoder, это также мощный инструмент, с помощью которого мы можем выполнять множество операций, в данном случае вырезая видео, как мы сделали с ffmpeg. Для этого достаточно ввести следующую команду:
Для этого достаточно ввести следующую команду:
mencoder -ss 00:05:00 -endpos 00:07:00 -oac copy -ovc copy video.mp4 -o corte.mp4
В случае необходимости проконсультироваться с список кодеков доступный в mencoder, вы можете использовать:
mencoder -ovc help mencoder -oac help
Надеюсь, это помогло вам, и вы научились нарезать видео. Не забываем комментировать …
Инструкция, как обрезать или вырезать видео в редакторе VSDC Free
Опубликовано: Автор: Вадим Кулаков
Продолжаем серию статей о бесплатном видеоредакторе VSDC версий x32 и x64. Мы уже рассказали о том, как добавить текст на видео. Теперь поговорим о том, как обрезать видео – вырезать нужный кусок, обрезать ролик по краям, разделить его на две части.
Содержание
- Как вырезать отдельную часть видео?
- Как разбить видео на части?
- Обрезка видео по краям
- Итоги
Как вырезать отдельную часть видео?
Добавляем видео в редактор с помощью комбинации клавиш Shift+V. Самый простой способ вырезать часть видео:
Самый простой способ вырезать часть видео:
- выделяем временной фрагмент на шкале;
- кликаем на иконку «Вырезать» или нажимаем клавиши Shift+Del.
Чтобы точнее попасть в нужное время, можете увеличивать масштаб с помощью кнопки, указанной на скриншоте.
Второй способ – кликаем правой кнопкой мышки по загруженному ролику. В контекстному меню выбираем пункт «Удаление и разбивка».
Появится отдельное окно редактора. Отметьте начальное время и перетягивайте ползунок до конечного времени. Удалите фрагмент, кликнув на иконку «Удалить область». Все удаленные фрагменты сохраняются в «корзине». Можно сразу же отменить удаление или восстановить кусок ролика потом.
Как разбить видео на части?
Чтобы разбить ролик на две части, отметьте на временной шкале момент, где должна закончить первая часть и начаться вторая. Затем кликаем на иконку «Разбить на части» на верхней панели. После этого ролик будет представлен в двух частях, что отразится на нижней панели слоев.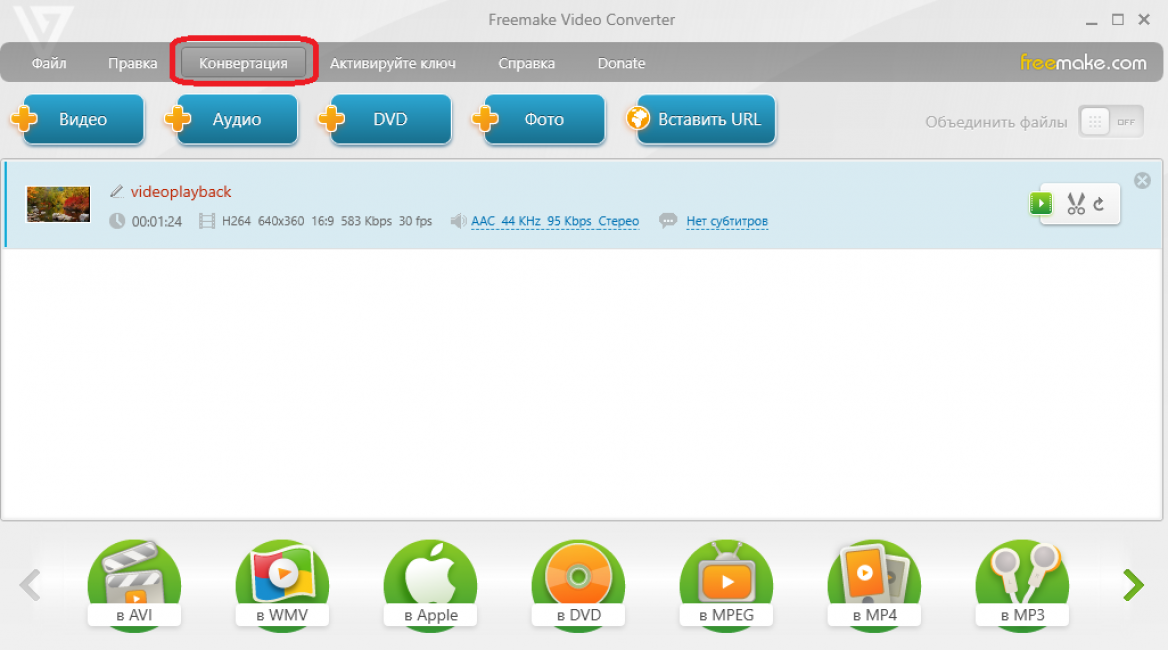
Этот способ подойдет для тех, кому не нужна большая точность разбивки. Хотя, как и в предыдущий раз, вы можете воспользоваться масштабированием.
Второй способ предполагает разбивку видеоролика уже после редактирования – на этапе экспорта. Экспортируйте видео, выбрав вкладку «Экспорт проекта». Там же выбираем иконку «Установить маркеры».
Устанавливаем маркеры – красные флажки, чтобы отметить временные точки разбивки. После этого кликаем внизу «Применить изменения».
Обрезка видео по краям
Возможно, вам нужно обрезать видео не во временном смысле, а грубо говоря – в пространственном.
Чтобы обрезать видеоролик по краям, нам нужно вызвать соответствующее меню из вкладки «Удаление и разбивка».
Редактор предлагает два варианта обрезки: автоматически и самостоятельно, выбрав нужный регион. Если выбрать автообрезку, редактор подгонит ролик автоматически под параметры сцены. Самостоятельная обрезка – пользователь сам отмечает нужную область.
Кликнув на пункт «Выбрать регион обрезки», появится отдельное окно. Здесь вы можете самостоятельно подогнать область обрезки ролика, передвигая маркеры.
Итоги
Обрезать видео в программе VSDC Free Video Editor просто: отмечаем временной отрезок и кликаем на одну единственную кнопку. Также мы рассмотрели два способа, как разбить видео на несколько самостоятельных частей. И последнее, о чем поговорили – как обрезать видео по краям.
Еще много полезного о видеороликах на Public-PC:
Как изменить качество видео на YouTube Андроид.
Программы для сжатия видео без потери качества.
Программы для переворота видео.
Как повернуть видео в Media Player Classic на ноутбуке.
9 лучших приложений Easy Video Cutter в 2023 году (Android и iOS)
Вам нужно быстро обрезать видео? Не скачивайте тяжелые видеоредакторы. Попробуйте приложения из этого списка.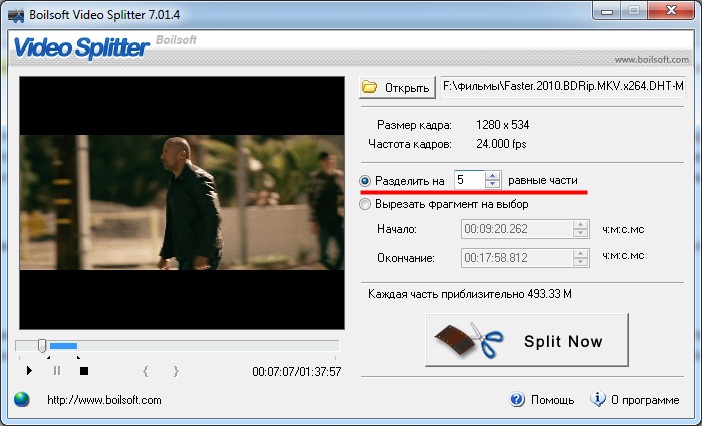 Они не занимают много места и делают быстрые разрезы. Эти приложения подходят для инстаграммеров, видеоредакторов и людей, которые хотят срочно поделиться информацией.
Они не занимают много места и делают быстрые разрезы. Эти приложения подходят для инстаграммеров, видеоредакторов и людей, которые хотят срочно поделиться информацией.
Используйте короткие видеоролики для обучения, шуток и воспоминаний. Вам не нужен компьютер. Всего 5 секунд, и ваш телефон сделает быстрый разрез. Кроме того, большинство этих приложений легко сжимают видео, чтобы у вас было больше места. Дополнительные инструменты редактирования помогают улучшить качество видео и сделать его лучше.
Если вы хотите разделить видео без компьютера, прочитайте эту статью: 5 лучших приложений для разделения видео для Android
Обрезать и вырезать видеоредактор
Встречайте первое приложение в нашем списке. Он может легко вырезать любой фрагмент видео. Есть два способа сделать это. Первый способ заключается в использовании видеодорожки для выбора начала и окончания резки. Это не точно, но идеально, если у вас мало времени.
Второй способ — использовать тайм-код и настроить кадр на нарезку. Приложение находит фрагмент и делает быстрый разрез. Если вас не устраивает размер видео — обрежьте его. Используйте стандартные размеры или выбирайте фристайл.
Приложение находит фрагмент и делает быстрый разрез. Если вас не устраивает размер видео — обрежьте его. Используйте стандартные размеры или выбирайте фристайл.
Вы также можете использовать приложение для извлечения музыки. Это полезно для TikTikers и блоггеров. Извлекайте забавные аудиофрагменты и снимайте видео, чтобы получить тысячи просмотров.
Инструменты редактирования классные. Закрепите видео, чтобы сделать их забавными. Кроме того, вы можете создавать GIF-файлы для своих социальных сетей. Объединяйте короткие видеофайлы и создавайте видеоистории. Запечатлейте самые яркие моменты путешествий и прогулок в одном видео.
Иногда камера снимает видео при неправильном повороте экрана. Всего несколько кликов, и приложение повернет видео. Добавление фона делает видео более запоминающимся. Попробуйте все инструменты и наслаждайтесь вырезанием видео в одно касание.
Вам также может понравиться: Обзор бесплатного программного обеспечения Video Cutter Expert
CapCut – видеоредактор
Это стильное приложение поможет вам быстро вырезать любое видео. Интерфейс прост в использовании. Загрузите видео в приложение. Выберите начало и конец видео. Подождите, пока приложение выполнит процесс. Качество высокое. Вы получите только видео с высоким разрешением.
Интерфейс прост в использовании. Загрузите видео в приложение. Выберите начало и конец видео. Подождите, пока приложение выполнит процесс. Качество высокое. Вы получите только видео с высоким разрешением.
Добавьте текст, чтобы сделать видео лучше. Выберите шрифт и цвет. Хотите, чтобы ваше видео стало трендом? Добавьте наклейки, чтобы сделать его заметным. Есть тонны наклеек для любого настроения и случая. Вы также можете накладывать видео друг на друга.
Улучшите цвета видео с помощью эффектов. Иногда наша камера не может передать все цвета. Видеоэффекты — лучшее решение. При этом все эффекты рассортированы по группам. Таким образом, вам не нужно тратить часы, чтобы найти лучший. Попробуйте вечерние, базовые, драматические или ретро-эффекты.
Вырезать видео может быть скучно. Дайте вашему видео новую жизнь, добавив классную музыку. Откройте музыкальную библиотеку приложения и выберите звук, который лучше всего подходит для видео. Вы также можете импортировать аудио из памяти телефона.
Видеомонтаж – видеоредактор
Если вам нужно приложение, которое только обрезает видео. Вот. Ничего лишнего. Приложение весит 9,9 МБ. Это делает процесс быстрым. Установите пользовательский текст для нарезки видео. Выберите размер и цвет.
Когда мы снимаем видео, некоторые части не нужны. Попробуйте это приложение и вырежьте любую часть, которая вам не нужна. Это не снижает качества. Сохраните видео и отправьте его своим друзьям. Там т.е. некоторые объявления в приложении. Но получите небольшой совет. Вы можете быстро закрыть выскакивающую рекламу.
Если вы хотите получить дополнительные инструменты, купите полную версию. Приложение может стать лучшим другом видеоредактора. Попробуйте эффекты. Удвоить, утроить, учетверить видео. Зеркальные эффекты делают видео забавным.
Одним из недостатков приложения является невозможность редактирования времени в миллисекундах. Видео можно загрузить двумя способами — через галерею или через iCloud.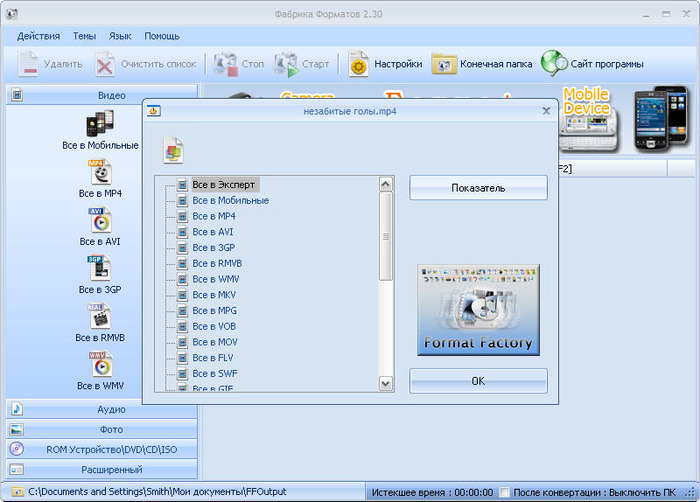 Не ищите тяжелый видеоредактор. Скачайте этот и нарежьте видео за несколько секунд.
Не ищите тяжелый видеоредактор. Скачайте этот и нарежьте видео за несколько секунд.
AndroVid — видеоредактор, видеоредактор, фоторедактор
Все инструменты быстрого редактирования в одном приложении. Выберите длину фрагмента видео и вырежьте его. Если вы хотите более точно обрезать видео, используйте временные коды. Введите время начала и окончания. Приложение является точным, поэтому вы можете работать с миллисекундами.
Попробуйте изменить объекты. Измените размер видео. Выбирайте стандартные размеры или используйте бесплатный режим. В приложении есть готовые размеры для постов и историй в Instagram. Добавьте фильтры, чтобы сделать видео необычным. Фильтров более 30. Кроме того, настройте темные или светлые виньетки.
Если вы хотите сделать обрезанное видео смешным, попробуйте стикеры. Все стикеры рассортированы по категориям. Вы можете использовать это приложение в качестве карманного видеоредактора. Не забывайте о тексте. Система анимации делает стикеры и тексты яркими.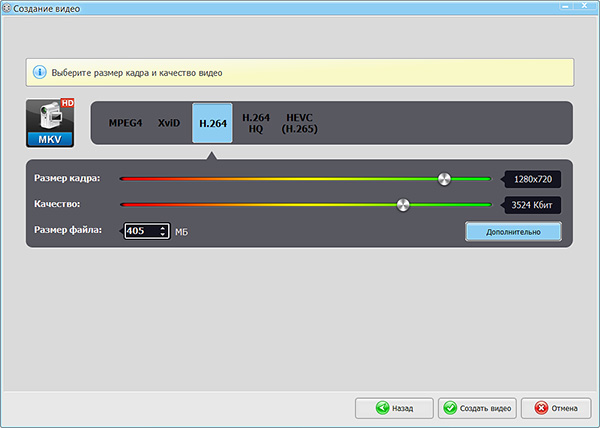
Создайте что-то уникальное, нарисовав картинку на видео. Тысячи цветов ждут вас. Отрегулируйте прозрачность изображения. Ускорьте или уменьшите скорость обрезанного видео. Вы должны смотреть рекламу, чтобы получить обрезанное видео. Но реклама не раздражает.
Видеоредактор
Это один из самых быстрых видеорезаков в магазине. Запустите проект, чтобы загрузить видео. Интерфейс интуитивно понятен и подойдет любому пользователю. Выберите кадр обрезанного видео и подождите секунду, пока приложение его обработает.
Неважно, где ты — в университете, в магазине или в машине. Вы можете использовать приложение в любое время. Вырежьте видео и сохраните его в галерее. Вы можете объединить все видео и создать фильм. Попробуйте редактировать такие инструменты, как обрезка, громкость, звуки, фильтры и т. д.
Преимуществом приложения является интерфейс профессионального видеоредактора. Вы можете просмотреть несколько видеороликов или саундтреков. Это делает редактирование простым. Вы можете добавить фоновую музыку, но не можете использовать собственную музыку. Не волнуйтесь, в приложении есть огромная библиотека саундтреков.
Это делает редактирование простым. Вы можете добавить фоновую музыку, но не можете использовать собственную музыку. Не волнуйтесь, в приложении есть огромная библиотека саундтреков.
Разработчики все еще работают над приложением. Есть несколько ошибок, таких как неожиданное закрытие, отсутствие сохранения последнего действия или видео становится глючным. Каждое обновление приложения исправляет ошибки и добавляет что-то новое.
Вам также может понравиться: 11 лучших приложений Video Border для Android и iOS
YouCut — видеоредактор и видеомейкер
Попробуйте это приложение. Вырезание видео становится для вас неважным. Просто выберите видео из галереи и вырежьте фрагмент. Используйте это приложение для видео в социальных сетях. В приложении есть готовые шаблоны для TikTok, Instagram, Youtube и Facebook.
Нет рекламы. Это большое преимущество, потому что ничто не может вас беспокоить во время редактирования. Вырежьте фрагменты видео и соедините их. Создавайте видеоотчет о своем отпуске или выходных. Все видео экспортируются в HD качестве.
Создавайте видеоотчет о своем отпуске или выходных. Все видео экспортируются в HD качестве.
Кроме того, вы можете поворачивать, изменять размер, увеличивать и обрезать видео. Есть более 15 инструментов редактирования. Попробуйте изменить скорость видео. Создавайте идеальные замедленные видеоролики и наслаждайтесь каждой деталью.
Кроме того, в приложении нет водяных знаков. Если вы не любите снимать видео, но любите фотографии, попробуйте видеоролики с фотослайдами. Присоедините все свои фотографии к видеодорожке. Выберите музыку и эффекты.
Устали резать видео? Сохраните их как черновик и продолжите позже.
Видеорезак — Обрезка видео
Что самое главное в видеорезаках? Скорость. Это приложение делает все процессы в течение нескольких секунд. Обрежьте видео и сохраните клипы на телефоне. Отрегулируйте миллисекунды начала и конца видео. Это делает обрезку более точной.
Существует 3 варианта редактирования: обрезка, вырезание и разделение. Вы сразу получите готовые ролики. Неважно, какой у вас формат видео. Приложение может работать с любым форматом видео. Он имеет удобный интерфейс в фиолетовых тонах мандалы.
Вы сразу получите готовые ролики. Неважно, какой у вас формат видео. Приложение может работать с любым форматом видео. Он имеет удобный интерфейс в фиолетовых тонах мандалы.
Приложение бесплатное. Кроме того, на нем нет водяных знаков. Эти значки так раздражают при просмотре видео. Назовите видеофайл после нарезки. Приложение сохраняет видео в памяти смартфона. Делитесь обрезанными видео прямо из приложения.
Easy Video Cutter
Следующее приложение в нашем списке упрощено. Ничего лишнего. Вы можете легко вырезать или обрезать видео столько раз, сколько захотите. Затем вы можете соединить фрагменты видео и создать фильм. Если вам нужен только аудиофайл из видео, не ищите аудио экстрактор.
Это приложение может извлекать аудиофайл и сохранять его отдельно в памяти телефона. Вы также можете избавиться от звука в видео и добавить свою музыку. Измените видео, поверните его на любой уровень градусов. Попробуйте спецэффекты — ускорьте видео в 2, 4 и даже 16 раз.
Анимируйте свои фотографии, создавая GIF-файлы. Сделайте много фотографий, а приложение объединит их в GIF. Кроме того, добавьте кадры и фильтры к вашему видео.
Если вы хотите получить больше памяти на телефоне, сжимайте тяжелые видеофайлы. Вы можете восстановить сжатые файлы без потери качества. Приложение сохраняет все обработанные файлы в одном месте, поэтому вы никогда их не потеряете.
Резак для видео и аудио
Вы ищете профессиональное приложение для нарезки видео? Вот. Он занимает 33 МБ, но в приложении есть множество инструментов для редактирования. Откройте приложение и выберите видео, чтобы начать процесс. Прежде всего, решите, где должен начинаться фрагмент. Во-вторых, выберите конец фрагментов.
Вы можете вырезать фрагменты и сохранить их в галерею, но это еще не конец! Попробуйте другие инструменты редактирования. Приложение дает вам выбор сохранения. Вы можете сохранить видео со звуком и только со звуком.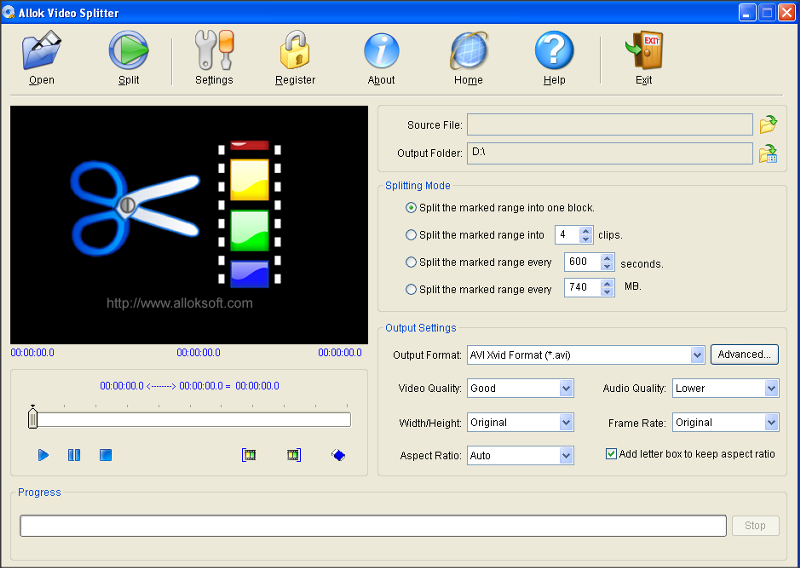 MP3-резак показывает вам все звуковые волны и вибрации. Увеличьте звуковую дорожку, чтобы точнее ее обрезать.
MP3-резак показывает вам все звуковые волны и вибрации. Увеличьте звуковую дорожку, чтобы точнее ее обрезать.
Иногда звук идет быстрее, чем видео. Нужно снова разрезать. Разработчики пытаются решить эту проблему. Приложение поддерживает все форматы видео и аудио. Вам не нужен конвертер для этого. Скачайте Video Audio Cutter и вырежьте все интересные фрагменты из ваших видео.
Вам также может понравиться: 6 бесплатных приложений для видеопрезентаций (Android и iOS)
Серджи Ли
Я люблю социальные сети и приложения. На мой взгляд, важно узнавать что-то новое каждый день, поэтому я хотел бы поделиться этой информацией с вами.
Как вырезать видео в проигрывателе Windows Media? Решено!
Проигрыватель Windows Media разработан специально для воспроизведения мультимедийных файлов на устройствах Windows.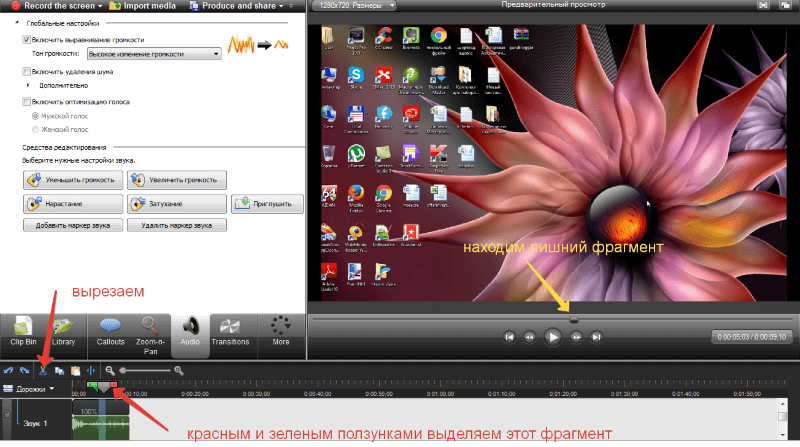 Никакие функции редактирования не сопровождаются им. Но часто многие пользователи Windows задаются вопросом, как вырезать видео в проигрывателе Windows Media. Как это возможно без возможности редактирования? Не спешите сдаваться, когда вам говорят, что в проигрывателе Windows Media нет встроенного редактора. С помощью дополнительного плагина триммера он может исполнить ваши желания. Ознакомьтесь со следующим содержимым, чтобы выполнить обрезку видео в проигрывателе Windows Media.
Никакие функции редактирования не сопровождаются им. Но часто многие пользователи Windows задаются вопросом, как вырезать видео в проигрывателе Windows Media. Как это возможно без возможности редактирования? Не спешите сдаваться, когда вам говорят, что в проигрывателе Windows Media нет встроенного редактора. С помощью дополнительного плагина триммера он может исполнить ваши желания. Ознакомьтесь со следующим содержимым, чтобы выполнить обрезку видео в проигрывателе Windows Media.
- Часть 1. Вырезать видео в проигрывателе Windows Media
- Часть 2. Обрезка видео в проигрывателе Windows Media Альтернатива
Часть 1. Как обрезать видео в проигрывателе Windows Media
Проигрыватель Windows Media сам по себе представляет собой программу мультимедийного проигрывателя, которая на самом деле не позволяет вырезать и редактировать видеофайлы . Тем не менее, он может быть оснащен плагином под названием SolveigMM WMP Trimmer Plugin, таким образом, он будет работать как бесплатный видеотриммер для беспроблемной обрезки видео.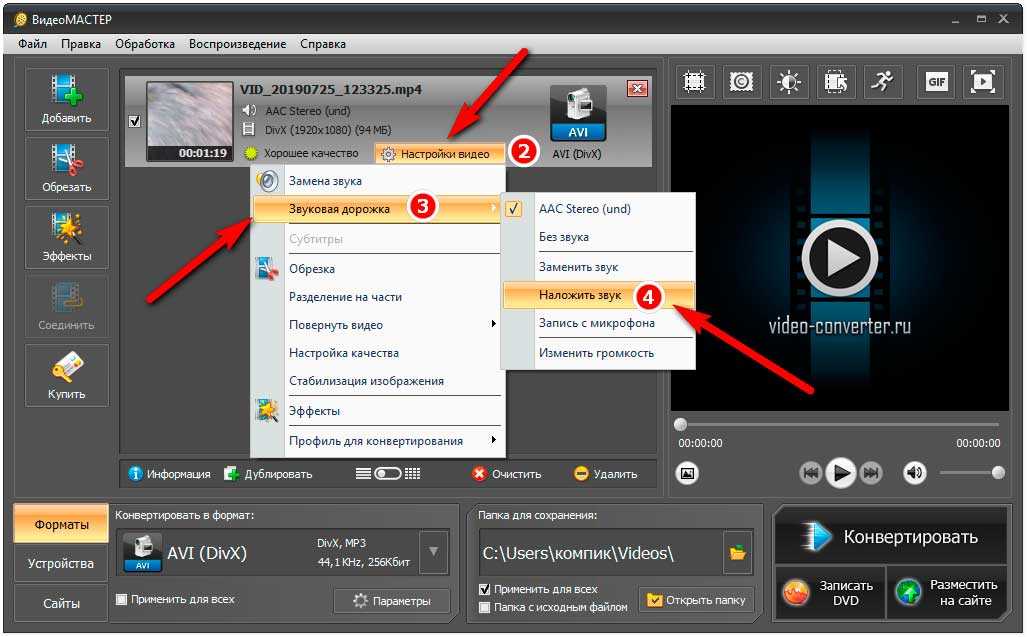 Ниже приведены подробные сведения о том, как проигрыватель Windows Media работает для обрезки видеоклипов с помощью стороннего подключаемого модуля. Давайте посмотрим и узнаем вместе.
Ниже приведены подробные сведения о том, как проигрыватель Windows Media работает для обрезки видеоклипов с помощью стороннего подключаемого модуля. Давайте посмотрим и узнаем вместе.
Шаг 1 Установите подключаемый модуль SolveigMM WMP Trimmer
Первое, что вам нужно сделать, это установить подключаемый модуль SolveigMM WMP Trimmer. Он официально разрабатывает Home Edition и Business Edition. В соответствии с вашими потребностями выберите один из них для загрузки и установки. После установки появится опция «Редактировать файл», когда вы откроете видео в проигрывателе Windows Media. Предположим, что параметр редактирования не представлен, вручную включите плагин триммера, выбрав «Инструменты» > «Плагины» > «Плагин SolveigMM WMP Trimmer».
Шаг 2 Начните нарезку видеофайла
Теперь нажмите кнопку «Редактировать файл», чтобы развернуть панель плагинов триммера, как показано ниже. Воспроизведите свое видео и определите видеофрагмент, который вам не нужен.
 Переместите оранжевую временную шкалу и выберите значок «Добавить маркер», чтобы подтвердить ненужную часть, затем нажмите кнопку «Вырезать выделенный фрагмент» в виде значка с большим пальцем вниз.
Переместите оранжевую временную шкалу и выберите значок «Добавить маркер», чтобы подтвердить ненужную часть, затем нажмите кнопку «Вырезать выделенный фрагмент» в виде значка с большим пальцем вниз.Либо перетащите оранжевый бегунок времени и используйте «Добавить маркер», чтобы указать сегмент видео, который вы хотите сохранить, а затем нажмите кнопку «Сохранить выбранный фрагмент» в форме значка с большим пальцем вверх, чтобы вырезать видео.
Шаг 3 Экспорт и сохранение видео в Windows
На последнем этапе просто нажмите кнопку «Обрезка», чтобы начать процесс резки. После этого перейдите в «Файл», а затем «Сохранить как», чтобы установить выходной файл, а затем обрезанное видео будет сохранено в вашей локальной системе.
Примечание: Неизбежно будут некоторые ограничения при обрезке видео с помощью проигрывателя Windows Media — подключаемого модуля SolveigMM WMP Trimmer. Например, пробная версия подключаемого модуля триммера накладывает 10-минутное ограничение на вывод, проигрыватель Windows Media иногда не открывается с установленным подключаемым модулем или происходит сбой проигрывателя Windows Media при вырезании видеофайла.
 Чтобы избежать этих неловких обстоятельств, ниже приводится надежная альтернатива. Продолжайте читать, чтобы узнать подробности.
Чтобы избежать этих неловких обстоятельств, ниже приводится надежная альтернатива. Продолжайте читать, чтобы узнать подробности.
Часть 2. Как вырезать видео в альтернативном проигрывателе Windows Media
Joyoshare Video Cutter представляет собой профессиональное программное обеспечение для редактирования видео с высокой совместимостью и удобством использования в качестве альтернативы проигрывателю Windows Media для вырезания видео. Этот универсальный видеорезак оснащен непревзойденной технологией резки. И простая, и точная задача по нарезке видео может быть прекрасно выполнена с его помощью. Кроме того, он поставляется с 2 режимами стрижки. Если вам нужно обрезать видео без повторного кодирования или вы планируете вырезать и редактировать видеофайл настраиваемым образом, он может оправдать ваши ожидания. Принимается очень много форматов видео. С его помощью вы получаете разрешение нарезать практически любое видео без потери качества.
Основные возможности Joyoshare Video Cutter
- Вырезайте и обрезайте любое видео без перекодирования на Windows и Mac
- Вывод видео в другие форматы и форматы, поддерживаемые портативными устройствами
- Технология резки с 60-кратной скоростью и точностью до миллисекунды для резки аудио/видео
- Другие параметры редактирования, такие как обрезка, поворот, настройка, контроль, водяной знак, субтитры, объединение и т.
 д.
д. - Используется для настройки кодека, частоты кадров, разрешения, битрейта и т. д.
Попробуйте бесплатно Попробуйте бесплатно
Нажмите кнопку «Попробовать бесплатно» выше, чтобы заранее загрузить и установить Joyoshare Video Cutter. Запустите его на своем компьютере. Затем нажмите кнопку «Открыть», чтобы импортировать видеофайл, который вы собираетесь вырезать. Проще говоря, перетащите видео в программу для нарезки.
Шаг 2. Отрежьте любую часть видео
Загруженное видео будет воспроизводиться автоматически. Предварительно просмотрите его и сделайте паузу в момент времени, с которого вы хотите начать резку. Затем используйте «Установить время начала сегмента» или непосредственно сдвиньте левую рукоятку времени, чтобы отметить начальную точку. Точно так же определите конечную точку с помощью значка «Установить время окончания сегмента» или переместив правую ручку времени.
 Любая часть за пределами желтой временной шкалы будет вырезана из вашего видео. Для более точного вырезания видео рекомендуется выбрать параметр «Ключевой кадр», чтобы указать сегмент вырезания, и вручную ввести конкретное время начала и окончания для выполнения задачи вырезания.
Любая часть за пределами желтой временной шкалы будет вырезана из вашего видео. Для более точного вырезания видео рекомендуется выбрать параметр «Ключевой кадр», чтобы указать сегмент вырезания, и вручную ввести конкретное время начала и окончания для выполнения задачи вырезания.Шаг 3 Выберите выходной формат
После этого нажмите кнопку «Формат», чтобы выбрать выходной формат для обрезанного видео. Вам разрешено делать это либо в высокоскоростном режиме, либо в режиме кодирования. Без требований редактирования видео и настройки формата файла рекомендуется выбрать формат экспорта из высокоскоростного режима, что делает процесс резки быстрым и без потерь.
Шаг 4. Сохраните обрезанное видео на локальном компьютере
.В последний раз выйдите в основной интерфейс и нажмите кнопку «Старт», чтобы экспортировать обрезанное видео в систему. По завершении быстро просмотрите новое видео, щелкнув значок «Открыть выходную папку».
(Нажмите, чтобы оценить этот пост)
Опубликовано 9 декабря 2020 г.

 Как только мы определим, где мы хотим начать клип, мы отмечаем это на шкале времени и нажимаем Старт.
Как только мы определим, где мы хотим начать клип, мы отмечаем это на шкале времени и нажимаем Старт. Переместите оранжевую временную шкалу и выберите значок «Добавить маркер», чтобы подтвердить ненужную часть, затем нажмите кнопку «Вырезать выделенный фрагмент» в виде значка с большим пальцем вниз.
Переместите оранжевую временную шкалу и выберите значок «Добавить маркер», чтобы подтвердить ненужную часть, затем нажмите кнопку «Вырезать выделенный фрагмент» в виде значка с большим пальцем вниз. Чтобы избежать этих неловких обстоятельств, ниже приводится надежная альтернатива. Продолжайте читать, чтобы узнать подробности.
Чтобы избежать этих неловких обстоятельств, ниже приводится надежная альтернатива. Продолжайте читать, чтобы узнать подробности.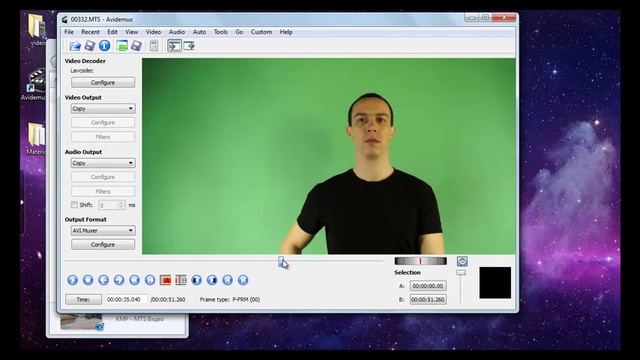 д.
д. Любая часть за пределами желтой временной шкалы будет вырезана из вашего видео. Для более точного вырезания видео рекомендуется выбрать параметр «Ключевой кадр», чтобы указать сегмент вырезания, и вручную ввести конкретное время начала и окончания для выполнения задачи вырезания.
Любая часть за пределами желтой временной шкалы будет вырезана из вашего видео. Для более точного вырезания видео рекомендуется выбрать параметр «Ключевой кадр», чтобы указать сегмент вырезания, и вручную ввести конкретное время начала и окончания для выполнения задачи вырезания.