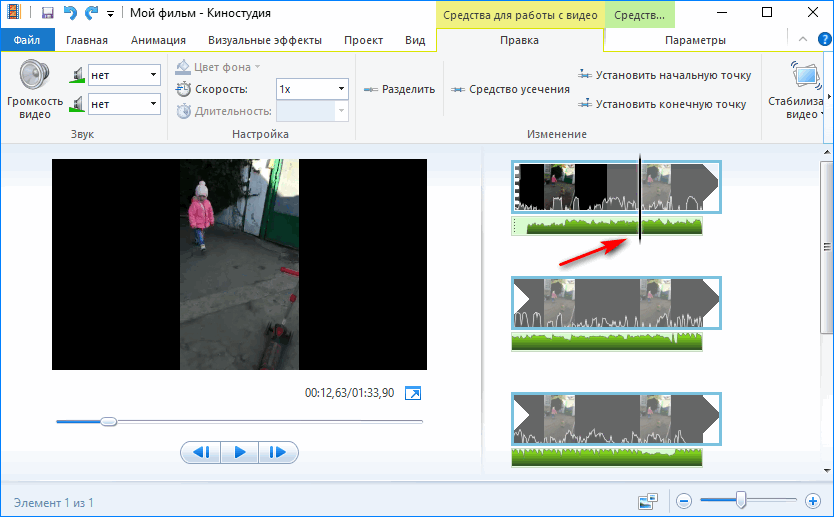Как вырезать фрагмент из видео, программы для нарезки видеороликов
Прикладное ПО Советы и рекомендации КомментироватьЗадать вопросНаписать пост
Обрезка видео – достаточно легкий процесс, вопреки общему мнению. Считается, что для этого нужно обладать массой знаний и иметь сложные программы видеомонтажа. На самом деле все обстоит немного иначе.
Специальный софт действительно необходимо иметь, но специальных знаний не потребуется. Большинство приложений рассчитаны на использование новичками, а их будет вполне достаточно для того, чтобы вырезать небольшой кусок из видеоролика.
Единственное, что необходимо – это иметь представление о форматах видеофайлов. Если сохранить готовый ролик в неверном формате или с сильным сжатием, то качество готового материала будет оставлять желать лучшего.
Использование MovieMaker
Одна из самых популярных программ для начинающих – это MovieMaker.
- Скачать, установить и запустить программу.
- Сверху ищем кнопку «Добавить видео», нажимаем и выбираем наш видеоролик
- Ожидаем полной загрузки видео, после чего увидим ролик на линейке монтажа.
- Тут нам будет нужно найти кусок, который хотим оставить, а все остальное удалить. Для этого двигаем черный позунок в место начала нужного эпизода.
- Затем нажимаем на ползунке правой кнопкой и выбираем Разделить
- Выделяем ненужный фрагмент и удаляем его, для чего нажимаем правой кнопкой по выделению и выбираем пункт Удалить.
- Таким же образом режем любые части видео.
- Когда корректировка закончена, необходимо сохранить ролик. Для этого нажимаем на кнопку Сохранить Фильм и в списке выбираем необходимое действие.

- В нашем случае нас интересуют рекомендуемые параметры.
- Пройдет процесс конвертации и получим готовое видео.
Использование Boilsoft Video Splitter
Следующая удобная программа — Video Splitter. Она тоже рассчитана на обрезку видео новичками. Для начала качаем приложение, устанавливаем и запускаем.
Сама обрезка достаточно простая. Рассмотрим основные компоненты управления на скриншоте.
- Путь к файлу, который необходимо редактировать.
- Основные характеристики загружаемого материала.
- Обрезка ролика. Можно разделить на несколько одинаковых частей или установить время начало и конца вырезаемого фрагмента.
- Управление предпросмотром. Стандартные кнопки воспроизведения и паузы.
Чтобы вырезать фрагмент – достаточно установить бегунок в нужное положение и нажать кнопки из 5 пункта:
- Первая – начало фрагмента
- Вторая – конец.

Нажимаем кнопку Выполнить и настраиваем параметры вывода.
В первом окне предлагается выбрать режим. Есть два варианта:
- Быстрый – ничего не перекодировать, а вывести в том же качестве, что и исходник.
- Медленный – провести перекодировку в необходимый формат.
В первом случае нам предложат выбрать место сохранения и запуститься процесс обрезки. Пройдет он достаточно быстро, хотя стоит отметить, что это зависит от длины видео и мощности компьютера.
Во втором случае откроется окно с выбором формата
Тут предстоит выбрать интересуемый формат видео. По нажатию кнопки Расширенные, можно задать настройки более детально.
Эти настройки стоит менять, если пользователь знаком с кодированием видео, иначе готовый материал может получиться очень плохого качества.
Вырезаем фрагмент через ffmpeg
Ffmpeg – это набор свободных библиотек для обработки видеоматериала. Он не имеет программной оболочки, и все действия придется прописывать вручную.
Он не имеет программной оболочки, и все действия придется прописывать вручную.
Существует два способа вырезать кусок ролика. Первый – быстрый, но при этом могут появляться артефакты на готовом материале. Второй – более долгий, но зачастую ролик получается с качеством исходного материала.
Первый: ffmpeg -ss <время начала обрезки> -t <общее время обрезки> -i video1.avi -vcodec copy -acodec copy video2.avi
Второй: ffmpeg -ss <время начала обрезки> -t <общее время обрезки> -i video1.avi -sameq video2.avi
Время начала обрезки необходимо установить в формате — часы:минуты:секунды, соответственно 00:00:00.
Продолжительность устанавливается таким же образом.
Video1.avi – имя исходного файла.
Video2.avi – имя результирующего файла.
Для примера можно привести такой вариант: ffmpeg -ss 00:05:02 -t 00:02:00 -i film_in. avi -vcodec copy -acodec copy my_film.avi
avi -vcodec copy -acodec copy my_film.avi
В этом случае будет вырезан кусок видео, который начинается с 5 минут 2 секунд и будет длиться 2 минуты.
На главную
Reader Interactions
Как в Киностудии вырезать фрагмент видео
Как в Киностудии вырезать фрагмент видео? Программа Windows Live Movie Maker предлагает несколько способов для редактирования длительности ролика. Измененный клип можно сохранить на компьютер в стандартном формате MP4.
Содержание
- Особенности работы в Movie Maker
- Как обрезать видео в редакторе?
- Как добавить эффекты и сохранить ролик?
Особенности работы в Movie Maker
Киностудия Windows — простой видеоредактор для начинающих пользователей и любителей съёмки. В основе программы лежит удобный интерфейс и базовый набор опций, благодаря которым любой новичок сможет создать полноценный фильм.
Видеоредактор полюбился многим пользователям именно за простоту использования. В профессиональных редакторах вроде Adobe Premiere Pro или Final Cut пользователь часто задается вопросом, как сделать то или иное действие в программе. Windows Live дает возможность качественно обработать ролик без особых усилий и затрат времени.
Windows Live дает возможность качественно обработать ролик без особых усилий и затрат времени.
Программа содержит базовый набор опций:
- Раскадрирование / склейка кадров;
- Наложение фоновой музыки;
- Применение визуальных эффектов и анимации;
- Редактирование базовых параметров видео;
- Создание фотоальбома;
- Выбор подходящего разрешения для сохранения качества картинки.
Готовый ролик сохраняется в стандартном формате MP4. Перед сохранением пользователь может выбрать тип разрешения для нужного устройства и «подогнать» таким образом размер видео под экран компьютера или смартфона.
Как обрезать видео в редакторе?
Данная опция является одной из ключевых в Movie Maker. Зачастую исходный ролик имеет ненужные фрагменты, случайные кадры, закадровый голос в неподходящий момент. Чтобы видео выглядело целостным и без «киноляпов», нужно убирать подобные фрагменты и оставлять лишь качественные кадры.
Чтобы процесс редактирования прошел быстро, рекомендуем воспользоваться пошаговой инструкцией для работы.
Шаг 1. Открыть исходный файл в Windows Live. Для этого нужно кликнуть по вкладке «Добавить видео» и найти нужный ролик на ПК.
Шаг 2. Открыть вкладку «Средства для работы с видео«, где расположены инструменты для обрезки кадра.
Шаг 3. В разделе «Правка» представлены два варианта обрезки кадра:
- Разделение на два фрагмента через отметку на видео;
- Выделение отдельного фрагмента с помощью ползунка.
Если нужно убрать определенный фрагмент видео, следует воспользоваться опцией «Разделить«. Для этого воспроизведение видео нужно остановить на том моменте, где находятся лишние кадры. Затем следует нажать кнопку «Разделить«. В результате получится два фрагмента видео, один из которых можно удалить вручную из Movie Maker путем нажатия клавиши Delete.
Если пользователю нужно обрезать видео по краям, рекомендуем воспользоваться кнопкой «Средство усечения«. После активации кнопки в окне ролика появится ползунок, крайние части которого следует установить в начале и конце нужного фрагмента.
Далее для сохранения изменений следует нажать кнопку «Сохранить усечение«.
В рабочей части Windows Live останутся только те фрагменты видео, который пользователь хочет видеть в итоговом ролике.
Как добавить эффекты и сохранить ролик?
Чтобы новый фильм выглядел более эффектно, следует воспользоваться несколькими опциями:
- Через вкладку «Визуальные эффекты» можно разбавить некоторые кадры интересными фрагментами.
- Для наложения фоновой музыки нужно открыть вкладку « Добавить музыку» и выбрать готовую аудиозапись на компьютере либо скачать ее через предлагаемые облачные сервисы.
- Если пользователь хочет выложить ролик в социальные сети, следует установить пропорции видео 16:9.
 Данный формат является стандартным для таких служб, как Youtube. Чтобы изменить формат картинки, нужно перейти во вкладку «Проект» и установить нужные пропорции.
Данный формат является стандартным для таких служб, как Youtube. Чтобы изменить формат картинки, нужно перейти во вкладку «Проект» и установить нужные пропорции.
Чтобы сохранить готовый ролик на ПК, следует нажать вкладку «Сохранить фильм» и выбрать подходящие параметры разрешения.
Рекомендуется ставить качество не ниже 1280х720, если ролик планируется к выгрузке на просторы интернета.
Как вырезать часть видео в Киностудии Windows? Для обрезки ролика по краям рекомендуется включить опцию «Средство усечения
Как вырезать видео в проигрывателе Windows Media? Решено!
Проигрыватель Windows Media разработан специально для воспроизведения мультимедийных файлов на устройствах Windows.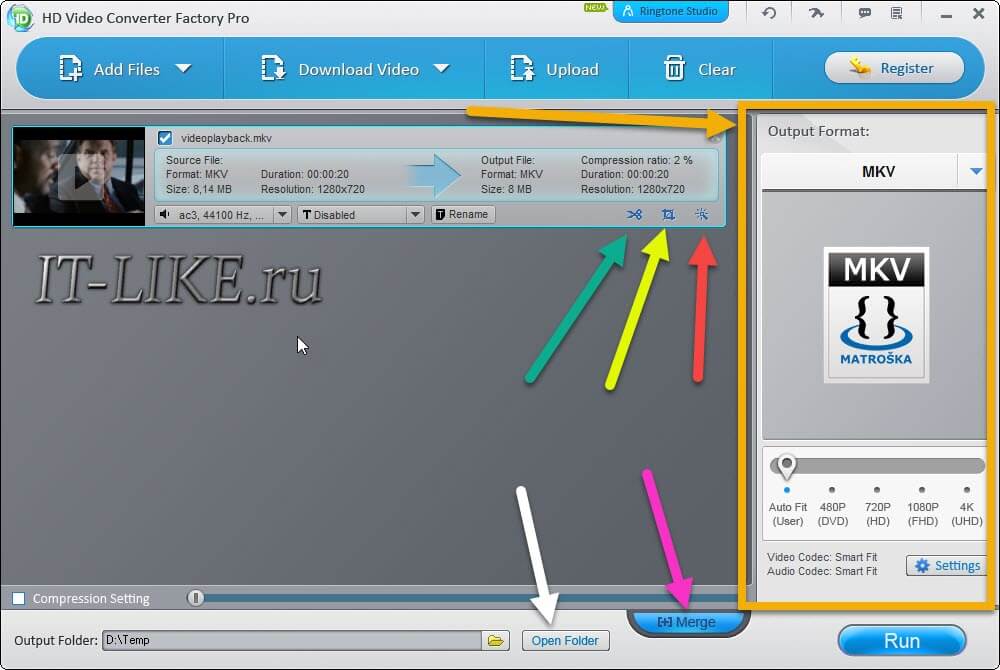 Никакие функции редактирования не сопровождаются им. Но часто многие пользователи Windows задаются вопросом, как вырезать видео в проигрывателе Windows Media. Как это возможно без возможности редактирования? Не спешите сдаваться, когда вам говорят, что в проигрывателе Windows Media нет встроенного редактора. С помощью дополнительного плагина триммера он может исполнить ваши желания. Ознакомьтесь со следующим содержимым, чтобы выполнить обрезку видео в проигрывателе Windows Media.
Никакие функции редактирования не сопровождаются им. Но часто многие пользователи Windows задаются вопросом, как вырезать видео в проигрывателе Windows Media. Как это возможно без возможности редактирования? Не спешите сдаваться, когда вам говорят, что в проигрывателе Windows Media нет встроенного редактора. С помощью дополнительного плагина триммера он может исполнить ваши желания. Ознакомьтесь со следующим содержимым, чтобы выполнить обрезку видео в проигрывателе Windows Media.
- Часть 1. Вырезать видео в проигрывателе Windows Media
- Часть 2. Обрезка видео в проигрывателе Windows Media Альтернатива
Часть 1. Как обрезать видео в проигрывателе Windows Media
Проигрыватель Windows Media сам по себе представляет собой программу мультимедийного проигрывателя, которая на самом деле не позволяет вырезать и редактировать видеофайлы . Тем не менее, он может быть оснащен плагином под названием SolveigMM WMP Trimmer Plugin, тем самым функционируя как бесплатный видеотриммер для без проблемной обрезки видео. Ниже приведены подробные сведения о том, как проигрыватель Windows Media работает для обрезки видеоклипов с помощью стороннего подключаемого модуля. Давайте посмотрим и узнаем вместе.
Ниже приведены подробные сведения о том, как проигрыватель Windows Media работает для обрезки видеоклипов с помощью стороннего подключаемого модуля. Давайте посмотрим и узнаем вместе.
Шаг 1 Установите подключаемый модуль SolveigMM WMP Trimmer
Первое, что вам нужно сделать, это установить подключаемый модуль SolveigMM WMP Trimmer. Он официально разрабатывает Home Edition и Business Edition. В соответствии с вашими потребностями выберите один из них для загрузки и установки. После установки появится опция «Редактировать файл», когда вы откроете видео в проигрывателе Windows Media. Предположим, что параметр редактирования не представлен, вручную включите плагин триммера, выбрав «Инструменты» > «Плагины» > «Плагин SolveigMM WMP Trimmer».
Шаг 2 Начать нарезку видеофайла
Теперь нажмите кнопку «Редактировать файл», чтобы развернуть панель плагинов триммера, как показано ниже. Воспроизведите свое видео и определите видеофрагмент, который вам не нужен.

Либо перетащите оранжевый бегунок времени и используйте «Добавить маркер», чтобы указать сегмент видео, который вы хотите сохранить, а затем нажмите кнопку «Сохранить выбранный фрагмент» в форме значка с большим пальцем вверх, чтобы вырезать видео.
Шаг 3 Экспорт и сохранение видео в Windows
На последнем этапе просто нажмите кнопку «Обрезка», чтобы начать процесс резки. После этого перейдите в «Файл», а затем «Сохранить как», чтобы установить выходной файл, а затем обрезанное видео будет сохранено в вашей локальной системе.
Примечание: Неизбежно будут некоторые ограничения при обрезке видео с помощью проигрывателя Windows Media — подключаемого модуля SolveigMM WMP Trimmer. Например, пробная версия подключаемого модуля триммера накладывает 10-минутное ограничение на вывод, проигрыватель Windows Media иногда не открывается с установленным подключаемым модулем или происходит сбой проигрывателя Windows Media при вырезании видеофайла.
 Чтобы избежать этих неловких обстоятельств, ниже приводится надежная альтернатива. Продолжайте читать, чтобы узнать подробности.
Чтобы избежать этих неловких обстоятельств, ниже приводится надежная альтернатива. Продолжайте читать, чтобы узнать подробности.
Часть 2. Как вырезать видео в альтернативном проигрывателе Windows Media
Joyoshare Video Cutter представляет собой профессиональное программное обеспечение для редактирования видео с высокой совместимостью и удобством использования в качестве альтернативы проигрывателю Windows Media для вырезания видео. Этот универсальный видеорезак оснащен непревзойденной технологией резки. И простая, и точная задача по нарезке видео может быть прекрасно выполнена с его помощью. Кроме того, он поставляется с 2 режимами стрижки. Если вам нужно обрезать видео без повторного кодирования или вы планируете вырезать и редактировать видеофайл настраиваемым образом, он может оправдать ваши ожидания. Принимается очень много форматов видео. С его помощью вы получаете разрешение нарезать практически любое видео без потери качества.
Основные возможности Joyoshare Video Cutter
- Вырезайте и обрезайте любое видео без перекодирования на Windows и Mac
- Вывод видео в другие форматы и форматы, поддерживаемые портативными устройствами
- Технология резки с 60-кратной скоростью и точностью до миллисекунды для резки аудио/видео
- Другие параметры редактирования, такие как обрезка, поворот, настройка, контроль, водяной знак, субтитры, объединение и т.
 д.
д. - Используется для настройки кодека, частоты кадров, разрешения, битрейта и т. д.
Попробуйте бесплатно Попробуйте бесплатно
Нажмите кнопку «Попробовать бесплатно» выше, чтобы заранее загрузить и установить Joyoshare Video Cutter. Запустите его на своем компьютере. Затем нажмите кнопку «Открыть», чтобы импортировать видеофайл, который вы собираетесь вырезать. Проще говоря, перетащите видео в программу для нарезки.
Шаг 2. Отрежьте любую часть видео
Загруженное видео будет воспроизводиться автоматически. Предварительно просмотрите его и сделайте паузу в момент времени, с которого вы хотите начать резку. Затем используйте «Установить время начала сегмента» или непосредственно сдвиньте левую рукоятку времени, чтобы отметить начальную точку. Точно так же определите конечную точку с помощью значка «Установить время окончания сегмента» или переместив правую ручку времени.
 Любая часть за пределами желтой временной шкалы будет вырезана из вашего видео. Для более точного вырезания видео предлагается выбрать параметр «Ключевой кадр», чтобы указать сегмент вырезания, и вручную ввести конкретное время начала и время окончания для выполнения задачи вырезания.
Любая часть за пределами желтой временной шкалы будет вырезана из вашего видео. Для более точного вырезания видео предлагается выбрать параметр «Ключевой кадр», чтобы указать сегмент вырезания, и вручную ввести конкретное время начала и время окончания для выполнения задачи вырезания.Шаг 3 Выберите выходной формат
После этого нажмите кнопку «Формат», чтобы выбрать выходной формат для обрезанного видео. Вам разрешено делать это либо в высокоскоростном режиме, либо в режиме кодирования. Без требований редактирования видео и настройки формата файла рекомендуется выбрать формат экспорта из высокоскоростного режима, что делает процесс резки быстрым и без потерь.
Шаг 4. Сохраните обрезанное видео на локальном компьютере
.В последний раз выйдите в основной интерфейс и нажмите кнопку «Старт», чтобы экспортировать обрезанное видео в систему. По завершении быстро просмотрите новое видео, щелкнув значок «Открыть выходную папку».

(Нажмите, чтобы оценить этот пост)
Опубликовано 9 декабря 2020 г., 17:00
Главная > Ресурс > Нарезка видео > Как вырезать/обрезать видео в проигрывателе Windows Media
Copyright © 2023 Joyoshare Studio. Все права защищены.
Joyoshare использует файлы cookie, чтобы обеспечить вам максимальное удобство на нашем веб-сайте. Узнать больше
Video Trimmer, простое приложение для обрезки видео
В следующей статье мы рассмотрим Video Trimmer. Сегодня большинству пользователей в какой-то момент приходится обрезать часть видео . Либо потому, что мы хотим поделиться им с друзьями и семьей, либо использовать его на работе. У пользователей Gnu/Linux может быть большое количество приложений, предназначенных для выполнения базовой работы по редактированию видео, и это дополняет этот список.
В Ubuntu у нас будет этот инструмент для вырезания видео, используя для установки пакет flatpak. Работа с Video Trimmer очень проста и быстра.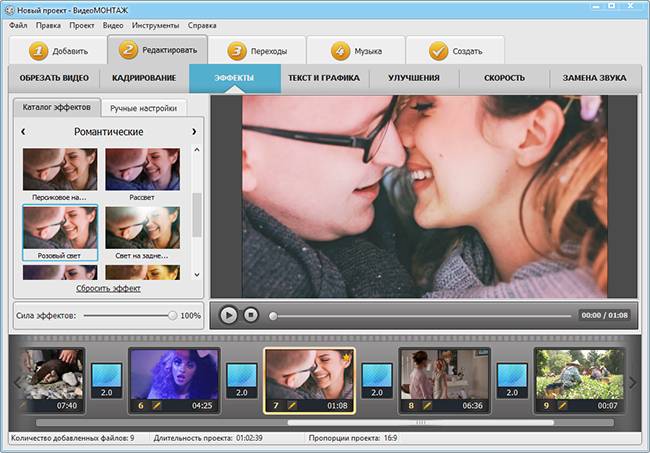 Вам просто нужно обрезать фрагмент видео с временными метками начала и окончания . Как указано на их странице в gitlab, видео не перекодируется, поэтому процесс выполняется быстро и не снижает качество получаемого видео.
Вам просто нужно обрезать фрагмент видео с временными метками начала и окончания . Как указано на их странице в gitlab, видео не перекодируется, поэтому процесс выполняется быстро и не снижает качество получаемого видео.
Работать с этим инструментом очень просто, так как он не предлагает каких-либо настроек. Нам просто нужно открыть совместимый видеофайл в Video Trimmer ( я пробовал только mp4, mov и webm, но я уверен, что он поддерживает больше форматов ), а затем нажать кнопку для воспроизведения. Затем мы сможем выделить фрагмент видео на временной шкале с помощью мыши. В нем вы можете отметить начальную и конечную точки, которые вы хотите иметь в другом видеофайле.
Мы также можем написать интересующие нас значения, чтобы покрыть желтым цветом ту часть видео, которую мы хотим сохранить . Предварительный просмотр видео основан на GStreamer, поэтому плагины GStreamer устанавливаются в системе или на платформе Flatpak GNOME.
Когда все готово, осталось только нажать кнопку «Обрезать» в строке заголовка, чтобы начать усечение, обрезку и сохранение клипа в выбранной нами папке с нужным именем файла.
Разработчик представляет минимальный и простой пользовательский интерфейс с набором функций, ориентированных на то, что инструмент должен делать. Надо сказать, что после нарезки видео программа не предлагает возможности запуска или открытия другого проекта. Нам придется закрыть программу и снова открыть ее.
Содержание
- 1 Установка Video Trimmer на Ubuntu
- 1.1 Из опции программного обеспечения
- 1.2 Из файла
- 2 Удаление Video Trimmer
Установка Video Trimmer на Ubuntu
Пользователи смогут установить последнюю версию Video Trimmer на дистрибутивы Gnu/Linux, включая Ubuntu и Linux Mint, используя пакет Flatpak.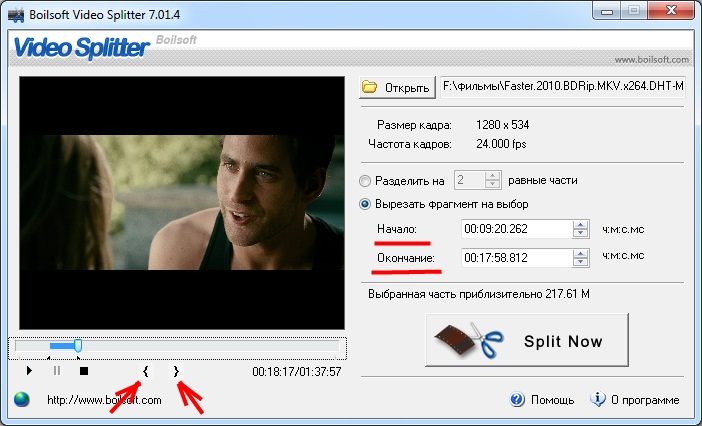 Если в вашей системе не включена их поддержка, вы можете обратиться к статье, которую недавно написал коллега по этой теме.
Если в вашей системе не включена их поддержка, вы можете обратиться к статье, которую недавно написал коллега по этой теме.
Из варианта программного обеспечения
Si мы заходим на страницу Flatub , у нас будет возможность загрузить пакет для нашей команды.
После завершения загрузки мы можем открыть файловый менеджер и перейти к местоположению загруженного приложения. Если щелкнуть файл правой кнопкой мыши, мы сможем выбрать опцию в контекстном меню «Открыть с помощью установки программного обеспечения» . Это откроет магазин программного обеспечения Gnome, который покажет нам страницу, где можно ознакомиться с информацией о приложении, которое будет установлено на компьютере.
Из файла
Если вы загрузили файл .flatpakref на свой компьютер , и вы хотите использовать терминал (Ctrl + Alt + T), вы можете использовать команду установки следующим образом:
flatpak install --from ruta-al-archivo.


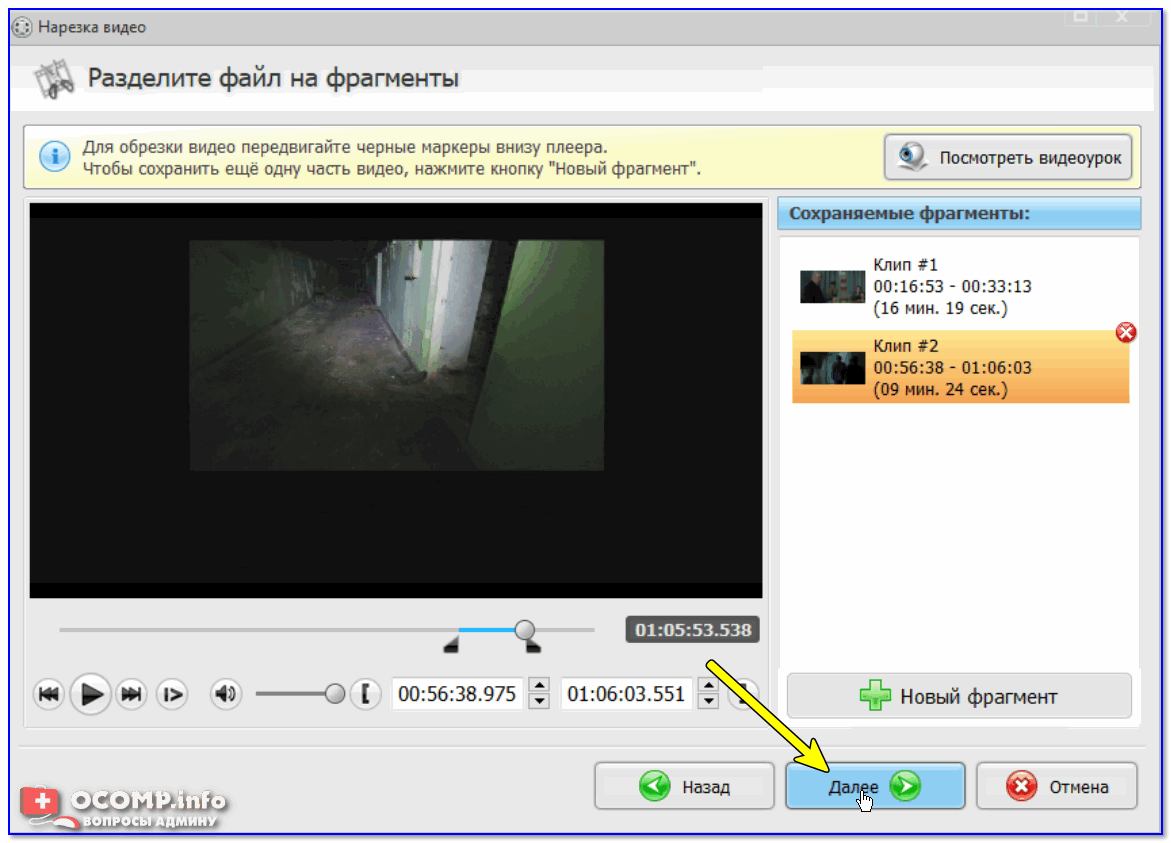
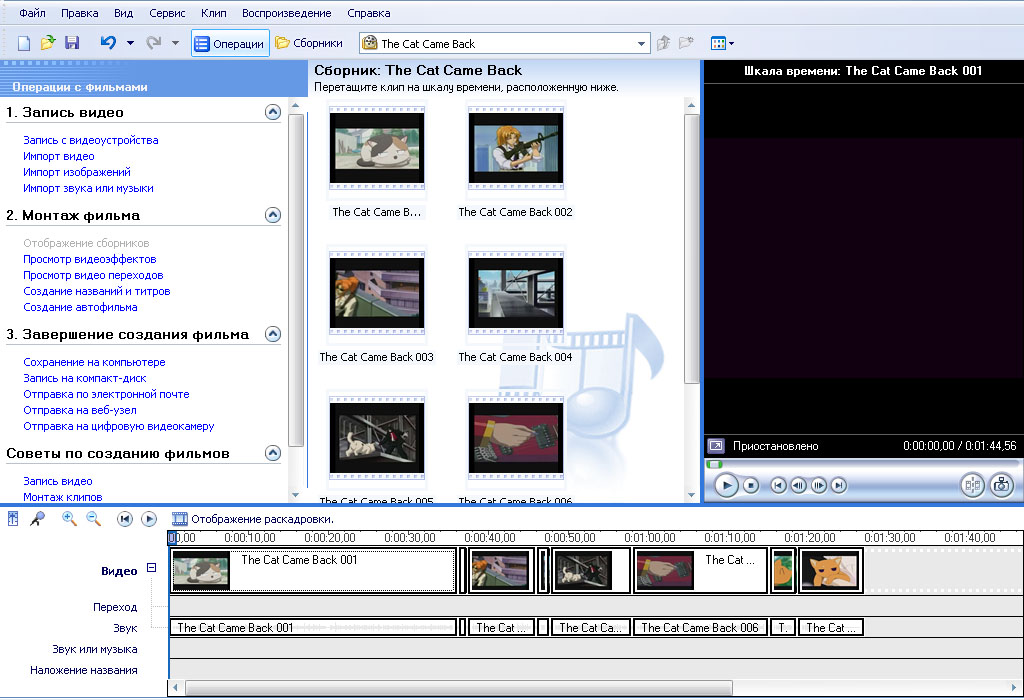 Данный формат является стандартным для таких служб, как Youtube. Чтобы изменить формат картинки, нужно перейти во вкладку «Проект» и установить нужные пропорции.
Данный формат является стандартным для таких служб, как Youtube. Чтобы изменить формат картинки, нужно перейти во вкладку «Проект» и установить нужные пропорции.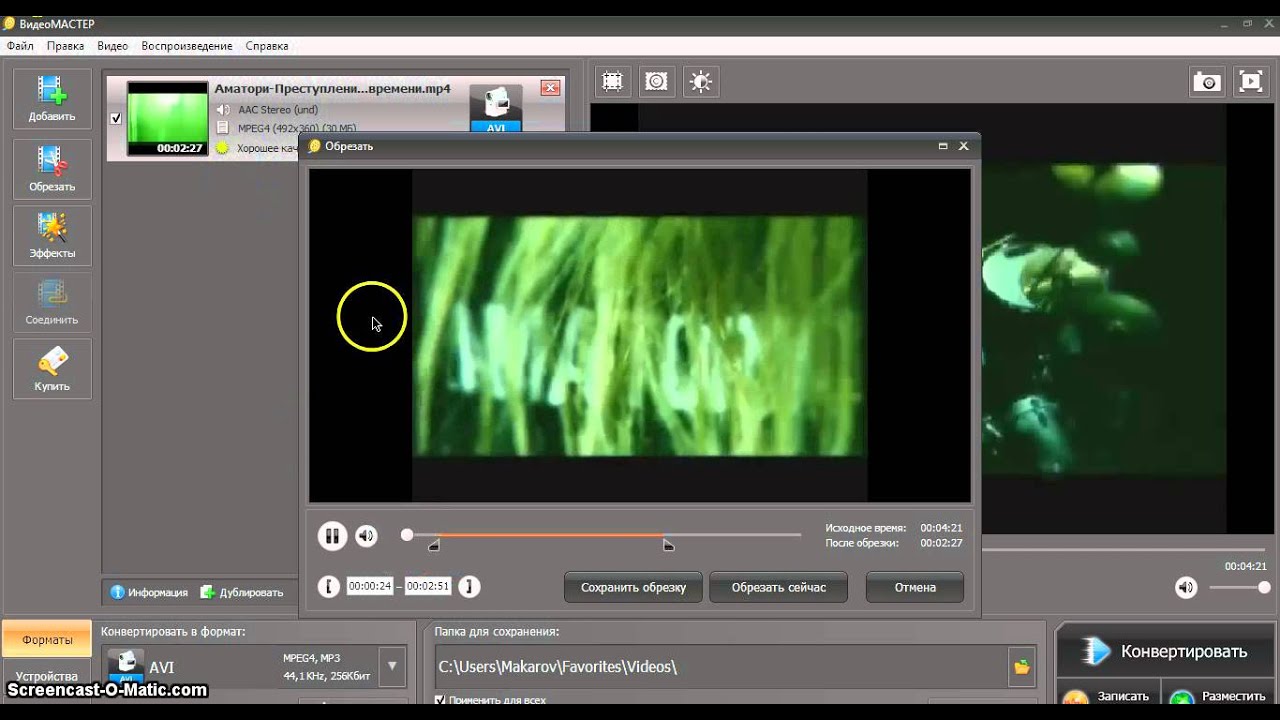
 Чтобы избежать этих неловких обстоятельств, ниже приводится надежная альтернатива. Продолжайте читать, чтобы узнать подробности.
Чтобы избежать этих неловких обстоятельств, ниже приводится надежная альтернатива. Продолжайте читать, чтобы узнать подробности. д.
д. Любая часть за пределами желтой временной шкалы будет вырезана из вашего видео. Для более точного вырезания видео предлагается выбрать параметр «Ключевой кадр», чтобы указать сегмент вырезания, и вручную ввести конкретное время начала и время окончания для выполнения задачи вырезания.
Любая часть за пределами желтой временной шкалы будет вырезана из вашего видео. Для более точного вырезания видео предлагается выбрать параметр «Ключевой кадр», чтобы указать сегмент вырезания, и вручную ввести конкретное время начала и время окончания для выполнения задачи вырезания.