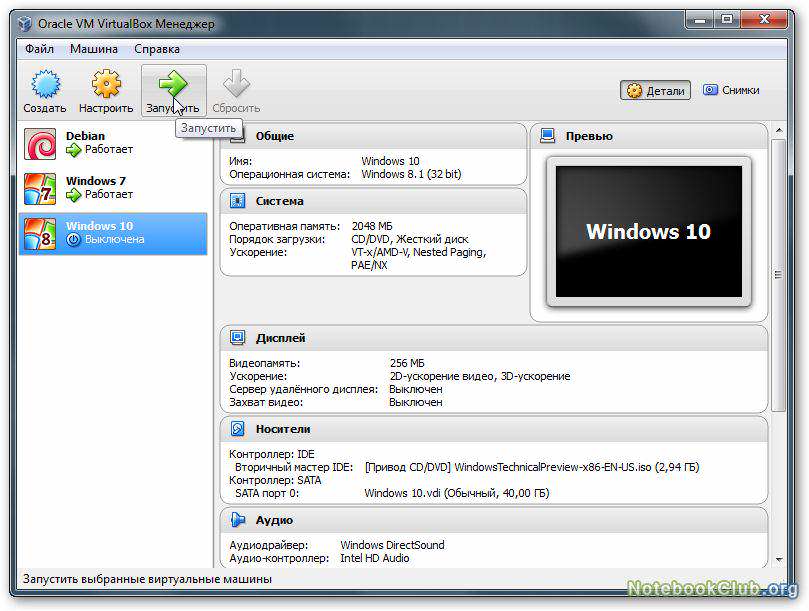VirtualBox или VMWare: Какая Виртуальная Машина Лучше?
Виртуальную машину VMWare можно устанавливать автоматически. Разработчики создали несколько шаблонов для различных операционных систем. Пользователю достаточно выбрать подходящий, задать параметры и указать образ. Программа станет на ПК самостоятельно.
Возможности виртуальных машин
Больше всего различий можно обнаружить в возможностях систем. Как показывает практика, VirtualBox имеет больше преимуществ. Несмотря на то, что программа бесплатная, она обладает широкими возможностями.
Плюсы платформы:
- есть возможность записи видео;
- поддержка USB любой версии;
- возможность шифрования дисков;
- можно сделать снимки состояния ОС;
- присутствует интеграция экрана;
- доступна работа через командную строку.
Но у программы есть один существенный недостаток. Она не поддерживает DirectX, что для современных персональных компьютеров очень важно.
У VMWare расширенный функционал. Кроме этого, есть возможность автоматической установки, что немаловажно для занятых людей. Платформу просто настраивать. Она поддерживает БИОС и EFI. Благодаря поддержке DirectX 10 версии программа подойдет для геймеров. Они смогут запустить компьютерные игры.
Минусом системы является суженный функционал в бесплатной версии. Поэтому для доступа ко всем опциям пользователям придется платить.
Производительность виртуальных машин
Виртуальные машины работают с той же скоростью, что и хост. Это происходит благодаря тому, что виртуализация постоянно оптимизируется и обновляется. У нее есть техническая поддержка, которая быстро реагирует на возникающие проблемы и устраняет их.
Продвинутые пользователи утверждают, что отличие в производительности между VirtualBox и VMWare практически не ощущается. Но некоторые все же считают, что система VMWare немного лучше.
Анализ производительности VMWare.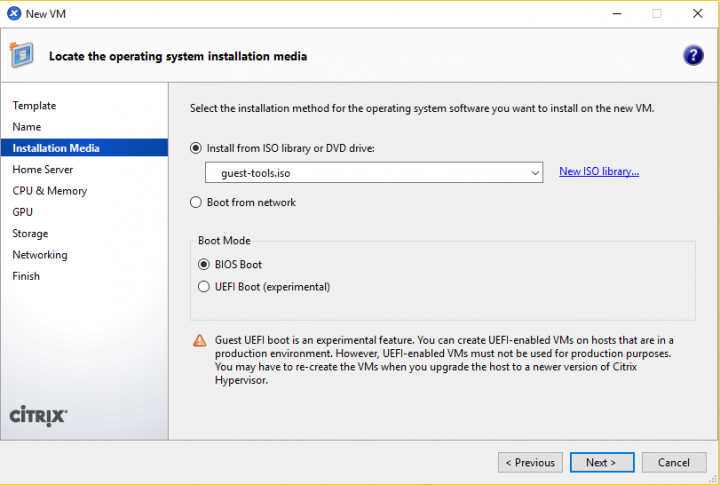 Источник.
Источник.
Лицензирование платформ
Для каждой программы разработчики создали индивидуальную модель лицензирования. Поэтому необходимо знать особенности каждой из них.
Программное обеспечение VirtualBox работает по самой популярной лицензии GNU 2.0. Она постоянно обновляется и оптимизируется. Сейчас уже доступна для установки версия 6.1. Разработчики создали систему не только с открытым исходным ключом, но и с закрытым. В закрытом пакете функционал расширен, а лицензирование доступно абсолютно бесплатно. В открытой программе – наоборот.
Лицензия для VMWare стоит около 250$. Ее необходимо оплачивать после окончания пробного периода, который длится 1 месяц. Ее название – GNU версии от 2.0 до 6.1.
Разновидности работы
Виртуальные машины имеют программное и аппаратное обеспечение. Разберем особенности каждого из них.
Аппаратная виртуализация необходима для подражания железу, на которое устанавливается система.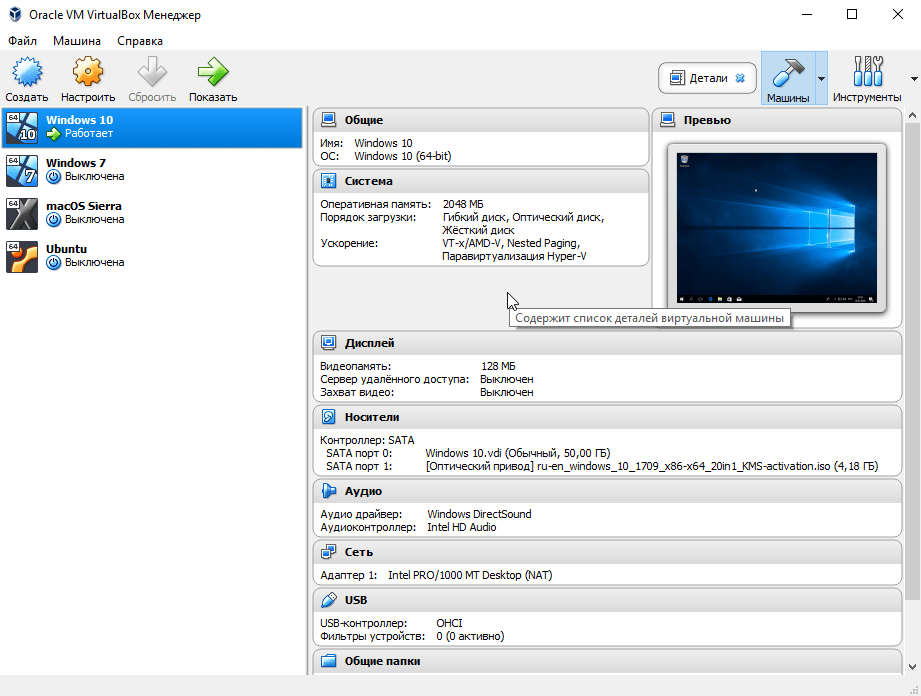 Для корректной работы этого типа программное обеспечение должно поддерживать IntelVT-X. Такая виртуализация запускается только через БИОС. Виртуальные машины VirtualBox и VMWare поддерживают данный тип работы.
Для корректной работы этого типа программное обеспечение должно поддерживать IntelVT-X. Такая виртуализация запускается только через БИОС. Виртуальные машины VirtualBox и VMWare поддерживают данный тип работы.
Программная виртуализация необходима для эмуляции гостевой платформы. Она снижает нагрузку на персональный компьютер, но вместе с ней уменьшается и его производительность. Такая функция подходит для слабых компьютеров, которые не смогут потянуть выполнение мощных процессов. Тип виртуализации из двух машин поддерживает только VirtualBox.
С какими операционными системами работают программы?
VirtualBox – универсальная программа. Ее можно установить на любую операционную систему. У VMWare нет такой возможности. Платформа подходит не ко всем ОС. Все зависит от версии программы. Например, VMWarePlayer совместим только с Linux и Windows, а Fusion подходит для MacOS.
Отличия в интерфейсе
Программа VirtualBox имеет совсем не сложный для начинающих пользователей интерфейс.
Для создания виртуальной машины необходимо выполнить несколько простых действий.
- Выбрать вкладку «Машина», а во всплывающем окне – «Добавить».
- Придумать название и указать путь установки программы.
- Завершить процесс можно, следуя возникающим инструкциям.
В программе VMWare интерфейс немного сложнее. Выполнен он на английском языке. Платформа имеет богатый функционал. Для установки виртуальной машины необходимо нажать клавишу «Create a New Virtual Machine», после чего выбрать путь установки и операционную систему. Далее можно идти по своим делам. Программа будет установлена в автоматическом режиме.
Режим обслуживания программы. Источник.
В обеих виртуальных машинах присутствует функция общих папок. Это значит, что пользователь может получить доступ к одним и тем же файлам как из хоста, так и из гостевой операционной системы. В приложениях нужно вручную создавать общие папки, после чего переносить туда файлы.
Это значит, что пользователь может получить доступ к одним и тем же файлам как из хоста, так и из гостевой операционной системы. В приложениях нужно вручную создавать общие папки, после чего переносить туда файлы.
Снимки файловой системы
Снимки файловой системы – важная функция, которая позволяет сохранять результаты работы в виртуальной машине. Обе программы VMWare и VirtualBox поддерживают эту опцию. Можно создавать сразу и несколько фотографий. При этом в отдельный файл сохраняется и виртуальная память.
Если делать скрин, то для него будет создан специальный диск. Можно сделать несколько снимков, но помните, что каждый из них уменьшает производительность операционной системы. А при удалении скрина диск самостоятельно исчезает.
При создании собственного бизнеса важным этапом является кастомная разработка. Сделать ее можно с помощью виртуальных машин. Какую из них выбрать, пользователи решают сами. Мы вручную программируем все функции сайта. А при необходимости их можно редактировать или удалять. Делать кастомную разработку пользователи могут и самостоятельно. Если не привлекать программистов, то создание сайта обойдется значительно дешевле. А благодаря удобству виртуальных машин сделать это просто.
А при необходимости их можно редактировать или удалять. Делать кастомную разработку пользователи могут и самостоятельно. Если не привлекать программистов, то создание сайта обойдется значительно дешевле. А благодаря удобству виртуальных машин сделать это просто.
Оцените (234 оценки — 4.3 из 5)
Спасибо!
5 stars 4 stars 3 stars 2 stars 1 star
Поделитесь
Рекомендации по выбору размера виртуальных машин узла сеансов для Виртуального рабочего стола Azure и служб удаленных рабочих столов
- Статья
Независимо от того, используете ли вы виртуальные машины узла сеансов в службах удаленных рабочих столов или Виртуальном рабочем столе Azure, для разных типов рабочих нагрузок требуются разные конфигурации виртуальных машин.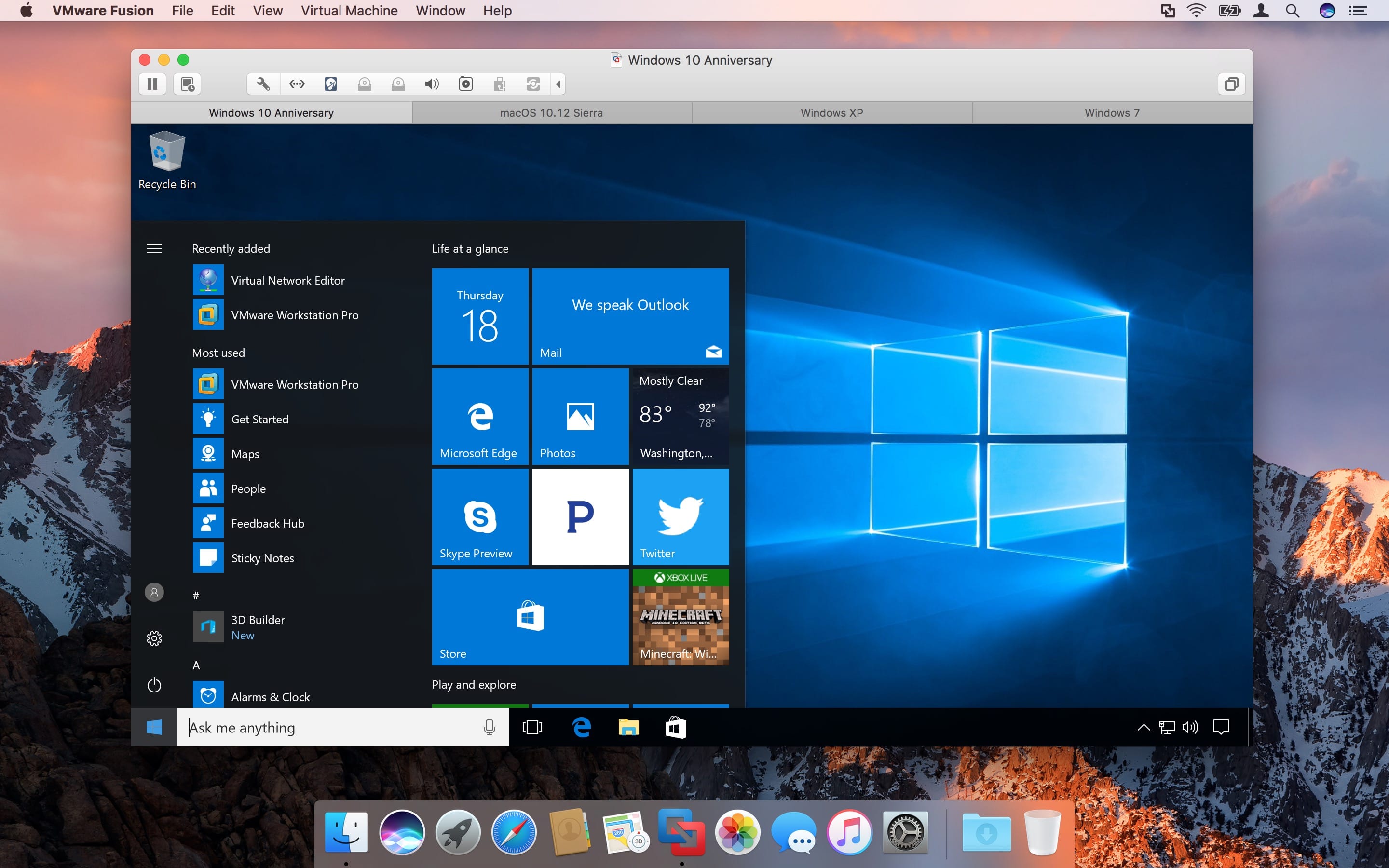 Примеры в этой статье представляют собой общие рекомендации. Их следует использовать только для первоначальной оценки производительности. Чтобы получить наилучшие результаты, вам нужно будет масштабировать развертывание в зависимости от потребностей пользователей.
Примеры в этой статье представляют собой общие рекомендации. Их следует использовать только для первоначальной оценки производительности. Чтобы получить наилучшие результаты, вам нужно будет масштабировать развертывание в зависимости от потребностей пользователей.
Рабочие нагрузки
На виртуальных машинах узла сеансов пользователи могут запускать рабочие нагрузки различных типов. В следующей таблице приведены примеры различных типов рабочих нагрузок, которые помогут определить необходимый размер виртуальной машины. После настройки виртуальных машин необходимо постоянно следить за их фактическим использованием и соответствующим образом изменять их размер. Если вам необходима виртуальная машина с большим или меньшим размером, вы можете легко масштабировать существующее развертывание в Azure.
В следующей таблице рассматриваются все рабочие нагрузки. Примеры пользователей — это типы пользователей, которые могут найти наиболее полезную рабочую нагрузку. Примеры приложений — это типы приложений, которые хорошо подходят для каждой рабочей нагрузки.:max_bytes(150000):strip_icc()/005-how-to-create-virtual-machine-windows-10-4770680-8950b1f76e1247cc8db1637f1229b615.jpg)
| Тип рабочей нагрузки | Примеры пользователей | Примеры приложений |
|---|---|---|
| Легкий | Пользователи, выполняющие основные задачи ввода данных | Приложения для ввода данных в базу данных, интерфейсы командной строки |
| Средний | Консультанты и исследователи рынка | Приложения для ввода данных в базу данных, интерфейсы командной строки, Microsoft Word, статические веб-страницы |
| Тяжелый | Разработчики программного обеспечения, создатели содержимого | Приложения для ввода данных в базу данных, интерфейсы командной строки, Microsoft Word, статические веб-страницы, Microsoft Outlook, Microsoft PowerPoint, динамические веб-страницы, разработка программного обеспечения |
| Мощный | Конструкторы графики, создатели трехмерных моделей, исследователи машинного обучения | Приложения для ввода данных в базу данных, интерфейсы командной строки, Microsoft Word, статические веб-страницы, Microsoft Outlook, Microsoft PowerPoint, динамические веб-страницы, редактирование фото и видео, автоматизированное проектирование, автоматизированное производство |
В односеансовом режиме на виртуальную машину узла сеансов входит только один пользователь, например при использовании личных пулов узлов в Виртуальном рабочем столе Azure.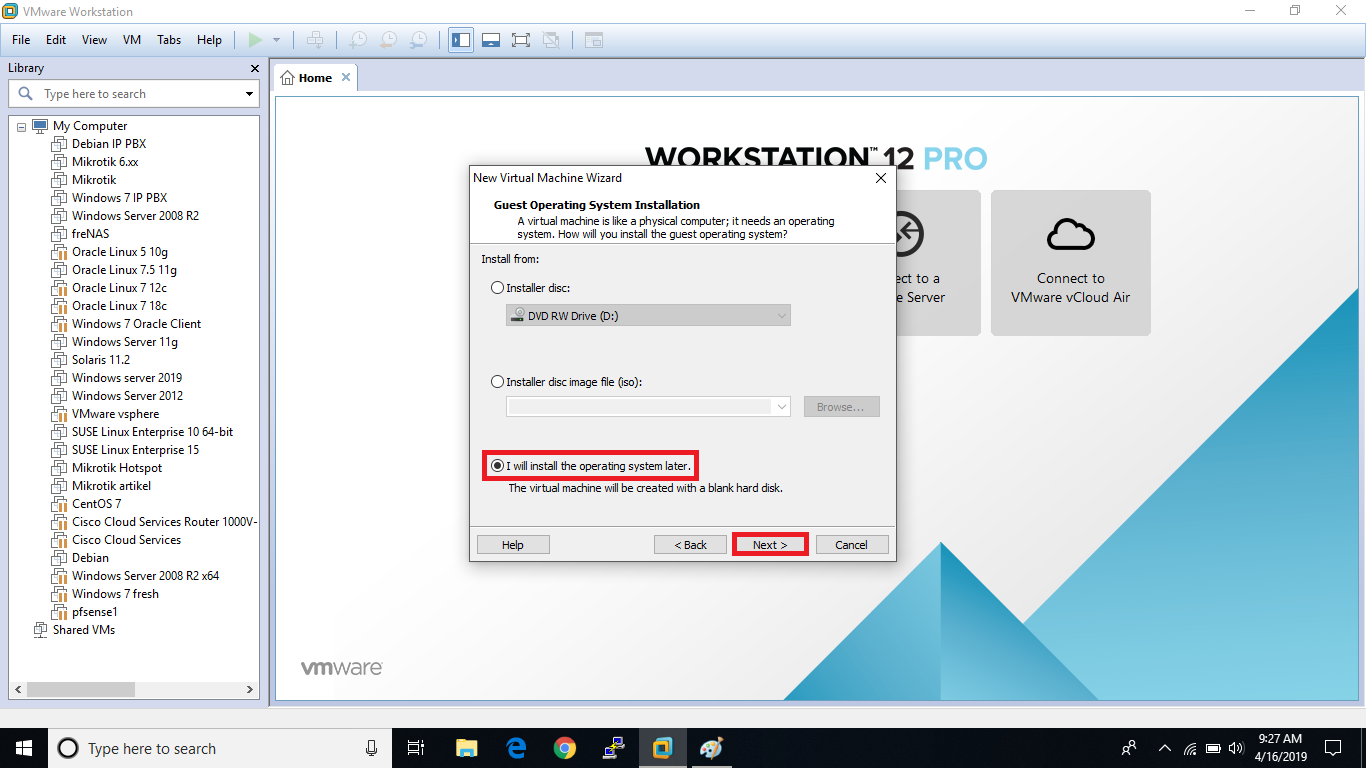 Ввиду рекомендаций по определению размеров виртуальных машин для односеансовых сценариев, мы рекомендуем как минимум два физических ядра ЦП на каждую виртуальную машину (обычно четыре виртуальных ЦП с технологией Hyper-Threading). Если вам нужны более конкретные рекомендации по выбору размера виртуальных машин для односеансовых сценариев, обратитесь к поставщикам программного обеспечения, относящимся к вашей рабочей нагрузке. Размеры виртуальных машин для односеансовых виртуальных машин, скорее всего, будут соответствовать руководствам к физическим устройствам.
Ввиду рекомендаций по определению размеров виртуальных машин для односеансовых сценариев, мы рекомендуем как минимум два физических ядра ЦП на каждую виртуальную машину (обычно четыре виртуальных ЦП с технологией Hyper-Threading). Если вам нужны более конкретные рекомендации по выбору размера виртуальных машин для односеансовых сценариев, обратитесь к поставщикам программного обеспечения, относящимся к вашей рабочей нагрузке. Размеры виртуальных машин для односеансовых виртуальных машин, скорее всего, будут соответствовать руководствам к физическим устройствам.
В следующей таблице показаны примеры типичных рабочих нагрузок:
| Тип рабочей нагрузки | Минимальный объем хранилища виртуального ЦП, а также ОЗУ/ОС | Примеры экземпляров Azure | Минимальный объем хранилища контейнера профилей |
|---|---|---|---|
| Легкий | 2 виртуальных ЦП, 8 ГБ ОЗУ, 32 ГБ хранилища | D2s_v5, D2s_v4 | 30 ГБ |
| Средний | 4 виртуальных ЦП, 16 ГБ ОЗУ, 32 ГБ хранилища | D4s_v5, D4s_v4 | 30 ГБ |
| Тяжелый | 8 виртуальных ЦП, 32 ГБ ОЗУ, 32 ГБ хранилища | D8s_v5, D8s_v4 | 30 ГБ |
В многосеансовом режиме на виртуальную машину узла сеансов входят несколько пользователей, например при использовании пулов узлов в Виртуальном рабочем столе Azure с операционной системой (ОС) Windows 11 Корпоративная с поддержкой многосеансового режима.
В следующей таблице приведены примеры стандартных или крупных рабочих нагрузок:
| Тип рабочей нагрузки | Максимальное число пользователей на виртуальный ЦП | Минимальный объем хранилища виртуального ЦП, а также ОЗУ и ОС | Примеры экземпляров Azure | Минимальное хранилище профилей |
|---|---|---|---|---|
| Легкий | 6 | 8 виртуальных ЦП, 16 ГБ ОЗУ, 32 ГБ хранилища | D8s_v5, D8s_v4, F8s_v2, D8as_v4, D16s_v5, D16s_v4, F16s_v2, D16as_v4 | 30 ГБ |
| Средний | 4 | 8 виртуальных ЦП, 16 ГБ ОЗУ, 32 ГБ хранилища | D8s_v5, D8s_v4, F8s_v2, D8as_v4, D16s_v5, D16s_v4, F16s_v2, D16as_v4 | 30 ГБ |
| Тяжелый | 2 | 8 виртуальных ЦП, 16 ГБ ОЗУ, 32 ГБ хранилища | D8s_v5, D8s_v4, F8s_v2, D8as_v4, D16s_v5, D16s_v4, F16s_v2, D16as_v4 | 30 ГБ |
| Мощный | 1 | 6 виртуальных ЦП, 56 ГБ ОЗУ, 340 ГБ хранилища | D16ds_v5, D16s_v4, D16as_v4, NV6, NV16as_v4 | 30 ГБ |
Для многосеансового режима рекомендуем установить для размера виртуальной машины ограничение от 4 до 24 виртуальных ЦП по следующим причинам:
Все виртуальные машины должны иметь более двух ядер.
 Компоненты пользовательского интерфейса в Windows используют как минимум два параллельных потока для некоторых более сложных операций рендеринга. Для многосеансового режима наличие нескольких пользователей на двухъядерной виртуальной машине приведет к нестабильной работе пользовательского интерфейса и приложений, что снижает качество взаимодействия с пользователем. Четыре ядра наименьшее рекомендуемое число для ядер, которые должна иметь стабильная виртуальная машина, поддерживающая многосеансовый режим.
Компоненты пользовательского интерфейса в Windows используют как минимум два параллельных потока для некоторых более сложных операций рендеринга. Для многосеансового режима наличие нескольких пользователей на двухъядерной виртуальной машине приведет к нестабильной работе пользовательского интерфейса и приложений, что снижает качество взаимодействия с пользователем. Четыре ядра наименьшее рекомендуемое число для ядер, которые должна иметь стабильная виртуальная машина, поддерживающая многосеансовый режим.Виртуальные машины должны иметь не более 32 ядер. По мере увеличения числа ядер увеличивается и дополнительная нагрузка на систему, связанная с синхронизацией. Для большинства рабочих нагрузок при увеличении числа ядер свыше 16 начинает снижаться окупаемость инвестиций, при этом значительная часть дополнительной производительности нивелируется затратами на синхронизацию. Скорее всего, вы обеспечите возможность работы для большего числа пользователей, используя две виртуальные машины с 16 ядрами, а не одну с 32 ядрами.

При увеличении числа ядер рекомендуемый диапазон от 4 до 24 ядер обеспечит оптимальную производительность для пользователей. Например, предположим, что 12 пользователей одновременно входят в виртуальную машину с четырьмя ядрами. Отношение составляет три пользователя на ядро. В то же время, на виртуальной машине с восемью ядрами и 14 пользователями отношение составляет 1,75 пользователя на ядро. В этом сценарии последняя конфигурация с соотношением 1,75 обеспечивает большую максимальную емкость для приложений с краткосрочной потребностью в ЦП.
Эта рекомендация относится к более крупному масштабу. В сценариях с 20 или более пользователями с подключением к одной виртуальной машине несколько небольших виртуальных машин будут работать лучше, чем одна или две крупные виртуальные машины. Например, если вы ожидаете, что 30 или более пользователей одновременно выполнят вход на один узел сеансов с 16 ядрами в течение 10 минут, две виртуальные машины с восемью ядрами справятся с нагрузкой лучше. Кроме того, вы можете применить балансировку нагрузки преимущественно в ширину для равномерного распределения пользователей между разными виртуальными машинами, а не в глубину, когда один узел сеанса максимально загружается перед использованием другого.
Кроме того, вы можете применить балансировку нагрузки преимущественно в ширину для равномерного распределения пользователей между разными виртуальными машинами, а не в глубину, когда один узел сеанса максимально загружается перед использованием другого.
Кроме того, лучше использовать большое количество виртуальных машин меньшего размера, чем несколько крупных виртуальных машин. Так вам будет проще выключить виртуальные машины, которые нужно обновить или которые сейчас не используются. В случае с более крупными виртуальными машинами намного вероятнее, что у вас будет хотя бы один выполнивший вход пользователь, что не позволит вам завершить работу виртуальной машины. Если же используется много небольших виртуальных машин, вероятнее, что некоторые из них будут полностью свободны. Вы можете выполнить безопасное завершение работы этих неиспользуемых виртуальных машин для экономии ресурсов (автоматически с помощью автомасштабирования в Виртуальном рабочем столе Azure или вручную). Это упростит и обслуживание, а также позволит сократить затраты.
Помимо базовых требований для запуска выбранной ОС, в Azure мы рекомендуем использовать хранилище SSD ценовой категории «Премиум» для дисков ОС для рабочих нагрузок, предназначенных для рабочей среды и требующих соглашения об уровне обслуживания (SLA). Дополнительные сведения см. в разделе Соглашение об уровне обслуживания для Виртуальных машин.
Графические процессоры хорошо подходят пользователям, которые регулярно используют ресурсоемкие графические программы для отрисовки видео, трехмерного проектирования и моделирования. В Azure есть несколько вариантов развертывания средств ускорения обработки графики и доступно несколько размеров виртуальных машин с поддержкой GPU. Узнайте больше об этих размерах виртуальных машин, оптимизированных для GPU. Дополнительные общие сведения об ускорении обработки изображений в службах удаленных рабочих столов см. в статье Выбор технологии отрисовки изображений.
Виртуальные машины серии B с увеличивающейся производительностью в Azure — хороший вариант для пользователей, которым не всегда требуется максимальная производительность ЦП. Дополнительные сведения о типах и размерах ВМ см. в Sizes for Windows virtual machines in Azure (Размеры для виртуальных машин Windows в Azure) и раздел сведений о ценах на странице Серия виртуальных машин.
Дополнительные сведения о типах и размерах ВМ см. в Sizes for Windows virtual machines in Azure (Размеры для виртуальных машин Windows в Azure) и раздел сведений о ценах на странице Серия виртуальных машин.
Тестирование рабочей нагрузки
Наконец, мы рекомендуем использовать инструменты моделирования для тестирования развертывания с помощью нагрузочных тестов и моделирования реальных ситуаций использования. Убедитесь, что система реагирует на запросы и достаточно устойчива для удовлетворения потребностей пользователей, и не забывайте менять размер нагрузки во избежание непредвиденных результатов.
Проигрыватель рабочих станций VMware | TechRadar
Когда вы совершаете покупку по ссылкам на нашем сайте, мы можем получать партнерскую комиссию. Вот как это работает.
(Изображение: © VMware)
ТехРадар Вердикт
VMware Workstation Player или VMware Player — это эффективный инструмент для любого пользователя компьютера, который хочет запустить на своем ПК вторую изолированную операционную систему.
Минусы
- —
Дорогой
- —
Сложно настроить
- —
Только для Windows/Linux
Почему вы можете доверять TechRadar Мы тратим часы на тестирование каждого продукта или услуги, которые мы рассматриваем, поэтому вы можете быть уверены, что покупаете лучшее. Узнайте больше о том, как мы тестируем.
VMware — известная американская компания, занимающаяся технологиями облачных вычислений и виртуализации. Первая базовая версия Workstation Player была выпущена в 2008 году. Год спустя в нее были добавлены определяющие функции, такие как графический пользовательский интерфейс, улучшения перетаскивания и отображение на нескольких мониторах.
В 2014 году VMware Workstation Player перестал поддерживать 32-разрядные компьютеры после обновления. В 2020 году он отказался от поддержки Windows 7 и стал доступен только для Windows 8 или выше (только 64-разрядная версия) и операционной системы Linux.
VMware Workstation Player — это платформа программного обеспечения виртуальной машины (открывается в новой вкладке), доступная для личного использования бесплатно.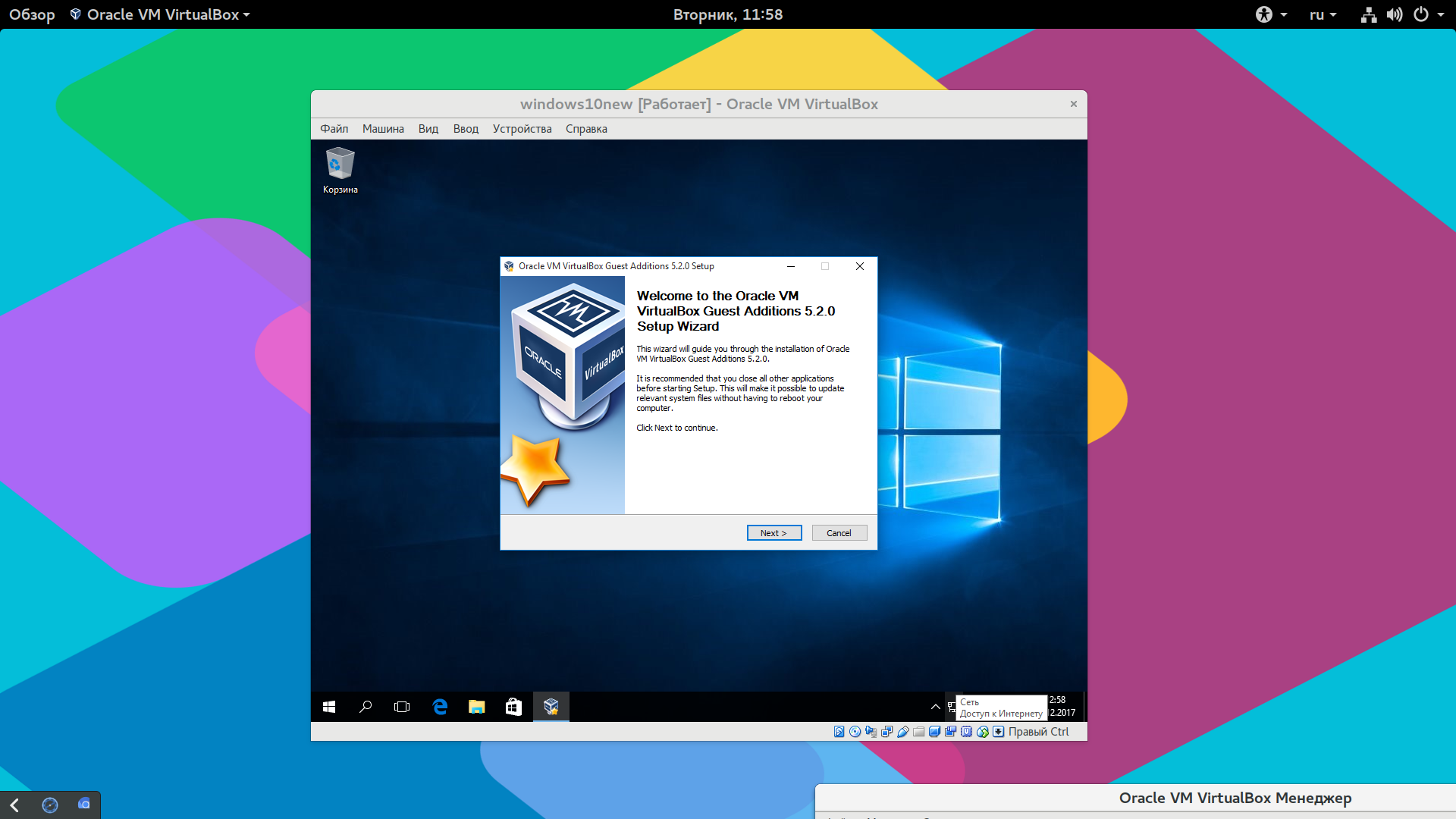 Но вам нужно будет заплатить за лицензию, чтобы использовать его в коммерческих целях.
Но вам нужно будет заплатить за лицензию, чтобы использовать его в коммерческих целях.
VMware Workstation Player: планы и цены
Как мы уже упоминали, вы можете скачать некоммерческую версию этого программного обеспечения бесплатно. Вам придется заплатить 149 долларов за лицензию на устройство для коммерческого использования, что довольно дорого. При обновлении с предыдущей версии вы заплатите 79 долларов.
Более продвинутая версия этого инструмента, VMware Workstation Pro , требует оплаты. В отличие от своего бесплатного аналога, Workstation Pro позволяет создавать зашифрованные виртуальные машины (ВМ) и управлять ими, а также создавать полные клоны операционной системы. Это стоит 19 долларов9 за новую лицензию для каждого ПК или 99 долларов за обновление. Вы также можете добавить один год технической поддержки за плату в размере 42 долларов США.
VMware позволяет запросить полный возврат средств в течение 30 дней после покупки.
(Изображение предоставлено VMware)VMware Workstation Player: функции
Виртуализация — основная функция VM Workstation Player.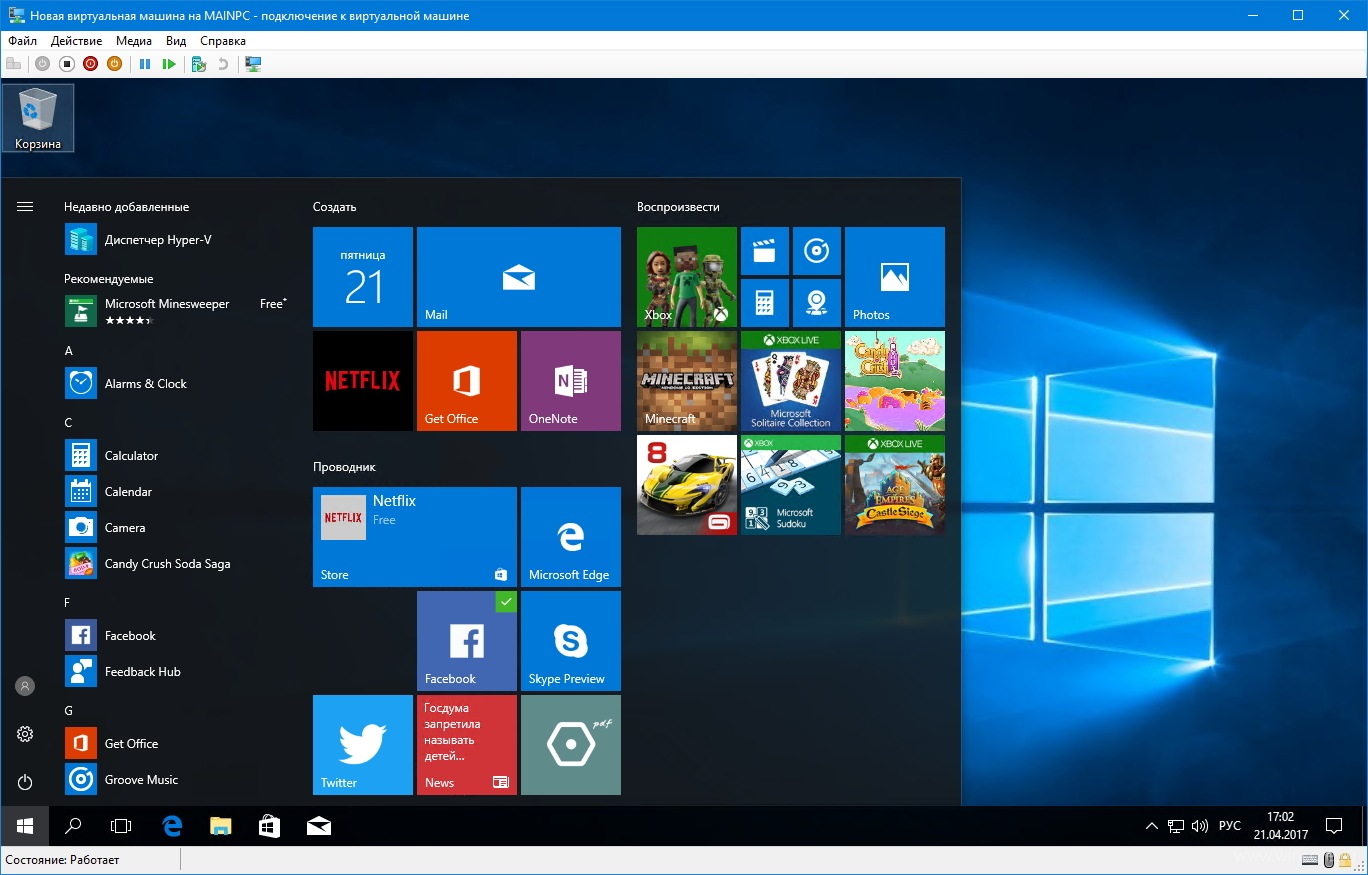 Он позволяет создавать виртуальные машины на ПК с Windows или Linux. Виртуальная машина функционирует как отдельный компьютер (открывается в новой вкладке), на котором работает собственный процессор, память, сетевой интерфейс и хранилище. Он использует гипервизор для отделения ресурсов виртуальной машины от оборудования вашего ПК, чтобы вы могли эффективно его использовать.
Он позволяет создавать виртуальные машины на ПК с Windows или Linux. Виртуальная машина функционирует как отдельный компьютер (открывается в новой вкладке), на котором работает собственный процессор, память, сетевой интерфейс и хранилище. Он использует гипервизор для отделения ресурсов виртуальной машины от оборудования вашего ПК, чтобы вы могли эффективно его использовать.
Ваш компьютер является хост-системой, а виртуальная машина, которую вы устанавливаете, является гостевой операционной системой. Существуют минимальные требования к хост-системе, включая скорость обработки не менее 400 МГц, 128 МБ памяти и 1 ГБ свободного места на диске. Большинство современных ПК удовлетворяют этому требованию, так что причин для беспокойства быть не должно.
Виртуальные машины изолированы от остальной части хост-системы, и в одной хост-системе может быть несколько виртуальных машин. Однако VMware Player позволяет запускать только одну виртуальную машину за раз — вы должны закрыть текущую виртуальную машину, прежде чем открывать новую. Вам придется заплатить за лицензию Workstation Pro, если вы хотите одновременно запускать несколько виртуальных машин.
Вам придется заплатить за лицензию Workstation Pro, если вы хотите одновременно запускать несколько виртуальных машин.
С помощью этого инструмента вы можете управлять своими виртуальными машинами несколькими способами. Например, вы можете изменить объем памяти, выделяемой каждой виртуальной машине. Вы можете подключать и отключать любые предварительно настроенные устройства в виртуальной машине. Вы можете копировать и вставлять файлы с виртуальной машины на хост и наоборот.
Существует множество вариантов использования виртуальных машин. Возможно, вы захотите перейти на новую операционную систему, но еще не уверены в своем решении. Вы можете установить эту ОС на виртуальную машину, чтобы посмотреть, как она работает, и решить, подходит ли она вам.
(Изображение предоставлено VMware) Вы также можете использовать виртуальные машины для разработки программного обеспечения для других платформ. Допустим, вы используете ПК с macOS, но вам нужно написать программное обеспечение для операционной системы Windows.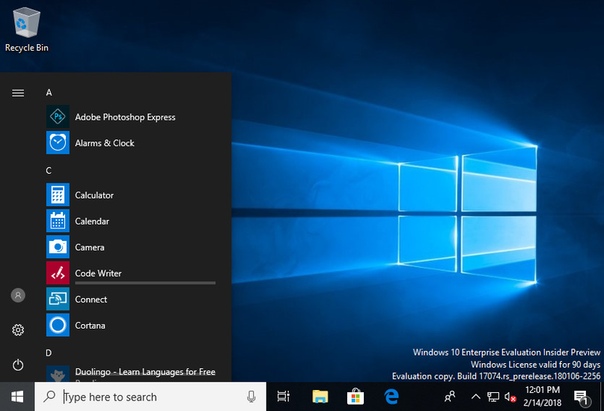 Вы можете установить виртуальную машину под управлением Windows на свой компьютер Mac и сделать именно это.
Вы можете установить виртуальную машину под управлением Windows на свой компьютер Mac и сделать именно это.
Если вы хотите установить виртуальные машины для личного использования, VMware WorkStation Player позволяет сделать это бесплатно. Но если вам нужно сделать это в коммерческих условиях, например, в школе или на предприятии, вам необходимо приобрести лицензию.
Благодаря этому программному обеспечению предприятия могут предоставлять образ корпоративного рабочего стола, которым сотрудники (открывается в новой вкладке) могут управлять на своем персональном рабочем столе. Это как иметь доступ к своему рабочему ноутбуку (открывается в новой вкладке) из любого места, что полезно в эпоху удаленной работы. Аналогичным образом школы могут использовать VMware Player, чтобы предоставить учащимся виртуальную песочницу для участия в образовательных мероприятиях.
Бесплатная версия VMware Workstation Player имеет множество недостатков по сравнению с платной версией Workstation Pro. Как мы уже упоминали, первый не позволяет запускать несколько виртуальных машин одновременно. Он также не позволяет создавать моментальный снимок (резервную копию) виртуальной машины, в отличие от Workstation Pro. Точно так же вы не можете шифровать виртуальные машины с помощью паролей (открывается в новой вкладке) с помощью бесплатного проигрывателя VMware, но вы можете сделать это с помощью Workstation Pro.
Как мы уже упоминали, первый не позволяет запускать несколько виртуальных машин одновременно. Он также не позволяет создавать моментальный снимок (резервную копию) виртуальной машины, в отличие от Workstation Pro. Точно так же вы не можете шифровать виртуальные машины с помощью паролей (открывается в новой вкладке) с помощью бесплатного проигрывателя VMware, но вы можете сделать это с помощью Workstation Pro.
Workstation Player несовместим с компьютерами Mac (открывается в новой вкладке). Но VMware предоставляет еще один инструмент ( Fusion ), который позволяет ПК с macOS запускать виртуальные машины Windows или Linux.
(Изображение предоставлено VMware)VMware Workstation Player: интерфейс и использование
При подготовке этого обзора мы обнаружили многочисленные жалобы клиентов на сложность установки и настройки этого программного обеспечения на новом ПК. Однако сложность, кажется, уменьшается, как только вы проходите процесс первоначальной настройки.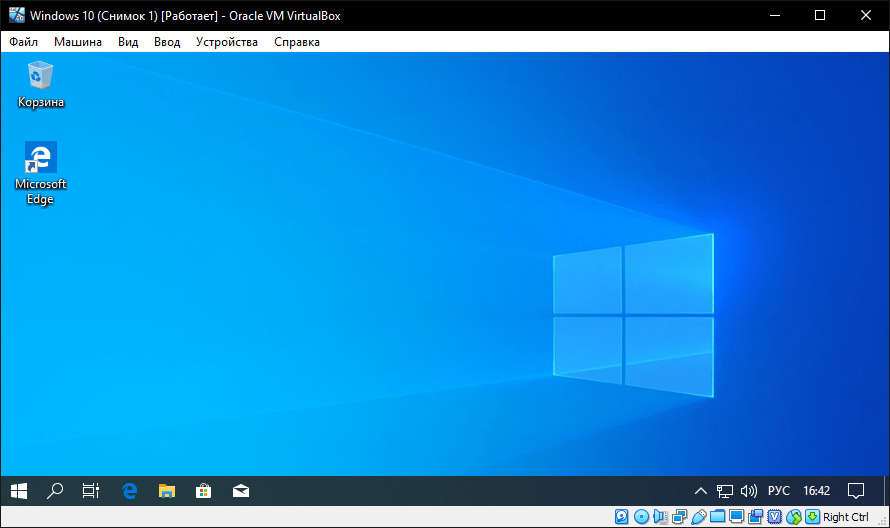 Отзывы клиентов часто подчеркивали удобство для пользователя как центральный аргумент в пользу продажи.
Отзывы клиентов часто подчеркивали удобство для пользователя как центральный аргумент в пользу продажи.
VMware Workstation Player: поддержка
VMware предоставляет поддержку в виде обновлений и технической помощи, но за нее придется платить отдельно. Вы можете связаться со службой технической поддержки компании через чат, телефон и электронную почту.
VMware Workstation Player: конкурент
Лучшей альтернативой VMware Player, которую мы рекомендуем, является VirtualBox (откроется в новой вкладке). Это бесплатное программное обеспечение с открытым исходным кодом (открывается в новой вкладке), совместимое с Windows, Linux и macOS. Вы получаете полный доступ к функциям VirtualBox бесплатно, в отличие от VMware Workstation Player.
Мы предлагаем использовать VirtualBox, если стоимость является серьезной проблемой, учитывая, что лицензии VMware дороги.
VMware Workstation Player: окончательный вердикт
С помощью этого программного обеспечения вы можете легко создавать виртуальные машины бесплатно для личного использования. Его довольно сложно настроить, и он не поддерживает операционную систему macOS, но VMware Workstation Player предоставляет пользователям много практичности.
Его довольно сложно настроить, и он не поддерживает операционную систему macOS, но VMware Workstation Player предоставляет пользователям много практичности.
Мы представили лучшее программное обеспечение для удаленного рабочего стола .
Стефан всегда был любителем техники. Он получил степень магистра инженерной геологии, но вскоре обнаружил, что вместо этого у него есть способности к письму. Поэтому он решил объединить свои новообретенные увлечения на всю жизнь и стать техническим писателем. Как внештатный автор контента, Стефан может разбивать сложные технологические темы, делая их легко усваиваемыми для непрофессионалов.
Виртуальный бокс | TechRadar
Когда вы совершаете покупку по ссылкам на нашем сайте, мы можем получать партнерскую комиссию. Вот как это работает.
(Изображение: © VirtualBox)
ТехРадар Вердикт
VirtualBox имеет более высокую производительность, чем сопоставимые инструменты виртуализации. Он также предлагает надежную безопасность и совместимость.
Он также предлагает надежную безопасность и совместимость.
Плюсы
- +
Бесплатное использование
- +
Высокая безопасность
- +
Высокая производительность
Почему вы можете доверять TechRadar Мы тратим часы на тестирование каждого продукта или услуги, которые мы рассматриваем, поэтому вы можете быть уверены, что покупаете лучшее. Узнайте больше о том, как мы тестируем.
VirtualBox имеет интригующую историю. Первоначально его создала Innotek, немецкая компания-разработчик программного обеспечения. В 2008 году Innotek купила американская технологическая компания Sun Microsystems. В 2010 году Oracle купила Sun Microsystems, получила контроль над VirtualBox и переименовала его в Oracle VM VirtualBox.
Вы можете загрузить VirtualBox на любой ПК с одной из этих операционных систем; Windows, Linux, macOS и Solaris — обратите внимание, что это работает только для компьютеров Mac на базе Intel. Он позволяет создавать виртуальные машины (открывается в новой вкладке) под управлением Windows, Linux и macOS (только на оборудовании Apple).
Oracle поддерживает активное развитие VirtualBox с момента его покупки в 2010 году.
VirtualBox: планы и цены
С момента своего создания VirtualBox был бесплатным программным обеспечением с открытым исходным кодом (открывается в новой вкладке). Вы можете загрузить и получить доступ ко всем функциям платформы без какой-либо оплаты. Полная бесплатность — главная привлекательность использования VirtualBox по сравнению с конкурентами.
(Изображение предоставлено VirtualBox)VirtualBox: Особенности
Создание и управление виртуальными машинами является основной функцией VirtualBox. Виртуальная машина — это операционная система, установленная на программное обеспечение, которое эмулирует функциональность отдельного физического компьютера. Это как иметь разные компьютеры, но все они работают на одном оборудовании.
VirtualBox — это гипервизор — программа, которая запускает или управляет несколькими виртуальными машинами на отдельном компьютере. Он разделяет ресурсы хост-оборудования и выделяет их виртуальным машинам, чтобы они работали как разные компьютеры (открывается в новой вкладке).
Он разделяет ресурсы хост-оборудования и выделяет их виртуальным машинам, чтобы они работали как разные компьютеры (открывается в новой вкладке).
VirtualBox — это размещенный на хосте гипервизор , также называемый гипервизором типа 2 , что означает, что он требует предварительной установки существующей операционной системы. Напротив, голое железо или 9Гипервизоры 0071 типа 1 работают непосредственно на оборудовании.
В значительной степени VirtualBox функционально идентичен во всех операционных системах хоста с одинаковыми форматами файлов и изображений. Таким образом, вы можете запускать виртуальные машины, созданные на одном хост-устройстве, на другом хосте с другой операционной системой. Например, вы можете создать виртуальную машину в Linux (откроется в новой вкладке) и запустить ее на другом устройстве под управлением Windows.
Вы также можете легко импортировать или экспортировать виртуальные машины, используя Open Virtualization Format (OVF), стандарт с открытым исходным кодом. Благодаря стандарту OVF вы даже можете импортировать виртуальные машины, созданные с помощью другого программного обеспечения для виртуализации.
Благодаря стандарту OVF вы даже можете импортировать виртуальные машины, созданные с помощью другого программного обеспечения для виртуализации.
Гостевые дополнения — это дополнительное программное обеспечение, которое вы можете установить на виртуальную машину для повышения ее производительности и функциональности. Они включены в любую загруженную вами копию VirtualBox. Дополнительные функциональные возможности, которые они предоставляют, включают в себя;
Возможно, вы захотите переместить файлы между виртуальной машиной и хост-компьютером. Гостевые дополнения позволяют копировать элементы на виртуальную машину и легко перемещать их на хост. Вы также можете перетаскивать файлы между хостом и виртуальной машиной или с одной виртуальной машины на другую.
Виртуальные машины изначально не поддерживают графику высокого разрешения. Но вы получите контроль над настройками разрешения после установки гостевых дополнений.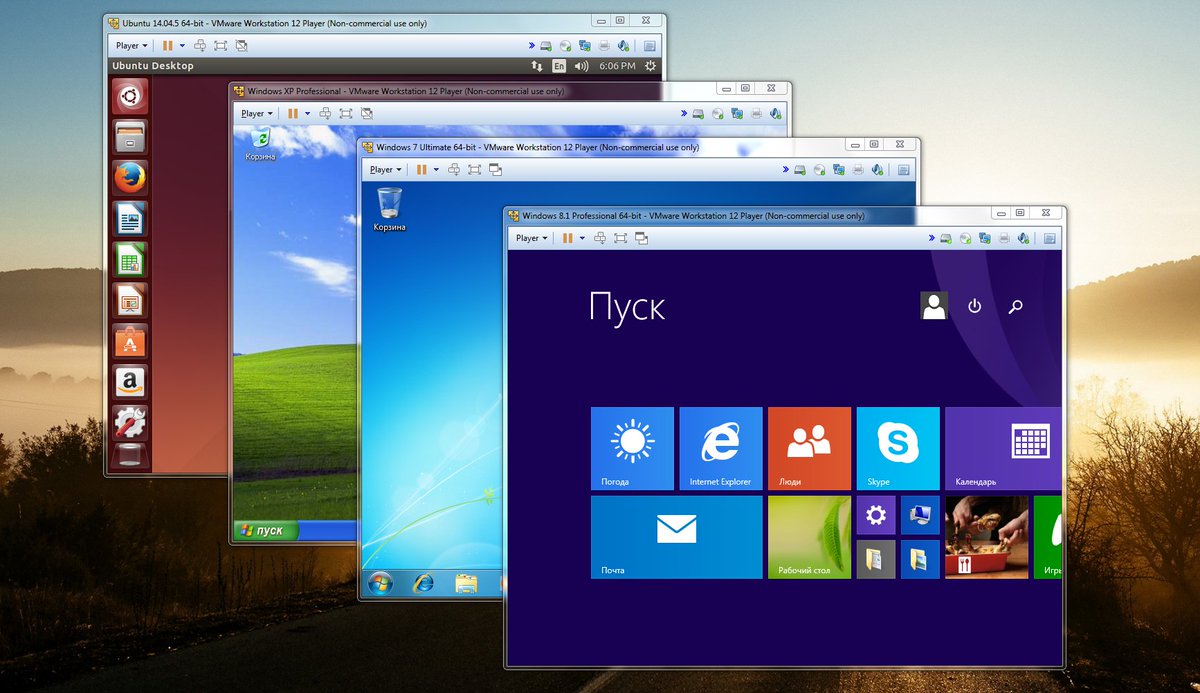 Например, вы можете отобразить виртуальную машину в полноэкранном режиме с разрешением 1080 пикселей на совместимом мониторе.
Например, вы можете отобразить виртуальную машину в полноэкранном режиме с разрешением 1080 пикселей на совместимом мониторе.
Бесшовный режим — это функция, которая позволяет вам запускать окна приложений с виртуальной машины вместе с приложениями с вашего фактического хост-компьютера. Вы можете сделать так, чтобы приложения виртуальной машины отображались рядом с окнами вашего хоста, создавая ощущение, что все они являются частью одной системы.
Эта функция делает папки в вашей хост-системе доступными на виртуальной машине. Вы можете указать, какими именно папками вы хотите поделиться из приложения.
VirtualBox имеет виртуальный USB-контроллер, который позволяет подключать USB-устройства (открывается в новой вкладке) к вашим виртуальным машинам и беспрепятственно обмениваться файлами. Обычно для этой цели вам нужно установить драйверы для конкретного устройства, но в VirtualBox этого делать не нужно — он поставляется с драйверами из коробки.
VirtualBox полностью поддерживает Advanced Configuration and Power Interface (ACPI). ACPI — это открытый стандарт, используемый для управления энергопотреблением ПК. Он описывает, как отдельные компоненты компьютера потребляют энергию.
ACPI — это открытый стандарт, используемый для управления энергопотреблением ПК. Он описывает, как отдельные компоненты компьютера потребляют энергию.
Благодаря поддержке ACPI VirtualBox помогает вам управлять питанием при запуске нескольких виртуальных машин на ПК.
Вы можете создать моментальный снимок (резервную копию) виртуальной машины во время работы. С помощью этого моментального снимка вы можете вернуть виртуальную машину к тому состоянию, в котором она была раньше. Это похоже на встроенную систему резервного копирования для вашей виртуальной машины.
VirtualBox может предоставить до 32 виртуальных ЦП для каждой виртуальной машины, независимо от того, сколько ядер ЦП физически присутствует на хост-компьютере.
(Изображение предоставлено VirtualBox)VirtualBox: интерфейс и использование
Одной из основных жалоб клиентов на VirtualBox является его устаревший пользовательский интерфейс. Его интерфейс выглядит так, как вы ожидаете от архаичного программного обеспечения — не визуально привлекательным и лишенным интерактивности. Тем не менее, простота делает VirtualBox довольно простым в навигации.
Тем не менее, простота делает VirtualBox довольно простым в навигации.
VirtualBox: Поддержка
Для VirtualBox нет специальной группы поддержки, что ожидается от бесплатного продукта. Но есть официальный онлайн-форум, где пользователи взаимодействуют и предлагают решения проблем друг друга. Вы также можете найти подробные руководства пользователя на этом официальном форуме, если у вас возникли проблемы с навигацией по VirtualBox.
VirtualBox: Конкуренция
VMware Workstation Player (открывается в новой вкладке) — лучшая альтернатива VirtualBox, которую мы рекомендуем. Его можно использовать бесплатно, как VirtualBox, и вы можете создавать неограниченное количество виртуальных машин. Однако у него есть существенные ограничения, в том числе несовместимость с macOS и запрет пользователям создавать моментальные снимки виртуальных машин.
VirtualBox: окончательный вердикт
VirtualBox — одно из лучших программ для виртуализации, которое вы можете получить бесплатно.

 Компоненты пользовательского интерфейса в Windows используют как минимум два параллельных потока для некоторых более сложных операций рендеринга. Для многосеансового режима наличие нескольких пользователей на двухъядерной виртуальной машине приведет к нестабильной работе пользовательского интерфейса и приложений, что снижает качество взаимодействия с пользователем. Четыре ядра наименьшее рекомендуемое число для ядер, которые должна иметь стабильная виртуальная машина, поддерживающая многосеансовый режим.
Компоненты пользовательского интерфейса в Windows используют как минимум два параллельных потока для некоторых более сложных операций рендеринга. Для многосеансового режима наличие нескольких пользователей на двухъядерной виртуальной машине приведет к нестабильной работе пользовательского интерфейса и приложений, что снижает качество взаимодействия с пользователем. Четыре ядра наименьшее рекомендуемое число для ядер, которые должна иметь стабильная виртуальная машина, поддерживающая многосеансовый режим.