Как перекодировать текст в word
Как правило, при совместной работе с текстовыми файлами нет необходимости вникать в технические аспекты хранения текста. Однако если необходимо поделиться файлом с человеком, который работает с текстами на других языках, скачать текстовый файл из Интернета или открыть его на компьютере с другой операционной системой, может потребоваться задать кодировку при его открытии или сохранении.
Когда вы открываете текстовый файл в Microsoft Word или другой программе (например, на компьютере, язык операционной системы на котором отличается от того, на котором написан текст в файле), кодировка помогает программе определить, в каком виде нужно вывести текст на экран, чтобы его можно было прочитать.
В этой статье
Общие сведения о кодировке текста
Информация, которая выводится на экран в виде текста, на самом деле хранится в текстовом файле в виде числовых значений. Компьютер преобразует эти значения в отображаемые знаки, используя кодировку.
Кодировка — это схема нумерации, согласно которой каждому текстовому символу в наборе соответствует определенное числовое значение. Кодировка может содержать буквы, цифры и другие символы. В различных языках часто используются разные наборы символов, поэтому многие из существующих кодировок предназначены для отображения наборов символов соответствующих языков.
Различные кодировки для разных алфавитов
Сведения о кодировке, сохраняемые с текстовым файлом, используются компьютером для вывода текста на экран. Например, в кодировке «Кириллица (Windows)» знаку «Й» соответствует числовое значение 201. Когда вы открываете файл, содержащий этот знак, на компьютере, на котором используется кодировка «Кириллица (Windows)», компьютер считывает число 201 и выводит на экран знак «Й».
Однако если тот же файл открыть на компьютере, на котором по умолчанию используется другая кодировка, на экран будет выведен знак, соответствующий числу 201 в этой кодировке. Например, если на компьютере используется кодировка «Западноевропейская (Windows)», знак «Й» из исходного текстового файла на основе кириллицы будет отображен как «É», поскольку именно этому знаку соответствует число 201 в данной кодировке.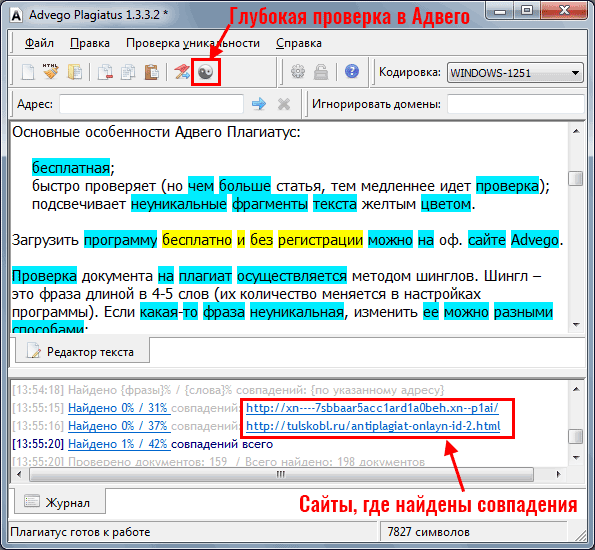
Юникод: единая кодировка для разных алфавитов
Чтобы избежать проблем с кодированием и декодированием текстовых файлов, можно сохранять их в Юникоде. В состав этой кодировки входит большинство знаков из всех языков, которые обычно используются на современных компьютерах.
Так как Word работает на базе Юникода, все файлы в нем автоматически сохраняются в этой кодировке. Файлы в Юникоде можно открывать на любом компьютере с операционной системой на английском языке независимо от языка текста. Кроме того, на таком компьютере можно сохранять в Юникоде файлы, содержащие знаки, которых нет в западноевропейских алфавитах (например, греческие, кириллические, арабские или японские).
Выбор кодировки при открытии файла
Если в открытом файле текст искажен или выводится в виде вопросительных знаков либо квадратиков, возможно, Word неправильно определил кодировку. Вы можете указать кодировку, которую следует использовать для отображения (декодирования) текста.
Откройте вкладку Файл.
Выберите пункт Параметры.
Выберите пункт Дополнительно.
Перейдите к разделу Общие и установите флажок Подтверждать преобразование формата файла при открытии.
Примечание: Если установлен этот флажок, Word отображает диалоговое окно Преобразование файла при каждом открытии файла в формате, отличном от формата Word (то есть файла, который не имеет расширения DOC, DOT, DOCX, DOCM, DOTX или DOTM). Если вы часто работаете с такими файлами, но вам обычно не требуется выбирать кодировку, не забудьте отключить этот параметр, чтобы это диалоговое окно не выводилось.
Закройте, а затем снова откройте файл.
В диалоговом окне Преобразование файла выберите пункт Кодированный текст.
В диалоговом окне Преобразование файла установите переключатель Другая и выберите нужную кодировку из списка.
В области Образец можно просмотреть текст и проверить, правильно ли он отображается в выбранной кодировке.
Если почти весь текст выглядит одинаково (например, в виде квадратов или точек), возможно, на компьютере не установлен нужный шрифт. В таком случае можно установить дополнительные шрифты.
В таком случае можно установить дополнительные шрифты.
Чтобы установить дополнительные шрифты, сделайте следующее:
Нажмите кнопку Пуск и выберите пункт Панель управления.
Выполните одно из указанных ниже действий.
На панели управления выберите раздел Удаление программы.
В списке программ щелкните Microsoft Office или Microsoft Word, если он был установлен отдельно от пакета Microsoft Office, и нажмите кнопку Изменить.
В Windows Vista
На панели управления выберите раздел Удаление программы.
В списке программ щелкните Microsoft Office или Microsoft Word, если он был установлен отдельно от пакета Microsoft Office, и нажмите кнопку Изменить.
На панели управления щелкните элемент Установка и удаление программ.
В списке Установленные программы щелкните Microsoft Office или Microsoft Word, если он был установлен отдельно от пакета Microsoft Office, и нажмите кнопку Изменить.
В группе Изменение установки Microsoft Office нажмите кнопку Добавить или удалить компоненты и затем нажмите кнопку Продолжить.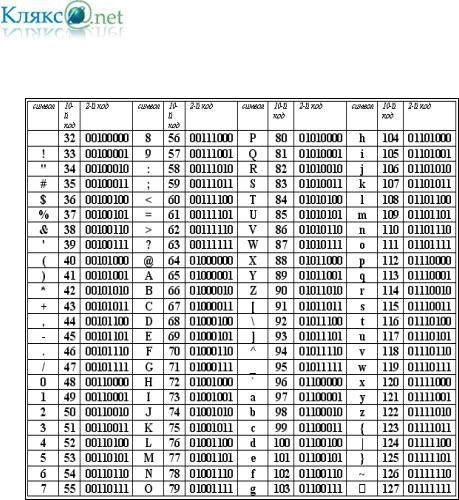
В разделе Параметры установки разверните элемент Общие средства Office, а затем — Многоязыковая поддержка.
Выберите нужный шрифт, щелкните стрелку рядом с ним и выберите пункт Запускать с моего компьютера.
Совет: При открытии текстового файла в той или иной кодировке в Word используются шрифты, определенные в диалоговом окне Параметры веб-документа. (Чтобы вызвать диалоговое окно Параметры веб-документа, нажмите кнопку Microsoft Office, затем щелкните Параметры Word и выберите категорию Дополнительно. В разделе Общие нажмите кнопку Параметры веб-документа.) С помощью параметров на вкладке Шрифты диалогового окна Параметры веб-документа можно настроить шрифт для каждой кодировки.
Выбор кодировки при сохранении файла
Если не выбрать кодировку при сохранении файла, будет использоваться Юникод. Как правило, рекомендуется применять Юникод, так как он поддерживает большинство символов большинства языков.
Если документ планируется открывать в программе, которая не поддерживает Юникод, вы можете выбрать нужную кодировку.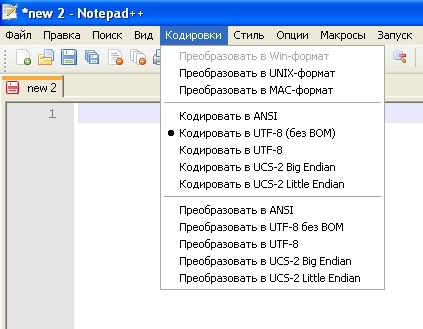 Например, в операционной системе на английском языке можно создать документ на китайском (традиционное письмо) с использованием Юникода. Однако если такой документ будет открываться в программе, которая поддерживает китайский язык, но не поддерживает Юникод, файл можно сохранить в кодировке «Китайская традиционная (Big5)». В результате текст будет отображаться правильно при открытии документа в программе, поддерживающей китайский язык (традиционное письмо).
Например, в операционной системе на английском языке можно создать документ на китайском (традиционное письмо) с использованием Юникода. Однако если такой документ будет открываться в программе, которая поддерживает китайский язык, но не поддерживает Юникод, файл можно сохранить в кодировке «Китайская традиционная (Big5)». В результате текст будет отображаться правильно при открытии документа в программе, поддерживающей китайский язык (традиционное письмо).
Примечание: Так как Юникод — это наиболее полный стандарт, при сохранении текста в других кодировках некоторые знаки могут не отображаться. Предположим, например, что документ в Юникоде содержит текст на иврите и языке с кириллицей. Если сохранить файл в кодировке «Кириллица (Windows)», текст на иврите не отобразится, а если сохранить его в кодировке «Иврит (Windows)», то не будет отображаться кириллический текст.
Если выбрать стандарт кодировки, который не поддерживает некоторые символы в файле, Word пометит их красным.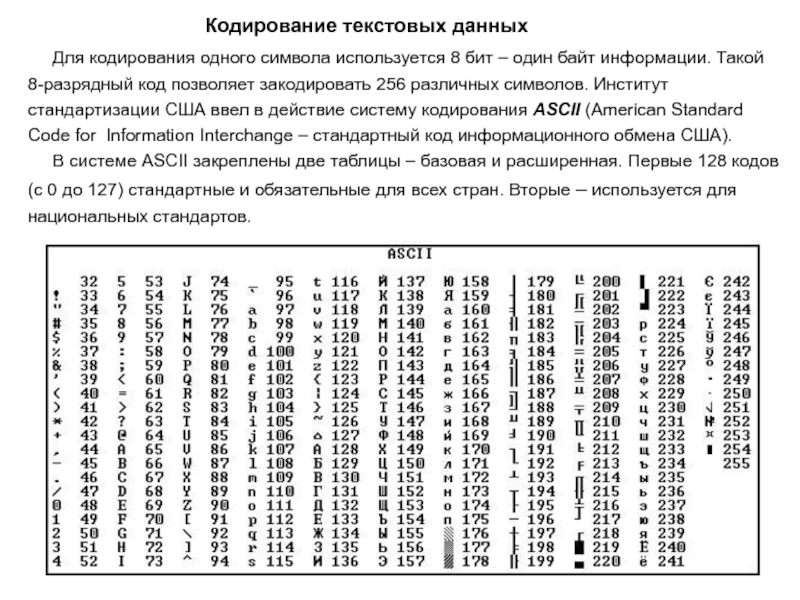
При сохранении файла в виде кодированного текста из него удаляется текст, для которого выбран шрифт Symbol, а также коды полей.
Выбор кодировки
Откройте вкладку Файл.
Нажмите кнопку Сохранить как.
Чтобы сохранить файл в другой папке, найдите и откройте ее.
В поле Имя файла введите имя нового файла.
В поле Тип файла выберите Обычный текст.
Нажмите кнопку Сохранить.
Если появится диалоговое окно Microsoft Office Word — проверка совместимости, нажмите кнопку Продолжить.
В диалоговом окне Преобразование файла выберите подходящую кодировку.
Чтобы использовать стандартную кодировку, выберите параметр Windows (по умолчанию).
Чтобы использовать кодировку MS-DOS, выберите параметр MS-DOS.
Чтобы задать другую кодировку, установите переключатель Другая и выберите нужный пункт в списке. В области Образец можно просмотреть текст и проверить, правильно ли он отображается в выбранной кодировке.
Примечание: Чтобы увеличить область отображения документа, можно изменить размер диалогового окна Преобразование файла.
Если появилось сообщение «Текст, выделенный красным, невозможно правильно сохранить в выбранной кодировке», можно выбрать другую кодировку или установить флажок Разрешить подстановку знаков.
Если разрешена подстановка знаков, знаки, которые невозможно отобразить, будут заменены ближайшими эквивалентными символами в выбранной кодировке. Например, многоточие заменяется тремя точками, а угловые кавычки — прямыми.
Если в выбранной кодировке нет эквивалентных знаков для символов, выделенных красным цветом, они будут сохранены как внеконтекстные (например, в виде вопросительных знаков).
Если документ будет открываться в программе, в которой текст не переносится с одной строки на другую, вы можете включить в нем жесткие разрывы строк. Для этого установите флажок Вставлять разрывы строк и укажите нужное обозначение разрыва (возврат каретки (CR), перевод строки (LF) или оба значения) в поле Завершать строки.
Поиск кодировок, доступных в Word
Word распознает несколько кодировок и поддерживает кодировки, которые входят в состав системного программного обеспечения.
Ниже приведен список письменностей и связанных с ними кодировок (кодовых страниц).
Юникод (UCS-2 с прямым и обратным порядком байтов, UTF-8, UTF-7)
Стандартный шрифт для стиля «Обычный» локализованной версии Word
Windows 1256, ASMO 708
Китайская (упрощенное письмо)
GB2312, GBK, EUC-CN, ISO-2022-CN, HZ
Китайская (традиционное письмо)
BIG5, EUC-TW, ISO-2022-TW
Windows 1251, KOI8-R, KOI8-RU, ISO8859-5, DOS 866
Английская, западноевропейская и другие, основанные на латинице
MS Word заслужено является самым популярным текстовым редактором. Следовательно, чаще всего можно столкнуться с документами в формате именно этой программы. Все, что может в них отличаться, это лишь версия Ворда и формат файла (DOC или DOCX). Однако, не смотря на общность, с открытием некоторых документов могут возникнуть проблемы.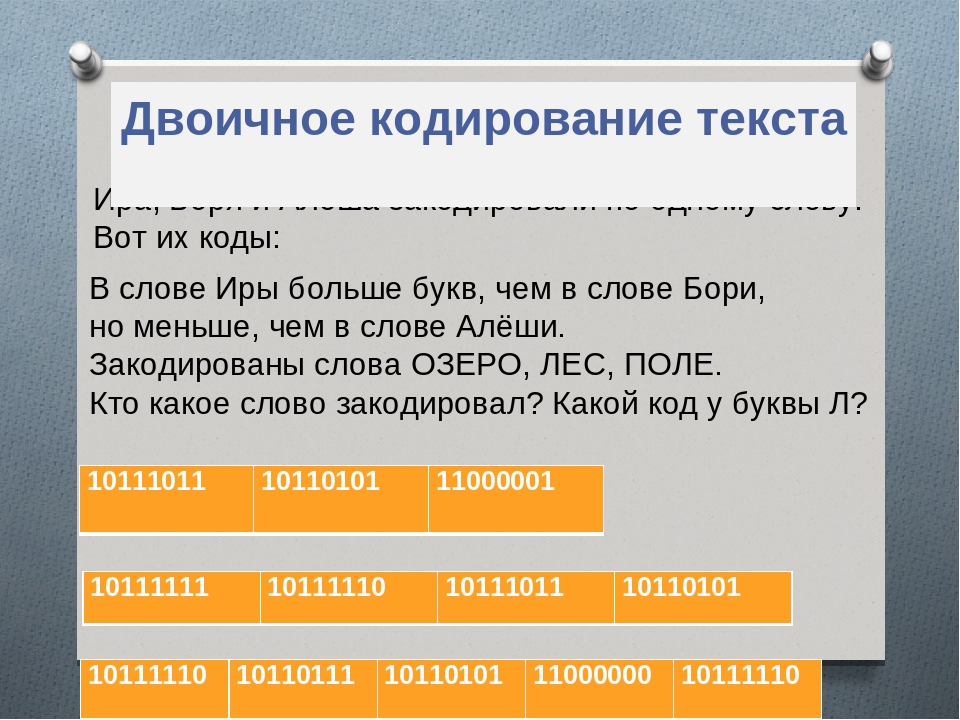
Одно дело, если вордовский файл не открывается вовсе или запускается в режиме ограниченной функциональности, и совсем другое, когда он открывается, но большинство, а то и все символы в документе являются нечитабельными. То есть, вместо привычной и понятной кириллицы или латиницы, отображаются какие-то непонятные знаки (квадраты, точки, вопросительные знаки).
Если и вы столкнулись с аналогичной проблемой, вероятнее всего, виною тому неправильная кодировка файла, точнее, его текстового содержимого. В этой статье мы расскажем о том, как изменить кодировку текста в Word, тем самым сделав его пригодным для чтения. К слову, изменение кодировки может понадобиться еще и для того, чтобы сделать документ нечитабельным или, так сказать, чтобы “конвертировать” кодировку для дальнейшего использования текстового содержимого документа Ворд в других программах.
Примечание: Общепринятые стандарты кодировки текста в разных странах могут отличаться. Вполне возможно, что документ, созданный, к примеру, пользователем, проживающим в Азии, и сохраненный в местной кодировке, не будет корректно отображаться у пользователя в России, использующего на ПК и в Word стандартную кириллицу.
Что такое кодировка
Вся информация, которая отображается на экране компьютера в текстовом виде, на самом деле хранится в файле Ворд в виде числовых значений. Эти значения преобразовываются программой в отображаемые знаки, для чего и используется кодировка.
Кодировка — схема нумерации, в которой каждому текстовому символу из набора соответствует числовое значение. Сама же кодировка может содержать буквы, цифры, а также другие знаки и символы. Отдельно стоит сказать о том, что в разных языках довольно часто используются различные наборы символов, именно поэтому многие кодировки предназначены исключительно для отображения символов конкретных языков.
Выбор кодировки при открытии файла
Если текстовое содержимое файла отображается некорректно, например, с квадратами, вопросительными знаками и другими символами, значит, MS Word не удалось определить его кодировку. Для устранения этой проблемы необходимо указать правильную (подходящую) кодировку для декодирования (отображения) текста.
1. Откройте меню “Файл” (кнопка “MS Office” ранее).
2. Откройте раздел “Параметры” и выберите в нем пункт “Дополнительно”.
3. Прокрутите содержимое окна вниз, пока не найдете раздел “Общие”. Установите галочку напротив пункта “Подтверждать преобразование формата файла при открытии”. Нажмите “ОК” для закрытия окна.
Примечание: После того, как вы установите галочку напротив этого параметра, при каждом открытии в Ворде файла в формате, отличном от DOC, DOCX, DOCM, DOT, DOTM, DOTX, будет отображаться диалоговое окно “Преобразование файла”. Если же вам часто приходится работать с документами других форматов, но при этом не требуется менять их кодировку, снимите эту галочку в параметрах программы.
4. Закройте файл, а затем снова откройте его.
5.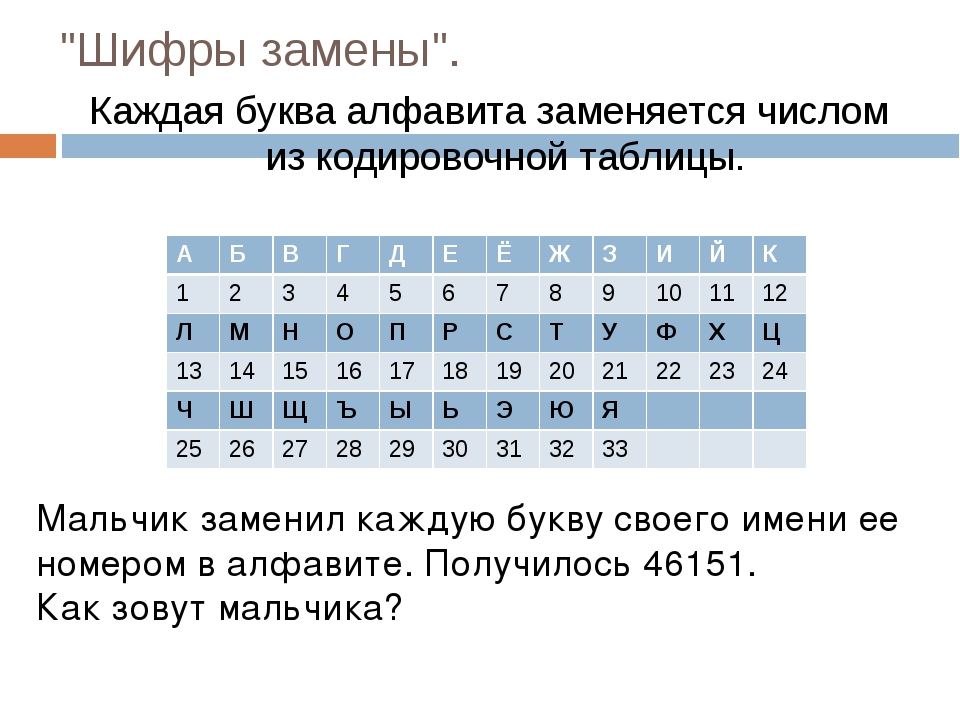 В разделе “Преобразование файла” выберите пункт “Кодированный текст”.
В разделе “Преобразование файла” выберите пункт “Кодированный текст”.
6. В открывшемся диалоговом окне “Преобразование файла” установите маркер напротив параметра “Другая”. Выберите необходимую кодировку из списка.
- Совет: В окне “Образец” вы можете увидеть, как будет выглядеть текст в той или иной кодировке.
7. Выбрав подходящую кодировку, примените ее. Теперь текстовое содержимое документа будет корректно отображаться.
В случае, если весь текст, кодировку для которого вы выбираете, выглядит практически одинаков (например, в виде квадратов, точек, знаков вопроса), вероятнее всего, на вашем компьютере не установлен шрифт, используемый в документе, который вы пытаетесь открыть. О том, как установить сторонний шрифт в MS Word, вы можете прочесть в нашей статье.
Выбор кодировки при сохранении файла
Если вы не указываете (не выбираете) кодировку файла MS Word при сохранении, он автоматически сохраняется в кодировке Юникод, чего в большинстве случаев предостаточно.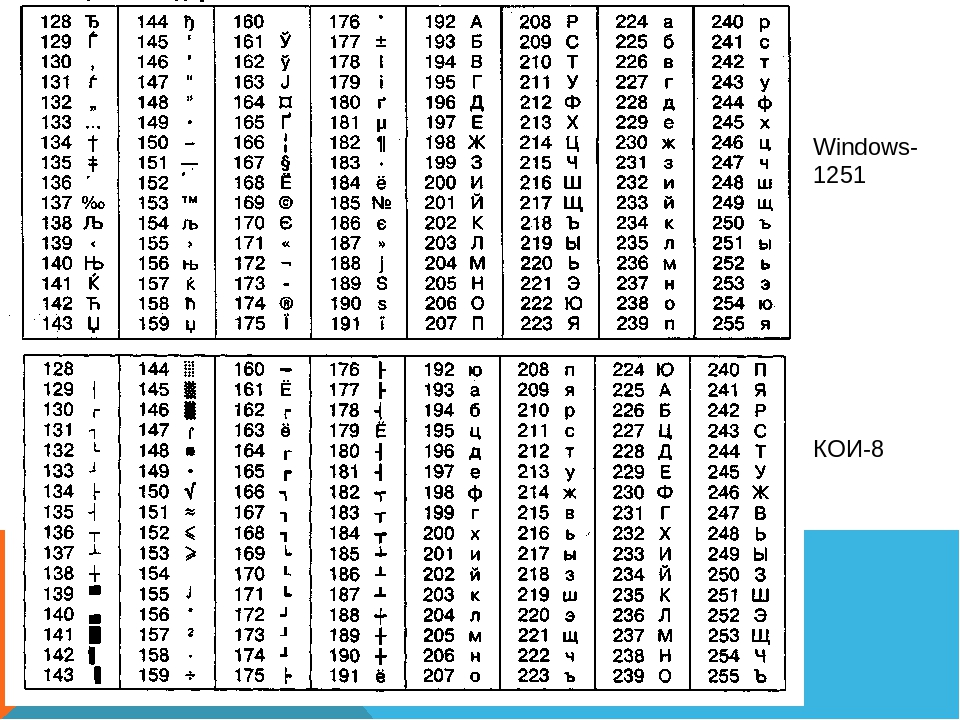 Данный тип кодировки поддерживает большую часть знаков и большинство языков.
Данный тип кодировки поддерживает большую часть знаков и большинство языков.
В случае, если созданный в Ворде документ вы (или кто-то другой) планируете открывать в другой программе, не поддерживающей Юникод, вы всегда можете выбрать необходимую кодировку и сохранить файл именно в ней. Так, к примеру, на компьютере с русифицированной операционной системой вполне можно создать документ на традиционном китайском с применением Юникода.
Проблема лишь в том, что в случае, если данный документ будет открываться в программе, поддерживающей китайский, но не поддерживающей Юникод, куда правильнее будет сохранить файл в другой кодировке, например, “Китайская традиционная (Big5)”. В таком случае текстовое содержимое документа при открытии его в любой программе с поддержкой китайского языка, будет отображаться корректно.
Примечание: Так как Юникод является самым популярным, да и просто обширным стандартном среди кодировок, при сохранении текста в других кодировках возможно некорректное, неполное, а то и вовсе отсутствующее отображение некоторых файлов.
На этапе выбора кодировки для сохранения файла знаки и символы, которые не поддерживаются, отображаются красным цветом, дополнительно высвечивается уведомление с информацией о причине.
1. Откройте файл, кодировку которого вам необходимо изменить.
2. Откройте меню “Файл” (кнопка “MS Office” ранее) и выберите пункт “Сохранить как”. Если это необходимо, задайте имя файла.
3. В разделе “Тип файла” выберите параметр “Обычный текст”.
4. Нажмите кнопку “Сохранить”. Перед вами появится окно “Преобразование файла».
5. Выполните одно из следующих действий:
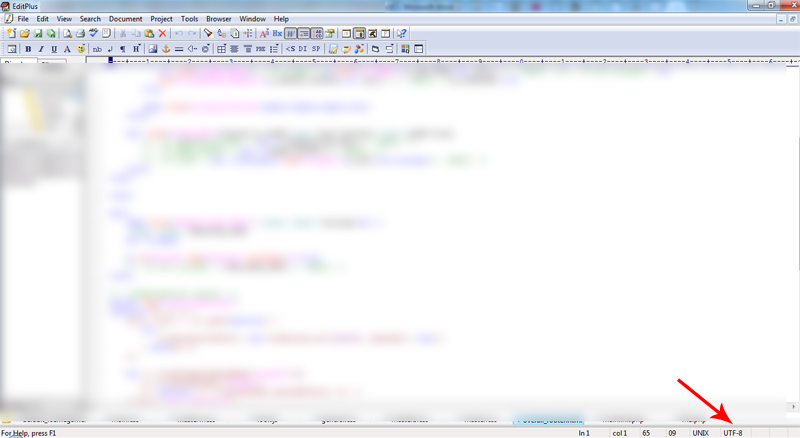
Примечание: Если при выборе той или иной (“Другой”) кодировки вы видите сообщение “Текст, выделенный красным, невозможно правильно сохранить в выбранной кодировке”, выберите другую кодировку (иначе содержимое файла будет отображаться некорректно) или же установите галочку напротив параметра “разрешить подстановку знаков”.
Если подстановка знаков разрешена, все те знаки, которые отобразить в выбранной кодировке невозможно, будут автоматически заменены на эквивалентные им символы. Например, многоточие может быть заменено на три точки, а угловые кавычки — на прямые.
6. Файл будет сохранен в выбранной вами кодировке в виде обычного текста (формат “TXT”).
На этом, собственно, и все, теперь вы знаете, как в Word сменить кодировку, а также знаете о том, как ее подобрать, если содержимое документа отображается некорректно.
Отблагодарите автора, поделитесь статьей в социальных сетях.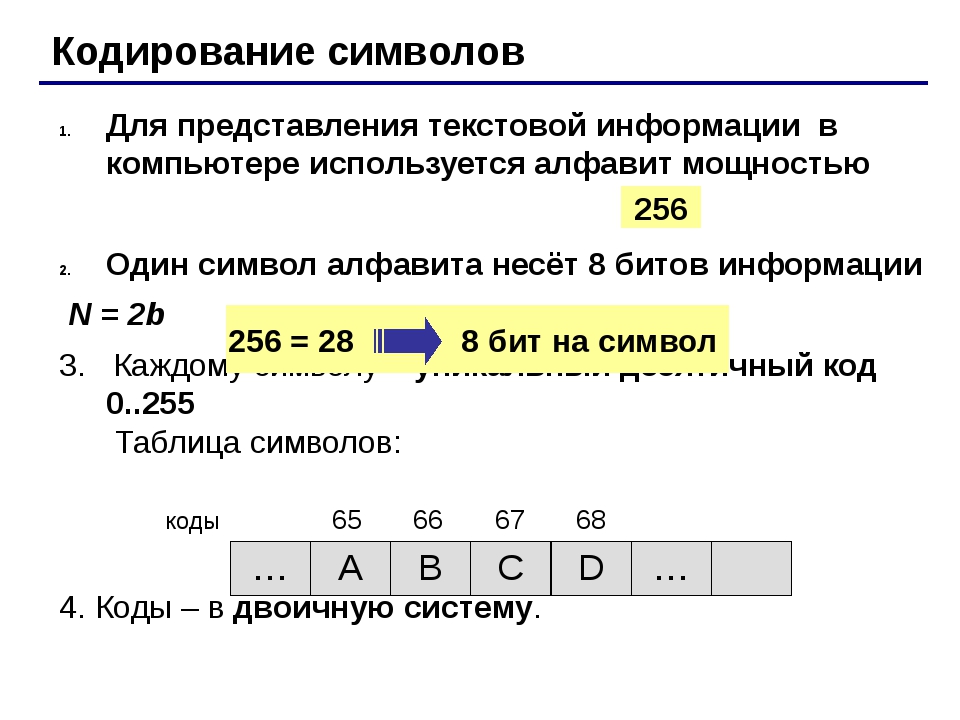
Ввиду того, что текстовый редактор «Майкрософт Ворд» является самым популярным на рынке, именно форматы документов, которые присущи ему, можно чаще всего встретить в сети. Они могут отличаться лишь версиями (DOCX или DOC). Но даже с этими форматами программа может быть несовместима или же совместима не полностью.
Случаи некорректного отображения текста
Конечно, когда в программе наотрез отказываются открываться, казалось бы, родные форматы, это поправить очень сложно, а то и практически невозможно. Но, бывают случаи, когда они открываются, а их содержимое невозможно прочесть. Речь сейчас идет о тех случаях, когда вместо текста, кстати, с сохраненной структурой, вставлены какие-то закорючки, «перевести» которые невозможно.
Эти случаи чаще всего связаны лишь с одним – с неверной кодировкой текста. Точнее, конечно, будет сказать, что кодировка не неверная, а просто другая. Не воспринимающаяся программой. Интересно еще то, что общего стандарта для кодировки нет.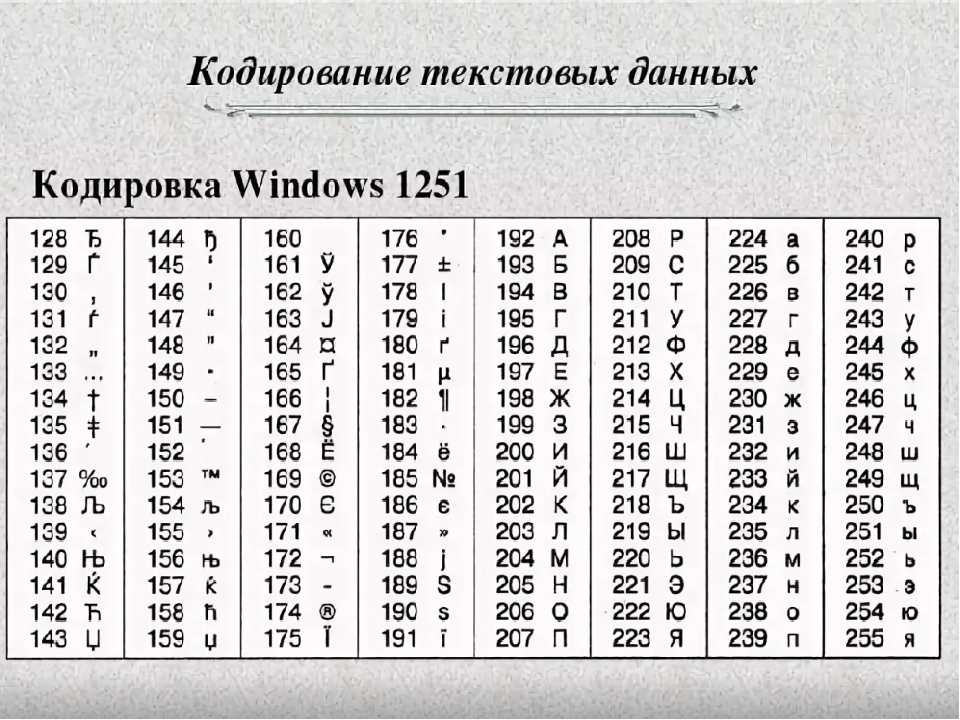 То есть, она может разниться в зависимости от региона. Так, создав файл, например, в Азии, скорее всего, открыв его в России, вы не сможете его прочитать.
То есть, она может разниться в зависимости от региона. Так, создав файл, например, в Азии, скорее всего, открыв его в России, вы не сможете его прочитать.
В этой статье речь пойдет непосредственно о том, как поменять кодировку в Word. Кстати, это пригодится не только лишь для исправления вышеописанных «неисправностей», но и, наоборот, для намеренного неправильного кодирования документа.
Определение
Перед рассказом о том, как поменять кодировку в Word, стоит дать определение этому понятию. Сейчас мы попробуем это сделать простым языком, чтобы даже далекий от этой тематики человек все понял.
Зайдем издалека. В «вордовском» файле содержится не текст, как многими принято считать, а лишь набор чисел. Именно они преобразовываются во всем понятные символы программой. Именно для этих целей применяется кодировка.
Кодировка – схема нумерации, числовое значение в которой соответствует конкретному символу. К слову, кодировка может в себя вмещать не только лишь цифровой набор, но и буквы, и специальные знаки. А ввиду того, что в каждом языке используются разные символы, то и кодировка в разных странах отличается.
А ввиду того, что в каждом языке используются разные символы, то и кодировка в разных странах отличается.
Как поменять кодировку в Word. Способ первый
После того, как этому явлению было дано определение, можно переходить непосредственно к тому, как поменять кодировку в Word. Первый способ можно осуществить при открытии файла в программе.
В том случае, когда в открывшемся файле вы наблюдаете набор непонятных символов, это означает, что программа неверно определила кодировку текста и, соответственно, не способна его декодировать. Все, что нужно сделать для корректного отображения каждого символа, – это указать подходящую кодировку для отображения текста.
Говоря о том, как поменять кодировку в Word при открытии файла, вам необходимо сделать следующее:
- Нажать на вкладку «Файл» (в ранних версиях это кнопка «MS Office»).
- Перейти в категорию «Параметры».
- Нажать по пункту «Дополнительно».
- В открывшемся меню пролистать окно до пункта «Общие».

- Поставить отметку рядом с «Подтверждать преобразование формата файла при открытии».
- Нажать»ОК».
Итак, полдела сделано. Скоро вы узнаете, как поменять кодировку текста в Word. Теперь, когда вы будете открывать файлы в программе «Ворд», будет появляться окно. В нем вы сможете поменять кодировку открывающегося текста.
Выполните следующие действия:
- Откройте двойным кликом файл, который необходимо перекодировать.
- Кликните по пункту «Кодированный текст», что находится в разделе «Преобразование файла».
- В появившемся окне установите переключатель на пункт «Другая».
- В выпадающем списке, что расположен рядом, определите нужную кодировку.
- Нажмите «ОК».
Если вы выбрали верную кодировку, то после всего проделанного откроется документ с понятным для восприятия языком. В момент, когда вы выбираете кодировку, вы можете посмотреть, как будет выглядеть будущий файл, в окне «Образец». Кстати, если вы думаете, как поменять кодировку в Word на MAC, для этого нужно выбрать из выпадающего списка соответствующий пункт.
Способ второй: во время сохранения документа
Суть второго способа довольно проста: открыть файл с некорректной кодировкой и сохранить его в подходящей. Делается это следующим образом:
- Нажмите «Файл».
- Выберите «Сохранить как».
- В выпадающем списке, что находится в разделе «Тип файла», выберите «Обычный текст».
- Кликните по «Сохранить».
- В окне преобразования файла выберите предпочитаемую кодировку и нажмите «ОК».
Теперь вы знаете два способа, как можно поменять кодировку текста в Word. Надеемся, что эта статья помогла вам в решении вопроса.
Как изменить кодировку в Word
Немного теории
В редакторе Word предусмотрены несколько стандартов кодировки текста, который Вы набираете или просматриваете. В принципе построения текстовых кодов лежит соответствие каждому символу определенное числовое значение и для разных стандартов оно может не совпадать.
Например, в кодировке «кириллица» символу Й соответствует числовое значение 201, а в стандарте «западная Европа» этим значением определяется символ Е.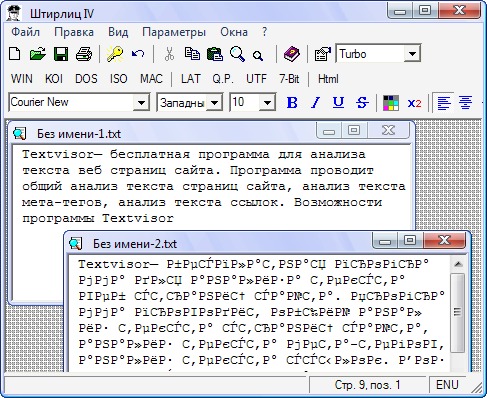 Отсюда и пропадание символов или непонятный набор знаков при просмотре текста в кодировке, отличной от той, в которой был создан документ.
Отсюда и пропадание символов или непонятный набор знаков при просмотре текста в кодировке, отличной от той, в которой был создан документ.
Наиболее универсальным стандартом, который широко применяется в редакторе Word, является «Юникод». Он имеет наиболее широкий набор символов, которые есть в большинстве языков, употребляемых при работе на компьютере. Это и объясняет его широкое применение не только в редакторе Word, но и других текстовых редакторах. В Word данный стандарт кодировки принят по умолчанию и при загрузке, сохранении файлов применяется автоматически.
Общие сведения о кодировке текста
Текст, который отображается в виде текста на экране, на самом деле сохраняется как числовые значения в текстовом файле. Компьютер переводит числовые значения в видимые символы. Для этого используется стандарт кодировки.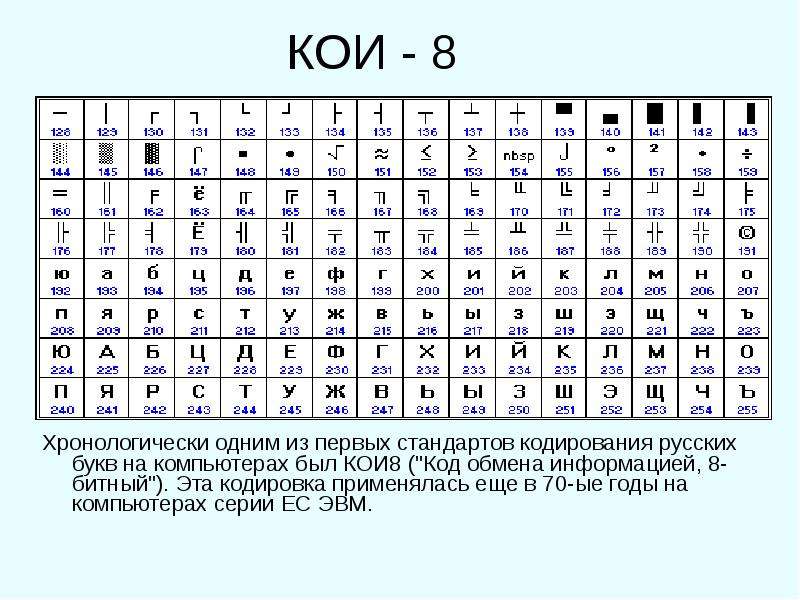
Кодировка — это схема нумерации, согласно которой каждому текстовому символу в наборе соответствует определенное числовое значение. Кодировка может содержать буквы, цифры и другие символы. В различных языках часто используются разные наборы символов, поэтому многие из существующих кодировок предназначены для отображения наборов символов соответствующих языков.
Различные кодировки для разных алфавитов
Сведения о кодировке, сохраняемые с текстовым файлом, используются компьютером для вывода текста на экран. Например, в кодировке «Кириллица (Windows)» знаку «Й» соответствует числовое значение 201. Когда вы открываете файл, содержащий этот знак, на компьютере, на котором используется кодировка «Кириллица (Windows)», компьютер считывает число 201 и выводит на экран знак «Й».
Однако если тот же файл открыть на компьютере, на котором по умолчанию используется другая кодировка, на экран будет выведен знак, соответствующий числу 201 в этой кодировке. Например, если на компьютере используется кодировка «Западноевропейская (Windows)», знак «Й» из исходного текстового файла на основе кириллицы будет отображен как «É», поскольку именно этому знаку соответствует число 201 в данной кодировке.
Юникод: единая кодировка для разных алфавитов
Чтобы избежать проблем с кодированием и декодированием текстовых файлов, можно сохранять их в Юникоде. В состав этой кодировки входит большинство знаков из всех языков, которые обычно используются на современных компьютерах.
Так как Word работает на базе Юникода, все файлы в нем автоматически сохраняются в этой кодировке. Файлы в Юникоде можно открывать на любом компьютере с операционной системой на английском языке независимо от языка текста. Кроме того, на таком компьютере можно сохранять в Юникоде файлы, содержащие знаки, которых нет в западноевропейских алфавитах (например, греческие, кириллические, арабские или японские).
Файлы в Юникоде можно открывать на любом компьютере с операционной системой на английском языке независимо от языка текста. Кроме того, на таком компьютере можно сохранять в Юникоде файлы, содержащие знаки, которых нет в западноевропейских алфавитах (например, греческие, кириллические, арабские или японские).
Выбор кодировки при открытии файла
Если в открытом файле текст искажен или выводится в виде вопросительных знаков либо квадратиков, возможно, Word неправильно определил кодировку. Вы можете указать кодировку, которую следует использовать для отображения (декодирования) текста.
Откройте вкладку Файл.
Нажмите кнопку Параметры.
Нажмите кнопку Дополнительно.
Перейдите к разделу Общие и установите флажокПодтверждать преобразование формата файла при открытии.
Примечание: Если установлен этот флажок, Word отображает диалоговое окно Преобразование файла при каждом открытии файла в формате, отличном от формата Word (то есть файла, который не имеет расширения DOC, DOT, DOCX, DOCM, DOTX или DOTM). Если вы часто работаете с такими файлами, но вам обычно не требуется выбирать кодировку, не забудьте отключить этот параметр, чтобы это диалоговое окно не выводилось.
Закройте, а затем снова откройте файл.
В диалоговом окне Преобразование файла выберите пункт Кодированный текст.
В диалоговом окне Преобразование файла установите переключатель Другая и выберите нужную кодировку из списка.
В области Образец можно просмотреть текст и проверить, правильно ли он отображается в выбранной кодировке.
Если почти весь текст выглядит одинаково (например, в виде квадратов или точек), возможно, на компьютере не установлен нужный шрифт. В таком случае можно установить дополнительные шрифты.
Чтобы установить дополнительные шрифты, сделайте следующее:
Нажмите кнопку Пуск и выберите пункт Панель управления.
Выполните одно из указанных ниже действий.
В Windows 7
На панели управления выберите элемент Удаление программ.
В списке программ щелкните Microsoft Office или Microsoft Word, если он был установлен отдельно от пакета Microsoft Office, и нажмите кнопку Изменить.
В Windows Vista
На панели управления выберите раздел Удаление программы.
В списке программ щелкните Microsoft Office или Microsoft Word, если он был установлен отдельно от пакета Microsoft Office, и нажмите кнопку Изменить.
В Windows XP
На панели управления щелкните элемент Установка и удаление программ.
В списке Установленные программы щелкните Microsoft Office или Microsoft Word, если он был установлен отдельно от пакета Microsoft Office, и нажмите кнопку Изменить.
В группе Изменение установки Microsoft Office нажмите кнопку Добавить или удалить компоненты и затем нажмите кнопку Продолжить.
В разделе Параметры установки разверните элемент Общие средства Office, а затем — Многоязыковая поддержка.
Выберите нужный шрифт, щелкните стрелку рядом с ним и выберите пункт Запускать с моего компьютера.
Совет: При открытии текстового файла в той или иной кодировке в Word используются шрифты, определенные в диалоговом окне Параметры веб-документа. (Чтобы вызвать диалоговое окно Параметры веб-документа, нажмите кнопку Microsoft Office, затем щелкните Параметры Word и выберите категорию Дополнительно. В разделе Общие нажмите кнопку Параметры веб-документа.) С помощью параметров на вкладке Шрифты диалогового окна Параметры веб-документа можно настроить шрифт для каждой кодировки.
Выбор кодировки при сохранении файла
Если не выбрать кодировку при сохранении файла, будет использоваться Юникод. Как правило, рекомендуется применять Юникод, так как он поддерживает большинство символов большинства языков.
Если документ планируется открывать в программе, которая не поддерживает Юникод, вы можете выбрать нужную кодировку. Например, в операционной системе на английском языке можно создать документ на китайском (традиционное письмо) с использованием Юникода. Однако если такой документ будет открываться в программе, которая поддерживает китайский язык, но не поддерживает Юникод, файл можно сохранить в кодировке «Китайская традиционная (Big5)». В результате текст будет отображаться правильно при открытии документа в программе, поддерживающей китайский язык (традиционное письмо).
Примечание: Так как Юникод — это наиболее полный стандарт, при сохранении текста в других кодировках некоторые знаки могут не отображаться. Предположим, например, что документ в Юникоде содержит текст на иврите и языке с кириллицей. Если сохранить файл в кодировке «Кириллица (Windows)», текст на иврите не отобразится, а если сохранить его в кодировке «Иврит (Windows)», то не будет отображаться кириллический текст.
Если выбрать стандарт кодировки, который не поддерживает некоторые символы в файле, Word пометит их красным. Вы можете просмотреть текст в выбранной кодировке перед сохранением файла.
При сохранении файла в виде кодированного текста из него удаляется текст, для которого выбран шрифт Symbol, а также коды полей.
Перекодировка текста
К сожалению, в разных версиях Word необходимые действия для изменения кодировки различны, хотя и ведут к одинаковому результату. Рассмотрим подробнее необходимые шаги для разных версий в отдельности:
Word 2003
Для того, что бы сменить кодировку, зайдите в меню и выберите СЕРВИС, а затем ПАРАМЕТРЫ. После этого в разделе ЗАКЛАДКА –Общие подтверждаем преобразование при открытии. Теперь при каждом следующем открытии текстового файла, будет предоставлена возможность выбора системы кодирования;
Word 2010, 2007
Эти версии в плане изменения шрифтов ничем не отличаются. В главном меню через ФАЙЛ заходим в ПАРАМЕТРЫ. В новом, выпадающем, окне выбираем раздел ДОПОЛНИТЕЛЬНО и в самом низу окна у Вас будет возможность «разметить документ так, будто он создан … ». Вам будут представлена возможность и создавать, и читать документы в нужном формате.
Создание текста с нужной кодировкой
Иногда возникает необходимость создания текстового файла в другой системе кодов. Например, для графического редактора PDF программы Works-6 или других программных продуктов. Редактор Word поможет Вам решить эту проблему. Нужно набрать текст так, как делаете обычно, соблюдая необходимую структуру и требования к набираемой информации.
После создания файла, в главном меню редактора заходим в ФАЙЛ, а далее выбираем СОХРАНИТЬ КАК.
В выпадающем окне, кроме возможности определить будущее название файла, будут представлены варианты кодировки файла после сохранения.
Для предотвращения потери информации рекомендовано сохранить файл в обычном формате, а уже потом записать в требуемом.
Нужно учитывать, что существуют программы, которые не поддерживают переноса слов или строк текста. Поэтому, в данном случае, необходимо писать текст, избегая таких переносов.
Еще одна особенность при возникновении трудностей читаемости текста. Это небольшое отличие 2003 версии Worda от версий более поздних. Появился новый формат текстовых файлов – docx. Его отличие не носит вопрос кодировки, в том смысле, в котором мы его сейчас рассматриваем. И информацию такого рода на старой версии не просмотреть, необходимо обновление редактора.
Инструкция
- Если у вас нет программы Word, то скачайте ее с официального сайта разработчиков и установите на свой компьютер. Если вы не собираетесь постоянно использовать эту программу, то платить за нее не нужно, вам хватит пробной версии.
- Нажмите на нужный файл правой клавишей мышки и откройте подменю «Открыть с помощью», укажите программу Word. Если данной программы нет в списке, то запустите Word обычным способом. Откройте меню «Файл» и выберите команду «Открыть», укажите расположение нужного документа на жестком диске и нажмите «Открыть». Будет предложено несколько вариантов открытия файла, связанных с его нестандартной кодировкой, укажите нужный и нажмите команду ОК.
Подбор кодировки - Далее нужно изменить кодировку и сохранить результат, для этого откройте меню «Файл» и нажмите пункт «Сохранить как». Укажите директорию для измененного документа, впишите новое имя и выполните команду «Сохранить». Загрузится окно атрибутов документа, выберите нужную кодировку и нажмите Enter (наиболее используемой кодировкой является «Юникод»).
- Внимательно отнеситесь к сохранению документа, если вы попытаетесь сохранить файл в прежнюю папку с прежним названием, то новый документ заменит собой старый файл. Чтобы сохранить на диске два разных документа, нужно использовать для них разные названия или папки.
- При сохранении файла также обратите внимание на его расширение. Если документ в дальнейшем будет открываться с помощью программы Word 2003 года выпуска и более старшими версиями, то используйте формат doc. Если документ нужен для программы 2007 года и более новых версий, то подойдет формат docx. Также стоит помнить, что формат doc открывается как на старых версиях программы, так и на новых, но у них ограниченное форматирование. Стоит понимать, что отображение текстового документа не стандартными символами – это не только признак неизвестной кодировки, возможно в используемом редакторе нет нужного шрифта, в таком случае нужно менять не кодировку, а шрифт.
Универсальный декодер
Сервис отлично справляется с кириллицей. Очень популярен среди юзеров рунета. Если вы выбрали его для работы, то необходимо сделать копию текста, нуждающегося в декодировании и вставить в специальное поле. Следует размещать отрывок так, чтобы уже на первой строчке были непонятные знаки.
Если вы хотите, чтобы ресурс автоматически смог раскодировать, придется отметить это в списке выбора. Но можно выполнять и ручную настройку, указав выбранный тип. Итоги можете найти в разделе «Результат». Вот только тут есть определенные ограничения. К примеру, если в поле вставить отрывок более 100 Кб, софт не обработает его, так что нужно будет выбирать кусочки.
Как раскодировать текст онлайн с помощью Fox Tools
Здесь вы можете выбирать итоговый результат. Программа способна функционировать и в режиме «по умолчанию», который используется для неизвестных кодировок, но в таком случае необходимо отмечать самостоятельно вариант текстового объекта, подходящего больше всего. Инструмент простой и доступный, поэтому идеально подойдет даже новичкам.
Декодер Артемия Лебедева
Данный дешифратор способен взаимодействовать со всеми популярными кодировками. Приложение может предложить пользователю сложный и простой рабочий режим. В первом показывается не только исходник, но и преобразование. Еще можно указать кодировку, куда понадобилось перевести текст, из открывающегося списка. В правом блоке вы найдете результат для прочтения.
Translit.net
Этот инструмент имеет сложный внешний вид, но по принципу работы он не отличается от остальных. Необходимо ввести текстовый отрывок и в ручном режиме установить настройки.
Видео: Как изменить кодировку в Word
Источники
- http://ExcelWords.ru/nastrojki/kak-izmenit-kodirovku-teksta.html
- https://support.office.com/ru-ru/article/%D0%B2%D1%8B%D0%B1%D0%BE%D1%80-%D0%BA%D0%BE%D0%B4%D0%B8%D1%80%D0%BE%D0%B2%D0%BA%D0%B8-%D1%82%D0%B5%D0%BA%D1%81%D1%82%D0%B0-%D0%BF%D1%80%D0%B8-%D0%BE%D1%82%D0%BA%D1%80%D1%8B%D1%82%D0%B8%D0%B8-%D0%B8-%D1%81%D0%BE%D1%85%D1%80%D0%B0%D0%BD%D0%B5%D0%BD%D0%B8%D0%B8-%D1%84%D0%B0%D0%B9%D0%BB%D0%BE%D0%B2-60d59c21-88b5-4006-831c-d536d42fd861
- https://besthard.ru/faq/kak-izmenit-kodirovku-v-vord/
- https://life-v.ru/decode-text-online/
[свернуть]
Как поменять кодировку в word
Мы часто обмениваемся между собой текстовыми файлами, созданными при помощи Microsoft Word. Иногда может возникнуть такое, что при открытии такого файла у вас появятся какие-то неведомые символы вместо привычных русских, английских либо каких-нибудь прочих слов.
Проблема может быть в неправильной кодировки файла. Давайте сейчас разберемся, как поменять кодировку, я покажу на примере Word 2010, во всех остальных версиях принцип практически не отличается.
И так, открываем необходимый нам документ, переходим во вкладку «Файл» и жмём «Параметры».
Жмём на пункт «Дополнительно» и ищем раздел «Общие» и ставим птичку напротив «Подтверждать преобразование формата файла при открытии»
Нажмите «ОК» и закройте файл, а после снова откройте его и перед вами появится окошко «Преобразование файла», где нужно выбрать пункт «Кодированный текст» и нажать «ОК»:
В следующем окошке поставьте переключатель в положение «Другая» и попробуйте поперебирать разные кодировки, пока не добьётесь желаемого результата.
В поле «Образец» вы увидите, как будет меняться текст в зависимости от установленной вами кодировки. Подберите нужную и нажмите «ОК».
Если расширение файла отличается от форматов Word, например RTF, то в таком случае вам будет предоставляться окно «Преобразование файла» каждый раз после его открытия.
Смена кодировки файла может и не спасти. В таком случае причина может быть в шрифтах: у вас на компьютере не установлен шрифт документа, который вы пытаетесь открыть.
А в видео я рассказываю другой способ, если не получилось первым:
Оценить статью: Загрузка… Поделиться новостью в соцсетях
Об авторе: Олег Каминский
Вебмастер. Высшее образование по специальности «Защита информации». Создатель портала comp-profi.com. Автор большинства статей и уроков компьютерной грамотности
Как сделать преобразование файла в word?
MS Word заслужено является самым популярным текстовым редактором. Следовательно, чаще всего можно столкнуться с документами в формате именно этой программы. Все, что может в них отличаться, это лишь версия Ворда и формат файла (DOC или DOCX). Однако, не смотря на общность, с открытием некоторых документов могут возникнуть проблемы.
Урок: Почему не открывается документ Word
Одно дело, если вордовский файл не открывается вовсе или запускается в режиме ограниченной функциональности, и совсем другое, когда он открывается, но большинство, а то и все символы в документе являются нечитабельными. То есть, вместо привычной и понятной кириллицы или латиницы, отображаются какие-то непонятные знаки (квадраты, точки, вопросительные знаки).
Урок: Как убрать режим ограниченной функциональности в Ворде
Если и вы столкнулись с аналогичной проблемой, вероятнее всего, виною тому неправильная кодировка файла, точнее, его текстового содержимого. В этой статье мы расскажем о том, как изменить кодировку текста в Word, тем самым сделав его пригодным для чтения. К слову, изменение кодировки может понадобиться еще и для того, чтобы сделать документ нечитабельным или, так сказать, чтобы “конвертировать” кодировку для дальнейшего использования текстового содержимого документа Ворд в других программах.
Примечание: Общепринятые стандарты кодировки текста в разных странах могут отличаться. Вполне возможно, что документ, созданный, к примеру, пользователем, проживающим в Азии, и сохраненный в местной кодировке, не будет корректно отображаться у пользователя в России, использующего на ПК и в Word стандартную кириллицу.
Что такое кодировка
Вся информация, которая отображается на экране компьютера в текстовом виде, на самом деле хранится в файле Ворд в виде числовых значений. Эти значения преобразовываются программой в отображаемые знаки, для чего и используется кодировка.
Кодировка — схема нумерации, в которой каждому текстовому символу из набора соответствует числовое значение. Сама же кодировка может содержать буквы, цифры, а также другие знаки и символы. Отдельно стоит сказать о том, что в разных языках довольно часто используются различные наборы символов, именно поэтому многие кодировки предназначены исключительно для отображения символов конкретных языков.
Выбор кодировки при открытии файла
Если текстовое содержимое файла отображается некорректно, например, с квадратами, вопросительными знаками и другими символами, значит, MS Word не удалось определить его кодировку. Для устранения этой проблемы необходимо указать правильную (подходящую) кодировку для декодирования (отображения) текста.
1. Откройте меню “Файл” (кнопка “MS Office” ранее).
2. Откройте раздел “Параметры” и выберите в нем пункт “Дополнительно”.
3. Прокрутите содержимое окна вниз, пока не найдете раздел “Общие”. Установите галочку напротив пункта “Подтверждать преобразование формата файла при открытии”. Нажмите “ОК” для закрытия окна.
Примечание: После того, как вы установите галочку напротив этого параметра, при каждом открытии в Ворде файла в формате, отличном от DOC, DOCX, DOCM, DOT, DOTM, DOTX, будет отображаться диалоговое окно “Преобразование файла”. Если же вам часто приходится работать с документами других форматов, но при этом не требуется менять их кодировку, снимите эту галочку в параметрах программы.
4. Закройте файл, а затем снова откройте его.
5. В разделе “Преобразование файла” выберите пункт “Кодированный текст”.
6. В открывшемся диалоговом окне “Преобразование файла” установите маркер напротив параметра “Другая”. Выберите необходимую кодировку из списка.
7. Выбрав подходящую кодировку, примените ее. Теперь текстовое содержимое документа будет корректно отображаться.
В случае, если весь текст, кодировку для которого вы выбираете, выглядит практически одинаков (например, в виде квадратов, точек, знаков вопроса), вероятнее всего, на вашем компьютере не установлен шрифт, используемый в документе, который вы пытаетесь открыть. О том, как установить сторонний шрифт в MS Word, вы можете прочесть в нашей статье.
Урок: Как в Ворде установить шрифт
Выбор кодировки при сохранении файла
Если вы не указываете (не выбираете) кодировку файла MS Word при сохранении, он автоматически сохраняется в кодировке Юникод, чего в большинстве случаев предостаточно. Данный тип кодировки поддерживает большую часть знаков и большинство языков.
В случае, если созданный в Ворде документ вы (или кто-то другой) планируете открывать в другой программе, не поддерживающей Юникод, вы всегда можете выбрать необходимую кодировку и сохранить файл именно в ней. Так, к примеру, на компьютере с русифицированной операционной системой вполне можно создать документ на традиционном китайском с применением Юникода.
Проблема лишь в том, что в случае, если данный документ будет открываться в программе, поддерживающей китайский, но не поддерживающей Юникод, куда правильнее будет сохранить файл в другой кодировке, например, “Китайская традиционная (Big5)”. В таком случае текстовое содержимое документа при открытии его в любой программе с поддержкой китайского языка, будет отображаться корректно.
Примечание: Так как Юникод является самым популярным, да и просто обширным стандартном среди кодировок, при сохранении текста в других кодировках возможно некорректное, неполное, а то и вовсе отсутствующее отображение некоторых файлов. На этапе выбора кодировки для сохранения файла знаки и символы, которые не поддерживаются, отображаются красным цветом, дополнительно высвечивается уведомление с информацией о причине.
1. Откройте файл, кодировку которого вам необходимо изменить.
2. Откройте меню “Файл” (кнопка “MS Office” ранее) и выберите пункт “Сохранить как”. Если это необходимо, задайте имя файла.
3. В разделе “Тип файла” выберите параметр “Обычный текст”.
4. Нажмите кнопку “Сохранить”. Перед вами появится окно “Преобразование файла».
5. Выполните одно из следующих действий:
Для использования стандартной кодировки, установленной по умолчанию, установите маркер напротив параметра “Windows (по умолчанию)”; Для выбора кодировки “MS-DOS” установите маркер напротив соответствующего пункта; Для выбора любой другой кодировки, установите маркер напротив пункта “Другая”, окно с перечнем доступных кодировок станет активным, после чего вы сможете выбрать необходимую кодировку в списке.
Примечание: Если при выборе той или иной (“Другой”) кодировки вы видите сообщение “Текст, выделенный красным, невозможно правильно сохранить в выбранной кодировке”, выберите другую кодировку (иначе содержимое файла будет отображаться некорректно) или же установите галочку напротив параметра “разрешить подстановку знаков”.
Если подстановка знаков разрешена, все те знаки, которые отобразить в выбранной кодировке невозможно, будут автоматически заменены на эквивалентные им символы. Например, многоточие может быть заменено на три точки, а угловые кавычки — на прямые.
6. Файл будет сохранен в выбранной вами кодировке в виде обычного текста (формат “TXT”).
На этом, собственно, и все, теперь вы знаете, как в Word сменить кодировку, а также знаете о том, как ее подобрать, если содержимое документа отображается некорректно.
Мы рады, что смогли помочь Вам в решении проблемы.
Задайте свой вопрос в комментариях, подробно расписав суть проблемы. Наши специалисты постараются ответить максимально быстро.
Помогла ли вам эта статья?
Да Нет
Ввиду того, что текстовый редактор «Майкрософт Ворд» является самым популярным на рынке, именно форматы документов, которые присущи ему, можно чаще всего встретить в сети. Они могут отличаться лишь версиями (DOCX или DOC). Но даже с этими форматами программа может быть несовместима или же совместима не полностью.
Случаи некорректного отображения текста
Конечно, когда в программе наотрез отказываются открываться, казалось бы, родные форматы, это поправить очень сложно, а то и практически невозможно. Но, бывают случаи, когда они открываются, а их содержимое невозможно прочесть. Речь сейчас идет о тех случаях, когда вместо текста, кстати, с сохраненной структурой, вставлены какие-то закорючки, «перевести» которые невозможно.
Эти случаи чаще всего связаны лишь с одним — с неверной кодировкой текста. Точнее, конечно, будет сказать, что кодировка не неверная, а просто другая. Не воспринимающаяся программой. Интересно еще то, что общего стандарта для кодировки нет. То есть, она может разниться в зависимости от региона. Так, создав файл, например, в Азии, скорее всего, открыв его в России, вы не сможете его прочитать.
В этой статье речь пойдет непосредственно о том, как поменять кодировку в Word. Кстати, это пригодится не только лишь для исправления вышеописанных «неисправностей», но и, наоборот, для намеренного неправильного кодирования документа.
Определение
Перед рассказом о том, как поменять кодировку в Word, стоит дать определение этому понятию. Сейчас мы попробуем это сделать простым языком, чтобы даже далекий от этой тематики человек все понял.
Зайдем издалека. В «вордовском» файле содержится не текст, как многими принято считать, а лишь набор чисел. Именно они преобразовываются во всем понятные символы программой. Именно для этих целей применяется кодировка.
Кодировка — схема нумерации, числовое значение в которой соответствует конкретному символу. К слову, кодировка может в себя вмещать не только лишь цифровой набор, но и буквы, и специальные знаки. А ввиду того, что в каждом языке используются разные символы, то и кодировка в разных странах отличается.
Как поменять кодировку в Word. Способ первый
После того, как этому явлению было дано определение, можно переходить непосредственно к тому, как поменять кодировку в Word. Первый способ можно осуществить при открытии файла в программе.
В том случае, когда в открывшемся файле вы наблюдаете набор непонятных символов, это означает, что программа неверно определила кодировку текста и, соответственно, не способна его декодировать. Все, что нужно сделать для корректного отображения каждого символа, — это указать подходящую кодировку для отображения текста.
Говоря о том, как поменять кодировку в Word при открытии файла, вам необходимо сделать следующее:
- Нажать на вкладку «Файл» (в ранних версиях это кнопка «MS Office»).
- Перейти в категорию «Параметры».
- Нажать по пункту «Дополнительно».
- В открывшемся меню пролистать окно до пункта «Общие».
- Поставить отметку рядом с «Подтверждать преобразование формата файла при открытии».
- Нажать»ОК».
Итак, полдела сделано. Скоро вы узнаете, как поменять кодировку текста в Word. Теперь, когда вы будете открывать файлы в программе «Ворд», будет появляться окно. В нем вы сможете поменять кодировку открывающегося текста.
Выполните следующие действия:
- Откройте двойным кликом файл, который необходимо перекодировать.
- Кликните по пункту «Кодированный текст», что находится в разделе «Преобразование файла».
- В появившемся окне установите переключатель на пункт «Другая».
- В выпадающем списке, что расположен рядом, определите нужную кодировку.
- Нажмите «ОК».
Если вы выбрали верную кодировку, то после всего проделанного откроется документ с понятным для восприятия языком. В момент, когда вы выбираете кодировку, вы можете посмотреть, как будет выглядеть будущий файл, в окне «Образец». Кстати, если вы думаете, как поменять кодировку в Word на MAC, для этого нужно выбрать из выпадающего списка соответствующий пункт.
Способ второй: во время сохранения документа
Суть второго способа довольно проста: открыть файл с некорректной кодировкой и сохранить его в подходящей. Делается это следующим образом:
- Нажмите «Файл».
- Выберите «Сохранить как».
- В выпадающем списке, что находится в разделе «Тип файла», выберите «Обычный текст».
- Кликните по «Сохранить».
- В окне преобразования файла выберите предпочитаемую кодировку и нажмите «ОК».
Теперь вы знаете два способа, как можно поменять кодировку текста в Word. Надеемся, что эта статья помогла вам в решении вопроса.
На практике для хранения электронных текстовых документов используют формат PDF. И несмотря на большое количество достоинств и преимуществ использования данного формата, выделяется один существенный недостаток с которым может столкнуться пользователь.
Этот недостаток – трудности редактирования и изменения текста (см. Какой программой открыть файл PDF). Для решения данного вопроса необходимо воспользоваться специальными приложениями. Рассмотрим варианты и способы, как перевести PDF в Word.
Перевод PDF в Word с помощью программы Аdobe Аcrobat
Для конвертации требуется последовательно выполнить следующие действия:
Открыть программу, значок выглядит следующим образом:
В меню выбрать «Файл» – «Открыть». Найти и открыть текст, требующий преобразования и перейти к следующему действию
Выбрать пункт меню «Сохранить как другой…», затем «Microsoft Word». Выпадет меню состоящее из двух вариантов: документ Word и 97 -2003. Выбор из предложенных вариантов зависит от версии ПО компьютера.
В выпавшем окне ввести имя нового (сконвертированного текста c расширением DOC) и место его сохранения. Затем нажать кнопку «Сохранить»
Новый сохраненный документ будет выглядеть следующим образом, как показано на рисунке
Важно! Пункты меню ««Сохранить как другой…» – «Microsoft Word» не доступен в бесплатной версии ПО Acrobat Reader DC. В ней предусмотрена только функция сохранения (преобразования) в TXT.
PDF в Word программой FineReader
Последовательность действий как описано ниже:
Войти в программу, значок выглядит так:
Далее перейти к следующим действиям. В меню выбрать «Файл» – «Открыть PDF или изображение…». Указать путь к нужному тесту и нажать «Открыть»
После открытия перейти к его конвертации, нажав в меню «Файл» – «Сохранить документ как» – «Документ Word» или «97-2003»
Второй вариант, как можно сохранить сконвертированный текст проще. Для этого нажимаем кнопку «Сохранить», которая расположена вверху на Главной панели.
В выпавшем окне ввести имя и место расположения результата конвертации, подтвердить кнопкой «Сохранить».
Преобразование PDF в Word с использованием Microsoft Word
Для изменения формата электронного документа следующая инструкция:
На документе, который необходимо преобразовать нажать правой кнопкой мышки. В представленном меню выбрать «Открыть с помощью» – «ВОРД (классическое приложение). Процесс открытия может занять некоторое время.
Открытый документ сохранить в нужном формате DOC. В меню «Файл» выбрать «Сохранить как». Так будет выглядеть экран в случае, если на компьютере установлен Windows 8.1 и используется ВОРД 2013.
Ввести имя сохраняемого документа и выбрать нужный формат в разделе «Тип». Результат конвертации сохранится после подтверждения нажатием на кнопку «Сохранить».
При использовании данного способа конвертации с помощью Microsoft Ворд могут возникнуть ситуации, когда ПДФ текст:
- защищен;
- содержит картинки или фото.
Как быть в таких ситуациях?
Инструкция конвертации защищенного документа соответствует выше описанной, дополняется лишь одним действием в п.2, а именно – нажать кнопку «Разрешить редактирование и лишь потом перейти к сохранению.
Электронный текст содержащий картинки конвертируется аналогично тексту без картинок. Инструкция описана выше. Основное отличие, которое может заметить пользователь – это длительное время открытия и сохранение результатов. Данный факт объясняется, тем что картинки и фото зачастую имеют больший объем по сравнению с файлами, содержащими текст.
Внимание! При конвертации таким способом могут возникнуть проблемы со шрифтами (не верное отображение – крякозябры).
Сконвертировать PDF в формат DOC на Mac OS
Владельцы техники оснащенной ОС Mac могут воспользоваться несколькими способами:
- сделать конвертацию с помощью ПО PDF Converter Free;
- воспользоваться функцией Microsoft Office Word.
Первая программа доступна к скачиванию на App Store. Данное приложение является бесплатным. Интерфейс ПО максимально упрощен для восприятия пользователя, что дает возможность без особого труда и дополнительных знаний провести конвертацию в DOC.
При выборе варианта использования Office Ворд за основу можно взять инструкцию, рассмотренную ранее в разделе «Преобразование файла с использованием Microsoft Word».
Конвертация PDF в Word с использованием Google Disk
Воспользоваться данным способом можно только при наличии аккаунта в Google.
Для перевода (конвертиции) формата последовательность действий следующая:
Осуществить вход в свой аккаунт Google и зайти на Google Диск.
Найти необходимый файл или загрузить его. Стоя на нем нажать правую кнопку мыши и выбрать «Открыть с помощью» и выбрать вариант указанный на картинке ниже.
Выбрать язык меню, а также ПДФ – источник, подлежащий конвертации и нажать кнопку «Конвертировать»
В появившемся окне для загрузки результатов нажать «Download»
Сохранить полученный результат в формате DOC. Для этого выбираем «Download Word file». Остается только указать имя и место сохранения полученного результата.
Прочие программы и онлайн сервисы для перевода PDF в Word
Помимо рассмотренных и наиболее популярных способов конвертации также существуют и другие программы на ПК для преобразования. Ниже рассмотрены некоторые из них:
Free PDF to Word Converter. Воспользоваться можно бесплатно. Установка проходит в автоматическом режиме. Для изменения формата требуется осуществить вход в программу и выбрать необходимый файл и путь куда сохранить результаты. Интерфейс программы на английском языке.
Icecream PDF Converter. Для пользователей предлагается как бесплатная, так и PRO версии. Переводит в формат DOC и наоборот.
По вкусу она придется любителям электронных книг. В ней встроена функция «Читалка» книг.
Онлайн сервис PDF ? DOC – бесплатный. Для начала работы с сервисом потребуется войти по ссылке и далее следовать инструкции, описанной ниже.
Инструкция:
- В открывшемся окне нажать кнопку «Загрузить».
- Выбрать ПДФ- источник, указав путь к нему. В результате правильных действий он появиться на экране в левом нижнем углу.
- Далее нажать «Скачать».
- Полученный результат сохранить в необходимую папку на компьютере.
Еще одним онлайн конвертером является PDF to DOC.
Инструкция:
- Зайти по ссылке.
- Выбрать первую закладку.
- Загрузить требующий преобразования текст, нажать на кнопку «Загрузить» и затем указать путь к нему.
- Нажать «Скачать» и сохранить полученный результат.
Go4Convert – онлайн сервис не требующий установки и преобразующий в нужный формат DOC.
Инструкция:
- Вход по ссылке.
- В вверху экрана выбрать вторую слева закладку.
- Нажать кнопку «Выбрать файл» загрузить текст в формате PDF.
- После того как, документ выбран нажать «Запуск».
- Появиться сообщение «Ваш документ обрабатывается» после чего требуется немного подождать.
- Файл сконвертирован и остается просто его сохранить.
Часто задаваемые вопросы по конвертации PDF в Word
В чем основное отличие программ –конвертеров от онлайн сервисов?
Выделяется следующие отличие: онлайн сервисы ограничивают возможный объем файлов и зачастую отсутствует возможность сконвертировать текст, в котором содержатся картинки.
При конвертации документа с помощью Microsoft Word зависает программа. В чем, может быть проблема?
Одной из проблем может быть файл большого объема. Для конвертации объемных электронных документов лучше воспользоваться Аdobe Аcrobat.
Каким способом лучше воспользоваться для конвертации ПДФ файла с картинками?
Лучше пользоваться первым и вторым способом, а именно прибегнуть к помощи программ Аdobe Аcrobat или FineReader. Они максимально сохранят качество картинок. При конвертации через Word, текст может быть оптимизирован, о чем сообщает сама программа.
Когда целесообразно использовать для конвертации Google Диск?
Google Диск поможет пользователю провести преобразование формата файла PDF в DOC не зависимо от его места нахождения. Данный сервис доступен пользователю в любой точке мира, где есть интернет, достаточно зайти в свой аккаунт.
Как изменить кодировку в Word — Вокруг-Дом
Microsoft Word и другие программы могут хранить текст в различных форматах, известных как кодировки символов. Определенные кодировки символов лучше подходят для отображения определенных языков или обычно используются в определенных странах. В некоторых случаях вам может потребоваться изменить кодировку для файла в Word на другую кодировку, чтобы работать с ней или позволить другим пользователям правильно ее прочитать. Попробуйте преобразовать файл Microsoft Word в случае проблем с кодировкой, чтобы узнать, станет ли файл более читабельным.
кредит: Мануэль Брева Кольмейро / Момент / GettyImagesПонимание кодировки символов
Текст на компьютере всегда представлен в некоторой кодировке символов, которая определяет, как двоичные числа 1 и 0, сохраненные в схемах компьютера, переводятся в символы, которые появляются на экране. Затем шрифт определяет, как выглядит каждый символ.
В старых системах часто использовались кодировки символов для конкретной страны. Обычные западные кодировки включают в себя ASCII, американский стандартный код для обмена информацией и EBCDIC, набор символов расширенного двоичного кодированного десятичного кода обмена. Другие системы были использованы во всем мире. Сегодня многие новые программы и файлы будут использовать кодировку символов, основанную на Unicode, международном стандарте, который определяет поддержку всего: от английского и китайского текста до смайликов и символов, используемых в играх, таких как шахматы и маджонг.
Одна из наиболее распространенных кодировок на основе Unicode называется UTF-8, и вы часто найдете слова в кодировке UTF-8 в Интернете и в файлах, таких как документы Word. По умолчанию в последних версиях Word будет использоваться кодировка Unicode.
Как изменить кодировку в Word
Иногда вы можете открыть файл в Word и обнаружить, что он не отображается должным образом, потому что Word неправильно определяет кодировку символов. В других случаях вы можете отправить файл, созданный в Word, тому, чей компьютер не может отобразить кодировку, использованную для его сохранения.
Word позволяет указать кодировку файла при его сохранении или открытии.
Если вы открываете файл, который кажется искаженным, и вы подозреваете, что существует проблема с кодировкой, перейдите на вкладку «Файл». Затем нажмите «Параметры» и «Дополнительно». В разделе «Общие» нажмите «Подтвердить преобразование формата файла при открытии».
Закройте файл и откройте его снова. Вам будет предложено указать настройки кодировки. Во всплывающем окне выберите «Кодированный текст». Выберите «Другая кодировка» и кодировку, которую вы хотите. Предварительный просмотр текста в окне предварительного просмотра диалогового окна, прежде чем подтвердить, чтобы убедиться, что текст выглядит правильно.
Если вы не хотите, чтобы вас обычно приглашали выбирать кодировки для будущих файлов, которые вы открываете в Word, снимите флажок «Подтверждение преобразования формата файла при открытии».
Когда вы сохраняете файл как обычный текст в Word, вы можете указать используемую кодировку. Сохраните файл с помощью параметра «Сохранить как» на вкладке «Файл» и в разделе «Сохранить как тип» выберите «Простой текст». В диалоговом окне «Преобразование файлов» выберите кодировку, которую хотите использовать для сохранения файла.
Кодировка Word и кракозябры
- Поделиться
- Поделиться
- Твитнуть
- Плюсануть
Доброго времени суток, Уважаемые Друзья!
Вспомните, случалось ли у вас такое: вы открываете текстовый файл, скажем, в редакторе Word, а там вместо текста непонятные символы? Уверен, что вам такие документы попадались потому, что эта проблема одна из самых распространенных.
И в этой статье мы поговорим почему так происходит и что мы можем сделать для того, чтобы исправить ситуацию.
Основная причина всех кракозябр (или кракозябров) кроется в кодировке. Ниже мы рассмотрим проблему кодировок в, файлах трех программ:
Кодировка в Блокноте
Чаще всего в txt-файлах связаны с тем, что сам документ изначально сохранен не в той кодировке, которая установлена в вашем Блокноте. Поэтому вместо одних символов будут подставлены другие. Отсюда вывод – сменить кодировку.
В стандартном Блокноте возможность смены кодировок не вынесена на Панель управления программы. Кодировку можно будет изменить если заново пересохранить файл.
Делается просто. Жмем «Файл» — «Сохранить как» и уже в поле Кодировка выбираем подходящий вариант.
Как видим, в стандартном Блокноте выбор не велик и может так получиться что ни одна из предложенных кодировок не подходит для вашего случая. Поэтому стоит воспользоваться более продвинутым Блокнотом. И самым ярким представителем станет программа Notepade++.
Это очень удобный инструмент и для рядового пользователя, и для вебмастера. Я, например, пользуюсь только им, когда мне нужно отредактировать какие-то файлы Компьютерликбеза.
Открываем файл с кракозябрами с помощью Notepad++. Выделяем закодированный текст и жмем на меню Кодировка.
Здесь нам представляется гораздо больший выбор кодировок, одна из которых точно должна подойти и для вашего случая.
Ссылка на официальный сайт.
Кодировка в Word
С кодировкой в Word немного сложнее. Дело в том, что тут добавляется еще проблема совместимости версии самого Word и в целом офисного пакета. С выходом новой версии пакета Office 2007 появились и новые четырехбуквенные форматы файлов. Раньше они были трехбуквенными.
Например, для предыдущих версий Word формат был .doc, а для новых – .docx. Причем в новых версиях свободно поддерживается и старый формат .doc, а вот в старых версиях, новый формат .docx, как раз и может вызвать проблему с кодировкой.
Здесь рекомендация – обновите ваш офисный пакет MS Office старше версии 2007.
Если простого обновления программы оказалось недостаточно и у вас все равно кракозябры в Word, то и здесь придется попытаться изменить кодировку вручную (хотя Word должен делать это автоматически).
В момент открытия файла, у вас откроется окно «Преобразование файла», где в верхней его части нужно выбрать пункты либо «MS-DOS», либо «Другая» и в правом раскрывающемся выбрать необходимую кодировку. Тут придется перепробовать все варианты.
Кодировка в браузере
Случается, и такое что браузер начинает отображать кракозябры на страницах сайтов. Сразу скажу, что здесь проблема может быть и не в самом браузере, а в кодировке самой страницы сайта. Однажды было такое на Компьютерликбезе – я просто выбрал неправильную кодировку и все статьи состояли из кракозябр. Правда, потом быстро исправил.
Чтобы убедиться, что ваш браузер корректно отображает текст можно сделать следующее:
- Google Chrome. Жмем кнопку настроек в правом верхнем углу окна и переходим по пунктам меню: «Дополнительные инструменты» — «Кодировка». В открывшемся меню выбираем либо Юникод (UTF-8), либо Windows 1251.
- Opera. В левом верхнем углу нажмите кнопку Opera, затем «Страница» — «Кодировка» и в выпадающем меню вы увидите список кодировок.
- Mozilla FireFox. Последние версии этого браузера автоматически скрывают верхнюю панель управления. Чтобы ее включить нажмите левую клавишу ALT, а затем «Вид» — «Кодировка текста».
Что ж, на это все, Друзья. Надеюсь эти нехитрые действия помогут вам справиться с кракозябрами и у вас всегда будет правильная кодировка.
Как изменить код текста
Студенты очень страдают при разработке научных работ, ведь им зачастую необходимо изменить код текста, чтобы обойти антиплагиат. Сделать это бывает намного сложнее, чем может показаться с первого взгляда. Но если подойти к этому процессу с умом и не давать панике охватить вас, то вы увидите, что все проще, чем могло показаться.
Очень часто этот нехитрый прием помогает повысить процент уникальности текста. Справиться с задачей под силу даже гуманитариям, не имеющим глубоких знаний в компьютерных технологиях. Здесь главное – четко следовать всплывающим подсказкам и придерживаться последовательности при выполнении команд. В случае неудачи всегда можно вернуться к первоначальной точке. Итак, разберемся, как же изменять код текста.
Меняем код в ворде
Задать текстовому документу можно не только определенный формат, но и кодировку. Для этого вам необходимо проделать следующее:
- Выбираем необходимый файл
- Нажимаем команду «Сохранить как»
- Указываем место сохранения
- Устанавливаем необходимую кодировку
- Обязательно меняем имя нового файла, чтобы сохранить оба варианта текста
Как правило, сохраняем документы в форматах docx или docx. Затем проверяем на плагиат оба варианта.
В ворде 10 смена кодировки немного отличается. Поэтому проще всего преобразовывать текст в третьем или седьмом ворде. Для этого исходный документ сохраните первоначально в этих версиях, а затем уже смените кодировку.
Меняем кодировку в блокноте
Иногда обойти антиплагиат удается с помощью переноса текста из ворда в блокнот, а затем возвращение его обратно. Для этого выполняем такие действия:
- В блокнот вставляем нужный текст
- Выбираем команду «сохранить как»
- Указываем имя файла и тип
- Выбираем необходимую кодировку
- Сохраняем
- Сохраненный файл переносим в ворд
Работаем с изображением
- Если вы попытаетесь открыть изображение в ворд, на страничке появятся непонятные символы.
- Чтобы получить читаемый документ делаем так:
- Открываем документ
- Выбираем параметры с помощью вкладки «файл»
- В строке «дополнительно» находим раздел «Общие»
- Подтверждаем преобразование файла
- Выбираем команду «Кодированный текст»
- Выбираем нужную кодировку и подтверждаем действие
Иногда при смене кодировки можно поменять шрифт, что тоже положительно скажется на качестве кодированного текста.
Заключение
Для чего же нужна смена кодировки? Текстовые процессоры в ПК автоматически выбирают кодировку, при которой документы отображаются наиболее корректно. Но ведь перед нами стоит задаче не просто удобного распознавания текста, а обход системы антиплагиат. Поэтому нам необходимо заставить эту коварную компьютерную программу отойти от привычных шаблонов и принять нашу работу за уникальную.
Алгоритм каждой версии антиплагиата работает по-своему. Но принцип, в общем-то, у всех одинаковый. Любой незнакомый программе документ она не сможет распознать, а, значит, пропустит без проверки.
Ваша главная задача при смене кодировки – сохранять все документы, присваивая им новые имена. В противном случае ранние версии текста будут утеряны. Как вы сами смогли убедиться, изменить код текста, чтобы обойти антиплагиат не так уж и сложно.
В этом процессе главное не торопиться и следовать согласно инструкции.
Ввиду того, что текстовый редактор «Майкрософт Ворд» является самым популярным на рынке, именно форматы документов, которые присущи ему, можно чаще всего встретить в сети. Они могут отличаться лишь версиями (DOCX или DOC). Но даже с этими форматами программа может быть несовместима или же совместима не полностью.
Случаи некорректного отображения текста
Конечно, когда в программе наотрез отказываются открываться, казалось бы, родные форматы, это поправить очень сложно, а то и практически невозможно. Но, бывают случаи, когда они открываются, а их содержимое невозможно прочесть. Речь сейчас идет о тех случаях, когда вместо текста, кстати, с сохраненной структурой, вставлены какие-то закорючки, «перевести» которые невозможно.
Эти случаи чаще всего связаны лишь с одним – с неверной кодировкой текста. Точнее, конечно, будет сказать, что кодировка не неверная, а просто другая. Не воспринимающаяся программой. Интересно еще то, что общего стандарта для кодировки нет. То есть, она может разниться в зависимости от региона. Так, создав файл, например, в Азии, скорее всего, открыв его в России, вы не сможете его прочитать.
В этой статье речь пойдет непосредственно о том, как поменять кодировку в Word. Кстати, это пригодится не только лишь для исправления вышеописанных «неисправностей», но и, наоборот, для намеренного неправильного кодирования документа.
Определение
Перед рассказом о том, как поменять кодировку в Word, стоит дать определение этому понятию. Сейчас мы попробуем это сделать простым языком, чтобы даже далекий от этой тематики человек все понял.
Зайдем издалека. В «вордовском» файле содержится не текст, как многими принято считать, а лишь набор чисел. Именно они преобразовываются во всем понятные символы программой. Именно для этих целей применяется кодировка.
Кодировка – схема нумерации, числовое значение в которой соответствует конкретному символу. К слову, кодировка может в себя вмещать не только лишь цифровой набор, но и буквы, и специальные знаки. А ввиду того, что в каждом языке используются разные символы, то и кодировка в разных странах отличается.
Как поменять кодировку в Word. Способ первый
После того, как этому явлению было дано определение, можно переходить непосредственно к тому, как поменять кодировку в Word. Первый способ можно осуществить при открытии файла в программе.
В том случае, когда в открывшемся файле вы наблюдаете набор непонятных символов, это означает, что программа неверно определила кодировку текста и, соответственно, не способна его декодировать. Все, что нужно сделать для корректного отображения каждого символа, – это указать подходящую кодировку для отображения текста.
Говоря о том, как поменять кодировку в Word при открытии файла, вам необходимо сделать следующее:
- Нажать на вкладку «Файл» (в ранних версиях это кнопка «MS Office»).
- Перейти в категорию «Параметры».
- Нажать по пункту «Дополнительно».
- В открывшемся меню пролистать окно до пункта «Общие».
- Поставить отметку рядом с «Подтверждать преобразование формата файла при открытии».
- Нажать»ОК».
Итак, полдела сделано. Скоро вы узнаете, как поменять кодировку текста в Word. Теперь, когда вы будете открывать файлы в программе «Ворд», будет появляться окно. В нем вы сможете поменять кодировку открывающегося текста.
Выполните следующие действия:
- Откройте двойным кликом файл, который необходимо перекодировать.
- Кликните по пункту «Кодированный текст», что находится в разделе «Преобразование файла».
- В появившемся окне установите переключатель на пункт «Другая».
- В выпадающем списке, что расположен рядом, определите нужную кодировку.
- Нажмите «ОК».
Если вы выбрали верную кодировку, то после всего проделанного откроется документ с понятным для восприятия языком. В момент, когда вы выбираете кодировку, вы можете посмотреть, как будет выглядеть будущий файл, в окне «Образец». Кстати, если вы думаете, как поменять кодировку в Word на MAC, для этого нужно выбрать из выпадающего списка соответствующий пункт.
Способ второй: во время сохранения документа
Суть второго способа довольно проста: открыть файл с некорректной кодировкой и сохранить его в подходящей. Делается это следующим образом:
- Нажмите «Файл».
- Выберите «Сохранить как».
- В выпадающем списке, что находится в разделе «Тип файла», выберите «Обычный текст».
- Кликните по «Сохранить».
- В окне преобразования файла выберите предпочитаемую кодировку и нажмите «ОК».
Теперь вы знаете два способа, как можно поменять кодировку текста в Word. Надеемся, что эта статья помогла вам в решении вопроса.
Когда человек работает с программой «MS Word», у него редко возникает потребность вникать в нюансы кодировки. Но как только появляется необходимость поделиться документом с коллегами, существует вероятность того, что отправленный пользователем файл может просто-напросто не быть прочитан получателем. Это случается из-за несовпадения настроек, а конкретно кодировок в разных версиях программы.
Что представляет собой кодировка и от чего она зависит?
Для каждого региона кодировка может в значительной степени разниться. Для понимания кодировки необходимо знать то, что информация в текстовом документе сохраняется в виде некоторых числовых значений. Персональный компьютер самостоятельно преобразует числа в текст, используя при этом алгоритм отдельно взятой кодировки. Для стран СНГ используется кодировка файлов с названием «Кириллица», а для других регионов, таких как Западная Европа, применяется «Западноевропейская (Windows)». Если текстовый документ был сохранен в кодировке кириллицы, а открыт с использованием западноевропейского формата, то символы будут отображаться совершенно неправильно, представляя собой бессмысленный набор знаков.
Во избежание недоразумений и облегчения работы разработчики внедрили специальную единую кодировку для всех алфавитов – «Юникод». Этот общепринятый стандарт кодировки содержит в себе практически все знаки большинства письменных языков нашей планеты. К тому же он преобладает в интернете, где так необходима подобная унификация для охвата большего количества пользователей и удовлетворения их потребностей.
«Word 2013» работает как раз на основе Юникода, что позволяет обмениваться текстовыми файлами без применения сторонних программ и исправления кодировок в настройках. Но нередко пользователи сталкиваются с ситуацией, когда при открытии вроде бы простого файла вместо текста отображаются только знаки. В таком случае программа «Word» неправильно определила существующую первоначальную кодировку текста.
Справка! Некоторые кодировки применяются к определенным языкам. Для японского языка специально была разработана кодировка «Shift JIS», для корейского – «EUC-KR», а для китайского «ISO-2022» и «EUC».
Изменение кодировки текста в «Word 2013»
Первый способ изменения кодировки в «Word»
Для исправления текстового документа, которому была неправильно определена изначальная кодировка, необходимо:
Шаг 1. Запустить текстовый документ и открыть вкладку «Файл».
Шаг 2. Перейти в меню настроек «Параметры».
Шаг 3. Выбрать пункт «Дополнительно» и перейти к разделу «Общие».
Шаг 4. Активируем нажатием по соответствующей области настройку в графе «Подтверждать преобразование формата файла при открытии».
Шаг 5. Сохраняем изменения и закрываем текстовый документ.
Шаг 6. Повторно запускаем необходимый файл. Перед пользователем появится окно «Преобразование файла», в котором необходимо выбрать пункт «Кодированный текст», и сохранить изменения нажатием «ОК».
Шаг 7. Всплывет еще одна область, в которой необходимо выбрать пункт кодировки «Другая» и выбрать в списке подходящую. Поле «Образец» поможет пользователю подобрать необходимую кодировку, отображаемую изменения в тексте. После выбора подходящей сохраняем изменения кнопкой «ОК».
Второй способ изменения кодировки в «Word»
- Производим запуск файла, кодировку текста которого необходимо произвести.
- Переходим во вкладку «Файл».
Читайте полезную информацию, как работать в ворде для чайников, в новой статье на нашем портале.
Изменение кодировки в программе «Notepad ++»
Подобное приложение используется многими программистами для создания сайтов, различных приложений и многого другого. Поэтому очень важно сохранять и создавать файлы, используя необходимую кодировку. Для того, чтобы настроить нужный вариант для пользователя, следует:
Шаг 1. Запустить программу и в верхнем контекстном меню выбрать вкладку «Кодировки».
Шаг 2. В выпадающем списке пользователю требуется выбрать из списка необходимую для него кодировку и щелкнуть на нее.
Шаг 3. Правильность проведения процедуры легко проверить, обратив внимание на нижнюю панель программы, которая будет отображать только что измененную кодировку.
Важно! Перед началом работы в «Notepad ++» в первую очередь рекомендуется проверить установленную кодировку. При необходимости ее нужно изменить при помощи инструкции, приведенной ранее.
Корректировка кодировки веб-страниц
Кодировка символов – неотъемлемая часть работы браузеров для серфинга в интернете. Поэтому каждому из пользователей просто необходимо уметь ее настраивать. Чтобы быстро изменить кодировку «Google Chrome», необходимо будет установить дополнительное расширение, так как разработчики убрали возможность изменения данного параметра.
Для того, чтобы сменить кодировку на необходимую, нужно:
- Запустить браузер.
- Перейти по ссылке chrome://extensions/.
Как поменять кодировку в «Mozilla Firefox»
Для этого пользователю потребуется:
Шаг 1. Запустить браузер и открыть меню, нажав по иконке трех линий левой клавишей мыши в правом верхнем углу страницы.
Шаг 2. В контекстном меню запустить «Настройки».
Шаг 3. Перейти во вкладку «Содержимое».
Шаг 4. В разделе «Шрифты и цвета» нажать на блок «Дополнительные».
Шаг 5. Перед пользователем отобразится специальная панель, на которой будет указана использующаяся кодировка. Для ее изменения потребуется нажать на название кодировки и выбрать нужную.
Установка кодировки в интерфейсе Блокнота
Тем юзерам, кому необходимо пользоваться стандартным приложением «Блокнот» , будет полезно знать о том, что изменить кодировку можно следующим образом:
- Открыть текстовый документ и повторно сохранить его, нажав «Файл» и затем «Сохранить как».
После этого без труда можно открывать необходимый текст в нужной кодировке.
Благодаря правильно подобранной и установленной кодировке пользователь может избежать неприятностей при отправке файла другим юзерам. Все, что для этого требуется, – это выставлять перед началом работы необходимое значение.
Видео — Как изменить кодировку в Word
Понравилась статья?
Сохраните, чтобы не потерять!
Как изменить кодировку символов в Microsoft Word? »WebNots
КонсорциумUnicode назначает уникальный код для каждого символа, который вы можете ввести с клавиатуры. Это кодовая точка в шестнадцатеричном формате, например U + 2714 для символа галочки ✔. Однако отдельные приложения используют кодировку символов для преобразования этой кодовой точки Unicode в двоичный компьютерный код. Когда вы вводите код, ваш компьютер преобразует его в символ, используя кодовую страницу локали. Итак, символьная кодировка документов важна для просмотра их в удобочитаемом формате.
Шаги процесса в символьном отображенииВы просматриваете ненужные символы в Word?
Microsoft Word использует кодировку символов Windows или macOS по умолчанию для расширений файлов, таких как .doc и .docx. Вы увидите ненужные символы при открытии текстового файла с другой кодировкой символов. Это не означает, что документ поврежден. Это означает, что документ был сохранен с другим стандартом кодировки, и вам необходимо изменить кодировку для просмотра в Word.
Как изменить кодировку символов в Microsoft Word?
Каждый раз, когда вы открываете несовместимый документ, Word отображает диалог преобразования файла.Однако, если вы его не видите, эту опцию легко включить. Вы можете открыть любой документ Word, чтобы включить этот параметр, так как он будет применен ко всем документам.
Включение диалогового окна преобразования формата файла
- Откройте документ и перейдите в меню «Файл> Параметры».
- Щелкните раздел «Дополнительно» и прокрутите вниз до раздела «Общие» на правой панели.
- По умолчанию Word отключает параметр «Подтверждать преобразование формата файла при открытии».
- Установите флажок, чтобы включить эту опцию.
- Нажмите «ОК», чтобы применить изменения и закрыть все открытые документы.
Эта опция поможет вам запускать диалоговое окно всякий раз, когда вы открываете файлы в форматах, отличных от .doc или .docx. Например, если вы используете Word для открытия простого текстового файла с расширением .txt, вы получите запрос на проверку формата файла.
Связано: Как изменить имя встроенного файла в Word?
Изменить кодировку символов
Теперь откройте файл, в котором вы хотите изменить кодировку символов.Word покажет вам диалоговое окно «Преобразовать файл», как показано ниже.
Конвертировать файлВыберите формат файла, если вам известен обычный текст или документ HTML. Если вам непонятно, выберите опцию «Закодированный текст» и нажмите кнопку «ОК». Затем вы увидите диалоговое окно «Преобразование файлов». Как правило, «Windows (по умолчанию)» выбирает кодировку в зависимости от настроек локали. Это может создать проблемы при просмотре специальных символов и знаков.
Преобразование файлов с изменением кодировкиВыберите вариант «Другая кодировка», чтобы активировать поле со списком рядом.Вы увидите список доступных в списке вариантов кодировки и выберите формат «Unicode (UTF-8)». При необходимости выберите «Вставить разрывы строк» и разрешите замену символов. Нажмите «ОК», чтобы завершить процесс. Теперь вы успешно изменили кодировку символов файла на UTF-8.
Это поможет вам просмотреть содержимое файла в удобочитаемом формате, так как UTF-8 должен поддерживать большинство символов.
Отключить преобразование файлов
После того, как вы закончите изменение кодировки символов файла, обязательно отключите опцию преобразования файла.Вернитесь в «Файл> Параметры» и измените настройки в разделе «Дополнительно». Это поможет вам в будущем отключить диалог преобразования файлов.
Сохранение файлов в другой кодировке
Вы не можете изменить кодировку файла, который вы сохраняете как файл .docx. Word назначит кодировку символов по умолчанию на основе вашей региональной языковой установки или UTF-8. Однако вы можете изменить кодировку, изменив файл в текстовом формате.
- Перейдите в меню «Файл» и выберите «Сохранить как».
- Щелкните раскрывающееся меню «Сохранить как тип» и выберите вариант «Обычный текст».
Нажмите кнопку «Сохранить», и Word откроет диалоговое окно «Преобразование файлов», как описано выше. Оттуда вы можете изменить кодировку и сохранить документ.
Изменить кодировку в Word Office 365 на Mac
Подобно Windows, версия Office 365 для Mac также имеет параметры, позволяющие включить проверку формата файла и предложить преобразование.
- Откройте документ Microsoft Word и перейдите в раздел «Word> Настройки…».
- Щелкните «Общие» в разделе «Инструменты разработки и проверки».
- Включите «Подтверждать преобразование формата файла при открытии» в разделе «Настройки».
- Закройте все открытые документы, чтобы изменения вступили в силу.
Каждый раз, когда вы открываете несовместимый файл, Word покажет вам преобразованный файл из диалогового окна параметров.
Вариант преобразования файла в MacВыберите «Закодированный текст» или формат файла, если вы знаете, и нажмите кнопку «ОК».В следующем диалоговом окне вы можете выбрать вариант «Другая кодировка» и выбрать кодировку «Юникод (UTF-8)».
Изменить кодировку в MacВ отличие от Windows, здесь вы можете четко видеть предупреждающее сообщение, в котором указывается, что выберите кодировку, которая делает ваш документ читаемым. Кроме того, вы можете обнаружить, что несовместимый текст отмечен красным цветом с сообщением о том, что этот текст не будет правильно сохранен с выбранной кодировкой.
Кроме того, вы также можете сохранить файл в текстовом формате, чтобы изменить кодировку в Mac так же, как в версии Windows Word.
utf 8 — Как связать и встроить текстовый файл в кодировке UTF8 в документ MS-Word?
— это директива (\ c Unicode), но, к сожалению, ее использование не устраняет всплывающее окно с кодировкой символов, даже когда текст Unicode начинается с BOM (метка порядка байтов), что в любом случае не приветствуется Unicode .
Итак, хотя это и отвечает на фактически заданный вопрос, это не решает проблему. Также, согласно обсуждению в комментариях к Вопросу, ни одно из следующих действий не решит проблему для OP, но они могут помочь другим.
Согласно стандарту ISO 29500, описывающему документы .docx, INCLUDETEXT должен иметь переключатель \ e, позволяющий указать кодировку. Но, согласно стандартному документу Microsoft [MS-OI29500] .pdf, Word игнорирует любой переключатель \ e.
Насколько мне известно, единственный способ избежать этого всплывающего окна, когда включенный текст находится в формате Unicode (UTF-8), — это установить значение в реестре Windows, которое сообщает Word кодировку по умолчанию для текстовых файлов.
Проблема в том, что этот параметр влияет на то, что происходит со всеми текстовыми файлами, открытыми Word, будь то через диалоговое окно открытия файла или INCLUDETEXT.
Чтобы создать настройку, вам необходимо перейти к следующему месту в реестре, например для Word 2016/2019 это будет
HKEY_CURRENT_USER \ Software \ Microsoft \ Office \ 16.0 \ Word \ Параметры
, а для Word 2010 —
. HKEY_CURRENT_USER \ Software \ Microsoft \ Office \ 14.0 \ Word \ Параметры
Затем добавьте значение DWORD с именем DefaultCPG и установите его значение на кодовую страницу, которую вы хотите использовать по умолчанию. Для UTF-8 это десятичное число 65001.
Если у вас есть контроль над форматом включаемого файла, вы можете подумать об использовании формата, который не запускает всплывающее окно кодирования. Это приводит к другому набору проблем, например если вы использовали HTML, вам, вероятно, придется иметь дело со специальными символами HTML, такими как & и т. д., пробелами и символами RTL (которые Word, кажется, меняют). Но для вставки фрагмента текста без дополнительных знаков абзаца и т. Д. Достаточно следующей HTML-структуры:
ваш текст
В поле INCLUDETEXT вы затем используете «x», чтобы указать подмножество, которое вы хотите включить, e.грамм.
{INCLUDETEXT "путь \ file.htm" x \ c HTML}
Кодировка HTML устарела в HTML 5, но Word понимает только предыдущее соглашение HTML.
как изменить кодировку текста в слове
Набор символов, который мы видим на экране при открытии документа, называется кодировкой. При неправильной настройке вместо понятных и знакомых букв и цифр вы увидите бессвязные символы.Эта проблема часто возникала на заре технологий, но теперь текстовые процессоры могут сами автоматически выбирать подходящие комплекты. Свою роль сыграло появление и развитие UTF-8, так называемого Unicode, который включает в себя множество разных символов, в том числе русских. Документы в этой кодировке не нужно изменять и настраивать, так как они по умолчанию отображают текст правильно.
Современные текстовые редакторы определяют кодировку при открытии документа
С другой стороны, такая ситуация иногда случается.А получение нечитаемого документа очень раздражает, особенно если это важно и необходимо. Как раз для таких случаев в Microsoft Word можно указать кодировку текста. Это вернет его в читаемый вид.
Принудительное изменение
Если вы получили текстовый файл из какого-либо источника, но не можете прочитать его содержимое, вам необходимо вручную изменить кодировку. Для этого перейдите в «Информация» во вкладке «Файл». Здесь собраны глобальные настройки распознавания и отображения, и если вы измените их в открытом документе, то для него они станут индивидуальными, а для остальных — не поменяются.Воспользуйтесь этим. В открывшемся разделе «Дополнительно» находим заголовок «Общие» и ставим галочку напротив «Подтверждать преобразование файла при открытии». Подтвердите изменения и закройте Word. Теперь откройте документ снова, как будто применяя настройки, и перед вами появится окно преобразования файла. В нем будет список возможных форматов, среди которых мы находим «Закодированный текст», и мы получаем следующий диалог.
В этом новом окне будет три переключателя.Первым по умолчанию является CP-1251, кодировка Windows. Второй — MS-DOS. Нам понадобится третий пункт — ручной выбор, справа от него перечислены различные наборы символов. Но, как правило, пользователь не знает, какими символами текст набрал предыдущий автор, поэтому в нижней части этого окна есть поле «Образец», в котором отрывок из текста будет отображаться в реальном время при выборе того или иного набора персонажей. Это очень удобно, ведь вам не нужно каждый раз закрывать и отрывать документ, чтобы найти нужный.
Перебирая варианты один за другим и глядя на текст в поле образца, выберите кодировку, в которой символы будут русскими. Но учтите, что это ничего не значит, — внимательно следите, чтобы они складывались в значимые слова. Дело в том, что для русского языка нет одной кодировки, и текст в одной из них не будет корректно отображаться в другой. Так что будь осторожен.
Надо сказать, что с файлами, созданными на современных текстовых процессорах, такие проблемы возникают крайне редко.Однако есть и такой бич современного информационного общества, как несовместимость форматов. Дело в том, что текстовых редакторов существует множество, и все ими пользуются. Возможно, кому-то не нужен функционал Ворда, кто-то не считает нужным платить за него и т.д. Причин может быть много.
Если при сохранении документа автор выбрал формат, совместимый с MS Word, то проблем возникнуть не должно. Но бывает это нечасто.Например, если текст сохранен с расширением .rtf, то диалоговое окно выбора кодировки появится перед вами сразу после открытия текста. Но Word даже не откроет форматы другого популярного текстового процессора OpenOffice, поэтому, если вы его используете, не забудьте выбрать параметр «Сохранить как» при отправке файла пользователю Office.
Сохранить с кодировкой
У пользователя может возникнуть ситуация, когда он конкретно указывает конкретную кодировку. Например, такое требование предъявляет к нему получатель документа.В этом случае вам нужно будет сохранить документ как обычный текст через меню «Файл». Дело в том, что для указанных форматов в Word есть кодировки, связанные с глобальными настройками системы, а для «Plain Text» такой связи нет. Поэтому Word предложит выбрать для него собственную кодировку, показывая уже знакомое нам окно преобразования документа. Выберите желаемую кодировку, сохраните ее, и вы можете отправить или отправить этот документ. Как вы понимаете, конечному получателю нужно будет изменить кодировку на ту же в своем текстовом редакторе, чтобы прочитать ваш текст.
Вывод
Вопрос об изменении кодировки в документах Word обычным пользователям возникает не очень часто. Как правило, текстовый процессор может автоматически определять набор символов, необходимых для правильного отображения, и отображать текст в удобочитаемой форме. Но из любого правила есть исключения, поэтому необходимо и полезно иметь возможность сделать это самостоятельно, поскольку процесс Word довольно прост.
То, что мы рассмотрели, действительно и для других программ из пакета Office.Они также могут вызывать проблемы, например, из-за несовместимости форматов сохраняемых файлов. Здесь пользователю придется выполнять все те же действия, поэтому данная статья может помочь не только тем, кто работает в Word. Унификация правил настройки для всех программ офисного пакета Microsoft помогает избежать путаницы при работе с любыми документами, будь то тексты, электронные таблицы или презентации.
Напоследок надо сказать, что не всегда стоит винить кодировку. Возможно, все намного проще.Дело в том, что многие пользователи в погоне за «красивым» забывают о стандартизации. Если такой автор выберет установленный в нем шрифт, наберет с его помощью документ и сохранит, его текст будет отображаться корректно. Но когда этот документ попадет к человеку, у которого нет такого шрифта, на экране появится нечитаемый набор символов. Это очень похоже на «полетную» кодировку, поэтому легко ошибиться. Поэтому, прежде чем пытаться декодировать текст в Word, сначала попробуйте просто изменить шрифт.
Использование Microsoft Word в качестве текстового редактора Unicode
Учебники Unicode — Учебные примеры Херонга
∟Использование Microsoft Word в качестве текстового редактора Unicode
В этой главе приведены примечания и учебные примеры по использованию Microsoft Word в качестве текстового редактора Unicode. Темы, включая открытие текстовых файлов Unicode в 3-х кодировках: UTF-8, UTF-16BE и UTF-16LE; сохранение и открытие текстовых файлов Unicode с добавленным символом спецификации.
Что такое Microsoft Word
Открытие текстовых файлов UTF-8
Открытие текстовых файлов UTF-16BE
Открытие текстовых файлов UTF-16LE
Сохранение файлов в «Юникоде (UTF-8)» Опция
Сохранение файлов в «Unicode (Big-Endian)» Опция
Сохранение файлов в формате Unicode
Поддерживаемые форматы сохранения и открытия файлов
Выводы:
- Word можно использовать для редактирования текстовых файлов Unicode.
- Word позволяет сохранять текстовый файл Unicode в 3-х форматах кодировки, UTF-8, UTF-16 (с прямым порядком байтов в спецификации) и UTF-16 (с прямым порядком байтов в спецификации).
- Word может открывать текстовые файлы Unicode в 4 форматах кодировки с автоматическим определением кодировки, UTF-8, UTF-16 (с прямым порядком байтов в спецификации), UTF-16 (с прямым порядком байтов в спецификации) и UTF-8 с спецификацией.
- Word может открывать текстовые файлы Unicode в 2 форматах кодировки с вашей помощью, чтобы выбрать кодировку вручную, UTF-16BE и UTF-16LE.
- Символ спецификации — это символ «ПРОБЕЛ НУЛЕВОЙ ШИРИНЫ БЕЗ РАЗРЫВА», U + FEFF, в наборе символов Юникода.
Содержание
Об этой книге
Наборы символов и кодировки
Набор символов ASCII и кодировка
GB2312 Набор символов и кодировка
GB18030 Набор символов и кодировка
Набор символов и кодировки JIS X0208
Набор символов Юникода
UTF-8 (формат преобразования Unicode — 8-бит)
Кодировки UTF-16, UTF-16BE и UTF-16LE
Кодировки UTF-32, UTF-32BE и UTF-32LE
Язык Java и символы Unicode
Кодировка символов в Java
Карты кодирования набора символов
Программы преобразования кодирования для кодированных текстовых файлов
Использование Блокнота в качестве текстового редактора Unicode
►Использование Microsoft Word в качестве текстового редактора Unicode
Использование Microsoft Excel в качестве текстового редактора Unicode
Шрифты Unicode
Блоки кодовых точек Unicode: 0000 — 0FFF
Блоки кодовых точек Unicode: 1000 — FFFF
Блоки кодовых точек Unicode: 10000 — 11FFF
Блоки кодовых точек Unicode: 12000 — 10FFFF
Устаревшие учебники
Список литературы
Полная версия в PDF / EPUB
Открытие текстовых файлов UTF-8
Учебники Unicode — примеры учебников Herong — v5.30, доктор Херонг Янг
Учебники Unicode — Учебные примеры Херонга
∟Использование Microsoft Word в качестве текстового редактора Unicode
∟Открытие текстовых файлов UTF-8
В этом разделе представлен учебный пример о том, как правильно открыть текстовый файл UTF-8 в Word, выбрав параметр кодировки Unicode (UTF-8) в диалоговом окне «Преобразование файла».
Давайте попробуем использовать Word, чтобы сначала открыть текстовый файл UTF-8, hello.utf-8, созданный из предыдущей главы.
1. Запустите Word и выберите меню «Файл»> «Открыть». Появится диалоговое окно «Открыть файл».
2. Выберите текстовый файл hello.utf-8 и нажмите кнопку «Открыть». Диалоговое окно преобразования файлов появляется автоматически. Word обнаружил кодировку «Unicode (UTF-8)» и предлагает использовать ее для чтения текстового файла. См. Правильный текст в разделе предварительного просмотра на рисунке ниже:
Word Открыть файл UTF-83. Нажмите кнопку ОК. Мой текстовый файл UTF-8 открывается в Word правильно.
Очень красиво.Это доказывает, что Word может правильно открывать текстовый файл UTF-8, если выбран вариант кодировки «Unicode (UTF-8)».
Если вы выберете другую кодировку, например Unicode, текстовый файл UTF-8 будет открыт неправильно. Попробуйте сами.
Содержание
Об этой книге
Наборы символов и кодировки
Набор символов ASCII и кодировка
GB2312 Набор символов и кодировка
GB18030 Набор символов и кодировка
Набор символов и кодировки JIS X0208
Набор символов Юникода
UTF-8 (формат преобразования Unicode — 8-бит)
Кодировки UTF-16, UTF-16BE и UTF-16LE
Кодировки UTF-32, UTF-32BE и UTF-32LE
Язык Java и символы Unicode
Кодировка символов в Java
Карты кодирования набора символов
Программы преобразования кодирования для кодированных текстовых файлов
Использование Блокнота в качестве текстового редактора Unicode
►Использование Microsoft Word в качестве текстового редактора Unicode
Что такое Microsoft Word
►Открытие текстовых файлов UTF-8
Открытие текстовых файлов UTF-16BE
Открытие текстовых файлов UTF-16LE
Сохранение файлов в «Юникоде (UTF-8)» Опция
Сохранение файлов в «Unicode (Big-Endian)» Опция
Сохранение файлов в формате Unicode
Поддерживаемые форматы сохранения и открытия файлов
Использование Microsoft Excel в качестве текстового редактора Unicode
Шрифты Unicode
Блоки кодовых точек Unicode: 0000 — 0FFF
Блоки кодовых точек Unicode: 1000 — FFFF
Блоки кодовых точек Unicode: 10000 — 11FFF
Блоки кодовых точек Unicode: 12000 — 10FFFF
Устаревшие учебники
Список литературы
Полная версия в PDF / EPUB
Справка по Microsoft Office Word 2003
Справка по Microsoft Office Word 2003 — Документация по Microsoft Office Word 2003Microsoft Office Word 2003
Содержание
- Запуск и настройки
- Что нового в Microsoft Office Word 2003
- Что нового в Microsoft Office 2003
- Об активации продукта в продуктах Microsoft Office System
- Заявление об ограничении ответственности: использование вымышленных имен
- Условия эксплуатации
- Получать помощь
- Доступность
- Установка и настройка
- Установить или удалить отдельные компоненты в Office
- Показать или скрыть всплывающие подсказки
- Получите информацию о вашей программе и компьютере
- Показать или скрыть список недавно использованных документов в меню Файл
- Изменить внешний вид офиса
- Откройте файл подшивки Office
- Настройте запуск Word
- Панели инструментов и команды
- О меню и панелях инструментов
- Добавить кнопку, меню или команду
- Назначьте гиперссылку кнопке панели инструментов или команде меню
- Удалить кнопку или команду меню
- Элементы, которые отображаются в строке состояния
- Перемещение или копирование кнопки, меню или команды меню
- Назначьте или измените ускоритель клавиатуры
- Создать настраиваемую панель инструментов
- Группируйте связанные кнопки и меню на панели инструментов
- Переместить подменю в любое место на экране
- Настроить контекстное меню
- Переименовать кнопку, команду меню или меню
- Удалить панель инструментов или меню
- Показать или скрыть панель инструментов
- Переместить панель инструментов
- Показать все кнопки или команды
- Анимировать меню
- Изменить размер панели инструментов
- Добавление, изменение или удаление звуков, используемых с кнопками и командами меню
- Изменить картинку на кнопке
- Изменение размера кнопки панели инструментов или раскрывающегося списка
- Отображение значка, текста или того и другого в команде или кнопке меню
- Переименовать настраиваемую панель инструментов
- Восстановить исходные настройки для кнопок, команд или панелей инструментов
- Показать или скрыть всплывающие подсказки на панели инструментов
- Отображение или скрытие сочетаний клавиш в всплывающих подсказках
- Устранение неполадок с панелями инструментов и меню
- Устранение неполадок при установке Office
- Глобальные шаблоны и надстройки
- Использование Microsoft Office
- Управление файлами
- Почерк и речь
- Создание документов
- Просмотр и навигация по документам
- Форматирование документов
- Работа с текстом
- Работа с графикой и диаграммами
- О графике в Word
- Выбрать текст и графику
- Размещение графики и текста
- Изменить расположение графики по умолчанию
- Добавление текста к объекту рисунка или рисунку
- Изменение стиля обтекания текстом для рисунка или рисованного объекта
- Изменить ориентацию текста
- Определите, является ли изображение растровым или нарисованным
- Изменение размера или обрезка графики
- О группировке и разгруппировке объектов
- О переносимой сетевой графике (.png) формат
- О наложении объектов
- Группировать, разгруппировать или перегруппировать объекты
- Переместить объект вперед или назад
- Сохранить графику в формате .png
- Установить значения по умолчанию для нового стиля изображения или формы
- Устранение неполадок с графикой
- Включение или выключение холста для рисования
- Управление и просмотр графики
- Фигуры и объекты чертежа
- Границы, заливка и графические заливки
- О границах, затенении и графической заливке
- Добавить границу
- Добавить заливку, заливку цветом или графикой
- Изменить границу
- Изменение затенения, цвета или графической заливки
- Удалить границу
- Удаление затенения, цвета или графической заливки
- Устранение неполадок с границами, затенением и графическими эффектами
- Фоны и водяные знаки
- Картинки и картинки
- 3-D и тени
- Текстовые поля
- Линии и соединители
- Графики и диаграммы
- Печать
- Безопасность и конфиденциальность
- Массовые рассылки
- Word и Интернет
- Обмен информацией
- Автоматизация задач и возможность программирования
- Особенности языка
Как исправить ошибку кодировки файла MS Word
MS Word — это наиболее широко используемое программное обеспечение в мире из-за его упрощенных функций и простоты использования.Это самая известная программа для обработки текстов, включая написание текстов, форматирование текстовых документов, вставку специальных функций и многое другое.
Каждое программное обеспечение или приложение имеет свои уникальные особенности, и даже если одна функция или немного не совпадают, в компьютерной системе обязательно возникнет какая-то неожиданная проблема или сообщение. Часто владельцы ПК сталкиваются с такими проблемами, которые известны как ошибки кодирования, при которых стандарты кодирования MS Word становятся несоответствующими по каким-либо внутренним или внешним причинам.Всякий раз, когда есть несоответствие в системе кодирования по умолчанию программного обеспечения MS Word, инструмент обработки текста будет отображать сообщение об ошибке. Возможны следующие причины ошибок кодирования в программном обеспечении MS Word:
- Возможная вирусная атака или наличие ошибок или вредоносных программ в компьютерной системе, которые могут снизить производительность файловых документов MS Word.
- Неправильное обращение с оборудованием или программным обеспечением, приводящее к проблемам с кодированием.
- Использование ненадежных и небезопасных онлайн-источников, которые могут повлиять на нормальное функционирование системы.
Какой бы ни была причина ошибок кодирования в средстве MS Word, пользователям потребуется исправить ошибку кодирования файлов Word с помощью эффективного и надежного средства восстановления файлов Word, чтобы восстановить поврежденные или поврежденные файлы Word.
Часть 1: Скачать бесплатно лучший инструмент для восстановления Word
Могут возникнуть ситуации, когда при открытии программы Microsoft Word в окне отображаются странные символы, которые невозможно понять. Вместо того, чтобы показывать сохраненный текстовый документ, пользователям приходится иметь дело с закодированными символами.Но вам не нужно беспокоиться, так как вы можете восстановить и восстановить поврежденные или поврежденные файлы Word, а также исправить ошибку кодирования файла Word с помощью инструмента или программного обеспечения для восстановления слов Stellar Phoenix, которое является эффективным инструментом для восстановления файлов Word, позволяющим мгновенно решить все ваши проблемы. . Вот некоторые из ярких особенностей этого инструмента для восстановления файлов Word:
- Word Repair Tool может безопасно восстанавливать поврежденные файлы Word с сохранением исходного стиля и форматирования документа.
- Он имеет функцию поиска, которая поможет вам быстро найти файлы, даже если вы не знаете их точное местоположение.
- После того, как вы выбрали и отсканировали документ, вы можете просмотреть его в трех различных режимах.
- Word Repair — это инструмент для восстановления документов Word, предназначенный для исправления почти всех ошибок, связанных с повреждением документов Word.
- Вы можете выбрать один из трех различных режимов восстановления: «Простое восстановление», «Расширенное восстановление» и «Необработанное восстановление». Один из этих методов восстановления наверняка поможет вам восстановить поврежденные файлы Word.
- Восстанавливает поврежденный файл MS Word, созданный в MS Word 2013, 2010, 2007, 2003, 2002 и 2000
- поддерживает Windows 10, 8, 7, Vista, 2003, XP, 2000 и NT
Итак, если вы жонглировали ошибками в программном обеспечении MS Word, вы можете с большим трудом исправить ошибки кодировки файлов Word с помощью инструмента восстановления файлов Word Stellar Phoenix.
Часть 2: Как исправить ошибку кодировки файла MS Word
Вот некоторые из шагов, которые необходимо выполнить, чтобы добиться того же:
Шаг 1 Загрузите и установите на свой компьютер программу восстановления Stellar Phoenix Word. Теперь запустите его, и на панели инструментов вы можете выбрать файлы в том месте или на диске, где вы сохранили конкретный файл Word, нажав «Выбрать файл (ы)».
Шаг 2 Теперь на экране компьютера появится список файлов Word.Вы можете выбрать конкретные файлы, которые хотите восстановить. Теперь вы можете нажать «Сканировать».
Шаг 3 После завершения процесса сканирования и восстановления вы можете предварительно просмотреть восстановленные файлы на экране.
Шаг 4 Чтобы сохранить конкретный восстановленный файл (ы), вам необходимо указать указанный путь и папку, в которой вы хотите сохранить то же самое. Щелкните ОК.
Теперь вы восстановили поврежденные или поврежденные файлы Word с помощью эффективного инструмента восстановления файлов Word.
Советы:
Если вы столкнулись с ошибками кодирования файлов Word, вы можете исправить ошибку кодирования файлов Word с помощью инструмента восстановления файлов Word Stellar Phoenix. Кроме того, чтобы избежать таких ошибок в будущем, пользователи могут сохранять бдительность, предотвращая ошибки кодирования файлов Word. Вот несколько эффективных советов по предотвращению того же:
- Всегда делайте резервную копию важных файлов Word. Таким образом, они могут гарантировать, что всякий раз, когда возникает какая-либо ошибка, такая как ошибка кодирования файла word, их важные данные и файлы находятся в безопасности в другом месте.
- Сохраните файлы Word или текстовые документы в форматах файлов MS Word, таких как DOC или DOCX. Это гарантирует, что не произойдет ошибок кодирования и что важные файлы пользователей останутся нетронутыми.
- Закройте или завершите работу системы или файла MS Word только после правильного сохранения их текстовых файлов, чтобы избежать потери данных из-за ошибок кодирования.
- Установлено надежное антивирусное программное обеспечение для защиты файлов MS Word от возможных ошибок.
Люди тоже спрашивают
Как исправить кодировку в Word?
Купите хорошее программное обеспечение для исправления ошибок кодирования в Word.Если стандарт кодирования несовместим, это может вызвать эту ошибку. Чтобы исправить эту ошибку, обновите пакет обновления, совместимый с пакетом Office.
Как восстановить поврежденный текстовый файл?
Восстановление поврежденного текстового файла может быть решено, если вы вернетесь к предыдущей версии соответствующего файла Word. Таким образом, вы можете использовать данные задним числом, пока не доберетесь до версии, которая вам подходит.
Вы можете восстановить Word, если попытаетесь обновить операционную систему Windows и сам Microsoft Office.Если документ вообще отказывается открываться, используйте черновой режим, чтобы открыть файл, и не обновляйте ссылки.
Как исправить ошибку синтаксического анализа XML в Word?
Чтобы исправить ошибку синтаксического анализа XML в Word, измените имя файла Word. Это изменение также касается расширения файла. В вашем Zip-файле найдите XML-документ и откройте его с помощью блокнота. Вам необходимо отформатировать XML-данные с помощью подключаемого модуля, чтобы выяснить источник проблемы, которую необходимо устранить.
Восстановление и восстановление файлов
- Восстановить файлы документов
- Восстановить файлы документов
- Восстановление и ремонт Подробнее
- Очистить и удалить файл

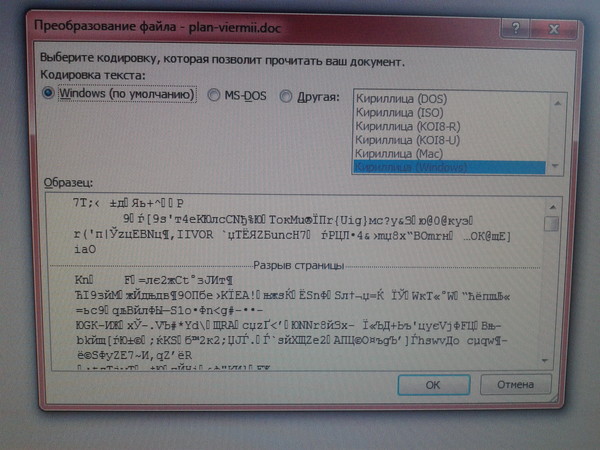
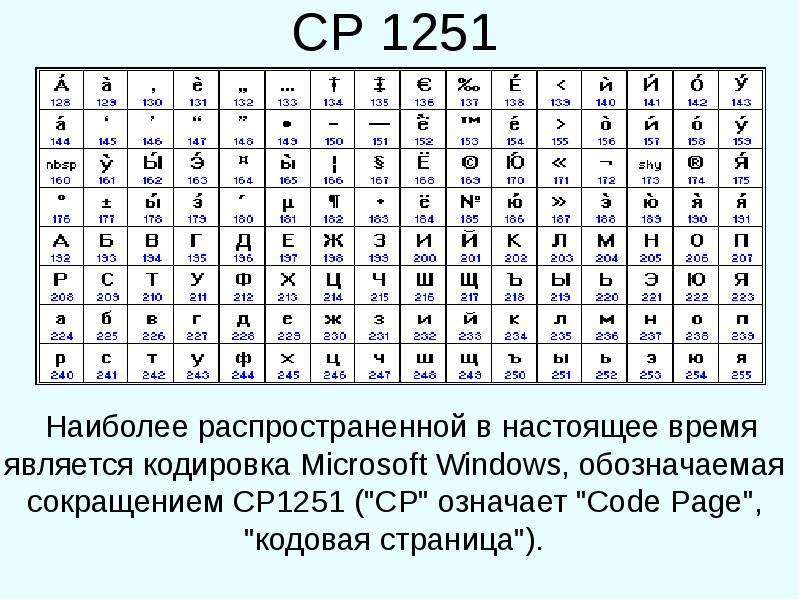 На этапе выбора кодировки для сохранения файла знаки и символы, которые не поддерживаются, отображаются красным цветом, дополнительно высвечивается уведомление с информацией о причине.
На этапе выбора кодировки для сохранения файла знаки и символы, которые не поддерживаются, отображаются красным цветом, дополнительно высвечивается уведомление с информацией о причине.