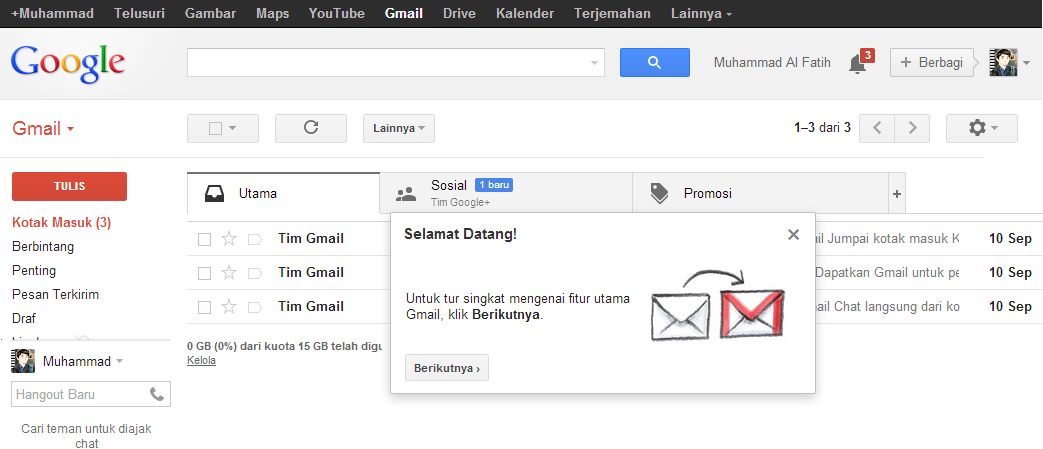Как создать свою электронную почту на gmail бесплатно?
Доброго всем времени суток. Почтовый ящик гугл сегодня нужен всем. Ну или почти всем.. 😛 . В век продвинутых технологий, почтовые отправления в виде писем, открыток, телеграмм и прочих практически ушли в далекое прошлое. И это не удивительно. Сегодня можно отправлять изображение, видео, голос…
Разница ощутима. Когда-то давно, на заре становления компьютерного общения существовали специальные программы для отправки писем. Одним из распространенных был такой почтовый клиент, как outlook express. А адреса почтовые раздавали только провайдеры.
Интернет очень глубоко изменил и электронную почту. Сейчас существует множество сервисов, (включая и социальные сети, сайты) с помощью которых можно отправлять сообщения на любой электронный адрес. Один из ходовых и уже привычных сервисов – это почта gmail. И можно самостоятельно придумывать себе почтовые адреса.
Электронная почта на gmail является одной из самых востребованных.
Кстати, разблокировку можно произвести и минуя google-авторизацию, но это будет стоить нервов. Проще завести адрес gmail и не заботиться о проблемах, связанных со смартфоном. Да и синхронизация контактов и прочих данных может помочь.
Важно! Регистрируясь на Google вы добровольно соглашаетесь на предоставление некоторой информации о вас, которая будет поступать на их сервера с устройств которыми вы пользуетесь. Приложения собирают информацию о вашем текущем местоположении, ваших поисковых запросах и предпочтениях, чтобы давать Вам рекламу. А так же, чтобы повысить ваш комфорт 🙂 . Устанавливая различные приложения на телефон — обращайте внимания на доступ к разрешениям, которые они запрашивают при установке.
Ведь возвращая смартфон к заводским настройкам — вы удаляете все данные. А если они хранятся на гугл-сервисе в интернете, то вам не о чем беспокоится. Зарегистрировавшись на сервисе гугл, вы получаете доступ помимо почтового ящика ко всем остальным его продкутам.
А если они хранятся на гугл-сервисе в интернете, то вам не о чем беспокоится. Зарегистрировавшись на сервисе гугл, вы получаете доступ помимо почтового ящика ко всем остальным его продкутам.
Ютуб, диск google, Play Market для доступа к мобильным приложениям Android плюс при желании можно и совершать покупки, прявязав к аккаунту свою банковскую карту. Все эти возможности вы получаете бесплатно, только зарегистрировав почту.
Регистрируем почту gmail на телефоне, смартфоне
Итак, сначала регистрируем почтовый ящик с помощью смартфона. Тем более, что только что приобретенный аппарат сам потребует ввести данные для гугл-синхронизации. Большинство наших смартфонов сегодня заточены на гугл, их начинка — программные продукты от этой корпорации. Плюс этого — огромное количество полезных приложений, которые вы можете скачать через Play Market
Создание почтового ящика на gmail – это, попросту говоря, создание вашего личного гугл — аккаунта. Вы можете зарегистрироваться не при первом включении телефона а позже, вставив симку, подклчючив интернет и так далее. Сделать это можно в любой момент, — через Play Market. Итак, заходим в Play Market и видим следующее:
Сделать это можно в любой момент, — через Play Market. Итак, заходим в Play Market и видим следующее:
Выбираем создать аккаунт и в новом окне вводим необходимые данные.
Вводим имя и фамилию, далее нам предложат ввести дату рождения. В следующем окне вводим имя пользователя, которое будет являться еще и именем вашего почтового ящика. Естественно, что необходимо и придумать пароль. Введенное имя пользователя в электронном адресе будет выглядеть следующим образом: xxxxxx@gmail.com.
Поэтому, если вы намерены активно пользоваться гугл-почтой, то придумайте такое имя, что бы оно было легко вводимо не только вами, но и теми, с кем вы будете общаться посредством своей почты. Далее, необходимо ввести свой номер телефона. Можно его и не вводить, но лучше это сделать, так как он вам понадобится при восстановлении данных, пароля и пр. Можно использовать номер телефона для входа в аккаунт.
Прочитав лицензионное соглашение жмем «Да», согласен и видим следующее окно.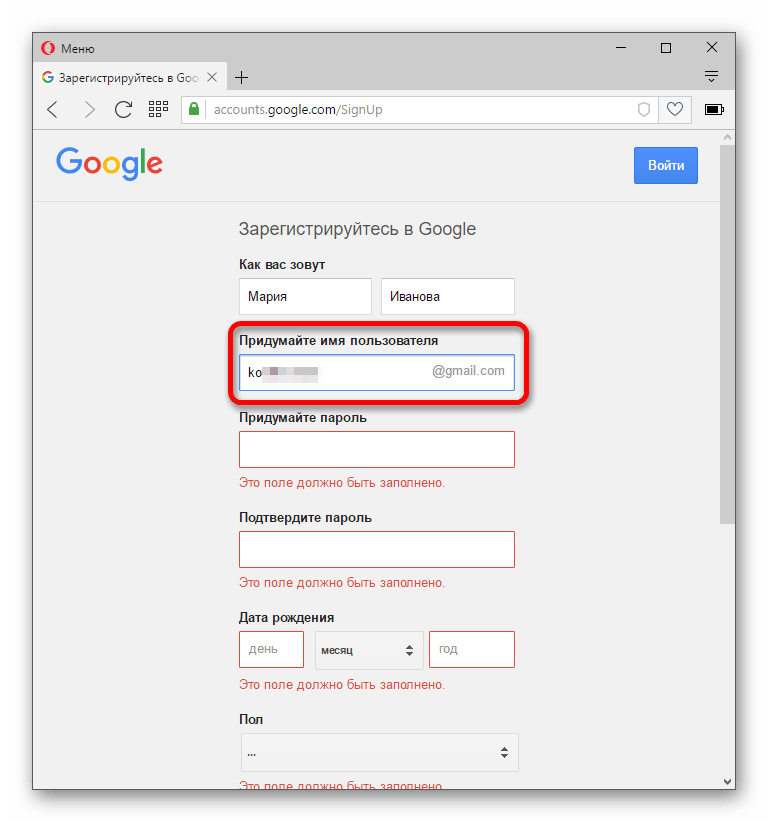 Нажимаем «Далее», идет проверка, после чего у вас аккаунт зарегистрирован и вы сможете пользоваться и почтой и самим приложением Play Market. Кстати, без аккаунта услугами Play Market пользоваться нельзя будет.
Нажимаем «Далее», идет проверка, после чего у вас аккаунт зарегистрирован и вы сможете пользоваться и почтой и самим приложением Play Market. Кстати, без аккаунта услугами Play Market пользоваться нельзя будет.
Как создать электронную почту gmail без телефона, на компьютере
Для тех, кто не пользуется смартфонов, а предпочитает писать с компьютера, зарегистрировать гугл-аккаунт можно и со своего ноутбука, настольного ПК. Для этого набираем следующий адрес: https://mail.google.com (или просто «гугл вход») и видим такое окно:
Поскольку мы создаем аккаунт, то находим в верхнем правом углу кнопку «Создать» и нажимаем ее. Далее, переходим на страничку с регистрационной формой, где необходимо ввести свои данные.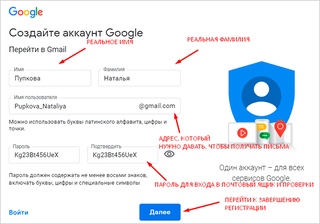
Думаю, по форме все понятно и комментировать каждый пункт не стоит. Заполняете все свои данные, вносите дополнительный адрес электронный, если таковой имеется, вводите «капчу». Проверяем все данные, если все правильно жмем далее. На следующей странице вам предложат добавить в аккаунт фото.
Можете сделать это сразу, а если у вас нет под рукой подходящей фотографии, то добавить ее можно будет потом в настройках аккаунта. Можно добавить не только фото, но и любой другой аватар. Нажав кнопку далее, мы видим окно, в котором нас поздравят с созданием аккаунта и предложат перейти к сервисам гугл.
Нажав на кнопку «Перейти к сервисам гугл» мы попадаем в наш почтовый ящик, которым начинаем активно пользоваться. Как видите все просто. Не забудьте позже настроить безопасность в вашем аккаунте. Вам будет предложены варианты восстановления пароля в случае утраты, и прочие настройки безопасности.
Вам будет предложены варианты восстановления пароля в случае утраты, и прочие настройки безопасности.
При наличии смартфон можно настроить синхронизацию между ними. Все ваши закладки, история посещений будет видна на всех устройствах под вашим аккаунтом. Регистрируйтесь, и удачи вам!
Автор публикации
0 Комментарии: 1Публикации: 179Регистрация: 02-12-2017Как создать электронную почту на Gmail, войти и работать с ней
Приветствую всех читателей! Эта статья будет полезна всем новичкам, которые только начинают осваивать интернет. Если Вы захотите зарегистрироваться на каком-то сайте, будь-то форум, социальная сеть или блог, для регистрации Вас попросят указать свой электронный адрес (почту). В этой статья я подробно покажу, как создать гугл почту на gmail, как войти в аккаунт, посмотреть почту и даже ее удалить, если возникнет такая потребность.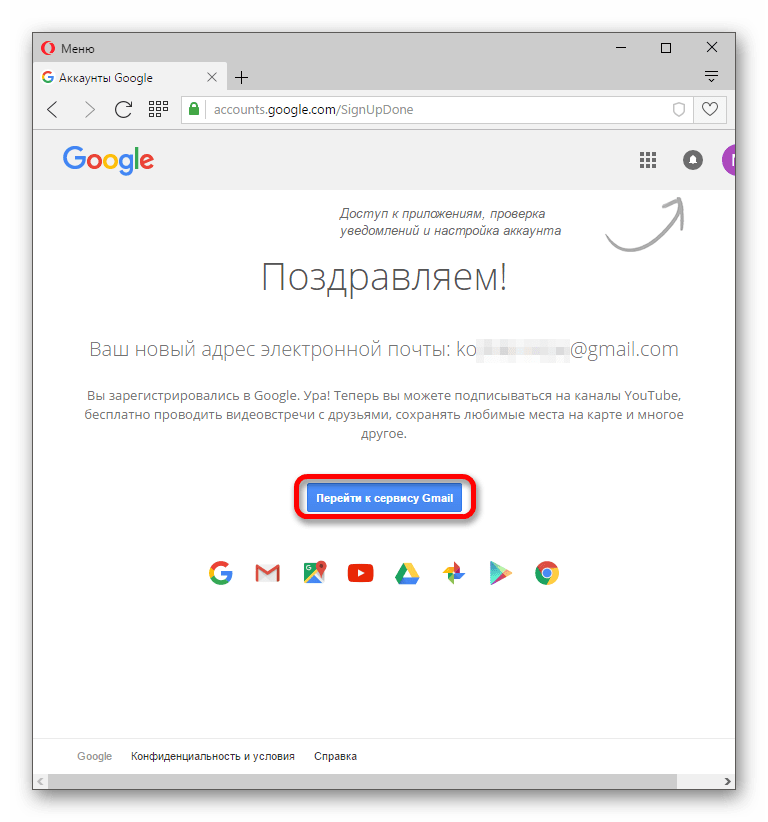
Зарегистрировать электронную почту можно во множестве сервисов, но я Вам хочу рассказать об одном из самых лучших. Электронная почта gmail com имеет ряд преимуществ по сравнению с другими. Вот основные из них:
- регистрация почтового ящика gmail открывает доступ ко всем сервисам Google. В частности видеохостингу YouTube и соц. сети Google+. Тем пользователям, которые решат создать свой сайт, как на бесплатной платформе Blogger, которая принадлежит Гуглу, так и на платном хостинге, электронная почта Гмаил пригодится для доступа к сервису статистики-аналитики Google Analitica, инструментам для вебмастеров Гугл и системе заработка на своем сайте Google Adsense.
- 15 Гигабайт свободного места для писем.
- удобная, современная и бесплатная почта.
- мощная система защиты от спама. Но не редко в папку Спам попадают «хорошие письма», проверяйте периодически ее.
Регистрация электронной почты gmail.com
А теперь я детально и пошагово покажу, как создать электронную почту на Gmail.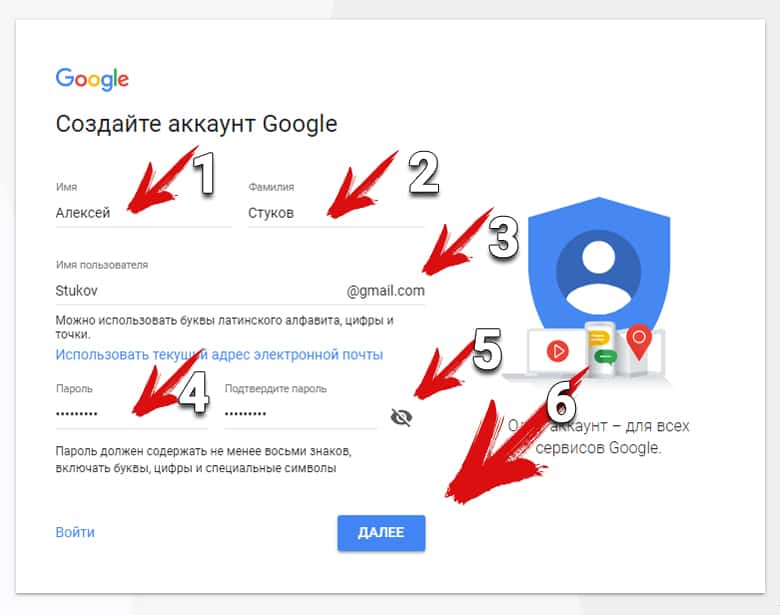
В адресной строке браузера можете прописать адрес gmail.com или просто введите адрес поисковика Гугл google.com. Справа вверху нажмите на кнопку с изображением девяти маленьких квадратиков. Откроется выпадающее меню, в нем выберите «почта».
Откроется новая страница, на которой Вам нужно кликнуть на кнопку «Создать аккаунт».
Теперь, чтобы зарегистрироваться в gmail com заполняете следующую регистрационную форму:
В ней обязательно заполните поля: имя и фамилия, укажите желаемый адрес почтового ящика (желательно его придумать коротким и понятным), составьте надежный пароль. Уделите особое внимание придумыванию надежного пароля, посмотрите тут https://inetsovety.ru/kak-sozdat-nadezhnyy-parol/ какой не следует использовать пароль, чтобы не стать жертвой взломщиков. Для восстановления доступа к аккаунту желательно указать номер мобильного. Не бойтесь, денег за присланную Вам смс с проверочным кодом никто не снимет. Также бесплатно Вам пришлют смс с паролем в том случае, когда Вы себя забудете.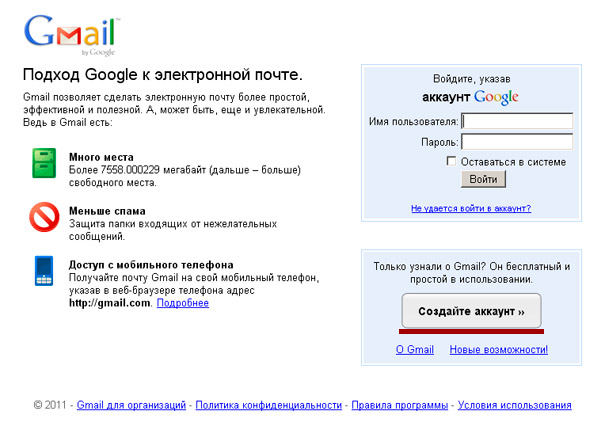
Завершающим этапом регистрации является указание проверочного кода и согласие с правилами системы. Нажимаете кнопку «Далее».
Для подтверждения аккаунта проверьте правильность ввода номера телефона. Не смотря на предупреждение, что за доставку смс могут взять стандартную оплату, мне смс пришла бесплатно на Киевстар. Возможно, у других операторов и берут деньги. Если с Вас взяли деньги за смску, напишите в комментариях своего оператора и цену смс.
На следующей странице введите проверочный код из смски. Внимательно вводите проверочный код, если допустите ошибку, код не примут.
Далее Вам предложат загрузить фото для профиля в сети Google+. Этот шаг можно пропустить.
Если Вы увидели следующую страницу, регистрация на gmail com прошла успешно.
После клика по кнопке «Перейти к сервису Gmail», вход в почтовый ящик gmail com был произведен автоматически. Сразу после регистрации почты gmail, Вам придет 3 ознакомительных письма от Гугла, посмотрите их для общего развития. Они находятся в папке «Входящие». Список непрочитанных писем отображается в скобках рядом с названием папки. Полученные письма можно перемещать между папками, добавлять им метки.
Они находятся в папке «Входящие». Список непрочитанных писем отображается в скобках рядом с названием папки. Полученные письма можно перемещать между папками, добавлять им метки.
Как войти в почту gmail и работать с ней
Теперь после клика по значку почта, как Вы делали в первом шаге, откроется следующая страница, на которой предложат ввести почтовый ящик gmail com, точнее его адрес и пароль, указанный при регистрации.
Если у Вас несколько почтовых аккаунтов Гугла, то можно войти во все, а потом только переключатся между ними для просмотра входящей почты.
к оглавлению ↑Как восстановить пароль gmail
Восстановление пароля от gmail происходит следующим образом. Чуть ниже поля для ввода пароля от почты есть ссылка с надписью «Нужна помощь?». Смотрите картинку выше. Далее выбираете пункт «Я не помню пароль», вводите адрес электронной почты и нажимаете на кнопку «Продолжить». И следуете инструкциям на экране.
И следуете инструкциям на экране.
Как выйти из почты gmail
Чтобы выйти из gmail кликаете на свое фото или синего человечка вместо Вашего изображения, оно находится справа вверху:
Там будет кнопка «Выйти», на нее и нажимаете.
Как удалить аккаунт в gmail
Нужно попасть на страницу настроек почты. Кликаем на свое фото и переходим по ссылке «Аккаунт». Откроется новая страница, на которой выбираете раздел «управление данными». Напротив пункта «Управление аккаунтом», переходите по ссылке «Удалить аккаунт и все связанные с ним сервисы». Если у Вас нет задолженности за платные услуги Гугла, ставьте галочки напротив всех пунктов и нажимайте на кнопку «Удалить аккаунт Гугл».
к оглавлению ↑Как в gmail поменять пароль
Чтобы изменить пароль в gmail, кликайте на свое фото справа вверху, переходите по ссылке «Аккаунт». Выбирайте подраздел «Безопасность»:
Кликайте на ссылку изменить пароль и следуйте инструкциям на экране.
Надеюсь у Вас не возникло вопросов, как завести почту на gmail.com. Вдруг что-то стало не понятно, спрашивайте в комментариях.
С уважением, Виктория – блог inetsovety.ru
Как создать почтовый ящик @gmail.com. Почта Gmail. Аккаунт Гугл (Google)
21 июня, 2016 Любовь ЗубареваЗдравствуйте!
В этом уроке я Вам покажу, как легко и быстро сделать почту на сервисе GOOGLE, иными словами — как создать почтовый ящик @gmail.com.
Почта Gmail и Аккаунт Гугл (Google) — это все одно и тоже. Когда Вы создаете почту на этом сервисе, Вы автоматически создаете аккаунт гугл плюс (гугл +), а также получаете доступ к своему youtube-каналу и blogger.com.
В этом и есть огромный плюс этого сервиса. В данной статье я Вам расскажу, как создать почту и покажу на видео, и Вы сами убедитесь, как это легко.
Сначала я Вам предлагаю >>>посмотреть видео-урок на ютубе здесь<<< Либо ниже в этой статье:
Как обычно, для тех, кто больше любит читать, а не смотреть и слушать, прилагаю текстовую инструкцию.
Как создать почтовый ящик @gmail.com
Шаг 1.
Заходим на сайт гугла, по этой ссылке и нажимаем «Создать аккаунт»
Шаг 2.
Вводите свои личные фамилию, имя и отчество; логин, который Вы хотите (латинскими буквами), пароль 2 раза (чтобы он совпадал) (что такое аккаунт, логин, пароль?). Выберите свой пол, возраст, и далее по желанию вводите номер телефона (не обязательно).
Также по желанию можно указать запасной адрес электронной почты, например Яндекс почты (на случай восстановления пароля при потере).
Читайте также: Как правильно выбрать надежный пароль, чтобы ваш аккаунт не взломали злоумышленники?
В графе ниже надпись «Докажите, что Вы не робот», вводите символы с картинки, выбираете свою страну проживания, ставите галочку (что Вы принимаете условия использования и соглашаетесь с политикой сервиса гугл) и нажимаете Далее.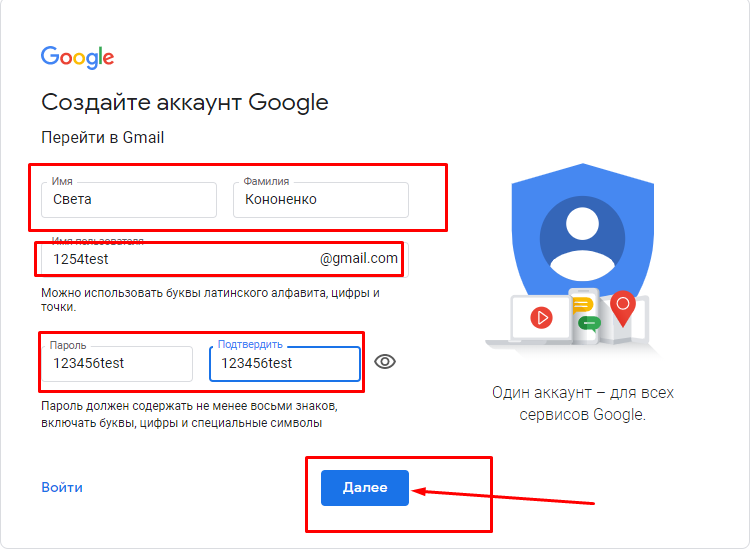
Шаг 3.
Теперь откроется окошко, как на картинке ниже, где будет продублирована Ваша новая электронная почта на Гугле и Вы сможете уже сразу начать пользоваться дополнительными преимуществами сервиса.
Теперь Вы можете пользоваться свой новой электронной почтой с любого компьютера, Вам нужно будет всего лишь зайти на сайт гугла и ввести свой логин и пароль.
Читайте также: Yandex почта. Как создать электронную почту на Яндексе?
С уважением, Любовь Зубарева
Уважаемые читатели! Если вам понравилась статья, нажмите на любую из кнопок социальных сетей. Это лучшее «спасибо» за информацию. Понравилась статья? Поделись с другими!
Вы можете пропустить чтение записи и оставить комментарий. Размещение ссылок запрещено.
Gmail.com — регистрация электронной почты
В настоящее время любой пользователь всемирной паутины может завести себе электронный ящик, ведь сделать это весьма просто. Совсем другое дело, какой ресурс для этого выбрать. Большинство россиян используют сервисы от Yandex или Mail.ru, а вот зарубежные пользователи все чаще регистрируются на Gmail.com. Для тех, кто не в курсе — это почтовый сервис, принадлежащий самому известному поисковику в мире Google.
Совсем другое дело, какой ресурс для этого выбрать. Большинство россиян используют сервисы от Yandex или Mail.ru, а вот зарубежные пользователи все чаще регистрируются на Gmail.com. Для тех, кто не в курсе — это почтовый сервис, принадлежащий самому известному поисковику в мире Google.
Стоит отметить, что почта от Gmail отличается большим удобством и продуманностью. Однако, на наш взгляд, наибольшая прелесть данной службы заключается в том, что здесь существует так называемая двухэтапная идентификация, которая позволяет привязать свой электронный ящик к мобильному телефону. Поэтому прочитать ваши письма не сможет никто, кроме вас, так как для того, что бы зайти в почтовый ящик, предварительно необходимо ввести код, пришедший на сотовый. Для тех, кто держит в почте ценную информацию, это очень важная услуга.
Бесплатная регистрация почтового ящика
Теперь переходим непосредственно к регистрации. Зайдите по ссылке gmail.com и нажмите «Создать аккаунт». Выглядит это либо так:
Либо так:
Дальше вам предстоит заполнить данные о себе:
Как вас зовут.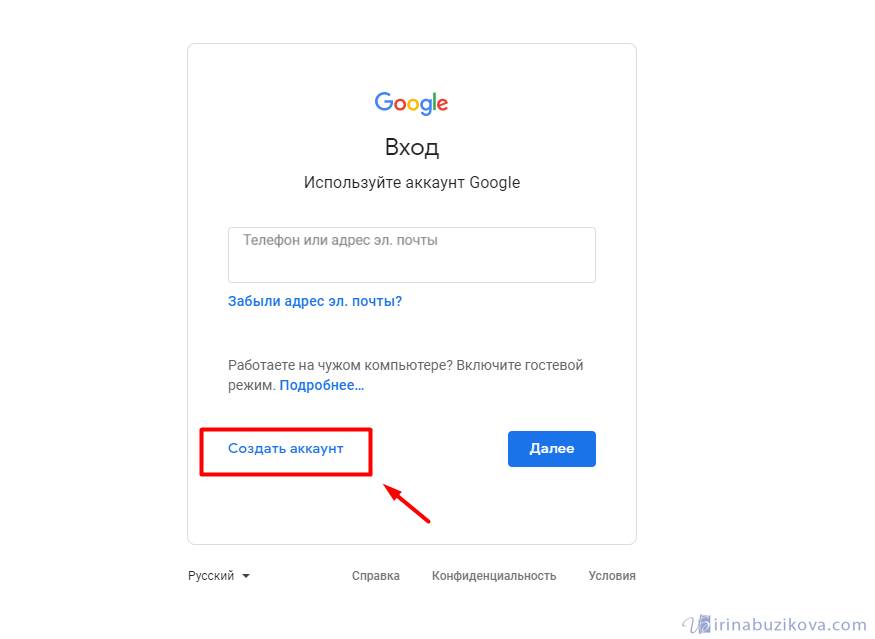 Нетрудно догадаться, что здесь вы должны указать свое имя и фамилию. Должны ли они быть реальными или вымышленными, решать только вам, однако мы считаем, что лучше указывать настоящие данные, так как это не только удобнее для ваших собеседников, но и поможет восстановить почту в случае утраты доступа к ней.
Нетрудно догадаться, что здесь вы должны указать свое имя и фамилию. Должны ли они быть реальными или вымышленными, решать только вам, однако мы считаем, что лучше указывать настоящие данные, так как это не только удобнее для ваших собеседников, но и поможет восстановить почту в случае утраты доступа к ней.
Придумайте имя пользователя. Вам предстоит придумать никнейм (логин), который вы будете использовать для авторизации в почте. Стоит отметить, что большинство «простых» логинов уже занято пользователями, поэтому вам, по всей видимости, придется придумать что-то особенное. Надеемся, с этим проблем не возникнет.
Придумайте пароль. Пароль должен быть сложным. Не вздумайте использовать простые вида qwerty или 123456 — злоумышленники подбирают их очень быстро. Создать сложный пароль можно таким образом: возьмите русское слово, к примеру, «Маугли». Напишите его на английской раскладке — получится Vfeukb. Замечательно. Теперь добавьте сюда несколько цифр и символов, примерно в таком духе: %?Vfeukb1975. Мы получили пароль из 12 символов, подобрать который очень трудно. А если вы будете использовать двойную авторизацию, то попасть в почтовый ящик будет просто невозможно.
Мы получили пароль из 12 символов, подобрать который очень трудно. А если вы будете использовать двойную авторизацию, то попасть в почтовый ящик будет просто невозможно.
Подтвердите пароль. Впишите в поле пароль еще раз, указанный выше.
Дата рождения, Пол. Стоит ли указывать эту информацию, решать только вам.
Мобильный телефон. На данном этапе номер сотового добавлять необязательно.
Запасной адрес электронной почты. Если у вас есть другой почтовый ящик, вы можете указать его. В случае утери доступа именно на него будет отправлена вся необходимая информация.
Докажите, что вы не робот. Доказать это просто — необходимо всего лишь ввести каптчу, которая, правда, не такая уж простая. Впрочем, спустя пару-тройку попыток вы наверняка сможете ввести непонятные символы.
Страна. Здесь нужно указать страну проживания, хотя обычно она автоматически выставлена для вашего региона.
ОБЯЗАТЕЛЬНО поставьте галочку рядом с надписью «Я принимаю Условия использования…», поскольку без этого продолжение регистрации невозможно.
После того, как заполнена вся информация, кликните по кнопке «Далее». Поздравляем, регистрация завершена!
В следующем шаге вам будет предложено добавить свою фотографию, однако вы можете этого не делать — как сами того пожелаете.
Для того, что бы зайти в почту, в верхней части страницы того же Гугла нажмите на значок в виде точек, а затем выберите почтовый сервис.
Кстати, очень важная деталь — если вы авторизованы в почте, то в другие сервисы от Google вы сможете заходите под тем же самым логином и вам не придется заново проходить авторизацию, что весьма удобно.
Двойная авторизация
А теперь мы добрались до самого интересного. Сейчас мы расскажем вам о том, как включить двойную авторизацию для того, что бы в ваш почтовый ящик не смог попасть никто, кроме вас, разумеется.
В правой части экрана вы можете видеть аватар. Нажмите на него и в выпадающем меню выберите раздел «Мой аккаунт».
В открывшемся окне нажмите на ссылку «Безопасность и вход».
Далее выберите «Двухэтапная аутентификация».
Вводите номер телефона и следуете инструкциям.
Напоследок хотелось бы вам напомнить, что в качестве номера телефона крайне желательно использовать только тот, который оформлен на ваше имя. В случае утери этого телефона вернуть доступ к аккаунту вы вряд ли сможете. Будьте внимательны!
Как завести почту gmail — ответ на вопрос
Почему рекомендуется завести почтовый ящик на gmail?
- Заведя почту на Gmail Вы получаете самый надежный и защищенный электронный ящик.
- В почтовом ящике/аккаунте gmail можно собрать письма со всех других почтовых ящиков.
- Плюс в заведении gmail ящика в том, что можно отправлять письма от имени другого почтового ящика и не показывать адрес.
- С почтовым аккаунтом gmail Вам бесплатно открыты сервисы: поиск, почта, видеочат, Youtube, а также Play Маркет (позволяет скачивать приложения, игры, книги для планшетника, телефона, электронной книги) и мн.
 др. Для использования сервиса, не нужно заводить несколько аккаунтов — достаточно знать имя пользователя и пароль от единственного аккаунта gmail.
др. Для использования сервиса, не нужно заводить несколько аккаунтов — достаточно знать имя пользователя и пароль от единственного аккаунта gmail. - В gmail есть возможность живого общения с помощью встроенного почтового чата, голосового чата и видеочата.
- Gmail можно использовать на любом мобильном телефоне.
- Храните ваши файлы в Интернете с gmail диском размером 5 Гб (25 Гб) совершенно бесплатно! Благодаря Диску Google нужная информация всегда будет у вас под рукой: дома, в офисе и в дороге.
- Gmail удобно, надежно бесплатно!
Как создать аккаунт gmail?
1. Заходим на главную страницу Гугла, т.е. в адресной строке вашего браузера набираем google.ru и нажимаем ENTER чтобы появилось окно как на рисунке:
2. Нажимаем на надпись «Почта» в черной полосе. Появится кнопка «Создайте аккаунт» как на рисунке ниже. Кликаем по ней.
Кликаем по ней.
3. Далее появится страничка, на которой нужно будет указать личную информацию, придумать пароль, доказать что вы не робот, поставить две галочки в конце и нажать «Далее».
Личная информация — это: Имя, Имя пользователя, Пароль, Дата рождения (эту информацию в дальнейшем нельзя будет изменить), Пол, Мобильный телефон (номер телефона помогает предотвратить несанкционированный доступ к аккаунту), Дополнительный адрес электронной почты (поле является необязательным), Местоположение.
4. Далее появится окно как на рисунке ниже, где можно добавить свое фото, нажав на
«Добавить фото» или сразу нажать «Дальше».
5. В появившемся окне появится информация о том, что Вы удачно завели аккаунт Gmail:
Здесь необходимо нажать на кнопку «Перейти к сервису Gmail».
Готово! Вы удачно завели почту на Gmail!
Обратите внимание, к Вам сразу-же придет четыре письма, в которых будет информация как настроить аккаунт gmail, как импортировать письма в почтовый ящик и т.д.
Как связаться с Gmail com — телефон и адрес
Москва
Google OOO
Адрес Gmail: Российская Федерация, Москва, ул. Балчуг, 7
Индекс Gmail: 115035
Телефон Gmail: +7-495-644-1400
Факс Gmail: +7-495-644-1401
Санкт-Петербург
Бизнес-центр «Alia Tempora»
Адрес Gmail: Российская Федерация, Санкт-Петербург, ул. Маяковского, 3Б, Этажи 8, 9
Индекс Gmail: 191025
Телефон Gmail: +7 (812) 313-4800
Факс Gmail: +7 (812) 313-4801
10 практических советов по использованию почтового сервиса от Google
Привет! Сегодня я бы хотел поговорить про почтовый сервис Gmail (электронная почта от “Гугл”
).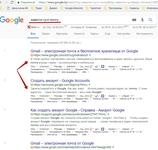 Наверняка, Вы уже знакомы с ним, лично я познакомился относительно недавно, около 4-х месяцев назад. До этого я “сидел” на Mail.ru, но после перехода на Gmail я понял, что последний – действительно лучший в мире. Почему? Об этом расскажу чуть ниже.
Наверняка, Вы уже знакомы с ним, лично я познакомился относительно недавно, около 4-х месяцев назад. До этого я “сидел” на Mail.ru, но после перехода на Gmail я понял, что последний – действительно лучший в мире. Почему? Об этом расскажу чуть ниже.Что же меня заставило перейти на другой почтовый сервис? Это красивая почта со своим доменом, то есть сейчас моя почта имеет следующий вид: petr@wpnew.ru. Неплохо, да?
Да, конечно, такое можно сделать и в Яндексе, но я почему-то остановился на Gmail и ни сколько не жалею об этом. Зарегистрироваться на Gmail.com не составит труда, но все же я рекомендую Вам вместо обычной регистрации сразу сделать красивую почту с собственным доменным именем (как это сделать, я рассказывал тут).Как я использую электронную почту Gmail
1. Очищаю папку “Входящие”.
В папке “Входящие” у меня расположены только актуальные письма, которые требуют каких-то действий: ответить, проследить за какими-то действиями и т.п. Когда некоторое письмо становится неактуальной, я просто отправляю его в архив. Что такое архив? Это письма, которые не видны в папке “Входящие”, но доступны для поиска. Вот здесь расположена кнопка “Архивировать”:
Что такое архив? Это письма, которые не видны в папке “Входящие”, но доступны для поиска. Вот здесь расположена кнопка “Архивировать”:
Также письма, которые отправлены в “Архив” доступны через папку “Вся почта”. Таким образом, в папке “Входящие” у меня всегда чистота
. Если же Вы уверены, что какое-то конкретное письмо точно Вам никогда не пригодится, то вместо “Архивировать” смело можно нажать на кнопку “Удалить”.2. Отмечаю важные письма.
Некоторые письма требуют срочный ответ или крайне важны для меня. И в то время, когда я разбираю почту, первым делом захожу в папку “Помеченные”:
Пометить письмо очень просто: достаточно в правом верхнем углу нажать на “звездочку”:
Если для Вас одной звездочки мало, можете использовать кучу отметок. Чтобы их включить, нужно перейти в Настройки –> Общие –> Звезды:
3. Использую “Ярлыки”.
Например, в данный момент проходит марафони мне очень удобно собирать письма от каждого участника в отдельную папку..jpg) Что я для этого сделал?
Что я для этого сделал?
- Открыл письмо от участника марафона, в правом верхнем углу нажал на стрелочку:
- Из списка выбрал “Фильтровать похожие письма”:
- В поле “От” вписал email участника марафона и нажал на кнопку “Создать фильтр в соответствии с этим запросом”:
- В строке “Применить ярлык” нажал на кнопку “Выберите ярлык…”:
- Уже там нажал на кнопку “Создать ярлык”:
- Дал название ярлыку (в моем случае я написал адрес сайта у данного участника) и нажал на кнопку “Создать”:
- Вот и все! Ярлык создан, теперь все письма от vasya@pupkin.ru автоматически будут попадать в папку pupkin.ru:
Таким образом Вы можете фильтровать письма по почтовому ящику, по теме и т.п.
К каждому ярлыку присвойте определенный цвет, тем самым наглядность увеличится в разы:
4. Отмечаю как прочитанное автоматические письма.
Часто приходят письма от бирж, типа GoGetLinks, Rotapost и другие. Они мне нужны, но мне не нравятся, когда они являются “непрочитанными письмами”. Для подобных писем от бирж я также создаю фильтры, просто в шаге 4 предыдущего пункта (см. выше), ставлю галочку напротив “Отметить как прочитанное” (ярлыков для данных писем я не создаю):
Для подобных писем от бирж я также создаю фильтры, просто в шаге 4 предыдущего пункта (см. выше), ставлю галочку напротив “Отметить как прочитанное” (ярлыков для данных писем я не создаю):
Также Вы можете некоторые письма “пропускать” мимо папки “Входящие” или вообще удалить.
Совет: обязательно научитесь пользоваться фильтрами, тем самым Вы сильно упростите себе жизнь при разборе почтового ящика.
5. В папке “Входящие” сначала вывожу непрочитанные письма.
По умолчанию в Gmail все письма сортируются по дате. Мне же гораздо удобнее, когда непрочитанные письма расположены в самом верху. Для этого просто нужно нажать на стрелочку справа от папки “Входящие” и ставлю галочку напротив “Сначала непрочитанные”:
6. Активно использую поиск.
Нужно собрать всю переписку с определенным адресатом? Не проблема! В Gmail сделать это очень просто. Просто вбиваете адрес почтового ящика нужного Вам человека и вуаля! , все письма от него перед Вашими глазами:
Очень сильно спасает, когда человек, с которым ты переписываешься, не использует историю сообщений в электронной почте.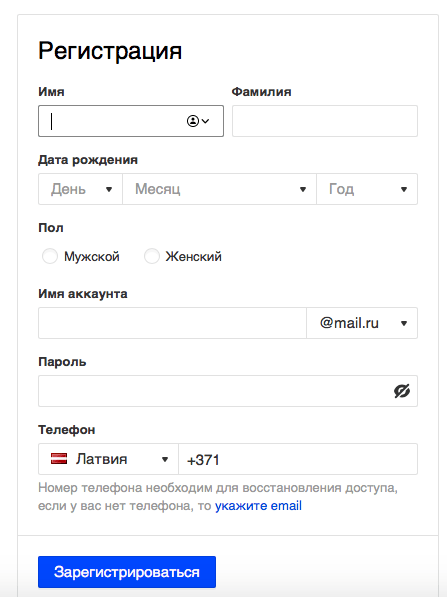 Потом еще удивляются, почему я не отвечаю на их письма? А я порою даже не помню, о чем я с этим человеком говорил. Честно, поиск очень полезен. Также ищу всякие ключевые слова и действительно нахожу нужные мне письма.
Потом еще удивляются, почему я не отвечаю на их письма? А я порою даже не помню, о чем я с этим человеком говорил. Честно, поиск очень полезен. Также ищу всякие ключевые слова и действительно нахожу нужные мне письма.
Также в Gmail очень радует, что все письма, которые являются ответами, собираются в цепочки писем (экономия места в списке писем и удобство слежки за историей).
7. Очень удобно пользоваться электронной почтой Gmail через мобильный телефон.
Вы с легкостью найдете приложение практически для любого телефона тут http://gmail.com/app. Или же можете пользоваться браузерной версией сайта Gmail, все равно очень удобно (почта “сужается” до размера экрана). Также очень много приложений выпускают сторонние разработчики. Например, на своем любимом iPhone я использую приложение Sparrow, который действительно очень удобен. На iPad же я пользуюсь почтой в браузере, все работает великолепно.
8. Все вложенные файлы открываю непосредственно в Gmail.
К письму приложили Word документ? Что я обычно делал: скачивал файл на компьютер, открывал его, после ознакомления чаще всего удалял. В Gmail же все очень просто: открываете документ прямо в браузере, избавляя себя от лишних телодвижений:
9. Использую готовые ответы.
Часто бывает так, что приходят однотипные письма и приходится отвечать одинаково. Для таких писем придуманы “Готовые ответы”. То есть, получив письмо, Вы просто выбираете нужный ответ из шаблонов:
Это экспериментальная функция, чтобы активировать данную возможность нужно зайти в настройки почты –> Лаборатория –> Шаблоны ответов –> Включить:
И вообще в этой “Лаборатории” можно включить очень много разных функций. Просмотрите их, возможно, Вы найдете что-то подходящее и интересное для себя.
10. Горячие клавиши.
Очень удобно, как и в любой программе, пользоваться “горячими клавишами”. Чтобы включить их, перейдите в настройки почты –> Общие –> Быстрые клавиши –> Включить:
- C – Новое сообщение.

- O – Открыть сообщение.
- E – Архивировать.
- R – Ответить.
- F – Переслать.
- Tab+Enter – Отправить.
- ? – Вызов справки по “горячим клавишам”.
Думаю, этих 10 советов достаточно, чтобы понять, что электронная почта Gmail действительно лучшая, да и эти советы, надеюсь, облегчат Вашу жизнь.
И напоследок рекомендую просмотреть довольно-таки необычное видео по использованию электронной почты Gmail:
[youtube]d9stAZhbfEE[/youtube]
Буду очень благодарен за ретвит, всего доброго!
Как создать групповую электронную почту в Gmail
Изучение того, как создать групповую электронную почту в Gmail, упростит вашу жизнь. Начните с этих советов в своем списке контактов Gmail.
Начните с этих советов в своем списке контактов Gmail.
Смотреть по сторонам. Группы есть везде. Так мы используем социальные приложения, такие как Facebook или WhatsApp.Так почему же старый и скромный Gmail должен отличаться? Групповое письмо в Gmail может избавить вас от необходимости выбирать адреса один за другим. Но нам нужно поговорить и о других преимуществах групповой рассылки.
Групповой адрес электронной почты — это больше, чем простой список адресов электронной почты. Давайте перейдем к преимуществам после создания нашей первой группы электронной почты в Gmail.
Давайте перейдем к преимуществам после создания нашей первой группы электронной почты в Gmail.
Как быстро создать групповое письмо в Gmail
Создайте группу электронной почты, как только вы обнаружите, что часто отправляете письмо одной и той же группе людей. Группа электронной почты — это то, что написано на банке — набор адресов электронной почты, по которым можно вести общий разговор. Итак, откройте свой почтовый ящик Gmail и следуйте инструкциям ниже.
Группа электронной почты — это то, что написано на банке — набор адресов электронной почты, по которым можно вести общий разговор. Итак, откройте свой почтовый ящик Gmail и следуйте инструкциям ниже.
1.Войдите в Google Контакты со своей учетной записью Gmail.
2. Выберите контакты, которые вы хотите сгруппировать, отметив их именами и адресами электронной почты в списке. Я размыл идентификаторы электронной почты на скриншоте ниже.
Выберите контакты, которые вы хотите сгруппировать, отметив их именами и адресами электронной почты в списке. Я размыл идентификаторы электронной почты на скриншоте ниже.
3. Щелкните значок Группы вверху (значок с тремя головками), чтобы открыть раскрывающееся меню.
Щелкните значок Группы вверху (значок с тремя головками), чтобы открыть раскрывающееся меню.
4. В этом раскрывающемся меню выберите существующую группу или щелкните Создать новую , чтобы поместить эти контакты в их собственный уникальный список.
В этом раскрывающемся меню выберите существующую группу или щелкните Создать новую , чтобы поместить эти контакты в их собственный уникальный список.
5.Введите уникальное имя для новой группы в появившемся диалоговом окне Новая группа .
6.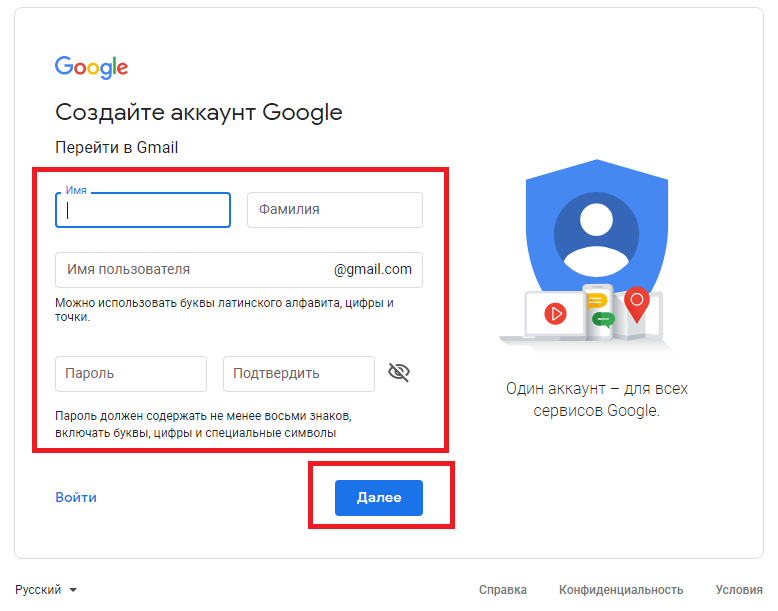 Нажмите ОК , чтобы сохранить группу электронной почты. Группа теперь отображается в левой части экрана в разделе «Мои контакты». Вы также можете найти ярлык с названием группы напротив их имен в списке контактов.
Нажмите ОК , чтобы сохранить группу электронной почты. Группа теперь отображается в левой части экрана в разделе «Мои контакты». Вы также можете найти ярлык с названием группы напротив их имен в списке контактов.
Используйте поле поиска для создания общей группы
Поле поиска в Google Контактах — еще один быстрый способ создать группу электронной почты. Если у вас большая часть контактной информации организована в Google Контактах, вы можете организовать группу по любым критериям поиска.
Если у вас большая часть контактной информации организована в Google Контактах, вы можете организовать группу по любым критериям поиска.
Например, на скриншоте ниже я использовал ключевое слово из поля Notes , чтобы найти своих друзей, которые работают в сфере информационных технологий.
Затем остается лишь выбрать контакты и создать новую группу или добавить участников в старую.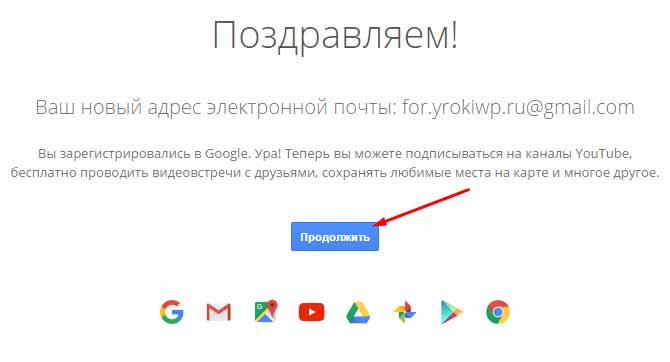
Вы можете использовать любые критерии для создания общего списка.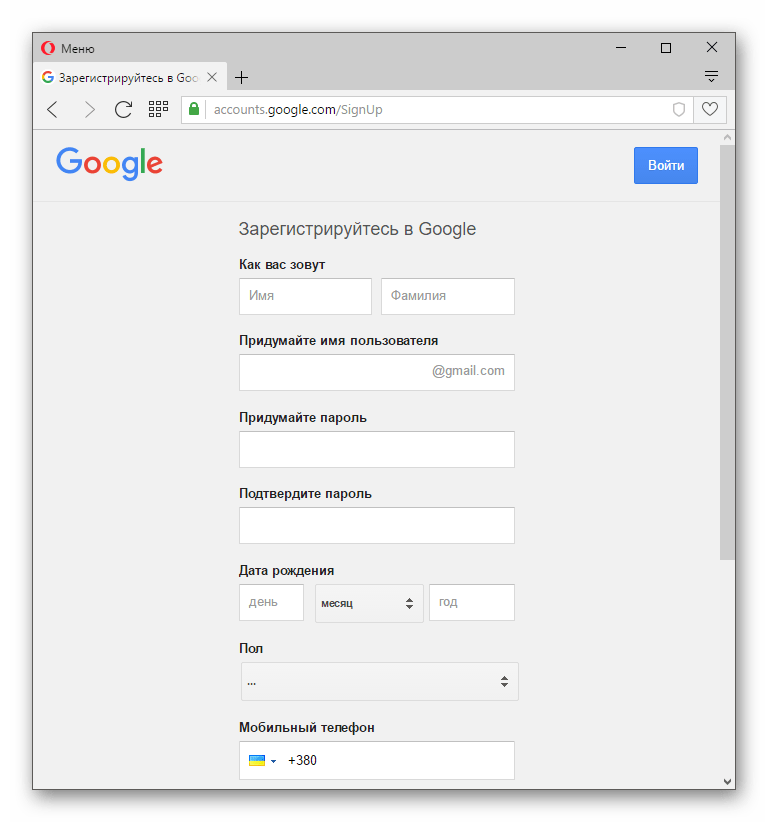 Например, список участников из одной страны или с одинаковой фамилией. Вот почему вы должны содержать свои контакты Google в чистоте и порядке.
Например, список участников из одной страны или с одинаковой фамилией. Вот почему вы должны содержать свои контакты Google в чистоте и порядке.
Эти особые группы электронной почты — один из секретов организации почтовых ящиков. Так что продолжайте добавлять новые контакты в нужные группы, и вам не придется каждый раз рыться в списке адресов. Вы можете добавить контакты в группу электронной почты из главного списка «Мои контакты» или из группы с помощью пары щелчков мышью.
Так что продолжайте добавлять новые контакты в нужные группы, и вам не придется каждый раз рыться в списке адресов. Вы можете добавить контакты в группу электронной почты из главного списка «Мои контакты» или из группы с помощью пары щелчков мышью.
Вот как это сделать внутри группы.
1.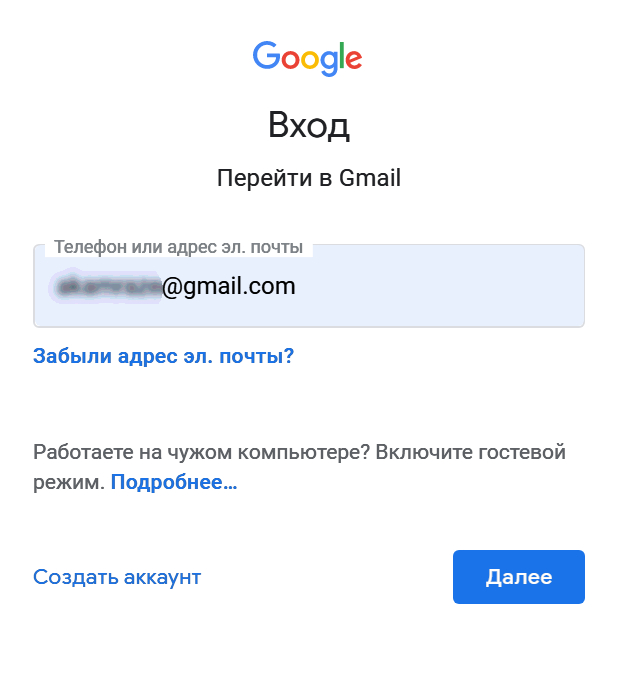 Выберите группу на левой боковой панели.
Выберите группу на левой боковой панели.
2.Щелкните значок с одной головкой стикера с надписью Добавить в «Имя группы» .
3. Введите их имя в текстовое поле и выберите адрес электронной почты, предложенный Gmail. Щелкните Добавить . Если у них несколько электронных писем, Google выбирает первое из перечисленных для контакта.
Введите их имя в текстовое поле и выберите адрес электронной почты, предложенный Gmail. Щелкните Добавить . Если у них несколько электронных писем, Google выбирает первое из перечисленных для контакта.
Вы также можете добавлять отдельные контакты в любые группы из их карточек контактов.См. Экран ниже:
Возможно, вы добавили не тот контакт, или вы просто хотите перетасовать несколько участников.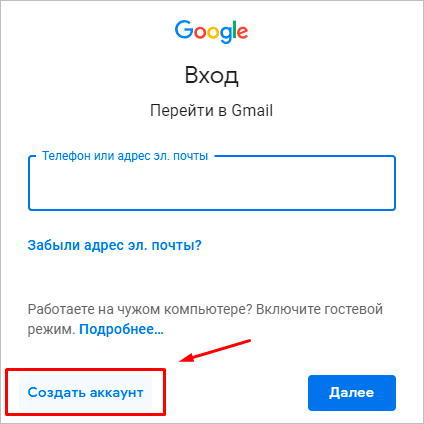 Удалите участника из группы электронной почты, просто отменив его выбор. Вот как это сделать за шесть шагов.
Удалите участника из группы электронной почты, просто отменив его выбор. Вот как это сделать за шесть шагов.
- Выберите и откройте группу на левой боковой панели контактов Google.

- Выберите один или несколько контактов, которые вы хотите удалить, отметив их именами.
- Нажмите кнопку Группы вверху.
- Снимите флажок для группы, из которой вы хотите их удалить.
- В раскрывающемся меню выберите Применить .
- Контакты должны быть немедленно удалены из списка, и Gmail отобразит небольшое уведомление в верхней части экрана, чтобы подтвердить это. Вы можете отменить его в течение нескольких секунд, если хотите.
Создайте список рассылки в Gmail
После создания группа становится вашим списком рассылки для любого контента. Вы также можете отправлять электронную почту прямо из Google Контактов. Но более вероятно, что вы захотите использовать вместо этого Gmail.
Вы также можете отправлять электронную почту прямо из Google Контактов. Но более вероятно, что вы захотите использовать вместо этого Gmail.
- Откройте Gmail.
- Нажмите кнопку «Написать»
- В текстовом поле Кому: начните вводить имя группы. Gmail автоматически предложит вам название группы.

- Выберите имя группы, и все идентификаторы электронной почты будут добавлены в поле Кому :.
Вы также можете включить группы Gmail в поля CC (Копия) и BCC (Скрытая копия), как и любой другой адрес.Используйте поле BCC, если вы хотите отправить письмо группе людей, не связанных друг с другом.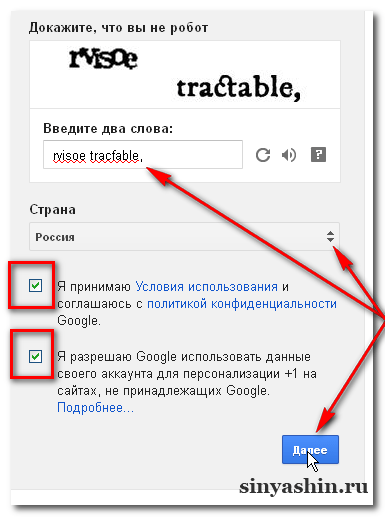 Единственный адрес, который они увидят, — это их собственный.
Единственный адрес, который они увидят, — это их собственный.
Список рассылки Gmail и группы Google — это разные вещи.
Контактная группа Gmail предназначена для личного использования, а группы Google подобны онлайн-дискуссионным форумам.Групповой адрес электронной почты в Gmail управляется через контакты и принадлежит создателю.
Вы можете создавать группы на основе электронной почты с помощью Групп Google. Их могут использовать все участники и все, кто запрашивает членство. Одним из преимуществ является то, что вы можете присоединиться к группам Google без Gmail. Это может быть хорошее пространство для совместной работы для единомышленников. Группы Google позволяют создавать общий почтовый ящик с общим адресом электронной почты и возможностью делиться Календарем Google.
Их могут использовать все участники и все, кто запрашивает членство. Одним из преимуществ является то, что вы можете присоединиться к группам Google без Gmail. Это может быть хорошее пространство для совместной работы для единомышленников. Группы Google позволяют создавать общий почтовый ящик с общим адресом электронной почты и возможностью делиться Календарем Google.
Здесь мы фокусируемся на групповых письмах от Gmail, поэтому я укажу вам правильную страницу поддержки для групп Google, если вы хотите узнать больше.
Преимущества для производительности групп электронной почты
Групповые письма Gmail предназначены не только для команд. Как и любую другую группу, вы можете создавать их вокруг любых общих интересов. Я бы порекомендовал вам создавать собственные группы контактов для любых целей.
Как и любую другую группу, вы можете создавать их вокруг любых общих интересов. Я бы порекомендовал вам создавать собственные группы контактов для любых целей.
- Хотите координировать учебную группу? Создайте группу Gmail.
- Хотите отправить индивидуальный информационный бюллетень? Составьте распределенный список рассылки вместе с шаблоном информационного бюллетеня.
- Событие на горизонте? С этими списками рассылки вам не нужно беспокоиться о том, чтобы кого-то забыть.

- Управлять несколькими учетными записями электронной почты в Gmail? Используйте настраиваемые групповые электронные письма для организации отправленных писем.
Группы электронной почты в виде списков рассылки — обычная функция в Outlook. Приложив некоторые усилия, вы можете заставить Gmail работать как мощный почтовый клиент для настольных ПК. Это простой шаг, который поможет вам стать опытным пользователем Gmail.
Сравнение видеокарт Nvidia : какая из них вам подходит? Видеокарты Nvidia — одни из самых популярных на сегодняшний день.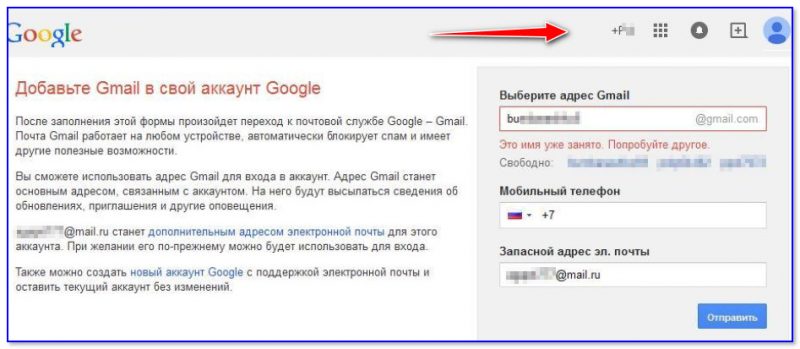 Мы собрали лучшие видеокарты Nvidia, чтобы помочь вам сделать правильный выбор.
Мы собрали лучшие видеокарты Nvidia, чтобы помочь вам сделать правильный выбор.
Сайкат Басу — заместитель редактора по Интернету, Windows и производительности.После того, как он избавился от грязи MBA и десятилетней маркетинговой карьеры, он теперь увлечен тем, что помогает другим улучшить свои навыки рассказывания историй. Он ищет пропавшую оксфордскую запятую и ненавидит плохие скриншоты. Но идеи фотографии, фотошопа и производительности успокаивают его душу.
Ещё от Saikat BasuПодпишитесь на нашу рассылку новостей
Подпишитесь на нашу рассылку, чтобы получать технические советы, обзоры, бесплатные электронные книги и эксклюзивные предложения!
Еще один шаг…!
Подтвердите свой адрес электронной почты в только что отправленном вам электронном письме.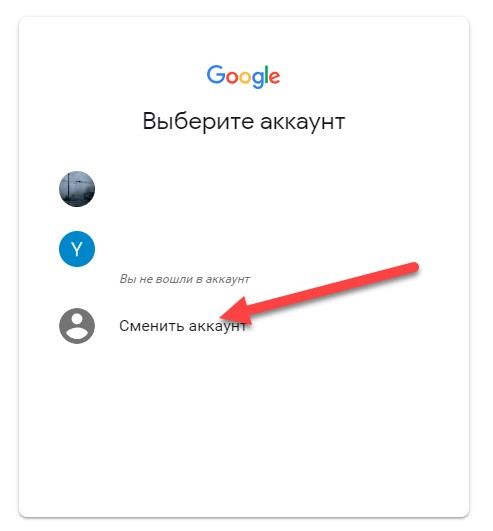
Как создать учетную запись Gmail
Почта Google или Gmail — это учетная запись электронной почты в Интернете, с помощью которой электронные письма сохраняются в Интернете, а не на вашем компьютере. Электронная почта в Интернете может быть гибким выбором, поскольку вы можете получать электронные письма с доступом с любого компьютера, имеющего доступ к Интернету — например, в веб-кафе — по всему миру.
В этом руководстве мы продемонстрируем, как начать работу с и войдите в Gmail .Вам потребуется компьютер с доступом в Интернет.
Следуйте этим пошаговым инструкциям, чтобы создать учетную запись Gmail :
Шаг первый : Откройте свой интернет-браузер и перейдите на домашнюю страницу Google: http://www.google.com
Шаг второй : В самой верхней левой части страницы главной веб-страницы Google находится строка меню. Нажмите на адрес электронной почты Google на панели.
Нажмите на адрес электронной почты Google на панели.
Шаг третий : Сейчас вы находитесь в фактической области « Войти в ».Поскольку у вас еще нет учетной записи Google, вам необходимо создать 1. Нажмите «Создать бесплатную учетную запись».
Шаг четвертый : Чтобы настроить новую учетную запись, поисковым системам нужны некоторые сведения о вас — в первую очередь, ваше имя и фамилия. Фактически « выберите ваше имя пользователя » может быть уникальным текущим адресом электронной почты, который вы хотите использовать, который помещается перед « @gmail». com ’. Поскольку оно должно быть отличительным, Google может потребоваться наличие любого имени, которое вы выберете, чтобы гарантировать, что никто еще не испытал его.Введите имя сообщения в поле «Выберите свое имя пользователя», после чего введите свои данные. Чтобы продолжить, вам необходимо согласиться с положениями и условиями , поэтому нажмите «Да», напротив пункта «Я согласен с условиями и политикой конфиденциальности Google» стоит галочка.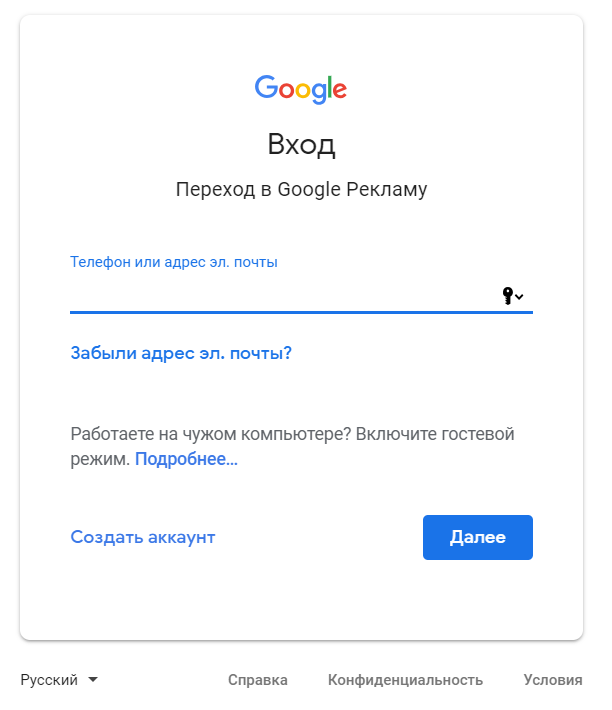 Затем нажмите «Далее».
Затем нажмите «Далее».
Шаг пятый : Когда имя электронной почты, которое вы запрашивали, на самом деле недоступно, вы получите сообщение о том, что кто-то уже использует это имя пользователя и предоставит вам несколько вариантов.Вы можете выбрать один из вариантов или даже ввести другой заголовок и еще раз проверить его доступность. Возможно, вам придется проделать это несколько раз.
Шаг шестой : Вам нужно придумать защитный пароль, чтобы иметь возможность безопасно входить в систему в соответствии с вашими требованиями. Поисковые системы могут предоставить подробности, которые вам нужно попробовать 1, состоящий не менее чем из восьми символов, чтобы обезопасить себя. Используйте буквы и цифры, чтобы сделать пароль более точным и трудным для подбора.По этой причине дополнительно он просит вас обязательно вставить два произвольных слова в конце страницы — это может быть программный код CAPTCHA . Вы можете пропустить этот шаг, если вы не хотите вводить или вводить фактический код CAPTCHA, однако вам нужно будет подтвердить его с помощью мобильного телефона.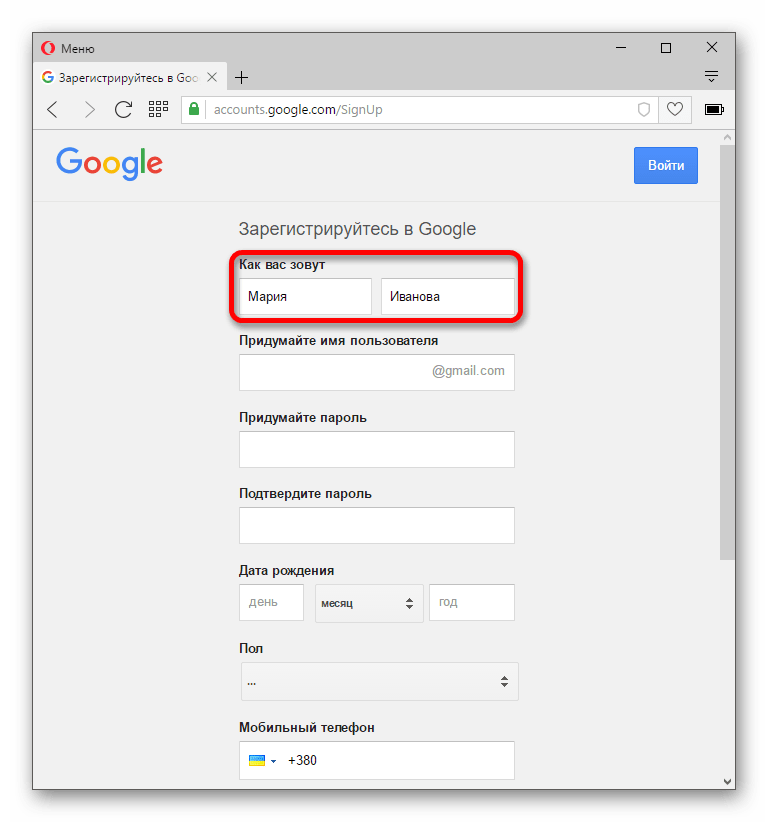
Шаг восьмой : Вы успешно создали свою учетную запись. Вы можете посетить свой почтовый ящик и начать работу. Вы также можете настроить фотографию для демонстрации в качестве изображения профиля пользователя.Щелкните Добавить изображение, чтобы загрузить фотографию, и выберите фотографию
Как настроить профессиональный адрес электронной почты с помощью Gmail и G Suite
Вам нужна помощь в настройке G Suite для вашего веб-сайта, чтобы у вас был профессиональный адрес электронной почты?
Сервис G Suite от Google может помочь вам во многих вещах, но одной из самых примечательных функций является то, что он позволяет вам размещать вашу электронную почту и использовать интерфейс Gmail с вашим собственным доменным именем (, например, you @ yourdomain.com ), предоставляя вам профессиональный адрес электронной почты.
Это делает его отличным вариантом в качестве решения для хостинга электронной почты для вашего сайта WordPress, , хотя это руководство никоим образом не ограничивается только пользователями WordPress .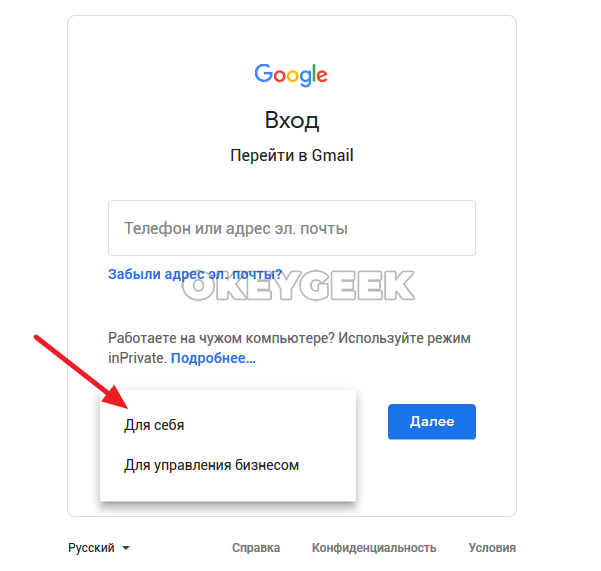
В этом руководстве по настройке G Suite я расскажу вам о каждом шаге, который необходимо предпринять, чтобы заставить G Suite работать с вашим веб-сайтом и использовать ваш профессиональный адрес электронной почты.
В конце концов у вас будет рабочая учетная запись электронной почты, размещенная в G Suite, а также доступ ко всем другим функциям G Suite (, например, Google Hangouts, отдельное хранилище на Google Диске для документов, таблиц и т. Д.)).
Давайте нырнем!
Как настроить G Suite за 4 шага (со скриншотами)
Вот краткий обзор шагов, которые необходимо предпринять, чтобы настроить G Suite с использованием вашего веб-сайта и профессионального адреса электронной почты:
- Зарегистрируйте аккаунт и пройдите мастер настройки G Suite
- Добавьте других пользователей в свою учетную запись ( необязательно )
- Подтвердите право собственности на домен в Google, добавив запись TXT в свои записи DNS.

- Настроить электронную почту, добавив записи MX
Готовы? Вот как настроить G Suite…
Шаг 1. Завершите работу мастера настройки аккаунта G Suite
Чтобы начать работу, вам необходимо создать реальный аккаунт G Suite.
Для этого перейдите сюда и нажмите большую кнопку Get Started :
Это запустит мастер настройки учетной записи, который предложит вам предоставить Google некоторую информацию.
Сначала введите основную информацию о своей учетной записи. Затем нажмите Далее :
На следующем экране вам нужно будет ввести информацию для своей учетной записи администратора G Suite.
Если вы уже настроили электронную почту через хост, используйте этот адрес электронной почты в поле Текущий адрес электронной почты .В противном случае вы можете ввести личный адрес электронной почты:
Затем укажите, есть ли у вашей компании уже доменное имя.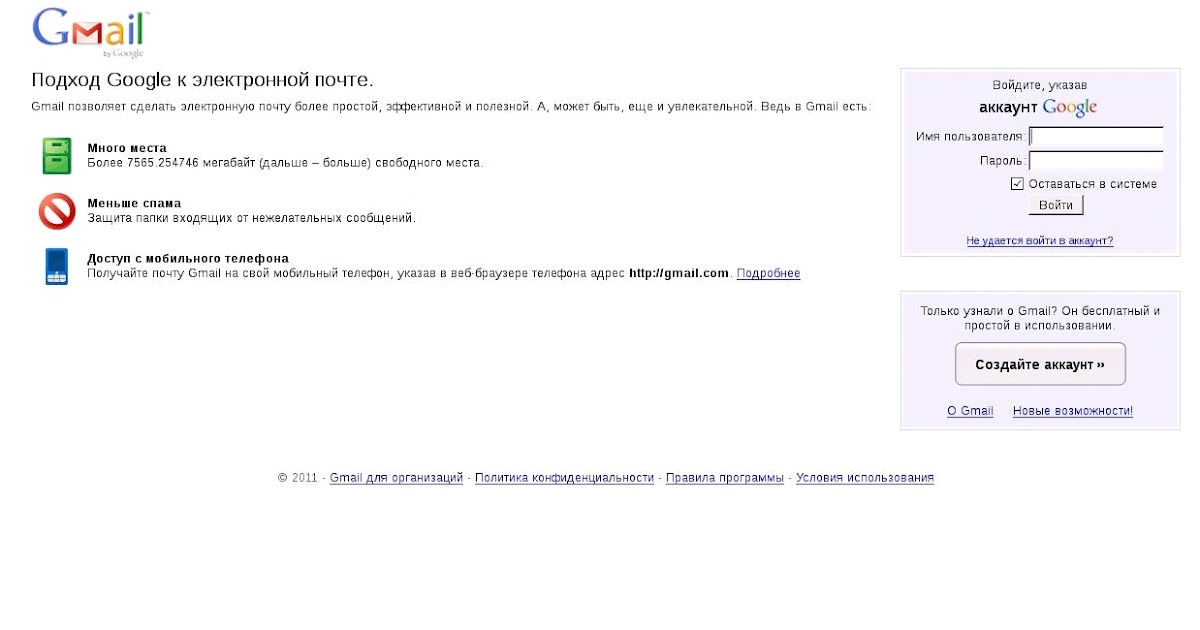 Если у вас уже есть веб-сайт, который вы хотите использовать с G Suite, выберите Да, у меня есть один, я могу использовать :
Если у вас уже есть веб-сайт, который вы хотите использовать с G Suite, выберите Да, у меня есть один, я могу использовать :
Затем введите существующее доменное имя в поле и нажмите Далее :
Затем снова нажмите Далее , чтобы подтвердить, что вы хотите использовать это доменное имя:
После этого вам нужно будет ввести дополнительный адрес электронной почты для восстановления, который вы будете использовать, если у вас нет доступа к своему основному адресу электронной почты.Например, вы можете ввести здесь свой личный адрес Gmail, если он у вас есть:
Затем вам нужно будет ввести имя пользователя и пароль, которые вы будете использовать для входа в G Suite. По умолчанию ваше имя пользователя будет вашим рабочим адресом электронной почты (, то есть username@yourdomain.com ), поэтому вы должны помнить об этом при выборе имени пользователя.
Затем нажмите Принять и создать учетную запись , чтобы завершить процесс:
Шаг 2. Добавьте других пользователей в G Suite (необязательно)
Добавьте других пользователей в G Suite (необязательно)
По завершении работы мастера, описанного выше, вы увидите подтверждение создания вашей учетной записи, а также кнопку Перейти к настройке .Идите и нажмите эту кнопку:
Если вы хотите предоставить другим людям доступ к своей общей учетной записи G Suite, нажмите Начать рядом с Добавить людей в свою учетную запись G Suite . После этого вы сможете добавлять дополнительных пользователей.
Если вы единственный, кто будет использовать этот аккаунт G Suite, просто установите флажок Я добавил весь адрес электронной почты пользователя… и нажмите Далее :
Шаг 3. Подтвердите свое доменное имя с помощью Google
Теперь вы перейдете к более техническим аспектам настройки G Suite.
Во-первых, вам нужно подтвердить право собственности на домен в Google, добавив так называемую запись TXT.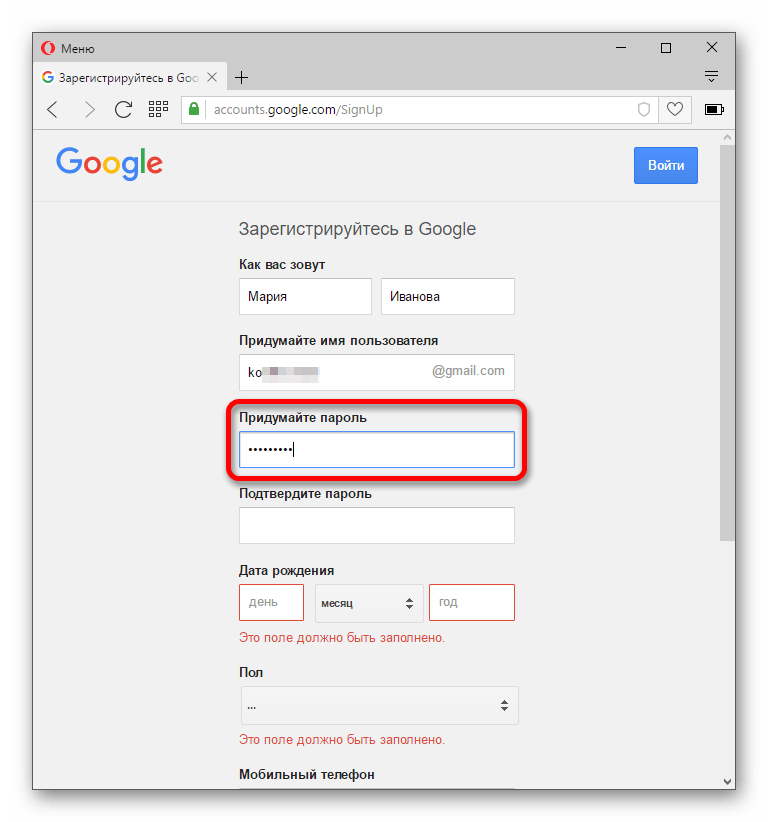
Чтобы помочь вам в этом, Google попытается определить, где находится ваш домен, и предоставит инструкции. Например, Google обнаружил, что мой примерный сайт — , размещенный на SiteGround .
Эти инструкции действительно очень полезны, так что они могут быть всем, что вам нужно.
Но чтобы дать вам небольшую дополнительную помощь , я покажу вам, как делать что-то с помощью cPanel, панели управления хостингом, которую использует большинство веб-хостов (, особенно , , бюджетные веб-хосты, ). Если ваш хост не использует cPanel, вам может потребоваться проконсультироваться со службой поддержки вашего хоста, если инструкций Google недостаточно …
Чтобы начать, войдите в свою панель управления cPanel на своем хосте. Затем найдите инструмент Advanced DNS Zone Editor :
Затем выберите свое доменное имя из раскрывающегося списка.
Затем с помощью формы добавьте запись TXT , содержащую информацию с веб-сайта G Suite:
- Имя — ваше доменное имя
- TTL — 86400
- Тип — TXT
- TXT Data — скопируйте и вставьте из интерфейса G Suite ( нажмите ниже, если не знаете, где это найти)
Щелкните, если не можете найти текст для поля TXT Data
Шаг 4. Добавьте записи MX для своего профессионального адреса электронной почты
Добавьте записи MX для своего профессионального адреса электронной почты
Затем вам нужно выполнить еще один технический шаг и добавить что-то под названием MX Records .Это то, что позволяет G Suite обрабатывать электронную почту для вашего доменного имени.
Я снова покажу вам, как это сделать с помощью cPanel. Но если ваш хост не использует cPanel, вам может потребоваться обратиться в службу поддержки вашего хоста.
Для начала вернитесь на главную панель управления cPanel и найдите инструмент MX Entry :
Затем выберите свое доменное имя из раскрывающегося списка. После этого вы должны увидеть готовую кнопку для Set Google MX . Это все, что вам нужно, чтобы нажать! Не нужно ничего делать вручную:
Если вы не видите этой готовой опции для Google, вы можете открыть Advanced MX Editor из основной панели инструментов cPanel.
Затем вы можете вручную удалить существующие записи, а затем использовать форму для добавления следующих записей:
| Приоритет | Назначение |
|---|---|
| 1 | ASPMX.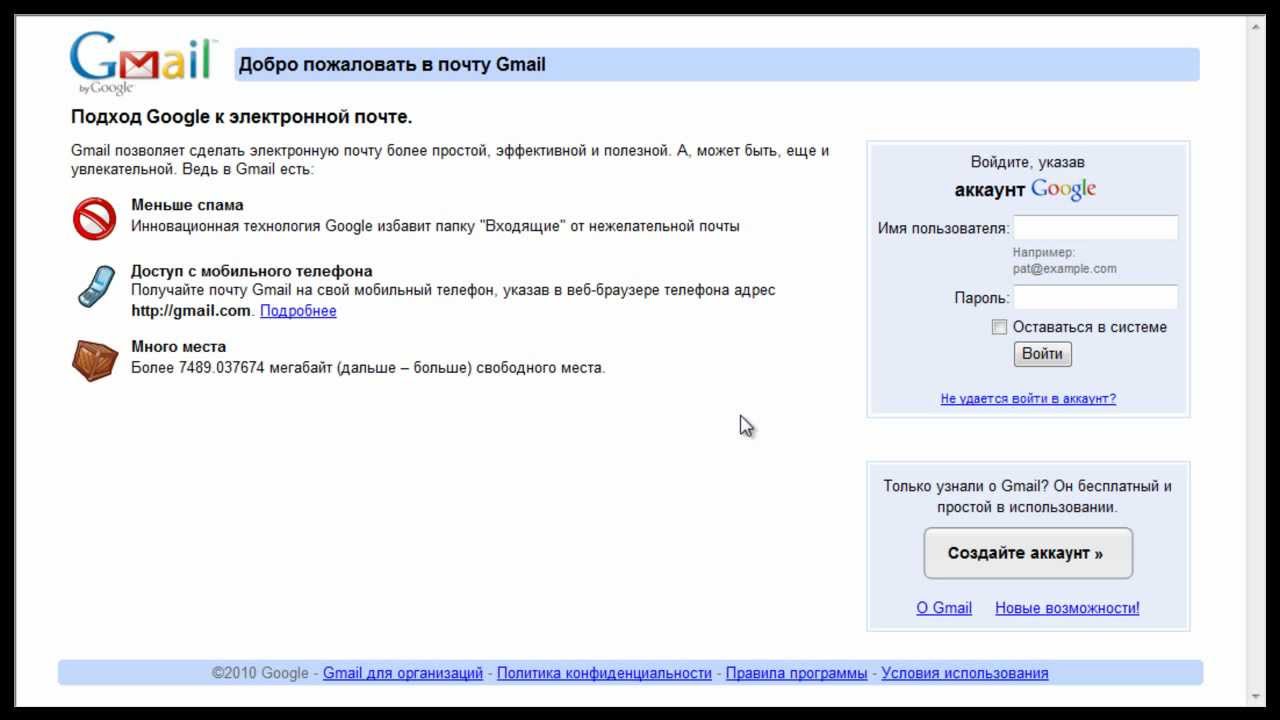 L.GOOGLE.COM L.GOOGLE.COM |
| 5 | ALT1.ASPMX.L.GOOGLE.COM |
| 5 | ALT2.ASPMX.L.GOOGLE.COM |
| 10 | ALT3.ASPMX.L.GOOGLE.COM |
| 10 | ALT4.ASPMX.L.GOOGLE.COM |
После того, как вы закончите добавлять записи, вернитесь в интерфейс G Suite и нажмите кнопку Подтвердить домен и настроить электронную почту :
И если вы все сделали правильно, вы должны получить сообщение об успехе:
Вы только что настроили G Suite, и ваша электронная почта скоро начнет работать — наслаждайтесь! Обратите внимание, что может пройти несколько часов, прежде чем ваша электронная почта начнет работать. , , поэтому не беспокойтесь, если вы не получите электронные письма сразу .
Заключение + как управлять новым аккаунтом G Suite
На этом этапе вы настроили G Suite, и ваш профессиональный адрес электронной почты должен работать.
Вы можете переключиться на новую учетную запись G Suite, щелкнув значок в правом верхнем углу.
А если вам нужно управлять своей учетной записью G Suite — например, добавлять новых пользователей или управлять приложениями — вы можете сделать это из консоли администратора G Suite :
Для получения дополнительной информации о консоли администратора посетите эту страницу Google.
У вас есть еще вопросы о том, как настроить G Suite с помощью вашего сайта WordPress или профессионального адреса электронной почты? Дайте нам знать в комментариях, и мы постараемся помочь!
Бесплатный гид
5 основных советов по ускорению работы вашего сайта на WordPress
Сократите время загрузки даже на 50-80%
, просто следуя простым советам.
Как добавить или изменить подпись электронной почты в Gmail / Google Workspace
Написано Адамом
Опубликовано 5 июля 2013 г.
70 комментариев | Оставить ответ
[Обновление]: это сообщение в блоге было обновлено 19 июня 2020 года.
Если вы хотите узнать, как добавить или изменить подпись электронной почты в Gmail или учетной записи Google Workspace (ранее G Suite), следуйте инструкциям ниже.
Важно : Перед тем, как приступить к созданию электронной подписи в Gmail, убедитесь, что у вас не включен Режим обычного текста . Чтобы узнать, как его отключить, щелкните здесь.
- В учетной записи Gmail щелкните значок шестеренки в правом верхнем углу, а затем Просмотрите все настройки .
- На вкладке Общие прокрутите вниз до раздела Подпись .
- Нажмите кнопку Создать новую , чтобы добавить новую подпись, или используйте инструменты форматирования, чтобы изменить существующую подпись (если она уже есть).

Примечание: Редактор подписи Gmail предоставляет вам несколько основных параметров форматирования, таких как начертание шрифта (проверьте, какие шрифты лучше всего подходят для подписей электронной почты), размер шрифта (маленький, нормальный, большой и огромный), гиперссылки, изображения, выравнивание , и т.д.Чтобы создавать более сложные подписи электронной почты, используйте этот бесплатный генератор подписей электронной почты. Подписи, составленные в генераторе подписей, можно легко скопировать и вставить прямо в редактор подписей Gmail. - Создайте или измените подпись электронной почты в соответствии с вашими потребностями. Если вы хотите добавить изображение к своей подписи, нажмите кнопку Вставить изображение .
Примечание: Вы можете изменить положение изображения в подписи, перетащив его.Чтобы добавить гиперссылку к изображению или к любому тексту, выделите часть своей подписи, на которую должна быть сделана гиперссылка, нажмите кнопку Ссылка и предоставьте сведения о ссылке.
- Если вы хотите, чтобы ваша подпись отображалась автоматически каждый раз, когда вы составляете новое сообщение, выберите свою подпись в раскрывающемся меню в Подпись по умолчанию . Вы можете иметь разные подписи для новых писем и для ответов / пересылки.
- Когда ваша подпись Gmail будет готова, прокрутите страницу вниз и нажмите Сохранить изменения .
- Перейдите в Входящие и откройте новое окно сообщения, нажав кнопку Написать , чтобы проверить, правильно ли отображается ваша подпись.Используйте значок Pen , чтобы выбрать разные подписи электронной почты Gmail в зависимости от ситуации (если вы создали более одной подписи электронной почты).
Примечание . Если в редакторе сообщений Gmail включен режим Обычный текст , вы не сможете использовать подпись электронной почты с изображениями, значками социальных сетей или гиперссылками. Итак, чтобы отключить режим обычного текста, нажмите Дополнительно, опцию (три точки) и отмените выбор параметра режима обычного текста. Возможно, вам придется подождать пару секунд, чтобы изменения вступили в силу.Вам также может потребоваться перезагрузить подпись, если она уже была изменена на формат обычного текста.
Вот и все. Теперь каждое новое электронное письмо, ответ или пересылка будет иметь вашу подпись в Gmail.
Дополнительную информацию о подписях Gmail см. В этой статье Справочного центра Google.
См. Также:
Эта запись была размещена в Google Apps и Gmail, Настройка подписи, Советы и помеченная подпись электронной почты в gmail, gmail, подпись электронной почты Gmail, how to on автор Adam.Зарегистрируйтесь и создайте бесплатную организацию Teams с учетной записью Gmail
Попробуй!
Зарегистрируйтесь и создайте бесплатную организацию Microsoft Teams со своим адресом Gmail.
Зарегистрируйтесь в организации
Перейдите на сайт products.office.com/microsoft-teams и выберите Зарегистрируйтесь бесплатно .
Введите свой адрес Gmail и выберите Далее .
Выберите вариант и выберите Далее .
Поскольку у вас есть адрес Gmail, вам необходимо создать новую учетную запись Microsoft.
Выберите Создать учетную запись , введите пароль и выберите Далее .
Введите код, отправленный на вашу электронную почту, чтобы проверить его, и выберите Далее .
Добавьте окончательные сведения и выберите Настроить команды .
Выберите способ открытия и использования команд:
Загрузите приложение для Windows
Используйте вместо этого веб-приложение
Начать работу со своей организацией
Выберите Скопируйте ссылку , чтобы пригласить членов команды присоединиться к вашей бесплатной организации Teams.
Чтобы развивать свою организацию, создавайте новые команды, каналы и многое другое.
Хотите больше?
Подготовьте свою команду к работе
Работа в каналах
Присоединяйтесь к существующей бесплатной организации Teams
Как создать адрес электронной почты Gmail
Gmail предлагает бесплатный адрес электронной почты для всех.Услуга была объявлена 1 апреля 2004 года с 1 ГБ дискового пространства. Но чтобы предотвратить перегрузку своих веб-серверов и должным образом протестировать службу, Google ограничил доступ к Gmail — учетные записи можно было создать только с помощью специальных приглашений .
И самое приятное… Приглашения могут быть отправлены только существующими владельцами счетов. Когда-то приглашения Gmail продавались на ebay.com по цене более 100 долларов.
Рекламные ссылки
7 февраля 2007 года открыл свои двери Google — теперь любой желающий мог создать адрес Gmail бесплатно без специальных приглашений.Ссылка «Зарегистрироваться в Gmail» была ярко отображена на главной странице Gmail, и она все еще стоит там!
Примечание : Google продолжает поддерживать Gmail в стадии бета-тестирования, что означает, что служба все еще проходит тестирование. Тем не менее, имея миллионы довольных пользователей по всему миру, Gmail доказал свою стойкость.
Давайте теперь посмотрим, как вы можете создать свою учетную запись электронной почты и получить адрес Gmail .
Адрес домашней страницы Gmail
Откройте окно браузера и введите адрес домашней страницы Gmail — mail.gmail.com. Вы найдете ссылку «Зарегистрироваться в Gmail», выделенная жирным шрифтом в нижней части страницы. Чтобы начать процесс создания учетной записи, нажмите на эту ссылку, и вам будет показана онлайн-форма «заявки» на адрес Gmail.
Теперь введите свои данные — ваше имя, фамилию, желаемое имя для входа, пароль (необходимо ввести дважды), контрольный вопрос (и ответ на него), дополнительный адрес электронной почты (необязательно), местоположение и подтверждение по слову. Подробнее см. В следующем разделе.
Заполнение онлайн-формы для адреса Gmail
Личные данные
В формах вас попросят ввести три личные данные — ваше имя, фамилию и ваше местонахождение. Наконец, вам нужно выбрать свою страну из раскрывающегося списка.
Имя пользователя или логин
Все адреса Gmail имеют формат YOUR-CHOSEN-LOGIN-NAME@gmail.com, что означает, что желаемое имя для входа будет частью вашего адреса Gmail . Поэтому убедитесь, что вы выбрали тот, который люди смогут запомнить.Может быть сложно вспомнить длинные имена для входа или имена, содержащие комбинацию букв и цифр. Идеальным логином для адреса Gmail было бы ваше имя , но оно, вероятно, будет недоступно, если у вас нет необычного имени. Кнопка «Проверить доступность», расположенная прямо под полем имени входа, позволяет узнать, было ли имя входа использовано кем-то другим.
Поиск имени для входа, которое хорошо описывает вас, ваш бизнес или вашу страсть, может быть неприятным, но я рекомендую вам потратить на это немного времени.Gmail также откопает и предложит доступные имена для входа на основе ваших данных.
Примечание: Адреса электронной почты должны быть уникальными . Никакие два человека в мире не могут иметь один и тот же адрес электронной почты (если, конечно, они не разделяют его).
Пароль и вопросы безопасности
Чтобы получить доступ к своему адресу Gmail, вам необходимо ввести пароль. Вы заметите, что вас дважды просят ввести пароль. Убедитесь, что вы ввели одинаковый пароль в два поля. Панель «Надежность пароля» покажет, насколько надежен (или ненадежен) ваш пароль.Помните, что пароль является ключом к вашей учетной записи электронной почты, и важно, чтобы вы сделали его как можно более сложным, чтобы другие не могли его угадать за несколько попыток. Посыпьте свой пароль цифрами, прописными и строчными буквами и специальными символами.
В случае, если вы потеряете или забудете пароль, Gmail предоставляет метод, позволяющий вам снова получить доступ к своей учетной записи. Это делается с помощью контрольного вопроса . Выберите вопрос из раскрывающегося списка или введите свой (это может быть что угодно).Теперь введите ответ.
У вас есть другая учетная запись электронной почты? Введите его в поле Дополнительный адрес электронной почты . Если вы создаете адрес электронной почты впервые, вы можете оставить это поле пустым (в любом случае это необязательное поле).
Форма почти заполнена. Введите буквы, которые вы видите в поле проверки слова, и нажмите «Я принимаю. Создать мою учетную запись », чтобы переслать вашу онлайн-заявку на адрес Gmail.
Проверьте свою учетную запись электронной почты Gmail
Если форма была успешно заполнена, вы увидите экран «Поздравления» с несколькими вводными советами по использованию Gmail.
Нажмите ссылку «Я прочитал — покажи мою учетную запись» в правом верхнем углу, чтобы получить доступ к своей недавно созданной учетной записи электронной почты Gmail. Теперь вы окажетесь в почтовом ящике своего адреса Gmail, в котором есть приветственное письмо от команды Gmail.
Поздравляем с получением нового адреса Gmail.

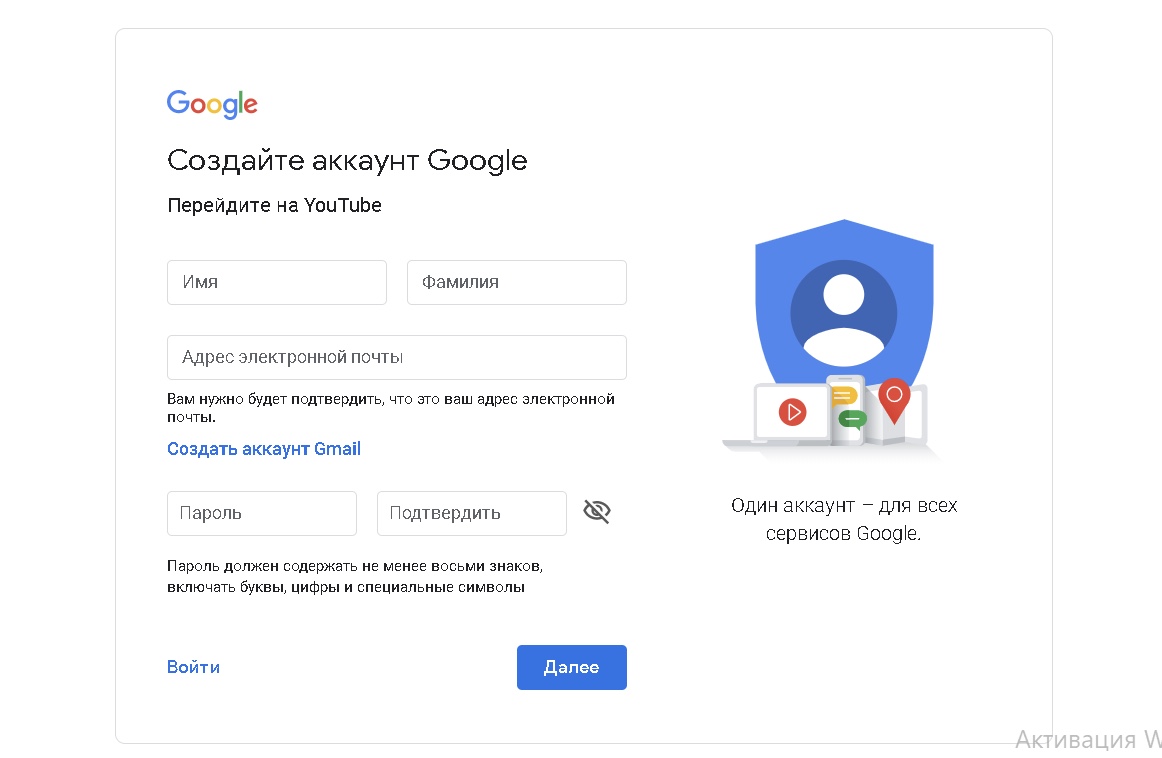 др. Для использования сервиса, не нужно заводить несколько аккаунтов — достаточно знать имя пользователя и пароль от единственного аккаунта gmail.
др. Для использования сервиса, не нужно заводить несколько аккаунтов — достаточно знать имя пользователя и пароль от единственного аккаунта gmail.
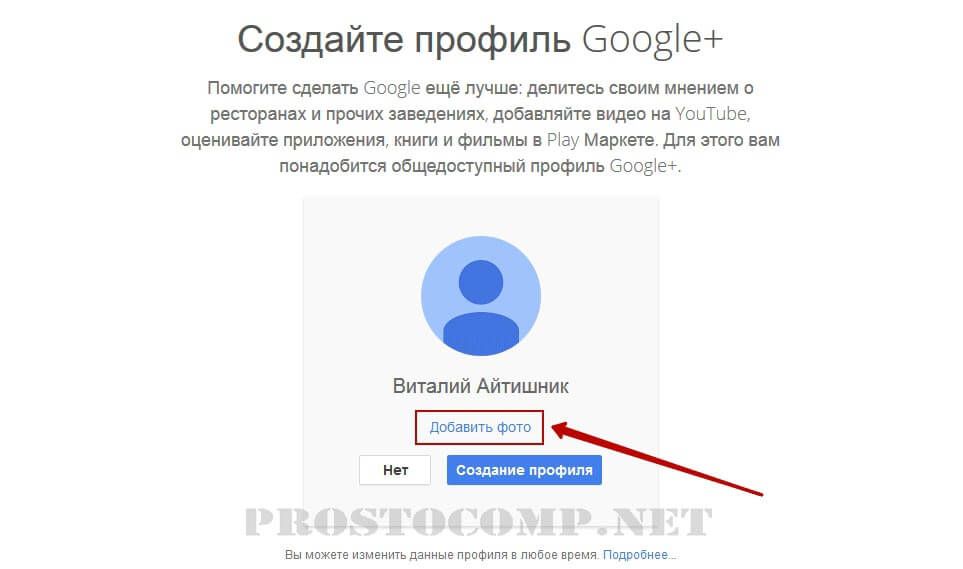
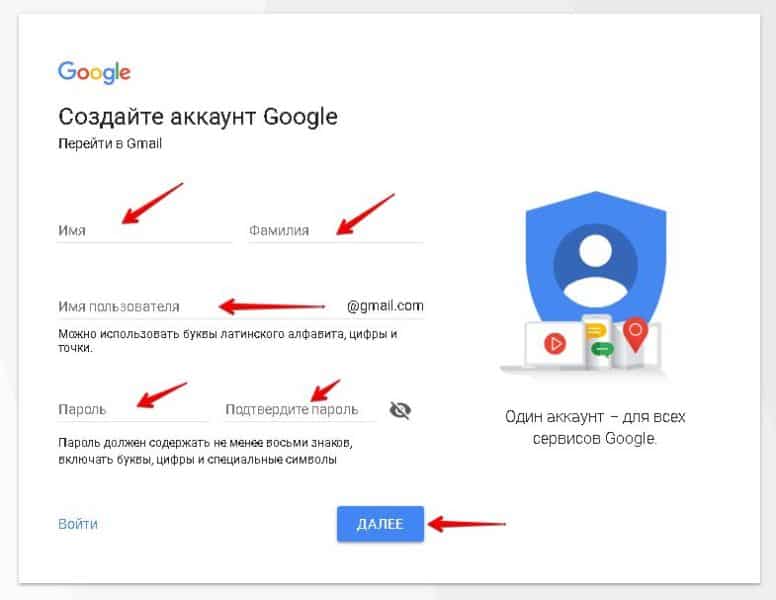
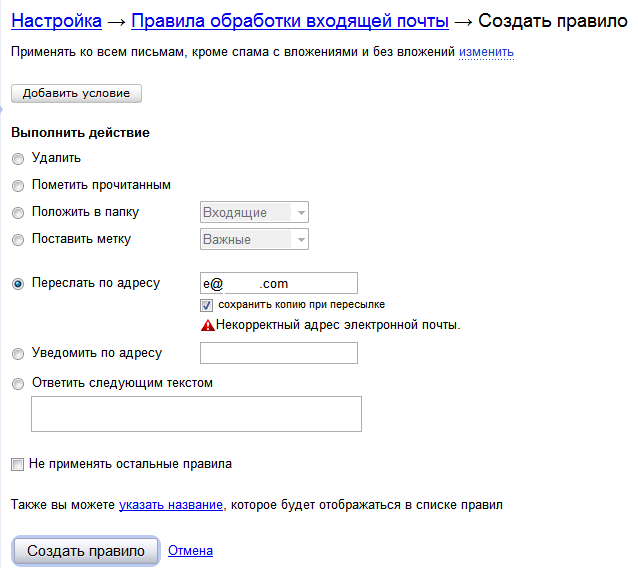

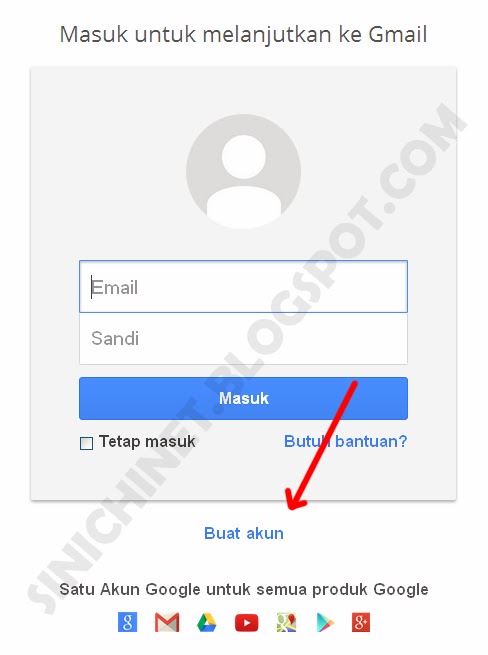
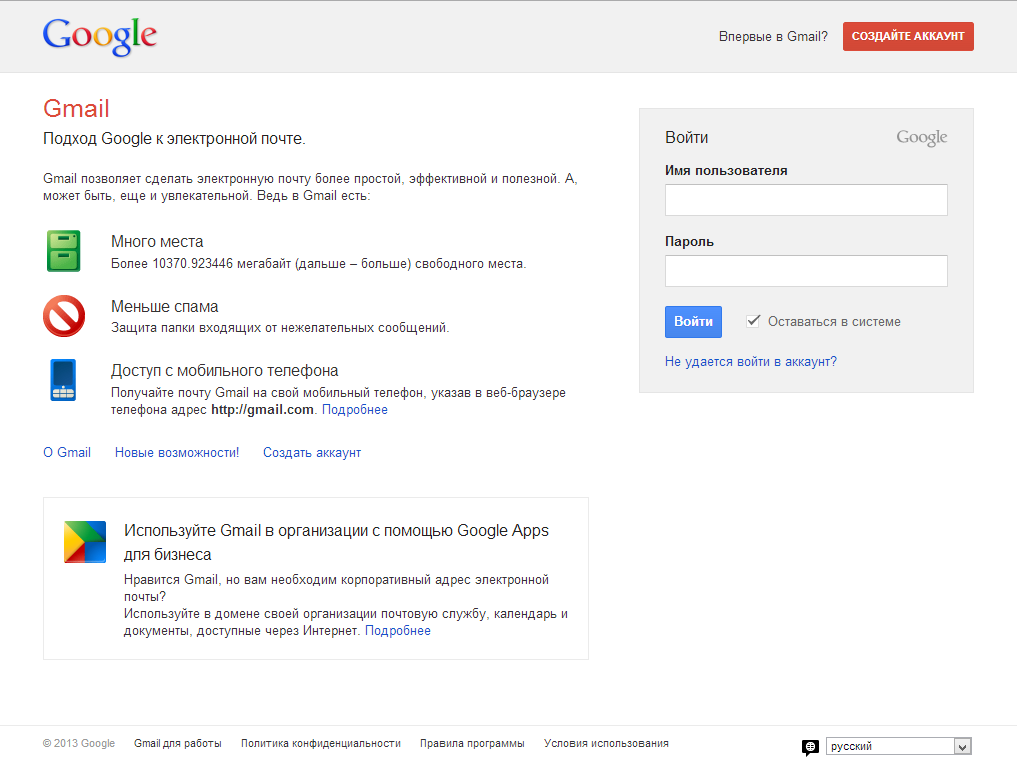 Добавьте других пользователей в G Suite (необязательно)
Добавьте других пользователей в G Suite (необязательно)  Добавьте записи MX для своего профессионального адреса электронной почты
Добавьте записи MX для своего профессионального адреса электронной почты