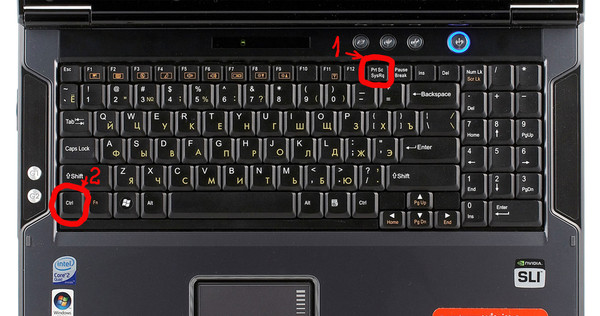Как делать записи видео с экрана iPhone
Оглавление
- 1 Запись экрана со звуком на айфоне
- 2 Запись видео с помощью ПК
- 3 Для компьютеров с ОС Windows
- 3.1 Для видеозахвата с мобильного устройства следует выполнить такие действия:
- 4 Запись с экрана айфона на MacOS
При использовании более современных версий телефонов можно обойтись без установки стороннего ПО. Владельцам моделей с системой iOS 11 и выше, на которой могут работать айфоны от iPhone 5s, достаточно использовать встроенные функции. Для видеозахвата выполняют такие действия:
- Открывают настройки элементов управления.
- В списке «Еще элементы управления» выбирают пункт записи экрана, нажимая значок «плюс».
- Выходят из настроек и запускают запись из «Пункта управления» телефона.
- Выполняют все действия, которые нужно записать, и выключают работу встроенной утилиты повторным нажатием на ту же кнопку.
Быстрое нажатие на значок начала записи позволяет включать сохранение скринкаста без звука. При сильном нажатии на экране откроется меню, в котором можно включить микрофон. Ролики сохраняются в формате MP4 с высокой частотой кадров (до 50 к/сек и выше).
При сильном нажатии на экране откроется меню, в котором можно включить микрофон. Ролики сохраняются в формате MP4 с высокой частотой кадров (до 50 к/сек и выше).
Запись экрана со звуком на айфоне
Благодаря функции захвата изображения со звуком вы сможете не только показывать, что происходит на экране вашего iPhone, но и описывать это голосом. Для этого даже не нужна внешняя гарнитура, потому что вся запись производится на встроенный микрофон. Главное – во время записи не закрывать область с микрофоном рукой или чем-то ещё. В противном случае на выходе звук может получиться либо слишком тихим, либо не записаться вообще. Поэтому, если у вас iPhone, держите его за боковые грани на весу, а iPad – вертикально, по возможности не зажимая нижний торец.
Запись видео с помощью ПК
Кроме использования программ, загружаемых на мобильный гаджет, есть способы, как снимать видео с экрана телефона iPhone с помощью компьютера. Причем, практически любого – даже с ОС Windows.
Важное условие для начала работы — необходимость подключения айфона и ПК к одной сети с помощью кабеля или Wi-Fi.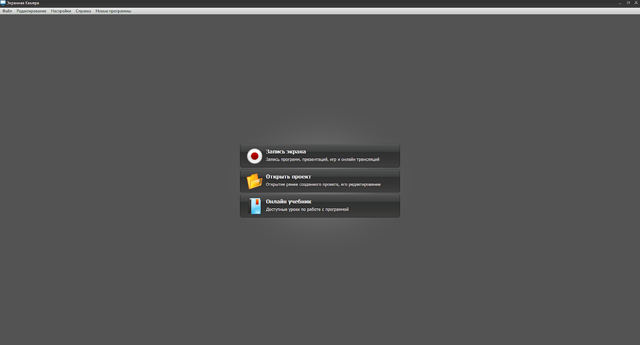 Из-за этого для снятия ролика, скорее всего, придется находиться в одном помещении с компьютером. Зато не придется устанавливать дополнительное ПО, методы подходят для телефонов любой модели.
Из-за этого для снятия ролика, скорее всего, придется находиться в одном помещении с компьютером. Зато не придется устанавливать дополнительное ПО, методы подходят для телефонов любой модели.
Для компьютеров с ОС Windows
Владелец ПК с Windows может сделать скрин видео с айфона, установив стороннее ПО, принимающее трансляцию через AirPlay — протокола для беспроводной передачи видео на другие устройства. Для этого можно воспользоваться, например, утилитой LonelyScreen AirPlay Receiver, работающей с современными версиями Windows (начиная с 7-й версии). Преимущества этой программы — бесплатное распространение и небольшой размер.
Для видеозахвата с мобильного устройства следует выполнить такие действия:
- Запустить программу на компьютере.
- На подключенном к той же сети айфоне перейти к «Пункту управления» и выбрать повтор экрана.
- Найти в списке доступных устройств и приложений утилиту LonelyScreen и выбрать ее для передачи видео. После этого на экране ПК будет отображаться все, что делается на iPhone.

Для того чтобы записывать видеоролики в Windows 10 проще всего воспользоваться встроенными опциями, одновременно нажав на клавиши Win+G для запуска игровой панели.
Запись с экрана айфона на MacOS
Владельцу компьютера с MacOS тоже придется воспользоваться для видеозахвата с айфона специальным приложением. Однако, в отличие от ПК с Windows, оно уже встроено в операционную систему. Порядок действий следующий:
- Подключить телефон к компьютеру с помощью кабеля, разрешив доступ к устройству.
- Запустить программу QuickTime Player, которую можно найти через поиск.
- Выбрать в меню утилиты пункт «Файл» или новую видеозапись.
- После включения запускаемой по умолчанию записи видео с веб-камеры переключиться на мобильный гаджет, нажав на небольшую стрелку.
- Выбрать качество ролика и источник звука, в качестве которого может использоваться микрофон компьютера или мобильного устройства.
- Нажать на кнопку записи, чтобы начать снимать происходящее на экране iPhone.

Записав скринкаст, следует нажать на кнопку «Стоп» в программе и выбрать место для сохранения ролика. Таким же способом можно записать только звук, включив в QuickTime Player аудиозапись и используя iPhone в качестве внешнего микрофона.
Купить iPhone в iOn по самой выгодной цене
Будьте в курсе всегда!
Подпишитесь на рассылку и узнавайте первым о новых акциях и спецпредложениях магазина!
EmailВаш email
NameВаше имя
Запись с экрана и веб-камеры онлайн
Запись с экрана и веб-камеры прямо в браузере. Бесплатно и безопасно.
Записать видео с экрана
Универсальные функции записи
Гибкие варианты записи
Со звуком или без, с экрана и камеры одновременно, на устройствах Windows или Mac. Записывайте видео длиной до 30 минут. А если нужно больше времени, просто создайте несколько записей!
Расположение и размер на ваш выбор
Clipchamp позволяет изменить соотношение сторон записи и создать вертикальный или горизонтальный ролик для YouTube, LinkedIn или истории в соцсетях. Запись с веб-камеры тоже можно запросто перекроить на свой вкус.
Запись с веб-камеры тоже можно запросто перекроить на свой вкус.
Отпечаток бренда
Добавьте в каждый ролик узнаваемые элементы своего бренда в виде текста, подписей, логотипов и водяных знаков. Просто выберите стиль, цвет и размер шрифта на свое усмотрение.
Как записать видео с экрана в Clipchamp
1
Откройте вкладку «Запись с экрана и камеры»
2
Выберите камеру и микрофон
3
Нажмите кнопку записи и выберите вкладку, окно или весь экран
4
Сохраните запись в формате 1080p (HD)
Для создателей контента
Совет по монтажу: добавьте индивидуальности своим записям с помощью анимации, стикера или гифки с призывом поставить лайк или подписаться на канал.
Для преподавателей
Видеоуроки и обучающие ролики, записанные с экрана или камеры, помогут студентам освоить материал онлайн в удобное для них время.
Дистанционное обучение через виртуальные видеоуроки — возможность получать знания в любой точке мира.

Совет по монтажу: чтобы зрители не заскучали, уберите из ролика все неловкие паузы, лишние кадры и оговорки с помощью инструментов разбивки и обрезки.
Для бизнеса
Увлекательные презентации и продающие ролики, которые помогут запустить сайт, пошагово рассказать о программе или пролить свет на новые правила ведения бизнеса.
Яркие и информативные ролики для адаптации новых сотрудников.
Совет по монтажу: чтобы сэкономить время и деньги, используйте закадровый голос на базе искусственного интеллекта. Он звучит, как настоящее повествование, и поддерживает разные языки, тембры и скорости чтения.
Просмотрите наш блог
Нужна дополнительная помощь для записи экрана со звуком?
Из нашего видеоурока и пошагового руководства вы узнаете, как записать видео с экрана или веб-камеры вместе с аудиорядом.
Открыть руководство
Статьи на связанные темы
Best ways to use a screen recorder for instructional content
21 августа 2022 г.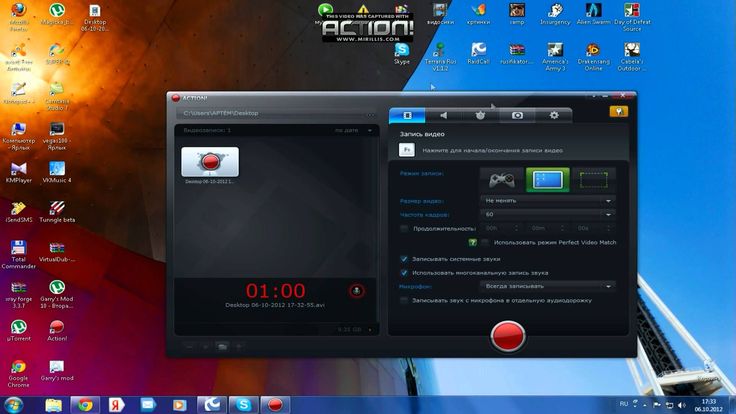
Clipchamp’s screen recording feature is an essential tool for video makers. Whether…
How to screen and camera record
16 августа 2022 г.
Whether you’re creating business training videos and presentations or YouTube reaction…
Как выполнить запись с экрана в Windows 10
7 сентября 2022 г.
Как запросто записать видео с экрана устройства Windows и смонтировать из него маркетинговый…
Часто задаваемые вопросы
Правда ли, что Clipchamp позволяет вести запись с экрана и камеры бесплатно?
Да. Эта функция доступна всем пользователям и не стоит ни копейки. Пройдите бесплатную регистрацию и запишите собственное видео!
Ограничена ли продолжительность записи с экрана или камеры?
Да. Бесплатная запись ограничена 30 минутами. Если ваш материал выходит за эти рамки, просто запишите несколько роликов.
Ограничено ли количество роликов, которые можно записать с экрана или камеры?
Нет, Clipchamp не ограничивает количество записей.

Можно ли отредактировать записи с экрана и камеры отдельно?
Да. По окончании записи оба ролика появятся в вашей медиатеке в виде отдельных файлов. Перетащите их на шкалу времени, где их можно свободно отредактировать. К примеру, если вас не устраивает стандартное положение записи с веб-камеры в левом нижнем углу экрана, вы можете перенести ее в другое место, а также настроить ее размер.
Запись с экрана и веб-камеры на раз-два
Зарегистрируйтесь в Clipchamp, чтобы начать.
Записать видео с экрана
7 лучших средств записи экрана для Windows 7 (бесплатно)
10 765
Спрос на средства записи экрана для компьютеров с Windows 7 все еще существует, и вам повезло. У вас есть несколько удобных вариантов на выбор, которые предлагают исключительное качество и простоту использования.
Скачать бесплатно
Скачать бесплатно
Программа записи экрана Movavi в один клик — это наш специальный выбор для записи экрана Windows 7. Это идеальный инструмент для записи вебинаров, онлайн-звонков и записи видеоуроков. Эта простая, но мощная программа захватывает любое онлайн-мероприятие, аудио или потоковое видео, к которым вы стремитесь.
Это идеальный инструмент для записи вебинаров, онлайн-звонков и записи видеоуроков. Эта простая, но мощная программа захватывает любое онлайн-мероприятие, аудио или потоковое видео, к которым вы стремитесь.
Movavi Screen Recorder имеет бесплатные пробные версии для ПК с Windows и компьютеров Mac. Обе версии включают впечатляющий набор инструментов редактирования, с которыми справится даже новичок. Вы также можете выбрать параметры записи, затем нажать кнопку REC и позволить волшебству произойти. Movavi Screen Recorder позволяет сохранять снимки на ваше устройство во всех удобных форматах файлов.
В Movavi мы стремимся предоставлять вам только проверенную информацию. Вот что мы делаем для этого:
При выборе продуктов для включения в наши обзоры мы изучаем спрос и популярность.
Все продукты, упомянутые в этой статье, были протестированы командой Movavi Content.
При тестировании мы стремимся выделить лучшие характеристики продукта и то, для чего он лучше всего подходит.

Мы изучаем отзывы пользователей с популярных обзорных платформ и используем эту информацию при написании обзоров наших продуктов.
Мы собираем отзывы наших пользователей и анализируем их мнения о программном обеспечении Movavi, а также о продуктах других компаний.
Как записать свой экран в Windows 7 с помощью настольных рекордеров
Настольные рекордеры — это программы, которые вы загружаете на свой компьютер и запускаете в исходном виде, как и любое другое приложение. Эти средства записи экрана для Windows 7, как правило, работают быстро и надежно, поскольку они не ограничены сетевым подключением. Однако они плохо работают в ситуациях, когда вы не можете установить программное обеспечение на компьютер, например на рабочий компьютер или другую машину, которая вам не принадлежит.
Подходит для: начинающих и опытных пользователей, расширенное редактирование, запись прямых трансляций
Рейтинг G2 : 4.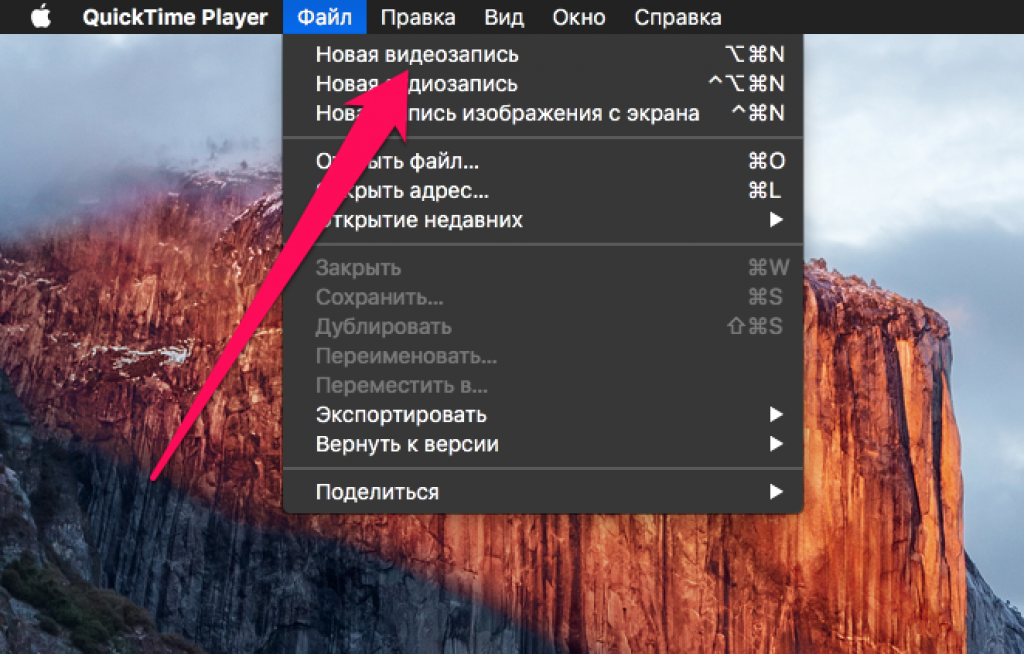 5 из 5, 45 отзывов часть более обширного набора видеоинструментов, созданных Movavi. Как и все его родственные продукты, Screen Recorder был разработан, чтобы быть простым в использовании и очень мощным. Он имеет расширенные функции, такие как запись экрана и звука на отдельные дорожки и планирование автоматического начала и окончания записи. Movavi Screen Recorder прекрасно вписывается в полноценную среду для производства видео, поскольку он хорошо интегрируется и имеет много общих элементов интерфейса с другими видеопродуктами, входящими в состав Movavi Video Suite.
5 из 5, 45 отзывов часть более обширного набора видеоинструментов, созданных Movavi. Как и все его родственные продукты, Screen Recorder был разработан, чтобы быть простым в использовании и очень мощным. Он имеет расширенные функции, такие как запись экрана и звука на отдельные дорожки и планирование автоматического начала и окончания записи. Movavi Screen Recorder прекрасно вписывается в полноценную среду для производства видео, поскольку он хорошо интегрируется и имеет много общих элементов интерфейса с другими видеопродуктами, входящими в состав Movavi Video Suite.
Pros
Easy to use, intuitive interface
Free trial version for Windows and Mac lets you try before you buy
Excellent value for money
Set of cool features plus easy инструменты редактирования
Захватывает все, что происходит на вашем экране
Минусы
Вот как можно записать экран в Windows 7 с помощью Movavi Screen Recorder:
Загрузите программное обеспечение и запустите установочный файл.

Отрегулируйте область захвата, чтобы покрыть часть монитора, которую вы хотите записать. Для этого нажмите значок Запись экрана на боковой панели и выберите область, которую вы будете записывать.
Нажмите кнопку REC , чтобы начать запись экрана вашего компьютера. Когда вы закончите запись, нажмите Стоп . В окне, которое появляется, когда вы останавливаете запись, вы сможете выполнять основные задачи редактирования записанного видео, например, вырезать сегменты из конечного продукта. Затем вы можете экспортировать файл на диск.
Встроенная игровая панель Windows 7
Подходит для: съемки видео компьютерных игр программное обеспечение. Если вы пытались найти его в Windows 7, у вас может сложиться впечатление, что он спрятан где-то, что невозможно найти.
Если ваш компьютер соответствует спецификациям и требованиям для Windows 10, вы можете обновить его и получить доступ к игровой панели Windows 10. Если вы не хотите обновляться до Windows 10, Movavi Screen Recorder представляет собой отличную альтернативу, которая почти так же быстра в использовании, как и родное решение для Windows 10, и дает больший контроль над выводом.
Pros
Бесплатный инструмент, встроенный в Windows
Запись видео игровых сессий
Прямые трансляции (стороннее ПО не требуется)
Обмен контентом из игр для Windows и Xbox
Минусы
Панель игр 9009: 9009 с экрана
Нажмите комбинацию клавиш Windows + G , чтобы открыть игровую панель Windows 10.
Нажмите кнопку записи во всплывающем окне. Затем Windows будет записывать видео, пока вы не скажете ему остановиться, и сохраните результаты в папке, которую вы установили в меню настроек программы.
Скачать игровой бар
OBS Studio
BEST для: Скрикалы и трансляционные игровые потоки на платформах, таких как YouTube и Twitch
Techradar Rating: 4 Out of 5
ablector ablector ablector. для Windows 7. Это отличное решение для трансляции потокового видео с множеством замечательных функций для микширования и объединения источников для создания очень профессионального вида. Однако эта сила имеет свою цену. Программное обеспечение было разработано для хардкорных стримеров, которым нужен строгий контроль над каждой секундой их трансляции. Для простого сценария «нажми и запиши» его не так просто использовать и он не так интуитивно понятен, как другие решения на рынке. Программное обеспечение бесплатное, и его стоит попробовать, если вы не возражаете против небольшой кривой обучения и ищете что-то с большой гибкостью.
Программное обеспечение бесплатное, и его стоит попробовать, если вы не возражаете против небольшой кривой обучения и ищете что-то с большой гибкостью.
Запись с помощью OBS сложнее, чем запись с помощью большинства программ для видеозаписи Windows 7. После того, как вы загрузили и установили программное обеспечение, вам нужно будет выполнить некоторые настройки, которые не требуются для других программ.
PROS
Мощный высококачественный инструмент видеозаписи
Компьютерная запись экрана
Код с открытым исходным кодом
- 005
Доступны плагины для добавления пользовательских функций
Минусы
Если вы хотите узнать, как использовать OBS, выполните следующие действия:
Прежде чем вы сможете создать сцену, вам нужно создать сцену. Для этого щелкните значок + в разделе окна OBS с пометкой Сцены .

Дайте сцене имя, а затем перейдите к разделу с пометкой Sources . Нажмите + , чтобы добавить источник.
Выберите Захват экрана , чтобы захватить ваш дисплей. Теперь вы можете нажать клавишу Alt и перетащить мышь, чтобы обрезать область захвата.
Когда все будет готово, нажмите кнопку Начать запись , чтобы начать процесс захвата.
Загрузить OBS Studio
Как сделать захват видео с экрана в Windows 7 с помощью онлайн-рекордера загрузка любого дополнительного программного обеспечения. С помощью этих инструментов вы можете записывать видео на ПК, используя только браузер и подключение к Интернету. Конечно, недостатком является то, что любые проблемы с подключением к Интернету не позволят вам использовать программное обеспечение.
Screencapture.com
Подходит для: учителей, студентов, обучающихся дома, презентаций, создания учебных пособий
Рейтинг Trustpilot: 4,6 из 5, 190 отзывов
Многим людям нужно загрузить 900 от использования Apowersoft. Screencapture.com — это новый сервис, который все еще развивается, но у него уже есть преимущество перед Apowersoft в том, что для его работы не требуется никаких загрузок. Существует бесплатная версия инструмента, который поставит на записанное видео небольшой водяной знак. Функции веб-инструмента включают запись с веб-камеры и запись экрана для Windows 7 и других платформ. Пользователи, скорее всего, найдут сайт простым в использовании и удобным.
Screencapture.com — это новый сервис, который все еще развивается, но у него уже есть преимущество перед Apowersoft в том, что для его работы не требуется никаких загрузок. Существует бесплатная версия инструмента, который поставит на записанное видео небольшой водяной знак. Функции веб-инструмента включают запись с веб-камеры и запись экрана для Windows 7 и других платформ. Пользователи, скорее всего, найдут сайт простым в использовании и удобным.
PROS
Бесплатный онлайн -рекордер
НЕТ НЕОБХОДИМЫЕ СКАЗЫВАТЬ/Установить приложение для использования
- .
Можно включить изображение лица пользователя через веб-камеру
Минусы
Вот как записать видео в Windows 7 с помощью Screencapture.com:
Перейдите на веб-сайт.
Выберите параметры. Появится диалоговое окно с запросом разрешения на доступ к необходимым функциям для записи экрана из вашего браузера.
 Вы можете записать весь экран, конкретное открытое окно или открытую вкладку в браузере, из которого вы посещаете сайт.
Вы можете записать весь экран, конкретное открытое окно или открытую вкладку в браузере, из которого вы посещаете сайт.Нажмите Начать запись .
Apowersoft Online Recorder
Подходит для: одновременной записи видео и звука, включая дикторский текст и голос за кадром
Рейтинг TechRadar: 4,5 из 5
Apowersoft — это веб-сайт, который позволяет захватывать видео с экрана в Windows 7 прямо из браузера. Веб-сайт требует, чтобы вы загрузили небольшое вспомогательное приложение, которое позволит ему лучше взаимодействовать с вашим компьютером. Но фактический процесс записи будет запущен с веб-сайта. Эта небольшая загрузка дает ему некоторые функции, которые есть у его полностью родных аналогов, например, выбор частей экрана для записи. Когда вы закончите запись, программное обеспечение позволит вам сохранить файл на диск или загрузить его в популярные видеосервисы и облачные хранилища.
Pros
Легко в использовании, гибкая запись на экране с одним щелчком
Широкий диапазон полезных функций
НЕТ Ограничения на то, что вы можете записать или как долго
. в несколько форматов
Делайте аннотации во время записи
Минусы
После загрузки и установки вспомогательного приложения запись с помощью бесплатного средства записи экрана Apowersoft для Windows 7 очень проста:
Перейдите на веб-сайт и нажмите кнопку Начать запись в центре экрана.
Приложение откроется, и вы сможете выбрать между снимком экрана и захватом видео.
После выбора захвата видео нажмите кнопку Record , чтобы начать запись, и кнопку Stop , чтобы закончить.
Чтобы сохранить файл, щелкните значок общего доступа в правом нижнем углу окна и выберите сохранение в файл, а не загрузку в облачную службу.

Apowersoft Online Recorder
Как использовать расширения Google Chrome в качестве видеомагнитофонов Windows 7
Приведенные ниже расширения Google Chrome представляют собой нечто среднее между двумя предыдущими вариантами. Вы будете использовать веб-браузер Chrome в качестве хоста для программы записи экрана, но два перечисленных расширения работают, когда компьютер находится в автономном режиме. Таким образом, у вас есть преимущество локально установленного средства записи экрана и удобство, заключающееся в том, что вам не нужно открывать дополнительное приложение для его использования.
Screencastify
Подходит для: быстрого создания видеороликов с инструкциями по устранению неполадок, записи демонстраций продуктов и т. д.
10 000 000+
Для инструмента захвата экрана на основе браузера Screencastify поставляется с довольно большим набором функций.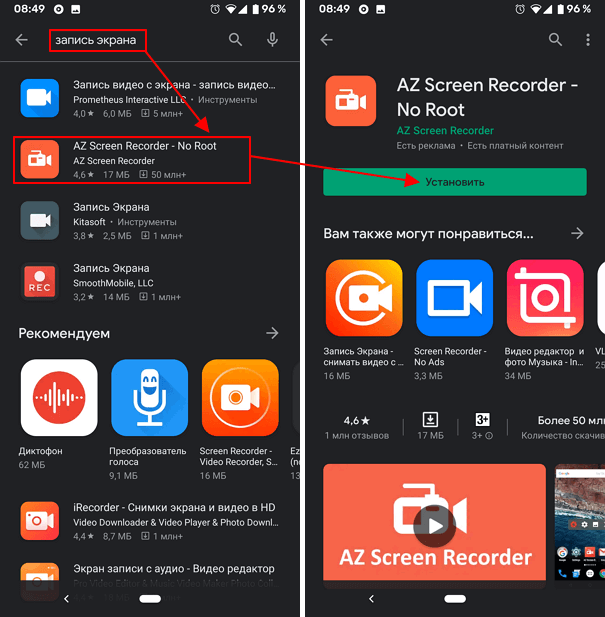 Вы можете записывать свой рабочий стол, вкладку браузера или веб-камеру в формате Full HD и получать звук с микрофона, чтобы добавить повествование к видео. Видео можно сохранять локально, но они также автоматически сохраняются на Google Диске. Основные инструменты редактирования позволяют обрезать начало и конец видео и рисовать на видео с помощью пера. За дополнительную плату он может объединять, обрезать и добавлять текст к снятому вами видео.
Вы можете записывать свой рабочий стол, вкладку браузера или веб-камеру в формате Full HD и получать звук с микрофона, чтобы добавить повествование к видео. Видео можно сохранять локально, но они также автоматически сохраняются на Google Диске. Основные инструменты редактирования позволяют обрезать начало и конец видео и рисовать на видео с помощью пера. За дополнительную плату он может объединять, обрезать и добавлять текст к снятому вами видео.
Pros
Free version available
User-friendly interface
Screen and audio capture/recording
Annotations
Cons
Here’s how to record your screen с помощью Screencastify:
В браузере Chrome зайдите в интернет-магазин Chrome и выполните поиск Screencastify.
Когда найдете, нажмите Добавить в Chrome и подтвердить добавление.
 Он будет добавлен в правый верхний угол панели инструментов.
Он будет добавлен в правый верхний угол панели инструментов.Когда вы нажмете на это, вы попадете на страницу входа. Создайте учетную запись и войдите в нее. Затем вам будет предложено предоставить необходимые разрешения.
При нажатии кнопки на панели инструментов можно выбрать способ записи и начать запись.
Скачать Screencastify
Movavi Screen Recorder для Chrome
Подходит для: пользователей Chrome, которым необходимо захватывать вкладки, экраны или окна браузера
Рейтинг Google Web Store: 5 из 5 звезд, 7 отзывов
Пользователей: 616
доступен в виде очень удобного и безопасного приложения Chrome. Это быстрый и простой в использовании инструмент для записи экрана и звука, который захватывает любую вкладку или экран рабочего стола. Он даже позволяет вам озвучивать с помощью микрофона, что отлично подходит для инструкций и видеоуроков. Вы также можете записывать звуки и вставлять изображение с веб-камеры в видеозаписи.
Вы также можете записывать звуки и вставлять изображение с веб-камеры в видеозаписи.
Movavi Screen Recorder для Chrome имеет интуитивно понятный и лаконичный интерфейс. Его простые настройки гарантируют, что любой сможет понять это расширение через несколько секунд после его установки. Нет никаких ограничений на время записи, количество записей или загрузку файлов.
Запись экрана с помощью Movavi Screen Recorder для Chrome не может быть проще. Все, что вам нужно сделать, это добавить, а затем закрепить расширение в правом верхнем углу браузера. Ваше приложение теперь доступно, где бы вы ни находились. Установите свои предпочтения и выберите захват активной вкладки или всего экрана. Вот и все! Теперь вы можете загружать и наслаждаться захваченными файлами.
Pros
CONS
Скачать Screan Screan Record Программа записи экрана на вашем ПК.
Скачать бесплатно
Скачать бесплатно
2. Настройте параметры сеанса
Настройте параметры сеанса
Нажмите на шестеренку и задайте необходимые параметры в появившемся диалоговом окне. Нажмите OK .
3. Начать запись
Нажмите Запись экрана и выберите часть экрана, которую вы хотите захватить. Убедитесь, что настройки веб-камеры , микрофона и системного звука соответствуют вашим требованиям (их можно активировать или деактивировать в зависимости от ваших потребностей).
Нажмите REC , чтобы начать процесс после короткого обратного отсчета. Вы можете использовать Скриншот и Кнопки паузы во время записи. Нажмите Остановить , чтобы закончить.
4. Экспорт файла
Щелкните Экспорт . В появившемся диалоговом окне назовите файл и выберите выходной формат. Нажмите Сохранить .
Нажмите Сохранить .
Как выбрать средство записи экрана для Windows 7
В этом разделе приведены наиболее важные моменты, которые следует учитывать при выборе средства записи экрана для Windows 7.
Цена: Некоторые устройства записи экрана бесплатны, а другие предлагают как бесплатные, так и платные версии. Если вы хотите бесплатное приложение, убедитесь, что в нем есть все необходимые функции. Ограничивает ли он такие вещи, как время записи и количество разрешенных записей? Рассмотрите другое приложение или PRO-версию, если оно не соответствует требованиям, особенно если оно предлагает бесплатный пробный период.
Графический пользовательский интерфейс (GUI): никто никогда не жалуется, что средство записи экрана слишком простое в использовании. Убедитесь, что интерфейс интуитивно понятен, лаконичен и прост в освоении. В то же время убедитесь, что в графическом интерфейсе есть все необходимое.

Варианты записи экрана: что вам нужно для захвата? Некоторые инструменты записывают только определенные области, в то время как другие захватывают весь экран или оба. Кроме того, убедитесь, что приложение также предлагает аудиозапись, если это важно для вас.
Инструменты редактирования: проверьте, есть ли в программе инструменты редактирования, если это важно для вас. Некоторые приложения предлагают базовое редактирование, например объединение, обрезку и обрезку. Другие имеют встроенные редакторы или вообще не имеют инструментов.
Сохраняйте и делитесь: можете ли вы сохранять файлы в нужных вам форматах? Если вы планируете делиться своими снимками, убедитесь, что вы можете загружать их непосредственно на такие платформы, как Google Drive, YouTube и т. д.
Резюме
Мы надеемся, что эта статья оказалась полезной при выборе устройства для записи экрана.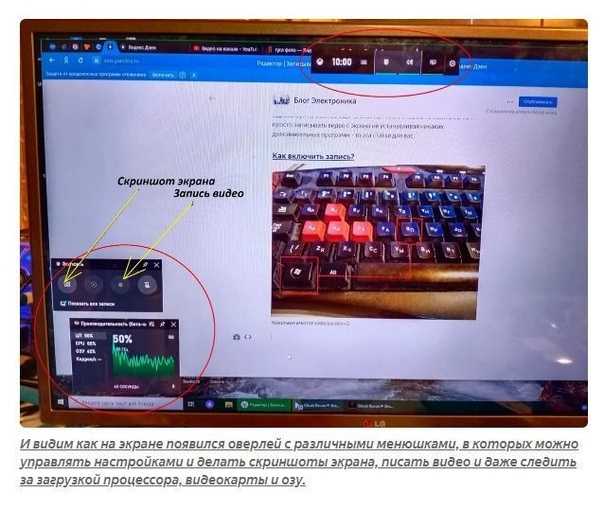 При выборе программного обеспечения для записи экрана следует помнить о многих вещах, поэтому обязательно обращайте внимание на детали и не стесняйтесь использовать советы из приведенного выше раздела.
При выборе программного обеспечения для записи экрана следует помнить о многих вещах, поэтому обязательно обращайте внимание на детали и не стесняйтесь использовать советы из приведенного выше раздела.
Идеальный способ записи с экрана
Часто задаваемые вопросы
Как бесплатно записать экран в Windows 7?
Вы можете записать экран своего ПК или ноутбука с помощью Movavi Screen Recorder. Это программное обеспечение позволяет бесплатно захватывать видео с экрана в Windows 7.
Скачать Movavi Screen Recorder
Какое средство записи экрана лучше всего подходит для Windows 7?
Movavi Screen Recorder — одна из лучших программ для захвата экрана для Windows 7. Вот еще несколько вариантов, которые вы можете попробовать:
OBS Studio
Screencastify
Screencapture.com
Есть вопросы?
Если вы не можете найти ответ на свой вопрос, пожалуйста, свяжитесь с нашей службой поддержки.
Подпишитесь на новости и специальные предложения
Регистрируясь, вы соглашаетесь получать наши маркетинговые электронные письма и соглашаетесь с тем, что Movavi будет использовать ваши личные данные в соответствии с нашей Политикой конфиденциальности. Вы также подтверждаете, что соответствуете минимальным возрастным требованиям.
Как записать свой экран на Mac : HelloTech How
ПоискСодержание
Хотите ли вы сохранить просматриваемое видео на YouTube или хотите показать кому-то проблему, с которой вы столкнулись на своем компьютере, легко снять видео с вашего экрана на Mac. Вы даже можете записывать звук, показывать щелчки мыши и многое другое. Вот как записать весь экран или только его часть на Mac, независимо от того, сколько лет вашему компьютеру.
Как сделать запись экрана с помощью сочетаний клавиш
Чтобы записать свой экран на Mac, нажмите клавиши Command + Shift + 5 на клавиатуре. Затем нажмите кнопку Записать весь экран или Записать выбранную часть на всплывающей панели инструментов, которая появляется в нижней части экрана. Наконец, нажмите Запись .
Затем нажмите кнопку Записать весь экран или Записать выбранную часть на всплывающей панели инструментов, которая появляется в нижней части экрана. Наконец, нажмите Запись .
- Нажмите Command + Shift + 5 клавиш на клавиатуре . Откроется панель инструментов для снимков экрана в нижней части экрана.
- Затем выберите Запись всего экрана или Запись выбранной части . Четвертая кнопка после «x» позволит вам записать весь экран. Пятая кнопка позволит вам записать выбранную часть экрана. Вы можете увидеть, что делает каждая кнопка, наведя указатель мыши на каждый значок.
Если вы решите записать часть экрана, на экране появится прямоугольник с прерывистыми линиями. Затем вы можете щелкнуть и перетащить края рамки вокруг того, что вы хотите записать. - Далее нажмите Запись .
 Вы увидите это в правой части панели инструментов.
Вы увидите это в правой части панели инструментов. - Наконец, щелкните значок квадрата в круге в верхней части экрана Mac, чтобы остановить запись. Кроме того, вы также можете нажать Command + Control + Esc , чтобы остановить запись.
Примечание. Если вы хотите записать свой голос или звук во время записи экрана, нажмите кнопку Параметры на панели инструментов для снимков экрана. Отсюда вы также можете выбрать, где сохранить свою запись, установить таймер перед началом записи и показать щелчки мыши в видео.
Если у вас более старый Mac или сочетания клавиш не работают, вы также можете записать свой экран с помощью приложения QuickTime. Вот как:
Как сделать запись экрана с помощью QuickTime
Чтобы записать экран на Mac, откройте приложение QuickTime и нажмите Файл в строке меню в верхней части экрана. Затем выберите Новая запись экрана и нажмите красную кнопку во всплывающем окне. Для записи звука нажмите
Для записи звука нажмите
- Откройте приложение QuickTime Player. Это приложение предустановлено на компьютерах Mac. Если вы не видите его в папке «Приложения», вы можете скачать его здесь.
- Затем щелкните Файл . Вы увидите это в строке меню Apple в верхней части экрана.
- Далее выберите Новая запись экрана . Откроется окно записи экрана.
- Нажмите красную кнопку, чтобы начать запись экрана. Вы можете щелкнуть в любом месте экрана, чтобы записать весь экран. Вы также можете перетащить, чтобы выбрать для записи определенную область, а затем выбрать Начать запись в этой области.
Если вы также хотите записывать звук, щелкните стрелку рядом с красным кругом и выберите микрофон для использования.
- Нажмите кнопку с черным кружком в строке меню, чтобы остановить запись.



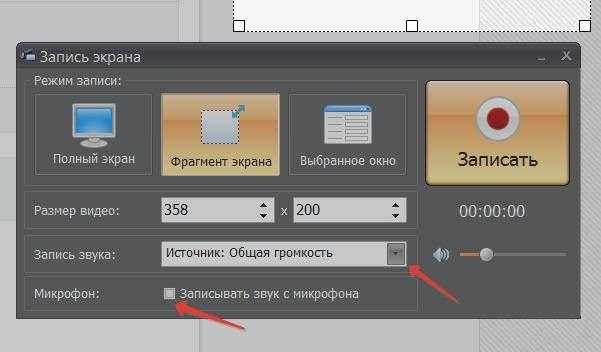



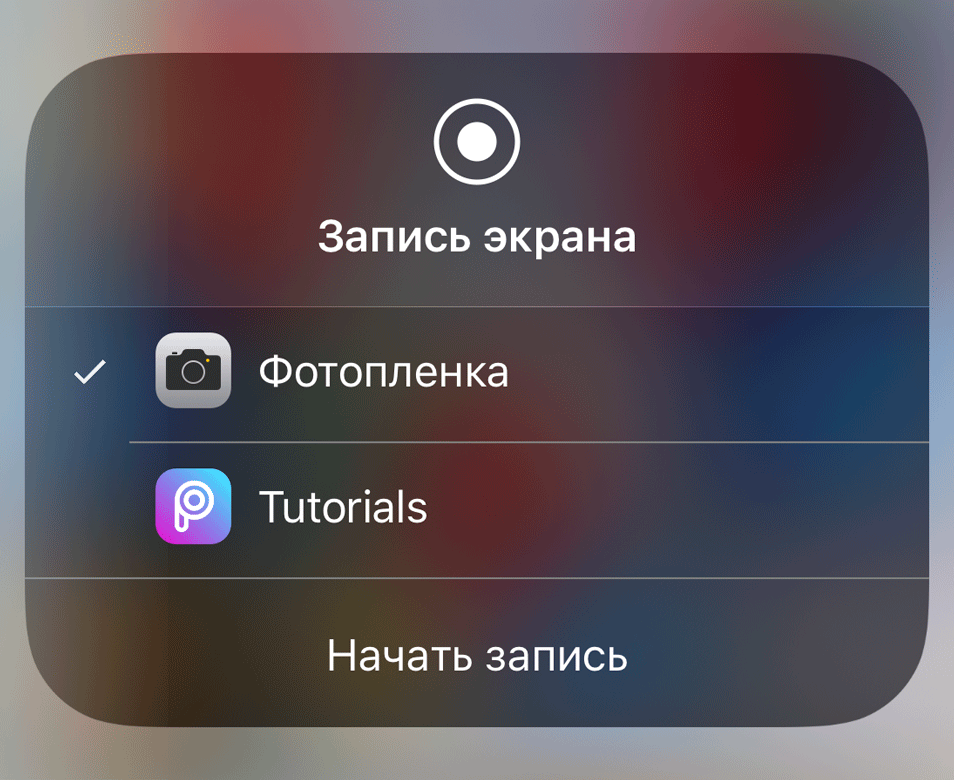
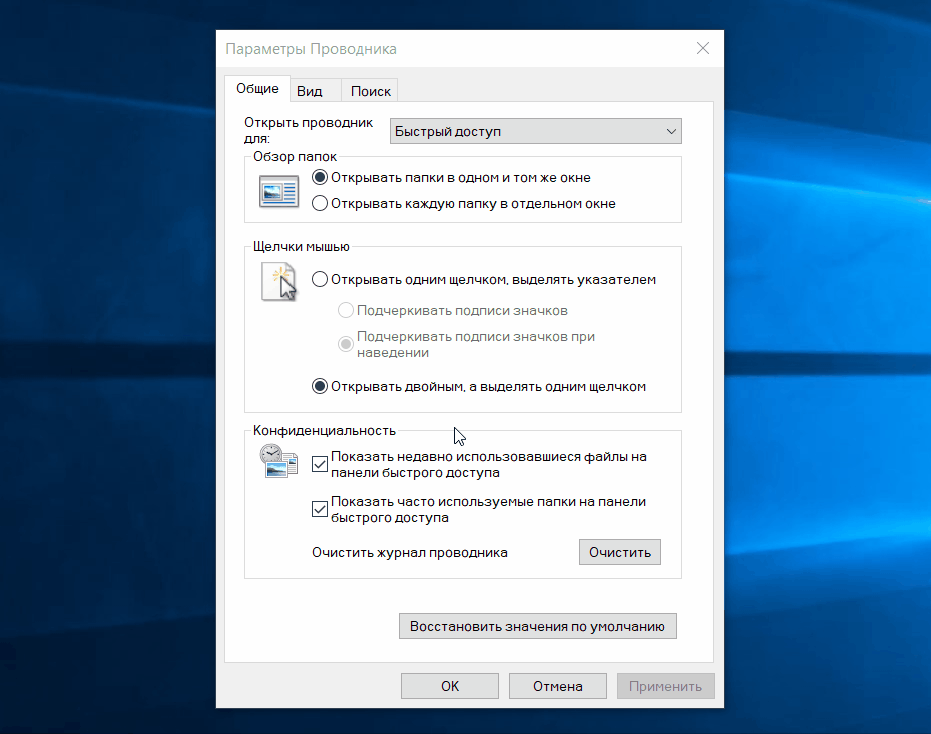
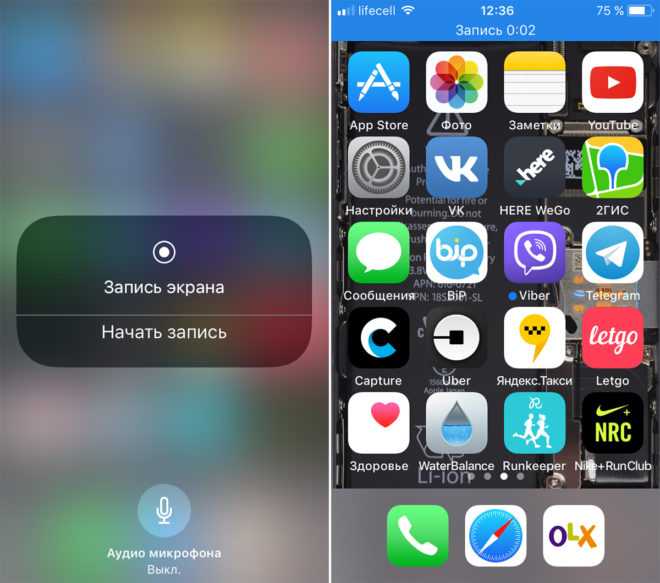 Вы можете записать весь экран, конкретное открытое окно или открытую вкладку в браузере, из которого вы посещаете сайт.
Вы можете записать весь экран, конкретное открытое окно или открытую вкладку в браузере, из которого вы посещаете сайт.
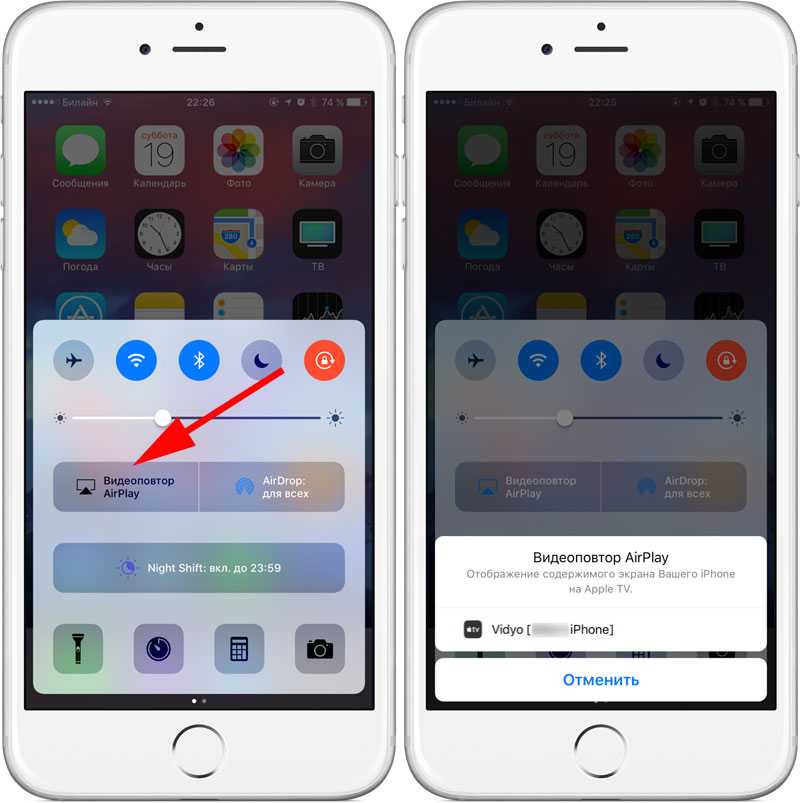 Он будет добавлен в правый верхний угол панели инструментов.
Он будет добавлен в правый верхний угол панели инструментов.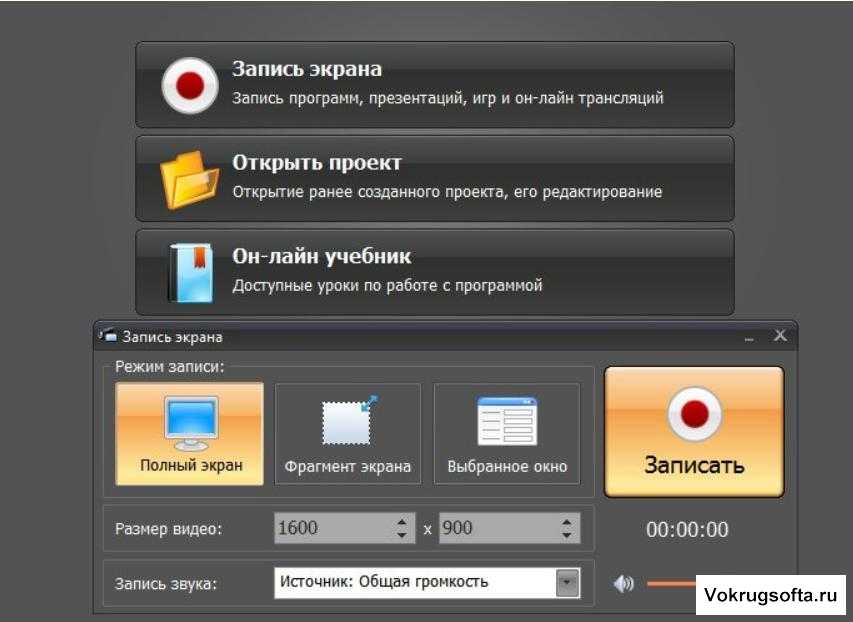
 Вы увидите это в правой части панели инструментов.
Вы увидите это в правой части панели инструментов.