Как записать видео с экрана Айфона: 3 способа
Как записать видео с экрана Айфона? Если нужно транслировать происходящее на экране вашего смартфона или хотите показать другу интересный ролик, прохождение игры, вставить фрагмент в обучающее видео — наши советы вам точно пригодятся. Собрали все возможные варианты и проверенные приложения для записи экрана iPhone.
Три способа сделать запись экрана iPhone
Трансляция экрана смартфона называется скринкастинг. Такой инструмент используется для более динамичного и наглядного представления какого-либо материала, к примеру, в процессе онлайн-обучения, создания обзоров. Этот способ дополняет или заменяет текстовое описание процесса, лучше воспринимается и запоминается. Кроме того, скринкастинг часто используют в работе для фиксирования видеозвонков и встреч, демонстрации алгоритма действий при решении задач и описании работы сервисов. Да и просто бывает хочется поделиться информацией с другом — скинуть интересную фишку или стрим из игры. Предлагаем несколько проверенных способов записи экрана на Айфон со звуком и без микрофона.
Предлагаем несколько проверенных способов записи экрана на Айфон со звуком и без микрофона.
Как записать видео с экрана iPhone через пункт управления
Запись экрана можно сделать встроенными средствами смартфона, без использования дополнений. Для начала необходимо добавить соответствующую кнопку в «Пункт управления», если она там не установлена. Для этого придерживайтесь такой последовательности действий:
- Войдите в настройках смартфона в «Пункт управления».
- Добавьте «Запись экрана» в используемые элементы управления.
Как снять видео с экрана Айфона? После добавления соответствующего пункта для старта записи необходимо свайпнуть по экрану. В устройствах, выпущенных до 2017 года, проводят пальцем снизу вверх, а в новых телефонах — сверху вниз. Затем выполните следующие действия для старта записи:
- Нажмите кнопку начала записи (начнется отсчет времени — 3 секунды).
- Через 3 секунды запись начнется автоматически. Вы увидите, как кнопка старта и показ времени изменят свой цвет на красный.

Для прекращения записи нужно нажать кнопку старта записи в строке состояния и нажать «Остановить». Просмотреть отснятый материал можно в приложении «Фото», куда все видеозаписи сохраняются автоматически.
Как записать видео с экрана iPhone со звуком? При использовании встроенных приложений Айфон автоматически пишет без использования микрофона, но захватывает звук, который воспроизводится динамиками на мобильном устройстве в момент записывания. Чтобы активировать микрофон, перед записью необходимо нажать и удерживать кнопку записи в пункте управления смартфоном. В появившемся меню нажать на микрофон. В активном состоянии он сменит свой цвет с серого на красный. На протяжении всей трансляции микрофон можно включать и выключать в нужный момент.
Запись видео с экрана iPhone через пункт управления
Как снять видео с экрана iPhone на MacOS
Как вести запись с экрана телефона на MacOS? В отличие от устройств, работающих на Windows, в macOS встроена утилита QuickTime Player, с помощью которой сделать видеозахват легко и просто.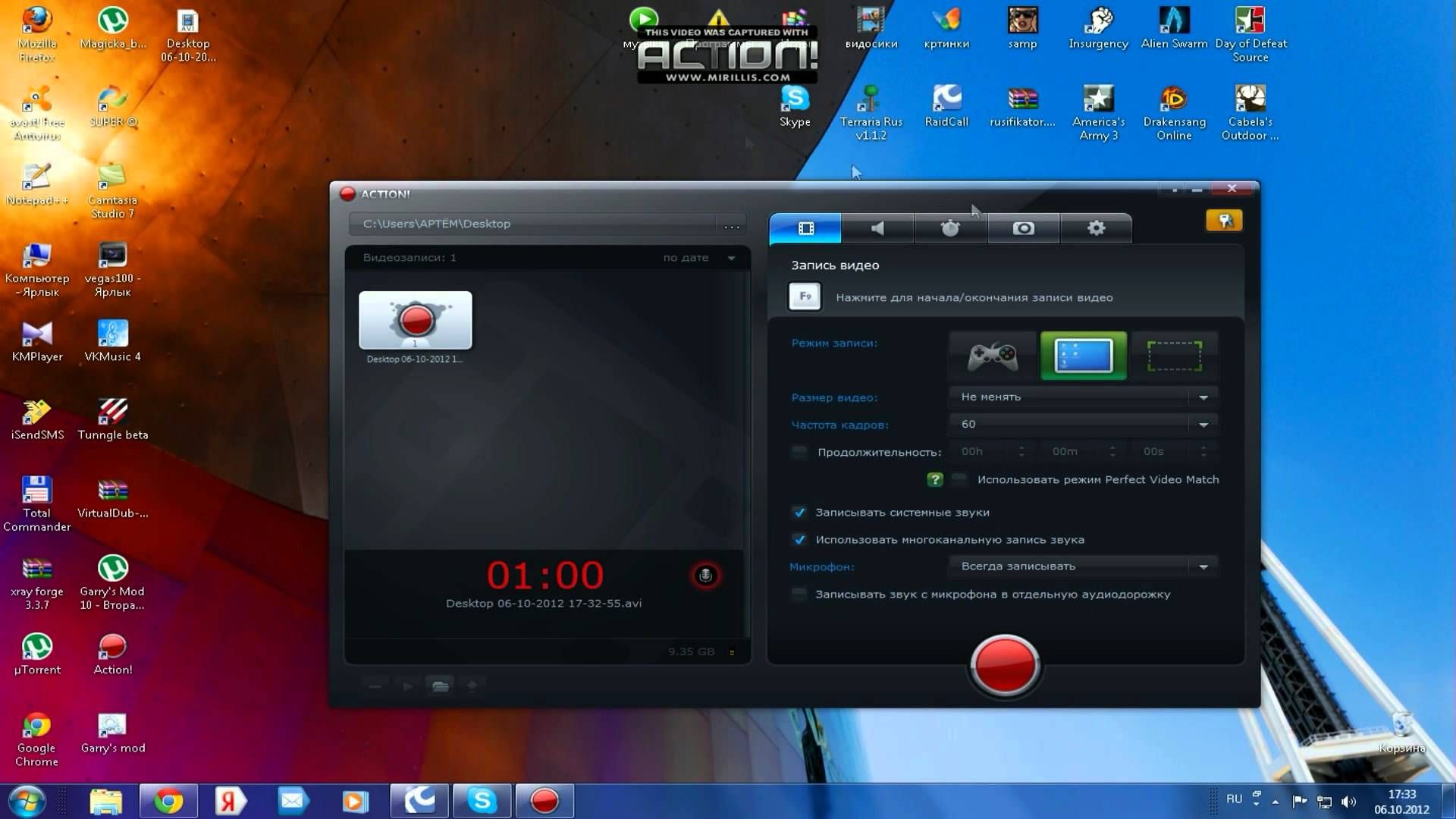 Для этого необходимо:
Для этого необходимо:
- Подключите iPhone с помощью кабеля к устройству.
- Найдите через поиск программу QuickTime Player и запустите её.
- В меню программы выберите «Файл» или «Новая видеозапись».
- По умолчанию запустится запись видео с веб-камеры, после этого можно переключиться на смартфон, нажав стрелочку около кнопки записи.
- Кликните на круглую кнопку «Запись» для начала съемки происходящего на экране Айфона.
В программе можно выбрать источник звука (микрофон мобильного устройства или компьютера), настроить подходящее качество записи ролика. В конце нажмите кнопку «Стоп» и укажите место, куда сохранить полученный результат.
Запись с экрана iPhone на MacOS
Как записать видео с помощью сторонних приложений
Кроме встроенных инструментов, можно использовать дополнительные приложения для записи видео с экрана Айфона со звуком, которые можно скачать из фирменного магазина App Store. Специальный сторонний софт позволит сделать этот процесс быстрым и легким.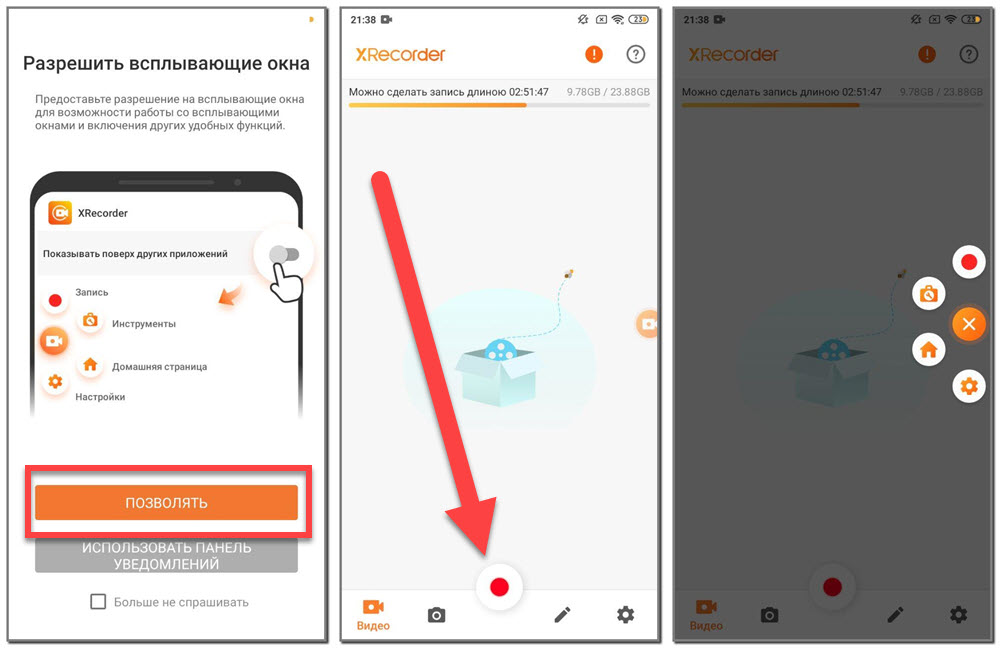 С помощью установленных программ можно также:
С помощью установленных программ можно также:
- обрабатывать отснятый материал;
- добавлять, обрезать дорожки и редактировать звук;
- вставлять контент;
- писать комментарии.
Дополнительные мобильные программы позволяют настроить качество записи экрана на Айфоне, выбирать подходящий формат, а также по окончанию трансляции загружать отснятый материал на интернет-ресурсы, в частности YouTube, Instagram, Facebook и пр.
Процесс скринкастинга происходит идентично на всех моделях Айфонов. В смартфонах Apple до 10-й модели «шторка» с инструментами управления находится в нижней части дисплея, а у более новых — в верхней. Интересно, какие фишки записи экрана появятся в Айфон 14?
Приложения для записи экрана iPhone
Перед тем как снять видео с экрана Айфона, необходимо выбрать подходящую программу и установить ее. Составили для вас список платных и бесплатных программ, чтобы вы не тратили время на поиски.
RecPro
Это одно из лучших приложений записи экрана Айфона, согласно отзывам пользователей. RecPro дополнено обширным набором функций, встроенными покупками. После установки дополнения открываются следующие возможности:
RecPro дополнено обширным набором функций, встроенными покупками. После установки дополнения открываются следующие возможности:
- выбор размера и формата видео;
- неограниченное время трансляции;
- использование микрофона;
- добавление FaceCam;
- управление скоростью воспроизведения;
- вставка текста, стикеров;
- наложение фильтров;
- изменения цвета фона.
AZ Screen Recorder
Программа позволяет сделать запись экрана со звуком на Айфоне. С помощью AZ Screen Recorder можно транслировать экран в различные соцсети, активировать опцию FaceCam, рисовать во время записи и пр. Приложение имеет расширенные функции видеоредактора (обрезка кадров, добавление субтитров, создание GIF и другие) и позволяет передавать записанные ролики через Wi-Fi.
Приложение AZ Screen Recorder
Screen Recorder – Record Game
Для записи экрана со звуком на Айфон и трансляции игр пользователи чаще выбирают Screen Recorder – Record Game.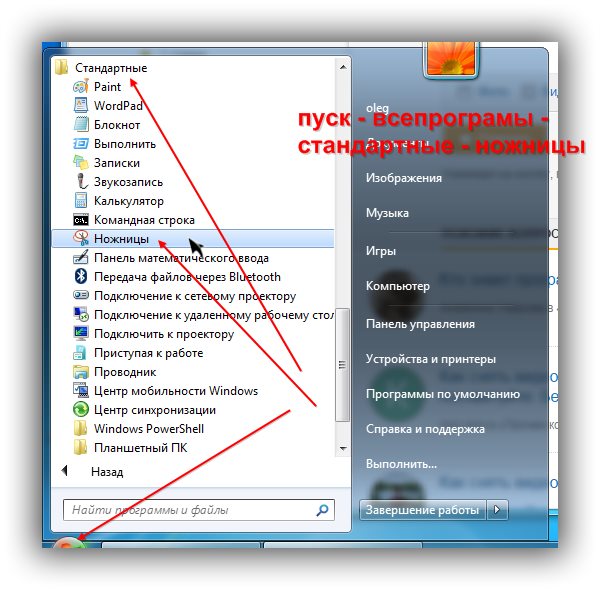 Приложение имеет лаконичный и интуитивно понятный интерфейс. Встроен автоматический поиск для установленных игр. В левом верхнем углу указывается продолжительность видеозаписи. Готовые ролики можно сохранять на устройство, отправлять друзьям и загружать в соцсети.
Приложение имеет лаконичный и интуитивно понятный интерфейс. Встроен автоматический поиск для установленных игр. В левом верхнем углу указывается продолжительность видеозаписи. Готовые ролики можно сохранять на устройство, отправлять друзьям и загружать в соцсети.
RECGO
Дополнение представляет собой рекордер для записывания уроков, игр, видеозвонков и демонстраций программ и прочее. Приложение имеет такой набор дополнительных возможностей:
- синхронизация звука и качества изображения;
- обрезка и редактирование кадров;
- наложение текста, картинок, эффектов;
- отправка материала непосредственно из приложения.
Приложение RECGO
Теперь вы знаете, как снять видео с экрана Айфона и какими приложениями для этого пользоваться. Делитесь лайфхаками с друзьями и подписывайтесь на рассылку новостей, чтобы узнавать еще больше полезной информации.
Автор: Татьяна Сулима, копирайтер Stylus
ЧИТАЙТЕ ТАКЖЕ:
- Какой Айфон лучше купить в 2022: ТОП-11 моделей
- Как скачать и поставить обои на iPhone: живые, видео, анимированные
- Как рисовать на Айфоне
- Как сделать скриншот на Mac и MacBook
Как записать видео с экрана: лучшие бесплатные программы и удобные способы
Запись экрана может понадобиться для разных задач: создание обучающих клипов и инструкций, захват геймплея, сохранение вебинаров, звонков или просто, когда необходимо быстро поделиться фрагментом видео.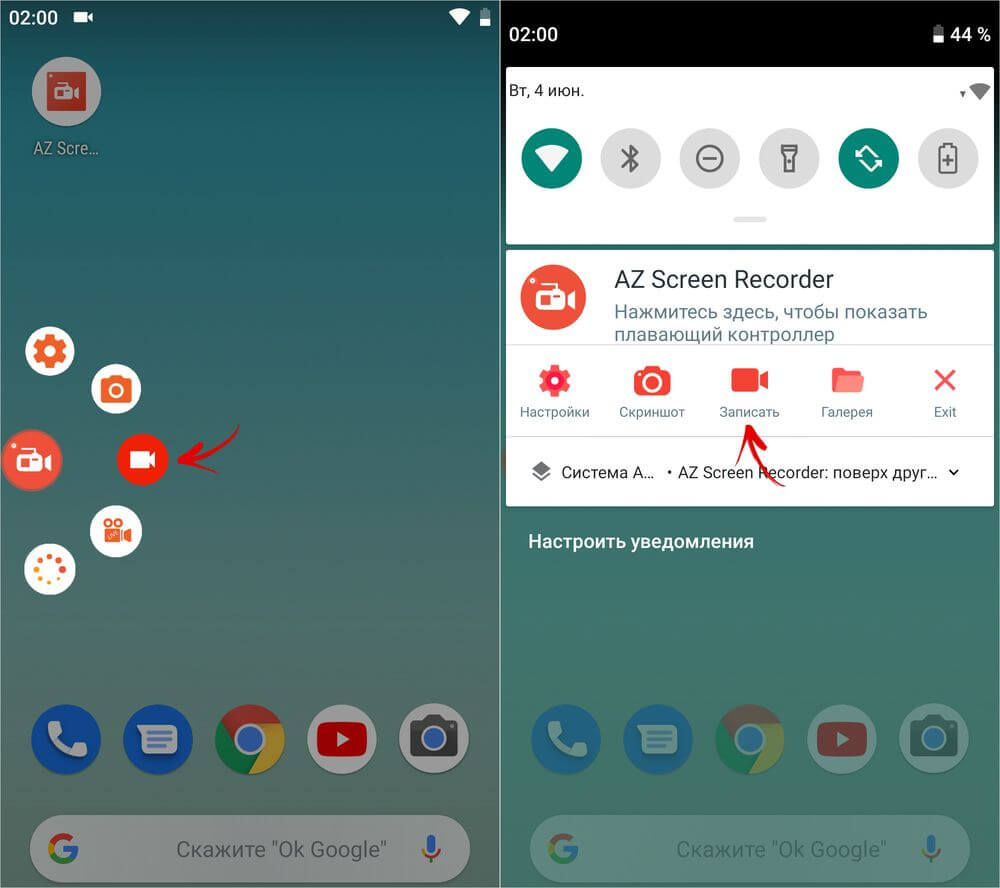 Для этого подойдут как встроенные средства операционной системы, так и сторонние программы. Подробнее обо всех способах расскажем в этой статье.
Для этого подойдут как встроенные средства операционной системы, так и сторонние программы. Подробнее обо всех способах расскажем в этой статье.
Лучшие бесплатные программы для записи экрана
Условно-бесплатные программы для записи экрана компьютера
Как сделать запись с экрана Windows 10
Как записать видео с экрана без программ
Как сделать запись экрана на Android
Как сделать запись экрана через приложение
Как сделать запись экрана на iPhone
Лучшие бесплатные программы для записи экрана
Условно-бесплатные программы для записи экрана компьютера
Как сделать запись с экрана Windows 10
Как записать видео с экрана без программ
Как сделать запись экрана на Android
Как сделать запись экрана через приложение
Как сделать запись экрана на iPhone
Ещё
Лучшие бесплатные программы для записи экрана
OBS Studio
OBS — бесплатная программа для ПК, благодаря которой можно не только делать запись видео с экрана, но и с любого другого источника, а также вести вести прямые трансляции. Подходит для сложных задач, когда необходимо сделать переходы или транслировать сразу несколько источников, поэтому новичкам в ней может быть сложно разобраться.
Подходит для сложных задач, когда необходимо сделать переходы или транслировать сразу несколько источников, поэтому новичкам в ней может быть сложно разобраться.
При первом запуске софта откроется окно, где вам будет предложено выбрать режим работы: оптимизацию для трансляции или для записи видео с экрана компьютера и других источников. Далее необходимо выбрать вариант базового разрешения (в нашем случае стоит выбрать разрешение, которое совпадает с монитором) и частоту кадров (если компьютер достаточно мощный, попробуйте оставить 60). Затем система подберет оптимальные параметры, после чего тапните «Применить настройки».
Как записать видео с экрана компьютера с помощью OBS StudioИнтерфейс платформы может показаться сложным, но сделать скринкаст с экрана здесь довольно легко. Сначала нужно добавить источник:
- Щелкните на плюсик в блоке «Источники» и кликните на необходимый источник данных (браузер, окно, игра, весь экран).
- Укажите название источника или оставьте по умолчанию и выберите «ОК».

- Параметры следующего окна можно оставить по умолчанию.
Когда источник добавлен и настроен, можно приступать к записи:
- Кликните по кнопке «Начать запись» в правой части экрана (она же останавливает запись).
- Для просмотра сохраненных роликов, откройте пункт «Файл», затем нажмите «Показать записи».
Скачать OBS Studio с официального сайта
VLC media player
Если у вас уже установлен видеоплеер VLC, то им тоже можно воспользоваться для записи экрана на компьютере. Обратите внимание, что клип будет записан без звука (VLC не дает выбрать источник аудио в режиме захвата «Экран»). Чтобы софт писал трансляцию со звуком, можно установить вспомогательную программу, которая позволит захватывать рабочий стол через источник DirectShow.
Как записать видео с экрана компьютера с помощью VLC
- Запустите VLC media player на своем ПК.
- Зайдите в пункт «Медиа» и нажмите «Открыть устройство захвата…» или сочетание Ctrl + C.

- В пункте «Режим захвата» кликните «Экран».
- Измените частоту кадров минимум на 15, чтобы записываемая картинка была плавнее.
- Нажмите кнопку «Воспроизвести».
- Для начала скринкаста нажмите на красный кружок на панели инструментов плеера.
- Ролики сохраняются в стандартную папку «Видео».
Если кнопки Rec нет, возможно, она скрыта настройками интерфейса. Перейдите в пункт «Инструменты», затем «Настройки интерфейса» и нажмите на профиль, где кнопка присутствует на панели инструментов плеера (VLC 2.x.x. Style).
Скачать VLC Player с официального сайта
GeForce Experience — для видеокарт NVIDIA
Если у вас видеокарта NVIDIA (поддерживаются не все модели, смотрите системные требования), то для записи экрана со звуком можно использовать программу GeForce Experience, которая обычно устанавливается вместе с драйверами. Если у вас ее нет, можно скачать отдельно на официальном сайте.
Софт в первую очередь, предназначен для записи и стриминга игр, но пригодится и для того, чтобы сделать видеозапись экрана. Чтобы полноценно пользоваться программой понадобится зарегистрироваться или войти в свой аккаунт NVIDIA.
Как записать видео с экрана компьютера с помощью GeForce Experience
- Через сочетание Alt + Z (по умолчанию) открывается оверлей, в котором можно настроить параметры качества записи, расположение индикатора и т. п.
- Управлять процессом записи можно через сочетание Alt + F9.
- Ролики сохраняются в стандартную папку «Видео».
Если оверлей не работает, его необходимо включить в настройках. Найдите значок NVIDIA на панели задач. Нажмите по нему правой кнопкой мыши и кликните NVIDIA GeForce Experience. В открывшемся окне активируйте внутриигровой оверлей.
Скачать GeForce Experience с официального сайта
AMD Radeon Software — для видеокарт AMD
В пакет программного обеспечения AMD для Windows входит функция Radeon ReLive, благодаря которой можно бесплатно сделать запись экрана. Как и в случае с NVIDIA, софт работает только с родными видеокартами (поддерживаются не все модели, смотрите системные требования).
Как и в случае с NVIDIA, софт работает только с родными видеокартами (поддерживаются не все модели, смотрите системные требования).
Как записать видео с экрана компьютера с помощью AMD Radeon Software
- Щелкните правой кнопкой мыши на рабочем столе и кликните «Настройки Radeon».
- Перейдите на вкладку «Запись и трансляция».
- Если вы запускаете программу в первый раз, то вам будет предложено пройти несколько шагов для регулировки всех параметров. Обратите внимание на последний экран, где необходимо будет активировать возможность «Записать видео с рабочего стола».
- После завершения настроек вы можете открыть боковую панель, нажав сочетание Alt + Z.
- Для начала съемки кликните на кнопку «Запись видео» или воспользуйтесь сочетанием кнопок Ctrl + Shift + E.
Скачать AMD Radeon Software
iSpring Free Cam
Бесплатная программа для записи экрана на компьютерах с Windows, без рекламы и водяных знаков. iSpring предназначена для создания обучающих видео, имеет собственный редактор с простейшими возможностями. К минусам можно отнести отсутствие настроек качества, а также скудный выбор форматов экспорта: не самый ходовой WMV или загрузка на YouTube. Чтобы скачать iSpring, необходимо оставить адрес электронной почты, на который и придет ссылка.
iSpring предназначена для создания обучающих видео, имеет собственный редактор с простейшими возможностями. К минусам можно отнести отсутствие настроек качества, а также скудный выбор форматов экспорта: не самый ходовой WMV или загрузка на YouTube. Чтобы скачать iSpring, необходимо оставить адрес электронной почты, на который и придет ссылка.
Как записать видео с экрана компьютера с помощью iSpring Free Cam
- Запустите программу и нажмите «Новая запись».
- Выберите область записи и нажмите на красную кнопку Rec.
- Для приостановки записи используйте клавишу F9, для завершения — Esc.
- После завершения записи, она откроется в программе, где можно отредактировать видео, сохранить его или загрузить на YouTube.
Скачать iSpring Free Cam с официального сайта
Условно-бесплатные программы для записи экрана компьютера
«Скриншотер»
Программа для записи экрана с простым и понятным интерфейсом, которая подойдет как профессионалам, так и новичкам. Дистрибутив для ПК занимает всего около 3 МБ дискового пространства, а управление горячими клавишами поможет сделать скринкаст буквально в два клика. В бесплатной версии вы можете сохранить ролик длительностью не более 40 минут.
Дистрибутив для ПК занимает всего около 3 МБ дискового пространства, а управление горячими клавишами поможет сделать скринкаст буквально в два клика. В бесплатной версии вы можете сохранить ролик длительностью не более 40 минут.
- После установки программы на компьютер самый быстрый способ сделать скринкаст с экрана — нажать сочетание клавиш на клавиатуре «Ctrl+Shift+Prt sc» или «Ctrl+Shift+ЛКМ+ПКМ».
- После этого вам останется выделить область экрана — новая запись начнется автоматически.
- Приостановить или завершить процесс вы можете кнопками на специальной панели управления, которая будет расположена прямо под скринкастом.
Скачать Скриншотер с официального сайта
iTop Screen Recorder
В этом условно-бесплатном рекордере также есть все, что необходимо для ведения трансляций, обработки и редактирования полученных кадров: выбор записи скринкаста со звуком и без; возможность сохранения роликов в форматах MP4, AVI, FLV, MKV, MOV, TS, GIF, MP3, AAC, AC3, FLAC, WMAV2; захват выделенной области.
После покупки платной версии у премиум-пользователей появляется возможность сохранять ролики в HD качестве, добавлять разное количество фильтров и текст, наносить собственный водяной знак, а также делать запись экрана по расписанию.
Как сделать запись экрана со звуком с помощью iTop Screen Recorder
- Запустите программу и выберите желаемые параметры: область захвата, микрофон, выделение курсора и т.п.
- Нажмите на красную кнопку Rec (если используете пробную версию, то согласитесь с наложением водяного знака).
- Для приостановки или завершения записи используйте интерфейсные кнопки в плавающем окошке.
После завершения, программа откроет встроенный файловый менеджер, где можно управлять сохраненными записями экрана.
Скачать iTop Screen Recorder с официального сайта
Camtasia Studio
Программа для ПК, работающая по принципу «два в одном» — рекордер и мощный видеоредактор. С Camtasia вы можете вести видеозапись как всего экрана, так и отдельной его области, выбрать окно или изображение с вашей веб-камеры, а также записывать музыку, аудиодорожки с динамиков или звук микрофона — в общем, всего, что происходит на вашем компьютере.
Благодаря внушительному функционалу, Camtasia пользуется большой популярностью среди продвинутых пользователей. Но и новички без труда в разберутся в программе, так как в ней нет ничего лишнего. Интуитивно понятный интерфейс, а также минимум действий и кнопок делают программу легкой в освоении. С Camtasia вы также можете вести качественную запись экрана на Mac OS.
Camstudio является условно-бесплатной, а возможность пользоваться полным функционалом доступна лишь в первые 3 дня после установки.
Как записать видео с экрана компьютера с помощью Camtasia Studio
- Запустите программу и авторизуйтесь через свою учетную запись Google (или создайте новую).
- Выберите Start Free 3-Day Trial (или введите ключ, если он у вас есть).
- Нажмите кнопку New Recording.
- Выберите параметры записи и нажмите на Rec.
- Чтобы остановить запись воспользуйтесь интерфейсными кнопками в плавающем окошке или нажмите F10.
- Сохраненное видео откроется в редакторе, его можно экспортировать с помощью кнопки Export в правом верхнем углу.

Скачать Camtasia Studio с официального сайта
Bandicam
Популярное приложение для Windows, которое позволяет делать запись экрана и игрового процесса, захватывать изображение с камеры и других внешних источников. Bandicam обладает удобным интерфейсом и довольно гибкими регулировками: можно выбрать формат записи, битрейт, кодек и другие параметры.
Ограничения бесплатной версии: длительность ролика составляет 10 минут, накладывается водяной знак, нельзя сделать скринкаст по расписанию.
Как записать видео с экрана компьютера с помощью Bandicam
- Для записи скринкаста достаточно выбрать область на экране и нажать на «Rec».
- Сохраненные ролики можно найти на вкладке «Видео».
Скачать Bandicam с официального сайта
Monosnap
Monosnap позволяет бесплатно создавать скриншоты, а также вести запись экрана со звуком. Программа автоматически загружает полученные файлы в облако и генерирует ссылку, поэтому ими можно легко поделиться.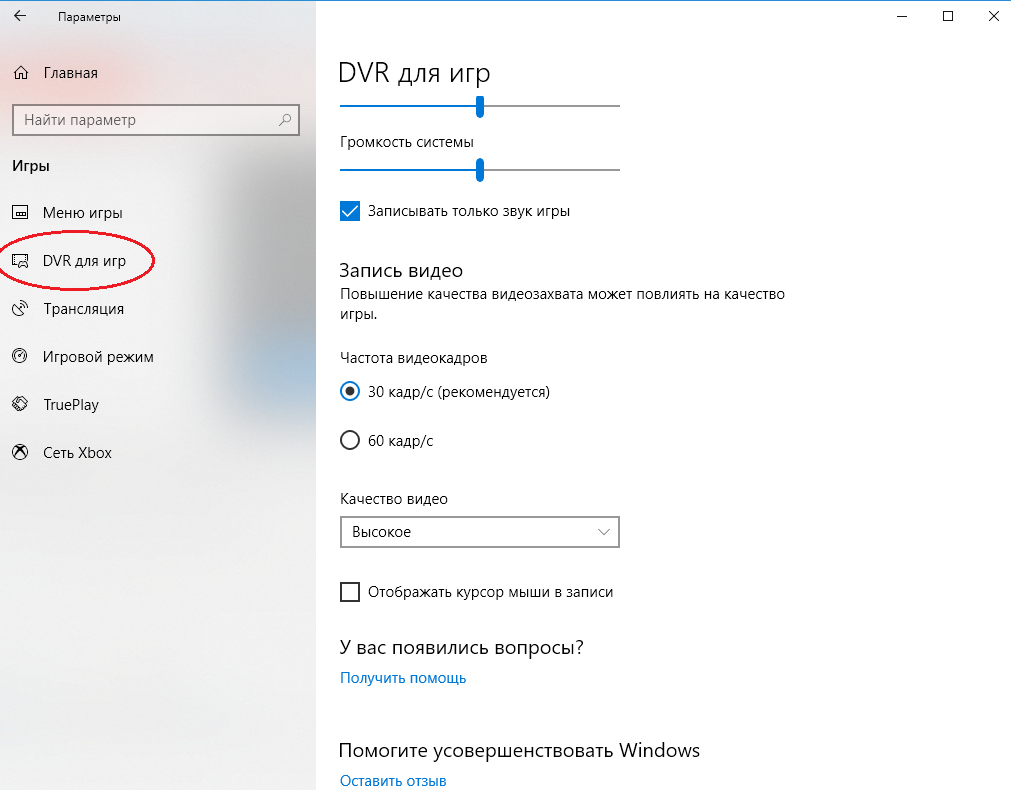 Кнопка для скачивания станет доступна после регистрации. Можно перейти по прямой ссылке, но аккаунт для работы все равно понадобится.
Кнопка для скачивания станет доступна после регистрации. Можно перейти по прямой ссылке, но аккаунт для работы все равно понадобится.
Ограничения бесплатной версии: продолжительность клипа ограничивается 5 минутами, но этого вполне достаточно, если вы хотите просто чем-то поделиться. Для записи полноценных видеороликов можно приобрести лицензию.
Как записать видео с экрана компьютера с помощью Monosnap
- Для начала съемки нажмите на значок Monosnap на панели задач левой кнопкой мыши и кликните «Записать видео».
- После этого появится панель инструментов, на которой можно настраивать основные параметры и управлять процессом съемки.
- По окончании записи файл можно будет сохранить на диск или загрузить в облако, чтобы получить ссылку.
Скачать Monosnap с официального сайта
Как сделать запись с экрана Windows 10
Пользователи компьютеров и ноутбуков на «Windows 10» могут делать запись экрана без сторонних программ, ведь у них для этого уже есть встроенный инструмент — Xbox Game Bar.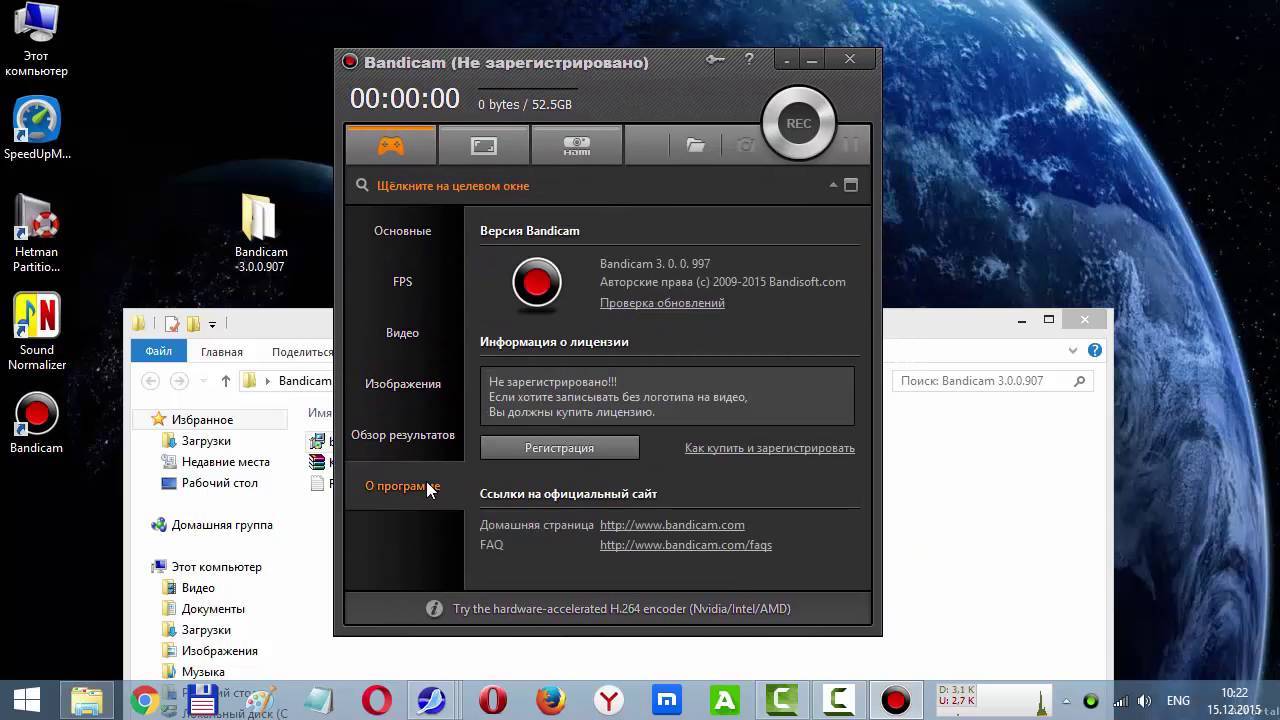
Как записать видео с экрана компьютера с помощью Windows 10
- Воспользуйтесь сочетанием клавиш Win+G.
- В открывшемся игровом меню на панели «Capture», расположенной в левом верхнем углу, кликните «Record», для начала процесса съемки.
- Для завершения щелкните «Stop» на панели «Capture Status».
- Все ваши ролики будут сохранены на устройстве по пути назначения «Этот компьютер → Видео → Capture».
- А чтобы каждый раз не открывать «гейм бар», вы можете воспользоваться сочетанием горячих кнопок «WIN+Alt+R».
Как записать видео с экрана без программ
Чтобы сделать запись экрана на ПК, вам совсем не обязательно устанавливать стороннее ПО. Если на это нет времени или вам не нужны всевозможные расширенные функции, можно воспользоваться онлайн-рекордерами в интернете. Их функционала вполне достаточно, чтобы сделать скринкаст с компьютера или ноутбука.
Screen-recorder
Screen-recorder — это дополнение в браузере, работающее по технологии PWA, которая делает возможным трансформировать сайт в приложение.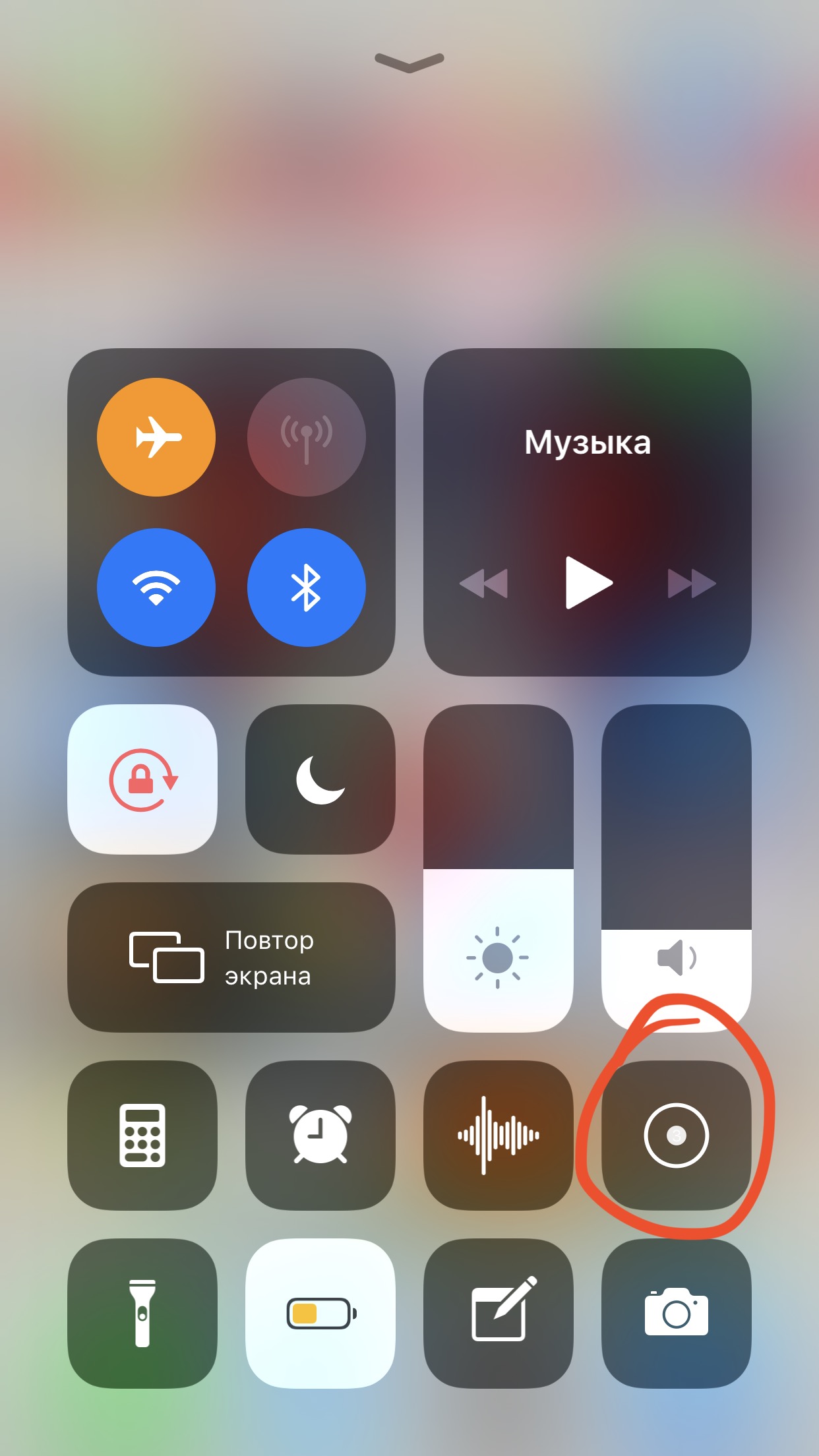 Никакой рекламы, водяных знаков, обязательной регистрации или других ограничений на видеозапись тут нет. Чтобы сделать видеозапись экрана, вам нужно открыть сайт, выбрать область для демонстрации и нажать «REC».
Никакой рекламы, водяных знаков, обязательной регистрации или других ограничений на видеозапись тут нет. Чтобы сделать видеозапись экрана, вам нужно открыть сайт, выбрать область для демонстрации и нажать «REC».
- Перейдите на сайт Screen-recorder и щелкните «Start recording»
- Определитесь с источником для съемки. Рекордер позволяет одновременно фиксировать изображение с «вебки» и с компьютера или выбирать что-то одно.
- Затем кликните «Select screen» и определите область для демонстрации. Можно выбрать экран целиком, окно или конкретную вкладку в браузере.
- При необходимости предоставьте приложению доступ к сохранению аудио
- Кликните«Поделиться».
После окончания видеозаписи, рекордер предложит скачать запись экрана на ваш компьютер. Все ролики сохраняются в формате WebM (популярный медиа контейнер от компании Google).
Скачать Screen-recorder с официального сайта
Онлайн-приложение RecordScreen
RecordScreen — это программа, которая позволит сделать запись экрана онлайн прямо в вашем браузере. Вам даже не нужно ничего скачивать и устанавливать. Обратите внимание, что понадобится выдать соответствующие разрешения на доступ к микрофону и камере.
Вам даже не нужно ничего скачивать и устанавливать. Обратите внимание, что понадобится выдать соответствующие разрешения на доступ к микрофону и камере.
Как записать видео с экрана компьютера с помощью RecordScreen
- Перейдите на сайт recordscreen.io и кликните RECORD.
- Затем необходимо выбрать источник для записи и что именно необходимо сохранять: весь экран, окно или вкладку в браузере.
Скачать RecordScreen с официального сайта
Расширение Screen-recorder
Записывайте скринкасты с камеры или с компьютера в пару кликов, установив расширение для вашего браузера. Также вы можете выбрать вести ли запись звука с экрана и микрофона. Не требует оплаты или регистрации.
Как записать видео с экрана компьютера с помощью Screen-recorder
- После скачивания и установки кликните на значок Screen-recorder на панели расширений.

- В браузере появится диалоговое окно рекордера.
- Все, что вам останется — это выбрать источник и нажать «Начать запись».
Скачать Screen-recorder
Расширение Screencastify — Screen Video Recorder
Еще одно расширение, которое поможет сделать запись с экрана видео со звуком без программ. Расширение выделяется среди подобных сервисов возможностью делать скринкасты в офлайн-режиме, а записанные ролики автоматически сохраняются на ваш Google диск с возможностью выбора формата. Здесь же вы можете сохранить скринкаст на ПК или поделиться им с друзьями в YouTube или других социальных сетях.
Как записать видео с экрана компьютера с помощью Screencastify
- Установите расширение из магазина Chrome.
- Нажмите сочетание клавиш Alt+Shift+S, войдите в свой аккаунт Google и выполните первоначальную настройку.
- Вызвать расширение можно по сочетанию Alt+Shift+S, затем выберите источник и нажмите Record.
Скачать расширение Screencastify — Screen Video Recorder с официального сайта
Как сделать запись экрана на Android
Способ сделать запись с экрана телефона под управлением Android будет зависеть от версии операционной системы. На смартфонах с Android 11 и выше есть встроенный инструментарий. Для более старых устройств придется устанавливать стороннее приложение.
На смартфонах с Android 11 и выше есть встроенный инструментарий. Для более старых устройств придется устанавливать стороннее приложение.
Как включить запись экрана через встроенный рекордер
Начиная с Android 11, сделать скринкаст экрана на смартфоне можно встроенным рекордером. Здесь мы приводим общую инструкцию, но вы можете поискать руководство для вашей модели смартфона. Например, для записи экрана на смартфонах Samsung есть официальная инструкция.
Для этого:
- Находясь на нужной вкладке или в приложении, опустите строку состояния, потянув за шторку сверху вниз.
- Найдите среди значков панели быстрых настроек ярлык «Запись экрана».
- Если нужного ярлыка нет, щелкните «Изменить» или «+» и перетащите ярлык видеозаписи в панель быстрых настроек.
- В открывшемся меню выберите параметры сохранения мультимедиа, а также при необходимости активируйте переключатель касаний дисплея.
- Щелкните «Начать запись». Съемка начнется после истечения обратного отсчета.

- Чтобы остановить процесс, снова опустите шторку вниз и кликните на уведомление с ярлыком функции, либо «Стоп» на панели управления в верхнем правом углу.
- Во время съемки ролика вы можете рисовать, активировать видеозапись с фронтальной камеры или в любой момент приостановить съемку, нажав на кнопку «Пауза».
- Все ролики сохраняются в галерее вашего смартфона.
Как сделать запись экрана через приложение
Если ваша версия Android меньше 11, сделать скринкаст с экрана вы можете, используя сторонние приложения.
«Запись экрана — XRecorder» позволяет снимать ролики в формате HD без ограничений по времени и водяных знаков. В отличие от стандартного инструмента Android для скринкастов, XRecorder имеет множество полезных настроек, таких, как выбор максимального размера роликов, их качества, параметры звука и шумоподавления микрофона. Аналогично стандартному инструменту Android для скринкастов, вы также можете перенести ярлык XRecorder в панель быстрых настроек, либо разрешить приложению добавить кнопки управления на панель уведомлений.
AZ Screen Recorder — по возможностям и дизайну напоминает XRecorder, но выглядит попроще. Интерфейс полностью на русском, однако заметны несущественные огрехи перевода. У программы неплохие отзывы и более 50 миллионов скачиваний в Google Play.
Icecream Screen Recorder — очень простое приложение с минимальными настройками. Сначала необходимо выдать разрешение на отображение поверх других приложений. Затем по левому краю экрана появляется виджет, благодаря которому и происходит взаимодействие с приложением. Процессом также можно управлять из области уведомлений. Есть русский язык. Кроме Android, на официальном сайте доступна отдельная программа для записи видео с экрана компьютера, которая работает на Windows и Mac.
Как сделать запись экрана на iPhone
Запись экрана на iPhone c iOS 14 или выше можно сделать встроенными средствами системы. Также есть вариант воспользоваться сторонней программой для Windows и Mac.
Встроенный рекордер iOS
Начиная с iOS 14, создать скринкаст можно через встроенный рекордер, аналогично Android. Для этого:
Для этого:
- Перейдите в «Настройки» → «Пункт управления» и кликните на «+» рядом с иконкой «Запись экрана».
- Откройте пункт управления свайпом вверх и тапните по серой кнопке «REC».
- Съемка начнется автоматически после истечения обратного таймера.
- Чтобы остановить видеозапись, снова перейдите в пункт управления и кликните по красной пульсирующей кнопке «Rec». Ролик будет сохранен в приложении «Фото».
Программа для записи видео с экрана iPhone под Windows и Mac
Если вы хотите сделать запись экрана с iPhone на десктопном компьютере или ноутбуке, можно использовать программу LonelyScreen. (лицензия стоит $14,95 в год).
Как работать с программой:
- После установки убедитесь, что компьютер и смартфон находятся в одной сети.
- Откройте на iPhone «Пункт управления» (на iPhone 8, SE и более ранних нужно смахнуть вверх от нижнего края дисплея, для более новых моделей — вниз от правого верхнего угла дисплея) и кликните «Повтор экрана».
 Начнется трансляция экрана устройства.
Начнется трансляция экрана устройства. - Кликните по стрелке в правом нижнем углу, чтобы открыть панель инструментов.
- Кликните на значок «Rec» для начала процесса съемки.
Скачать LonelyScreen с официального сайта
Это тоже интересно
Автор: Тарас СуховАнтон Соколов
лайфхаки
Подпишитесь на насНовости Hi-Tech Mail.ru
Нажимая «Подписаться» вы соглашаетесь с условиями использования
- Mail.Ru
- О компании
- Реклама
- Редакция
- Условия использования материалов
- Обратная связь
Как записать свой экран в Windows 11
Запись экрана может быть невероятно полезным инструментом. Если вы создаете видео, планируете им стать или делитесь игровым или демонстрационным контентом, это может быть то, что вы используете постоянно. Сделать снимок экрана в Windows 11 очень просто, но знать, как записать экран на настольном компьютере или ноутбуке, не так очевидно.
Как просмотреть запись
Запись вашего экрана в Windows 11 позволяет вам записывать все, что происходит на экране, так же, как вы записываете что-то с помощью камеры. Вы можете записать процесс или просто что-то смешное, чем хотите поделиться с другими или сохранить на потом. К счастью, в Windows 11 есть встроенное приложение для записи экрана, но есть и другие способы.
Записывайте любую часть экрана (или весь экран) с помощью средства записи экрана в Snipping Tool. Snipping Tool уже позволяет вам брать изображение с экрана, но теперь он также позволяет вам выбрать часть экрана и начать запись видео:
- Чтобы открыть Snipping Tool, просто найдите его в поле поиска меню «Пуск».
- На верхней панели инструментов нажмите кнопку Запись , затем нажмите Новый .
- Нажмите, чтобы перетащить прямоугольник, обозначающий часть экрана, которую вы хотите записать.

- Нажмите Start , и вы увидите, что начнется 3-секундный обратный отсчет вашей записи.
- После завершения нажмите Стоп . Затем вашу запись можно скопировать в память, поделиться через диалоговое окно «Поделиться» или сохранить (по умолчанию она будет сохранена в папке 9).Папка 0010 Видео ).
Это самый простой способ записать свой экран. Однако в настоящее время существуют некоторые ограничения, о которых вам следует знать:
- Аудиозапись пока не поддерживается, равно как и функция Spot Light. Однако вы можете редактировать видео в такой программе, как приложение Microsoft Clipchamp.
- Единственным поддерживаемым форматом в настоящее время является MP4.
- Нет сочетания клавиш для прямого перехода к записи, как в Snipping 9.0010 (CTRL+Shift+S) .
Мгновенная запись с помощью Xbox Game Bar
Xbox Game Bar встроена прямо в Windows 11 как родное приложение, но также доступна как надстройка. Игровая панель имеет несколько функций, специально связанных с играми, таких как доступ к игровым виджетам и возможность общаться в чате с друзьями во время игры в игры для Xbox. Он также имеет виджет для захвата и записи экрана:
Игровая панель имеет несколько функций, специально связанных с играми, таких как доступ к игровым виджетам и возможность общаться в чате с друзьями во время игры в игры для Xbox. Он также имеет виджет для захвата и записи экрана:
- Чтобы открыть игровую панель Xbox, нажмите 9.0010 Windows+G
- Выберите значок камеры , чтобы открыть окно для захвата экрана. Отсюда вы можете выбрать запись экрана в виде видео или снимка экрана.
- Если вы снимаете видео, вы можете заранее отключить микрофон. Сделайте это, щелкнув значок микрофона и убедившись, что он перечеркнут линией, прежде чем продолжить.
- Когда вы будете готовы начать запись, нажмите Запись (кнопка со сплошным белым кругом).
- Когда вы закончите, нажмите Стоп (кнопка со сплошным белым квадратом, расположенная на том же месте, где раньше была кнопка Запись).

- Чтобы просмотреть запись, выберите Показать все снимки в нижней части окна.
Использование приложения или расширения
Магазин Microsoft Store содержит множество приложений для Windows 11, которые позволяют транслировать фильмы, редактировать фотографии, играть в игры и выполнять другие действия. Несмотря на то, что Snipping Tool и игровая панель Xbox уже встроены, вы можете использовать другое приложение для записи экрана. К счастью, существует множество бесплатных и платных опций. Чтобы начать с бесплатного варианта, вы можете попробовать приложение Screen Recorder для Windows или расширение Screen Recorder в Microsoft Edge.
Запись экрана в Windows 11 — несложный процесс, если вы знаете основы. Независимо от того, используете ли вы собственное приложение или загружаете другое, которое вы предпочитаете, Snipping Tool позволяет вам выбрать точную область экрана, которую вы хотите записать, в то время как с другими вариантами вы получите запись всего экрана.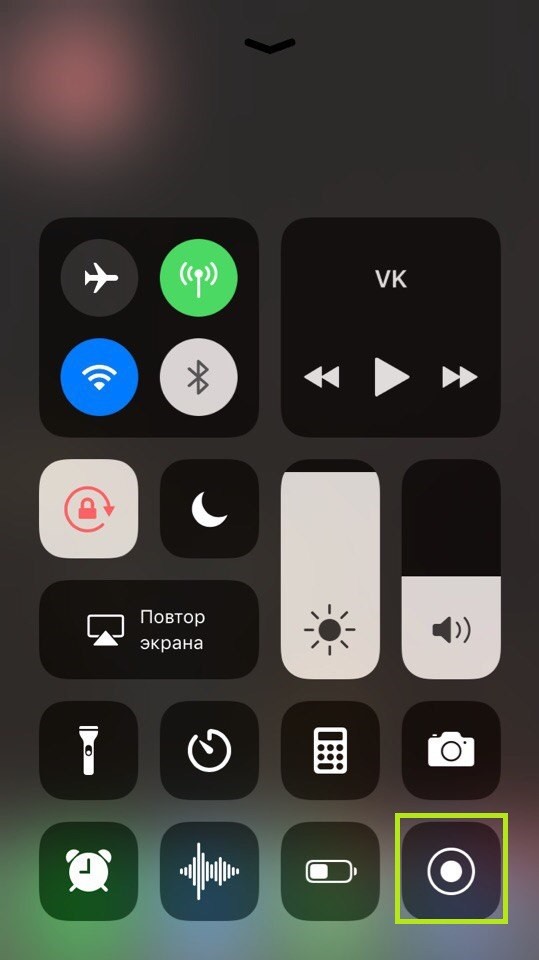
Как записать свой экран на Mac : HelloTech How
Поиск СодержаниеЕсли вы хотите сохранить видео с YouTube, которое вы смотрите, или вы хотите показать кому-то проблему, с которой вы столкнулись на своем компьютере, это легко снять видео с вашего экрана на Mac. Вы даже можете записывать звук, показывать щелчки мыши и многое другое. Вот как записать весь экран или только его часть на Mac, независимо от того, сколько лет вашему компьютеру.
Как сделать запись экрана с помощью сочетаний клавиш
Чтобы записать свой экран на Mac, нажмите Command + Shift + 5 клавиш на клавиатуре. Затем нажмите кнопку Записать весь экран или Записать выбранную часть на всплывающей панели инструментов, которая появляется в нижней части экрана. Наконец, нажмите Запись .
- Нажмите Command + Shift + 5 клавиш на клавиатуре . Откроется панель инструментов для снимков экрана в нижней части экрана.
- Затем выберите Запись всего экрана или Запись выбранной части . Четвертая кнопка после «x» позволит вам записать весь экран. Пятая кнопка позволит вам записать выбранную часть экрана. Вы можете увидеть, что делает каждая кнопка, наведя указатель мыши на каждый значок.
Если вы решите записать часть экрана, на экране появится прямоугольник с прерывистыми линиями. Затем вы можете щелкнуть и перетащить края рамки вокруг того, что вы хотите записать. - Далее нажмите Запись . Вы увидите это в правой части панели инструментов.
- Наконец, щелкните значок квадрата в круге в верхней части экрана Mac, чтобы остановить запись. Кроме того, вы также можете нажать Command + Control + Esc , чтобы остановить запись.

Примечание. Если вы хотите записать свой голос или звук во время записи экрана, нажмите кнопку Параметры на панели инструментов для снимков экрана. Отсюда вы также можете выбрать, где сохранить запись, установить таймер перед началом записи и показать щелчки мыши в видео.
Если у вас более старый Mac или сочетания клавиш не работают, вы также можете записать свой экран с помощью приложения QuickTime. Вот как:
Как сделать запись экрана с помощью QuickTime
Чтобы записать экран на Mac, откройте приложение QuickTime и нажмите Файл в строке меню в верхней части экрана. Затем выберите Новая запись экрана и нажмите красную кнопку во всплывающем окне. Для записи звука нажмите
- Откройте приложение QuickTime Player. Это приложение предустановлено на компьютерах Mac. Если вы не видите его в папке «Приложения», вы можете скачать его здесь.
- Затем нажмите Файл .
 Вы увидите это в строке меню Apple в верхней части экрана.
Вы увидите это в строке меню Apple в верхней части экрана. - Далее выберите Новая запись экрана . Откроется окно записи экрана.
- Нажмите красную кнопку, чтобы начать запись экрана. Вы можете щелкнуть в любом месте экрана, чтобы записать весь экран. Вы также можете перетащить, чтобы выбрать для записи определенную область, а затем выбрать Начать запись в этой области.
Если вы также хотите записывать звук, щелкните стрелку рядом с красным кругом и выберите микрофон для использования.
- Нажмите кнопку с черным кружком в строке меню, чтобы остановить запись. Кроме того, вы также можете нажать Command + Control + Esc , чтобы остановить запись.
После того, как вы нажмете «Стоп», QuickTime автоматически откроет видеозапись. Затем вы можете воспроизвести, отредактировать или поделиться записью. Вы также можете сохранить его, нажав Файл > Сохранить в меню QuickTime или нажав клавиши Command + S .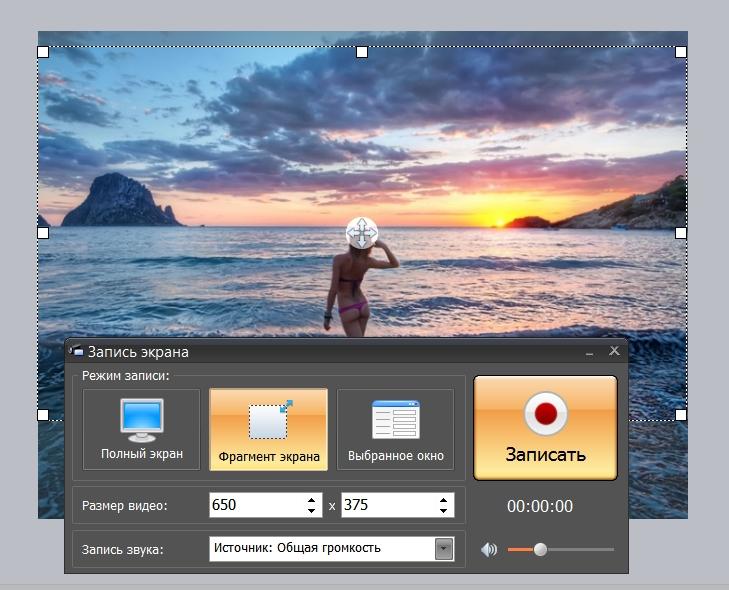

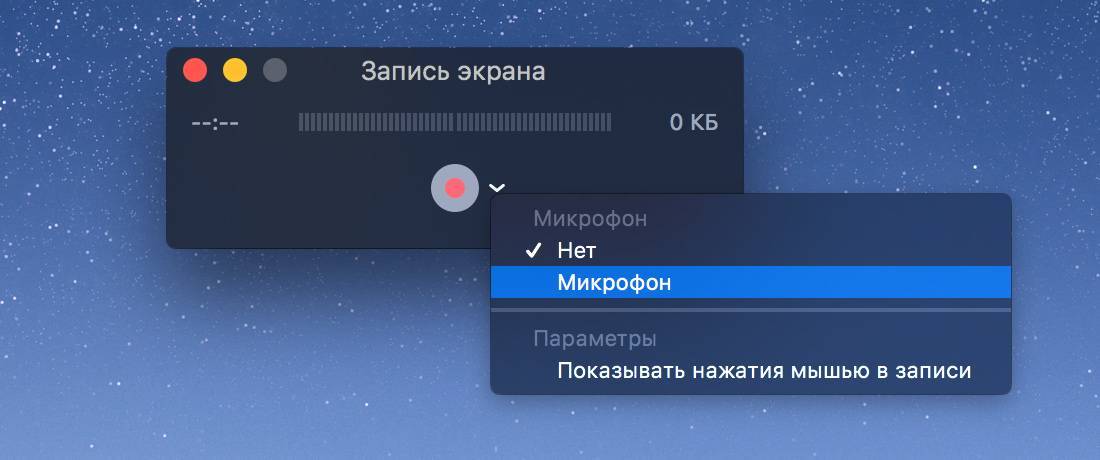

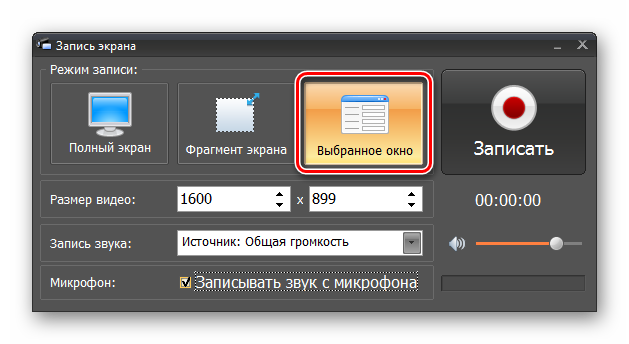



 Начнется трансляция экрана устройства.
Начнется трансляция экрана устройства.
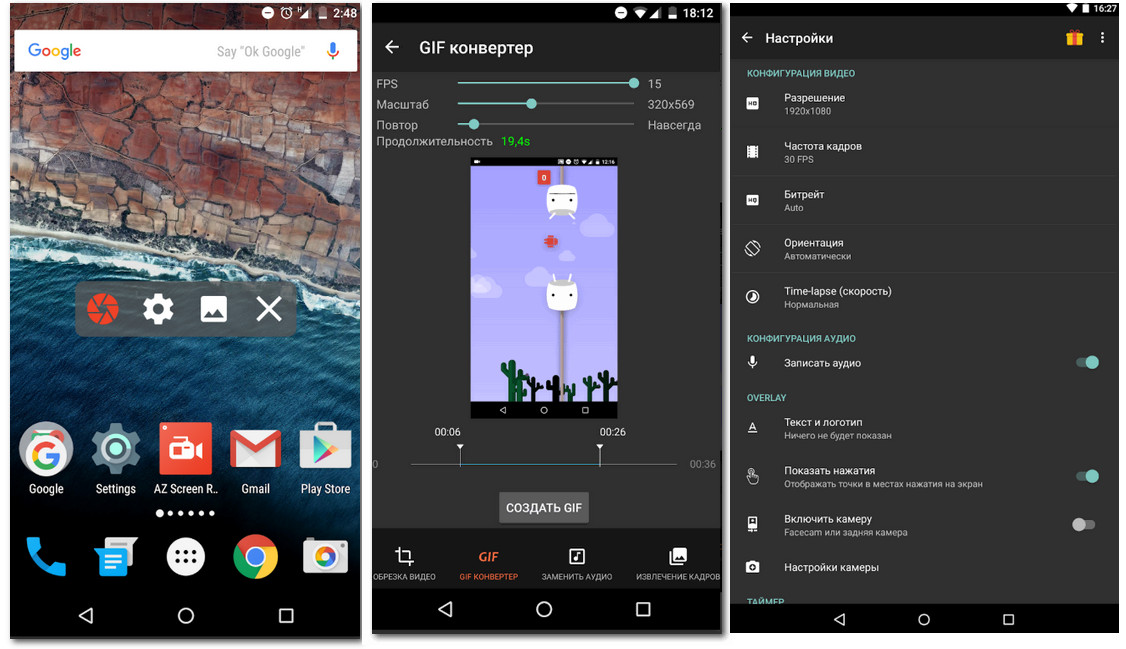
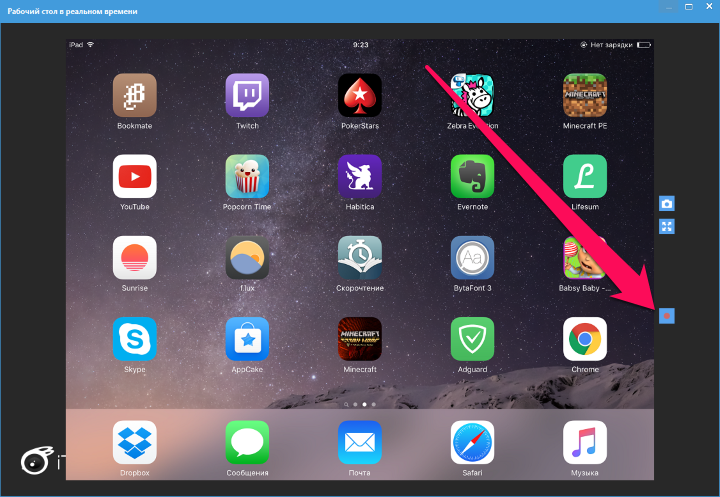
 Вы увидите это в строке меню Apple в верхней части экрана.
Вы увидите это в строке меню Apple в верхней части экрана.