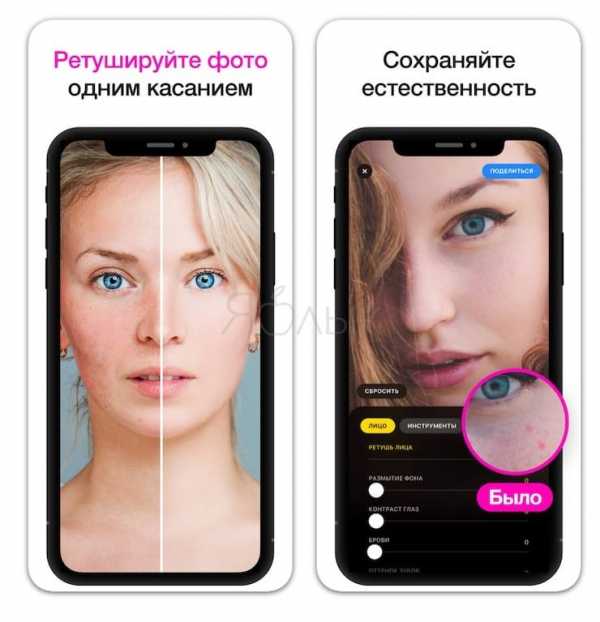Как сделать ретушь лица в Фотошопе

Ретушь фотографии в Фотошопе подразумевает удаление неровностей и дефектов кожи, уменьшение жирного блеска, если таковой имеется, а также общую коррекцию снимка (свет и тень, коррекция цветов).
Открываем фотографию, и создаем дубликат слоя.


Обработка портрета в Фотошопе начинается с нейтрализации жирного блеска. Создаем пустой слой и меняем для него режим наложения на «Затемнение».
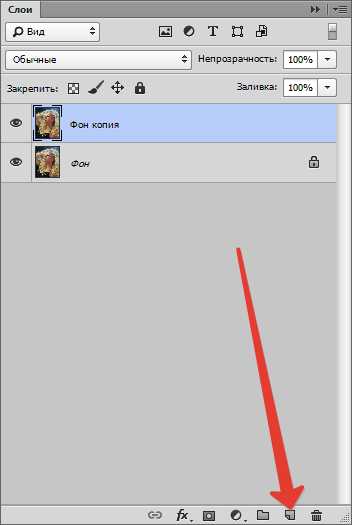
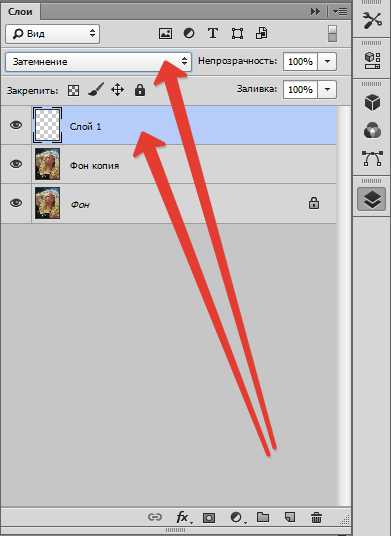
Затем выбираем мягкую «Кисть» и настраиваем, как на скриншотах.
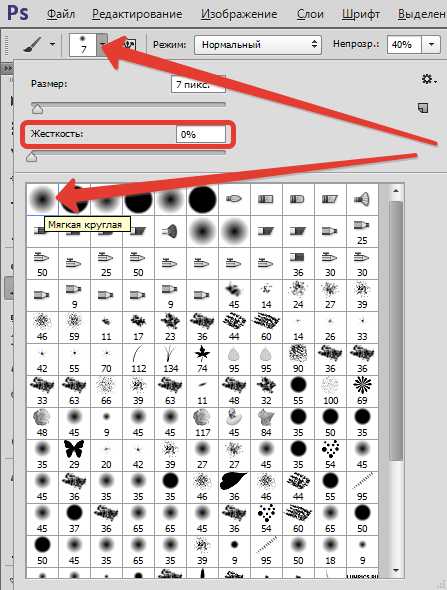
Зажав клавишу ALT, берем пробу цвета на фотографии. Оттенок выбираем максимально усредненный, то есть не самый темный и не самый светлый.
Теперь закрашиваем участки с блеском на только что созданном слое. По завершению процесса можно поиграть с прозрачностью слоя, если вдруг покажется, что эффект слишком сильный.
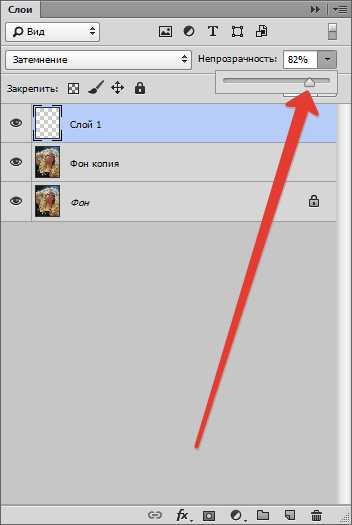

Совет: все действия желательно выполнять при 100% масштабе фото.
Следующий шаг – устранение крупных дефектов. Создаем копию всех слоев сочетанием клавиш CTRL+ALT+SHIFT+E. Затем выбираем инструмент «Восстанавливающая кисть». Размер кисти выставляем примерно 10 пикселей.
Зажимаем клавишу ALT и берем пробу кожи как можно ближе к дефекту, а затем кликаем по неровности (прыщику или веснушке).
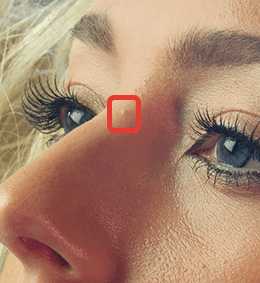

Таким образом удаляем все неровности с кожи модели, в том числе и с шеи, и с других открытых участков.
Этим же способом удаляются и морщины.
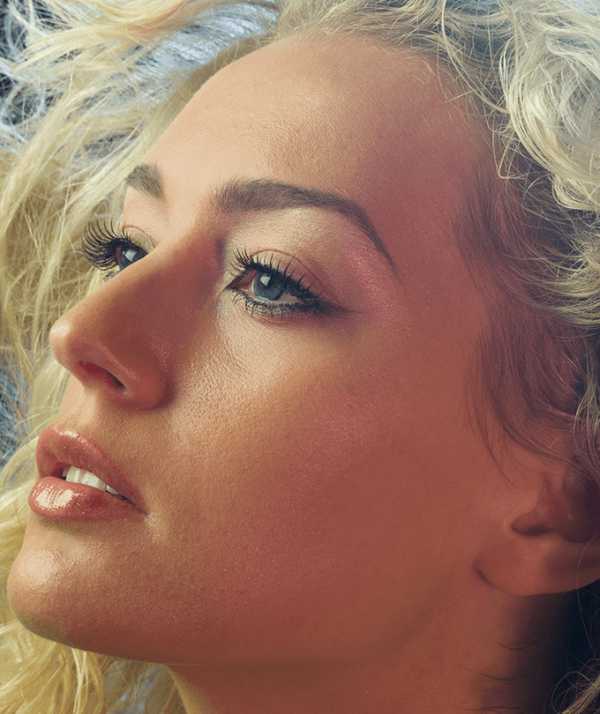
Далее разглаживаем кожу модели. Переименуем слой в «Текстура» (позднее поймете, зачем) и создадим две копии.
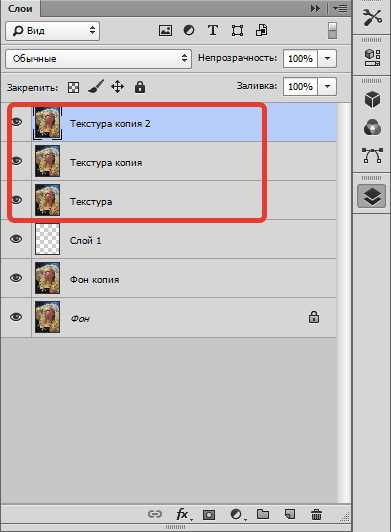
К верхнему слою применяем фильтр «Размытие по поверхности».
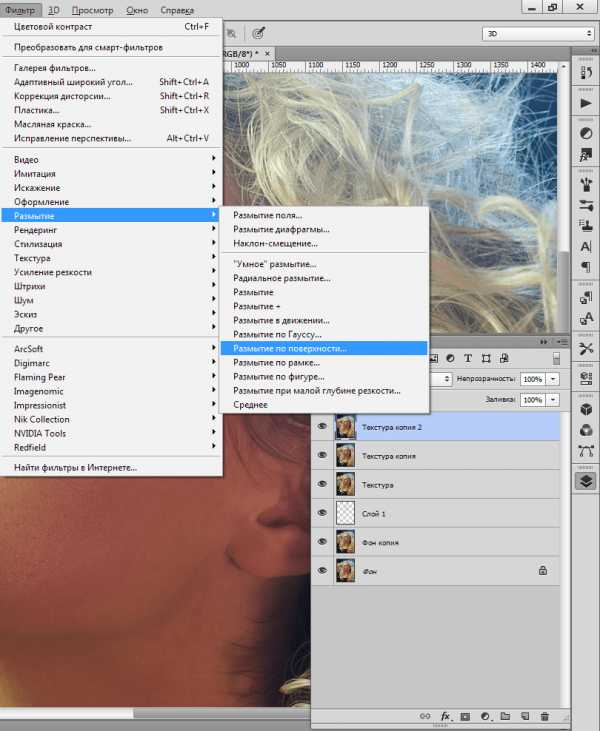
Ползунками добиваемся гладкости кожи, только не переусердствуйте, основные контуры лица не должны пострадать. Если мелкие дефекты не пропали, лучше применить фильтр еще раз (повторить процедуру).
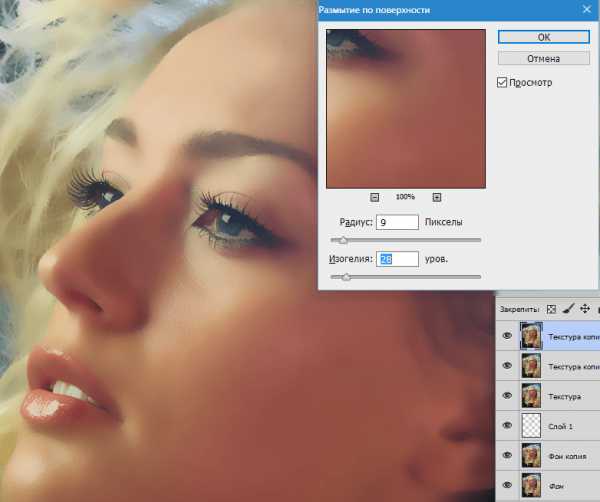
Применяем фильтр, нажав «OK», и добавляем черную маску к слою. Для этого выбираем основным черный цвет, зажимаем клавишу ALT и жмем кнопку «Добавить векторную маску».
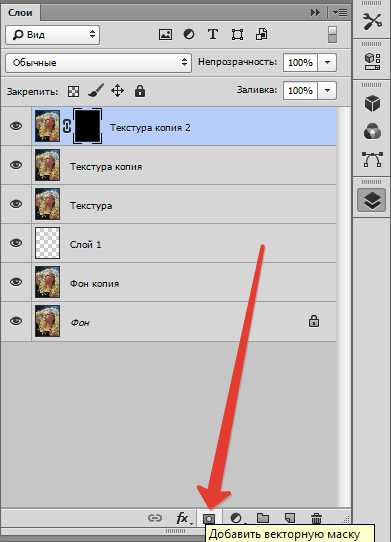
Теперь выбираем мягкую белую кисть, непрозрачность и нажим выставляем не более 40% и проходим по проблемным участкам кожи, добиваясь необходимого эффекта.
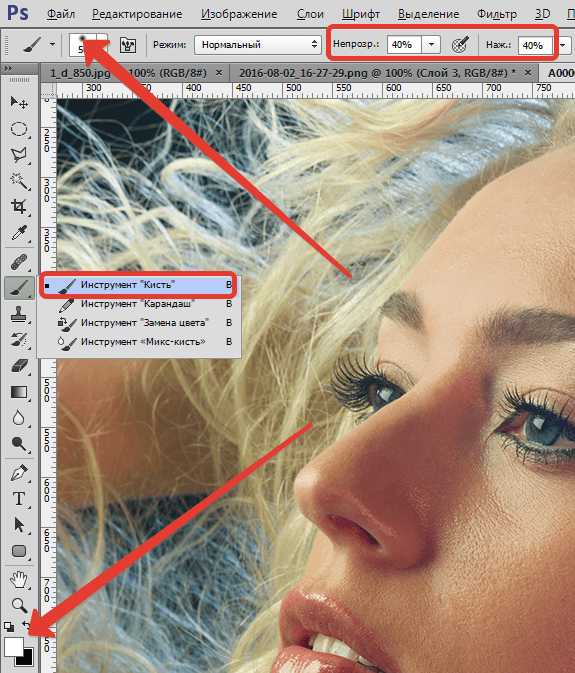

Если результат покажется неудовлетворительным, то процедуру можно повторить, создав объединенную копию слоев комбинацией CTRL+ALT+SHIFT+E, а затем применив тот же прием (копия слоя, «Размытие по поверхности», черная маска, и т.д.).

Как можно заметить, мы вместе с дефектами уничтожили и природную текстуру кожи, превратив ее в «Мыло». Вот здесь нам и пригодится слой с названием «Текстура».
Снова создаем объединенную копию слоев и перетаскиваем слой «Текстура» поверх всех.
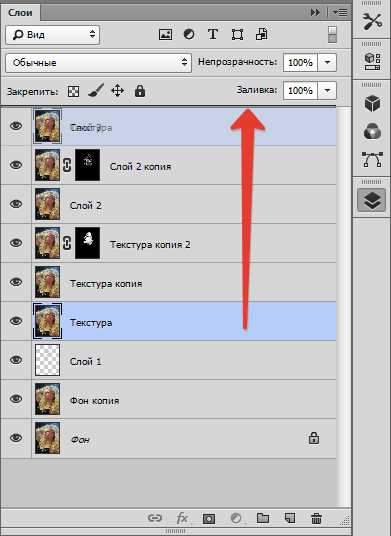
Применяем к слою фильтр «Цветовой контраст».
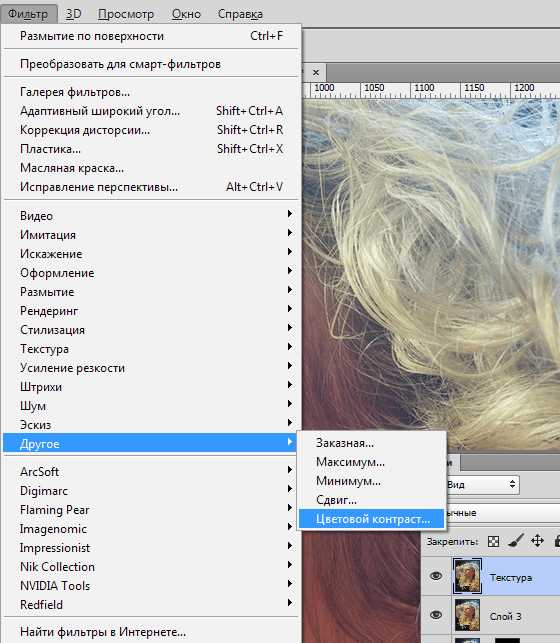
Ползунком добиваемся проявления только самых мелких деталей снимка.
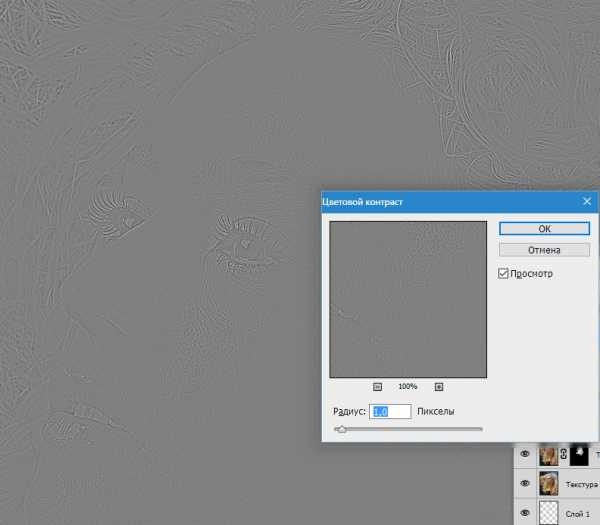
Обесцвечиваем слой, нажав комбинацию CTRL+SHIFT+U, и меняем для него режим наложения на «Перекрытие».
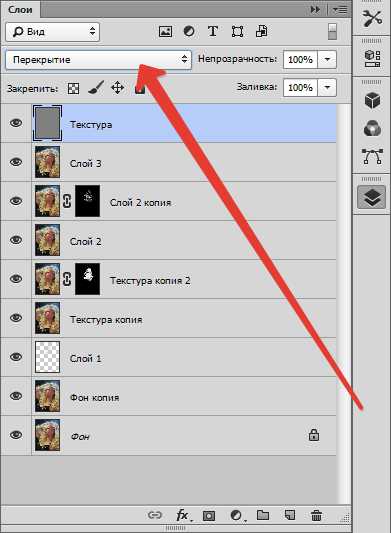
Если эффект слишком сильный, то просто уменьшаем прозрачность слоя.
Теперь кожа модели выглядит более естественно.
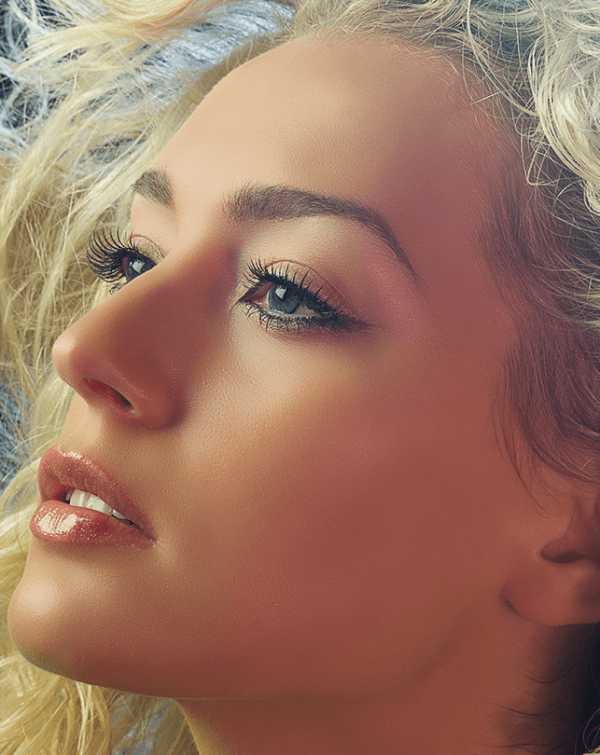
Давайте применим еще один интересный прием для выравнивания цвета кожи, поскольку после всех манипуляций на лице появились какие-то пятна и неровности окраса.
Вызываем корректирующий слой «Уровни» и ползунком средних тонов осветляем снимок до тех пор, пока окраска не сравняется (пропадут пятна).
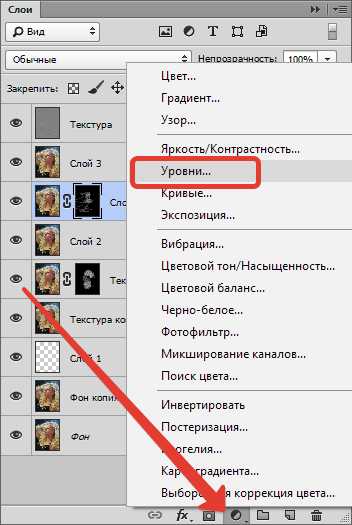
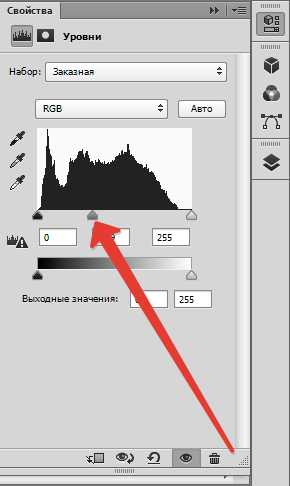

Затем создаем копию всех слоев, а потом копию получившегося слоя. Копию обесцвечиваем (CTRL+SHIFT+U) и меняем режим наложения на «Мягкий свет».
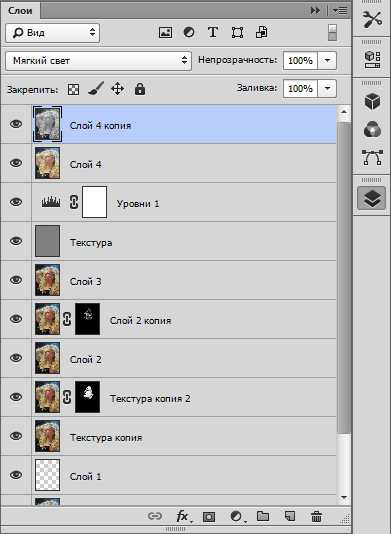
Далее применяем к данному слою фильтр «Размытие по гауссу».
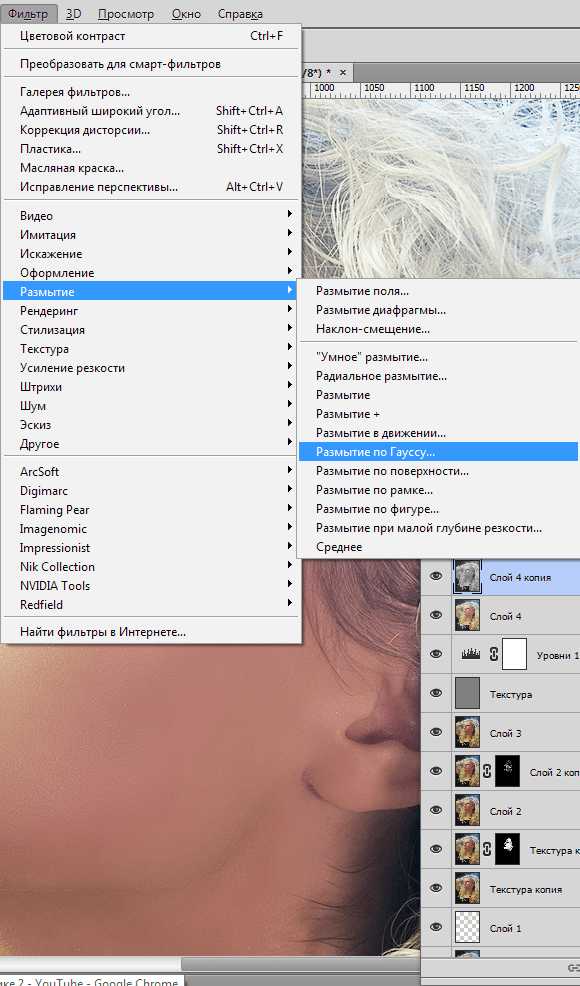
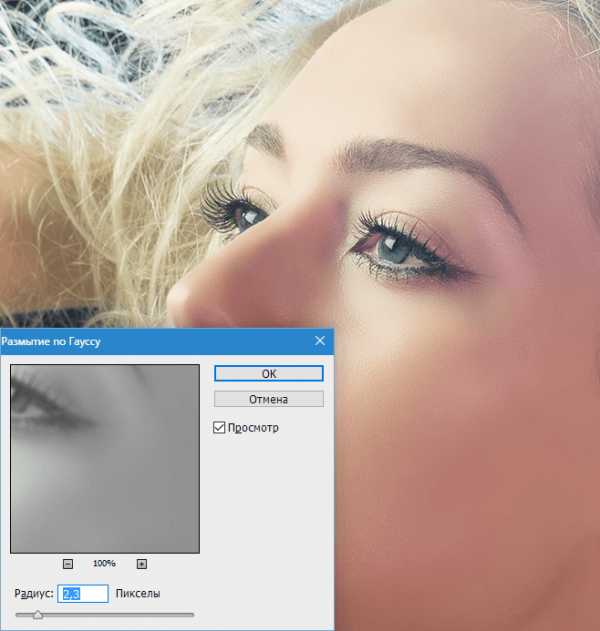
Если яркость снимка не устраивает, то снова применяем «Уровни», но только к обесцвеченному слою, нажав на кнопку, показанную на скриншоте.
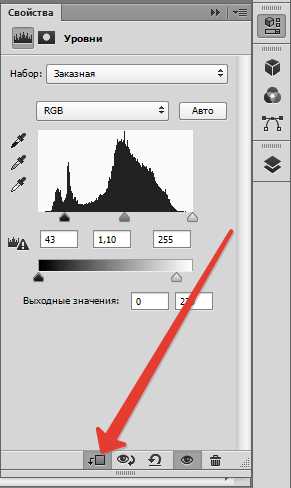
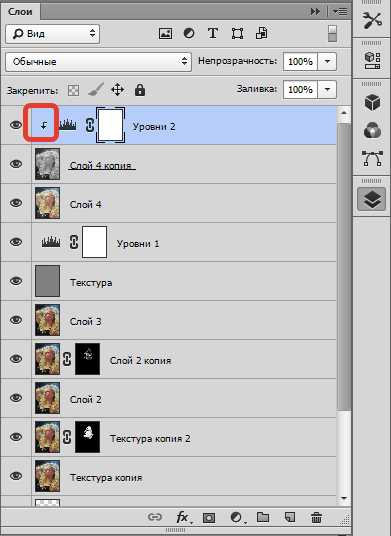

Применив приемы из этого урока, Вы сможете сделать кожу идеальной в Фотошопе.
Мы рады, что смогли помочь Вам в решении проблемы.Опишите, что у вас не получилось. Наши специалисты постараются ответить максимально быстро.
Помогла ли вам эта статья?
ДА НЕТlumpics.ru
Ретушь лица | Уроки фото и обработка фотографий
Ретушь лица является очень кропотливой работой при обработке фотографии. Интернет напичкан массой различных профессиональных уроков по портретной ретуши в фотошопе, в которых рассматриваются многие технические аспекты, такие как сохранение фактуры кожи, придание естественности, сохранение мелких деталей лица и т.п.
Но я заметил две проблемы: либо урок рассчитан на профессионалов, которые уделяют большое количество времени (от 3-6 часов и более) на обработку, либо урок не достаточно «хорош», т.к. после обработки получается пластиковое лицо, неестественный вид модели.
В этой статье хотелось бы найти «золотую середину«, а именно: быструю, простую, качественную ретушь, не занимающую большого количества сил и времени, при этом c феноменальным конечным результатом.
Ретушь лица
Для обработки я выбрал вот такой женский портрет
(обязательно кликните на фото ниже для увеличения, так будет лучше виден результат до и после):А вот, что в результате получилось:
Что будет сделано в этом уроке?
1. Небольшая чистка кожи (родинки, изъяны, чёрные точки на носу и т.п.). Кстати, удалять родинки совсем не обязательно, делать это нужно только по согласованию с моделью!
2. Ретушь лица с сохранением фактуры кожи. Под фактурой кожи обычно понимают её шероховатость, мелкие волоски, рельефность и т.п.
3. Отбеливание зубов и небольшая обработка глаз.
4. Сглаживание/удаление морщин.
5. Были немного обработаны волосы.
Так же, было сделано несколько действий для придания объёма: создание виньетки, концентрирование освещения на лице модели, проработка светлых и тёмных участков кожи.
Кажется, что довольно много работы предстоить сделать, но на самом деле ретушь заняла у меня не более
[alert style=»red»] ВНИМАНИЕ!!! Перед началом работы обязательно просмотрите видео по этой обработке в конце статьи. [/alert]
Начало работы в Adobe Photoshop
1. Первое, с чего обычно начинается ретушь лица — чистка кожи от различных дефектов. Для этого открываем фотографию в фотошопе и сразу же дублируем слой (нажать правой кнопкой мыши на слое -> Duplicate Layer), оригинал не трогаем, чтобы в будущем была всегда возможность вернуться в первоначальное положение. Выбираем инструмент Spot Healing Brush Tool (Точечная восстанавливающая кисть, кнопка J на клавиатуре) со следующими настройками:
Первое значение (диаметр) выставляете по необходимости, т.е. для больших дефектов ставите бОльшее значение, а для маленьких, например если хотите избавиться от чёрных точек на носу, выставляете значение поменьше. Жёсткость (Hardness) обязательно ставьте 100%. Spacing оставляете в пределах 10-15%.
Как только вы настроили инструмент, пройдитесь им по дефектам лица. Если с первого раза убрать что-либо не получилось (например родинку), попробуйте нажать несколько раз, либо изменить значения Diameter или Spacing по вкусу.
2. После чистки кожи лица мы приступаем к начальной ретуши. Будем использовать два способа — стандартные фильтры фотошопа и плагин Color Efex Pro. Главная задача — сохранить текстуру кожи, не допустить эффекта пластмассы на лице.
Итак, выбираем инструмент History Brush Tool (Историческая кисть, кнопка
Сделали? Отлично! Настройки для инструмента (слева вверху) выставляем следующие:
Размер кисти я взял 65 пикселей (можете выбрать по вкусу, как вам удобно). Mode: Normal и прозрачность (Opacity) выставил 15% чтобы не переусердствовать (помним, что главное задача — сохранение текстуры кожи).
Как только всё готово, начинаем аккуратно проходить кистью по лицу, не задевая глаза, рот, брови. Для того, чтобы убрать блики с лица, нужно выставить в настройках кисти (слева вверху) Mode (режим) на Darken (замена тёмным). Прозрачность в этом случае можно поставить 30%.
После всех этих действий вы уже сможете увидеть хорошее улучшения кожи лица по сравнению с оригиналом (первым слоем). Теперь перейдем ко второму этапу сглаживания кожи. Для этого нам понадобиться, как я уже писал выше, плагин Color Efex Pro. Заходим в него и ищем фильтр под названием Dynamic Skin Softener. Из названия фильтра ясно, что плагин нацелен именно на смягчение кожи. Настройки не трогаем (хотя можно покрутить ползунки по вкусу, но я предпочел оставить как есть для лучшего сохранения фактуры кожи), оставляем всё по стандарту и жмём OK:
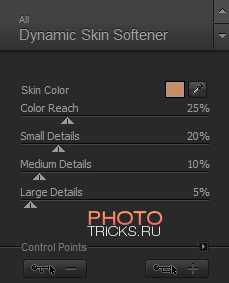
Как видим, этот плагин немного смягчил кожу на лице, но не убил её детали. Если эффект смягчения у вас получился очень сильным, можно уменьшить прозрачность слоя примерно до 75%. Имейте ввиду, что плагин подействовал на всё изображение, а нам нужно, чтобы он накладывал эффект только на кожу лица. Для этого берём обычный ластик с мягкими краями (клавиша E на клавиатуре) и проходимся им по волосам, рту, глазам и бровям, чтобы они у нас «не смягчались», на них этот эффект совершенно не нужен. Соединяем этот слой с нижним.
[alert style=»white»] Не забывайте соединять свой слой с нижним после того, как вы прошлись по нему ластиком и убрали «лишнее». [/alert]
На этом наше ретуширование кожи заканчивается, теперь можно немного поработать и с остальными частями лица, например отбелить зубы, обработать глаза и чуть-чуть придать красоты волосам.
Для отбеливания зубов я применил свой собственный метод, о котором я уже рассказывал в этой статье. Заключается он вот в чём:
Заходим в плагин Color Efex Pro и выбираем фильтр White Neutralizer, выставляем все значения по 100%

Внизу, в пункте Control Points жмём на кнопку со знаком «плюс» (выделена красным на картинке выше) и клацаем один раз по зубам, т.е. ставим «точку». После этого потяните за серый круг (выделен красным на картинке ниже), делая так, чтобы общее поле действия плагина уменьшилось и захватывало только зубы
Кстати, такие точки можете поставить и на глазах, чтобы отбелить глазное яблоко. Жмём ОК. Как видим, плагин отбелил зубы и немного глаза, но вокруг них появилась слегка заметная белая область. Для того, чтобы убрать её, берём ластик с мягкими краями и чистим области вокруг глаз и зубов.
Кстати, раз уж мы перешли к обработке глаз, можно более детально проработать и их. По фотографии видно, что не мешало бы убрать сосуды и немного добавить выразительности глазам. Для того, чтобы убрать сосуды, берём инструмент Spot Healing Brush Tool (Точечная восстанавливающая кисть, клавиша J на клавиатуре), выставляем слева вверху размер приблизительно 5px (либо по надобности, я выбрал такой маленький размер для удаления именно небольших сосудов), Hardness (жёсткость) и Spacing (Интервал) оставляем как есть (100% и 10% соответственно) и начинаем осторожно проходить кистью по сосудам.
Если вам не совсем удобно пользоваться этим инструментом (Spot Healing Brush) и сосуды до конца не устраняются, можно попробовать взять Clone Stamp Tool (Клонирующий штамп, клавиша S на клавиатуре). Включите этот инструмент, выставьте жёсткость 0% и размер по надобности, кстати иногда полезно выставить Opacity (прозрачность) кисти примерно 60-70% для получения лучшего эффекта. Зажмите клавишу Alt, вы увидите, как курсор вашей мыши изменится на «прицел», кликните один раз не отпуская Alt рядом с сосудом, который нужно устранить и после этого пройдитесь кистью по нему. Вы увидите, как сосуд замещается соседней текстурой глазного яблока.
Что ещё можно сделать для глаз? Например добавить «красок» и насыщенности, что конечно же изменит его цвет, но не сильно. Есть тысячи способов как это сделать, лично я в этом уроке проделал следующее: открываем Color Efex Pro, ищем фильтр Photo Stylizer. Ставим значение Strenght на 100% и так же, как и в прошлый раз, ставим «точки» на глаза и уменьшаем поле действия плагина, чтобы оно охватывало только область глаза. Сделали? Отлично! Не забудьте после этого пройтись ластиком вокруг глаз и удалить ненужные области.
чтобы закончить обработку глаз, можно усилить блеск. Берем инструмент Dodge Tool (Осветлитель, клавиша O на клавиатуре), выставляем следующие значения для него:
Размер кисти я выбрал 65, но можно выбрать любой по необходимости. Range (Диапазон) ставим Hightlights (Свет), Exposure (Сила) выставляем 15% (хотя можно так же по вкусу) и проходимся кистью по бликам в глазах, тем самым усиливая их «свечение».
С глазами закончили, теперь не мешало бы убрать небольшие морщины рядом с ними, как это сделать более подробно я описал в этой статье. Берём инструмент Path Tool (Заплатка, клавиша J на клавиатуре) и аккуратно обводим морщины. Как только у нас появилось выделение, нажимаем на него и не отпуская ведем чуть ниже, на чистый участок кожи. Выглядит это должно примерно вот так:

После того как вы отпустите левую кнопку мыши, вы увидите, что морщины исчезли. Если с первого раза не получилось до конца их убрать, можно попробовать повторить это действие несколько раз. Так же, после такой обработки может возникнуть ощущение неестественности, т.е. этот участок кожи будет сильно выделяться. Его можно отретушировать так же, как мы это проделывали со всей кожей лица с помощью инструмента History Brush Tool чуть выше.
Как я писал выше, в этом портрете можно так же придать красоты волосам. Для этого открываем Color Efex Pro и выбираем фильтр Glamour Glow. Настройки ставим как на картинке и жмём ОК:
Теперь берём ластик с мягкими краями и проходимся им по лицу, чтобы оставить эффект только на волосах. Кстати, можно добавить немного резкости, т.к. фильтр немного замылил волосы. Для этого заходим в Filter -> Sharpen -> Sharpen (Фильтры -> Резкость -> Резкость) и вы увидите, как волосы стали более резкие. Соединяем этот слой с нижним.
Кстати, раз уж заговорили про резкость, не мешало бы после такой обработки добавить резкости на всё изображение. Для этого возьмите инструмент Sharpen Tool (Резкость), слева вверху убавьте силу примерно на 80% и пройдитесь кистью по глазам, бровям, рту. Так же можно убавить ещё силу примерно до 50% и пройтись по всей кожи лица, тем самым подчёркивая текстуру кожи.
ФИНАЛИЗАЦИЯ
В заключении обработки можно придать объёма фотографии, т.е. выделить светлые/тёмные участки кожи на лице, а так же направить небольшой луч света на лицо модели с помощью фильтра Darken/Lighten Center.
Для начала выделим светлые участки кожи с помощью инструмента Dodge Tool (Осветлитель). Настройки я ставил следующие:
Range (Диапазон) ставим Shadows (Тени), Exposure (Сила) выставляем 50% и слегка проходимся по светлым участкам кожи, делая их более светлыми.
После этого берём инструмент Burn Tool (Затемнитель) с такими же настройками, только силу ставим 10% и проходимся уже по тёмным участкам кожи лица.
В завершении обработки, можно сделать ещё одну деталь, это добавить световое пятно на лицо, что придаст ещё бОльшего объёма фотографии. Заходим в плагин Color Efex Pro и находим фильтр Darken/Lighten Center. Настройки ставим примерно такие и жмём ОК:
Вот в принципе и всё! Обработку до/после вы можете посмотреть в самом начале статьи. Ниже предоставляю видео ролик со всеми действиями, которые я описал выше
По сути, здесь ещё можно было много чего сделать, добавить различных эффектов, макияжа и т.п., но я описал лишь основы из чего состоит ретушь лица. При быстром выполнении работы можно уложиться в минут 5-10 времени, в зависимости от сложности и загрязнённости кожи у модели. Кстати, если Вам интересная комплексная ретушь фотографии, можете прочитать о ней в этой статье. А если интересна обработка мужского портрета, заходим сюда.
Есть вопросы по этой статье? Можете задавать их прямо тут в комментариях, либо пишите нам на E-Mail через контакт форму сайта. © Phototricks.ru
phototricks.ru
Ретушь на Айфоне: лучшие iOS-приложения для ретуширования фотографий
Ретуширование уже давно является стандартной практикой в профессиональной фотографии, однако для улучшения внешнего вида на фото не обязательно осваивать Photoshop. На самом деле достаточно лишь установить хорошее приложение для ретуширования фотографий и немного попрактиковаться.
Вконтакте
Google+
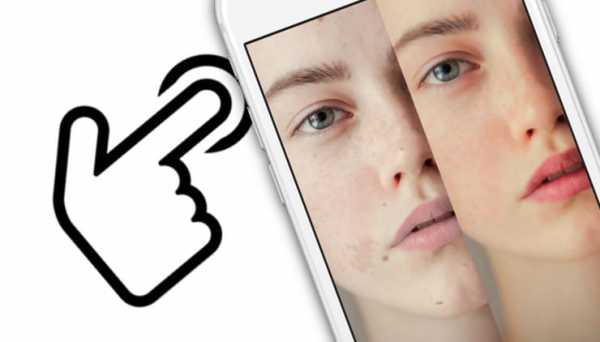
Самая сложная часть ретуширования — знать, когда остановиться. В бескрайнем море приложений для iPhone, предназначенных для ретуширования фотографий, стоит обратить внимание на следующие четыре.
ПО ТЕМЕ: Как убрать предметы, людей (лишние объекты) с фотографии на iPhone.
Рекомендации по использованию приложений
Вы можете свободно редактировать и делиться своими фотографиями так, как вам удобно. В то же время не стоит использовать приложения для ретуширования фотографий, если вам этого не особо хочется. Не слушайте тех, кто плохо отзывается о ваших фотографиях, или считает, что использование приложения для редактирования фотографий — неправильно. Это не так.
Некоторые из приведенных ниже приложений имеют ряд ограничений, чтобы пользователь не перестарался. В частности, деформирование некоторых объектов также влияет на фон. С точки зрения редактирования фотографий, чем естественнее и правдоподобнее ваши правки, тем лучше.
Помните: то, как вы решили представить себя в социальных сетях, зависит только от вас. Существует огромное количество давления со стороны друзей и знакомых, когда мы публикуем фото на таких ресурсах, как Вконтакте и Instagram, и это давление всегда существовало в той или иной форме.
Хотя приложения для ретуширования фотографий стали популярными в одно время с соцсетями, их использование не стоит рассматривать как нечто плохое.
ПО ТЕМЕ: Фотошоп онлайн с эффектами на русском: 3 лучшие бесплатные альтернативы Adobe Photoshop для редактирования фото в интернете.
1. Лучшее платное приложение для ретуширования: Facetune
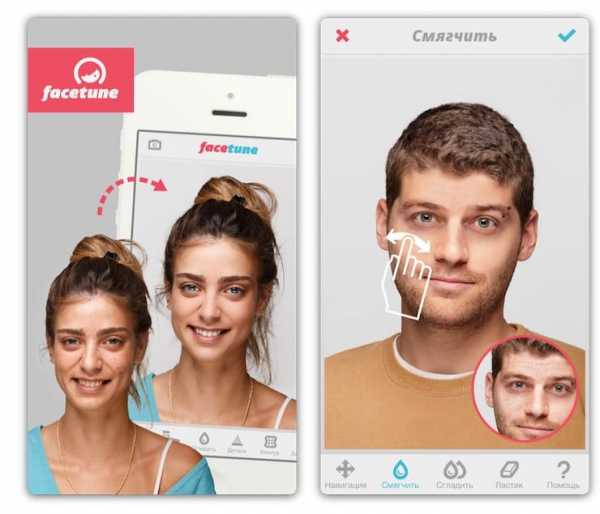
Возможно, это не первое приложение для ретуширования для iPhone, но точно одно из лучших. Facetune включает в себя целый ряд инструментов, собранных в одном пакете. Данный пакет разработан с нуля специально для ретуширования лиц на фотографиях. И все это можно получить за разовую плату.
Лучшего сборника инструментов для работы не найти. На фотографиях можно отбеливать зубы, сглаживать кожу, выделять детали, такие как глаза, и исправлять пятна при помощи инструмента «Штамп». В нем есть эффект сжижения, который позволяет изменять определенные детали, настройка тона кожи, выборочная дефокусировка и некоторые встроенные фильтры.
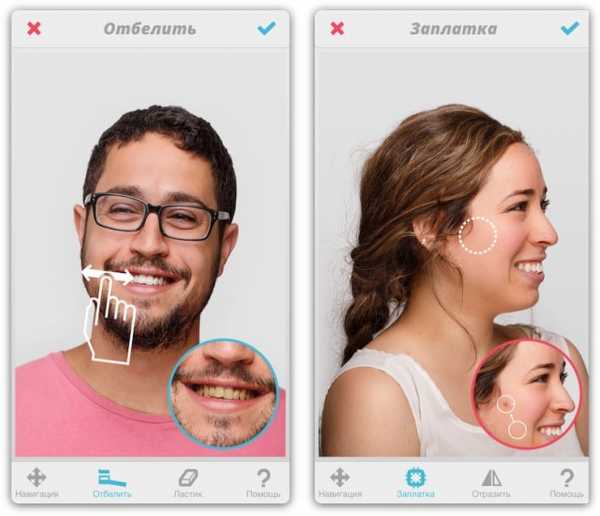
Facetune включает в себя обучающие инструкции для каждого инструмента, наряду с видео, показывающим эффект в действии. Помимо этого, в нем есть множество встроенных картинок, на которых можно опробовать инструментарий. В приложении также можно отменять изменения и просматривать исходное изображение во время работы.
Facetune контролирует уровень внесенных изменений, позволяя не беспокоиться о слишком сильном изменении фотографии во время редактирования. При этом в приложении отсутствуют встроенные покупки.
Скачать Facetune для iPhone (App Store)
ПО ТЕМЕ: Color Accent: Как изменять отдельные цвета на фото на черно-белые в iPhone и iPad.
2. Лучшее бесплатное приложение для ретуширования: Photoshop Fix
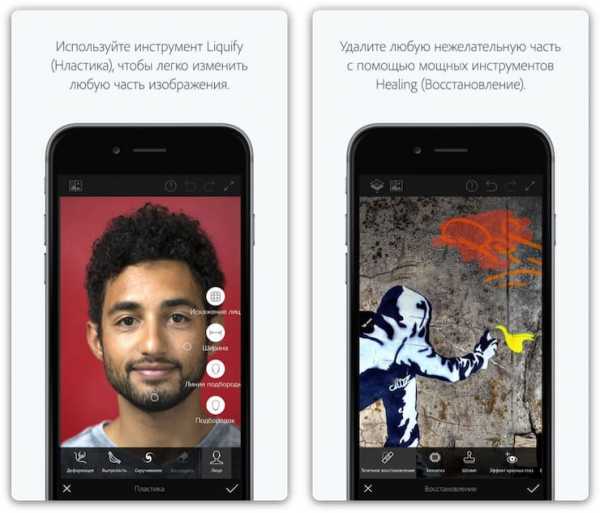
Если вам нравится внешний вид Facetune, но вы не хотите платить за него деньги, используйте Photoshop Fix. Данная версия Photoshop не так проста, как Facetune. Пользователю нужно будет освоиться с использованием некоторых из включенных инструментов.
Программа от компании Adobe включает в себя широкий набор инструментов для ретуширования и не требует подписку на Creative Cloud для их использования. Инструмент «Осветлить» отлично подходит для отбеливания зубов, инструмент «Сгладить» облегчает работу с неровной кожей, а пятна легко исправить с помощью «Восстанавливающей кисти».
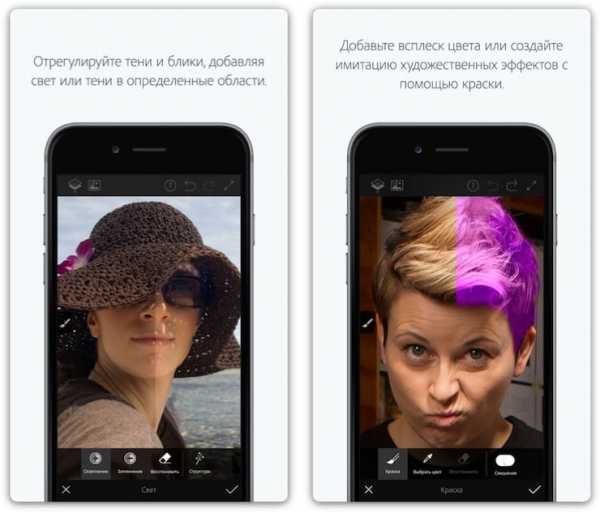
Отличительная особенность данного приложения — инструмент Adobe Liquify, позволяющий незаметно (или заметно) подчеркнуть некоторые черты лица. Его можно использовать, чтобы расширить улыбку или подправить подбородок, но не стоит заходить слишком далеко.
Пользователи также получают удобные базовые инструменты для редактирования фотографий, такие как регулирование насыщенности, выборочная дефокусировка, виньетирование и стандартная кисть. Для использования приложения нужна учетная запись Adobe.
Скачать Adobe Photoshop Fix для iPhone и iPad (App Store)
ПО ТЕМЕ: Медиатека iCloud для фото: что это такое, как настроить и пользоваться + вопросы и ответы.
3. Достойно внимания: Pixlr
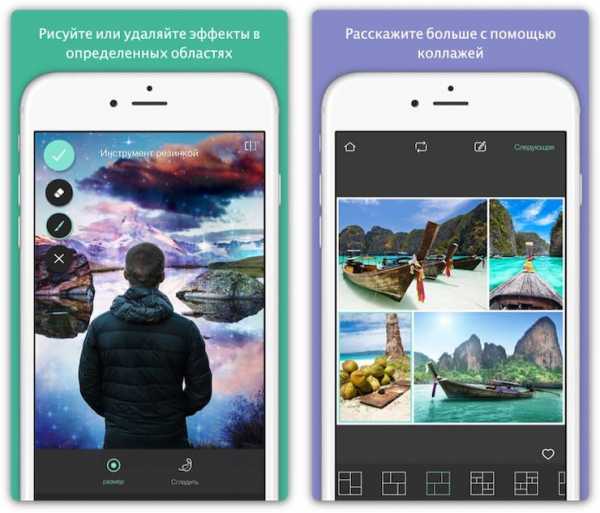
Pixlr представляет собой web-приложение для редактирования фотографий, имеющее отдельную версию для iOS. Приложение абсолютно бесплатно, без каких-либо покупок или ограничений в приложении. Как и Photoshop Fix, данное приложение не предназначено специально для ретушировки лица.
В программе есть инструмент для осветления, которым можно отбеливать зубы, и затемнения для добавления контраста или углубления теней. Можно ретушировать кожу с помощью сглаживающего инструмента и исправлять пятна с помощью «Восстанавливающей кисти». Также есть отдельные функции для выборочной дефокусировки и удаления эффекта красных глаз.

Поскольку Pixlr — скорее общий редактор фотографий, он включает также несколько стандартных инструментов, отлично подходящих для всех видов редактирования. Можно добавлять фильтры, слои или стилизовать свое изображение с помощью предустановленных эффектов.
Скачать Pixlr для iPhone и iPad (App Store)
ПО ТЕМЕ: Макс Асабин — настоящий «бог фотошопа».
4. Достойно внимания: Фоторедактор Lensa от разработчиков сервиса Prisma
Lensa представляет собой редактор селфи снимков, включающий все необходимые инструменты, которые делают его по настоящему качественным приложением для ретуширования.
Отличительная особенность – Lensa предлагает уникальные алгоритмы авторетуши, которых у конкурентов пока нет. Приложение позволяет убрать дефекты с кожи лица автоматически, очищает кожу, выравнивая ее тон, при этом оставляя текстуру нетронутой и не создавая эффекта «замыленности».

В сочетании с полным набором стандартных инструментов для редактирования фотографий, Lensa — отличное приложение, рекомендуемое к использованию.
Приложение содержит внутренние покупки (подписка), однако большая часть функций Lensa доступна бесплатно.
Скачать Фоторедактор Lensa для iPhone и iPad (App Store)
ПО ТЕМЕ: Как создать двойника на фото (клонировать объекты) на iPhone.
Другие приложения для ретуширования на iPhone
В App Store есть много приложений для ретуширования фотографий, однако подавляющее большинство не стоит потраченного времени. Многие из них предлагаются бесплатно, со встроенной функцией покупок в приложении, другие используют систему ограничения бесплатного использования, а некоторые даже предлагают оформить подписку на определенный срок.
У двух «улучшенных» камер для iOS от Microsoft — Pix и Selfie – отсутствуют определенные функции, а редактор ModiFace Photo Editor не оптимизирован для более крупных устройств iOS и имеет неудобный интерфейс. Другое приложение от того же разработчика, Modiface Live, лучше, однако в конечном итоге больше похоже на игрушку для тестирования косметики, чем серьезный инструмент для редактирования фото. Таким образом, Facetune и Photoshop Fix остаются лучшими в своем роде.
Смотрите также:
Вконтакте
Google+
yablyk.com
Как распознать следы ретуши фотографий
Для современного человека ретушь фотографий давно стала обыденностью: реклама, глянцевые журналы, интернет-издания. В последнее время графические редакторы настолько доступны и распространены, что обрабатываются не только студийные фотографии, но и любительские. Теперь с «улучшенной реальностью» можно столкнуться в социальных сетях, на сайтах знакомств и даже при получении резюме по электронной почте. Фотошоп способен творить настоящие чудеса и преображать внешность до неузнаваемости. Значит ли это, что в любом увиденном фотопортрете надо искать подвох? Если вы не хотите быть обманутыми, есть хорошая новость: незаметна только профессиональная и очень аккуратная ретушь, требующая много опыта и времени, в других же случаях обработка фотографий оставляет следы. По ним-то и можно определить, стоит ли верить своим глазам.
Эффект пластиковой кожи (замыленной). Наиболее долгая и трудоемкая процедура при ретуши портрета — удаление дефектов и выравнивание кожи. При ответственном подходе каждый маленький дефект удаляется вручную, затрачиваемое время пропорционально разрешению фотографии – чем больше фото, тем больше времени требуется на ретушь кожи и ее «очистку». Различные эффекты размытия быстро выравнивают поверхность и удаляют мелкие недостатки вместе с текстурой кожи, поэтому не применяются отдельно, но очень любимы новичками. Характерный результат – контраст между идеально гладкими, «размыленными» щеками, лбом и подбородком и границами глаз, губ и носа, различная текстура кожи на ровных участках лица и рядом с контурами.

при ретуши портрета текстура кожи стала разной, близкие участки отличаются степенью размытости
При сильной ретуши теряется текстура кожи, ресниц, бровей, появляется ровная граница между лбом, висками и лицом без выбивающихся волос. Возникает эффект неживого лица, фарфоровой или пластмассовой кожи.

в результате “размыливания” лица фотошопом полностью исчезла текстура кожи, за исключением маленьких участков под глазом и на носу
Иногда, в попытках устранить эффект пластика, на кожу накладывают шум — заменитель естественной текстуры, черно-белый или цветной. На лице появляются характерные точки, их довольно часто можно рассмотреть при увеличении фотографии. Еще одна особенность наложенного шума – одинаковая текстура на всех участках кожи, чего практически не бывает в реальной жизни.

после размытия текстуры кожи фотошопом на лицо наложен цветной шум
Специальный плагин Imagenomic Portraiture помогает быстро выровнять кожу в Фотошопе, устранить мелкие дефекты и сохранить текстуру кожи, однако при его использовании также необходимо чувство меры. В противном случае мы получим все то же размыленное фотошопом лицо с легкими остатками текстуры. Плагин Портретюр повсеместно применяется в глянцевой ретуши и рекламе и создает эффект естественной, гладкой и ухоженной кожи с равномерным тоном. Но его применение довольно заметно опытному глазу. Если есть цель сделать незаметную ретушь портрета, не для рекламных материалов, то Imagenomic Portraiture следует применять очень аккуратно.
Отсутствие естественных складок и теней. Независимо от возраста, они есть на любом лице. При улыбке образуются носогубные складки. Под нижними внутренними уголками глаз всегда есть маленькие складки и тень, если свет падает не снизу. Если на фотографии они совсем отсутствуют, это признак ретуши портрета. Иногда при ретуши исчезают складки с шеи в позах с повернутой головой.

при ретуши портрета исчезли складки в уголках рта, на шее и на руках

при повороте головы назад на шее образуются складки, их полное отсутствие — явный признак пластики тела фотошопом

при ретуши фото убраны тени под глазами, лицо потеряло естественный объем
Слишком яркие глаза. В попытке добавить глазам большей выразительности обычно увеличивают контрастность зрачка и радужки, цвет радужки делают более насыщенным, белки глаз и красные прожилки осветляют. Еще один из любимых приемов ретушеров – затемнение края радужки. Умеренное использование этих приемов ретуши делает глаза более выразительными, чрезмерное – неживыми и стеклянными. При увеличении масштаба фото, можно заметить, что красные прожилки полностью или частично отсутствуют, что делает глаза неестественными.

при ретуши фотографии зрачок стал ненатурального зеленого оттенка, при увеличении фото видно не до конца удаленные сосуды
здесь проделаны все стандартные операции ретуши глаз: осветлены белки, радужке добавлен контраст, насыщенность и темный контур
Белоснежные зубы. Что привычно смотрится в рекламе зубной пасты или стоматологических услуг, выглядит фальшиво на портретной фотографии, особенно любительской. На это есть две основные причины. Во-первых, не бывает абсолютно белой эмали, как и в принципе чисто белых природных цветов. Любая эмаль имеет желтоватый или темный оттенок разной степени, что зависит от индивидуальных особенностей. Во-вторых, на темноту зубов влияет освещение и его угол при съемке. Если по всем законам физики на зубы должна падать тень, они не могут быть белоснежными. Заметить неестественный оттенок зубов помогает также сравнение с наиболее светлыми предметами на фотографии, например, свадебным платьем, а также сравнение с общей цветовой температурой фотографии.

При ретуши фотографии увеличен контраст, тени на лице стали глубже, а на зубах светлее. Эффект неестественной белизны и подсветки, холодный оттенок зубов в солнечный день делают заметной обработку лица фотошопом.
Отсутствие блеска и объема. На выступающих частях лица – лоб, нос, подбородок — выдающиеся участки всегда светлей остальных, с плавным переходом, иногда с небольшим блеском. Интенсивность блеска на лице зависит от освещения. Если на фотографии со вспышкой выдающиеся участки лица лишены блеска, объема или имеют тот же оттенок, что и ближайшие области – это признак ретуши фотографии.

при ретуши лиц удалены блики от вспышек, без блеска щеки и нос потеряли объем и стали плоскими
Размытый контур. Сравните контуры разных частей тела. Увеличение груди, уменьшение талии и корректировка других частей тела фотошопом делает их контур более размытым. Отсутствие текстуры кожи, смазанный рисунок ткани на одежде – дополнительные признаки улучшения фигуры с помощью ретуши.

при «подтяжке груди» фотошопом контур стал размытым и приобрел неестественную квадратную форму
Искажение фона. Если фон не однородный, на заднем плане есть предметы или обои с повторяющимся рисунком, посмотрите, нет ли на нем искажений. Часто фон двигается вместе с контурами тела.

при ретуши фото узор обоев на заднем плане подтянулся вместе с грудью
Следы «омоложения» лица фотошопом.
Чтобы грамотно убрать признаки старения с помощью естественной ретуши лица, необходимо понимать, в какой последовательности они появляются с возрастом. Одни из первых признаков – появление носогубных складок и потеря упругости кожи вокруг глаз: под глазами появляются морщины, верхнее веко становится дряблым, опускается вместе с бровью с наружной стороны, делая взгляд усталым. Если складки под глазами и в носогубной области легко уменьшить или убрать, то незаметно поднять верхнее веко средствами Фотошопа значительно сложней, именно эта область чаще всего способна выдать настоящий возраст. Еще один признак грубого «омоложения» лица – не уменьшение глубины, а полное стирание морщин под глазами, «гусиных лапок» и носогубных складок, особенно неестественно это выглядит на улыбающемся лице.

сочетание идеально гладкой кожи под глазами и дряблого верхнего века — признак ретуши фотографии и удаления морщин фотошопом

опущенное верхнее верхнее веко с наружной стороны выдает возраст, а отсутствие складок в уголках рта и под глазами при улыбке, нечеткий контур подбородка выдают желание замаскировать возраст с помощью ретуши лица
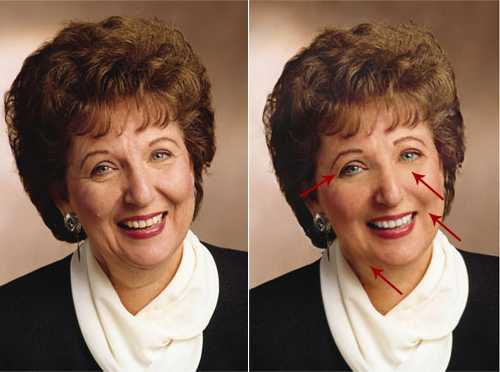
здесь полный набор приемов грубой ретуши портрета: ровная кожа под глазами, затертые носогубные складки, размытая область на месте двойного подбородка и яркие глаза сочетаются с опущенными уголками глаз и плохо замаскированными морщинами
Еще одна распространенная ошибка при ретуши портрета: при удалении двойного подбородка вместе со складками исчезает нижний контур лица, это выглядит так, будто сбоку подбородок отсутствует, и лицо плавно сливается с шеей.
Следы от удаления дефектов кожи. Иногда на отретушированной фотографии остаются заметные следы от затертых прыщей, родинок и шрамов. Выглядят они чаще всего как точечное замыливание, маленькие размытые участки, лишенные текстуры. Иногда участки могут быть чуть темней или светлей ближайшего участка кожи — это следы удаления косметических проблем. И совсем явное доказательство фотошопа на лице — следы инструмента «штамп»: они выглядят как повторяющаяся текстура на близких по цвету участках кожи.

при ретуши глаз допущена ошибка — остались следы инструмента «штамп» в виде повторяющейся текстуры
Непропорциональное тело. Давно известно, что человеческое тело имеет определенные пропорции, они изучались еще Витрувием в древнем Риме, Леонардо Да Винчи в эпоху возрождения и другими учеными. Не случайно в основах живописи уделяется много внимания пропорциям человека. Графические редакторы легко изменяют фигуру по желанию клиента: сужают талию и другие части тела, увеличивают грудь, однако пропорциональность или анатомическая форма не учитываются. И если мы видим на фотографии руки или ноги странной формы, да еще и с размытым контуром, в самый раз задуматься, не корректировалась ли фигура с помощью ретуши.

при ретуши фигуры потерялся рельеф на руках и правильные пропорции тела
Понравился материал? Поделись с друзьями!
www.photorepair.ru
Как ретушируют фотографии — Wonderzine
Конечно, каждый заказ индивидуален, но если попытаться обобщить наши обычные действия, — мы убираем все, что отвлекает, мешает, лезет в глаза. Добавляем объем у корней волос, если они распущены. Удлиняем шею, убираем некоторые горизонтальные морщины на ней, чистим подмышечные складки и подмышки, дорисовываем ногти, убираем кутикулу, поправляем макияж — глаза, линию ресниц, иногда дорисовываем их, разглаживаем подвижное веко, вносим равномерность цвета. Чистим глаза: убираем сосуды, покраснения, акцентируем зрачок. Корректируем брови, убирая лишние волоски, выравниваем цвет и плотность, редактируем форму. Естественно, работаем с порами, неровностями, пятнами на лице. Обращаем внимание на лишние волоски в прическе. Корректируем пластику: складки тела, очерченность талии, изгиб бедер и спины, убираем «гусиную кожу» на ногах, всегда чистим пятки. Список получается внушительным, но он очень сборный и обычно каждое действие занимает не больше 15 минут. Контрастные превращения лишнего веса в модельные параметры и, например, омоложение на двадцать лет в нашем случае остаются разовыми исключениями. Мы не работаем «волшебниками фотошопа», но занимаемся тем, что помогаем клиентам доводить их изображения до соответствия стилю, бренду, долгосрочной стратегии.
На наш взгляд, главная задача обработки не «сделать фотографию и человека на ней лучше» — эта фраза в силу субъективности не значит ровным счетом ничего. Ретушь и постобработка — это не неуловимые вещи, не уайльдовская охота на лис, где невыразимое преследует несъедобное, а помощь в реализации художественного замысла фотографа или арт-директора. Если поставленная задача (снять лукбук или художественную фотосессию) безупречно реализована в рамках отведенных на нее ресурсов, можно сказать, что перед нами «хорошая» ретушь. К сожалению, есть варианты, когда неудачные эстетические решения идеально сделаны технически, и наоборот — прекрасные намерения страдают из-за слабой реализации. Поэтому, встречая неудачный кадр, мы не спешим винить ретушера, возможно, «так было задумано» арт-директором съемки (или тем человеком, который несет его обязанности).
Стоит отметить, что наши личные, как ретушеров, эстетические предпочтения могут не совпадать с идеей автора или проектом команды. Получая очередную итерацию с требованием «сделать ноги модели еще худее», мы чувствуем себя некомфортно и всегда пытаемся урезонить заказчика, но понимаем, что это ситуация про крестик и трусы. Так как в глубине души мы против избыточной обработки и подхода «сойдет, поправим на постпродакшене», в силу возможностей мы стараемся отговорить фотографов от слишком нереалистичных изменений. Правда, на нашей памяти никто не перегибал палку настолько, чтобы мы отказывались исполнять заказ по моральным соображениям (но, может быть, мы просто shameless bitches). И здесь начинается самое интересное — что есть стандарты?
www.wonderzine.com
| Всем привет! В этой статье рассмотрю комплекс приемов и способов ретуши лица. Я хочу показать, как из заведомо «технически загубленного» снимка формата jpeg, с помощью Photoshop CS5 «вытянуть» нужный вам результат и при этом максимально сохранить качество и детали. Я специально взял фотографию явно неудавшуюся, которая была сделана на стадии «настройки и пристрелки». Что мы будем делать:
Удаляем дефекты кожи в PhotoshopОткрываем изображение File – Open (Ctrl+O) Создаем копию основного слоя Background комбинацией Ctrl+J или перетаскиванием на иконку создания нового слоя: Все остальные действия производим с копией. Начнем с удаления дефектов кожи. Мелкие детали быстрее и проще удалить инструментом Spot Healing Brush Предварительно указав Proximity Match в настройках инструмента: И просто начинаем аккуратно закрашивать дефекты при 100% масштабе увеличения. Более крупные дефекты и родинки убираем с помощью Healing Brush Tool. Зажимаем Alt и указываем «здоровый» участок кожи рядом с родинкой (крестик на картинке указывает источник ) Шрам на лбу удаляем инструментом Patch Tool: Обводим шрам, указываем пункт Source в настройках инструмента: Затем перетаскиваем обведенный участок на место с чистой кожей, рядом со шрамом: Комбинируя приведенные выше инструменты — удаляем все крупные и мелкие дефекты кожи таким образом. Ослабляем жирные бликиТеперь займемся бликами на лбу и носу. Ослабить блики на коже просто и эффективно можно с помощью плагина ShineOff v2.0.3. Качаем, устанавливаем, идем в меню Filter – Image Trends Inc – Shine Off v 2.0.3 Настройка этого плагина сводится к регулированию степени ослабления бликов на коже. Я установил 100% Ретушь волосПереходим к волосам. Выбившиеся пряди волос аккуратно удаляем тем же Healing Brush Tool. Важно убрать пряди и при этом сохранить фон. Если прядь на светло-зеленом участке фона, то в качестве источника тыкаем в светло-зеленую область, если на темно-зеленом, соответственно – в темно зеленый. Надеюсь понятно :- ) Несколько примеров (перекрестье указывает на источник) Процесс этот довольно кропотливый и качество в результате зависит от навыков работы с данным инструментом и усидчивости. Так же уберем пряди волос вдоль линии лба, сделав ее более аккуратной. Свисающие пряди справа легко убираются инструментом Clone Stamp размером 130 px. При этом в качестве источника клонируемой области стараемся подобрать участок, который хорошо впишется вместо прядей. Границу волос и фона исправим, выравниваем в фильтре Liquify. Берем инструмент «палец» и выравниваем им «впадины» и «выпуклости» на границе волос и фона (стрелками указал направление движения): Таким образом, на данный момент имеем: До: После: СветокоррекцияТеперь приступим к светокоррекции. Вытянем проваленные в темноту темные участки на лице: глаза, основание носа, подбородок и шею. Снова создаем копию результирующего отретушированного слоя. Затем идем Image – Adjustments – Shadows/Highlights Настройки, как на изображении ниже Назовем его Shadows/Highlights. Добавляем к этому слою маску: И инвертируем ее (Ctrl+I). Берем инструмент «Кисть» (B) белого цвета и проходим ею по темным участкам лица, стараясь не трогать светлые области. Вот как выглядят у меня высветленные участки: И результат на данный момент: Глаза все еще в темноте – исправляем. Объединяем все слои в новый слой комбинацией Ctrl+Alt+Shift+E Меняем режим наложения только что созданного слоя на Screen, к нему же добавляем маску слоя и инвертируем ее (Ctrl+I). Той же кистью белого цвета проходим только по темным участкам глаз. Уменьшаем Opacity (Непрозрачность) слоя до 60%. На данный момент имеем: До: И на данный момент: Усилим сияние желтых отсветов на лице. Я выделил те области, с которыми будем работать: Снова объединяем все слои в новый слой комбинацией Ctrl+Alt+Shift+E. Далее Select – Color Range Инструментом «пипетка» тыкаем в желтый отсвет, инструментом «пипетка + » тыкаем в другие желтые области. В результате маска при предпросмотре выглядит примерно так (настройки Color Range там же): Кликаем ОК и получаем выделенную область. Добавляем корректирующий слой Curves: Повышаем яркость выделенных участков, но без фанатизма – иначе появятся артефакты К маске корректирующего слоя Curves применяем Filter – Gaussian Blur Уровень размытия около 15 пикселей. Этим самым мы увеличили сияние желтых бликов на лице и ослабили тени. Уже близко к результату, на данный момент лицо выглядит все еще плоско и правая щека все еще провалена в тень. Высветим щеку и попробуем сымитировать эффект света от «портретной тарелки» на лице, тем самым изменив световой рисунок портрета. Объединяем все видимые слои в новый слой (Ctrl+Alt+Shift+E). Идем в Select – Color Range. Инструментом «Пипетка» кликаем в темный участок правой щеки. Настройки Color Range ниже: Кликаем Ок, добавляем к выделенной области корректирующий слой Curves, с настройками: И снова размываем маску слоя Curves фильтром Gaussian Blur в 15 пикслей. Выделяем 2 верхних слоя и объединяем их: И последнее – высветим лицо, усилив свет от портретной тарелки над лицом модели. Снова идем в Select – Color Range. Инструментом «Пипетка» кликаем примерно между бровей, остальные настройки Color Range ниже: Кликаем Ок. Добавляем к выделенной области корректирующий слой Curves, сразу же сильно размываем маску слоя Curves фильтром Gaussian Blur со степенью размытия около 66 пикселей. Настройки слоя Curves: Сделаем еще кое-какие косметические поправки: подправим область слева-снизу от губ, и добавим цвет глазам и макияжу: Область подбородка исправляем инструментом Clone Stamp размером 210 пикс. и нулевой жесткостью, opacity инструмента уменьшаем до 15%. Источник клонируемой области указан перекрестьем на рис. ниже: Цвет глазам можно добавить инструментом Sponge Tool: Выбираем Mode: Saturate, Flow: 65% и ставим галочку в Vibrance Кистью размером около 130 пикс проходим 1-2 раза по области между верхним веком и бровями, усиливая цвет макияжа. Высветлим слегка глаза инструментом Dodge Tool: Со следующими настройками: Небольшой кистью размером 60-70 пикс. и нулевой жесткостью 1-2 раза проходим по радужке и высветялем белок возле зрачка. Исправляем форму лицаОсталось исправить геометрию лица и сделать общую цветокоррекцию. Объединяем все видимые слои в новый слой (Ctrl+Alt+Shift+E). Идем Filter-Liquify (Shift+Ctrl+X) Используем инструмент «Палец». Красными стрелками показаны источник и направление движения пальца, размером 750 пикселей. Синие стрелки – направление движения пальца, размером 210 пикселей. Основная задача – исправить ассиметрию лица, уменьшить массивную челюсть, подправить форму ушей. Общая цветокоррекцияБудем считать, что геометрию мы исправили. Займемся общей цветокоррекцией. Я захотел сделать общее тонирование в желто-зеленых оттенках, т.к. вся картинка в целом выдержана в этих тонах. Проще всего это сделать с помощью плагина Color Efex Pro от NikSoftware. Качайте, устанавливайте. Идем в Filter – NikSoftware — Color Efex Pro. Выбираем фильтр Cross Processing, со следующими настройками: Полноразмерый Photoshop PSD файл со слоями поэтапной ретуши, и другие материалы и инструменты вы сможете забрать на моем сайте Вот собственно и все, результат до и после показан ниже. Еще раз повторюсь – данный пример ретуши, лишь способ из почти «загубленного» во время съемки Jpeg файла «вытянуть» необходимый результат и при этом не допустить появления артефактов, сохранения по максимуму деталей и текстуры кожи. Оригинал этого и других уроков на моем сайте: http://www.apipko.com, там же все плагины и инструменты. |
fotoforge.livejournal.com
Ретушь лица в Фотошопе. Удаление пятен и прыщей на лице девушки.
Все люди стремятся выглядеть на фотографиях как можно лучше и сейчас стало возможным устранить дефекты кожи и другие нежелательные явления используя ретушь лица в Photoshop.
Для ретуши лица требуется владение несколькими инструментами такими как «штамп» или «восстанавливающая кисть». Более подробно этими инструментами и процессом ретуши старых фотографий вы можете познакомиться в в этом уроке . А также понадобится небольшой навык рисования или по крайней мере умение накладывать равномерные мазки не создавая пятна.
Удаление дефектов кожи
Первый этап. Замазывание наиболее заметных дефектов кожи лица. Инструментом «штамп» с высокой степенью воздействия (около 80%) нужно взять образец кожи нужного тона и аккуратно наложить на дефект. Таким образом нужно удалить все бросающиеся в глаза прыщики или пятна.
Гашение бликов на лице
Второй этап. Тем же самым инструментом «штамп» замазать блики кожи, но поставить более низкую степень воздействия (около 20%). Накладывать мазки нужно осторожно, не создавая дополнительных пятен и в тоже время не переусердствовать чтобы не исказить черты лица.
Разглаживание лица девушки
Третий этап. Выделение области кожи для разглаживания. Удобнее всего выделять в режиме «быстрой маски» кистью черного цвета. Вначале нужно пройтись кистью со 100% воздействием по ровным участкам кожи, а затем более мягкой кистью выделить изгибы лица.
Четвертый этап. Скопирую выделенную область на новый слой и размою его — фильтр/размытие/размытие по Гауссу… (радиус около 16 пикселей). С прозрачностью слоя 50%.
Дополнительные приемы ретуши
Совершенству нет предела. Над этой фотографией можно еще долго работать добиваясь идеала, но в этом уроке показаны основные приемы, которые чаще всего используются.
Чтобы лицо девушки выглядело еще лучше, можно выделить зубы тем же инструментом «Быстрой маски» и удалить желтизну. Лучше всего это сделать выбрав — Изображение/Коррекция/Цветовой тон/Насыщенность… Уменьшите значение насыщенности и немного увеличьте яркость. Зубы станут белее.
Таким же способом, с помощью панели «Цветовой тон/Насыщенность…», добавьте на губы красного оттенка, создавая эффект губной помады.
Для более выразительного взгляда, можно пройтись по ресницам инструментом «Затемнение» с небольшой прозрачностью.
Видео урок:
Поэтапная ретушь лица девушки в Фотошопе
Результат ретуши можно посмотреть на следующей фотографии:

(Visited 1 302 times, 1 visits today)
expert-polygraphy.com