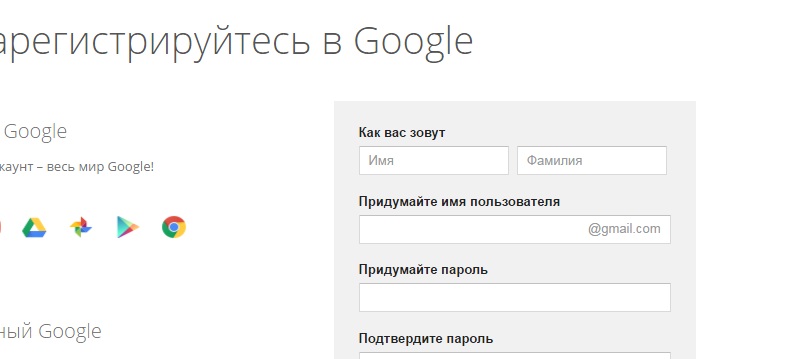Как создать аккаунт в Гугл Хром: регистрация
Создать аккаунт в Гугл Хром можно напрямую из браузера или на основном сайте сервиса. В этой статье мы рассмотрим порядок регистрации и авторизации нового пользователя, настройки синхронизации обозревателя.
Заведенный Google-аккаунт решает множество проблем и ускоряет работу между сервисами, несмотря на полную доступность браузера даже неавторизованным пользователям. Для регистрации желательно обзавестись личным email и подготовить смартфон.
Ранее Вы уже заводили профиль в Гугле?
- Да, у меня был аккаунт (но забыл логин и/или пароль).
- Я сам не знаю.
- Нет, никогда это не делал.
Poll Options are limited because JavaScript is disabled in your browser.
Содержание статьи:
- 1 Зачем нужен профиль в Гугле
- 2 Регистрация аккаунта
- 3 Восстановление доступа в профиль
- 3.
 1 Забыли логин
1 Забыли логин - 3.2 Не помните пароль
- 3.
- 4 Авторизация в Хроме
- 5 Настройка синхронизации
Зачем нужен профиль в Гугле
Google — обширная цифровая экосистема, переросшая из обычного поискового сервиса в IT-гиганта современности. Заведя Google-профиль, пользователю становятся доступны множества сервисов и услуг, без которых не обойтись в интернете:
- Условно-бесплатное облачное хранилище Google Диск для хранения личных данных без привязки к устройствам.
- Сетевой текстовый редактор Google Документы.
- Удобная и безопасная почта — Gmail.
- Аккаунт видеохостинга YouTube с возможностью вести свой канал.
- Удаленная синхронизация настроек и личных данных на своих устройствах.
И это лишь малая толика того, что доступно юзеру моментально и бесплатно. Однако темой сегодняшней статьи станет еще одна возможность — единый аккаунт в браузере Гугл Хром.
Регистрация аккаунта
Возможно, даже не подозревая об этом, у Вас уже есть свой профиль. Если используете смартфон на базе операционной системы Android, то, скорее всего, он уже создан. Проверить это можно так:
Откройте любой «продукт» компании, например, тот же Play Market.
В верхнем правом углу найдите пиктограмму.
В открывшейся вкладке можно узнать свой логин (почту) и даже управлять настройками профиля.Еще один вариант — через настройки телефона.
После скачивания и установки веб-браузера Google Chrome пользователь идентифицируется как гость. Это значит, что функциональность программы будет ограничена заводскими настройками без сохраненных паролей, логинов и автозаполнения форм на любимых и часто посещаемых сайтах. История посещения сайтов и cookie-файлы не будут сохраняться в памяти устройства.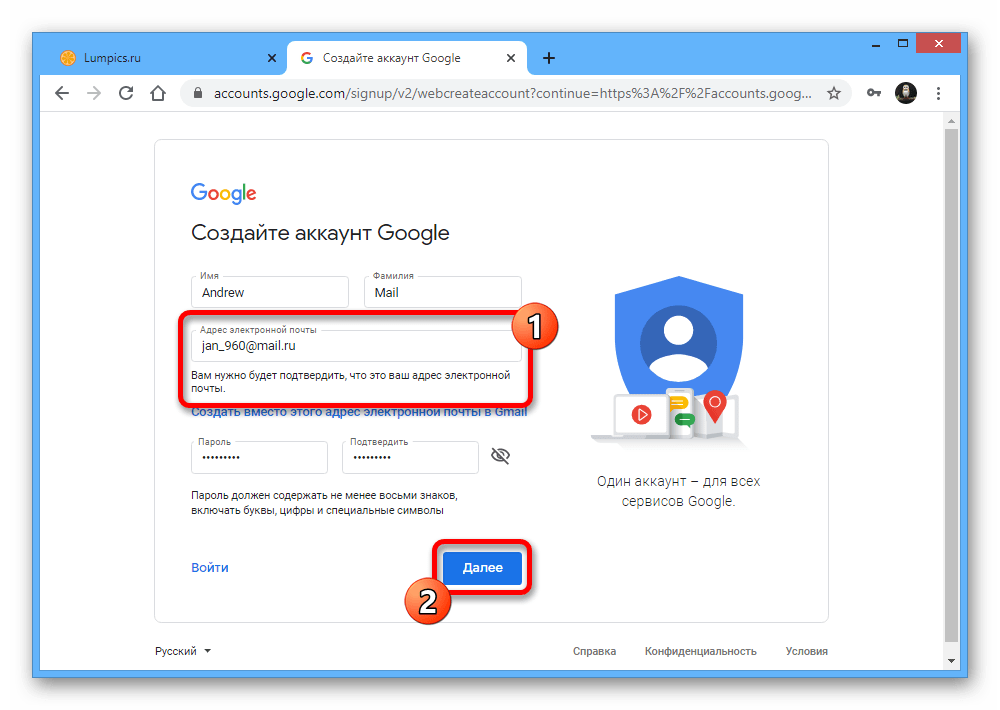
- Запускаем обозреватель, кликаем по иконке человечка мышью и жмем «Добавить».
- Нажимаем «Вход» в окне создания профиля.
- Система сразу предложит авторизоваться, но нам, как новому пользователю, нужно выбрать «Создать аккаунт».
- В полях вводим свое имя и фамилию, а также логин своей электронной почты. Если таковой нет, то программа предложит создать почтовый ящик Gmail.
Можно указывать как настоящее, так и вымышленное имя — сверки с паспортом не будет. Но есть случаи, когда настоящие личные данные профиля могут помочь (например, при утере/краже смартфона).
- После нажатия «Далее» мы попадаем в окно проверки номера мобильного телефона. Вводим его, жмем «Далее» и ждем СМС с кодом подтверждения.
- Сервис снова попросит ввести номер телефона и резервный адрес почты, от чего вы можете отказаться. Но дата рождения и пол являются обязательными полями для заполнения.
- В конце регистрации мы обязаны ознакомиться с правилами использования конфиденциальных данных.

Восстановление доступа в профиль
Забыли логин
Если вы забыли свой логин, не написали его на листке бумаги или в блокноте, то остается лишь восстановить его с помощью привязанного номера телефона. Для этого:
- В окне авторизации указываем, что забыли адрес электронного ящика.
- Вводим резервный адрес электронной почты или номер телефона, который указывали при регистрации.
- Указываем имя и фамилию (указанные вами при регистрации).
- Сервис предложит выслать письмо-подтверждение с указанием кода по СМС или электронной почте — соглашаемся с этим.
- Вводим код из письма и жмем «Далее».
- Выбираем свой профиль и пользуемся браузером прежним образом.
Не помните пароль
По статистике люди чаще забывают пароль от входа чем логин аккаунта Google. На этот случай IT-сервис имеет инструмент восстановления доступа с помощью телефона или резервного адреса email владельца:
- В окне ввода кликаем мышью «Забыли пароль».

- Когда помните набор символов, но сомневаетесь в их правильности, то вводим предположительный пароль и жмем «Далее». На привязанное устройство (например, смартфон) придет код подтверждения для доступа к профилю.
Если вы не знаете пароля вовсе, то выбираем «Другой способ».
- Не имея доступа к устройству можно войти в аккаунт с помощью кода из СМС на привязанный номер. Просто вводим телефон, указанный в настройках Гугл и ждем сообщение.
Теперь можно восстановить старую или завести новую комбинацию символов для входа в экосистему.
Важно: если у вас не оказалось под рукой телефона с привязкой к аккаунту, то последней возможностью вернуть контроль над ним станет резервная электронная почта.
Авторизация в Хроме
Для входа в браузер нужно ввести логин (основной или дополнительный адрес электронной почты или номер телефона) и пароль. Порядок действий крайне прост, и не отличается от шагов из предыдущих разделов.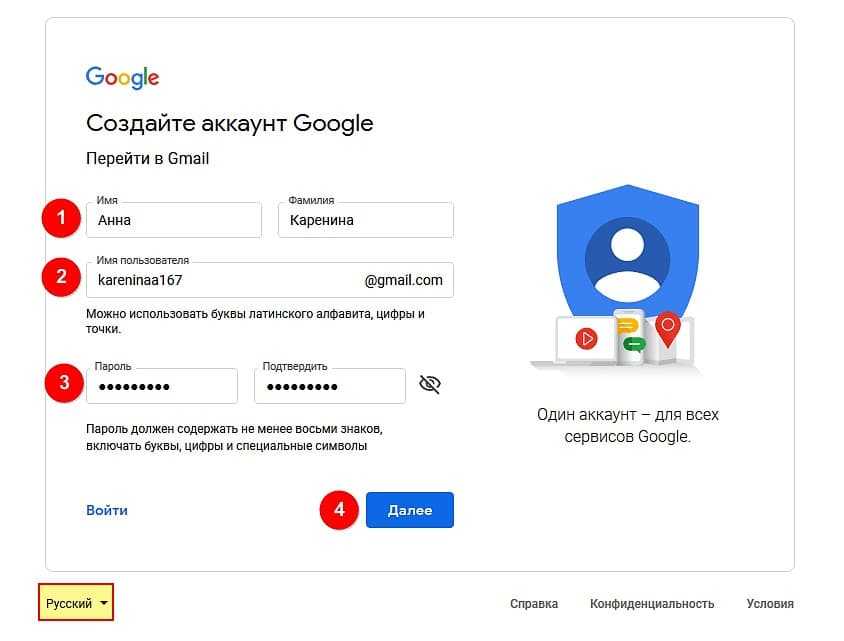 Ранее авторизованный профиль останется доступным по щелчку кнопки мыши.
Ранее авторизованный профиль останется доступным по щелчку кнопки мыши.
Настройка синхронизации
Синхронизация Google полностью раскрывает функциональность продуктов компании, связывая их в одну систему. Все действия пользователя в браузере сохраняются в облаке и отражаются в обозревателях на других устройствах. Любимые сервисы, закладки, расширения, визуальное оформление, история посещения сайтов и многое другое будут доступны со смартфона, планшета, ноутбука владельца.
Чтобы включить и настроить синхронизацию:
- Возле поисковой строки нажимаем на иконку профиля и кнопку «Включить синхронизацию».
- Не спешим включать ее и переходим в настройки.
- В настройках можно управлять множеством параметров: синхронизацией элементов и функций браузера, системой отслеживания действий, типом шифрования и другими. Отмечаем необходимое и подтверждаем действия.
- Синхронизация будет запущена автоматически. Если хотите отключить ее — вернитесь в окно управления профилями и нажмите соответствующую кнопку.

Авторизация и регистрация в цифровых продуктах Google выполнена максимально понятно и просто, и браузер не исключение. Если вы активно пользуетесь «гугловскими» сервисами на нескольких устройствах, то вам точно пригодится Google-аккаунт.
Как создать аккаунт в Google Ads, управляющие и агентские аккаунты
Google Ads — это сервис контекстной рекламы от компании Google. Здесь представлено множество инструментов для создания эффективных рекламных объявлений. С помощью Google Рекламы клиентам показываются объявления в соответствии с вашими бизнес-целями и бюджетом. В сегодняшней статье разберем процесс создания аккаунта в Google Ads и дальнейшие шаги по запуску рекламы.
Как создать аккаунт в Google Ads
Google Реклама (тот же Google Ads) предлагает 2 варианта создания аккаунта: умный режим и режим эксперта. Изначально по умолчанию используется умный режим. В случае, если вы уже ознакомлены с нюансами работы в этой системе, можно переключиться на режим эксперта.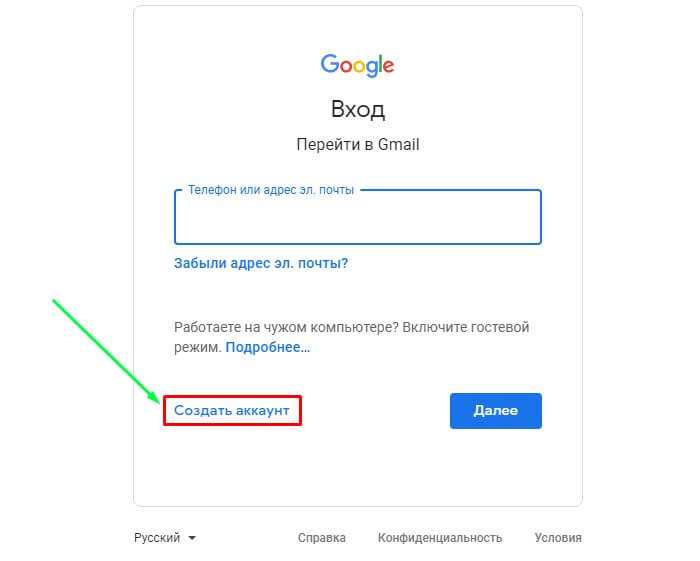
Зарегистрировать аккаунт Google можно по ссылке: myaccount.google.com. Необходимо ввести имя, фамилию, дату рождения, пол, адрес почты Gmail, пароль и подтвердить его.
Если у вас уже есть аккаунт, этот пункт можно пропустить. Но для каждого отдельного проекта лучше создавать разные аккаунт, для того чтобы данные по рекламных компаниях не пересекались между собой и не путали вас.
Далее переходим на сайт сервиса Google Ads. Входим в аккаунт, который только что зарегистрировали, кликнув на кнопку «Вход».
Как создать управляющий аккаунт
В Google Рекламе есть управляющие аккаунты и дочерние. Из управляющего аккаунта можно создавать дочерние аккаунты. Это удобно, так как не нужно указывать для них отдельный адрес электронной почты и придумывать пароль. Сделать это можно только в интерфейсе Google Рекламы, не в Редакторе Google Рекламы.
Для чего вообще нужен управляющий аккаунт? Он упрощает процесс администрирования и контроля рекламных кампаний в Google Ads. Предусмотрена возможность выставления общего счёта и проведения разовой оплаты для всех аккаунтов.
Предусмотрена возможность выставления общего счёта и проведения разовой оплаты для всех аккаунтов.
Это помогает:
- держать все под контролем и не запутаться;
- эффективно управлять и отслеживать статистику.
Если возникает необходимость настройки рекламных объявлений в нескольких аккаунтах, вам нужно подключить для управления одну единую учётную запись. Такой аккаунт и называется управляющим. Он позволит использовать единую панель управления для ведения всех рекламных кампаний. Также подключение управляющего аккаунта дает возможность формировать отчёты для всех связанных аккаунтов в Google Ads. Лимит учёток не более 20.
Управляющий аккаунт в Google Adwords необходим для работы со средними и большими рекламными кампаниями организаций.
Для создания управляющего аккаунта в Гугл Рекламе, необходимо авторизоваться в нужной учётной записи. Выбирайте ту, которая должна получить возможность управления.
После переходим в расширение для рекламных кампаний и кликаем на кнопку «Создать управляющий аккаунт».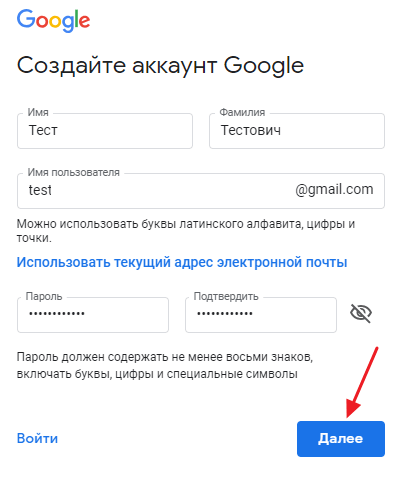
После этого откроется страница с настройками. Здесь нужно ввести отображаемое имя учетной записи, выбрать страну, часовой пояс и валюту. После нажимаем на кнопку «Отправить», когда она станет активной.
После этого появляется новая панель, которая похожа на стандартный интерфейс рекламного кабинета в Google Ads. Чтобы подключить другие аккаунты необходимо нажать на знак «+».
Создание первой кампании
После входа в аккаунт, система предлагает создать вашу первую кампанию. Если же вы просто видите рекламный кабинет, кликаем на «Кампании» и находим «+» → Новая кампания.
Выбираем цель для нашей рекламной кампании из 8 вариантов:
- продажи;
- потенциальные клиенты;
- трафик сайта;
- интерес к бренду и товарам;
- узнаваемость бренда и охват;
- реклама приложения;
- посещения магазинов и промоакции;
- создание кампании без указания цели.
При наведении курсором на каждую из представленных целей, вы увидите краткое ее описание.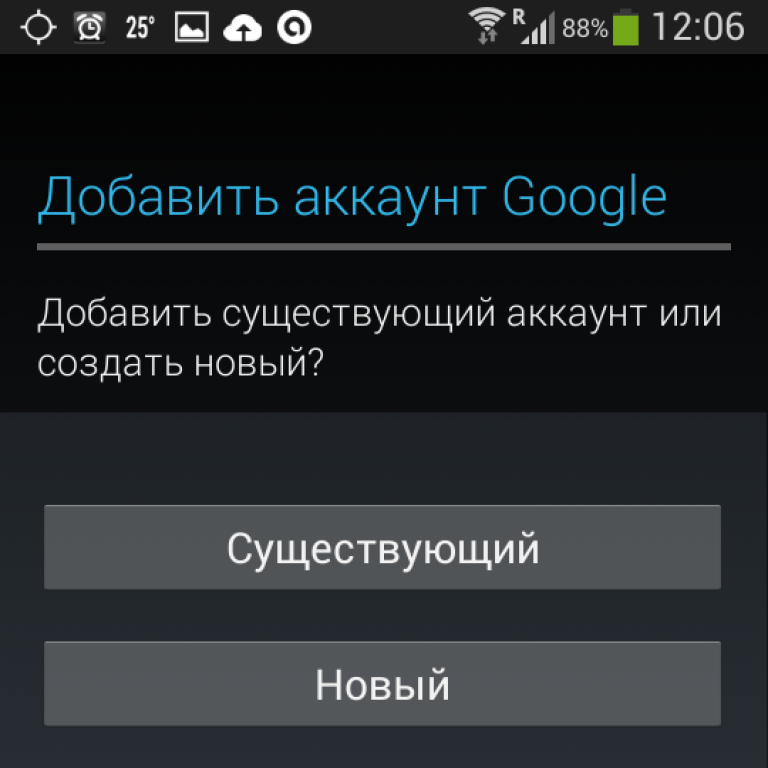 Кликаем, например, «продажи» и выбираем тип кампании. Здесь у нас есть варианты: поисковая сеть, КМС, торговая кампания, видео, умная и Discovery.
Кликаем, например, «продажи» и выбираем тип кампании. Здесь у нас есть варианты: поисковая сеть, КМС, торговая кампания, видео, умная и Discovery.
Далее выбираем способы достижения цели, дейские-конверсию и вписываем название рекламной кампании. После этого заполняем все поля, которые от нас требуют.
При создании первого рекламного объявления нужно ввести:
- заголовок 1 — до 30 символов.
- заголовок 2 — до 30 символов.
- описание объявления — до 90 символов.
- адрес сайта — посадочная страница, куда попадет пользователь, если кликнул по объявлению.
При настройке бюджета Гугл предлагает 3 варианта, в каждом указан прогнозируемый средний дневной бюджет, максимальные затраты в месяц, количество просмотров и кликов по объявлению.
Как пополнить баланс «Гугл Рекламы»
Для пополнения баланса необходимо войти в аккаунт в Google Ads и справа вверху найти «ключ». Открывается меню настроек, где мы выбираем «Оплата» → «Настройки».
Заполняем все поля, добавляем карту, принимаем условия использования и кликаем «Отправить».
После этого будет доступна вкладка «Сводка», где нажимаем кнопку «Внести платеж». Вот и все.
Пополнение счета предполагает, что платежи вносятся до момента, как пошли показы рекламы (до этапа модерации объявления). Если на вашем счету будут заканчиваться средства, Google Ads пришлет напоминание.
Перенос кампаний из Яндекс.Директ в Google Ads
Для переноса рекламы, есть специальный инструмент. С его помощью легко перенести существующие рекламные кампании с других платформ на Google Рекламу.
Для выгрузки из Яндекс.Директа, необходимо сделать следующее:
- Входим в Директ, в разделе «Управление кампаниями» кликаем на ссылку XLS/XLSX.
- В выпадающем списке находим кампанию, которую нужно получить в формате XLS/XLSX.
- Далее можно выбрать, нужно ли выгружать объявления кампании, отправленные в архив.
- Выбираем формат файла: XLS или XLSX.

- Кликаем на кнопку «Выгрузить».
После этого загружаем кампанию в Телепорт и загружаем файлы.
Создание агентского аккаунта
Агентские аккаунты или кабинеты необходимы для управления множеством клиентов в контекстной и таргетированной рекламе. Создаются они для удобства ведения и мониторинга.
Агентский кабинет — это учетка, которая подключается к главному аккаунту. Получается, что из главного аккаунта можно управлять несколькими подключенными к нему агентскими кабинетами.
Чтобы создать агентский кабинет,необходимо использовать специальные сервисы. Их достаточно много, но мы расскажем о самых проверенных и популярных.
Click.ru
Первый сервис — Click.ru. Его используют для управления рекламными кабинетами самых популярных сервисов и социальных сетей. Он поддерживает работу с Яндекс Директ, Google Ads, Facebook, Instagram и Вконтакте. В Клик.ру возможно получение вознаграждения с собственного оборота. Возвращать можно до 18% своих расходов на рекламу.
Для работы с сервисов нужно перейти на сайт и кликнуть на «Регистрация».
Для регистрации заполняем все поля. Вводим свой номер телефона, почту и пароль. После регистрации оказываемся в нашем кабинете.
Нажав на User №1, мы попадаем в его кабинет и можем создавать здесь новые аккаунты в Яндекс.Директ или Google Ads, например.
GetUniq
GetUniq — еще один популярный сервис для управления рекламными кампаниями из единого кабинета. В процессе регистрации нужно лишь ввести свою почту и перейти по ссылке для активации.
Далее переходим по ссылке и придумываем пароль.
Подключаем нужный сервис, вводим имя, фамилию и все готово. Также можно добавить еще множество аккаунтов за пару минут.
Автоматический интерфейс для работы с кабинетами Google Ads.
Вас ждут:
- Профессиональные рекламные кабинеты для Google рекламы;
- Возможность оплачивать криптовалютой;
- Минимальный риск блокировки, гарантия возврата депозита, если он произойдет.

Сервис позволяет оплачивать и размещать рекламу в Google Ads из России, аккаунты работают с любыми тематиками: белые офферы, приложения-игры, гемблинг и беттинг через UAC, а также белая нутра по согласию креативов с минимальным количеством блокировок. На сайте нет налога, а комиссия всего 5%! Подключим Вас к нашему платежному профилю. Присоединяйся!
Elama
В Еламе процесс регистрации так же не сложен. Отвечаем на пару вопросов и можем переходить в личный кабинет.
Добавляем аккаунт. Выбираем, например, Яндекс.Директ или Фейсбук.
Есть возможность создать новый аккаунт бесплатно.
Все, данные для входа отправились нам на указанную почту.
Видео-урок «Как создать аккаунт в Google Ads»
FAQ
- Что такое управляющий аккаунт в Google Ads?
Управляющий аккаунт – это аккаунт в Google Рекламе, с помощью которого осуществляется управление другими аккаунтами Google Рекламы (также и другими управляющими) в одном интерфейсе.
- Что такое дочерний аккаунт?
Это полнофункциональный аккаунт «Менеджера кампаний», который относится к родительскому аккаунту. Администраторы могут создавать дочерние аккаунты и управлять ими в рамках своих родительских аккаунтов. - Зачем переносить кампании из Директа?
Телепорт может помочь ускорить процесс переноса кампаний из Дирекла в Google Ads. Иногда это необходимо для экономии времени, так как внести корректировки в существующую кампанию и адаптировать ее под нюансы Гугл быстрее, чем создать новую с нуля. - Зачем нужны агентские аккаунты?
Они позволяют работать с большим количеством клиентов и аккаунтов в одном интерфейсе, а также быстрее пополнять счета. Некоторые из них предлагают вознаграждение с оборота вашего аккаунта и подключенных клиентских аккаунтов.
Как получить номер Google Voice за 4 простых шага
Чтобы настроить номер Google Voice, первым шагом является создание учетной записи Google. Затем выберите свой номер телефона, свяжите его с существующим номером телефона и загрузите приложение на свои устройства.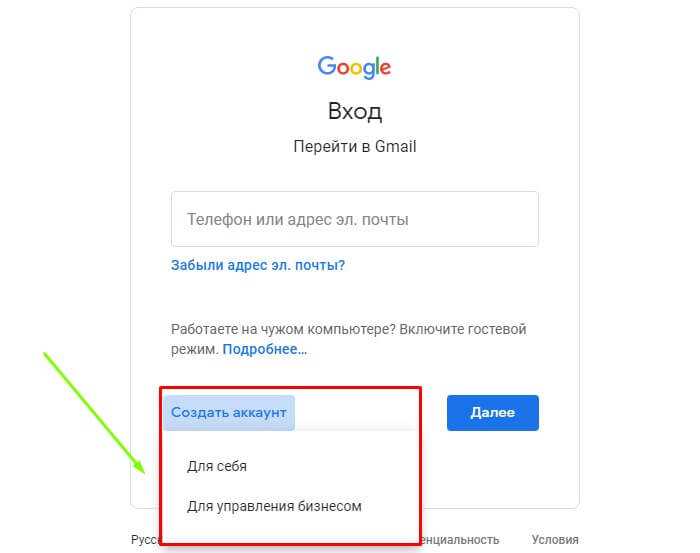 Каждая линия Google Voice работает на настольных компьютерах или ноутбуках, мобильных устройствах и совместимых стационарных телефонах, позволяя вам оставаться на связи дома, в офисе или в дороге. Обратите внимание, что для получения номера Google Voice вам понадобится номер мобильного или стационарного телефона в США.
Каждая линия Google Voice работает на настольных компьютерах или ноутбуках, мобильных устройствах и совместимых стационарных телефонах, позволяя вам оставаться на связи дома, в офисе или в дороге. Обратите внимание, что для получения номера Google Voice вам понадобится номер мобильного или стационарного телефона в США.
Чтобы настроить номер Google Voice, выполните следующие действия:
1. Создайте учетную запись Google
Чтобы получить номер Google Voice, у вас должна быть активная учетная запись Google, которая будет использоваться для входа в Google Voice. и другие инструменты и приложения Google. К ним относятся Gmail, Google Docs, браузер Chrome и пакет Google Workspace.
Чтобы создать учетную запись, перейдите на страницу входа в учетную запись Google и нажмите «Создать учетную запись». Во всплывающей форме вы выберете, будет ли учетная запись предназначена для вас, вашего ребенка или «Для управления моим бизнесом».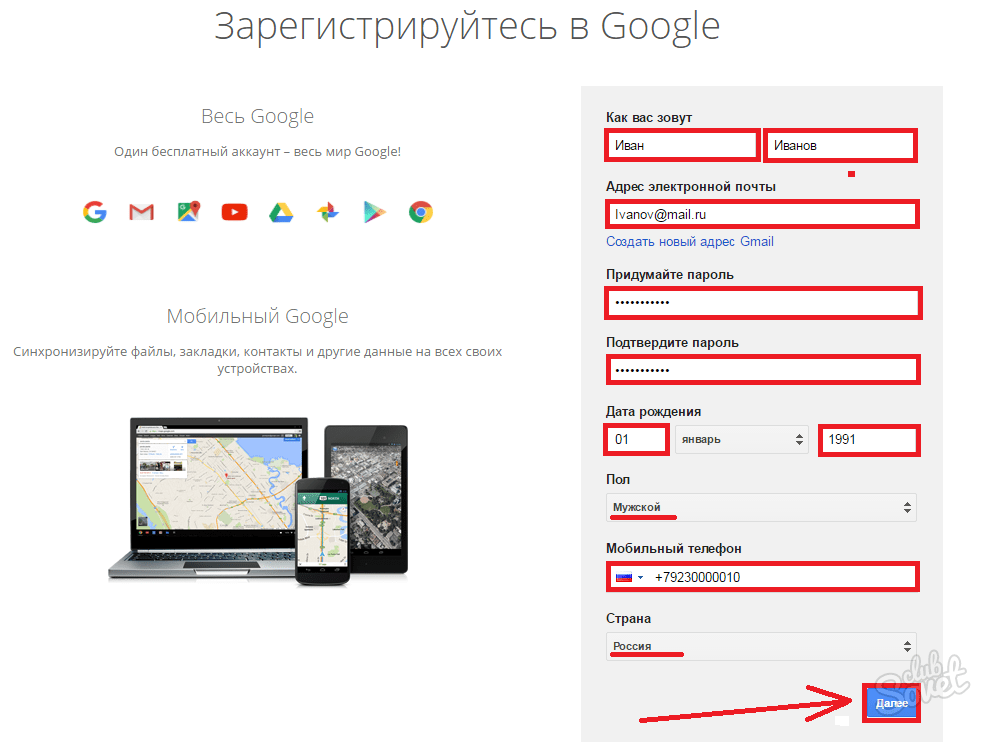 Оттуда заполните форму, которая включает в себя выбор имени пользователя, пароля и добавление номера телефона в свою учетную запись.
Оттуда заполните форму, которая включает в себя выбор имени пользователя, пароля и добавление номера телефона в свою учетную запись.
Получение номера Google Voice начинается с активной учетной записи Google. (Источник: Google)
Вы также можете использовать существующий адрес электронной почты, который не обязательно должен быть учетной записью Gmail. Если вы решите использовать ранее существовавший адрес электронной почты, вы получите электронное письмо с подтверждением в своем почтовом ящике, подтверждающее, что это ваша учетная запись, прежде чем она будет связана с вашей учетной записью Google.
Вам нужно будет создать пароль для учетной записи, используя не менее восьми символов с прописными и строчными буквами, цифрами и символами. Обязательно выберите надежный уникальный пароль, который не используется в других учетных записях. Как только пароли совпадут, перейдите на следующую страницу и выполните настройки безопасности.
Добавление номера телефона и резервного адреса электронной почты не является обязательным в целях безопасности.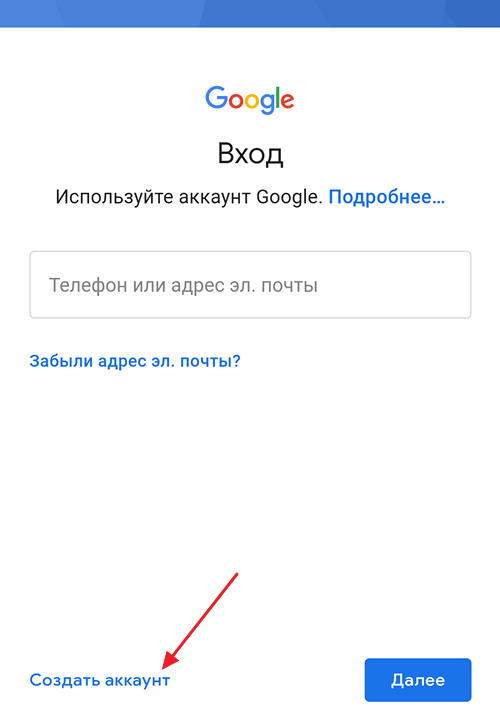 Затем форма потребует ваш день рождения и пол. После прочтения и принятия Политики конфиденциальности и условий Google будет создана ваша учетная запись Google.
Затем форма потребует ваш день рождения и пол. После прочтения и принятия Политики конфиденциальности и условий Google будет создана ваша учетная запись Google.
2. Выберите свой номер Google Voice
После создания учетной записи Google перейдите на веб-страницу Google Voice, чтобы настроить ее. Вам нужно будет выбрать, предназначена ли учетная запись для личных или деловых целей. Чтобы продолжить, войдите в свою учетную запись Google.
В зависимости от вашего местоположения в городе или предоставленного кода города вы выберете номер из предоставленного списка доступных номеров. (Источник: YouTube)
Если вы выберете «Для личного пользования», будет три варианта: Android, iOS или Интернет. Вы будете перенаправлены на страницу загрузки магазина приложений для Android или iOS, если используете мобильный телефон. Для тех, кто использует опцию «Интернет», введите свои учетные данные и примите условия обслуживания, чтобы продолжить.
При регистрации «Для бизнеса» выберите план из трех вариантов в диапазоне от 10 до 30 долларов.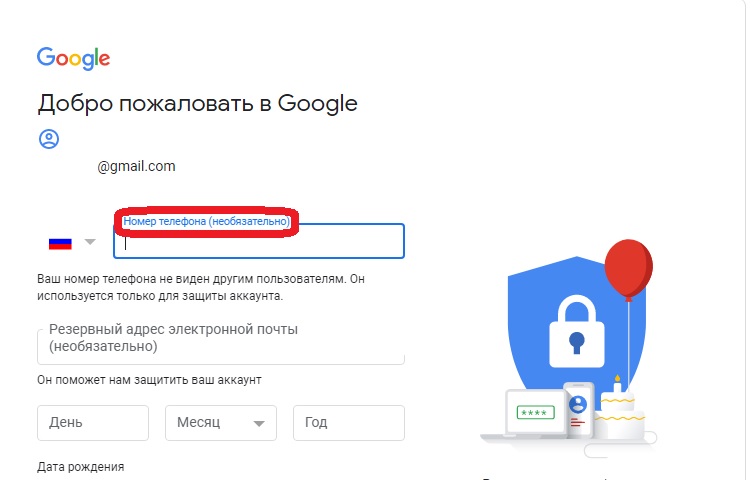 Вам также понадобится учетная запись Google Workspace стоимостью от 6 до 8 долларов США с ежемесячной оплатой. После выбора плана выберите рабочий номер телефона, используемый с Google Voice.
Вам также понадобится учетная запись Google Workspace стоимостью от 6 до 8 долларов США с ежемесячной оплатой. После выбора плана выберите рабочий номер телефона, используемый с Google Voice.
Выбор номера Google Voice начинается с поиска доступных номеров по коду города или региона. Отобразятся доступные номера, и если ни один из показанных номеров вам не подходит, выберите «показать больше», чтобы увидеть дополнительные параметры. Нажмите синюю кнопку «Выбрать», когда найдете номер Google Voice, который хотите использовать для своего бизнеса.
3. Привяжите и подтвердите свой существующий номер телефона
На следующей странице отобразится выбранный вами номер телефона. Чтобы завершить настройку, свяжите и подтвердите свой существующий номер телефона, на который будут переадресовываться звонки. Вы должны использовать мобильный или стационарный номер в США.
После того, как вы введете номер для привязки, Google Voice отправит на ваш телефон текст подтверждения кода из шести цифр.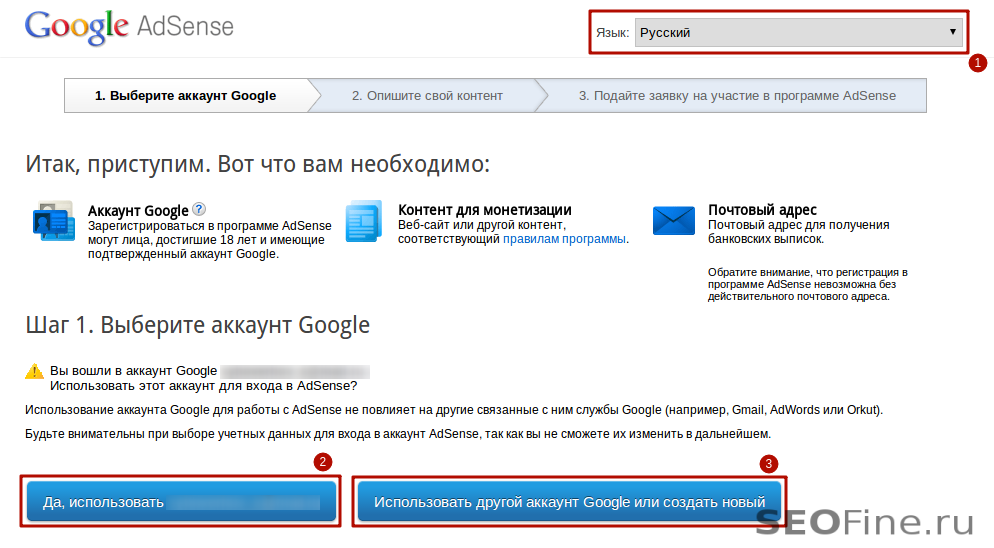 Для стационарных телефонов вы можете подтвердить номер по телефону. Получив код, введите его в соответствующее поле и нажмите «Подтвердить», чтобы завершить настройку учетной записи.
Для стационарных телефонов вы можете подтвердить номер по телефону. Получив код, введите его в соответствующее поле и нажмите «Подтвердить», чтобы завершить настройку учетной записи.
Выбранный вами рабочий номер телефона Google должен быть подтвержден и связан с существующим в США номером без передачи голоса по интернет-протоколу (VoIP) с помощью шестизначного кода. (Источник: YouTube)
«Запросите» номер, и запрос подтверждения сообщит вам, что ваш существующий номер был добавлен и успешно связан с вашим номером Google Voice. Нажмите «Готово», чтобы завершить процесс.
4. Загрузите приложение на свои устройства
После выполнения шагов с первого по третий ваш номер Google Voice станет доступен для использования в Интернете и на мобильных устройствах. Мы рекомендуем настроить Google Voice на своем мобильном телефоне, чтобы максимально использовать преимущества его телефонных услуг VoIP, таких как повышенная гибкость, масштабируемость и снижение затрат.
Чтобы загрузить приложение Google Voice, откройте магазин приложений Apple или Google Play Store, в зависимости от того, что применимо.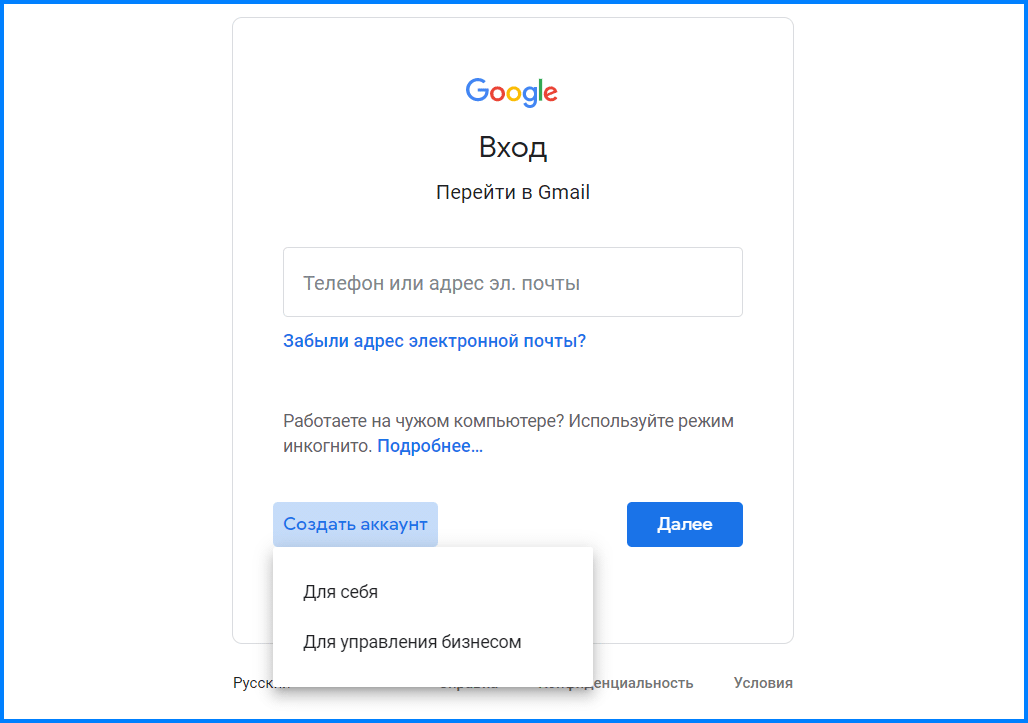 Найдите приложение и нажмите кнопку «Скачать». После завершения загрузки откройте приложение, введите данные своей учетной записи Google, а также просмотрите и примите Условия использования и Политику конфиденциальности.
Найдите приложение и нажмите кнопку «Скачать». После завершения загрузки откройте приложение, введите данные своей учетной записи Google, а также просмотрите и примите Условия использования и Политику конфиденциальности.
Снимок экрана приложения Google Voice в магазине приложений Google. (Источник: Google Play Store)
Скриншот приложения Google Voice в магазине Apple App. (Источник: Apple App Store)
Получить номер Google Voice легко и быстро, особенно если у вас уже есть учетная запись Google Workspace. Если у вас есть номер Google Voice, вы можете максимизировать его международные и внутренние звонки, текстовые сообщения и голосовую почту. Узнайте, как использовать Google Voice для упрощения делового общения, или начните настройку нашего номера Google Voice уже сегодня.
Посетите Google Voice
Основные функции Google Voice
Ценность Google Voice для малого бизнеса заключается в его недорогой службе VoIP, которая позволяет вам совершать и принимать звонки и текстовые сообщения с помощью вашего номера на любом устройстве.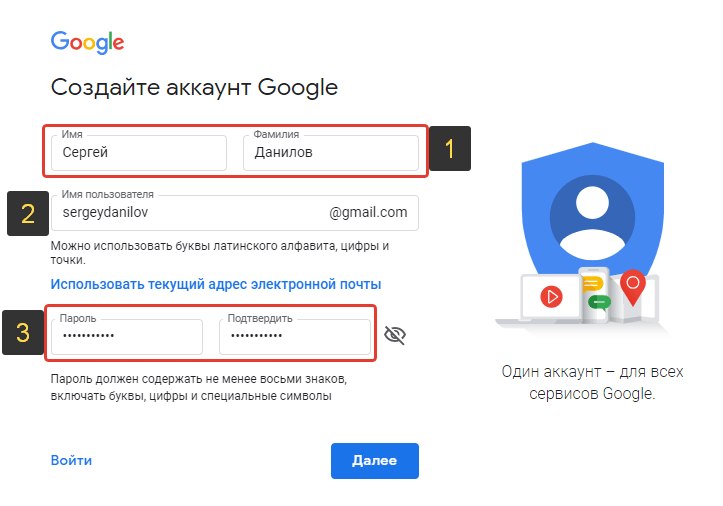 Клиенты удобно получают доступ к платформе через смартфоны и планшеты.
Клиенты удобно получают доступ к платформе через смартфоны и планшеты.
Для функциональности бизнес-уровня Google Voice предлагает ряд функций, таких как фильтры, транскрипция голосовой почты в текст и автосекретари, которые оптимизируют вызовы и сообщения. Помимо стандартных звонков один на один, пользователи могут расширить возможности совместной работы благодаря интеграции с Google Workspace.
Вот некоторые функции Google Voice, которые следует учитывать при принятии решения о том, подходит ли эта платформа для вашего малого бизнеса.
Google Voice предоставляет бесплатные телефонные номера с неограниченным количеством звонков и SMS-сообщений в США и Канаде. Он доступен на нескольких устройствах, включая настольные компьютеры, а также смартфоны и планшеты Android и Apple. Это позволяет пользователям объединять личные и рабочие телефоны в одно устройство, подключенное через сотовые данные или Wi-Fi.
Google Voice достаточно гибок, чтобы работать на различных устройствах, включая некоторые настольные телефоны.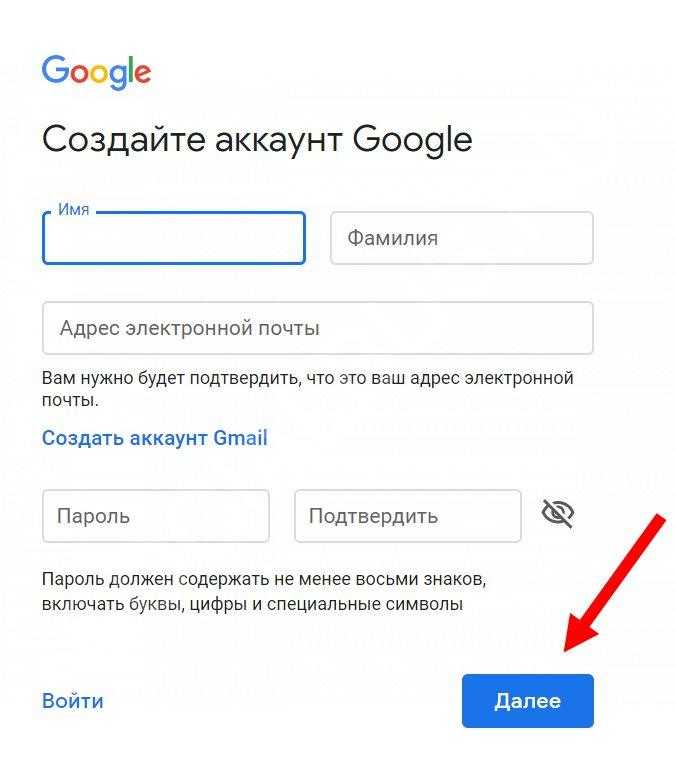 Эта функция доступна с подписками Google Voice Standard и Premier и помогает компаниям перейти от устаревшей телефонной системы к Google Voice с поддержкой VoIP. Поддерживаемые модели настольных телефонов:
Эта функция доступна с подписками Google Voice Standard и Premier и помогает компаниям перейти от устаревшей телефонной системы к Google Voice с поддержкой VoIP. Поддерживаемые модели настольных телефонов:
- Poly EDGE B10, B20 и B30
- Поли ОБи 300 и 302
- Poly VVX 150, 250, 350 и 450 OBi Edition
Спам-фильтр Google Voice блокирует нежелательные звонки и сообщения, используя алгоритмы для направления заблокированных или известных спам-номеров непосредственно в папку со спамом. Как и со спамом в электронной почте, вам следует время от времени проверять папку со спамом в Google Voice, чтобы узнать, не перенаправили ли кого-либо из вызывающих абонентов. Для заблокированных номеров вызывающий абонент получит сообщение «Номер не обслуживается» при звонке.
Автосекретарь Google Voice доступен только с подписками Standard и Premier. Эта функция маршрутизации использует меню, чтобы направлять вызывающих абонентов к нужному добавочному номеру, что снижает число ошибочно направленных вызовов. Расширяя технологию преобразования текста в речь, администраторы могут загружать собственные приветствия и сообщения при настройке автосекретаря Google Voice.
Расширяя технологию преобразования текста в речь, администраторы могут загружать собственные приветствия и сообщения при настройке автосекретаря Google Voice.
Группы звонков позволяют нескольким людям отвечать на звонки с одного и того же номера Google Voice, что позволяет всей команде принимать меры по входящему звонку. Настройка группы звонков настраивается, и параметры включают одновременный звонок всем членам команды до тех пор, пока на вызов не будет дан ответ, звонок членам команды случайным образом по одному или звонок членам группы по одному в фиксированном порядке.
Функции, доступные с вашим номером Google Voice, зависят от типа подписки учетной записи. Чтобы понять, какие функции доступны для конкретных планов, ознакомьтесь с нашей таблицей цен ниже.
Преимущества и недостатки Google Voice
Людям, которым нужен бесплатный рабочий телефонный номер с базовыми телефонными функциями для одного человека, больше подходит бесплатный тарифный план Google Voice.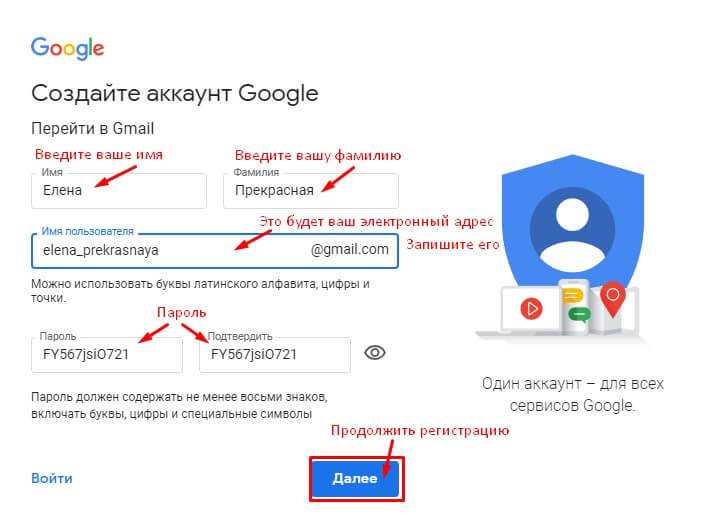 Для индивидуальных предпринимателей и малых предприятий, которые ищут простые услуги по управлению бизнес-звонками, Google Voice — отличный вариант для вашей компании.
Для индивидуальных предпринимателей и малых предприятий, которые ищут простые услуги по управлению бизнес-звонками, Google Voice — отличный вариант для вашей компании.
Услуга телефонной связи с передачей голоса по интернет-протоколу (VoIP) позволяет совершать и принимать звонки и сообщения в любом месте.
(Источник: Google Voice)
Платная подписка на Google Voice предоставляет доступ к дополнительным функциям Google Workspace, что идеально подходит для малых предприятий с удаленными командами, которые часто используют мобильные устройства. Краткий обзор основных преимуществ и недостатков номеров Google Voice для бизнеса см. ниже:
| . | |
|---|---|
| ПРОФИ | МИНУСЫ |
| Бесплатно для личного пользования | Доступно только в некоторых странах |
| Круглосуточная служба поддержки клиентов 7 дней в неделю* | Нет возможности получить международные номера |
| Обеспечивает мобильность и гибкость | Экстренные вызовы за пределами вашей страны могут быть недоступны** |
| Доступно для нескольких устройств и платформ | |
| Конкурентоспособные цены на услуги виртуальной телефонной связи | |
| Полная интеграция с Google Workspace | |
*Канал или тип поддержки зависит от вашего плана подписки.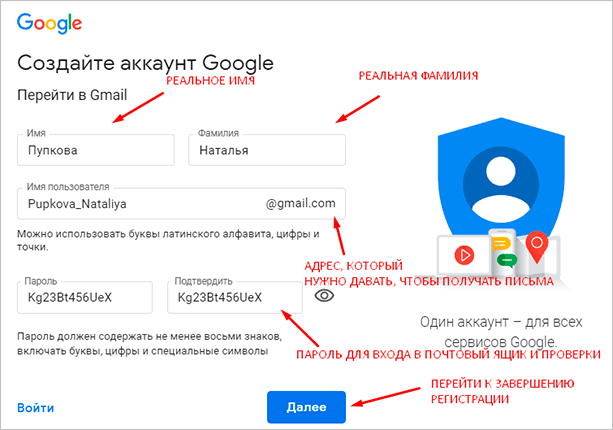
**Экстренный вызов доступен только для рабочих или учебных аккаунтов Google Workspace. Звонки службы экстренной помощи через Google Voice перенаправляются в колл-центры национальных служб экстренной помощи.
Планы Google Voice и цены
Google Voice имеет три подписки на планы бизнес-уровня по цене 10, 20 и 30 долларов США на пользователя (оплата ежемесячно), при этом все звонки оплачиваются централизованно для организации. Основные функции бизнес-планов включают бесплатные звонки в США и Канаду, переадресацию звонков, интеграцию с Google Workspace и круглосуточную поддержку Google. Премиум-функции, такие как многоуровневый автосекретарь, кольцевые группы и расширенная отчетность, доступны в бизнес-планах более высокого уровня.
Месячная цена | 10 долларов США за пользователя | 20 долларов США за пользователя | 9019 209319 209318||||||
Количество пользователей | 10 | Без ограничений | Безлимит | |||||
Виртуальные номера | 10 | Безлимит 3 | ||||||
Международные телефоны | ✕ | ✕ | 8 9 | 3 5 | Многоуровневый автосекретарь | ✕ | ✓ | ✓ |
|---|---|---|---|---|---|---|---|---|
Кольцевые группы | ✕ | ✓ | ✓ 8 915 9 | 00002 ✓002 Поддержка стационарного телефона | ✕ | ✓ | ✓ | |
Электронная почта, записи звонков, 29 | ✕ | ✓ | ✓ | |||||
Расширенные отчеты (BigQuery) | ✕ | ✕ | ✓ |

 1 Забыли логин
1 Забыли логин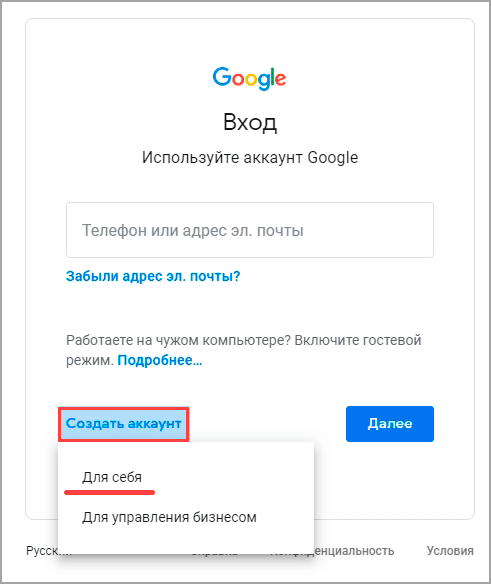
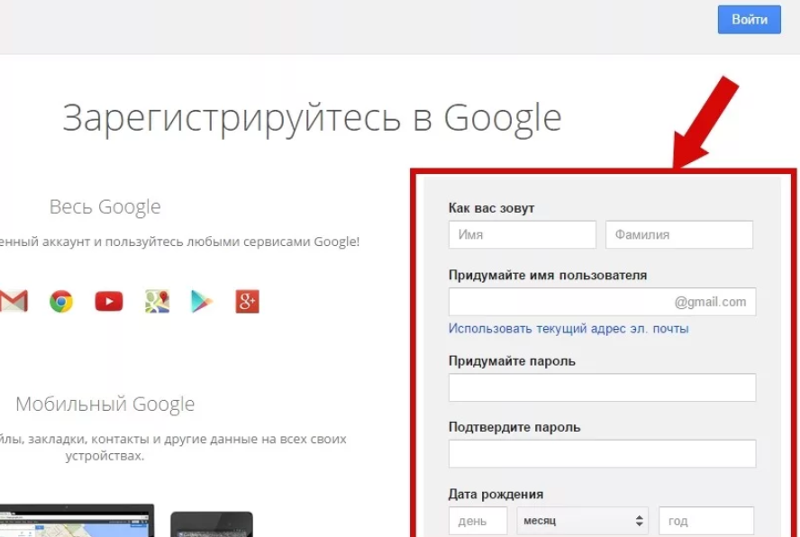
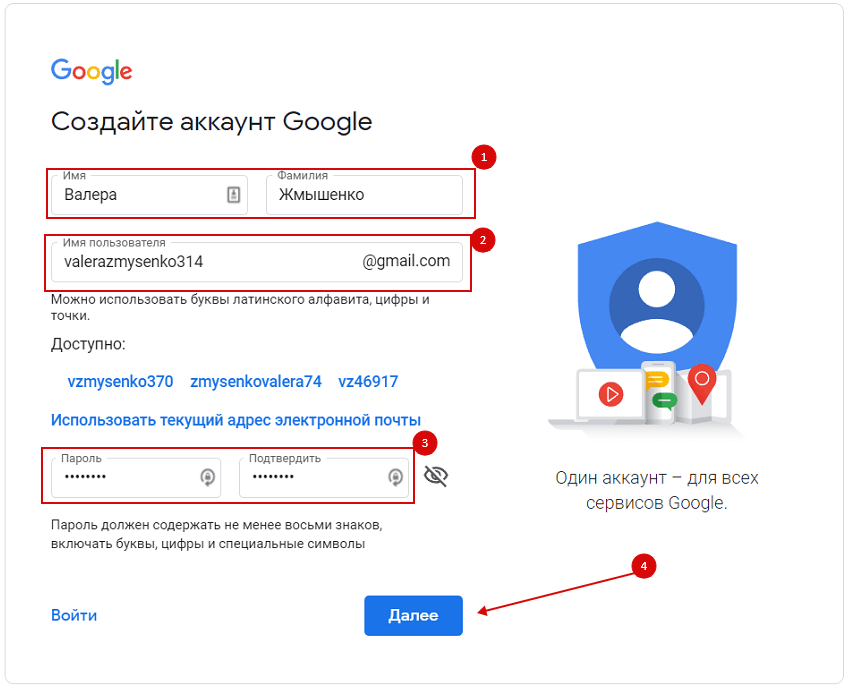
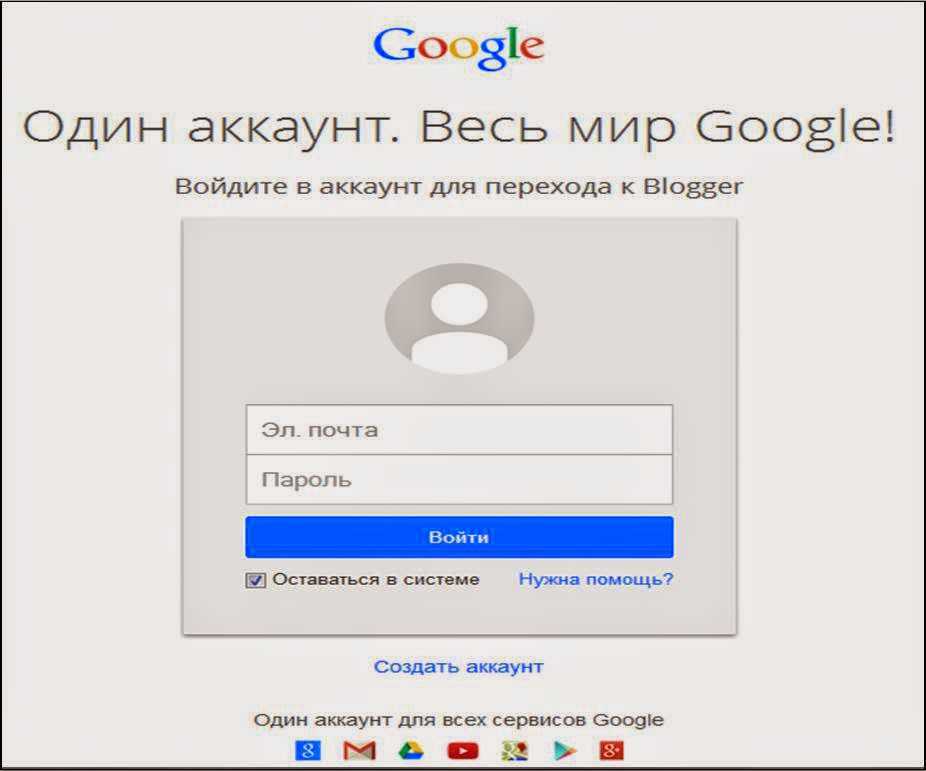

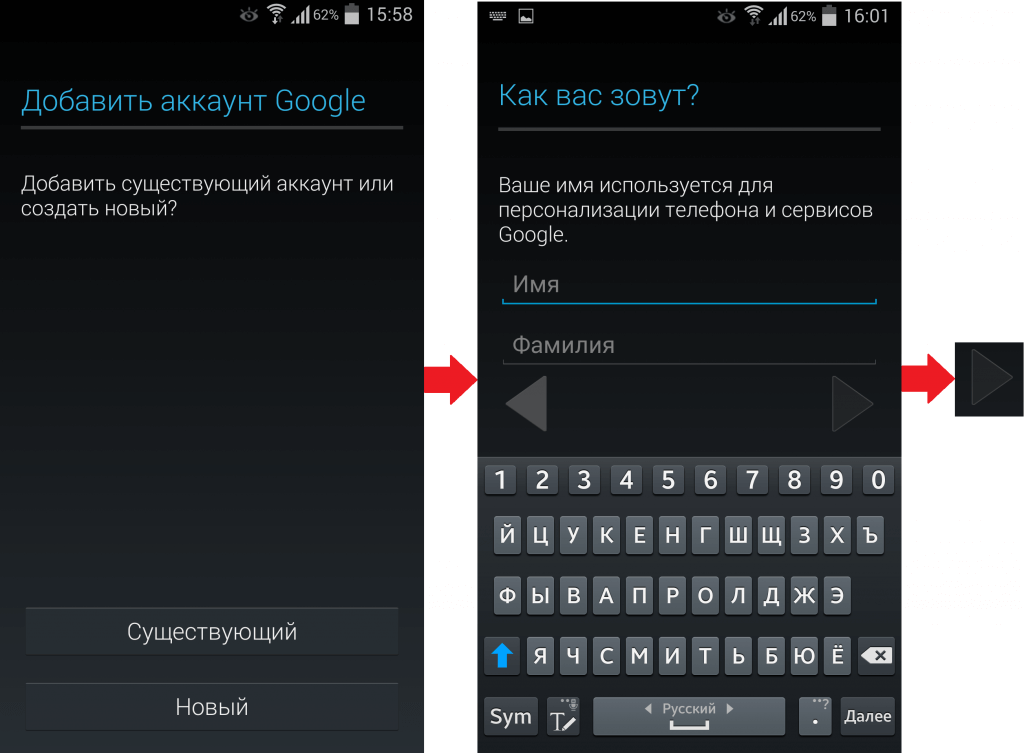
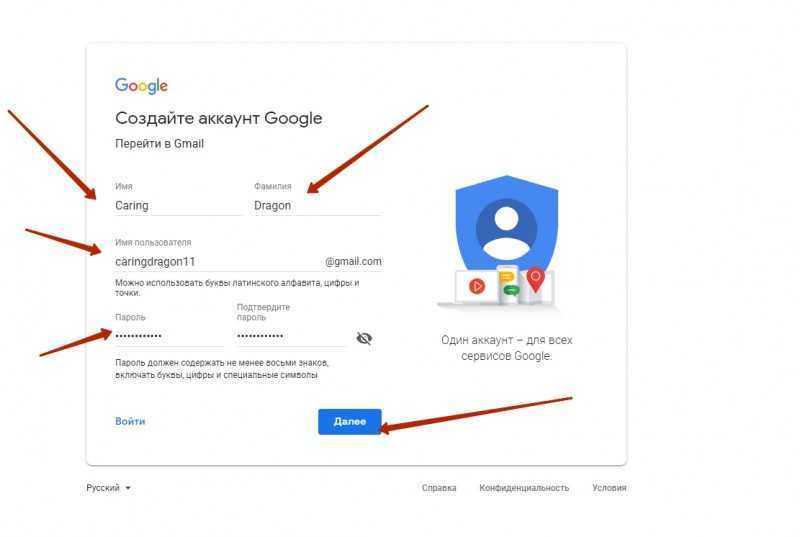 несколько конечных точек VoIP и недорогой доступ на виртуальные номера телефонов. Однако контакт-центр с полным спектром услуг RingCentral — лучший вариант для вашего бизнеса, если вам требуются расширенные функции, такие как встроенная аналитика, унифицированные коммуникации и обширные международные звонки.
несколько конечных точек VoIP и недорогой доступ на виртуальные номера телефонов. Однако контакт-центр с полным спектром услуг RingCentral — лучший вариант для вашего бизнеса, если вам требуются расширенные функции, такие как встроенная аналитика, унифицированные коммуникации и обширные международные звонки. Ознакомьтесь с нашим обзором Google Voice, чтобы узнать, как работает этот инструмент.
Ознакомьтесь с нашим обзором Google Voice, чтобы узнать, как работает этот инструмент.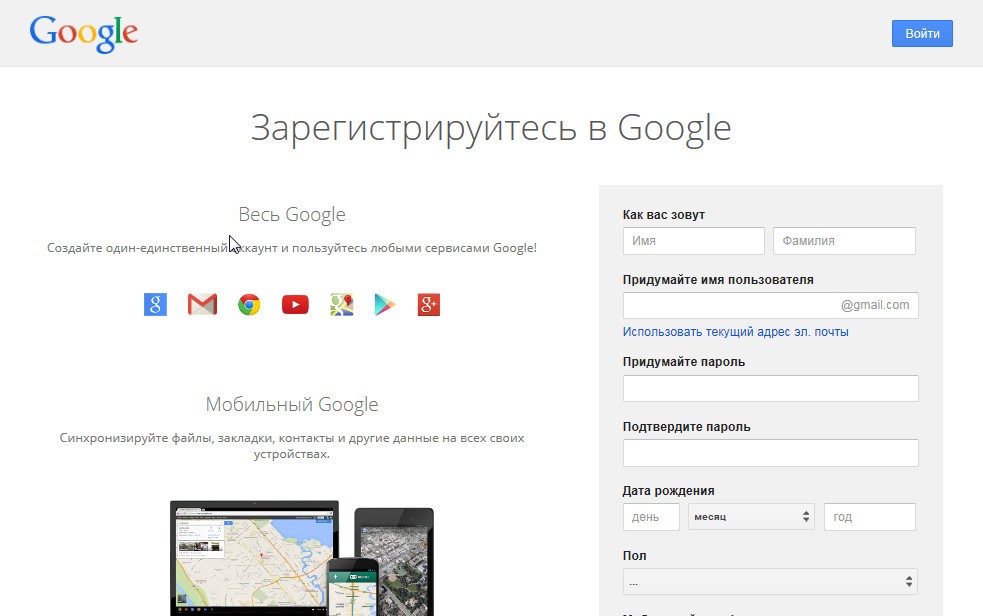
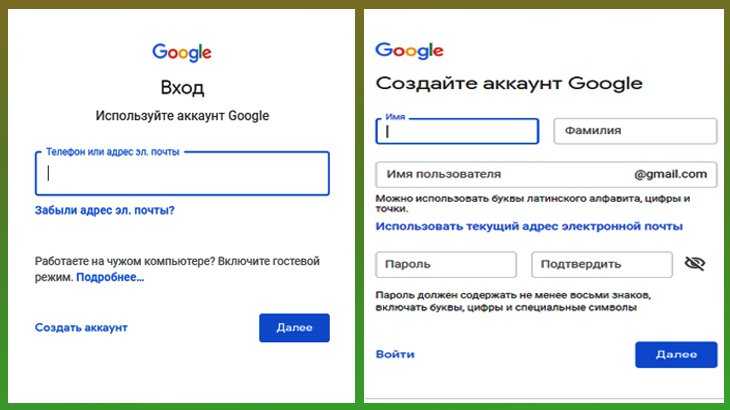
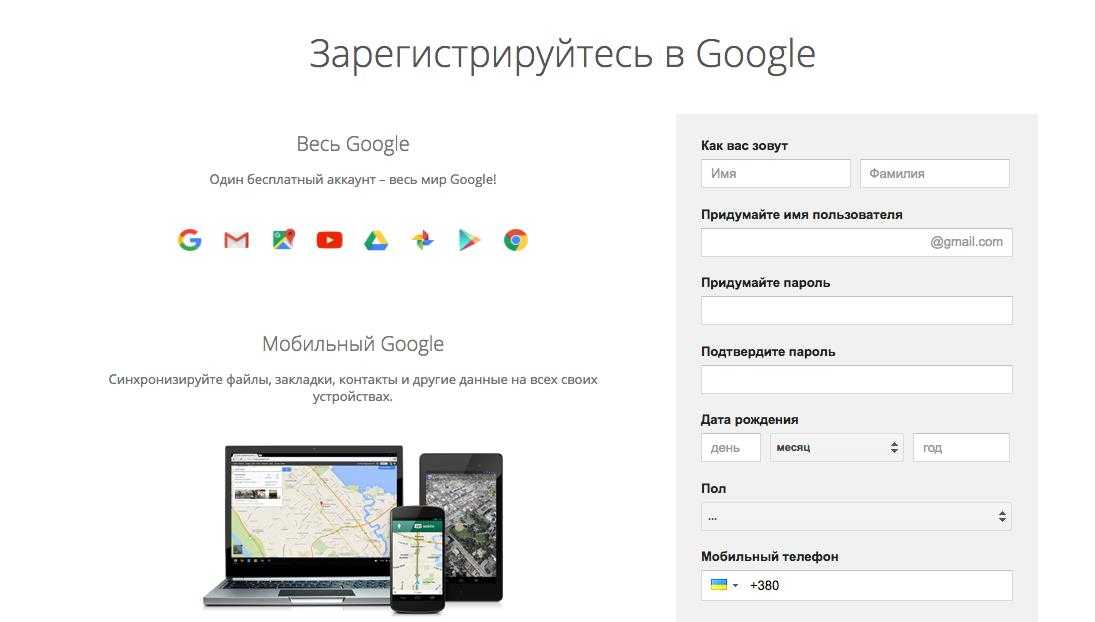
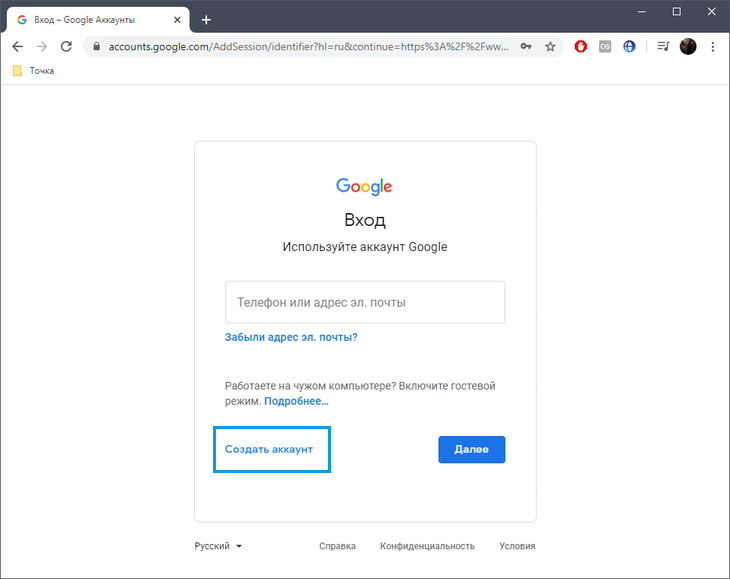 Это хороший вариант, если вы не хотите делиться своим номером телефона.
Это хороший вариант, если вы не хотите делиться своим номером телефона.