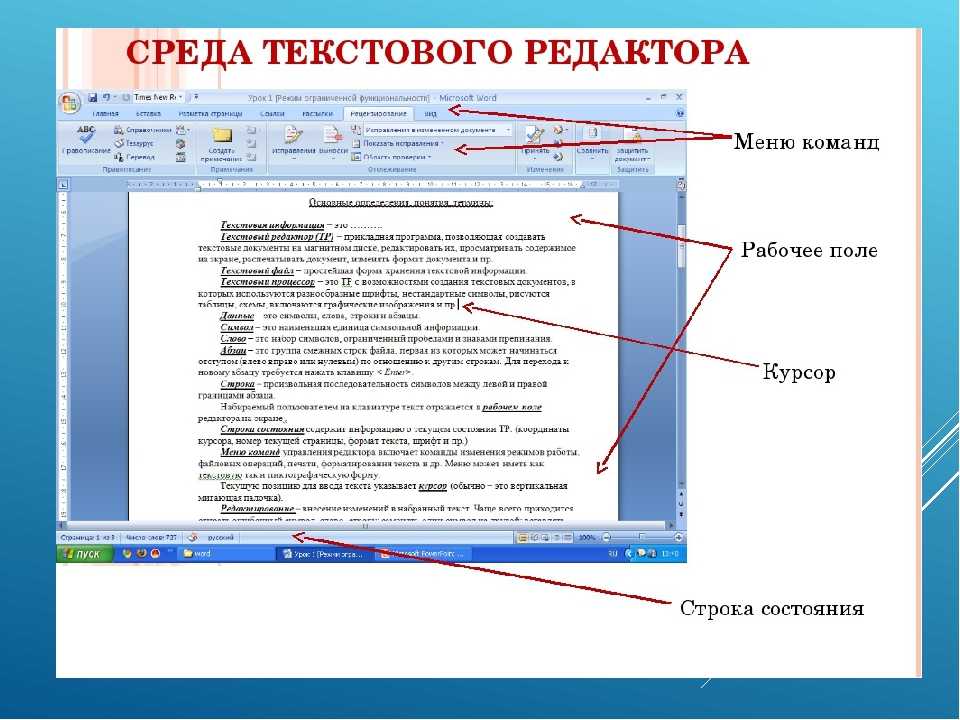Как запустить Microsoft Word из командной строки
Как и большинство приложений, вы можете запустить Word из командной строки. Word также поддерживает несколько дополнительных параметров для управления процессом запуска.
Независимо от того, вводите ли вы команду в командной строке, используете ее для создания ярлыка, вставляете ее как часть пакетного сценария, запуск Word с дополнительными параметрами позволяет выполнять такие действия:
- запуск Word в безопасном режиме для устранения неполадок;
- запуск с помощью определенного шаблона.
Использование командной строки для запуска Word
Чтобы открыть Word с помощью командной строки, нам нужно выяснить, в каком каталоге находится исполняемый файл winword.exe. Вы можете сделать это вручную или использовать командную строку. Для этого нажмите значок «Лупа» рядом с кнопкой «Пуск» и в поиске наберите «cmd “ и откройте командную строку, выбрав приложение ”Командная строка».
Когда вы откроете командную строку, вы окажетесь в каталоге верхнего уровня—папке учетной записи пользователя. Нам нужно переместиться глубже, в каталог Program Files. Для этого введите следующую команду и нажмите клавишу Enter:
Нам нужно переместиться глубже, в каталог Program Files. Для этого введите следующую команду и нажмите клавишу Enter:
cd\”program files (x86)”
Теперь вы будете находиться в каталоге Program Files. Следующий шаг — найти каталог, в котором находится файл winword.exe. Для этого введите следующую команду и нажмите “Enter.”
dir winword.exe /s
После ввода этой команды вы увидите расположение искомого файла. На скриншоте выделено желтой рамкой.
Теперь, когда вы знаете, где находится winword.exe-файл, используйте команду cd, чтобы открыть путь к файлу. Введите следующую команду:
cd Microsoft Office\Office16
Теперь вы переместитесь в каталог, где расположен исполняемый файл winword. Чтобы открыть Microsoft Word так же, как если бы вы открывали его через значок, все, что вам нужно сделать, это ввести winword, а затем нажмите “Enter”. Word откроется обычным способом.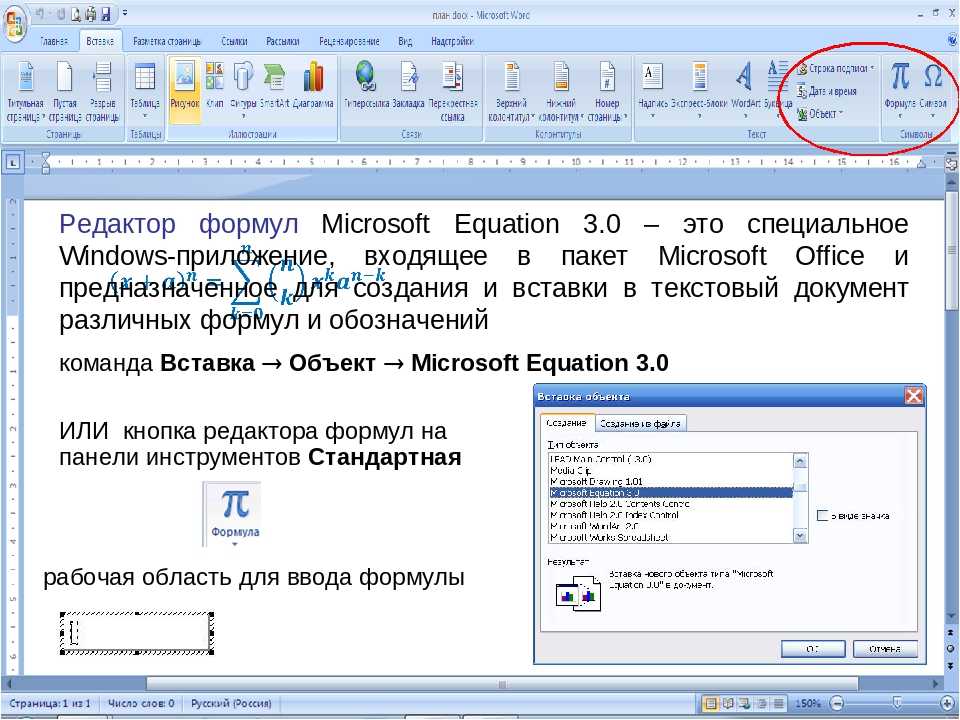
Однако весь смысл использования команды заключается в том, что вы можете использовать различные ключи и параметры, которые она предлагает.
Запуск Word из командной строки с различными ключами и параметрами
Позаимствовано с официального сайта поддержки Microsoft Office, вот список некоторых возможных способов открыть Word, вместе с соответствующей командой.
| Ключ и параметр | Описание |
| /safe | Запускает Word в безопасном режиме без каких-либо дополнительных надстроек, шаблонов и других настроек. Это полезно при устранении неполадок в Word. Вы также можете запустить Word в безопасном режиме, удерживая клавишу Ctrl при запуске Word из меню Пуск |
| /q | Запускает Word без отображения заставки Word. |
| /ttemplatename | Запускает Word с новым документом на основе шаблона, отличного от обычного шаблона. Пример: Предположим, мы хотели открыть документ, хранящийся на диске C под названием example. 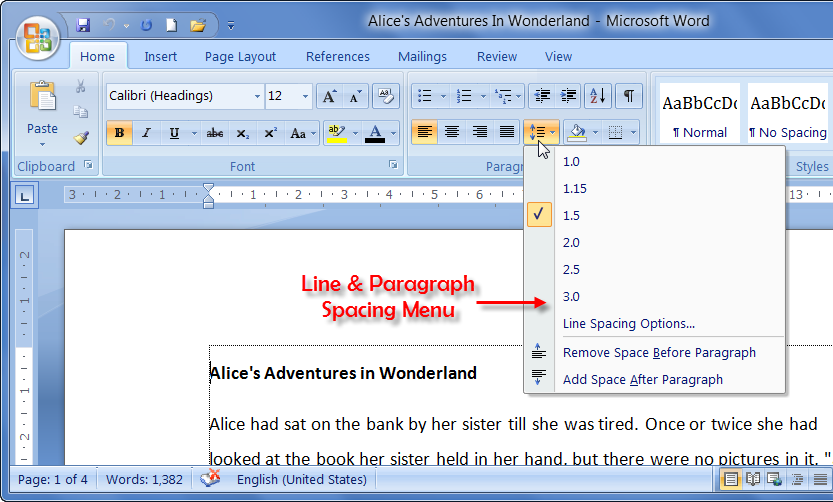 docx, тогда указываем следующую команду:/tc:\example.docx Примечание: не ставьте пробел между ключом и именем файла. docx, тогда указываем следующую команду:/tc:\example.docx Примечание: не ставьте пробел между ключом и именем файла. |
| /t filename | Запускает Word и открывает существующий файл. Пример: чтобы запустить Word и открыть существующий файл пример.docx, хранящийся на диске C, введите следующее:/t c:\пример.docx Чтобы открыть сразу несколько файлов, расположенные на диске C, введите следующее:/t c:\пример.docx c:\пример2.docx |
| /f filename | Запускает Word с новым документом на основе существующего файла. Пример: чтобы запустить Word и создать новый документ на основе файла пример.docx, хранящегося на рабочем столе, введите следующее:/f “C:\Users\pcuser\Desktop\пример.docx |
| /a | Запускает Word и предотвращает автоматическую загрузку надстроек и глобальных шаблонов (включая обычный шаблон). Кроме того, он блокирует файлы настроек. Кроме того, он блокирует файлы настроек. |
| /m | Запускает Word без запуска макросов AutoExec. |
| /n | Запускает новый экземпляр Word без открытого документа. Документы, открытые в каждом экземпляре Word, не будут отображаться в списке переключателей Windows других экземпляров. |
| /r | Перерегистрация Word в реестре Windows. Этот параметр запускает Word, запускает программу установки Office, обновляет реестр Windows и закрывает программу |
Запуск программы из Microsoft Word
Запуск программы из Microsoft WordПрограмму PDF Convert можно запустить с помощью инструмента Открыть PDF/XPS или из меню «Файл».
Запуск программы PDF Convert с помощью кнопки «Открыть PDF/XPS»
Откройте ленту Kofax PDF.
Щелкните инструмент Параметры преобразования, чтобы настроить параметры для текущего и будущих преобразований. Эти параметры применяются и при открытии входных файлов с помощью пункта «Открыть» меню «Файл» при выбранном типе файла PDF или XPS, и при выборе инструмента «Открыть PDF/XPS» на панели инструментов Kofax.
Можно выбрать один из следующих вариантов:
-
Использовать Convert Assistant
-
Автоматически преобразовывать как стандартные документы
-
Автоматически преобразовывать как формы
-
Автоматически преобразовывать как юридические документы.
Пока выбранный параметр соответствует требованиям, возвращаться к этому элементу управления не требуется.
Выберите инструмент Открыть PDF/XPS. Появится диалоговое окно «Открыть». Выберите один файл типа PDF или XPS и нажмите кнопку «ОК».
Если выбрать один из трех вариантов прямого преобразования, сразу же начнется обработка и все страницы будут обработаны с использованием параметров выбранного режима преобразования, заданных в последний раз в Convert Assistant. Преобразованный документ откроется в Word, и его можно будет сохранить с помощью команды Сохранить как.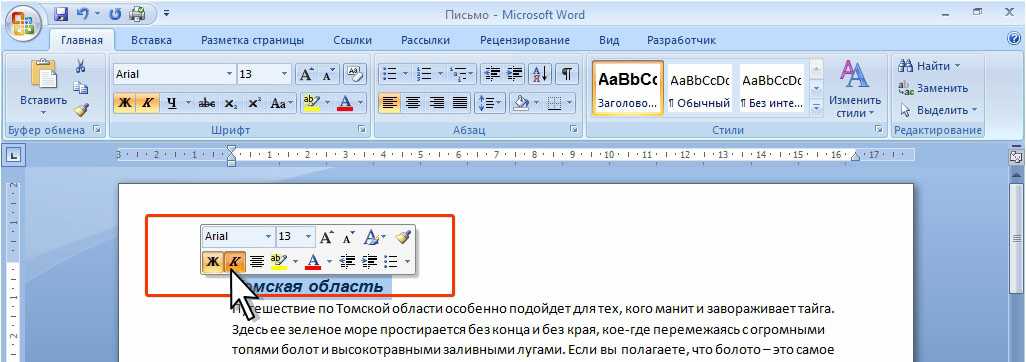
Если вы указали, что нужно использовать программу Convert Assistant, выбранный документ появится в ее окне предварительного просмотра в режиме сжатого просмотра. При желании можно перемещаться по страницам документа и задать диапазон страниц. Также можно просмотреть и изменить параметры обработки и вывода.
Выберите инструмент Преобразовать все, и преобразованный файл откроется в Word, где его можно сохранить с помощью команды Сохранить как.
Запуск программы PDF Convert из меню «Файл»
-
Откройте в Microsoft Word меню «Файл» и выберите команду Открыть.
-
В поле «Тип файлов» выберите формат PDF (Portable Document Format) (*.pdf) или Файлы XPS (*.xps).
-
Выберите PDF- или XPS-файл, который нужно преобразовать. Можно выбрать несколько файлов.
-
Нажмите кнопку Открыть.
-
В зависимости от параметров, заданных в диалоговом окне Параметры преобразования PDF, преобразование начнется с использованием программы Convert Assistant или без нее.

-
Если настроен запуск Convert Assistant, то можно просмотреть исходный файл и изменить параметры, а затем запустить процесс преобразования.
Если запуск Convert Assistant отключен, преобразование будет запущено незамедлительно с использованием текущих параметров для выбранного режима. После запуска преобразования на экран выводится индикатор выполнения операции, советы по работе с программой и окно предварительного просмотра преобразуемой в данный момент страницы.
-
Преобразованный документ с возможностью редактирования откроется в Microsoft Word, и его можно будет сохранить под другим именем с помощью команды Сохранить как.
Примечание
Можно выбрать два и более файлов из одной папки. Каждый из них будет преобразован в отдельный документ Word. Любые из этих файлов можно сохранить с помощью команды Сохранить как.
Получите Word, Excel и PowerPoint бесплатно, подписка не требуется
Microsoft 365 — это последняя версия пакета Microsoft Office, включающая знакомые приложения, которые вы можете использовать для работы, учебы или личной жизни. Наиболее распространенный способ доступа к этим приложениям — покупка подписки на Microsoft 365, но со временем эта стоимость увеличивается, что может помешать вам использовать Word, Excel, PowerPoint или другие программы. К счастью, если вам нужен Microsoft 365, есть способы получить эту услугу бесплатно.
Наиболее распространенный способ доступа к этим приложениям — покупка подписки на Microsoft 365, но со временем эта стоимость увеличивается, что может помешать вам использовать Word, Excel, PowerPoint или другие программы. К счастью, если вам нужен Microsoft 365, есть способы получить эту услугу бесплатно.
Набор программного обеспечения Microsoft для повышения производительности состоит из классических приложений, таких как Word, Excel, PowerPoint и Outlook, а также из более новых приложений, таких как Microsoft Teams, OneDrive и SharePoint. Коллекция Microsoft 365 обычно стоит от 70 до 100 долларов США в год за доступ по подписке для всех устройств и членов семьи. Microsoft также выпустила новую автономную версию Microsoft Office для Windows и Mac под названием Office Home and Student 2021 по фиксированной цене 150 долларов — подписка не требуется.
Вот версии Office 365, Microsoft 365 и их приложений, которые вы можете бесплатно найти в Интернете прямо сейчас.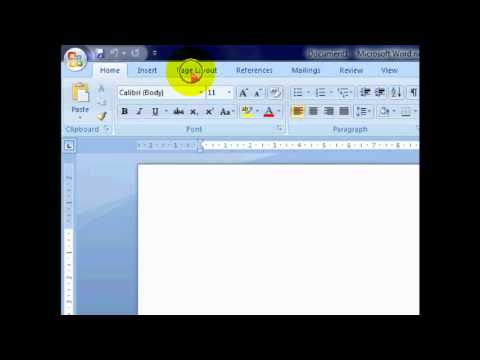
Получите Microsoft Office 365 бесплатно, если вы студент или преподаватель
Если вы студент, преподаватель или преподаватель с активным адресом электронной почты школы, вы, вероятно, имеете право на бесплатно через Microsoft, с Word, Excel, PowerPoint, OneNote, Microsoft Teams и дополнительными классными инструментами.
Все, что вам нужно сделать, это ввести адрес электронной почты вашего учебного заведения на этой странице веб-сайта Microsoft: Начните работу с Office 365 бесплатно. Во многих случаях вам сразу же будет предоставлен доступ благодаря автоматизированному процессу проверки. Если вы посещаете учебное заведение, которое необходимо подтвердить, подтверждение вашего права на участие может занять до месяца.
Недавние выпускники, которые хотят продолжать пользоваться Office 365, также могут получить Microsoft 365 Personal за 12 долларов США на 12 месяцев с действительным адресом электронной почты учебного заведения.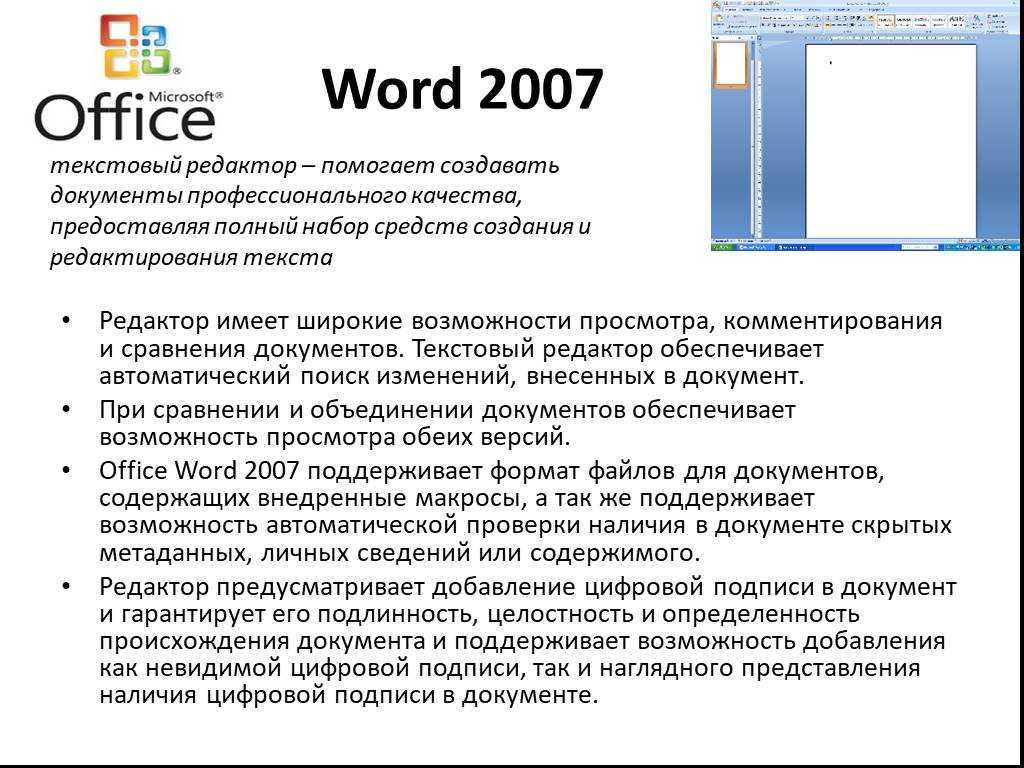
Сейчас играет: Смотри: Используйте приложения Microsoft 365 бесплатно прямо сейчас
4:07
Как получить пакет Microsoft Office бесплатно, если вы другой человек
Любой может получить бесплатную пробную версию Microsoft 365 на один месяц. Если вы не отмените подписку до истечения месяца, с вас будет взиматься плата в размере 100 долларов США за годовую подписку на Microsoft 365 для семьи (ранее называвшуюся Office 365 для дома).
Хорошей новостью является то, что если вам не нужен полный набор инструментов Microsoft 365, вы можете бесплатно получить доступ к ряду его приложений в Интернете, включая Word, Excel, PowerPoint, OneDrive, Outlook, Календарь и Skype. Вот как их получить:
1 . Перейдите на Office.com.
2 . Нажмите Зарегистрируйтесь для получения бесплатной версии Office под кнопкой «Войти».
3 . Войдите в свою учетную запись Microsoft или создайте ее бесплатно . Если у вас уже есть учетная запись Windows, Skype или Xbox Live, у вас есть активная учетная запись Microsoft.
Войдите в свою учетную запись Microsoft или создайте ее бесплатно . Если у вас уже есть учетная запись Windows, Skype или Xbox Live, у вас есть активная учетная запись Microsoft.
4 . Выберите приложение, которое хотите использовать, и сохраните свою работу в облаке с помощью OneDrive.
Используйте браузерную версию приложения Microsoft Word бесплатно.
Скриншот Элисон ДеНиско Райоме/CNETТак в чем подвох бесплатной версии?
Вы можете сказать: «Подождите, если я могу получить все эти приложения бесплатно, зачем вообще платить за Microsoft 365?» Что ж, функциональность бесплатных приложений ограничена: они работают только в вашем веб-браузере, и вы можете использовать их только при активном подключении к Интернету. В них также меньше функций, чем в полных версиях Microsoft 365.
Тем не менее, есть ряд преимуществ, в том числе возможность делиться ссылками на свою работу и сотрудничать в режиме реального времени, аналогично тому, что позволяют инструменты G Suite.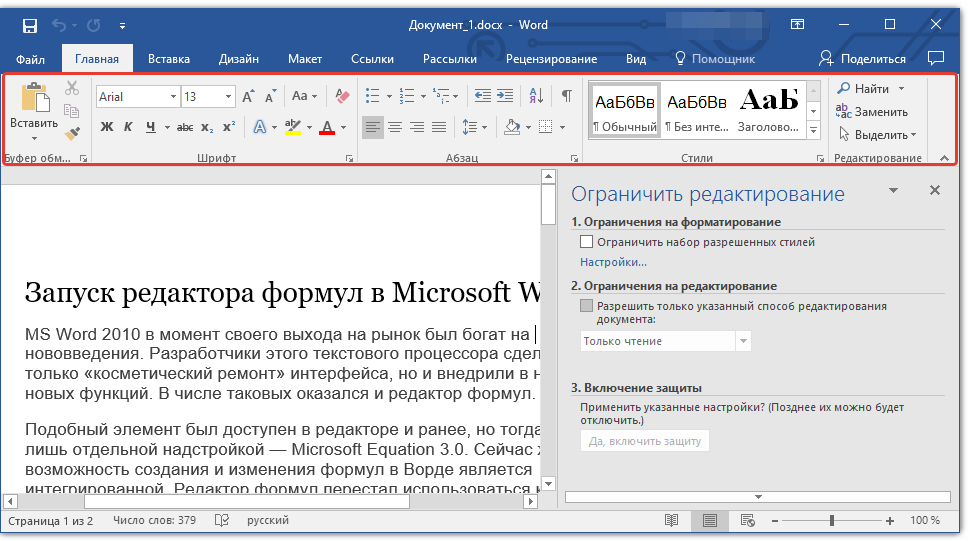 Если вы ищете базовые версии каждого из этих приложений, бесплатная версия должна вам подойти.
Если вы ищете базовые версии каждого из этих приложений, бесплатная версия должна вам подойти.
Чтобы узнать больше о производительности, ознакомьтесь со всеми лучшими функциями Windows 11, как делать снимки экрана в Windows 10 или 11 и лучшими приложениями для создания резюме. Вы также можете взглянуть на список лучших ноутбуков с Windows от CNET.
Как запустить Microsoft Word в Linux
Вам нужно запустить Microsoft Word на ноутбуке или настольном компьютере с Linux для использования на работе или в школе? Не знаете, как его настроить? Следите за тем, как мы демонстрируем, как запустить Microsoft Word в Linux!
Метод 1 — Неофициальный офис веб-приложения
Для тех, кто хочет начать работу с Microsoft Word в Linux, лучше всего использовать пакет «unofficial-webapp-office».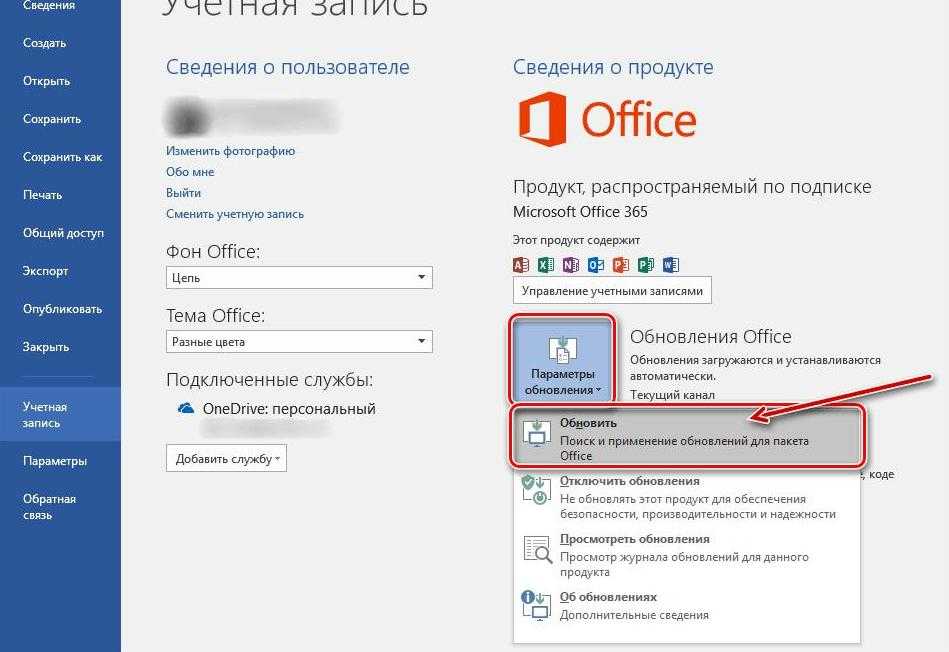 Это простая веб-оболочка, которая доставляет онлайн-версии Microsoft Office пользователям Linux.
Это простая веб-оболочка, которая доставляет онлайн-версии Microsoft Office пользователям Linux.
В настоящее время Word находится в Linux с помощью пакетов Snap, которые поддерживаются примерно 75% операционных систем Linux. В результате заставить работать знаменитый текстовый процессор Microsoft не составляет труда.
Чтобы начать установку Word на ПК с Linux, откройте окно терминала на рабочем столе, нажав Ctrl + Alt + T или Ctrl + Shift + T на клавиатуре. Затем следуйте инструкциям Snap или Flatpak, описанным ниже.
Инструкции по установке Snap
Установка пакета Snap для Word начинается с включения среды выполнения Snapd. Чтобы включить эту среду выполнения, используйте инструмент управления пакетами вашего ПК с Linux, установите пакет «snapd» из репозиториев программного обеспечения и включите его с помощью системы инициализации systemd. Кроме того, следуйте нашему подробному руководству по настройке Snapd на ПК с Linux.
Когда среда выполнения Snapd включена на вашем ПК с Linux, пакеты Snap готовы к использованию. Отсюда вы сможете установить Word со следующими snap install команда ниже.
sudo snap install неофициальный-webapp-office
Установив приложение «Unofficial-webapp-office» на ПК с Linux через пакет Snap, перейдите к следующему разделу, чтобы узнать, как использовать Word в Linux.
Использование Word
Следуйте приведенным ниже пошаговым инструкциям, чтобы получить доступ к Microsoft Word.
Шаг 1: Откройте меню приложений на рабочем столе Linux, нажав Win на клавиатуре. Либо щелкните мышкой по кнопке меню запуска на панели.
Шаг 2: В меню приложения введите «Word» в поле поиска, чтобы выполнить поиск ярлыка Microsoft Word. Или найдите раздел «Офис» и нажмите на значок «Word».
Шаг 3: При запуске Word на рабочем столе Linux пользовательский интерфейс текстового процессора не отображается. Вместо этого вы увидите страницу входа Microsoft.
Вместо этого вы увидите страницу входа Microsoft.
Используйте пользовательский интерфейс и войдите в свою учетную запись Microsoft. Если у вас нет учетной записи MS, нажмите кнопку «Создать».
Шаг 4: После входа в приложение вы увидите пользовательский интерфейс Microsoft Word. Отсюда нажмите кнопку «Новый пустой документ», чтобы начать писать.
Способ 2 – Нативиер
Хотя метод Snap для Microsoft Word прост, не все могут запускать пакеты Snap. К счастью, с помощью инструмента Nativefier можно создать собственное приложение Microsoft Word для Linux.
Чтобы начать установку, откройте окно терминала и получите последнюю версию NodeJS, работающую на вашем компьютере с Linux.
Убунту
sudo apt установить нпм
Дебиан
вс - apt-get установить завиток curl -sL https://deb.nodesource.com/setup_11.x | баш - apt-get install -y nodejs
Arch Linux
судо-пакман-S нпм
Федора
sudo dnf установить нпм
OpenSUSE
sudo zypper установить нпм
Установив Nativefier, следуйте пошаговым инструкциям, чтобы Microsoft Word работал на вашем ПК с Linux.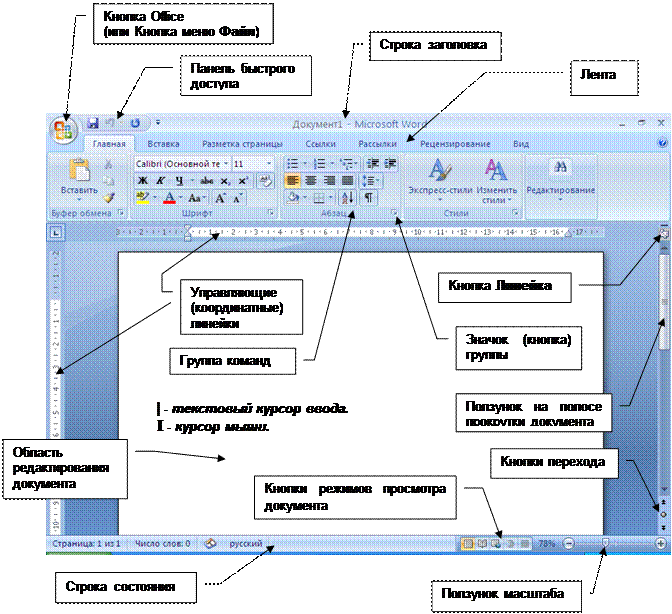
Шаг 1: С помощью команды npm настройте последнюю версию Nativefier. Требуется для сборки Microsoft Word в Linux.
sudo npm -g установить родной
Шаг 2: Используйте инструмент wget для загрузки значка Microsoft Word.
wget https://i.imgur.com/6DO8H9X.png -O icon.png
Шаг 3: Запустите команду nativefier , чтобы создать приложение Microsoft Word.
nativefier -p linux -a x64 -i icon.png --disable-context-menu --disable-dev-tools --single-instance --internal-urls ".*" https://www.office.com /запуск/слово
Шаг 4: Переименуйте выходную папку с «Signintoyouaccount» на «microsoft-word».
mv ~/Signintoyouaccount-linux-x64/ ~/microsoft-word/
Шаг 5: Переименуйте сгенерированный двоичный файл MS Word с «Signintoyouaccount» на «word».
cd ~/микрософт-слово mv Signintoyouraccount слово
Шаг 6: Поместите файлы в каталог /opt и обновите права доступа к папке.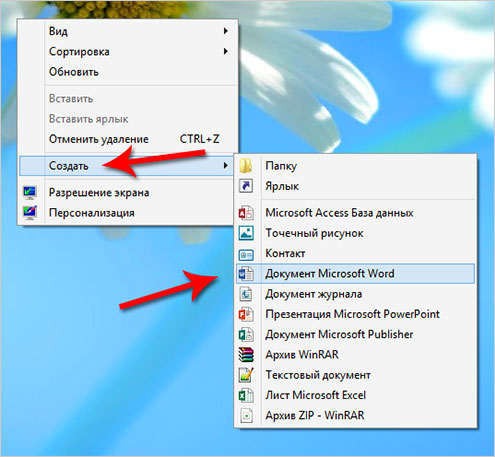
sudo mv ~/microsoft-word//opt/ sudo chmod 777 -R /опт/микрософт-слово/
Шаг 7: Скопируйте файл icon.png в /opt/microsoft-word/.
cp ~/icon.png /opt/microsoft-word/
Шаг 8: Создайте microsoft-word.desktop с помощью команды touch .
сенсорный ~/microsoft-word.desktop
Шаг 9: Отсюда вы должны открыть файл microsoft-word.desktop в текстовом редакторе Nano. Используя приведенную ниже команду, откройте файл для редактирования.
нано -w ~/microsoft-word.desktop
Шаг 10: Вставьте следующий код в текстовый редактор Nano. Этот код установит новый значок Microsoft Word, который вы можете использовать для запуска приложения из папки /opt/microsoft-word/ на вашем ПК с Linux.
[Вход на рабочий стол]
Комментарий[en_US]= Доступ к Microsoft Word в Linux.
Exec=/opt/microsoft-word/word
GenericName=Microsoft Word
Name=Microsoft Word
Icon=/opt/microsoft-word/icon.