Как установить Kali Linux на VirtualBox
В этой статье мы расскажем, что такое Kali, в каких случаях она используется и как происходит установка Kali Linux на виртуальную машину в VirtualBox.
Что такое Kali Linux
Kali Linux — это дистрибутив операционной системы Linux. Это одна из немногих систем, которая предназначена для специалистов информационной безопасности. В неё входит ряд утилит, которые созданы для тестирования уязвимостей. Kali редко используется как основная ОС, чаще всего она устанавливается как гостевая.
Система Kali Linux была разработана в 2013 году. Над ней работала команда из Offensive Security. За основу была взята структура Debian, а инструменты тестирования информационной безопасности были взяты из ОС BackTrack. Первый релиз был выпущен 13 марта 2013 года.
В комплект Kali входят такие хакерские утилиты как Armitage, nmap, Wireshark, John the Ripper, Aircrack-ng, Burp Suite. С их помощью можно:
- собирать информацию об инфраструктуре объекта.
 Можно точно определить, какие узлы и сервисы работают в сети, какие операционные системы установлены и как защищена сеть;
Можно точно определить, какие узлы и сервисы работают в сети, какие операционные системы установлены и как защищена сеть; - искать уязвимости в системе
- проверять на уязвимость веб-приложения. Можно определить, какая версия CMS установлена на сайте, что позволит использовать уже известные уязвимости для взлома и атак;
- делать брутфорс (Password Attacks). Это метод угадывания пароля или ключа шифрования. Программа перебирает все возможные комбинации символов пока не будет найдена правильная;
- проводить стресс-тесты. Система искусственно нагружается, чтобы выявить все проблемы, которые могут быть вызваны перегрузкой;
- делать спуфинг. Спурфинг (spoofing) — это кибер-атака, в которой мошенник выдаёт себя за какой-либо надёжный источник, чтобы получить доступ к важным данным или информации. Подменяться могут веб-сайты, электронная почта, телефонные звонки, текстовые сообщения, IP-адреса и серверы;
- преобразовывать машинный код в текст программы для восстановления исходного кода ;
- устраивать DOS-атаки для Wi-Fi;
- делать бэкдор в системе.

Все утилиты будут готовы к использованию сразу после завершения инсталляции.
Особенности Kali Linux
Так как это узкоспециализированная система, вы не сможете добавить к стандартным источникам ПО Kali дополнительные пакеты и репозитории. Они не будут работать. Например, в Кали нет поддержки для команды apt-add-repository, LaunchPad или PPAs. Даже для установки широко распространённых пакетов Node.js потребуются дополнительные настройки и технические навыки.
Наряду с командами терминала и базовыми утилитами, есть возможность просмотра изображений и PDF-файлов, калькулятор и простой текстовый редактор. Однако привычных пользователю офисных программ (почтовых программ, органайзеров) в этой системе нет.
Kali Linux постоянно работает под пользователем root. Суперпользователь нужен для выполнения большинства встроенных функций, поэтому разработчики сделали эту функцию по умолчанию. Именно из-за постоянно включенного root на Кали опасно работать с привычными пользователю офисными приложениями или выходить в интернет для обычного серфинга. Этот факт ещё раз доказывает, что ОС лучше использовать как гостевую.
Этот факт ещё раз доказывает, что ОС лучше использовать как гостевую.
Как установить Kali Linux на виртуальную машину VirtualBox
Установка Кали Линукс на виртуальную машину происходит в 3 этапа:
- Создание виртуальной машины для Kali Linux.
- Настройка виртуальной машины.
- Установка ОС Kali Linux.
Этап 1. Создание виртуальной машины на VirtualBox
- 1.
Скачайте ISO-образ Kali с официального сайта.
- 2.
Запустите VirtualBox и нажмите Создать:
- 3.
Введите имя виртуальной машины (любое).
- 4.
Так как Kali Linux разработана на основе Debian, в строке «Тип» выберите Linux.
 В строке «Версия» выберите Debian 64-bit и нажмите Продолжить:
В строке «Версия» выберите Debian 64-bit и нажмите Продолжить: - 5.
Чтобы выделить объём памяти для машины, сдвиньте ползунок вправо. Мы рекомендуем указать объём 4 ГБ, но если на вашем компьютере недостаточно оперативной памяти, выбирайте 2-3 ГБ. Нажмите Продолжить:
- 6.
Выберите пункт Создать новый виртуальный жёсткий диск и кликните Создать:
- 7.
Укажите тип файла VDI (VirtualBox Disk Image)
и нажмите Продолжить: - 8.
Выберите формат хранения Динамический виртуальный жёсткий диск. Нажмите Продолжить:
org/HowToStep»>
9.
Выберите объём диска виртуальной машины. Для установки Kali Linux будет достаточно 20 ГБ. Передвиньте ползунок вправо и нажмите Создать:
Готово, вы создали виртуальную машину.
Этап 2. Настройка виртуальной машины для Kali Linux
Kali Linux очень требователена к количеству процессоров, а также использует PAE-ядро. Если вы сразу начнёте установку ОС в обычном режиме, то увидите ошибку. Поэтому перед установкой операционной системы нужно включить функцию PAE и увеличить количество ядер. Для этого:
- 1.
Нажмите Настроить:
- 2.
Перейдите во вкладку Система ― Процессор. По умолчанию для виртуальной машины выделяется одно ядро процессора. В строке «Процессор(ы)» поставьте значение 2.
org/HowToStep»>
3.
Отметьте галочку напротив «Включить PAE/NX». Нажмите OK:
Теперь переходите к установке операционной системы.
Этап 3. Установка операционной системы Kali Linux
- 1.
Запустите виртуальную машину:
- 2.
Загрузите скачанный образ. Для этого справа нажмите на иконку папки:
- 3.
Выберите нужный образ из списка или загрузите новый, нажав на Add.
- 4.
Нажмите Choose:
- 5.
Затем нажмите Start:
org/HowToStep»>
6. - 7.
Для завершения установки следуйте подсказкам системы. На последнем этапе виртуальная машина будет перезагружена.
Чтобы выбрать установку с графическим интерфейсом, нажмите Enter. Это самый простой способ установки ОС без работы в командной строке:
Готово, установка завершена.
Несмотря на то? что многие инструменты Кали больше похожи на хакерские, на самом деле ОС чаще всего используют для пентестов (тестов на проникновение). Kali помогает обнаружить слабые места в защите корпоративной сети, элементах сетевой инфраструктуры и сайтах. Тщательная проверка помогает избежать проникновения злоумышленников.
Помогла ли вам статья?
Да
раз уже
помогла
Как установить Kali Linux на VirtualBox
Kali Linux – один из немногих дистрибутивов для специалистов информационной безопасности и представляющий собой слияние WHAX и Auditor Security Collection.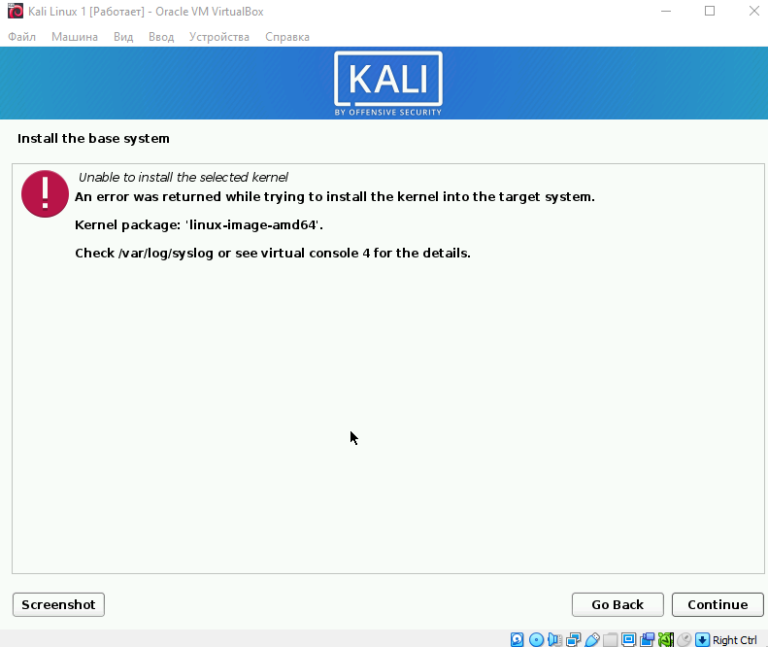 Главное отличие Kali Linux от других Linux-дистрибутивов – работа в сфере информационной безопасности. Kali Linux включен ряд специальный утилит, созданных для работы в данной области. Система не предназначена для использования в роли основной, так как имеет уклон в определенную рабочую сферу. Для это роли больше подходит Windows или macOS.
Главное отличие Kali Linux от других Linux-дистрибутивов – работа в сфере информационной безопасности. Kali Linux включен ряд специальный утилит, созданных для работы в данной области. Система не предназначена для использования в роли основной, так как имеет уклон в определенную рабочую сферу. Для это роли больше подходит Windows или macOS.
Основная задача статьи — подробно разъяснить как установить Kali Linux на VirtualBox, а также объяснить некоторые нюансы, встречающиеся во время установки. Установка Kali Linux на VirtualBox, поделена на три этапа: подготовка, установка системы и установка VirtualBox Guest Additions.
Содержание статьи:
Подготовка к установке Kali LinuxДля начала необходимо скачать образ системы Kali Linux. Сделать это можно на официальном сайте дистрибутива – kali.org. Выбираете нужный вам дистрибутив с соответствующей архитектурой и скачиваете. После того, как вы скачаете образ, необходимо проверить его на целостность посредством сравнение контрольных сумм SHA256.
После этого скачиваем программу VirtualBox с официального сайта (virtualbox.org). На этом подготовка заканчивается, время переходить к установке.
Настройка виртуальной машины
Шаг 1. Создание виртуальной машиныОткройте VirtualBox и нажмите на кнопку «Создать» в контекстном меню.
Шаг 2. Настройка основных параметров машиныОткроется диалоговое окно, где необходимо выполнит три пункта: выбрать имя для образа виртуальной машины, выбрать тип операционной системы, выбрать ее версию.
Примечание: для того, чтобы успешно установить Kali Linux на VirtualBox необходимо выбрать совместимую с дистрибутивом версию «2.6/3.х/4.х», архитектура которой соответствует вашим характеристикам.
Шаг 3. Объем оперативной памятиТеперь необходимо указать оптимальны объем оперативной памяти, которую будет использовать виртуальная машина в активном режиме.
Примечание: если указать объем, превышающий в два раза количество установленной ОЗУ, может повлиять на производительность.
Шаг 4. Создание виртуального диска
Создаем виртуальный диск, либо же выбираем из уже имеющихся. При создании виртуального диска указываем его тип. Вкратце о каждом из них:
- VDI – собственный формат диска VirtualBox используется при создании новой виртуальной машины;
- VHD – формат диска, разработанный Microsoft;
- VMDK – универсальный формат, который также использует VMware.
Если вы не знаете какой выбрать, то выбирайте VDI.
Шаг 5. Выбор формата храненияУказываем формат хранения. Динамический или фиксированный – решать вам, отталкиваясь от целей. Подробное описание каждого формата приведено в диалоговом окне.
Шаг 6. Выбор объема дискаУказывать объем диска, который будет использовать Linux-система, необходимо в зависимости от ваших задач. Оптимальное количество это 100Гб.
Вы создали виртуальную машину.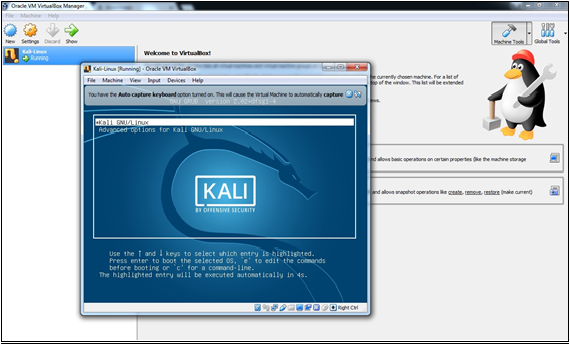 Теперь необходимо поставить на нее систему. Выбираем нужную нам виртуальную машину из списка и запускаем ее.
Теперь необходимо поставить на нее систему. Выбираем нужную нам виртуальную машину из списка и запускаем ее.
Установка Kali Linux на VirtualBox
Шаг 1. Выбор загрузочного образаВ открывшемся окне предлагается выбор загрузочного диска. Выбираем скачанный ранее образ системы.
После выбора образа жмем «Продолжить».
Шаг 2. Выбор типа установки системыВидим, что происходит загрузка системы, после чего открывается меню установки Kali Linux. Здесь необходимо выбрать «Graphics Install». Примечание: при выборе «LiveCD» все данные, сохраненные на системе, удалятся после ее выключения.
Шаг 3. Выбор языка установки
Теперь необходимо выбрать язык, который будет сопровождать на вас на протяжении всей установки.
Шаг 4. Базовая информация о системеТеперь выбираем местоположение, язык клавиатуры, комбинацию клавиш для переключения языка.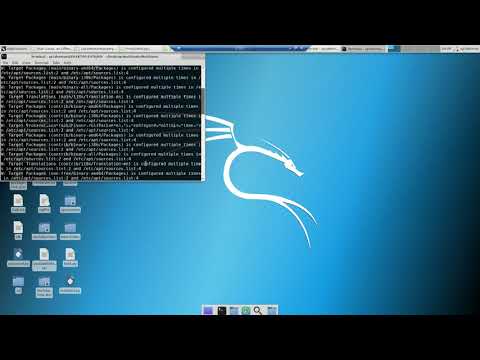
Вводим имя компьютера.
Шаг 6. Настройка домена сетиОтталкиваясь от необходимости либо настраиваем домен-сети, либо пропускаем данный шаг.
Шаг 7. Пароль учетной записиНастраиваем пароль учетной записи. Примечание: следует запомнить, что при вводе пароля в @root консоли, символы отображаться не будут.
Выбираем время, после чего происходит загрузка.
Шаг 8. Разметка дисковТеперь предстоит выполнить разметку дисков. Так как установка Kali Linux происходит на VirtualBox, то мы используем весь диск.
Разметка диска определяет местонахождение файлов в системе. Так как Linux отличается своей файловой системой от других систем, то на выбор предложено три вариант, содержащие /home /var и /tmp. Теперь подробнее о них:
- /home – здесь находятся все домашние каталоги пользователей;
- /var – здесь система хранит log, cech-файлы, почту и иногда web;
- /tmp – раздел под временные файлы.

Данная функция создана для опытных пользователей, если у вас нет необходимости сортировать файлы, то помещайте все на один раздел.
Далее отображается контекстное меню со списком поделенных томов. В данный момент у нас есть основной раздел и ext4 – журналируемая файловая система.
Подтверждаем все изменения и нажимаем «Продолжить».
Шаг 9. Выбор зеркалТеперь предстоит выбрать зеркало для установки дополнительного ПО. Данная функция доступна только в том случае, если при установке у вас есть активное Интернет-соединение. Если оно отсутствует, то вы всегда можете установить дополнительной ПО в самой системе.
Шаг 10. Установка GRUBДалее идет установка системного загрузчика GRUB. Оставляем «Да» и продолжаем установку.
Шаг 11. Завершение установки
После того, как вы установите GRUB, система попросит изъять установочные носители и перезагрузить ее.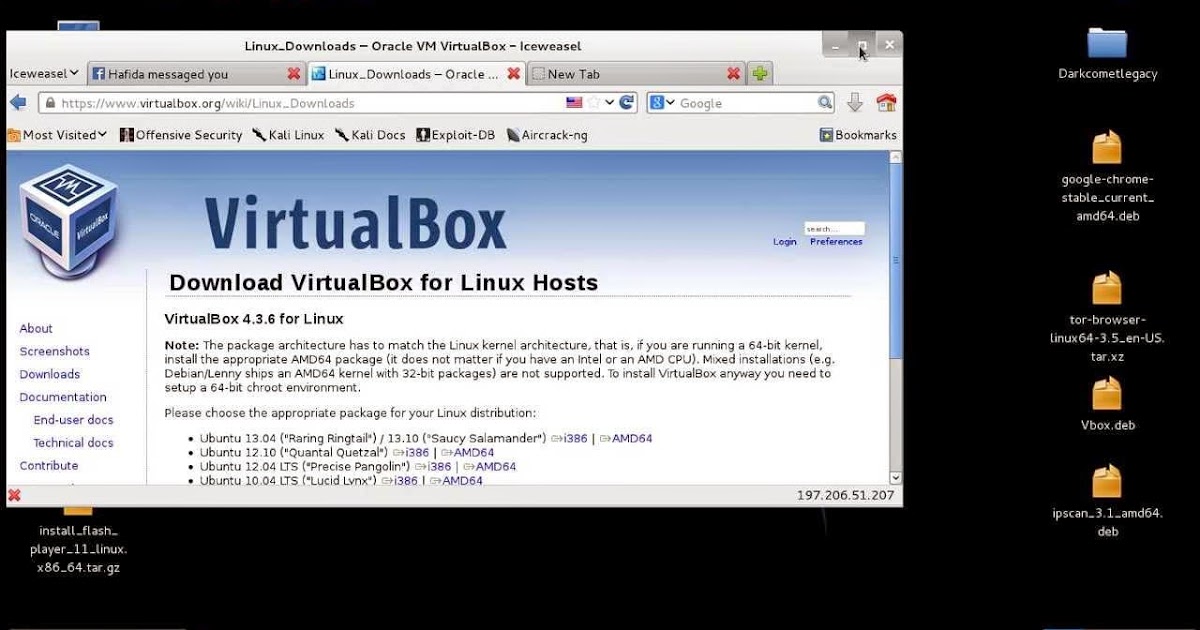 Изымать ничего не надо, нажимаем «Продолжить».
Изымать ничего не надо, нажимаем «Продолжить».
Вы завершили установку системы. Она готова к использованию, теперь осталось вписать имя пользователя и пароль, которые вы ввели при установке.
Установка Virtual Box Guest AdditionsШаг 1. Добавление образа на CD носительВыбираем из списка нужную виртуальную машину и нажимаем «Настроить». В окне настроек выбираем пункт «Носители» и добавляем в IDE контроллер образ, находящийся в корневой папке программы (C:/ProgramFiles/Oracle/VBoxLinuxAdditions.iso):
Шаг 2. Установка дополнений в Kali LinuxЗапускаем виртуальную машину и открываем терминал. Перед установкой необходимо» зайти в терминал из-под рута, для этого прописываем в нем команду:
sudo -i
Далее необходимо загрузить установочный образ с помощью команд, указанных на скриншоте:
cp /media/cdrom0/VBoxLinuxAdditions.  run /root
run /rootchmod 755 /root/VBoxLinuxAdditions.run cd /root/ ./VBoxLinuxAdditions.run
Выводы
Теперь вы знаете как установить Kali Linux на VirtualBox. Если вы все-таки решите установить Kali в качестве основной системы для вашего компьютера, то процесс останется тем же за исключением некоторых пунктов.
https://youtu.be/Xfeew68MVT4
Как установить Kali Linux на виртуальную машину: использование программы VirtualBox
Содержание:
- Основные этапы установки Kali Linux
- Настройка машины
- Установка Kali Linux на VirtualBox
- Разметка диска
- Процесс установки
Операционная система Kali Linux является альтернативой Windows, но со своими фишками, плюсами и минусами. Устанавливается на ПК и ноутбук. Процесс требует внимательности и точности действий.
Основные этапы установки Kali Linux
Данный дистрибутив отлично подходит для пентестов или, проще говоря, проверок на взлом.
Главный логотип ОС Кали Линукс
Инструкция по установке ОС Kali Linux на VirtualBox, приведена, чтобы избежать черного экрана в случае неправильной инсталляции. Первое что необходимо сделать это скачать вске необходимые программы:
- Скачать гипервизор с официального сайта https://virtualbox.org Нужно нажать на самую большую кнопку «Download», на открывшейся странице кликнуть на вкладку «Windows hosts», чтобы скачать последнюю версию программы.
- Загрузить Extension Pack, это понадобится для улучшенной работы с периферийным устройством и для поддержки USB 3.0.
- Скачать саму ОС с официального сайта https://kali.org В разделе «Download» нужно кликнуть «Download Kali Linux».
- Загрузить «Installer» 64 битной версии, на другие версии не обращать внимания. Установка Кали Линукс на Виртуал Бокс понятна на интуитивном уровне, и не займет много времени.
Важно! Придется дождаться скачивания Kali Linux, во время установки гипервизора будет произведено переподключение к сетевому адаптеру.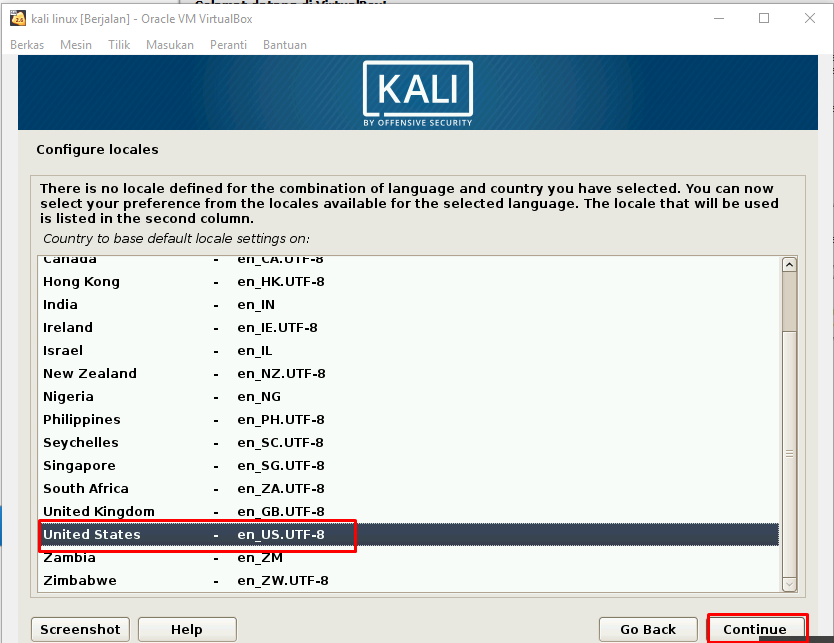
После установки эмулятора следующий шаг – установка плагина Extension Pack. В главном меню программы кликнуть на вкладку «Файл», затем «Настройки». В меню слева появится список, необходимо выбрать пункт «Плагины» и установить скачанный файл. Инсталляция происходит в пару кликов с соглашением лицензии и кнопкой «Установить». Выполнен полный разбор, как установить Kali Linux на Virtualbox.
Настройка машины
Как установить Kali Linux на флешку — пошаговая инструкция
Теперь необходимо настроить все для работы. Вот что нужно сделать:
- В разделе общих настроек во вкладке «Дополнительно», делается выбор папки для хранения снимков состояния программы. Для этого в системных настройках во вкладке «Материнская плата» убирается галочка с гибкого диска. «Жёсткий диск» нужно поставить на верхнее место в списке.
- В манипуляторе курсора указывается PS/2 мышь, чтобы была возможность выключить USB контроллер.
- При переходе во вкладку «Процессор», отмечается галочка «Включить PAE/NX».
 В разделе носителей добавляется скачанный файл Kali Linux в контроллер IDE.
В разделе носителей добавляется скачанный файл Kali Linux в контроллер IDE. - В сетевых настройках назначается два адаптера сети. Первый для связи с сетью, второй для SSH соединения. Включение адаптеров отмечается нажатием галочки. Первый адаптер отвечает за соединение с сетью интернет. Второй адаптер работает в виде хоста.
Основные настройки виртуальной машины завершены, по желанию можно настроить контроллер USB и управление общими папками, на выбор пользователя можно отключить или настроить для пользования.
Включение виртуализации в системе BIOS
Внимание! Остается проверить последний шаг перед тем, как установится ОС. Осуществляется перезагрузка компьютера и вход в BIOS. Обязательно проверяется настройка виртуализации. Если она отключена, ее нужно включить.
Установка Kali Linux на VirtualBox
Linux Kali — установка, требования к системе
Первым шагом придумывается имя ОС. В виртуальной машине добавляется дистрибутив Debian 64 bit в строке версии, так как Kali Linux основана на Debian. Указывается тип – Linux. Если написать Kali Linux, тип и версия будут выбраны автоматически. Нажимается кнопка «Далее».
Указывается тип – Linux. Если написать Kali Linux, тип и версия будут выбраны автоматически. Нажимается кнопка «Далее».
Теперь действовать нужно так:
- Необходимо выделить нужный объём ОЗУ. В этом аспекте следует исходить строго из параметров используемого ПК. Для примера, если на компьютере стоит 4 ГБ оперативной памяти, достаточно будет выставить объём в 1-2 ГБ.
- Создается новый виртуальный жесткий диск. Выбирается именно этот пункт. Размер желательно указать минимум в два раза больше предложенного. Тип указывается по умолчанию – VDI. Формат хранения – «Динамический», это означает что память будет занимать место по мере заполнения информацией. Нажимается кнопка «Создать». Можно переходить к установке ОС.
- Как только виртуальная машина появится слева в списке, осуществляется переход в «Настройки» на вкладку «Носители». Нажав на иконку диска, можно увидеть путь к файлу с образом, скачанному с сайта kali.org. После подключения ISO файла, производится нажатие на кнопку «ОК».

- Запускается виртуальная машина, всплывает главное окно. Выбрать нужно пункт графической установки. Далее осуществляется выбор языка, указывается местоположение, для корректного отображения часового пояса. Раскладка оставляется по умолчанию.
- Следующим шагом будет установка горячих клавиш для изменения языка. Стандартный вариант Alt+Shift.
- Прописывается название компьютера, в данном случае это не имеет особого значения.
- Шаг с выбором домена пропускается, Линукс должен остаться главным участником рабочей группы.
- Имя пользователя можно указать, какое угодно. От пользователя зависит, какую сложность защиты необходимо установить.
- Указывается имя учетной записи. Пароль вводится дважды. Необходимо его запомнить.
- Устанавливается часовой пояс.
Разметка диска
Kali Linux на Android — инструкция по установке
Для начинающих пользователей рекомендуется автоматическая разметка всего диска. Подтверждается хранение всех файлов в одном разделе.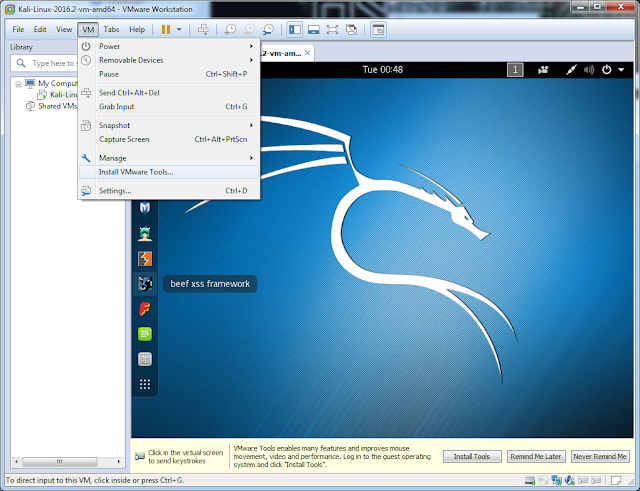 Выбирается вкладка «Закончить разметку, и записать изменения на диск». Готово, осталось произвести запись на диск.
Выбирается вкладка «Закончить разметку, и записать изменения на диск». Готово, осталось произвести запись на диск.
Процесс разметки диска во время установки
Остается нажать на вкладку «ДА» и нажать кнопку «Продолжить». Система начнет распаковку файлов. Это может занять некоторое время, после чего появится окно с запросом адреса прокси сервера. Если интернет подключен напрямую, просто нажимается кнопка «Продолжить», вписывать ничего не нужно.
Важно! Следующее окно которое требует внимания, отобразит популярные утилиты предлагаемые к установке. Установка будет зависеть от того, в какой интерфейсной среде удобно работать пользователю.
Для новичков и тех кто ни разу не работал с Линуксом лучше всего устанавливать Xfce (Kali s default desktop environment). Эта программа очень легкая и дружелюбнее к Линуксу нежели Gnome.
Следующий шаг – установка системного загрузчика GRUB на жесткий диск. Установка программы также очень проста, она единственная в списке. Указывается устройство для установки. Все происходит в два клика.
Указывается устройство для установки. Все происходит в два клика.
В последнем открывшемся окне установки, производится перезагрузка системы. Носитель (флешка) не нуждается в извлечении. Эмулятор сделает это самостоятельно. При входе в появившемся окне указывается Kali/GNU Linux. Вводится логин с паролем. Остается настроить ОС и можно приступать к работе с Kali Linux.
Вход в учетную запись ОС
Совет! Для улучшенной работы в виртуальной машине, инсталлируется утилита VirtualBox LinuxAdditions.run. Это пакет расширений который увеличит интеграционные взаимодействия при работе с ОС.
Процесс установки
При запуске VboxLinuxAdditions.run в консоли может отображаться информация, что старая версия Guest Additions удаляется, происходит попытка установки новой. Бывает, что установка прекращается ошибкой, требуется проверить файл var/log/vboxadd-install.log.
Новичкам на заметку! Команды вводятся без $ и # – эти символы являются индикатором работы под управлением суперпользователя или под стандартным пользователем.
Необходимо проверить обновление вводом команды:
$ sudo apt-get update
Как root набрать:
# apt-get update
Устанавливается пакет linux-header для Kali Linux, в консоли пишется команда:
$ sudo apt-get install linux-headers-$(uname -r)
ИЛИ как root:
# apt-get install linux-headers-$(uname -r)
Полноценная работа Kali Linux после установки VboxLinuxAdditions.run
После этого запускается VboxLinuxAdditions.run с жёсткого диска – присутствие проблем в процессе инсталляции не наблюдается. Когда перезагрузка выполнена, отображается нормальное разрешение ОС и все другие возможности Guest Additions работают. Процесс установки на этом завершен.
В данной статье приведены все действия и шаги для полноценной работы виртуальной машины. Как видно, весь процесс, как установить Кали Линукс на Virtualbox, состоит из нескольких шагов. Если выполнять их последовательно строго по инструкции, то все получится даже у новичка.
youtube.com/embed/xKG-Rv5s4Uk?feature=oembed» frameborder=»0″ allow=»accelerometer; autoplay; encrypted-media; gyroscope; picture-in-picture» allowfullscreen=»»>Автор:
Сергей Алдонин#4 Kali Linux для продвинутого тестирования на проникновение. Установка на Raspberry Pi 4, VMware Workstation Player, VirtualBox, Docker.
Просмотров: 213
Здравствуйте, дорогие друзья.
Raspberry Pi — это одноплатное устройство, которое является компактным, и может работать так же, как полноценный компьютер, с минимальным функционалом. Эти устройства чрезвычайно полезны во время RTE и мероприятия по тестированию на проникновение на месте. База операционной системы загружается из SD-карты, как жесткий диск для обычных компьютеров. Вы можете выполнить те же действия, что и описанные в предыдущем разделе, на высокоскоростной SD-карте, которую можно подключить к Raspberry Pi. После этого мы можем использовать систему без каких-либо проблем.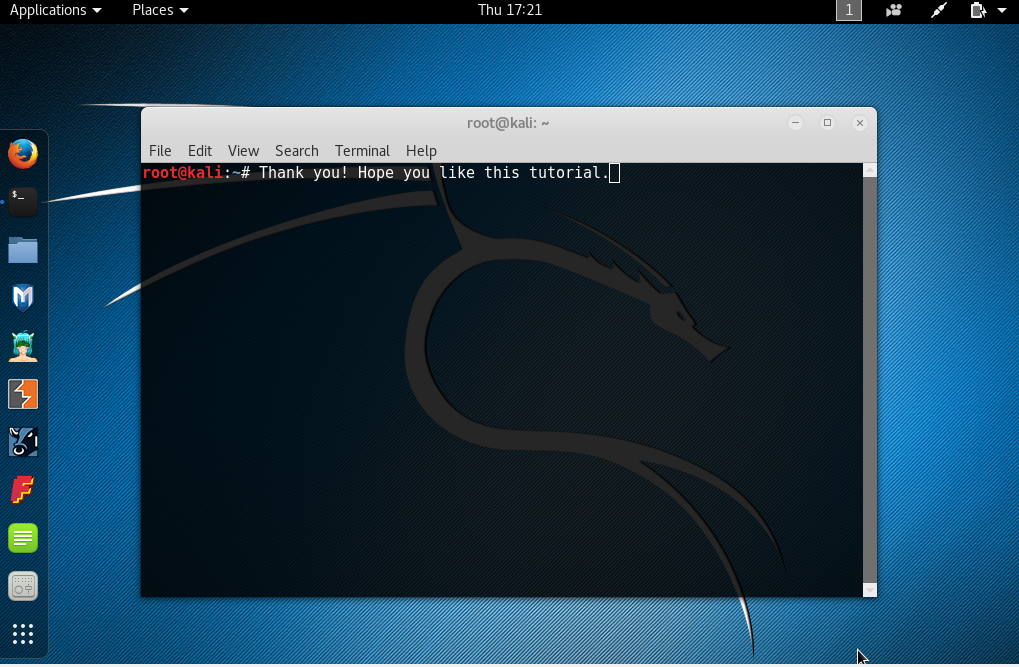
Если установка прошла успешно, при загрузке Kali Linux, должен появиться следующий экран от Raspberry Pi (рисунок ниже). В этой демонстрации использовался Raspberry Pi 4, и он получил доступ к базе данных Pi, операционной системы с использованием монитора:
Установка Kali на VM
В предыдущих выпусках мы обсуждали, как установить Kali на разные гипервизоры, и сейчас мы будем делать то же самое здесь, иными словами, очень кратко о том, как установить Kali на такие устройства.
VMware Workstation Player
VMware Workstation Player, ранее известный как VMware Player, бесплатен для личного использования, а также есть коммерческий продукт для бизнеса от Vmware, в качестве настольного приложения, которое позволяет запускать виртуальные машины внутри операционной системы Вашего хоста. Это приложение можно скачать с https://www. vmware.com/uk/products/workstation-player/workstation-player-evaluation.html
vmware.com/uk/products/workstation-player/workstation-player-evaluation.html
Мы будем использовать версию 16.1. После загрузки установщика продолжайте установку VMware Player соответственно, в зависимости от операционной системы Вашего хоста. Если установка завершена, следует см. экран, аналогичный изображенному на рис. ниже:
Следующим шагом для установки Kali Linux на Vmware, является нажатие кнопки «Создать новую виртуальную машину», и выберите файл образа установочного диска (iso). Перейдите к загруженному файлу ISO, а затем Нажмите «Далее». Теперь Вы можете ввести имя по вашему выбору (например, HackBox) и выбрать Пользовательское место, где Вы хотели бы хранить образ VMware. Нажмите Далее и укажите размер диска. Рекомендуется использовать не менее 2 ГБ ОЗУ и 15 ГБ дискового пространства. Это необходимо для запуска Кали.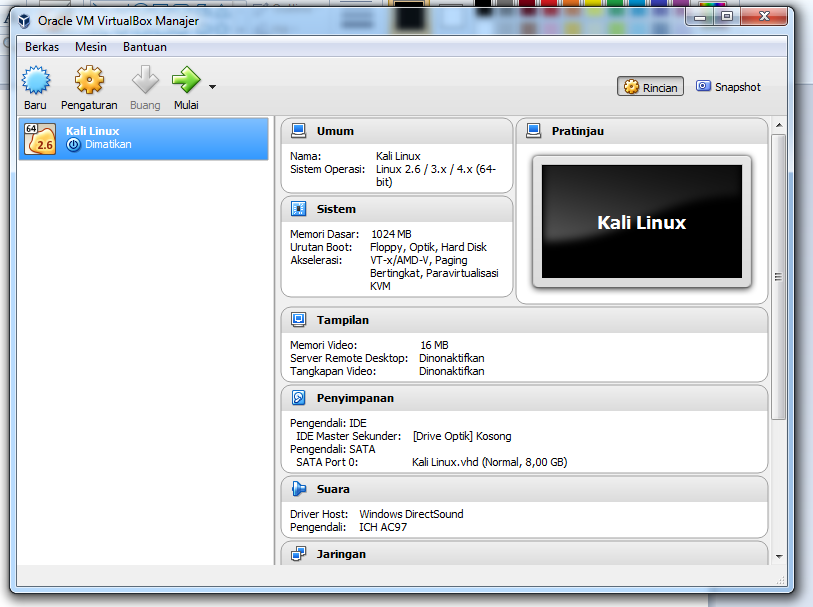 Нажимайте «Далее», пока не закончите.
Нажимайте «Далее», пока не закончите.
Другой способ — напрямую загрузить образ VMware:
https://www.offensive-security.com/kali-linux-vm-vmware-virtualbox-image-download/
Откройте файл .vmx и выберите «Я скопировал его». Это должно загрузить полностью загруженную Kali Linux в VMware. Вы можете либо установить Kali Linux в качестве основной операционной системы, либо запустить ее как живой образ.
После завершения всех шагов установки Вы готовы запустить Kali Linux из Vmware, без проблем. На рис. ниже показан экран, который должен быть виден:
VirtualBox
Подобно VMware Workstation Player, VirtualBox — это гипервизор, с полностью открытым исходным кодом, и это бесплатное настольное приложение, из которого Вы можете запускать любую виртуальную машину из операционной системы хоста.
Это приложение можно загрузить по ссылке: https://www.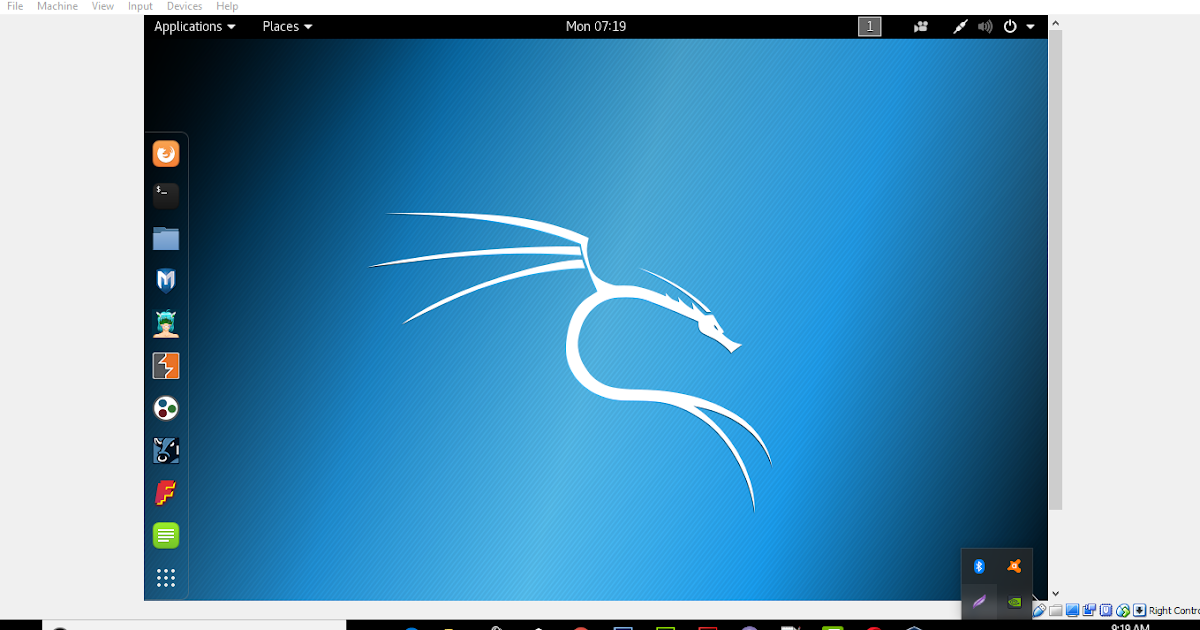 virtualbox.org/wiki/Downloads.
virtualbox.org/wiki/Downloads.
Теперь мы приступим к установке Kali на VirtualBox. Как и в случае с VMware, мы просто выполним загруженный исполняемый файл, пока у нас не будет успешной установки Oracle VirtualBox, как показано на рисунке ниже:
Во время установки рекомендуется установить объем оперативной памяти не менее 1 или 2 ГБ, а также создать виртуальный жесткий диск объемом не менее 15 ГБ, чтобы не возникало проблем с производительностью.
После последнего шага, Вы сможете загрузить Kali Linux в VirtualBox, как показано на рис. ниже:
После того, как это было завершено, мы готовы использовать Kali Linux через VirtualBox. Однако, мы будем изучать различные варианты сети в следующем разделе, сети LAB.
Установка на устройство Docker
Docker — это проект с открытым исходным кодом, предназначенный для автоматизации развертывания программного обеспечения, контейнеров и приложений мгновенно. Docker также предоставляет дополнительную абстракцию и уровень автоматизации виртуализации, на уровне операционной системы в Linux или Windows.
Docker также предоставляет дополнительную абстракцию и уровень автоматизации виртуализации, на уровне операционной системы в Linux или Windows.
Docker доступен для Windows, Mac, Linux и AWS. Для Windows можно скачать Docker с https://www.docker.com/get-started.
После установки Docker должно быть довольно просто запустить Kali Linux, используя следующие команды:
sudo docker pull kalilinux/kali-rolling
sudo docker run -t -i kalilinux/kali-linux-docker /bin/bash
Их можно выполнить в командной строке (Windows) или терминале (Linux или Mac) для подтверждения, что установка прошла успешно.
У нас должна быть возможность запускать Kali Linux непосредственно из Docker, как показано на рис. ниже. Также обратите внимание, что Docker использует технологию на основе контейнеров, которая запускает собственные процессы, изолированные от остальной части операционной системы, и она разделяет ядро операционной системы хоста. В то время как среда VirtualBox не является контейнерной технологией, она виртуализирует аппаратное обеспечение и совместно использует аппаратный ресурс с физического хоста:
ниже. Также обратите внимание, что Docker использует технологию на основе контейнеров, которая запускает собственные процессы, изолированные от остальной части операционной системы, и она разделяет ядро операционной системы хоста. В то время как среда VirtualBox не является контейнерной технологией, она виртуализирует аппаратное обеспечение и совместно использует аппаратный ресурс с физического хоста:
После завершения загрузки образа Docker Kali Linux, Вы можете запустить образ Docker, запустив docker run --tty --interactive kalilinux/kali-rolling /bin/bash в командной строке или терминале. Вы должны увидеть то, что показано на рис. ниже:
Если Windows 10 является Вашей базовой операционной системой, убедитесь, что включен VT-X в системном BIOS, вместе с Hyper-V. Обратите внимание, что включение Hyper-V отключит VirtualBox, как показано на рисунке ниже:
Читатели должны знать, что следующие разделы связаны с использованием коммерческих сервисов, такие как AWS и Google Cloud Platform, за которые может взиматься плата, за использование услугами. Всегда рекомендуется, чтобы читатели полностью удаляли или завершали экземпляры, завершившие их тестирование.
Всегда рекомендуется, чтобы читатели полностью удаляли или завершали экземпляры, завершившие их тестирование.
На этом все. Всем хорошего дня!
#1 Kali Linux для продвинутого тестирования на проникновение. Целевое тестирование.
#2 Kali Linux для продвинутого тестирования на проникновение. Методология тестирования.
#3 Kali Linux для продвинутого тестирования на проникновение. Введение в возможности Kali Linux.
Как установить Kali Linux на VirtualBox
Kali Linux – один из немногих дистрибутивов для специалистов информационной безопасности и представляющий собой слияние WHAX и Auditor Security Collection. Главное отличие Kali Linux от других Linux-дистрибутивов – работа в сфере информационной безопасности. Kali Linux включен ряд специальный утилит, созданных для работы в данной области. Система не предназначена для использования в роли основной, так как имеет уклон в определенную рабочую сферу. Для это роли больше подходит Windows или macOS.
Основная задача статьи – подробно разъяснить как установить Kali Linux на VirtualBox, а также объяснить некоторые нюансы, встречающиеся во время установки. Установка Kali Linux на VirtualBox, поделена на три этапа: подготовка, установка системы и установка VirtualBox Guest Additions.
Установка Kali Linux на VirtualBox, поделена на три этапа: подготовка, установка системы и установка VirtualBox Guest Additions.
Для начала необходимо скачать образ системы Kali Linux. Сделать это можно на официальном сайте дистрибутива – kali.org. Выбираете нужный вам дистрибутив с соответствующей архитектурой и скачиваете. После того, как вы скачаете образ, необходимо проверить его на целостность посредством сравнение контрольных сумм SHA256.
После этого скачиваем программу VirtualBox с официального сайта (virtualbox.org). На этом подготовка заканчивается, время переходить к установке.
Настройка виртуальной машины
Шаг 1. Создание виртуальной машиныОткройте VirtualBox и нажмите на кнопку «Создать» в контекстном меню.
Шаг 2. Настройка основных параметров машиныОткроется диалоговое окно, где необходимо выполнит три пункта: выбрать имя для образа виртуальной машины, выбрать тип операционной системы, выбрать ее версию.
Примечание: для того, чтобы успешно установить Kali Linux на VirtualBox необходимо выбрать совместимую с дистрибутивом версию «2.6/3.х/4.х», архитектура которой соответствует вашим характеристикам.
Шаг 3. Объем оперативной памятиТеперь необходимо указать оптимальны объем оперативной памяти, которую будет использовать виртуальная машина в активном режиме.
Примечание: если указать объем, превышающий в два раза количество установленной ОЗУ, может повлиять на производительность.
Шаг 4. Создание виртуального диска
Создаем виртуальный диск, либо же выбираем из уже имеющихся. При создании виртуального диска указываем его тип. Вкратце о каждом из них:
- VDI – собственный формат диска VirtualBox используется при создании новой виртуальной машины;
- VHD – формат диска, разработанный Microsoft;
- VMDK – универсальный формат, который также использует VMware.

Если вы не знаете какой выбрать, то выбирайте VDI.
Шаг 5. Выбор формата храненияУказываем формат хранения. Динамический или фиксированный – решать вам, отталкиваясь от целей. Подробное описание каждого формата приведено в диалоговом окне.
Шаг 6. Выбор объема дискаУказывать объем диска, который будет использовать Linux-система, необходимо в зависимости от ваших задач. Оптимальное количество это 100Гб.
Вы создали виртуальную машину. Теперь необходимо поставить на нее систему. Выбираем нужную нам виртуальную машину из списка и запускаем ее.
Установка Kali Linux на VirtualBox
Шаг 1. Выбор загрузочного образаВ открывшемся окне предлагается выбор загрузочного диска. Выбираем скачанный ранее образ системы.
После выбора образа жмем «Продолжить».
Шаг 2. Выбор типа установки системыВидим, что происходит загрузка системы, после чего открывается меню установки Kali Linux. Здесь необходимо выбрать «Graphics Install». Примечание: при выборе «LiveCD» все данные, сохраненные на системе, удалятся после ее выключения.
Здесь необходимо выбрать «Graphics Install». Примечание: при выборе «LiveCD» все данные, сохраненные на системе, удалятся после ее выключения.
Шаг 3. Выбор языка установки
Теперь необходимо выбрать язык, который будет сопровождать на вас на протяжении всей установки.
Шаг 4. Базовая информация о системеТеперь выбираем местоположение, язык клавиатуры, комбинацию клавиш для переключения языка.
Шаг 5. Название компьютераВводим имя компьютера.
Шаг 6. Настройка домена сетиОтталкиваясь от необходимости либо настраиваем домен-сети, либо пропускаем данный шаг.
Шаг 7. Пароль учетной записиНастраиваем пароль учетной записи. Примечание: следует запомнить, что при вводе пароля в @root консоли, символы отображаться не будут.
Выбираем время, после чего происходит загрузка.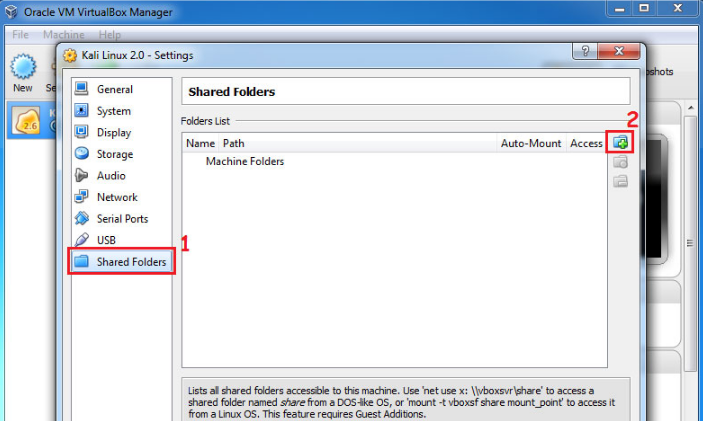
Теперь предстоит выполнить разметку дисков. Так как установка Kali Linux происходит на VirtualBox, то мы используем весь диск.
Разметка диска определяет местонахождение файлов в системе. Так как Linux отличается своей файловой системой от других систем, то на выбор предложено три вариант, содержащие /home /var и /tmp. Теперь подробнее о них:
- /home – здесь находятся все домашние каталоги пользователей;
- /var – здесь система хранит log, cech-файлы, почту и иногда web;
- /tmp – раздел под временные файлы.
Данная функция создана для опытных пользователей, если у вас нет необходимости сортировать файлы, то помещайте все на один раздел.
Далее отображается контекстное меню со списком поделенных томов. В данный момент у нас есть основной раздел и ext4 – журналируемая файловая система.
Подтверждаем все изменения и нажимаем «Продолжить».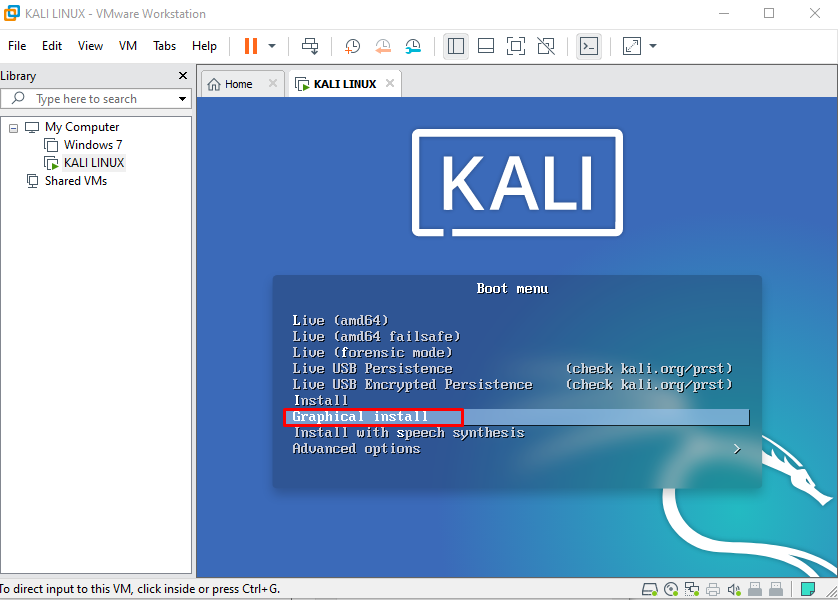
Теперь предстоит выбрать зеркало для установки дополнительного ПО. Данная функция доступна только в том случае, если при установке у вас есть активное Интернет-соединение. Если оно отсутствует, то вы всегда можете установить дополнительной ПО в самой системе.
Шаг 10. Установка GRUBДалее идет установка системного загрузчика GRUB. Оставляем “Да” и продолжаем установку.
Шаг 11. Завершение установки
После того, как вы установите GRUB, система попросит изъять установочные носители и перезагрузить ее. Изымать ничего не надо, нажимаем «Продолжить».
Вы завершили установку системы. Она готова к использованию, теперь осталось вписать имя пользователя и пароль, которые вы ввели при установке.
Установка Virtual Box Guest AdditionsШаг 1. Добавление образа на CD носительВыбираем из списка нужную виртуальную машину и нажимаем «Настроить».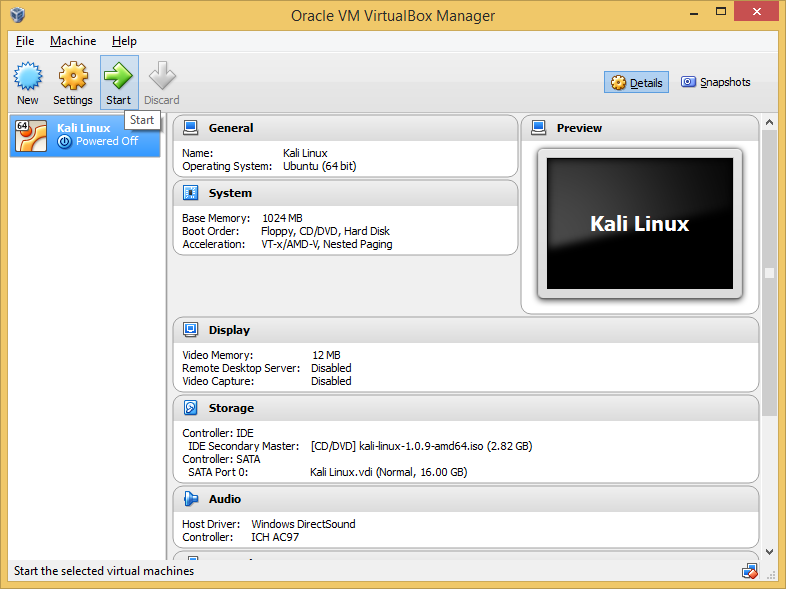 В окне настроек выбираем пункт «Носители» и добавляем в IDE контроллер образ, находящийся в корневой папке программы (C:/ProgramFiles/Oracle/VBoxLinuxAdditions.iso):
В окне настроек выбираем пункт «Носители» и добавляем в IDE контроллер образ, находящийся в корневой папке программы (C:/ProgramFiles/Oracle/VBoxLinuxAdditions.iso):
Запускаем виртуальную машину и открываем терминал. Перед установкой необходимо» зайти в терминал из-под рута, для этого прописываем в нем команду:
Далее необходимо загрузить установочный образ с помощью команд, указанных на скриншоте:
cp /media/cdrom0/VBoxLinuxAdditions.run /root
chmod 755 /root/VBoxLinuxAdditions.run
cd /root/
./VBoxLinuxAdditions.run
Выводы
Теперь вы знаете как установить Kali Linux на VirtualBox. Если вы все-таки решите установить Kali в качестве основной системы для вашего компьютера, то процесс останется тем же за исключением некоторых пунктов.
Как установить Kali Linux на VMware
- Что такое Kali Linux
- Как создать виртуальную машину
- Как установить Kali Linux на VMware
В статье мы расскажем, как проходит установка Kali Linux на VMware и зачем это нужно.
Что такое Kali Linux
Kali Linux — это дистрибутив Linux, который создала компания Offensive Security. Он разработан для тестирования безопасности. Kali Linux основан на следующих дистрибутивах:
- BackTrack — ПО для тестов безопасности и проведения цифровой криминалистической экспертизы;
- Debian — операционная система семейства Linux.
Kali Linux не подходит для повседневных задач: в нём нет стандартных офисных программ. Также в этой ОС невозможно настроить гостевой доступ — пользователь имеет root-права по умолчанию. Инструменты Kali позволяют:
- собирать информацию,
- находить уязвимости,
- тестировать беспроводные атаки и атаки паролем,
- проверять аппаратный взлом,
- делать обратный инжиниринг,
- проводить стресс-тестирования и другое.
Kali будет полезна в работе:
- сетевых администраторов, которые следят за эффективностью и безопасностью сети и отвечают за конфиденциальность данных;
- пентестеров, которые проверяют корпоративную среду на уязвимости;
- сетевых архитекторов, которые разрабатывают безопасных среды;
- разработчиков сетевого оборудования — для проверки приложений;
- White Hat Hackers или «этичных» хакеров, которые находят слабые места в системе в мирных целях.

Прежде чем установить Kali Linux в качестве гостевой ОС, нужно создать виртуальную машину. Ниже мы расскажем, как это сделать.
Как создать виртуальную машину
1. Скачайте ISO-образ Kali.
2. Запустите VMware Workstation.
3. Выберите File и кликните New virtual machine:
4. Выберите стандартную конфигурацию ВМ. Для этого отметьте пункт Typical. Затем кликните Next:
5. Отметьте вариант Use ISO image и выберите виртуальный образ с помощью кнопки Browse. Затем нажмите Next:
6. Выберите семейство ОС Linux и систему Debian 10. Затем нажмите Next:
7. Укажите название виртуальной машины и выберите папку для её хранения. Затем нажмите Next:
8. Укажите объём диска виртуальной машины (для Kali Linux достаточно 20 ГБ). Выберите тип хранения ВМ:
Выберите тип хранения ВМ:
- Store virtual disk as a single file — один файл. Используйте его, если не планируете переносить ВМ на другое устройство;
- Split virtual disk into multiple files — несколько файлов. Используйте его, если вам нужно оперативно переносить ВМ между устройствами.
Затем кликните Next:
9. Нажмите Customize Hardware, чтобы распределить мощности для ВМ. Отметьте пункт Automatically power on this virtual machine after creation, если планируете настроить гостевую ОС сразу. Затем кликните Finish:
10. Дождитесь окончания загрузки.
Готово, вы создали виртуальную машину.
Как установить Kali Linux на VMware
Когда ВМ создана, необходимо установить гостевую ОС. Для этого:
1. Запустите VMware Workstation.
2. Выберите File и кликните Open. Выберите виртуальную машину на своём устройстве:
3.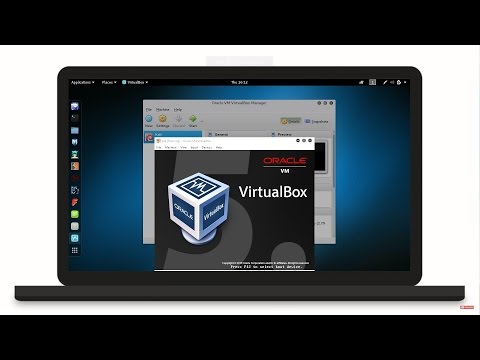 В стартовом окне выберите Graphical Install и нажмите Enter:
В стартовом окне выберите Graphical Install и нажмите Enter:
4. Выберите язык установки. Затем нажмите Continue:
5. Выберите ваше местоположение и нажмите Продолжить:
6. Выберите вторую раскладку клавиатуры (помимо латинской). Затем кликните Продолжить:
7. Выберите сочетание клавиш для смены раскладки клавиатуры. Затем нажмите Продолжить:
8. Введите имя вашего устройства. Оно может понадобиться, если вы планируете настроить сеть и включить в неё виртуальную машину. После этого нажмите Продолжить:
9. Укажите домен. Если у вас нет зарегистрированного домена, используйте сочетание латинских символов, которое удобно. Затем нажмите Продолжить:
10. Укажите имя пользователя и кликните Продолжить:
11. Укажите логин пользователя и нажмите Продолжить:
12.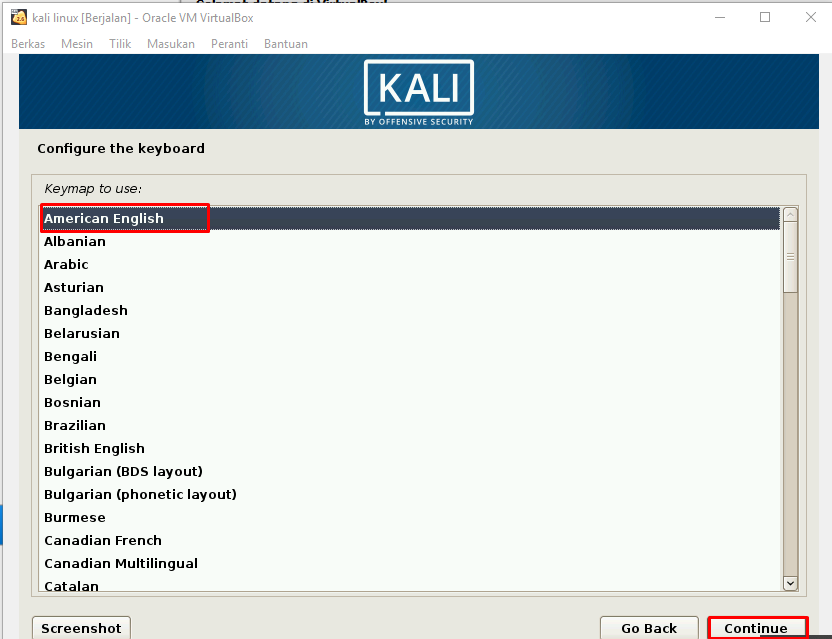 Создайте пароль пользователя и подтвердите его. Затем нажмите Продолжить:
Создайте пароль пользователя и подтвердите его. Затем нажмите Продолжить:
13. Выберите часовой пояс и кликните Продолжить:
14. Выберите вариант авторазметки или разметьте диск вручную. Затем нажмите Продолжить:
15. Выберите диск для разметки и кликните Продолжить:
16. Выберите схему разметки и нажмите Продолжить:
17. Подтвердите свой выбор, нажав Продолжить:
18. Запишите изменения на диск и кликните Продолжить:
19. Выберите ПО для установки и нажмите Продолжить:
20. Выберите первичный диск для установки GRUB. Затем кликните Продолжить:
21. Проверьте параметры установки и нажмите Продолжить. После этого начнётся установка:
22. Чтобы запустить систему, кликните Продолжить:
23. Укажите логин и пароль пользователя. Нажмите Войти:
Укажите логин и пароль пользователя. Нажмите Войти:
Готово, вы установили Kali Linux на VMware Workstation.
Как установить Kali Linux в VMware
Анкуш Дас
6 минут чтения
Kali Linux является стандартом де-факто для дистрибутивов Linux, используемых для обучения и практики взлома и тестирования на проникновение.
И, если вы достаточно долго возились с дистрибутивами Linux, возможно, вы попробовали его просто из любопытства.
Однако, независимо от того, для чего вы его используете, он не является заменой обычной полноценной настольной операционной системы Linux. Следовательно, рекомендуется (по крайней мере, для начинающих) устанавливать Kali Linux с помощью программы виртуальной машины, такой как VMware.
С помощью виртуальной машины вы можете использовать Kali Linux как обычное приложение в вашей системе Windows или Linux. Это почти то же самое, что запустить VLC или Skype в вашей системе.
Это почти то же самое, что запустить VLC или Skype в вашей системе.
Вам доступно несколько бесплатных инструментов виртуализации. Вы можете установить Kali Linux на Oracle VirtualBox или использовать рабочую станцию VMWare.
Это руководство посвящено VMWare.
Установка Kali Linux на VMware в Windows и Linux
Предупреждение о не-FOSS!
VM Ware не является программным обеспечением с открытым исходным кодом.
Для этого руководства я предполагаю, что вы используете Windows, учитывая, что большинство пользователей VMware предпочитают использовать Windows 10/11.
Однако руководство также подходит для Linux, за исключением установки VMWare в Windows, часть . Вы можете легко установить VMWare на Ubuntu и другие дистрибутивы Linux.
Шаг 1. Установите VMWare Workstation Player (в Windows)
Если в вашей системе уже установлено VMware, вы можете пропустить шаги по установке Kali Linux.
Перейдите на официальную веб-страницу проигрывателя рабочих станций VMWare и нажмите кнопку « Download Free ».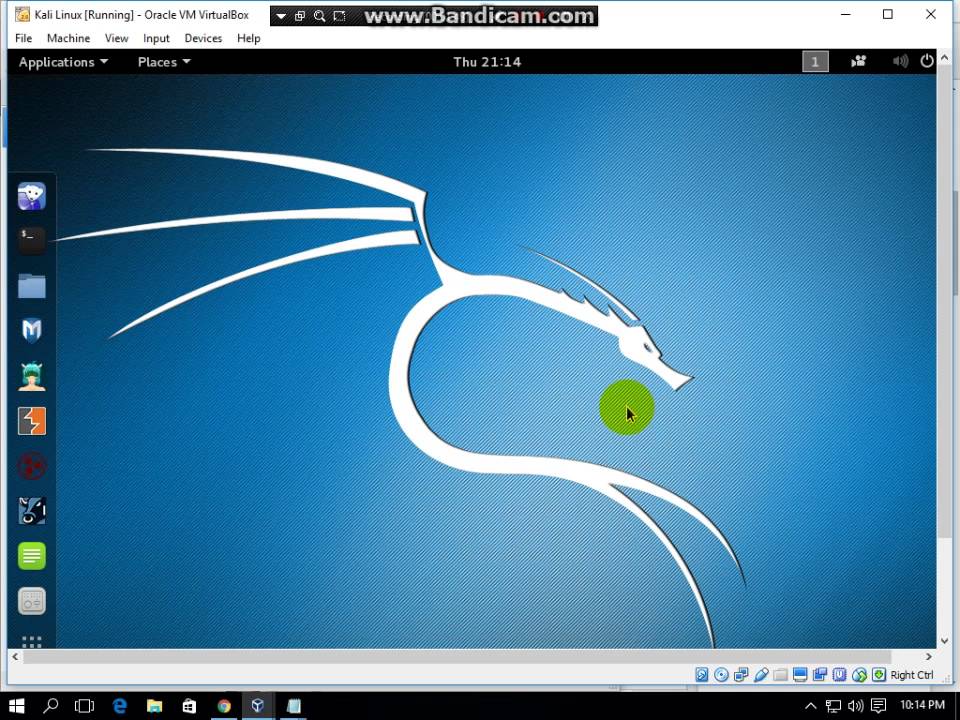
Затем вы можете выбрать версию (если вы хотите что-то конкретное или столкнуться с ошибками в последней версии), а затем нажать « Перейти к загрузкам». »
И затем вы получаете кнопки загрузки как для Windows, так и для Linux. Вам нужно будет нажать кнопку для 64-битной Windows, потому что это то, что нам нужно здесь.
Если вам интересно, 32-битные системы не поддерживаются.
Наконец, когда вы загрузите файл .exe, запустите его, чтобы начать процесс установки. Вам нужно нажать «Далее», чтобы начать установку VMware.
Далее вам нужно будет согласиться с политикой и условиями, чтобы продолжить.
Теперь вы можете выбрать путь установки. В идеале оставить настройки по умолчанию. Но, если вам нужен лучший отклик клавиатуры / производительность экранной клавиатуры на виртуальной машине, вы можете включить « Enhanced Keyboard Driver 9».0036 ».
Переходя к следующему шагу, вы можете отключить проверку обновлений при каждом запуске программы (может раздражать) и отключить отправку данных в VMware в рамках программы улучшения взаимодействия с пользователем.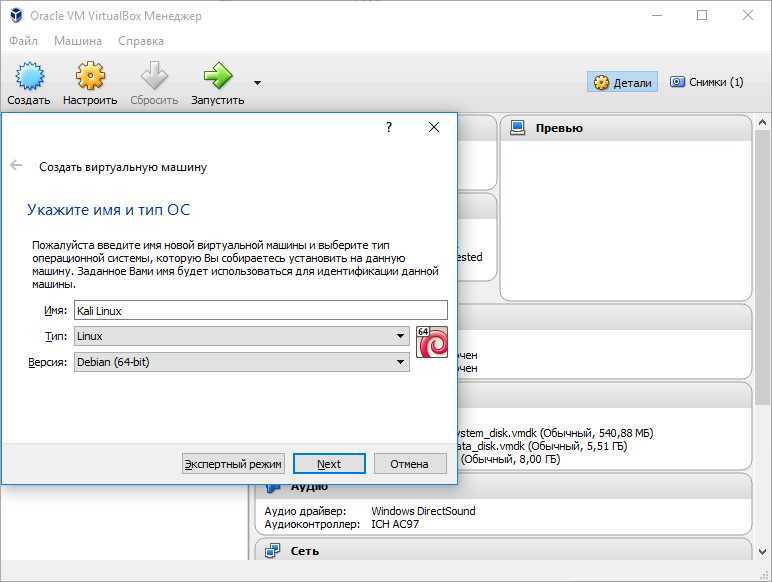
Если вам нужен быстрый доступ с помощью ярлыков на рабочем столе и в меню «Пуск», вы можете проверить эти настройки или отключить их, что я предпочитаю.
Теперь вам нужно продолжить установку.
Это может занять некоторое время, и по завершении вы увидите другое окно, которое позволит вам завершить процесс и даст вам возможность ввести лицензионный ключ. Если вы хотите получить коммерческую лицензию для своего варианта использования, вам нужна версия VMware Workstation Pro, в противном случае проигрыватель бесплатен для личного использования.
Внимание!
Убедитесь, что в вашей системе включена виртуализация. Последние версии Windows требуют, чтобы вы явно включили виртуализацию для использования виртуальных машин.
Шаг 2. Установите Kali Linux на VMware
Для начала вам необходимо загрузить файл образа Kali Linux. А когда дело доходит до Kali Linux, они предлагают отдельный файл ISO, если вы планируете использовать его на виртуальной машине.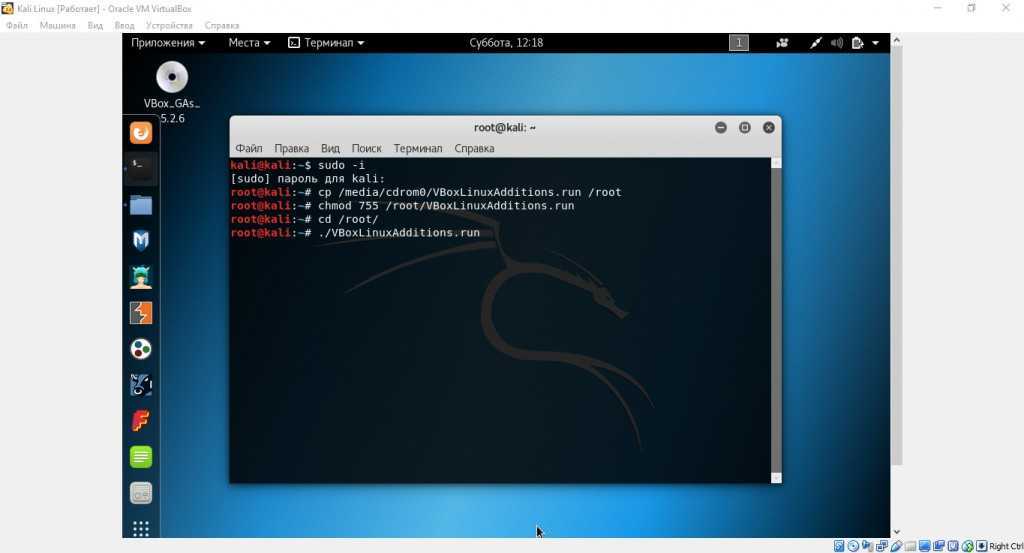
Перейдите на официальную страницу загрузки и загрузите готовый образ VMware.
Вы можете загрузить файл .7z напрямую или использовать Torrent (который, как правило, быстрее). В любом случае вы также можете проверить целостность файла с помощью предоставленного значения SHA256.
После загрузки файл необходимо извлечь по любому пути по вашему выбору.
Откройте VMware Workstation Player и нажмите « Открыть виртуальную машину ». Теперь найдите папку, которую вы извлекли. И перемещайтесь по нему, пока не найдете файл с расширением « .vmx ».
Например: Kali-Linux-2021.3-vmware-amd64.vmx
Выберите файл .vmx, чтобы открыть виртуальную машину. И он должен появиться прямо в вашем проигрывателе VMware.
Вы можете запустить виртуальную машину с настройками по умолчанию. Или, если вы хотите настроить аппаратное обеспечение, выделенное для виртуальной машины, не стесняйтесь изменять настройки перед ее запуском.
В зависимости от аппаратного обеспечения вашего компьютера вам следует выделить больше памяти и не менее половины процессорных ядер, чтобы обеспечить плавную работу.
В данном случае у меня 16 гигабайт оперативной памяти и четырехъядерный процессор. Следовательно, для этой виртуальной машины безопасно выделить около 7 ГБ ОЗУ и два ядра.
Хотя вы можете назначить больше ресурсов, но это может повлиять на производительность операционной системы хоста при работе над задачей. Поэтому рекомендуется соблюдать баланс между ними.
Теперь сохраните настройки и нажмите « Воспроизвести виртуальную машину », чтобы запустить Kali Linux на VMware.
Когда начнется загрузка, вам могут быть предложены несколько советов по повышению производительности путем настройки некоторых параметров виртуальной машины.
Этого делать не обязательно, но если вы заметите проблемы с производительностью, вы можете отключить средства устранения побочных каналов (необходимые для повышения безопасности), чтобы повысить производительность виртуальной машины.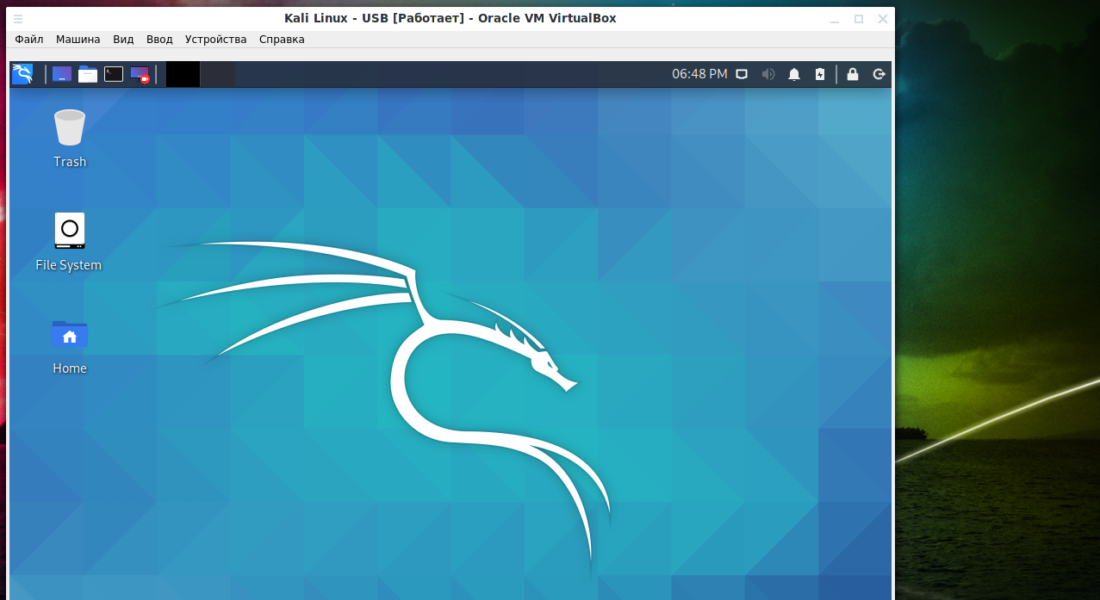
Кроме того, вам может быть предложено загрузить и установить инструменты VMware для Linux; вам нужно сделать это, чтобы получить хороший опыт работы с виртуальной машиной.
Как только вы это сделаете, вас встретит экран входа в Kali Linux.
Учитывая, что вы запустили предварительно созданную папку VMware, для продолжения необходимо ввести логин и пароль по умолчанию.
Имя пользователя : kali
Пароль: kali
Вот и все! Вы закончили установку Kali Linux на VMware. Теперь все, что вам нужно сделать, это начать исследовать!
Куда идти дальше?
Вот несколько советов, которые вы можете использовать:
- Если общий доступ к буферу обмена и общий доступ к файлам не работают, установите инструменты VMWare в гостевой системе (Kali Linux).
- Если вы новичок в этом, ознакомьтесь с этим списком инструментов Kali Linux.
Не стесняйтесь поделиться своими мыслями, если вы найдете это руководство полезным.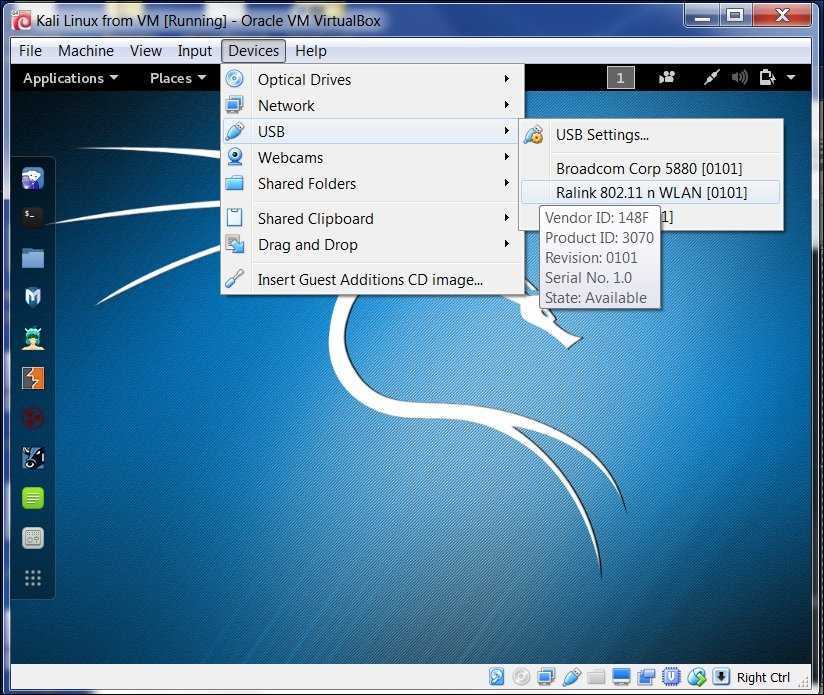 Вы предпочитаете устанавливать Kali Linux без использования готового образа VMware? Позвольте мне знать в комментариях ниже.
Вы предпочитаете устанавливать Kali Linux без использования готового образа VMware? Позвольте мне знать в комментариях ниже.
Топ-6 лучших менеджеров загрузки для рабочего стола Linux
Анкуш Дас
5 минут чтения
Если вы предпочитаете не полагаться на менеджер загрузок вашего веб-браузера, вам может пригодиться отдельное приложение менеджера загрузок.
Вы не только получаете больше функций, таких как поддержка торрентов, магнитные ссылки, контроль скорости загрузки и т. д., но и гораздо проще управлять своими загрузками с помощью менеджера загрузок.
Лад не; есть много ценных опций, когда дело доходит до лучших менеджеров загрузок для Linux. В этой статье я сосредоточусь на перечислении некоторых из наиболее полезных и интересных доступных опций.
Лучшие менеджеры загрузок с графическим интерфейсом для Linux
Я знаю, что вы можете загружать файлы в терминале Linux с помощью таких команд, как Curl и wget. Но эта статья посвящена только графическому диспетчеру загрузки для рабочего стола Linux.
Но эта статья посвящена только графическому диспетчеру загрузки для рабочего стола Linux.
Также обратите внимание, что это не рейтинговый список. Вы должны выбрать то, что, по вашему мнению, лучше всего подходит для вашего случая использования.
1. Motrix
Ключевые особенности:
- Выборочная загрузка BitTorrent
- Кроссплатформенная поддержка
- Параллельные загрузки (до 10 задач)
- Поддержка системного трея
- Настройки ограничения скорости
Если удобство для пользователя является вашим приоритетом, наряду с функциональным менеджером загрузки, Motrix может быть одним из лучших вариантов для вас.
Хотя он основан на электроне, он предлагает интуитивно понятный пользовательский интерфейс и предоставляет большинство необходимых функций.
Помимо функций, он также доступен для разных платформ. Таким образом, вы можете продолжать использовать его на других платформах по вашему выбору.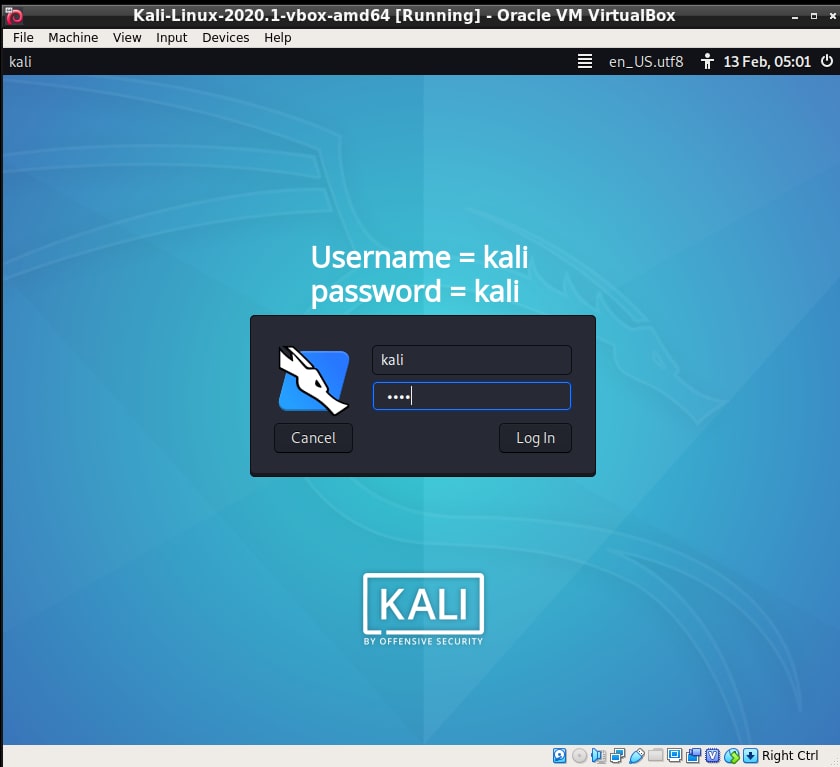 Чтобы узнать больше об этом, вы можете прочитать наше отдельное описание приложения на Motrix.
Чтобы узнать больше об этом, вы можете прочитать наше отдельное описание приложения на Motrix.
Как установить Motrix в Linux?
Motrix доступен в виде пакета Flatpak, Snap и в виде DEB/RPM. Его также можно найти в AUR для пользователей Arch Linux.
Вы можете изучить его официальный веб-сайт или страницу GitHub, чтобы узнать о доступных вариантах загрузки и приступить к работе.
Motrix
2. Xtreme Download Manager
Ключевые особенности:
- Доступны дополнения для браузера
- Кроссплатформенная поддержка
- Планировщик
- Ограничитель скорости
Xtreme Download Manager — популярный выбор среди пользователей Linux. Это проект с открытым исходным кодом, развивающийся на протяжении многих лет со всеми необходимыми функциями.
Если вы ищете многофункциональную, быструю и простую в использовании альтернативу Internet Download Manager (для Windows), это достойный выбор.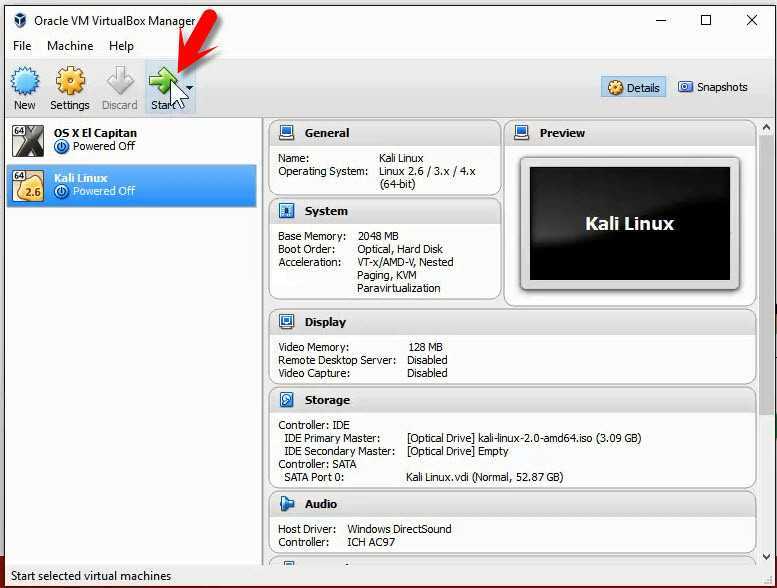
Вы также можете установить его на Linux и Windows. Для macOS вы можете найти более старую версию. Но для него нет никакой новой разработки.
Как установить Xtreme Download Manager в Linux?
Несмотря на то, что официальных пакетов нет, вы можете загрузить его с официального веб-сайта и запустить сценарий установки, чтобы установить его.
У нас также есть краткое руководство по установке XDM, если вы хотите следовать ему. Вы также можете заглянуть на его страницу GitHub для получения дополнительной информации.
Xtreme Download Manager
3. Persepolis Download Manager
Ключевые особенности:
- GUI для aria2
- Планирование загрузки
- Поддерживает загрузку видео с YouTube
- YouTube, Vimeo, поддержка загрузки
- Кросс-платформенная поддержка , ария 2.
Это многофункциональная утилита с поддержкой загрузки с несколькими подключениями. К сожалению, вы не получаете поддержку BitTorrent.
 Отсутствие темного режима для некоторых может быть обломом.
Отсутствие темного режима для некоторых может быть обломом.Итак, если вы предпочитаете простые и легкие клиенты загрузки с графическим интерфейсом, это может быть вашим выбором.
Как установить диспетчер загрузки Persepolis в Linux?
Диспетчер загрузок Persepolis доступен в AUR для пользователей Arch Linux и в репозитории по умолчанию для Fedora.
Если вы используете дистрибутив на основе Ubuntu, вам нужно будет добавить его PPA и установить его с помощью следующих команд:
sudo add-apt-repository ppa:persepolis/ppa судо подходящее обновление sudo apt установить персеполис
Persepolis Download Manager
4. FireDM
Ключевые основные моменты:
- Дополнительные системные лотколы поддержка
- Поддержка загрузки YouTube Video
- для просмотра журнала
- Font и Theme Supports
- .
FireDM — впечатляющий менеджер загрузок с хорошим набором функций.
 Хотя он не поддерживает BitTorrent, у вас есть несколько других вариантов управления загрузкой файлов.
Хотя он не поддерживает BitTorrent, у вас есть несколько других вариантов управления загрузкой файлов.Он также предлагает множество тем на выбор. Если это важно для вас, FireDM должен быть вашим первым выбором для тестирования.
В дополнение к основным функциям вы можете контролировать ограничение на одновременную загрузку, временные файлы и множество других настроек, включая прокси, переименование файлов и многое другое.
Как установить FireDM в Linux?
Вы можете найти файл AppImage для FireDM, подходящий для любого дистрибутива Linux. Однако вы также можете установить его с помощью pip вручную.
Для получения дополнительной информации посетите страницу GitHub.
FireDM
5. KGET
Ключ Основные моменты:
- Поддерживает BitTorrent
- Easy Fundations
- Ast и легкий
- Integration с KDE Dowly Pulate и Browser

 Можно точно определить, какие узлы и сервисы работают в сети, какие операционные системы установлены и как защищена сеть;
Можно точно определить, какие узлы и сервисы работают в сети, какие операционные системы установлены и как защищена сеть; В строке «Версия» выберите Debian 64-bit и нажмите Продолжить:
В строке «Версия» выберите Debian 64-bit и нажмите Продолжить:
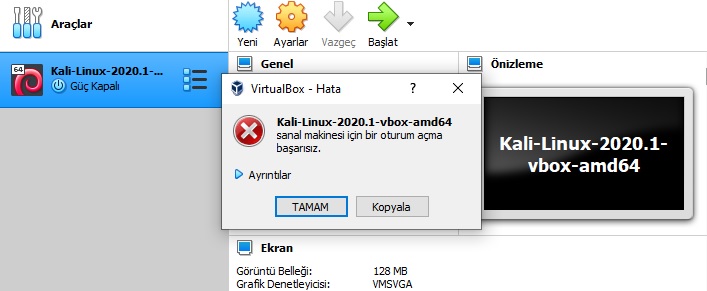 В разделе носителей добавляется скачанный файл Kali Linux в контроллер IDE.
В разделе носителей добавляется скачанный файл Kali Linux в контроллер IDE.


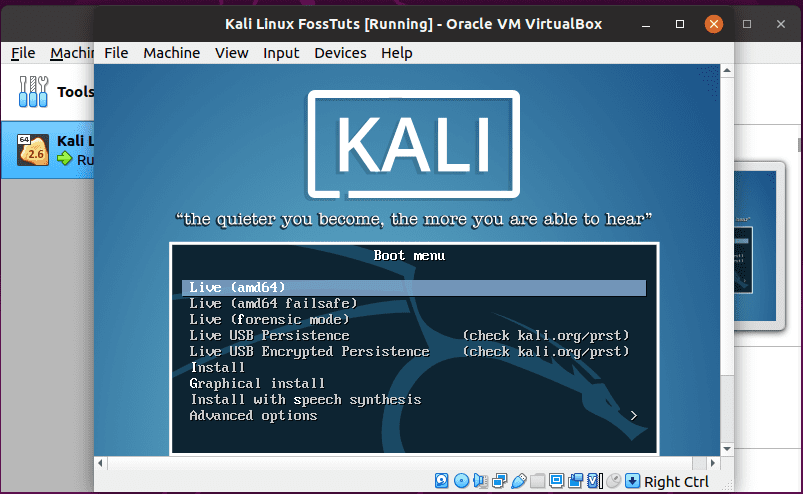 Отсутствие темного режима для некоторых может быть обломом.
Отсутствие темного режима для некоторых может быть обломом. Хотя он не поддерживает BitTorrent, у вас есть несколько других вариантов управления загрузкой файлов.
Хотя он не поддерживает BitTorrent, у вас есть несколько других вариантов управления загрузкой файлов.