Как запретить смартфону отслеживать ваш маршрут
Доброго дня, Лайфхакер! В новом 13-м выпуске минижурнала от gadgets.masterkit.ru мы предлагаем вам «уйти в сумрак», отказаться от постоянной геолокации на вашем смартфоне.
Знание своего местоположения — полезная вещь! В самом деле, некоторые думают, что это одна из лучших функций в смартфонах. Но если вам не нравится, когда кто-то из родственников следит за всеми вашими перемещениями, или вы обеспокоены тем, что может произойти в случае кражи телефона или его потери, простые советы помогут освободить любимый гаджет от этой информации.
«Большой Брат» наблюдает за тобой!
Смартфон, отслеживая местоположение, позволяет решать много полезных задач: осуществлять дорожную навигацию, обновлять прогноз погоды, и даже показывать дорожный трафик в реальном времени. Однако если вы не хотите, чтобы Google и Apple, имели информацию о местах, где вы бываете, не говоря уже ворах, которые могут завладеть вашим телефоном и получить эти сведения, отслеживание местоположения смартфона можно отключить.
Хотя отслеживание местоположения и имеет много положительных моментов, но Google и Apple, собирают эти данные, не информируя вас об этом, и они хранящиеся в телефоне (а в случае Apple, на компьютере). Любой человек, обладая нужными знаниями и инструментами, может легко узнать где вы были с телефоном в течение значительного периода времени, так что, если вы беспокоитесь по этому поводу, то можете выключить эти функции. Вот как это делается.
Отключение кэширования вашего местоположения в Android
В Android все довольно просто
К счастью, в Android определение местоположения является опцией. Вы можете включить ее при первой настройке телефона, а можете не включать. Чтобы выключить функцию, следуйте в меню «Настройка» (Settings) > «Местоположение и безопасность» (Location and Security) и снимите флажок «Использовать беспроводные сети». Это несколько замедлит работу некоторых приложений при определении текущего местоположения, и карты уже не будут столь же точны, но Google перестанет собирать и хранить данные о ваших маршрутах. Эти данные также не будут больше сохраняться в вашем телефоне.
Эти данные также не будут больше сохраняться в вашем телефоне.
Если вы к тому же хотите освободить место в кэше телефона, нужно получить root-доступ к вашему устройству. Затем после установки бесплатного приложения Location Cache, можно будет просмотреть карту ваших маршрутов, а также очистить от этой информации телефон и отключить кэширование.
Отключение отслеживания местоположения в IOS
В IOS ситуация немного сложнее
В IOS ситуация немного сложнее. Отключение службы определения местоположения прекратит отправку данных обратно в Apple, но кэширование местоположения на вашем телефоне все равно будет продолжаться, так что, все, кто имеет доступ к данному компьютеру или телефону сможет видеть, где вы были (впоследствии IOS синхронизирует всю эту информацию обратно на iTunes).
Единственный способ что-нибудь с этим сделать – осуществить так называемый Джейлбрейк – открыть программному обеспечению полный доступ к файловой системе устройства, и установить Untrackerd-приложение, которое очистит место в кэш-памяти и предотвратит запись вашего местоположения в будущем. Этому приложению даже не будет соответствовать никакая иконка на главном экране, просто установите его и забудьте об этом.
Этому приложению даже не будет соответствовать никакая иконка на главном экране, просто установите его и забудьте об этом.
Важно осознавать, что рутирование и джейлбрейк официально не поддерживается производителями, а, следовательно, осуществляя их, вы лишаетесь права на гарантийный ремонт своего гаджета в случае каких то проблем.
Знание — сила, и используете ли вы, его во благо или во зло, зависит исключительно от вас! via
Премьера выпуска № 13 — рубрика «А знаете ли Вы, что…»:
• Когда-то пылесос считался техническим курьезом, бессмысленным изобретением. Знаете, как он отвоевал свое место под солнцем?
И еще целый набор любопытных статей:
• Розетка, в которую штепсель втыкается под любым углом (концепт).
• Юмор — смешное видео о том, как правильно листать газету!
Читайте полную версию Выпуска № 13, подписывайтесь на минижурнал по мейлу, получайте обновления нашего блога на Лайфхакере по RSS.
Делитесь ценной информацией в соц.сетях — помогите своим друзьям избавиться от «слежки»
Как включить геолокацию в Яндексе: пошаговая инструкция
Содержание
- Как настроить геолокацию в Яндексе: полный гайд для начинающих
- Зачем нужна геолокация в Яндексе?
- Первый шаг: открыть «Настройки» в Яндексе
- Как включить геолокацию на десктопной версии Яндекса
- Как включить геолокацию на мобильной версии Яндекса
- Как включить геолокацию в приложении «Яндекс»
- Как отключить геолокацию в Яндексе
- Как использовать геолокацию в Яндексе
- Какие данные собирает Яндекс при использовании геолокации
- Как обеспечить безопасность при использовании геолокации в Яндексе
Яндекс — один из самых популярных поисковых порталов в России. Благодаря своим разнообразным функциям, он позволяет с легкостью находить нужные вам адреса и места на карте. Одним из наиболее полезных функционалов Яндекса является геолокация. Геолокация нужна для того, чтобы быстро находить информацию о местоположении человека на карте. Сегодня мы расскажем, как включить геолокацию в Яндексе.
Сегодня мы расскажем, как включить геолокацию в Яндексе.
На первом этапе необходимо убедиться, что у вас включен GPS на вашем смартфоне или планшете. GPS предоставляет информацию о вашем местоположении, которая передается на Яндекс. Если у вас нет GPS, то Яндекс не сможет определить ваше местоположение.
После того как вы включили GPS на вашем устройстве, вам нужно открыть Яндекс-карту. Затем, на карте нужно нажать на иконку «местоположение», которая расположена в правом нижнем углу экрана. Если вы впервые пользуетесь этой функцией, Яндекс попросит разрешение на получение вашего местоположения. Нажмите на кнопку «Разрешить».
Теперь Яндекс сможет определить ваше местоположение на карте. Чтобы выключить функцию геолокации, вам просто нужно нажать на иконку «местоположение» еще раз.
Зачем нужна геолокация в Яндексе?
Для удобства поиска: Благодаря геолокации в Яндексе вы можете быстро и легко найти ближайшие к вам организации и места, такие как рестораны, кафе, магазины и т.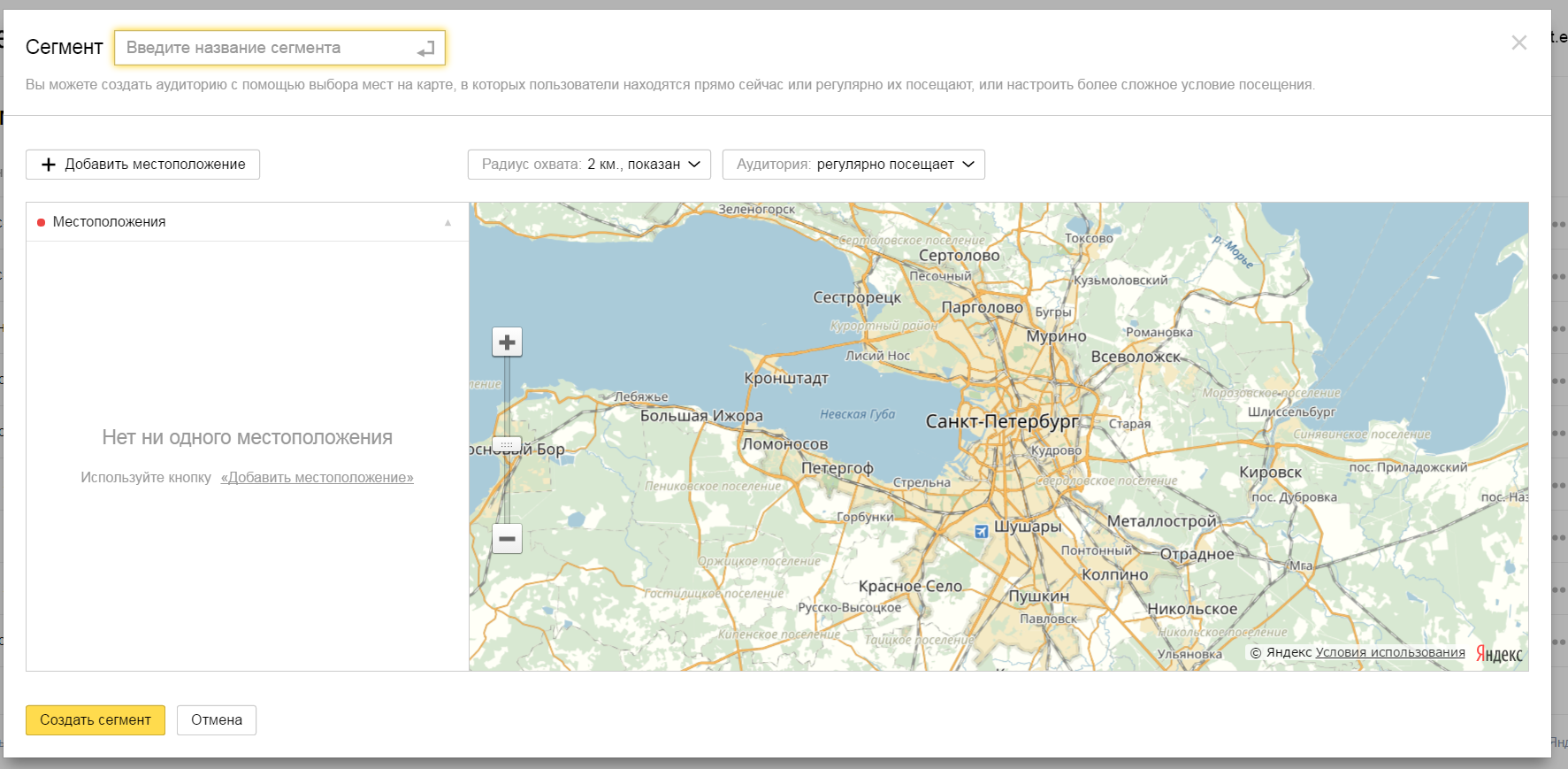 д. Это замечательно, если вы находитесь в незнакомом месте и не знаете, куда сходить.
д. Это замечательно, если вы находитесь в незнакомом месте и не знаете, куда сходить.
Для использования карт: Если вы любите путешествовать и искать новые места, геолокация в Яндексе незаменима. Вы сможете использовать функцию построения маршрутов на карте и получить точное описание пути от вашего местоположения до целевого пункта.
Для получения рекомендаций: Геолокация в Яндексе также помогает вам получить персонализированные рекомендации на основе вашего местоположения. Вы можете получать уведомления с предложениями об отдыхе в близлежащих районах, основанные на ваших предпочтениях.
Для маркетинговых кампаний: Если вы владелец бизнеса, геолокация в Яндексе может быть полезна для вас. Вы можете настроить маркетинговые кампании, которые будут показываться только тем пользователям, которые находятся вблизи вашего местоположения. Таким образом, вы можете увеличить трафик в своем бизнесе и увеличить продажи.
Первый шаг: открыть «Настройки» в Яндексе
Чтобы включить геолокацию в Яндексе, нужно зайти в «Настройки». По умолчанию этот раздел находится в правом верхнем углу страницы. Если вы не видите эту кнопку, то нажмите на ваш аватар в правом верхнем углу и выберите «Настройки Яндекса».
По умолчанию этот раздел находится в правом верхнем углу страницы. Если вы не видите эту кнопку, то нажмите на ваш аватар в правом верхнем углу и выберите «Настройки Яндекса».
В разделе «Настройки» вы увидите различные параметры, которые вы можете настроить. Один из них — «Геолокация». Этот параметр отвечает за отображение информации, связанной с вашим местоположением.
Чтобы включить геолокацию, нужно выбрать соответствующий переключатель. После того, как вы включите опцию «Геолокация», Яндекс начнет использовать ваше местоположение для того, чтобы предоставлять вам более точную информацию по разным запросам.
Как включить геолокацию на десктопной версии Яндекса
Если вы хотите получать релевантную информацию, используя карты и другие услуги Яндекса, то включение геолокации в десктопной версии является очень важным шагом.
Шаг 1: Откройте сайт Яндекса в любом браузере и в левом верхнем углу нажмите на значок «Мои сервисы».
Шаг 2: Нажмите на «Карты», если хотите включить геолокацию в услугах карт, либо на «Новости», если хотите включить геолокацию для получения новостей по местоположению.
Шаг 3: Настройте доступ к вашей геолокации, нажав на кнопку «Разрешить» в появившемся окне. Если вы уже разрешили доступ к геолокации ранее, то перейдите к шагу 4.
Шаг 4: Нажмите на значок геолокации в правом верхнем углу карты или экрана, чтобы включить геолокацию. Теперь Яндекс будет использовать ваше местоположение для предоставления релевантной информации.
Примечание: Если вы хотите отключить геолокацию, просто нажмите на значок геолокации в правом верхнем углу и выберите опцию «Отключить геолокацию».
Как включить геолокацию на мобильной версии Яндекса
Геолокация на мобильной версии Яндекса позволяет определять ваше местоположение и получать релевантные результаты поиска. Включить ее можно в несколько простых шагов.
- Откройте приложение Яндекс на своем мобильном устройстве.
- Перейдите в настройки приложения, нажав на значок шестеренки в верхнем правом углу экрана.
- Выберите раздел «Геолокация» в списке настроек.

- Установите переключатель в положение «Включено».
- Разрешите доступ к геолокации для приложения в настройках вашего устройства.
- Вы можете выбрать режим геолокации — всегда разрешать или разрешать только при использовании приложения.
Теперь геолокация в Яндексе на вашем мобильном устройстве будет работать автоматически. Вы сможете получать наиболее актуальные результаты поиска, основываясь на вашем местоположении.
Как включить геолокацию в приложении «Яндекс»
Шаг 1: Откройте приложение Яндекс на своем устройстве.
Шаг 2: Нажмите на значок меню в левом верхнем углу экрана.
Шаг 3: Выберите «Настройки» в меню, которое появится.
Шаг 4: В меню настроек выберите «Локация».
Шаг 5: Убедитесь, что переключатель «Геолокация» включен. Если он выключен, переключите его в положение «Включено».
Шаг 6: В некоторых случаях могут быть дополнительные настройки, связанные с геолокацией, которые вы можете изменить в этом же разделе.
Как отключить геолокацию в Яндексе
Кажется, что геолокация в приложении Яндекса — удобная функция, которая помогает определять местоположение пользователя и давать ему наиболее релевантную информацию. Однако есть случаи, когда нужно отключить геолокацию в Яндексе.
Шаг 1: Откройте приложение Яндекса на своем устройстве и перейдите в настройки приложения. Вы можете найти кнопку настроек в правом верхнем углу экрана.
Шаг 2: Перейдите в раздел «Конфиденциальность», где вы увидите пункт «Геолокация».
Шаг 3: Выберите пункт «Отключить геолокацию».
После выполнения этих простых шагов геолокация в Яндексе будет отключена, и приложение не будет определять ваше местоположение.
Примечание: После отключения геолокации в Яндексе некоторые функции, такие как маршрутизация и поиск, могут работать менее эффективно или не работать вовсе.
Как использовать геолокацию в Яндексе
Геолокация – это технология определения местоположения пользователя с помощью спутниковой навигации, мобильной связи и Wi-Fi. С ее помощью можно получить множество полезной информации о том, что находится рядом с вами.
С ее помощью можно получить множество полезной информации о том, что находится рядом с вами.
Яндекс позволяет использовать геолокацию для нескольких важных функций. Например, если вы ищете место на карте, то Яндекс автоматически отображает ваше местоположение. Вы можете также использовать геолокацию для поиска ближайших банкоматов, кафе, аптек и т.д.
Для того, чтобы использовать геолокацию в Яндексе, необходимо разрешить доступ к геолокации в настройках вашего устройства. Также приложения Яндекса должны иметь доступ к геолокации. Если вы уже разрешили доступ, но геолокация не работает, включите ее в настройках соответствующего приложения.
Наконец, для того, чтобы получить максимальную пользу от геолокации в Яндексе, необходимо иметь доступ к высокоскоростному интернету, чтобы получать мгновенные обновления с картой.
Какие данные собирает Яндекс при использовании геолокации
Геолокация – это функция, позволяющая определить местоположение пользователя. Когда вы включаете геолокацию в Яндексе, система начинает собирать данные о вашем местоположении.
В первую очередь Яндекс собирает информацию о вашей географической координате. Это позволяет определить, где вы находитесь в данный момент времени.
Кроме того, система собирает данные о ваших предпочтениях. Например, о местах, которые вы посещаете чаще всего. Таким образом, Яндекс может предоставлять вам персонализированные услуги и рекомендации, основанные на ваших предпочтениях.
Важно отметить, что Яндекс не собирает личную информацию, такую как имя и фамилия, или номер телефона. Также, если вы хотите, вы можете отключить геолокацию в любой момент, чтобы не передавать свои данные.
- Географическая координата
- Предпочтения пользователя
- Личная информация не собирается
Как обеспечить безопасность при использовании геолокации в Яндексе
Использование геолокации на Яндексе может иметь различные практические применения, однако безопасность должна оставаться в приоритете. Прежде чем включать геолокацию, убедитесь, что ваше устройство защищено паролем и/или Touch ID.
Также следует обратить внимание на настройки приватности в приложении Яндекса. Вы можете контролировать, какие приложения имеют доступ к вашей геолокации и настройки безопасности на вашем устройстве.
Кроме того, при использовании геолокации на общедоступных местах, например, кафе или парковках, будьте осторожны и не разглашайте информацию о своем местоположении.
Чтобы обезопасить себя в сети, не стоит использовать общественные Wi-Fi сети, особенно если они не защищены паролем. При работе с интернет-банком или другими приложениями, содержащими конфиденциальную информацию, следует использовать VPN-соединение.
Если вы стремитесь использовать геолокацию на Яндексе, следует сначала принять все необходимые меры безопасности, чтобы защитить свои личные данные.
разрешений сайта. Справочная информация
Чтобы работа в Интернете была безопасной и удобной, Яндекс.Браузер применяет различные правила обработки к элементам сайта. Он блокирует всплывающие окна, предупреждает вас, когда веб-сайт запрашивает ваше местоположение, и т.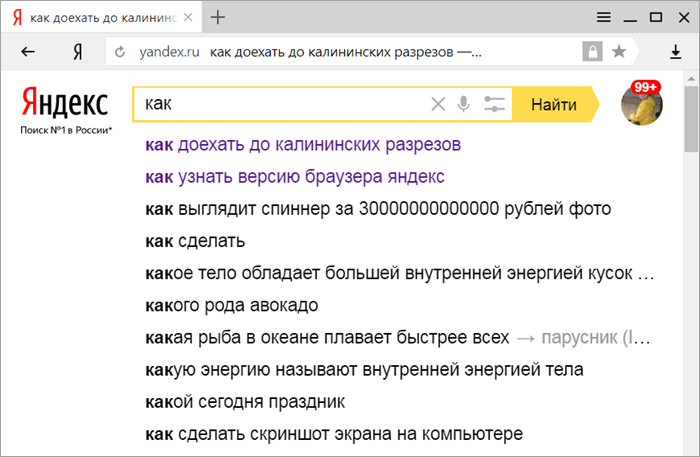 д. Чтобы изменить поведение Яндекс.Браузера для всех сайтов или выбранного, перейдите в настройки или воспользуйтесь панелью Защитить. Например, вы можете запретить всем сайтам запускать JavaScript или разрешить определенному сайту доступ к вашей камере.
д. Чтобы изменить поведение Яндекс.Браузера для всех сайтов или выбранного, перейдите в настройки или воспользуйтесь панелью Защитить. Например, вы можете запретить всем сайтам запускать JavaScript или разрешить определенному сайту доступ к вашей камере.
- Какие правила обработки можно изменить
- Изменение правил обработки для текущего сайта
- Изменение правил обработки для всех сайтов
- Установка и удаление исключений для выбранных сайтов
- «Не отслеживать»
Для текущего сайта: Вы можете изменить правила обработки для основного списка элементов на панели инструментов Защитить.
Для всех сайтов: Вы можете изменить правила обработки для более широкого списка элементов в настройках.
Примечание. Иконки из таблицы отображаются в поле Вы можете вводить поисковые запросы в адресной строке и Яндекс.Браузер поймет, что вам нужно.»}}»> справа. Они показывают правила обработки для текущего сайта. Чтобы изменить правило обработки, щелкните значок. 9
Чтобы изменить правило обработки, щелкните значок. 9
Спрашивать разрешения — когда сайт пытается определить ваше местоположение, браузер попросит вас разрешить передачу данных.
Спросить разрешение — если веб-сайт (например, портал для видеоконференций) попытается получить доступ к вашей камере, браузер предупредит вас об этом.

Спросить разрешение — если веб-сайт (например, портал для видеоконференций) попытается получить доступ к вашему микрофону, браузер выдаст предупреждение.
Спросить разрешение — при первой попытке веб-сайта отправить уведомление браузер запросит у вас разрешение на их отображение.
 В режиме инкогнито браузер блокирует уведомления веб-сайтов.
В режиме инкогнито браузер блокирует уведомления веб-сайтов.
Разрешить — по умолчанию изображения отображаются.
Разрешить — по умолчанию устройства синхронизируются в фоновом режиме.

Спросить разрешение — если сразу после загрузки первого файла сайт попытается загрузить второй, браузер предупредит вас.
Спросить разрешение — Яндекс.Браузер уведомит вас, если сайт запрашивает доступ к электронным музыкальным инструментам, использующим MIDI-интерфейс.

Отключен — не разрешает строгую проверку сертификатов. Этот режим включается автоматически при открытии платежных страниц на сайтах банков и платежных систем.
Примечание. Иконки из таблицы отображаются в SmartBox справа. Они показывают правила обработки для текущего сайта. Чтобы изменить правило обработки, щелкните значок.
В настройках можно управлять всеми элементами из панели Защитить и изменять правила обработки для следующих элементов:
| Элемент сайта | Правила обработки | |
|---|---|---|
| По умолчанию | Альтернативные правила и значки в SmartBox | |
| Файлы cookie |
|
|
| Обработка протоколов |
| |
| Защищенный контент |
|
|
| USB-устройства | Вы можете подключить сайт к USB-устройству (например, чтобы сохранить данные пульсометра, найденные на веб-странице). | |
Вы можете изменить правило обработки элементов для текущего сайта на панели инструментов Защитить.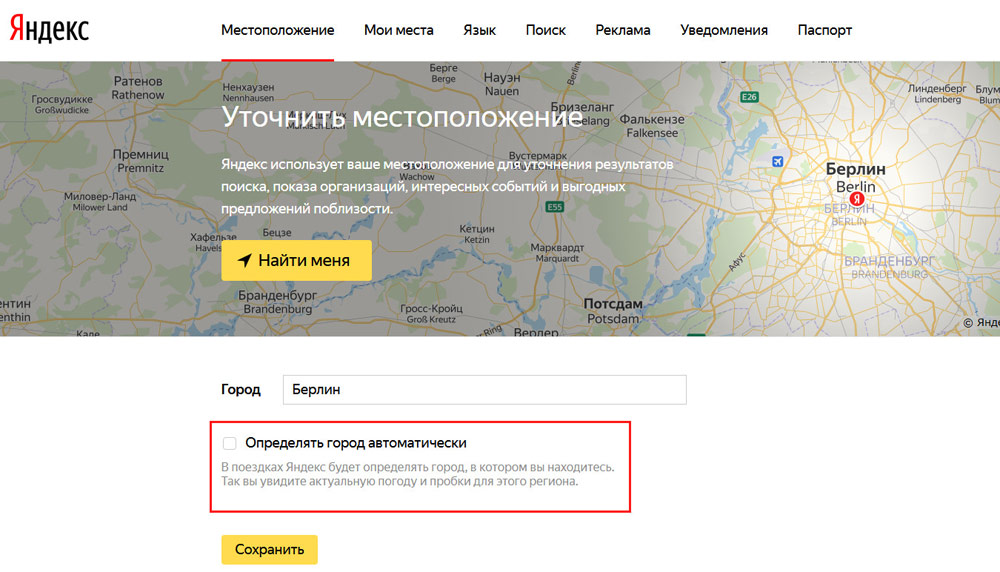
Откройте веб-страницу.
В поле Вы можете вводить поисковые запросы в адресной строке, и Яндекс.Браузер поймет, что вам нужно.»}}»> нажмите на значок состояния подключения.
Откроется панель защиты. В разделе статуса подключения нажмите Подробнее.
Найдите элемент site в разделе разрешений.
В раскрывающемся списке выберите нужный вариант: Блокировать, Разрешить, Включено или Отключено.
Затем вы увидите эту опцию для измененного элемента в появившемся окне «Защита». Параметр легко включить или отключить, но этот параметр будет применяться только к текущему сайту.
Правила обработки элементов для всех сайтов можно изменить в настройках Яндекс.Браузера:
- Нажмите → Настройки → Сайты.
В нижней части страницы нажмите Дополнительные параметры сайта.
Установите правила обработки элементов.
Если правила Яндекс. Браузера мешают вам пользоваться сайтом, вы можете установить исключение для этого сайта. Например, вы можете разрешить Яндекс Картам автоматически определять ваше местоположение, но разрешить всем остальным сайтам запрашивать ваше разрешение.
Браузера мешают вам пользоваться сайтом, вы можете установить исключение для этого сайта. Например, вы можете разрешить Яндекс Картам автоматически определять ваше местоположение, но разрешить всем остальным сайтам запрашивать ваше разрешение.
Чтобы установить исключение:
- Нажмите → Настройки → Веб-сайты.
В нижней части страницы нажмите Дополнительные параметры сайта.
В разделе с названием нужного элемента нажмите Дополнительные настройки Сайтов.
Перейдите на вкладку Разрешено или Не разрешено и нажмите Добавить в правом верхнем углу.
Введите адрес веб-сайта в поле. Вы можете использовать маски для установки адреса. Например, если написать https://[*.]example.ru/, исключение будет действовать для домена и всех его поддоменов:
- Нажмите Добавить.
Примечание. Вы всегда можете переместить сайт из списка разрешенных в список запрещенных и наоборот. Для этого наведите курсор мыши на сайт и нажмите Запретить или Разрешить справа.

Чтобы удалить исключение:
- Нажмите → Настройки → Веб-сайты.
В нижней части страницы нажмите Дополнительные параметры сайта.
В разделе с названием нужного элемента нажмите Дополнительные настройки Сайтов.
Наведите курсор на нужный сайт и нажмите на появившуюся справа ссылку Удалить.
Некоторые веб-сайты узнают URL-адреса посещенных вами страниц и используют эту информацию для показа рекламы, сбора статистики и т. д.
Чтобы запретить сайтам собирать информацию о том, что вы делаете в Интернете:
- Нажмите → Настройки → Система.
Откройте Настройки личных данных.
Включите параметр «Отправлять на сайты запрос «Не отслеживать».
Внимание. Не все веб-сайты выполняют запрос «Не отслеживать». Даже если вы включите функцию «Не отслеживать», многие веб-сайты продолжат собирать и использовать данные о вашем просмотре.
Связаться со службой поддержки
Статья была полезна?
Как ссылки с YouTube и Яндекс.Дзен влияют на продвижение?
Все контакты
Если продублировать видео с ютуба в дзен и поставить туда ссылки на сайт, яндекс полюбит мой сайт чуть больше или в этом нет смысла?
Ответ
Дублирование видео на YouTube в Дзен в первую очередь направлено на увеличение просмотров и продвижение видео. При должном охвате аудитории Дзен станет источником качественного внешнего трафика для Youtube-канала.
Яндекс и Ютуб не против размещения одного и того же видео на разных платформах. Но вам нужно подтверждение того, что Яндекс Дзен разместил видео с вашего канала, и речь не идет о краже контента у другого пользователя. Чтобы Яндекс не наложил санкции на пользователя, необходимо указать перекрестные ссылки на канал Youtube и Яндекс Дзен.
В плане SEO продвижения ссылки с Дзен на сайт будут только плюсом для его раскрутки и роста:
- Ссылки из разных источников делают ссылочный профиль более разнообразным и естественным;
- Размещение ссылок на Дзен — бесплатный способ получить качественные и надежные ссылки на сайт;
- С Zen можно получить хороший трафик с посещений сайта;
- Статьи могут выходить в ТОП по некоторым запросам.

Но если Дзен канал не развит, редко обновляется и пишутся неуникальные статьи, то никакого заметного результата такие ссылки не принесут.
Хотите получить ответ на свой вопрос? Спросите нас через телеграм-бота!↓
Задайте свой вопрос
Подпишитесь на рассылкуЕще по теме:
- Насколько качественными и дорогими должны быть статьи для покупных ссылок? Насколько целесообразно тратить бюджеты на написание качественных статей для ссылок? И стоит ли вести блог на других сайтах, таких как реддит, ВК и прочих подобных сайтах с…
- Как и где искать хорошие сайты для ссылок? В последнее время хороших сайтов, где можно разместить свои ссылки, становится все меньше. Как найти хорошие ссылки в это непростое время? В том числе…
- Можно ли обмениваться ссылками с конкурентом и как это повлияет на ранжирование? Поступило предложение об обмене ссылками с конкурентом. Никогда не обменивался ссылками в таком формате, поэтому вопросов много.



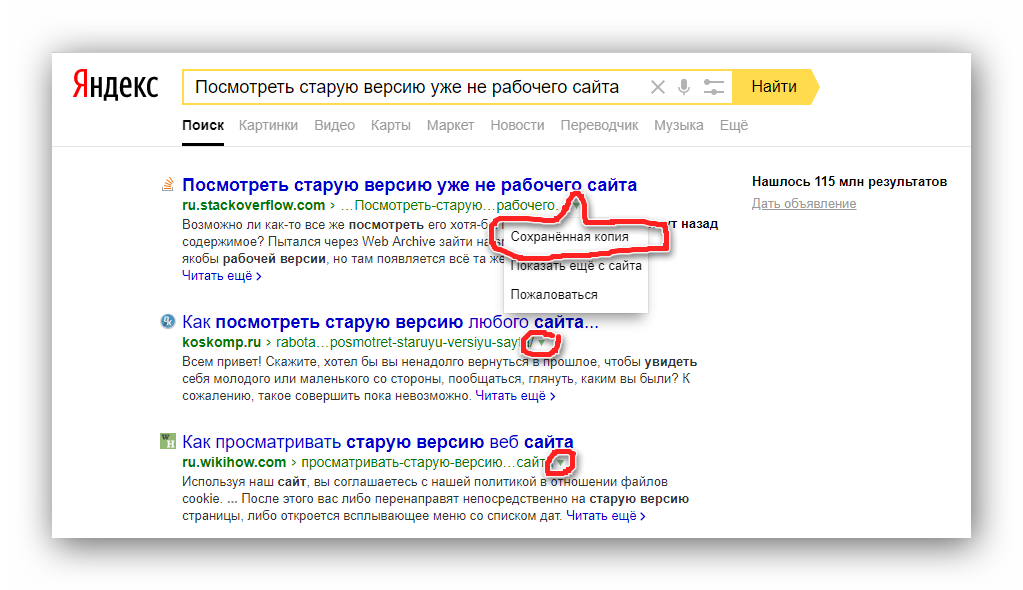
 В режиме инкогнито браузер блокирует уведомления веб-сайтов.
В режиме инкогнито браузер блокирует уведомления веб-сайтов.

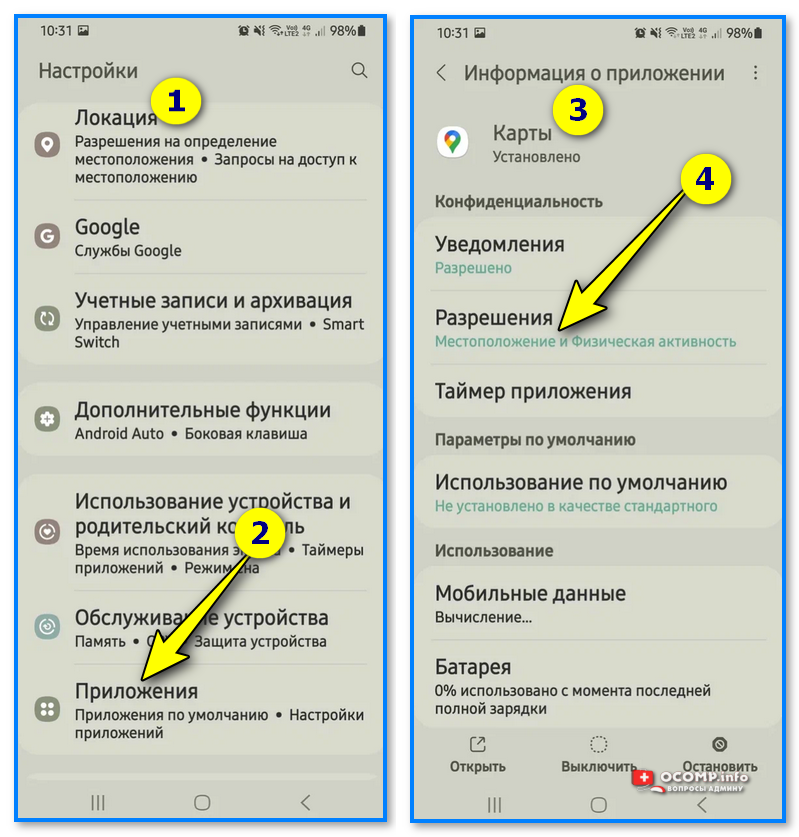
 Браузере воспроизводятся защищенные от копирования электронные книги, музыка и другой контент.
Браузере воспроизводятся защищенные от копирования электронные книги, музыка и другой контент.
