Как записать разговор в скайпе на Андроиде и Айфоне
от CyberInfa
Skype позволяет записывать видео и аудио звонки на iPhone или Android устройстве. Поэтому вы можете записать важные встречи и другие важные события для последующего просмотра. Эта функция невероятно интуитивно понятна для использования, и она работает одинаково для обеих основных платформ. Пошаговая инструкция «Как записать разговор в скайпе».
В целях безопасности и конфиденциальности Skype сохраняет записи в течение 30 дней, после чего они удаляются навсегда. Однако, несмотря на это, Skype предоставляет вам дополнительные возможности для сохранения или обмена вашими записями для хранения. Что также легко сделать, вы узнаете об этом ниже в статье. Тем не менее, нет настройки для отключения этой функции, поэтому вы всегда рискуете быть запечатленными на видео другими пользователями или может быть записан ваш голос без вашего ведома.
№1 Запуск и остановка записи в SkypeКак записать разговор в скайпе или записать видео это не может быть ещё проще. Просто запустите вызов, нажав на значок камеры или телефона на странице информации вашего контакта, в зависимости от типа вызова. После того, как вызов был инициирован, нажмите кнопку «+», чтобы открыть больше параметров. Оттуда нажмите «Начать запись» в правом нижнем углу меню.
Просто запустите вызов, нажав на значок камеры или телефона на странице информации вашего контакта, в зависимости от типа вызова. После того, как вызов был инициирован, нажмите кнопку «+», чтобы открыть больше параметров. Оттуда нажмите «Начать запись» в правом нижнем углу меню.
После того, когда запись начнется, у вашего собеседника появится небольшой баннер, появляющийся в верхней части экрана, чтобы сообщить ему, что в настоящее время идёт запись вашего видео или аудиовызова. Чтобы остановить запись, нажмите «Остановить запись» в верхней части экрана или завершите вызов.
Все записи сохраняются на серверах Skype в облаке.
№2 Доступ к вашим записям в SkypeТак как мы уже разобрались как записать разговор в скайпе, найдём созданный файл. После завершения видео или аудиовызовов коснитесь последней записи, найденной на странице разговора вашего контакта. И нажмите значок воспроизведение, чтобы воспроизвести аудио или видеозапись. У вашего контакта также будет копия записи, и, как упоминалось ранее, у вас и вашего контакта будет 30 дней, чтобы сохранить на компьютер или флешку, поделиться записью в сети.
Как записать разговор в скайпе и предварительно его прослушать уже всё ясно. Преступим к сохранению данных. Чтобы сохранить видео или аудиофайл, нажмите значок общего доступа в левом нижнем углу страницы воспроизведения аудио или видео. Затем нажмите «Сохранить». Это действие автоматически сохранит файл в приложении галереи, по умолчанию в вашем телефоне. Кроме того, вы можете нажать и удерживать видео из основного экрана чата и нажать «Сохранить», и не открывать видео вовсе.
Чтобы поделиться записью Skype или другим приложением, откройте видео и нажмите значок общего доступа в левом нижнем углу, а затем нажмите «Поделиться». Это позволит вам отправлять файлы с помощью своего любимого приложения для обмена сообщениями, электронной почты или социальных сетей. Кроме того, вы можете нажать и удерживать видео из основного экрана чата и нажать «Переслать», чтобы отправить другому пользователю Skype.
В большинстве случаев сам файл будет в формате MP4.
На данный момент только человек, который начал запись аудио или видеозвонка, может удалить его из истории чата. Для этого просто нажмите значок общего доступа и нажмите «Удалить». Записанный человек не будет видеть опцию «Удалить».
Надеюсь вы в полной мере получили ответ на вопрос: Как записать разговор в скайпе?
Как записать видео в Skype при разговоре — доступные способы
Как записать видео в Скайпе? Для решения задачи есть несколько вариантов. И каждый пользователь сможет выбрать тот, который подходит именно ему. Сейчас мы рассмотрим те способы, которые являются наиболее приемлемыми.
Содержание
- Free Video Call Recorder
- Установка и настройка
- VodBurner
- Установка и настройка
- Экранная Камера
- Установка и настройка
- Заключение
Free Video Call Recorder
Небольшая бесплатная утилита с минимумом настроек, которая способна записать как аудио, так и видео поток при разговоре в Скайпе.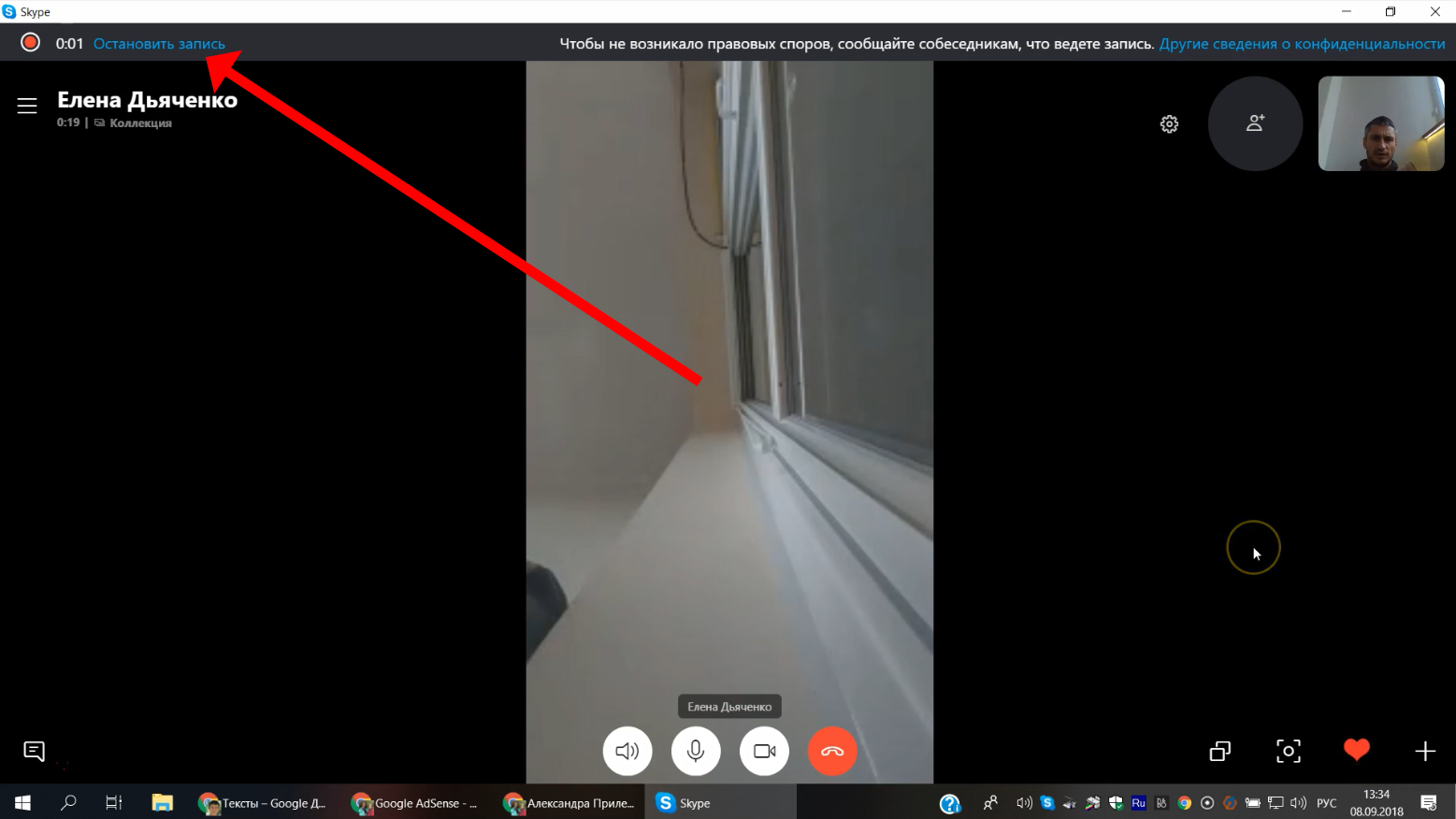 Программа отличается предельно простым интерфейсом и наличием русского языка.
Программа отличается предельно простым интерфейсом и наличием русского языка.
Работать с ней легко сможет даже новичок. Приложение сохраняет ролик в распространенном формате. Так что воспроизвести его силами стандартного проигрывателя не так уж сложно. Перед началом записи необходимо выбрать папку для сохранения.
Free Video Call Recorder имеет несколько режимов записи. Можно сохранить только аудио запись разговора, ролик беседы с конкретным пользователем или видео разговора со всеми участниками группы. Очень удобно.
Установка и настройка
- Для начала нужно скачать утилиту с официального сайта. Это совершенно бесплатно. Поможет нам браузер.
- После завершения загрузки запускаем файловый менеджер Windows, переходим в каталог с закачками и двойным кликом запускаем файл «FreeVideoCallRecorder_1.2.69.1027_o.exe».
- Теперь в установщике последовательно нажимаем кнопки «Далее» и «Установить». После инсталляции на рабочем столе появится соответствующий значок.

- Запускаем программу и одновременно открываем Скайп. После этого в окне утилиты выбираем режим записи в соответствующей графе.
- Далее выставляем каталог для сохранения записей и нажимаем на кнопку с красным кругом.
- Совершаем звонок в Скайпе.
Запись начнется сразу же после того, как оппонент поднимет трубку. Для прекращения записи достаточно будет кликнуть по кнопке с красным квадратом в окне программы. Как видите, все действительно очень просто.
VodBurner
Еще одна программа, позволяющая сохранить беседу и даже отредактировать ее. Она посложнее предыдущей и отличается тем, что в ней напрочь отсутствует поддержка русского языка. Зато интерфейс предельно простой.
В настройках есть возможность активировать запись в формате MP4. Это позволяет сохранить ролик в максимальном качестве. После того, как юзер отснимет весь необходимый материал он может отредактировать его во встроенном приложении VodBurner.
Стоит отметить, что эта работает по принципу плагина. Поэтому запись видео начинается автоматически при старте звонка. Это очень удобно, так как не требуется никаких лишних телодвижений. В этом случае даже русский язык в интерфейсе не нужен.
Поэтому запись видео начинается автоматически при старте звонка. Это очень удобно, так как не требуется никаких лишних телодвижений. В этом случае даже русский язык в интерфейсе не нужен.
Установка и настройка
- С помощью браузера заходим на официальный сайт приложения и скачиваем установочный файл. Это абсолютно бесплатно.
- По завершении скачивания запускаем «Проводник Windows» и переходим в каталог «Загрузки». Здесь дважды кликаем по исполняемому файлу с именем «VBSetup.exe».
- Инсталлятор сам справится с работой. Пользователю не нужно нажимать никаких кнопок. Просто нужно запустить программу по завершении установки.
- Одновременно с этим запускаем мессенджер Skype. В нем появится предупреждение с запросом разрешения на работу VodBurner. Предоставляем разрешение.
- Для старта записи нужно начать звонок и нажать на кнопку «Record» в самой программе.
Вот так нужно работать с утилитой. Кстати, Скайп можно запустить и из нее. Достаточно нажать на кнопку «Start Skype». Приложение действительно весьма полезное. И работает без сбоев. Только вот русского языка нет.
Кстати, Скайп можно запустить и из нее. Достаточно нажать на кнопку «Start Skype». Приложение действительно весьма полезное. И работает без сбоев. Только вот русского языка нет.
Экранная Камера
Бесплатное приложение от отечественных разработчиков. Обладает примерно таким же функционалом, что и VodBurner, но отличается более приемлемым интерфейсом и простотой использования. Присутствует русский язык.
В составе программы также имеется специальный редактор для правки отснятого материала. Именно этим данная утилита и похожа на предыдущую. Однако отечественным пользователям она подойдет больше, чем VodBurner.
Тем более, что пользоваться ею намного проще. Достаточно установить утилиту и запустить ее. Впрочем, процесс инсталляции и использования мы рассмотрим подробнее. Прямо в следующей главе нашего материала.
Установка и настройка
- Заходим на официальный сайт и скачиваем оттуда установочный файл программы.
- После этого в папке «Загрузки» нужно найти только скачанный файл и запустить его с помощью двойного клика.

- В установщике нажимаем «Далее», принимаем лицензионное соглашение и кликаем по кнопке «Установить».
- Теперь нужно запустить программу и в главном окне выбрать пункт «Запись экрана».
- После этого нужно выделить определенное окно. У нас это окно Скайпа.
- Остается только начать звонок и нажать на кнопку «Записать».
По сути, это приложение записывает все, происходящее на экране. Поэтому с его помощью можно даже снимать обучающие ролики. Такая многофункциональность определенно является плюсом программы.
Заключение
Мы поговорили о том, как записать видео в Скайпе во время разговора. Для этого существует определенное количество программ, которые помогут пользователю решить задачу. Но окончательный выбор делать только вам.
Как записывать звонки Skype, а также сохранять, делиться и расшифровывать их
Ищете простой способ записывать видео и аудио для своего видеоконтента, подкастов или личных ссылок? Skype — бесплатная простая программа со встроенными возможностями записи. Независимо от того, хотите ли вы записать лекцию, встречу или видеоконтент, у вас есть бесконечные возможности для записи звонков Skype.
Независимо от того, хотите ли вы записать лекцию, встречу или видеоконтент, у вас есть бесконечные возможности для записи звонков Skype.
В сегодняшней статье о том, как записывать звонки в Skype, мы рассмотрим следующие темы:
Различные учетные записи Skype и возможности их записи
Как записывать звонки Skype на компьютер
Как записывать звонки Skype на телефоне
Как записывать звонки Skype звонки без ведома других
Как записывать звонки Skype с помощью расширения Notta Chrome
Как записывать звонки Skype с помощью OBS
Как сохранить запись Skype
Как поделиться записью Skype
Различные учетные записи Skype и их возможности записи
Мы не рекомендуем использовать встроенную систему записи Skype, если вам нужны записи Skype студийного качества. Однако, если вы хотите записать встречу или лекцию, чтобы потом сослаться на нее или отправить коллеге, который пропустил встречу, встроенная система записи Skype — это простой и бесплатный выбор.
Все участники звонка Skype будут немедленно уведомлены, когда вы начнете запись. Вы можете начать или остановить запись в любое время. Запись прекратится мгновенно, когда вы закончите или покинете вызов.
Записи, сделанные через Skype, автоматически размещаются в облаке, поэтому вам не нужно беспокоиться о том, что они займут много места в хранилище или будут недоступны на других устройствах. Обратите внимание, что запись звонка Skype будет доступна только через чат Skype в течение 30 дней, поэтому у вас есть 30 дней, чтобы загрузить и сохранить запись на свой компьютер, устройство или персональное облако.
Как записывать звонки Skype на компьютер
Заинтересованы в записи звонков Skype на свой компьютер? Выполните следующие действия:
Откройте собрание Skype и подождите, пока к нему присоединятся все участники. Затем нажмите кнопку «Запись» в правом нижнем углу экрана Skype.
Прежде чем продолжить собрание, проверьте наличие двух индикаторов, чтобы убедиться, что запись идет.
 Во время записи вы заметите, что кнопка «Запись» становится кнопкой «Остановить запись» . В верхней части экрана собрания Skype вы увидите надпись 9.0058 «Начало записи».
Во время записи вы заметите, что кнопка «Запись» становится кнопкой «Остановить запись» . В верхней части экрана собрания Skype вы увидите надпись 9.0058 «Начало записи». Нажмите «Остановить запись», завершите вызов или завершите вызов, чтобы все закончили запись.
Как записывать звонки Skype на телефоне
Для записи звонков Skype на телефоне мы рекомендуем использовать приложение Screen Recorder — XRecorder, которое записывает высококачественное видео и аудио на мобильные устройства Android и iOS.
Загрузите приложение Screen Recorder — XRecorder на свой телефон, выполнив поиск в магазине приложений вашего телефона или нажав здесь для Магазин Google Play или Загрузка из Apple Store .
Чтобы получить доступ к функции записи, взгляните на верхнюю часть экрана смартфона. После установки приложения вы увидите следующие параметры в верхней части экрана.
 Нажмите «Запись» , чтобы начать запись экрана, а затем откройте вызов Skype.
Нажмите «Запись» , чтобы начать запись экрана, а затем откройте вызов Skype.Убедитесь, что ваша запись началась, найдя оранжевый круг в верхней части экрана вашего устройства. Таймер записи покажет вам, как долго продолжается запись. Остановите запись в любой момент, коснувшись оранжевого кружка в верхней части экрана.
Загрузите или поделитесь своим звонком Skype сразу после остановки записи. Приложение автоматически откроет вашу запись, и вы сможете сохранить ее или поделиться ею.
Как записывать звонки Skype без ведома посторонних
Если вы заинтересованы в записи звонков Skype без ведома других или не хотите записывать звонки Skype через приложение записи Skype, мы рекомендуем следующие устройства записи экрана.
Vmaker
Vmaker — это бесплатный онлайн-рекордер экрана, который позволяет легко записывать экран на компьютерах Mac и ПК. Чтобы использовать Vmaker в качестве участника звонка Skype, выполните следующие действия:
Загрузите Vmaker .

Присоединитесь к разговору по Skype и щелкните значок Vmaker в правом верхнем углу экрана. Это вызовет следующие опции меню. Нажмите «Начать запись» , чтобы начать запись.
Ответьте на звонок в Skype. Дважды проверьте, что Vmaker записывает, найдя это сообщение о том, что Vmaker записывает ваш экран. Когда вы закончите запись, нажмите «Остановить общий доступ».
Загрузите или поделитесь записью разговора Vmaker Skype, щелкнув ссылку «Поделиться, загрузить или скопировать видео» на следующем экране. Этот экран сразу же появится после того, как вы нажмете «Остановить общий доступ» , чтобы завершить запись Vmaker.
Loom
Loom — еще один бесплатный сервис записи экрана, доступный как для Mac, так и для ПК. Его также можно использовать на iPhone, iPad и телефонах Android.
Посетите Loom.com и создайте бесплатную учетную запись.

Нажмите «Записать видео» на панели инструментов Loom, чтобы начать запись экрана. Кроме того, вы можете открыть расширение Loom в правом верхнем углу веб-браузера, чтобы открыть следующее меню (см. второе изображение). В любом случае нажмите «Запись видео» или «Начать запись» , чтобы начать запись экрана.
Откройте вызов Skype. Дважды проверьте, что Loom записывает ваш экран, посмотрев в нижней части экрана на наличие следующего сообщения.
Нажмите «Остановить общий доступ» , чтобы завершить запись. Затем Loom автоматически откроет следующий экран, где вы можете скачать, поделиться и просмотреть запись.
Как записывать звонки Skype с помощью Notta
Если вы заинтересованы в записи звука во время разговора по Skype, Notta — отличный выбор. Notta — это бесплатное приложение для преобразования речи в текст, которое позволяет легко записывать аудио во время звонков Skype. В дополнение к этому Notta может расшифровать ваш звонок Skype, синхронизировать встречу на нескольких устройствах, экспортировать аудиозапись во многие форматы и расшифровать встречу на 104 различных языках. Вы также можете добавлять фотографии, заметки и комментарии к аудиофайлу Skype и транскрипции для дальнейшего использования.
В дополнение к этому Notta может расшифровать ваш звонок Skype, синхронизировать встречу на нескольких устройствах, экспортировать аудиозапись во многие форматы и расшифровать встречу на 104 различных языках. Вы также можете добавлять фотографии, заметки и комментарии к аудиофайлу Skype и транскрипции для дальнейшего использования.
Выполните следующие действия, чтобы записывать звонки Skype с помощью Notta:
Создайте учетную запись Notta и перейдите на главную панель управления. Начните звонок в Skype. Нажмите «Начать запись» , чтобы начать запись.
Дождитесь появления следующего экрана, чтобы еще раз проверить, идет ли запись. Во время вашего звонка в Skype Notta автоматически расшифрует ваш звонок и сохранит ваш звук. Нажмите красную кнопку в нижней части экрана, чтобы закончить запись звука.
После завершения записи загружайте, экспортируйте, делитесь или добавляйте примечания к записи звонков Skype на следующем экране.

Как записывать звонки Skype с помощью OBS
OBS или Open Broadcasting Software — это бесплатное программное обеспечение с открытым исходным кодом, которое позволяет легко записывать видео и аудио. OBS доступен на Mac, Windows и Linux.
Скачать OBS здесь .
Откройте OBS после завершения загрузки. В разделе управления нажмите «Начать запись» , когда вы хотите начать запись.
Убедитесь, что ваша запись началась, найдя кнопку «Остановить запись» . Нажмите «Остановить запись» , если хотите остановить запись.
Найдите свою запись, нажав «Файл» в верхнем левом углу экрана OBS. Затем нажмите «Показать записи». OBS откроет файлы на вашем компьютере.
Нажмите «VideoProVlogger» , чтобы получить доступ к своим записям.
Нажмите «Проекты» , чтобы увидеть все ваши записи OBS
Найдите свою видеозапись в этом файле.
 Каждый файл назван в честь той же даты, что и запись.
Каждый файл назван в честь той же даты, что и запись.
Как сохранить запись разговора в Skype
Если вы решите записать свой звонок в Skype с помощью функции записи Skype, найти и сохранить запись звонка в Skype будет легко. Обратите внимание, что записи Skype сохраняются только в течение 30 дней.
Завершите звонок в Skype. Чат Skype откроется автоматически, и ваша запись будет опубликована в чате, чтобы вы и участники могли сохранить ее и просмотреть.
Нажмите на три точки в правом верхнем углу над видеозаписью. Skype предложит вам следующие варианты. Выберите «Сохранить в «Загрузки» или «Сохранить как» , если вы хотите назвать файл и выбрать место для сохранения.
На мобильном телефоне выполните следующие действия, чтобы сохранить запись звонка Skype:
Нажмите и удерживайте записанный звонок в чате Skype.
Нажмите «Сохранить» , чтобы загрузить файл в фотопленку вашего телефона в формате MP4, или «Переслать» , чтобы поделиться вызовом Skype с собой или другими.

Как поделиться записью звонка Skype
Существует множество способов поделиться записью звонка Skype. После того как запись загружена на ваш компьютер или устройство, вы можете поделиться файлом несколькими способами:
На своем ПК вы можете поделиться записью звонка Skype несколькими способами:
Загрузить файл на Гугл Диск. Оттуда вы можете поделиться ссылкой с кем-нибудь в текстовом или электронном письме.
Прикрепите файл к электронному письму или тексту.
Если вы использовали стороннее приложение для записи звонка в Skype, большинство приложений позволит вам переслать файл через них или скопировать ссылку, чтобы отправить его другим. См. приведенные выше руководства, чтобы узнать, где находятся эти параметры в различных сторонних приложениях.
Если вы создали запись через Skype, выполните следующие действия, чтобы поделиться записью разговора Skype на своем ПК:
Завершите звонок в Skype.
 Чат Skype откроется автоматически, и ваша запись будет опубликована в чате, чтобы вы и участники могли сохранить ее и просмотреть.
Чат Skype откроется автоматически, и ваша запись будет опубликована в чате, чтобы вы и участники могли сохранить ее и просмотреть.Найдите свою запись в чате Skype. Затем нажмите три точки в правом верхнем углу рядом с записью и нажмите «Вперед».
Найдите или введите контакт, с которым вы хотите поделиться записью Skype. Skype заполнит предложенный список контактов. Если ваш контакт есть в списке, просто нажмите «Отправить», , затем «Готово». В противном случае вы можете использовать панель поиска, чтобы найти свой контакт. Вы также можете добавить сообщение в верхней части этого окна, которое будет сопровождать вашу запись.
На мобильном телефоне выполните следующие действия, чтобы переслать запись звонка Skype, созданную через Skype:
Нажмите и удерживайте записанный звонок в чате Skype. Появится следующее меню.
Нажмите «Переслать» , чтобы поделиться вызовом Skype с другими.
 Skype покажет ваши контакты, с которыми вы можете поделиться записанным звонком.
Skype покажет ваши контакты, с которыми вы можете поделиться записанным звонком.
Справочные материалы и ресурсы
Во время исследования этого видео мы обнаружили несколько полезных ресурсов, которые мы рекомендуем для дальнейшего обучения тому, как записывать звонки Skype.
Нам понравилось это видео «Как записывать звонки в Skype» от Foxy Tech Tips на YouTube. В этом видео показано, как записывать звонки Skype на ПК и мобильных устройствах через приложение Skype.
Для получения дополнительной информации об использовании OBS для записи звонков Skype мы рекомендуем следующее видео YouTube на «Запись видеоинтервью с помощью OBS x Skype. Лучший способ записи». В этом видео показано, как использовать OBS для записи сеанса Skype, а также несколько приложений, которые не следует использовать для высококачественных записей Skype.
Часто задаваемые вопросы
Как я могу тайно записать звонок Skype?
Тайная запись звонка Skype должна выполняться с помощью стороннего приложения, поскольку записи через Skype автоматически предупреждают всех участников о том, что они записываются. Мы рекомендуем использовать сторонние программы, такие как Notta, Loom, Vmaker или OBS, для создания высококачественных записей без ведома других. Однако обратите внимание, что считается хорошей практикой уведомлять других о том, что они записываются, и что могут быть юридические последствия, если вы записываете других без их разрешения.
Мы рекомендуем использовать сторонние программы, такие как Notta, Loom, Vmaker или OBS, для создания высококачественных записей без ведома других. Однако обратите внимание, что считается хорошей практикой уведомлять других о том, что они записываются, и что могут быть юридические последствия, если вы записываете других без их разрешения.
Можете ли вы записать встречу в Skype, если вы не организатор?
Нет. Вы не можете записать собрание Skype через Skype, если вы не являетесь организатором. Однако вы можете использовать стороннее приложение, такое как Notta, Loom, Vmaker или OBS, для записи вашей встречи в Skype без разрешения или в качестве организатора.
Куда поступают записанные звонки Skype?
Записанные звонки Skype сохраняются в чате Skype. Оттуда вы можете сохранить их в своих загрузках, в выбранном месте или в местоположении по умолчанию, которое равно 9.0058 Документы > Видео > Записи. Подождите несколько минут после записи видео, чтобы оно обработалось и появилось в ваших файлах.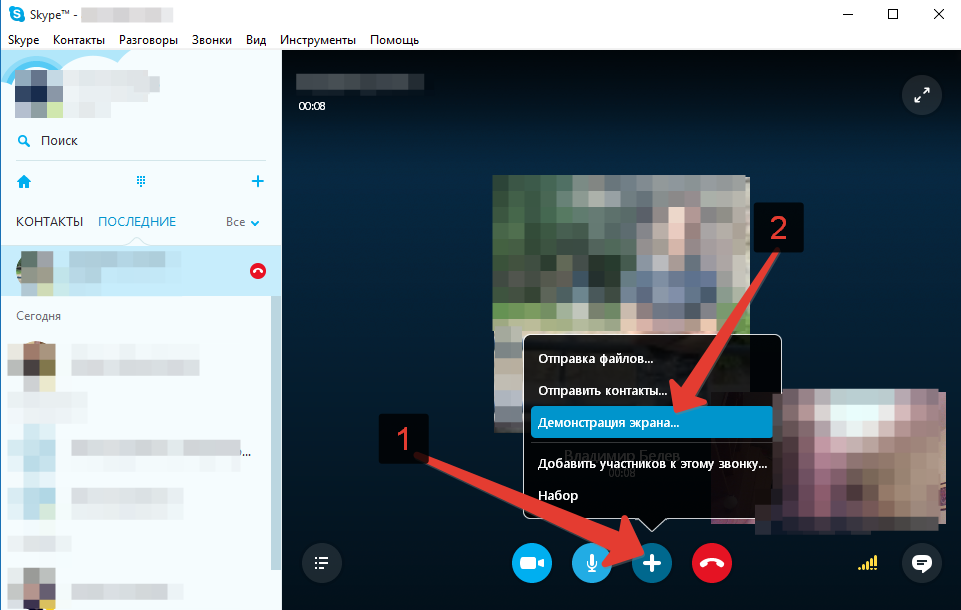
Заключительные мысли
Существует множество эффективных способов записи звонков Skype. Сам Skype предлагает возможности записи. Однако эти видео не высокого качества, поэтому мы рекомендуем использовать стороннее приложение или программное обеспечение для записи ваших звонков в Skype.
Notta — наш лучший выбор для тех, кто ищет высококачественные аудиозаписи и возможность легко организовывать, расшифровывать и экспортировать аудиофайлы. Если вас также интересует видеозапись, мы рекомендуем использовать Vmaker или Loom для создания высококачественных видеозаписей вашего звонка в Skype.
Узнайте, как использовать Callnote Skype Recorder
Благодаря расширенным возможностям записи, редактирования, обмена и расшифровки никто не позволяет вам записывать звонки Skype так, как Callnote Skype Recorder.
Подготовьте компьютер перед использованием диктофона Skype, чтобы избежать проблем со звуком. Правда в том, что видеозвонки не всегда высокого качества.
Прежде чем использовать диктофон Skype, выполните несколько простых действий:
- Используйте гарнитуру с микрофоном, а не микрофон, встроенный в ноутбук, поскольку микрофон и динамики ноутбука установлены слишком близко, что обычно приводит к эхо и обратная связь. Рассмотрите возможность использования внешней USB-гарнитуры с микрофоном.
- Процесс записи требует вычислительной мощности компьютера, поэтому мы рекомендуем вам закрыть все неиспользуемые программы, чтобы ваш компьютер работал быстрее для записи вашего звонка в Skype. Отключите уведомления, если вы не хотите, чтобы они отображались в ваших записях.
- Запустите Callnote и настройте параметры во вкладке «Параметры записи» -> «Skype».
 Убедитесь, что вы включили запись Skype. Если вы хотите записывать и аудио, и видео, выберите опцию записи видео. Обязательно отметьте аудиоустройство, которое вы используете, на вкладке настроек Callnote.
Убедитесь, что вы включили запись Skype. Если вы хотите записывать и аудио, и видео, выберите опцию записи видео. Обязательно отметьте аудиоустройство, которое вы используете, на вкладке настроек Callnote. - Начните звонок Skype или присоединитесь к нему, просто нажав кнопку «Запись» в виджете Callnote. Это начнет захват аудио, видео и изображений с экрана. Callnote записывает ваш экран так, как вы его видите во время разговора. Приостановите или остановите запись в любой момент, нажав на соответствующие кнопки.
После завершения записи аудио- и видеофайлы сохраняются в Callnote Library. Callnote записывает звук с помощью многодорожечной записи, разделяя динамики на отдельные дорожки. Если вам нужно прослушать только одну сторону разговора, выберите файл автора или участников для воспроизведения. Записанный звук сохраняется в формате mp3, а видео сохраняется в формате mp4, который легко воспроизводить на любом видеоплеере.
Регистратор видеозвонков Skype имеет встроенные аудио- и видеоредакторы.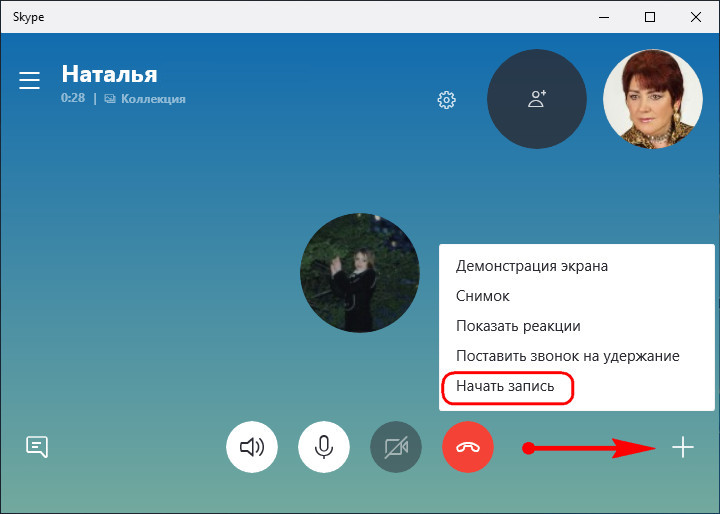



 Во время записи вы заметите, что кнопка «Запись» становится кнопкой «Остановить запись» . В верхней части экрана собрания Skype вы увидите надпись 9.0058 «Начало записи».
Во время записи вы заметите, что кнопка «Запись» становится кнопкой «Остановить запись» . В верхней части экрана собрания Skype вы увидите надпись 9.0058 «Начало записи». 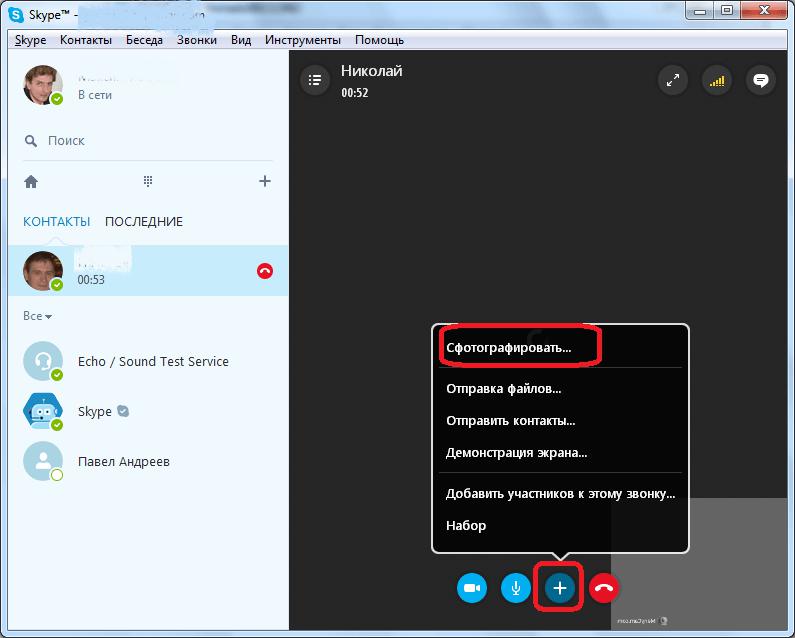 Нажмите «Запись» , чтобы начать запись экрана, а затем откройте вызов Skype.
Нажмите «Запись» , чтобы начать запись экрана, а затем откройте вызов Skype.


 Каждый файл назван в честь той же даты, что и запись.
Каждый файл назван в честь той же даты, что и запись.
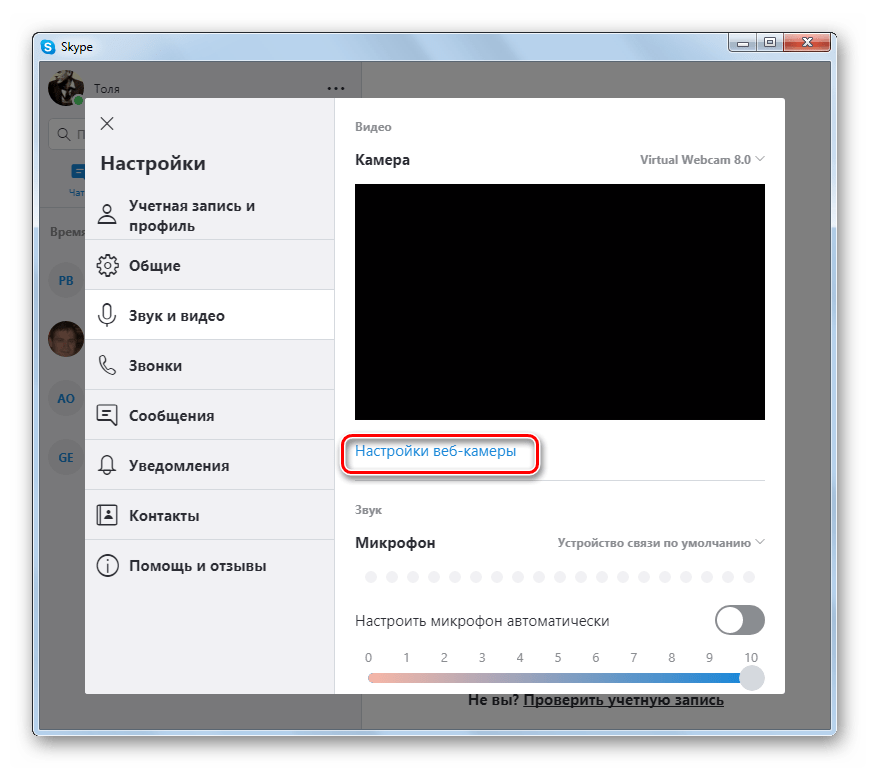 Чат Skype откроется автоматически, и ваша запись будет опубликована в чате, чтобы вы и участники могли сохранить ее и просмотреть.
Чат Skype откроется автоматически, и ваша запись будет опубликована в чате, чтобы вы и участники могли сохранить ее и просмотреть.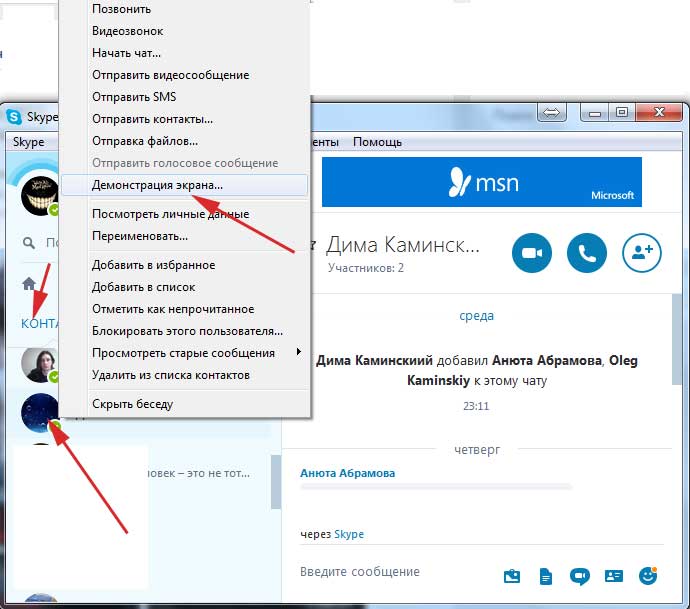 Skype покажет ваши контакты, с которыми вы можете поделиться записанным звонком.
Skype покажет ваши контакты, с которыми вы можете поделиться записанным звонком. Убедитесь, что вы включили запись Skype. Если вы хотите записывать и аудио, и видео, выберите опцию записи видео. Обязательно отметьте аудиоустройство, которое вы используете, на вкладке настроек Callnote.
Убедитесь, что вы включили запись Skype. Если вы хотите записывать и аудио, и видео, выберите опцию записи видео. Обязательно отметьте аудиоустройство, которое вы используете, на вкладке настроек Callnote.