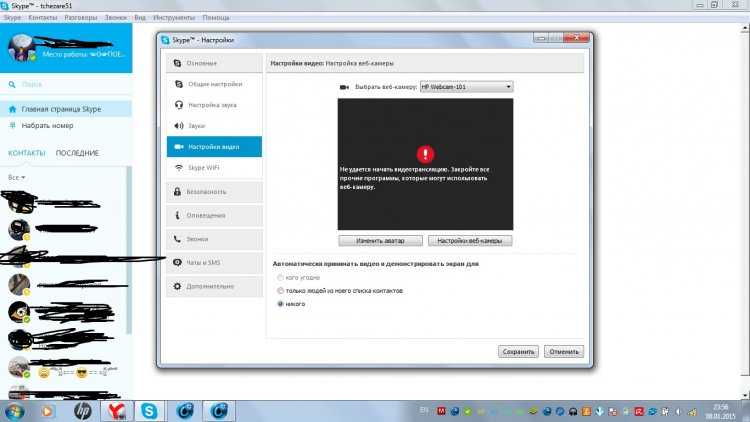Как записать разговор в скайпе на компе при демонстрации
Главная » Скайп
Автор Александр Бойдаков На чтение 4 мин Просмотров 4.5к. Опубликовано Обновлено
В скайпе есть одна очень интересная функция – демонстрация экрана. С ее помощью вы можете обучать, показывать собеседнику интересные эпизоды игры или видео, то, чем сейчас занимаетесь. Работает она на телефоне с андроид, айфонах, iPad. Но есть один недочет – приложение не позволяет записывать процесс трансляции, текущий звонок. Рассмотрим, как можно решить эту проблему — как записать звонок в скайпе.
План статьи:
- Зачем нужна запись демонстрации экрана в скайпе
- Как записать разговор в скайпе на компьютере
- Выводы
- Плюсы и минусы
- Видеообзор
Зачем нужна запись демонстрации экрана в скайпе
Все чаще для обучения новых сотрудников, проведения тренингов, направленных на развитие навыков, обсуждения проектов, общения используется демонстрация рабочего стола пк, iPhone, смартфона, планшета в skype. Опция также полезна, если кто-то из нас столкнулся с чем-то необычным в игре, работе приложений, и хотел бы продемонстрировать процесс вживую своим друзьям.
Опция также полезна, если кто-то из нас столкнулся с чем-то необычным в игре, работе приложений, и хотел бы продемонстрировать процесс вживую своим друзьям.
Подробнее о том, как включить демонстрацию экрана, можно узнать из статьи «Трансляция в skype рабочего стола контакта«.
Однако как только мы выходим из режима трансляции рабочего стола, все, что транслировалось с него, исчезает. Исчезает оно частенько и из нашей памяти. Раньше мы бы фиксировали все увиденное ручкой, стенографировали беседу, писали на диктофон. Сейчас используются компьютерные программы, записывающие демонстрацию рабочего стола от начала до конца. Разве что номер контакта, разговор с которым записываем, не сохраняется.
Запись трансляции позволяет:
- сохранять всю продемонстрированную в рамках видеозвонка информацию;
- повторно проходить вебинары, уроки, презентации при подготовке к сессии;
- просматривать для себя еще раз подкасты, прослушивать диалоги;
- выбрать и обработать самое интересное из эфира, сеанса связи;
- в последующем точно восстанавливать каждый шаг процесса или действия человека;
- повторять действия из присланного комплекса упражнений;
- просматривать, что снимал скрытно и незаметно;
- просмотреть еще раз интервью со знаменитыми людьми, конференции, переговоры, проведенные по скайпу;
- решать проблемы, прозвучавшие в рамках видеоразговора, и исключать их появление в дальнейшем;
- пересматривать так полюбившиеся фильмы;
- учиться находить ошибки.

Как записать разговор в скайпе на компьютере
Skype не дает записывать голосовые сообщения и видео демонстрируемого экрана. Единственный способ сегодня — это воспользоваться сторонним софтом, позволяющим осуществить видеозахват рабочего стола. Приложения, созданные только,чтобы делать запись звонков, звука, встреч, разговоров и аудио, нам не нужны.
Для записи и сохранения видео трансляции используются следующие программы:
- Movavi Screen Capture. Считается одной из лучших программ для видеозахвата рабочего стола, обработки видео с вебки. В течение первой недели использования — бесплатная, в дальнейшем за нее придется платить. Доступна на русском языке;
- Zebra Screen Recorder. Позволяет сохранять записанную видеоконференцию в форматах AVI, MPEG, записывать выделенную часть рабочего стола, видеочат, редактировать запись с камеры. Софт — платный, существует только на английском языке;
- Icecream Screen Recorder.
 Условно бесплатная. На записываемом видеообращении можно сделать необходимые заметки. Работает на MAC, компьютерах с Windows;
Условно бесплатная. На записываемом видеообращении можно сделать необходимые заметки. Работает на MAC, компьютерах с Windows; - FastStone Capture. Условно-бесплатный софт захватывает и сохраняет видео в формате wmv. Производит запись всего рабочего стола или отдельного его участка. Для работы не нужен логин и пароль.
- CamStudio. Программа, записывающая любую область экрана ноутбука, компа. Работает без оплаты. Достаточно войти и начать запись. К минусам относится то, что она может подвисать и записывать лишь шум,появляющийся во время видеосвязи. Длительность роликов — не более 30 секунд.
Все приложения — уникальные, имеют свои преимущества. Стоит ли их скачивать, в какое зайти, через какую записать видеозвонок, чат или трансляцию рабочего стола — решать пользователю. Перед началом работы их важно правильно настроить.
Если нет желания скачивать программы, рекомендуем воспользоваться возможностью записи экрана через браузер. Чтобы снять видео изображение есть сервис Scrnrcrd.
Выводы
Запись видео демонстрации экрана в скайпе позволяет сохранить то, что происходит на рабочем столе, в том числе звуковое сопровождение,и в будущем просматривать запись хоть сто раз. Для скайпа эта функция осуществляется с помощью стороннего софта.
Плюсы и минусы
Плюсы использования программ для записи трансляции экрана:
- возможность сохранить то, что было продемонстрировано на рабочем столе;
- возможность восстановить ранее показанное;
- возможность отправить запись;
- для входа не нужно заводить учетную запись в майкрософт.
Минусы использования программ для видеотрансляции и записи:
- большинство из программ — платные;
- бесплатные и пробные версии записывают короткие видеосообщения.
Видеообзор
Оцените автора
Как записать видео в Скайпе лучший метод
Главная » Программы » Skype
Рубрика: Skype
Видеосвязь используют благодаря возможности общения и создания атмосферы.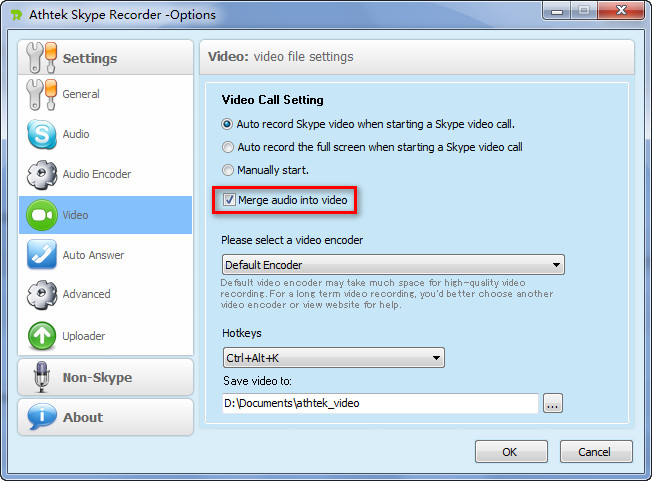 Часто при онлайн трансляции люди нуждаются в фиксации некоторых моментов. Рассмотрим некоторые из множества приложений, позволяющих сделать запись видео со Скайпа.
Часто при онлайн трансляции люди нуждаются в фиксации некоторых моментов. Рассмотрим некоторые из множества приложений, позволяющих сделать запись видео со Скайпа.
Рассмотрим варианты записи видео в Скайпе при помощи утилит экранной камеры, KeepVid Pro, Free Video Call Recorder.
Способ 1: Использование KeepVid Pro в Скайпе
KeepVid наиболее мощен в использовании и применяется часто для записи YouTube, фиксации процесса хода игр, показа работы разных программ ПК. Необходимо выполнить следующие шаги:
- Посетите сайт и кликайте по нужному софту.
- Кликайте установку и запускайте скачанную утилиту.
- Выполните вход аккаунта.
- Откроется окошко софта. Необходимо кликнуть «Download», а после «Record Video». Перед вами предстанет новое окошко с записью.
- Можете начать общаться онлайн, фиксировав разговор нажатием «Rec».
- Утилита позволяет прерывать и заканчивать съёмку, когда потребуется.

- Сохранённые файлы находятся во вкладке «Finished».
Skype portable
Способ 2: Видеосъёмка при помощи Free Video Call Recorder
Наиболее популярное приложение для регулярной фиксации разговоров в Скайпе на бесплатной основе. Утилита разрабатывалась специально для того, чтобы записать видео Skype.
- Ищите софт на официальном сайте, после чего скачайте. Во время установки внимательно читайте, снимая ненужные функции галочками.
- Скорее всего, утилита установится на английском. Для смены языка жмите Tools и Language. Открывшийся список будет содержать русский.
- Всплывет оповещение о необходимости уведомления собеседника с намерением записи разговора.
- Рабочее окружение софта простое и ясное для понимания. Красная — запись, чёрная — остановка. Кнопочка с двумя полосами ставит процесс собеседования на паузу.
- Фиксированный процесс сохраняется в mp4, аудио — в mp. Найдите сохранённые файлы, нажав кнопку «Показать в папке».

Способ 3: Программа Экранной камеры для записи видео с ПК
Не менее популярная утилита для пользователей сети. Она так же бесплатна, проста в освоении и легко доступна всем. Для установки потребуется выполнить следующие манипуляции:
- Найдите программу, посетив официальный сайт компании. Установив утилиту, поставьте галочку «
- Перед началом работы выделите нужную область дисплея. По завершению нажимаем «Запись экрана». Можно настроить громкость звука.
- Набирая собеседника в Skype, софт спросит, кому вы хотите позвонить, после чего начнёт записывать видео.
- При окончании беседы жмите «F10» для завершения записи видео со Скайпа. Перед вами появится окошко трёх вариантов развязки: редактирование, запись и создание (сохранение).
- Сохраните съемку в нужном формате, дав ему название и определив место хранения.
Как удалить контакт из Скайпа
Заключение
Странным фактом остаётся то, что разработчики приложения Skype даже не задумываются о том, чтобы добавить данную функцию. Зато мелкие компании активно трудятся над разработкой и выпуском программ со скоростью звука. Без них фиксация разговора, естественно, невозможна.
Зато мелкие компании активно трудятся над разработкой и выпуском программ со скоростью звука. Без них фиксация разговора, естественно, невозможна.
0
Понравилась статья? Поделиться с друзьями:
Как записывать звонки Skype, а также сохранять, делиться и расшифровывать их
Ищете простой способ записывать видео и аудио для своего видеоконтента, подкастов или личных ссылок? Skype — бесплатная простая программа со встроенными возможностями записи. Независимо от того, хотите ли вы записать лекцию, встречу или видеоконтент, у вас есть бесконечные возможности для записи звонков Skype.
В сегодняшней статье о том, как записывать звонки в Skype, мы рассмотрим следующие темы:
Различные учетные записи Skype и возможности их записи
Как записывать звонки Skype на компьютер
Как записывать звонки Skype на телефоне
2
2
5
5
5
5
5
Как записывать звонки Skype с помощью расширения Notta Chrome
Как записывать звонки Skype с помощью OBS
Как сохранить запись Skype
Как поделиться записью Skype
Различные учетные записи Skype и их возможности записи
Мы не рекомендуем использовать встроенную систему записи Skype, если вам нужны записи Skype студийного качества. Однако, если вы хотите записать встречу или лекцию, чтобы потом сослаться на нее или отправить коллеге, который пропустил встречу, встроенная система записи Skype — это простой и бесплатный выбор.
Однако, если вы хотите записать встречу или лекцию, чтобы потом сослаться на нее или отправить коллеге, который пропустил встречу, встроенная система записи Skype — это простой и бесплатный выбор.
Все участники звонка Skype будут немедленно уведомлены, когда вы начнете запись. Вы можете начать или остановить запись в любое время. Запись прекратится мгновенно, когда вы закончите или покинете вызов.
Записи, сделанные через Skype, автоматически размещаются в облаке, поэтому вам не нужно беспокоиться о том, что они займут много места в хранилище или будут недоступны на других устройствах. Обратите внимание, что запись звонка Skype будет доступна только через чат Skype в течение 30 дней, поэтому у вас есть 30 дней, чтобы загрузить и сохранить запись на свой компьютер, устройство или персональное облако.
Как записывать звонки Skype на компьютер
Заинтересованы в записи звонков Skype на свой компьютер? Выполните следующие действия:
Откройте собрание Skype и подождите, пока к нему присоединятся все участники.
 Затем нажмите кнопку «Запись» в правом нижнем углу экрана Skype.
Затем нажмите кнопку «Запись» в правом нижнем углу экрана Skype.Прежде чем продолжить собрание, проверьте наличие двух индикаторов, чтобы убедиться, что запись идет. Во время записи вы заметите, что кнопка «Запись» становится кнопкой «Остановить запись» . В верхней части экрана собрания Skype вы увидите надпись 9.0058 «Начало записи».
Нажмите «Остановить запись», завершите вызов или завершите вызов, чтобы все закончили запись.
Как записывать звонки Skype на телефоне
Для записи звонков Skype на телефоне мы рекомендуем использовать приложение Screen Recorder — XRecorder, которое записывает высококачественное видео и аудио на мобильные устройства Android и iOS.
Загрузите приложение Screen Recorder — XRecorder на свой телефон, выполнив поиск в магазине приложений вашего телефона или нажав здесь для Магазин Google Play или Загрузка из Apple Store .

Чтобы получить доступ к функции записи, взгляните на верхнюю часть экрана смартфона. После установки приложения вы увидите следующие параметры в верхней части экрана. Нажмите «Запись» , чтобы начать запись экрана, а затем откройте вызов Skype.
Убедитесь, что ваша запись началась, найдя оранжевый круг в верхней части экрана вашего устройства. Таймер записи покажет вам, как долго продолжается запись. Остановите запись в любой момент, коснувшись оранжевого кружка в верхней части экрана.
Загрузите или поделитесь своим звонком Skype сразу после остановки записи. Приложение автоматически откроет вашу запись, и вы сможете сохранить ее или поделиться ею.
Как записывать звонки Skype без ведома посторонних
Если вы заинтересованы в записи звонков Skype без ведома других или не хотите записывать звонки Skype через приложение записи Skype, мы рекомендуем следующие устройства записи экрана.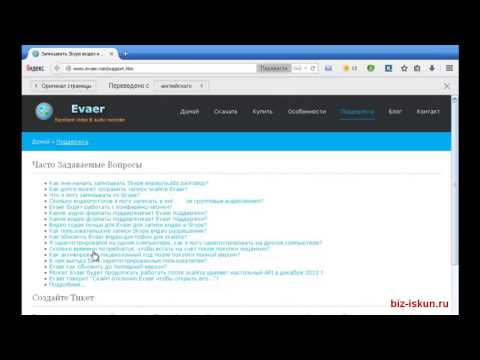
Vmaker
Vmaker — это бесплатный онлайн-рекордер экрана, который позволяет легко записывать экран на компьютерах Mac и ПК. Чтобы использовать Vmaker в качестве участника звонка Skype, выполните следующие действия:
Загрузите Vmaker .
Присоединитесь к разговору по Skype и щелкните значок Vmaker в правом верхнем углу экрана. Это вызовет следующие опции меню. Нажмите «Начать запись» , чтобы начать запись.
Ответьте на звонок в Skype. Дважды проверьте, что Vmaker записывает, найдя это сообщение о том, что Vmaker записывает ваш экран. Когда вы закончите запись, нажмите «Остановить общий доступ».
Загрузите или поделитесь записью разговора Vmaker Skype, щелкнув ссылку «Поделиться, загрузить или скопировать видео» на следующем экране. Этот экран сразу же появится после того, как вы нажмете «Остановить общий доступ» , чтобы завершить запись Vmaker.
Loom
Loom — еще один бесплатный сервис записи экрана, доступный как для Mac, так и для ПК.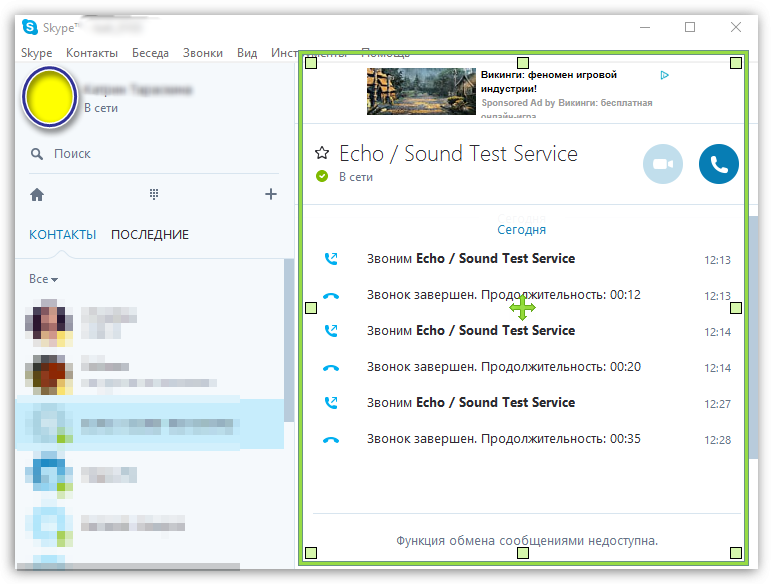 Его также можно использовать на iPhone, iPad и телефонах Android.
Его также можно использовать на iPhone, iPad и телефонах Android.
Посетите Loom.com и создайте бесплатную учетную запись.
Нажмите «Записать видео» на панели инструментов Loom, чтобы начать запись экрана. Кроме того, вы можете открыть расширение Loom в правом верхнем углу веб-браузера, чтобы открыть следующее меню (см. второе изображение). В любом случае нажмите «Запись видео» или «Начать запись» , чтобы начать запись экрана.
Откройте вызов Skype. Дважды проверьте, что Loom записывает ваш экран, посмотрев в нижней части экрана на наличие следующего сообщения.
Нажмите «Остановить общий доступ» , чтобы завершить запись. Затем Loom автоматически откроет следующий экран, где вы можете скачать, поделиться и просмотреть запись.
Как записывать звонки Skype с помощью Notta
Если вы заинтересованы в записи звука во время разговора по Skype, Notta — отличный выбор. Notta — это бесплатное приложение для преобразования речи в текст, которое позволяет легко записывать аудио во время звонков Skype. В дополнение к этому Notta может расшифровать ваш звонок Skype, синхронизировать встречу на нескольких устройствах, экспортировать аудиозапись во многие форматы и расшифровать встречу на 104 различных языках. Вы также можете добавлять фотографии, заметки и комментарии к аудиофайлу Skype и транскрипции для дальнейшего использования.
Notta — это бесплатное приложение для преобразования речи в текст, которое позволяет легко записывать аудио во время звонков Skype. В дополнение к этому Notta может расшифровать ваш звонок Skype, синхронизировать встречу на нескольких устройствах, экспортировать аудиозапись во многие форматы и расшифровать встречу на 104 различных языках. Вы также можете добавлять фотографии, заметки и комментарии к аудиофайлу Skype и транскрипции для дальнейшего использования.
Выполните следующие действия, чтобы записывать звонки Skype с помощью Notta:
Создайте учетную запись Notta и перейдите на главную панель управления. Начните звонок в Skype. Нажмите «Начать запись» , чтобы начать запись.
Дождитесь появления следующего экрана, чтобы еще раз проверить, идет ли запись. Во время вашего звонка в Skype Notta автоматически расшифрует ваш звонок и сохранит ваш звук. Нажмите красную кнопку в нижней части экрана, чтобы закончить запись звука.

После завершения записи загружайте, экспортируйте, делитесь или добавляйте примечания к записи звонков Skype на следующем экране.
Как записывать звонки Skype с помощью OBS
OBS или Open Broadcasting Software — это бесплатное программное обеспечение с открытым исходным кодом, которое позволяет легко записывать видео и аудио. OBS доступен на Mac, Windows и Linux.
Скачать OBS здесь .
Откройте OBS после завершения загрузки. В разделе управления нажмите «Начать запись» , когда вы хотите начать запись.
Убедитесь, что ваша запись началась, найдя кнопку «Остановить запись» . Нажмите «Остановить запись» , если хотите остановить запись.
Найдите свою запись, нажав «Файл» в верхнем левом углу экрана OBS. Затем нажмите «Показать записи». OBS откроет файлы на вашем компьютере.

Нажмите «VideoProVlogger» , чтобы получить доступ к своим записям.
Нажмите «Проекты» , чтобы увидеть все ваши записи OBS
Найдите свою видеозапись в этом файле. Каждый файл назван в честь той же даты, что и запись.
Как сохранить запись разговора в Skype
Если вы решите записать свой звонок в Skype с помощью функции записи Skype, найти и сохранить запись звонка в Skype будет легко. Обратите внимание, что записи Skype сохраняются только в течение 30 дней.
Завершите звонок в Skype. Чат Skype откроется автоматически, и ваша запись будет опубликована в чате, чтобы вы и участники могли сохранить ее и просмотреть.
Нажмите на три точки в правом верхнем углу над видеозаписью. Skype предложит вам следующие варианты. Выберите «Сохранить в «Загрузки» или «Сохранить как» , если вы хотите назвать файл и выбрать место для сохранения.

На мобильном телефоне выполните следующие действия, чтобы сохранить запись звонка Skype:
Нажмите и удерживайте записанный звонок в чате Skype.
Нажмите «Сохранить» , чтобы загрузить файл в фотопленку вашего телефона в формате MP4, или «Переслать» , чтобы поделиться вызовом Skype с собой или другими.
Как поделиться записью звонка Skype
Существует множество способов поделиться записью звонка Skype. После того как запись загружена на ваш компьютер или устройство, вы можете поделиться файлом несколькими способами:
На своем ПК вы можете поделиться записью звонка Skype несколькими способами:
Загрузить файл на Гугл Диск. Оттуда вы можете поделиться ссылкой с кем-нибудь в текстовом или электронном письме.
Прикрепите файл к электронному письму или тексту.
Если вы использовали стороннее приложение для записи звонка в Skype, большинство приложений позволит вам переслать файл через них или скопировать ссылку, чтобы отправить его другим.
 См. приведенные выше руководства, чтобы узнать, где находятся эти параметры в различных сторонних приложениях.
См. приведенные выше руководства, чтобы узнать, где находятся эти параметры в различных сторонних приложениях.
Если вы создали запись через Skype, выполните следующие действия, чтобы поделиться записью разговора Skype на своем ПК:
Завершите звонок в Skype. Чат Skype откроется автоматически, и ваша запись будет опубликована в чате, чтобы вы и участники могли сохранить ее и просмотреть.
Найдите свою запись в чате Skype. Затем нажмите три точки в правом верхнем углу рядом с записью и нажмите «Вперед».
Найдите или введите контакт, с которым вы хотите поделиться записью Skype. Skype заполнит предложенный список контактов. Если ваш контакт есть в списке, просто нажмите «Отправить», , затем «Готово». В противном случае вы можете использовать панель поиска, чтобы найти свой контакт. Вы также можете добавить сообщение в верхней части этого окна, которое будет сопровождать вашу запись.

На мобильном телефоне выполните следующие действия, чтобы переслать запись звонка Skype, созданную через Skype:
Нажмите и удерживайте записанный звонок в чате Skype. Появится следующее меню.
Нажмите «Переслать» , чтобы поделиться вызовом Skype с другими. Skype покажет ваши контакты, с которыми вы можете поделиться записанным звонком.
Справочные материалы и ресурсы
Во время исследования этого видео мы обнаружили несколько полезных ресурсов, которые мы рекомендуем для дальнейшего обучения тому, как записывать звонки Skype.
Нам понравилось это видео «Как записывать звонки в Skype» от Foxy Tech Tips на YouTube. В этом видео показано, как записывать звонки Skype на ПК и мобильных устройствах через приложение Skype.
Для получения дополнительной информации об использовании OBS для записи звонков Skype мы рекомендуем следующее видео YouTube на «Запись видеоинтервью с помощью OBS x Skype. Лучший способ записи». В этом видео показано, как использовать OBS для записи сеанса Skype, а также несколько приложений, которые не следует использовать для высококачественных записей Skype.
Лучший способ записи». В этом видео показано, как использовать OBS для записи сеанса Skype, а также несколько приложений, которые не следует использовать для высококачественных записей Skype.
Часто задаваемые вопросы
Как я могу тайно записать звонок Skype?
Тайная запись звонка Skype должна выполняться с помощью стороннего приложения, поскольку записи через Skype автоматически предупреждают всех участников о том, что они записываются. Мы рекомендуем использовать сторонние программы, такие как Notta, Loom, Vmaker или OBS, для создания высококачественных записей без ведома других. Однако обратите внимание, что считается хорошей практикой уведомлять других о том, что они записываются, и что могут быть юридические последствия, если вы записываете других без их разрешения.
Можете ли вы записать встречу в Skype, если вы не являетесь ее организатором?
Нет. Вы не можете записать собрание Skype через Skype, если вы не являетесь организатором.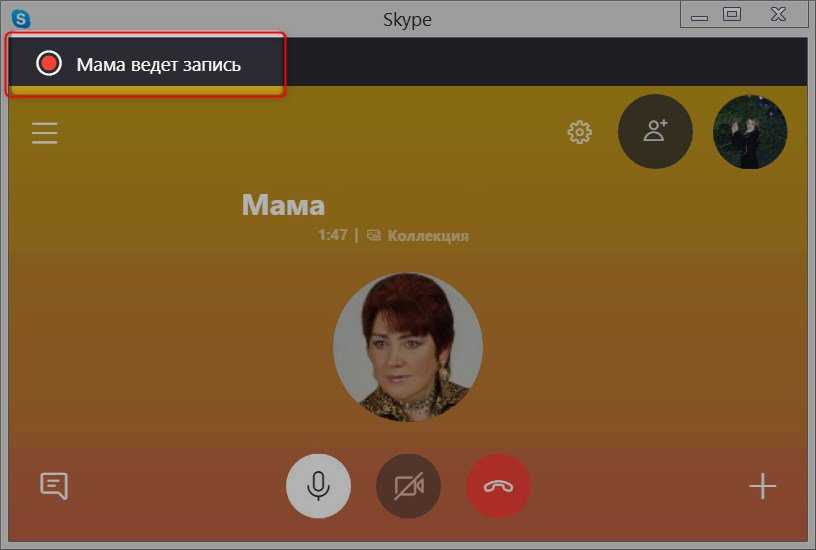 Однако вы можете использовать стороннее приложение, такое как Notta, Loom, Vmaker или OBS, для записи вашей встречи в Skype без разрешения или в качестве организатора.
Однако вы можете использовать стороннее приложение, такое как Notta, Loom, Vmaker или OBS, для записи вашей встречи в Skype без разрешения или в качестве организатора.
Куда поступают записанные звонки Skype?
Записанные звонки Skype сохраняются в чате Skype. Оттуда вы можете сохранить их в своих загрузках, в выбранном месте или в местоположении по умолчанию, которое равно 9.0058 Документы > Видео > Записи. Подождите несколько минут после записи видео, чтобы оно обработалось и появилось в ваших файлах.
Заключительные мысли
Существует множество эффективных способов записи звонков Skype. Сам Skype предлагает возможности записи. Однако эти видео не высокого качества, поэтому мы рекомендуем использовать стороннее приложение или программное обеспечение для записи ваших звонков в Skype.
Notta — наш лучший выбор для тех, кто ищет высококачественные аудиозаписи и возможность легко организовывать, расшифровывать и экспортировать аудиофайлы. Если вас также интересует видеозапись, мы рекомендуем использовать Vmaker или Loom для создания высококачественных видеозаписей вашего звонка в Skype.
Если вас также интересует видеозапись, мы рекомендуем использовать Vmaker или Loom для создания высококачественных видеозаписей вашего звонка в Skype.
Как записывать звонки по Skype или видеоинтервью с помощью Zoom — Mediashi
Широкополосный доступ в Интернет и потоковое видео значительно расширили возможности профессионалов в области мультимедиа и других лиц, которые ищут новые способы подключения, создания отчетов и создания контента в Интернете. Теперь мы можем проводить виртуальные встречи и конференции с иногда сотнями участников, телесети могут связываться с гостями через Skype для видеоинтервью в прямом эфире в любой точке мира, а мультимедийные репортеры, освещающие последние новости, могут быстро подключаться к сети и общаться с ключевыми источниками через Zoom. Тем не менее получение высококачественной записи этих встреч или интервью для последующего использования без большого количества дополнительного оборудования может оказаться сложной задачей.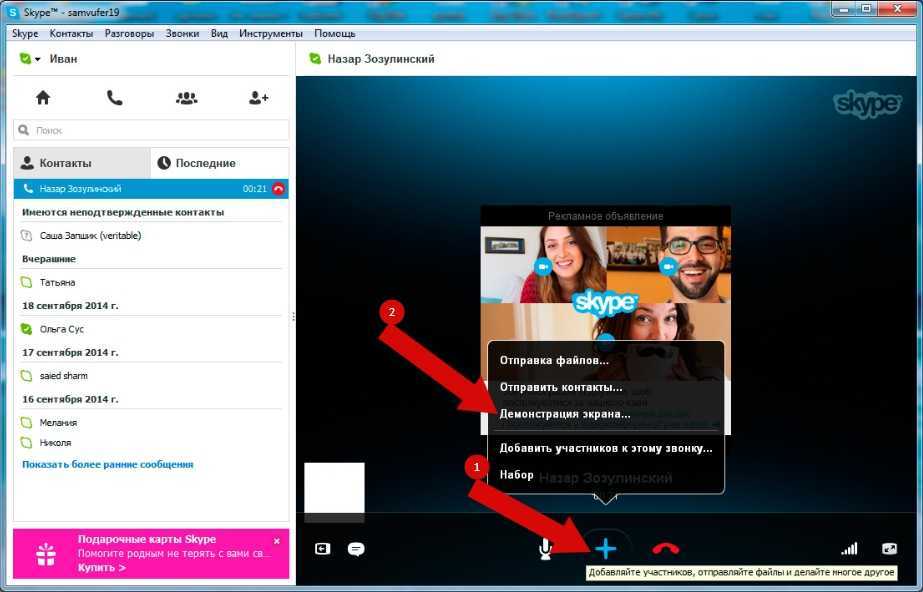
Как записывать звонки в Skype
Запись звонков в Skype раньше была сложной задачей, но теперь Microsoft делает это простым нажатием кнопки. После подключения убедитесь, что все настроены правильно и выбраны правильные микрофоны. Найдите три точки в правом нижнем углу экрана при использовании приложения Skype на компьютере. Это ваше меню «Дополнительные параметры». Выберите его и нажмите «Начать запись». Это действительно так просто. Вы можете остановить запись в любое время или просто повесить трубку, а затем получить уведомление в Skype о том, что ваша запись готова и доступна для скачивания до истечения срока действия 30 дней.
Примечание о качестве записей Skype
Несмотря на простоту записи вызовов Skype сегодня, качество записей Skype оставляет много возможностей для улучшения.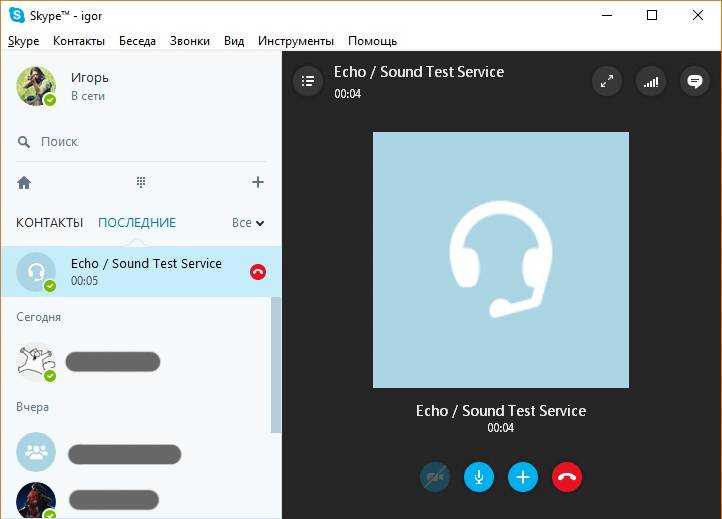 В целом они немного обрезаны и даже если в камере во время интервью был только один человек, видеофайл Skype автоматически переведет разговор в режим разделенного экрана. Вместо другой камеры он просто покажет значок этого человека в черном ящике. Хотя это не идеально для многих мультимедийных репортеров, это быстрый способ получить запись на бегу, а для некоторых влогеров или подкастеров это может быть именно то, что им нужно.
В целом они немного обрезаны и даже если в камере во время интервью был только один человек, видеофайл Skype автоматически переведет разговор в режим разделенного экрана. Вместо другой камеры он просто покажет значок этого человека в черном ящике. Хотя это не идеально для многих мультимедийных репортеров, это быстрый способ получить запись на бегу, а для некоторых влогеров или подкастеров это может быть именно то, что им нужно.
Также обратите внимание, что записи имеют формат 720p с невероятно низким битрейтом, и даже если во время разговора все звучали эффектно, ожидайте некоторого фонового шума и незначительных искажений звука на записи. Это не очень хорошо, но это лучше, чем вообще не иметь возможности записать интервью, и этого будет более чем достаточно для тех, кто просто хочет записать звонок по Skype для справки позже.
Как записать встречу или интервью в Zoom
Если ограничения записи видеовызова Skype вас угнетают, вам следует рассмотреть возможность использования Zoom.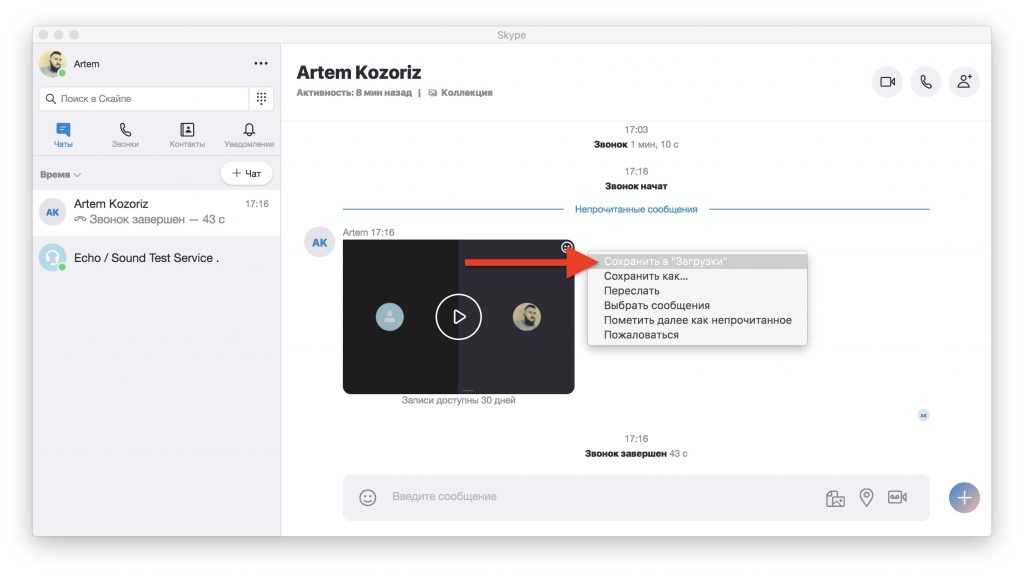 Платформа видеоконференций Zoom предлагает большую гибкость, в том числе:
Платформа видеоконференций Zoom предлагает большую гибкость, в том числе:
Бесплатная настройка учетной записи, которая дает доступ к 40-минутным звонкам.
Участникам встречи или приглашенным на звонок не нужна учетная запись Zoom (хотя им может потребоваться загрузить приложение).
Простое включение в приглашения календаря с каждой встречей Zoom, предоставляющей специальный URL-адрес.
Еще одно место, где Zoom доказывает свою ценность для профессионалов в области мультимедиа и репортеров в этой области, связано со звуком и видео. В дополнение к простой возможности выбирать разные микрофоны во время интервью, опции для видео включают запись с более высокой скоростью передачи данных для оптимизации видеофайла для сторонних редакторов и запись аудиофайлов от каждого участника отдельно (хорошо, если один человек имеет шумный фон, который вы хочу почистить в постобработке). Zoom также предлагает кому-то возможность применить виртуальный фон к своему видеопотоку, точно так же, как вы можете видеть в интервью в новостях.
Примечание о качестве видеозаписей Zoom
Несмотря на то, что они не идеальны, видеофайл и звук, которые вы получаете из записей Zoom, также намного превосходят Skype, и если во время разговора или интервью на экране находится только один человек, Zoom видеозапись имеет только этого человека на экране. Они также исключают множество других значков, кнопок и логотипов, поэтому вы получите чистый видеофайл, который сможете использовать по-разному в будущем.
Заключение и другие варианты записи удаленных видеоинтервью
Существует множество различных способов записи онлайн-видеоинтервью и звонков, но Skype и Zoom предлагают одни из самых простых и дешевых (т.е. бесплатных) вариантов. Они также подходят для мобильных устройств, поэтому вы можете буквально связаться с кем-то, где бы он ни находился. Обратите внимание, что пропускная способность Интернета всегда будет ограничивающим фактором для качества видео, поэтому не держите это против любого из них.
Одной из альтернатив вышеперечисленным методам является проверенный и верный путь: позвонить кому-нибудь по телефону и попросить его записать видео самостоятельно, используя веб-камеру и микрофон, видеокамеру или даже другой смартфон.


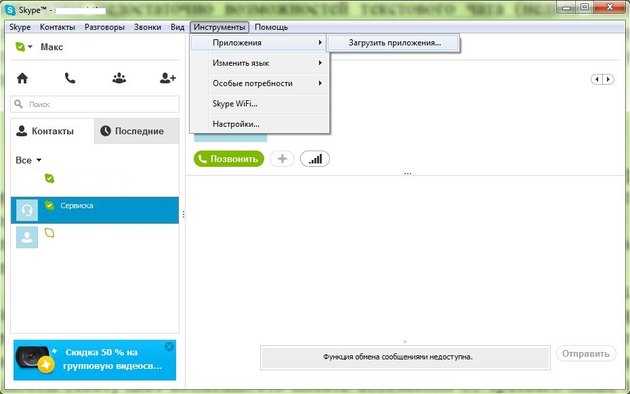 Условно бесплатная. На записываемом видеообращении можно сделать необходимые заметки. Работает на MAC, компьютерах с Windows;
Условно бесплатная. На записываемом видеообращении можно сделать необходимые заметки. Работает на MAC, компьютерах с Windows;

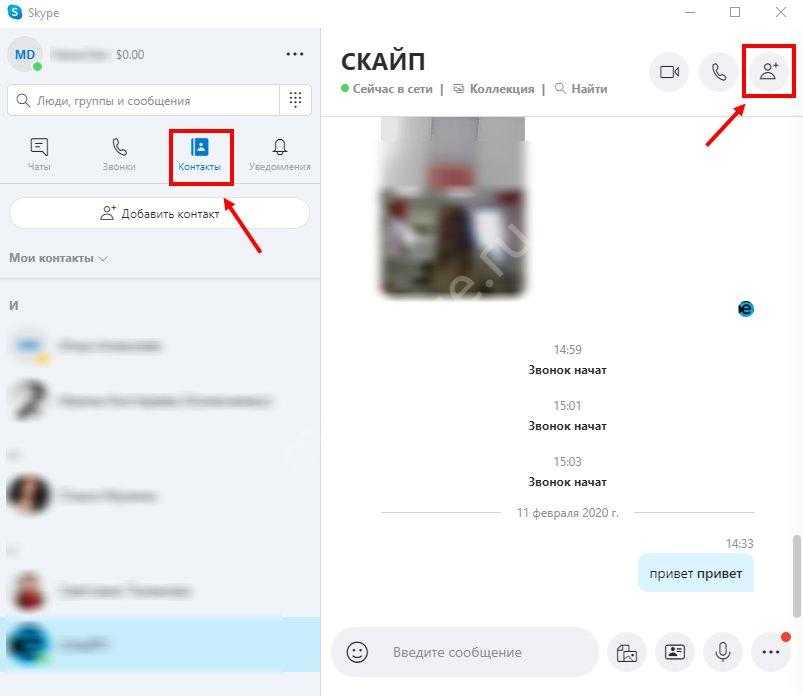 Затем нажмите кнопку «Запись» в правом нижнем углу экрана Skype.
Затем нажмите кнопку «Запись» в правом нижнем углу экрана Skype.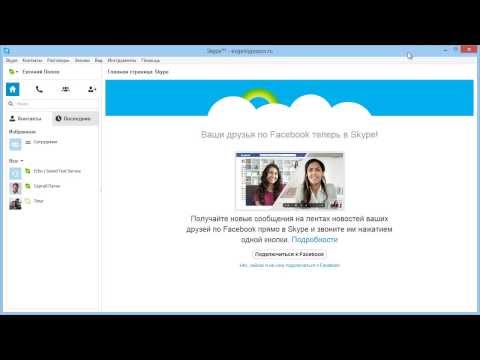
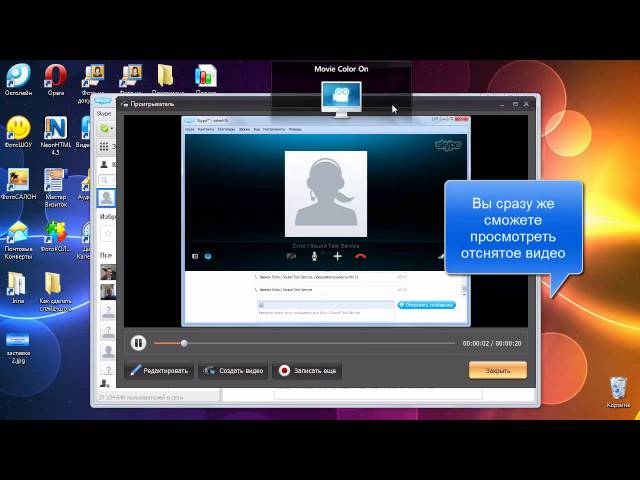
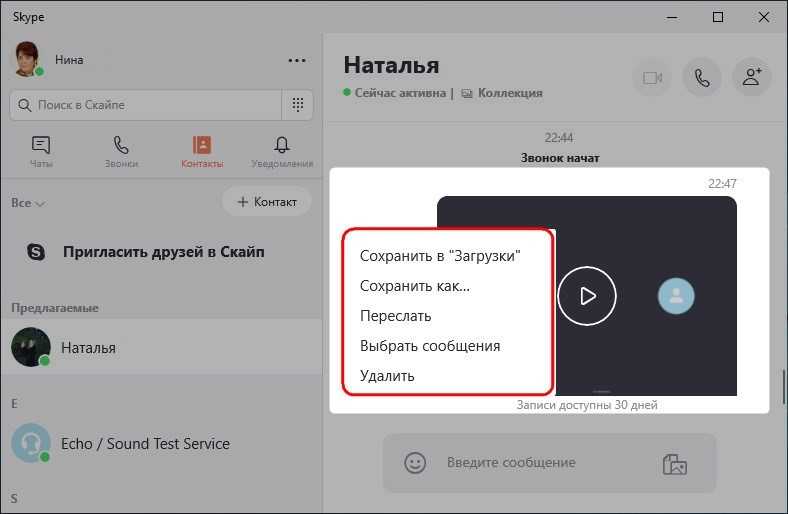

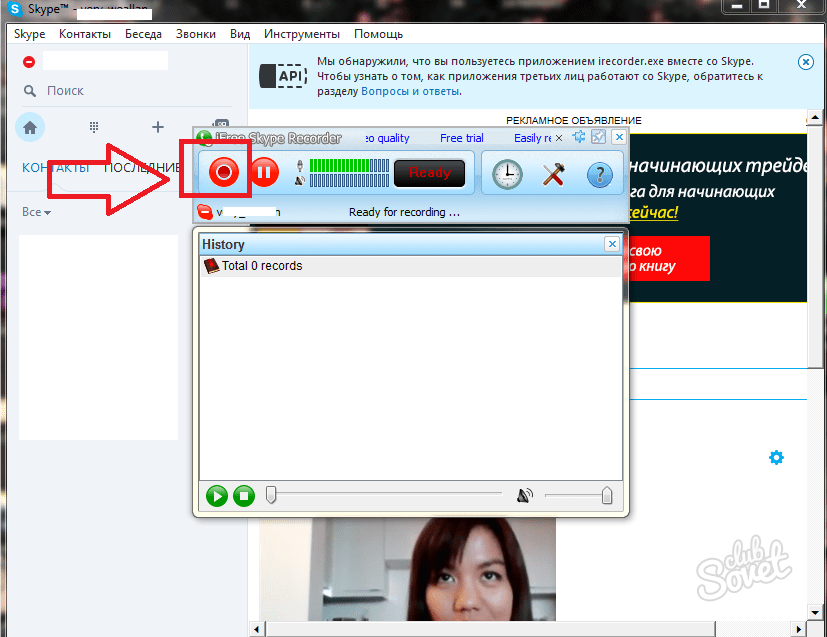 См. приведенные выше руководства, чтобы узнать, где находятся эти параметры в различных сторонних приложениях.
См. приведенные выше руководства, чтобы узнать, где находятся эти параметры в различных сторонних приложениях.