Как включить запись экрана на компьютере Windows 10
В Windows 10 есть встроенный инструмент записи экрана на компьютере, но мы рекомендуем стороннее программное обеспечение для записи видео с веб-камеры. Одной из самых заметных функций, выпущенных в обновлении Windows 10 за май 2019 года, была игровая панель Xbox.
Разработанный для создания более захватывающего игрового процесса на ПК, он делает различные инструменты доступными для всех пользователей с помощью быстрого сочетания клавиш.
Среди них — возможность записи экрана, которая хорошо работает во всех приложениях Windows 10. Однако вам все равно понадобится стороннее программное обеспечение, если вы хотите одновременно сделать снимок экрана.
Как записать свой экран в Windows 10
Панель Xbox Game Bar технически доступна на всех ПК с Windows 10, но не работает на некоторых устройствах. Сюда входят и те, у кого есть конкретный тип видеокарты, но все же стоит попробовать, если вы не уверены.
Также важно отметить, что игровая панель не сможет записывать в проводнике или непосредственно на рабочем столе.
При использовании этих приложений опция записи будет недоступна, и вы увидите сообщение о том, что «игровые функции недоступны для рабочего стола Windows или проводника».
Прежде чем начать, важно убедиться, что игровая панель включена. Перейдите в «Параметры»> «Игры»> «Игровая панель» и убедитесь, что переключатель установлен в положение «Вкл.»
Игровая панель Windows 10
- Отсюда вы также можете настроить сочетания клавиш для различных операций, но для целей этого руководства мы будем использовать значения по умолчанию:
- Откройте приложение или программу, запись которой вы хотите просмотреть. Опция будет недоступна, если вы начнете на рабочем столе.
- Запустите игровую панель с помощью сочетания клавиш Windows Key + G
- Теперь вам будут представлены различные варианты.
- В меню «Захват» в верхнем левом углу найдите параметр записи, обозначенный белым пятном в сером круге. Вы также можете перейти прямо к этому этапу, нажав Win + Alt + R.

- Если это ваша первая запись экрана, вам, возможно, придется принять некоторые разрешения, прежде чем начать. Во время записи вы должны увидеть такое окно.
- Здесь вы можете в любой момент включить и выключить микрофон или нажать кнопку «Стоп».
- После завершения записи вы получите сообщение «Игровой клип записан». Щелкните его, чтобы увидеть файл в проводнике.
- Чтобы изменить место по умолчанию для сохранения снимков, перейдите в «Параметры»> «Игры»> «Захваты». Нажмите «Открыть папку» и выберите другую область проводника.
Также есть удобная функция, позволяющая записывать экран в фоновом режиме. Это особенно полезно для выделения в игре, но также может быть эффективным способом диагностики проблем с вашим устройством:
- Откройте то же меню снимков, что и выше, перейдя «Параметры»> «Игры». Убедитесь, что в разделе «Фоновая запись» включен переключатель.
- Опять же, вам, возможно, придется принять некоторые разрешения.

- Здесь вы также можете выбрать, как вы хотите, чтобы устройство записывало, от 30 секунд до 10 минут. Теперь, когда вы войдете в игровую панель (Win + G), нажмите кнопку слева от записи, чтобы захватить недавний отснятый материал. Если он неактивен, щелкните его и установите флажок «Включить игровые функции для этого приложения для записи игрового процесса».
Как одновременно записывать экран и веб-камеру в Windows 10
Этот метод отлично работает, если вы хотите просто записать свой голос и то, что отображается на вашем дисплее, но что, если вы хотите одновременно снимать кадры с веб-камеры.
Для этого мы рекомендуем OBS Studio. После того, как вы загрузили бесплатное программное обеспечение с веб-сайта OBS и установили его на свой компьютер, выполните следующие действия:
- Откройте OBS Studio, выберите «Оптимизировать только для записи, я не буду транслировать» и нажмите «Далее».
- На следующем экране выберите желаемое разрешение и частоту кадров.
 Если вы не уверены, что выбрать, оставьте параметры по умолчанию и нажмите «Далее».
Если вы не уверены, что выбрать, оставьте параметры по умолчанию и нажмите «Далее». - На следующем итоговом экране нажмите «Применить настройки».
- Теперь вы будете на главном экране. В разделе «Источники» внизу экрана щелкните значок +, чтобы добавить источник.
- Выберите «Display Capture» и нажмите «OK» на следующем экране.
- Выберите соответствующий экран и укажите, хотите ли вы, чтобы курсор отображался, прежде чем еще раз нажать «ОК». Теперь вы должны увидеть экран, показанный ниже, с предварительным просмотром снимаемого изображения.
- Щелкните тот же значок +, что и раньше, и выберите «Устройство видеозахвата».
- Выберите веб-камеру, которую хотите использовать, и нажмите «ОК».
- Теперь вы увидите свою веб-камеру над экраном, который вы будете записывать. Щелкните и перетащите края веб-камеры, чтобы изменить размер.
- Когда вы будете довольны этим, нажмите «Начать запись» в правом нижнем углу. Нет необходимости добавлять отдельное устройство ввода звука.
 Нажмите ту же кнопку, чтобы остановить запись в любой момент.
Нажмите ту же кнопку, чтобы остановить запись в любой момент. - Все записи по умолчанию сохраняются в папке «Видео» в проводнике.
Запись экрана на Mac была представлена в macOS Mojave в 2018 году, но мы по-прежнему рекомендуем OBS, если вы тоже хотите использовать кадры с веб-камеры.
Как записать видео с экрана компьютера Windows
Программное обеспечение
Как лучше сделать записать видео с экрана ПК на Windows 10
Админ, Вячеслав03.01.2023Last Updated: 03.01.2023
0 158 Время чтения: 2 мин.
Как записать видео с экрана компьютера WindowsКак записать видео с экрана компьютера Windows – в этой статье мы рассмотрим 2 легких и удобных способа! Остановись мгновенье, ты прекрасно!
Коллекция софта на вашем компьютере не будет полной без программы для захвата экрана.
- Записывайтес ее помощью игры, видеоконференции,спортивные трансляции или создавайте качественный контент для сайтов и соцсетей.

Представляем два простых способа, как записатьэкран – для пользы и вашего удовольствия.
XboxGameBar
GameBar – это встроенная запись видео с экрана компьютера Windows 10. Если Windows 10 уже стоит на вашем компьютере, вам остается только запуститьполезную утилиту.
- Ничего скачивать и устанавливать не нужно. Если нет, то вам сперва придется обновитьсвою операционную систему.
Посмотрите программу для захвата и редактирования видео на Яндекс.Маркете!
Изначально в GameBar доступны только базовые функции, такие как захват экрана, запись микрофона, скриншоты и организация онлайн-трансляций.
Однако этот список можно расширить при помощи виджетов – специальных приложений из магазина Майкрософт.
Например, вы можете установить виджет для создания мемов или виджет-калькулятор.
Как записать видео с экрана ПК на Windows 10Запись экрана Windows 10
- Итак, как записать видео с экрана компьютера Windows самым простым способом – Запустите игру/программу, которую нужно записать, затем вызовитеGameBarпри помощи команды Win + G.

- Нажмите на шестеренку в верхней панели для настройкикачества видеороликов и битрейта. Помните, что высокие настройки могут дать просадку FPS.
- Включите захват экрана при помощи кнопки «Запись» или команды Win + ALT + R.
- Чтобы остановить съемку, нажмите на кнопку «Стоп». Запись автоматически сохранится в установленной по умолчаниюпапке.
Обратите внимание! Стабильная работа GameBar гарантируется только с играми и приложениями из магазина Майкрософт.
Если у вас не получилось вызвать интерфейс приложения, попытайтесь запустить запись при помощи клавиш Win + ALT + R. Иногда этот прием работает.
Как как записать видео с экрана компьютера Windows – Movavi Screen Recorder!
Профессиональное решение для захвата экрана от российских разработчиков,поддерживает работу с Windows и Mac.
Записывайте с его помощью роликисо звуком, редактируйте их при помощи встроенных инструментов, делайте снимки, добавляйте видео с веб-камеры и многое другое.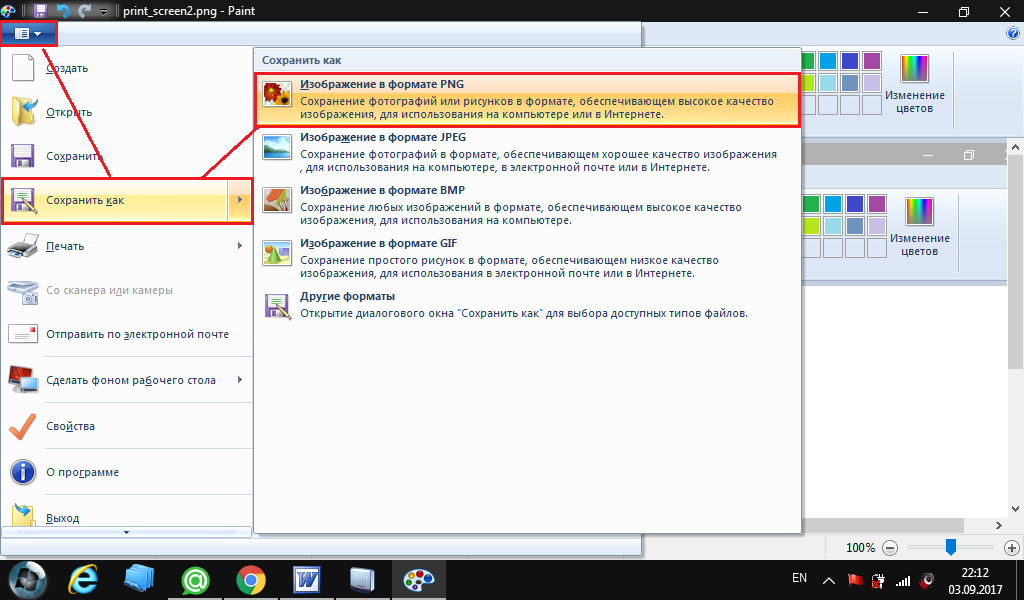
Как снимать видео
- Скачайте программу с официального сайта movavi.ru, установите и запустите ее на ПК.
- Нажмите на шестеренку, чтобы настроить качество или назначить горячие клавиши.
- Введите учетные данные аккаунтов, если планируете загружать видео на YouTube и Google Диск.
- Нажмите на значок камеры, а затем выделите область захвата (весь экран или его часть).
- Настройте веб-камеру и микрофон, если необходимо.
- Чтобы съемка началась, нажмите на кнопку «Запись». В процессе вы можете делать скриншоты,добавлять заметки при помощи виртуального карандаша.
- В любой момент съемку можно приостановить/возобновить или удалить. Для завершения нажмите на кнопку «Стоп».
- Во всплывшем окне отредактируйте видео или пропустите этот шаг.
- Нажмите на кнопку «Экспорт», выберите формат видео и конечную папку. Нажмите «Сохранить».
ScreenRecorder, как и приложение Майкрософт,обладает интуитивным интерфейсом, а работать с ним даже проще.
Кроме того, возможности Movavi не ограничиваются захватом экрана, эта программа предоставляетпользователям обширный набор инструментов для творчества, количество которых растет с каждым обновлением.
Недостаток только один – это решение относится к категории условно-бесплатных. Вы можете пользоваться имсвободно только 10 дней,после чего нужно будет или приобрести лицензию, или отказаться от этого инструмента.
Лучше остановиться на программе Movavi – она удобная и многофункциональнаяМуки выбора
GameBarне может захватывать рабочий стол и проводник, это ограничивает сферу его применения играми и обзорами приложений.
- А если вы ищете средство для записи видеозвонков, создания рекламных роликов или обучающих курсов, то лучше остановиться на Movavi.
Российская программа работает с любыми играми, утилитами, Mac OS и всеми актуальными версиями Windows.
Заключение
 Все что вам нужно, это компьютер и программа для записи экрана. Из этой статьи вы узнаете два способа осуществить захват экрана Windows 10.
Все что вам нужно, это компьютер и программа для записи экрана. Из этой статьи вы узнаете два способа осуществить захват экрана Windows 10.- Снимайте ролики, записывайте видеовызовы и онлайн-трансляции. Редактируйте их при помощи встроенных инструментов, а потом показывайте друзьям.
Читайте также – про новую Windows 11 что нового, минимальные системные требования.
5 Лучших Бесплатных Программ Для Записи Экрана (2022)
Смотрите это видео на YouTube
НА ГЛАВНУЮ
Подписывайтесь на мой канал!✔Хотите товары со скидками? Заходите на 👉AliExpress!😍
Как записывать видео на ПК [2023]
В этой статье мы обсудим, как записывать видео на ПК несколькими различными способами: онлайн-запись экрана, встроенные инструменты, настольные программы и расширения браузера. .
Программа | Best для | Скачать | |
|---|---|---|---|
Экран.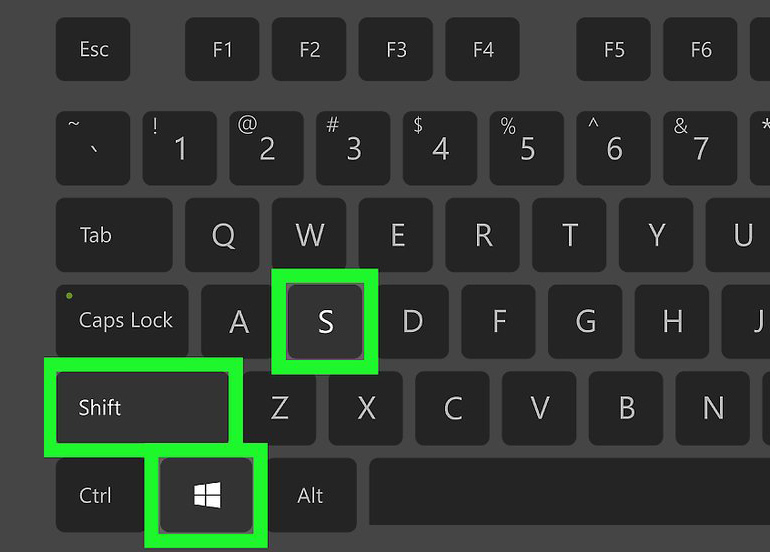 0023 Windows Game Bar 0023 Windows Game Bar | Захват игровых видеороликов | Читать подробности | Читать подробности |
| Screan Decorder | . Бесплатно |
| Microsoft Office PowerPoint | Запись экрана для презентаций PowerPoint | ЧИТАЙТЕ БОЛЬШЕ | ЧИТАТЬ ДОПОЛНЕНИЕ | ||||||||||||||||||||||||||||||
| OBS Studio | Захваты экрана для потоковых видео | . или всю вкладку браузера Chrome | Подробнее | Подробнее | |||||||||||||||||||||||||||||
| Приложение камеры Windows 10 | Запись веб -камеры видео на Windows 10 PCS | Читать дальше | |||||||||||||||||||||||||||||||
| Bombbomb Video | и Share wives | . | Подробнее |
Посмотреть все программы Скрыть таблицу |
Как записать видео на ПК с Windows 10: Средства записи экрана
Лучшее для : запись видео онлайн без загрузки приложения на рабочий стол
Рейтинг : обзоры
OS : онлайн
Шаг 1.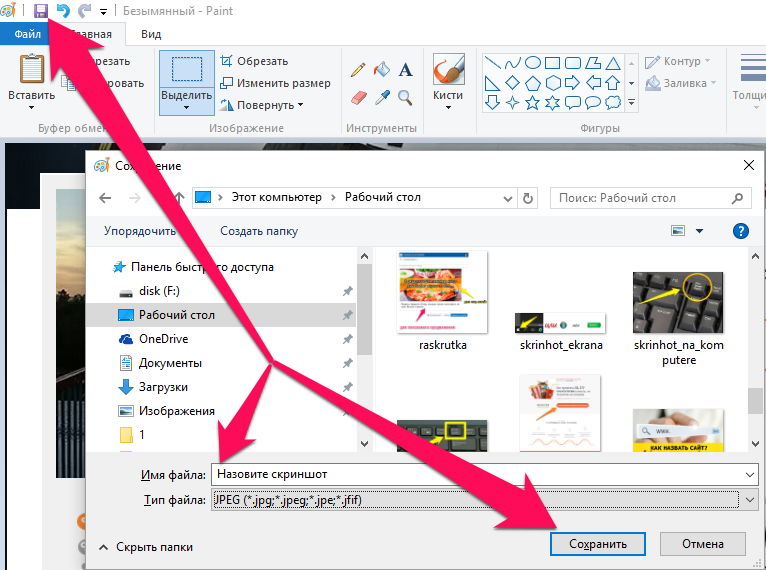 Открыть снимок экрана
Открыть снимок экрана
Захват экрана — это простой ответ на вопрос, как сделать видеозапись на ноутбуке или ПК в браузере без загрузки. Вам нужно убедиться, что вы используете браузер, поддерживающий захват экрана, поэтому сначала откройте окно Chrome, Firefox, Opera или Microsoft Edge. Перейдите на Screencapture.com и нажмите кнопку 9.0149 Начать запись Кнопка.
Шаг 2. Выберите, чем поделиться
Появится окно с вариантами захвата всего экрана ПК, отдельного окна или отдельной вкладки Chrome. Выберите область, которую вы хотите записать, и нажмите Поделиться .
Шаг 3. Загрузите вашу запись
Когда вы нажмете Поделиться , ваша запись начнется. Когда вы закончите, нажмите зеленую кнопку Остановить запись , и вы перейдете на экран, чтобы загрузить свою запись или начать новую. Если вы хотите изменить формат файла, вам нужно установить приложение Screen Capture.
Pros :
- Простой интерфейс
- Не требуется загрузка
Cons :
- Экран.
 Игровая панель Windows
Игровая панель WindowsЛучшее для : запись игрового процесса на ПК с Windows 10 и игровой системе Xbox
Рейтинг : неизвестно
OS : Windows
Шаг 1. Откройте игровую панель Windows на своем ПК
Windows Game Bar — это родное приложение для всех ПК с Windows 10. Вы можете открыть его, нажав Win + G .
Шаг 2. Начните запись
Нажмите кнопку Записать с этого момента , чтобы начать запись клипа с вашего экрана. Вы можете остановить запись в любое время, нажав кнопку Остановить запись .
Шаг 3. Получите доступ к видеоклипу и отредактируйте его
Чтобы получить доступ к захваченному видео, снова откройте игровую панель. В приложении перейдите к Показать все кадры , чтобы отредактировать видео.
PROS :
- Внедрение со всеми PCS 10 PCS
- Простые захваты и записи экрана
Cons :
- .
 Интерфейс. производительность записи
Интерфейс. производительность записи
Windows Game Bar
Screan Recorder Movavi
Лучший для : Профессиональный экран. open Movavi Screen Recorder
Movavi Screen Recorder предлагает бесплатную версию для ваших нужд захвата видео с экрана. Загрузите и откройте настольный рекордер, и вам будет предложено установить область, которую вы хотите записать, и настроить параметры записи.
Скачать бесплатно
Скачать бесплатно
Скачать
Скачать
Шаг 2. Настройте параметры записи
Нажмите кнопку Запись экрана . Movavi Screen Recorder предлагает интуитивно понятные настройки, позволяющие выбрать часть экрана, которую вы хотите записать. Вы можете легко настроить высоту, ширину и другие параметры, прежде чем нажать кнопку записи.
Шаг 3. Запишите видео на свой ПК
Нажмите Начать запись Кнопка для записи видео со звуком с рабочего стола или ноутбука.
 Когда вы закончите, просто нажмите квадратную кнопку Stop .
Когда вы закончите, просто нажмите квадратную кнопку Stop .Шаг 4. Получите доступ к своему видео и отредактируйте его
Помимо записи видео с экрана, Movavi Screen Recorder позволяет вносить изменения после записи видео. Нажмите кнопку Вырезать , чтобы вырезать видео, или нажмите Сохранить текущий кадр , чтобы сделать скриншот из видео. Чтобы сохранить видео, нажмите Экспорт введите имя файла, выберите выходную папку, выберите соответствующий выходной формат и, наконец, нажмите Сохранить .
Pros :
- Free download
- Easy user interface
- High-quality recordings
- Easy on-the-fly video editing
Cons :
- Large video file sizes
- Watermark on бесплатная версия
Microsoft Office PowerPoint
Best для : захват записей экранов для презентаций PowerPoint
Рейтинг : неизвестный
OS : Windows, MacOS, Android, iOS
Шаг 1.
 Откройте Powerpoint и Select Alide 9
Откройте Powerpoint и Select Alide 99 В PowerPoint есть малоизвестная функция записи экрана. Он предназначен для того, чтобы пользователи могли вставлять видео в слайды, но вы также можете использовать его для записи экрана на компьютер и сохранения полученного видео для последующего использования.
Шаг 2. Выберите область записи
Откройте вкладку Вставка и выберите Запись экрана . Это должно открыть параметры на панели управления. Выберите Выберите область или нажмите клавишу с логотипом Windows + Shift + A . Затем вы можете щелкнуть и перетащить указатель мыши на область, которую вы хотите записать.
Шаг 3. Начните запись
В панели управления нажмите Запись или нажмите клавишу с логотипом Windows + Shift + R . Теперь PowerPoint начнет снимать видео выбранной области на вашем экране. Вы также можете управлять своей записью, нажимая кнопки паузы, записи и остановки на панели управления в любое время.
 Горячие клавиши для этих команд:
Горячие клавиши для этих команд:- Клавиша с логотипом Windows + Shift + R , чтобы приостановить запись или начать запись снова, когда она приостановлена.
- Клавиша с логотипом Windows + Shift + Q , чтобы завершить сеанс записи.
Шаг 4. Сохраните видео
PowerPoint автоматически сохраняет видео, которые вы записываете, как часть презентации, когда вы нажимаете клавишу с логотипом Windows + S , но вы также можете сохранить свою запись как отдельный файл. Щелкните правой кнопкой мыши изображение записи на слайде и выберите Сохранить медиа как . Затем просто выберите место назначения и имя файла и нажмите Сохранить .
Плюсы:
- Входит в состав PowerPoint
- Простой интерфейс
Минусы:
- Требуется дополнительный шаг для отдельного сохранения видеофайла
- Нет бесплатной версии (у пользователя должен быть установлен Microsoft Office)
Скачать Microsoft Office PowerPoint
OBS Studio
3 : снимки экрана для потокового видео
Рейтинг : 4,7/5 звезд, 686 отзывов
ОС : Windows, macOS, Linux
Шаг 1.
 Выберите сцену и добавьте источник
Выберите сцену и добавьте источник При первом открытии OBS Studio вы увидите два поля: «Сцены» и «Источники». Слева в поле Сцены уже должна быть сцена (названная «Сцена»). Нажмите на него, чтобы выбрать его. Выделив сцену, нажмите кнопку + , чтобы добавить источник. Откроется раскрывающийся список. Прокрутите вниз и выберите Display Capture . Появится новый ящик. Щелкните OK .
Шаг 2. Выберите настройки вывода и путь записи
Откройте вкладку Настройки в правом нижнем углу окна. Здесь выберите вкладку Output и выберите формат вашего видеофайла, а также его имя и место для его сохранения (путь записи).
Шаг 3. Запишите снимок экрана
После настройки параметров можно начать запись, нажав кнопку Начать запись . Вы можете остановить запись, нажав кнопку Остановить запись . В OBS Studio нет кнопки паузы, но вы можете отредактировать свое видео позже, если вам нужно его разбить.

Pros :
- Freeware
- Accommodates multiple file formats
Cons :
- Not intuitive
- No pause button
- Lag on large files
Download OBS Studio
Awesome Screenshot & Screen Recorder
Лучшее для : захват части или всей вкладки браузера Chrome
Рейтинг : 4,6/5 звезд, 24 000 отзывов, 2 млн пользователей
Браузер : Chrome, Firefox
Шаг 1. Загрузите расширение в интернет-магазине Chrome
Awesome Screenshot & Screen Recorder — это плагин для Google Chrome. Итак, первый шаг — зайти в интернет-магазин Chrome и загрузить приложение на свой компьютер.
Шаг 2. Откройте вкладку браузера Chrome
В браузере нажмите на всплывающее окно Awesome Screenshot. Вы найдете его в правом верхнем углу окна с другими плагинами.
Шаг 3. Выберите, что вы хотите записать.
 Захват всей страницы
Захват всей страницы
Если вы выберете Захват выбранной области , вы можете использовать мышь, чтобы нарисовать приблизительный периметр вокруг области, которую хотите захватить. Затем вы можете записать видео с экрана и поделиться им с членами команды в Chrome, Trello, Asana и других инструментах. Или вы можете просто сохранить запись на свой компьютер на потом.
Pros :
- Free version available
- Easily capture webpage videos on the fly
- Ability to capture part or all of a browser tab
Cons :
- Inconsistent capture results
- Confusing interface
- Бесплатная версия не включает функции совместной работы
- Ограниченный объем памяти для бесплатной версии
Добавить Awesome Screenshot & Screen Recorder
Как записать видео на компьютер: Рекордеры с веб-камерой
Лучшее для : запись видео с веб-камеры онлайн без загрузки приложения
Шаг 1.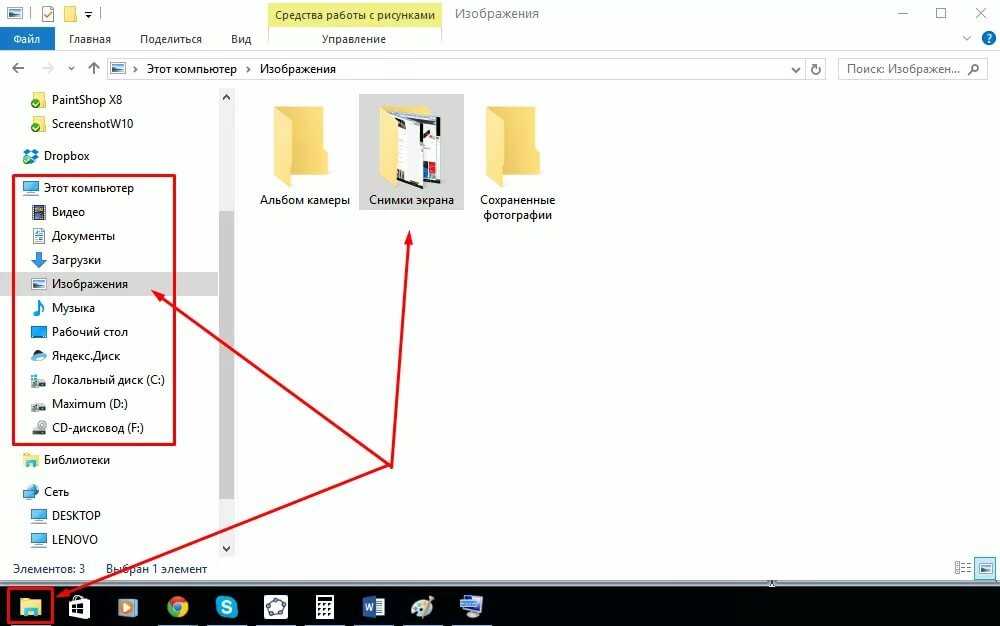 Откройте программу «Снимок экрана» в поддерживаемом браузере
Откройте программу «Снимок экрана» в поддерживаемом браузере
Как и программа «Снимок экрана», средство записи с веб-камеры — это веб-приложение, которое поддерживает Chrome, Firefox, Opera и Microsoft Edge. Откройте приложение в любом из этих браузеров, чтобы начать.
Шаг 2. Выберите микрофон
Слева от кнопки Начать запись вы увидите две опции с флажками. Установите флажок для микрофона, если вы хотите использовать микрофон для захвата звука в видео с веб-камеры. Сняв флажок Watermark , вы сможете снимать видео без водяного знака, но для этого вам нужно будет подписаться на премиум-версию Screencapture.com.
Шаг 3. Запишите видео с веб-камеры
Нажмите зеленую кнопку Начать запись , чтобы начать запись видео. Когда вы закончите, нажмите зеленую кнопку Остановить запись , и вы попадете на страницу для загрузки видео.
Шаг 4. Загрузите видео с веб-камеры
Нажмите зеленую кнопку Download , чтобы сохранить видео. Если вы хотите изменить форматы файлов, вам необходимо загрузить приложение Screen Capture. Если вас устраивает формат по умолчанию, все готово, и вы можете продолжать записывать и воспроизводить видеоклипы с экрана столько раз, сколько захотите.
Если вы хотите изменить форматы файлов, вам необходимо загрузить приложение Screen Capture. Если вас устраивает формат по умолчанию, все готово, и вы можете продолжать записывать и воспроизводить видеоклипы с экрана столько раз, сколько захотите.
Pros:
- Не требуется загрузка
- Легкий пользовательский интерфейс
Минусы:
- Watermark on Free Version
- -й. захват видео с веб-камеры
Приложение камеры для Windows 10
Лучшее для : запись видео с веб-камеры на ПК с Windows 10
Рейтинг : неизвестно
ОС : Windows, Xbox
Шаг 1. Откройте приложение «Камера»
Если на вашем ПК есть встроенная веб-камера или вы используете подключенную камеру, вы можете использовать родную камеру Windows 10. приложение на вашем компьютере. Перейдите к . Запустите и выберите Камера .
Шаг 2. Запишите видео
Нажмите Видео в приложении Камера. Нажмите еще раз, чтобы начать запись. Когда вы закончите запись, коснитесь ее еще раз.
Нажмите еще раз, чтобы начать запись. Когда вы закончите запись, коснитесь ее еще раз.
Шаг 3. Найдите и просмотрите сохраненное видео. Вы должны найти свое видео в одной из коллекций здесь.
Pros:
- Встроенное приложение для Windows 10 PCS
- Простой пользовательский интерфейс
CONS:
- Требуется 4K-капота
- 91919191919119191919191919191919191919191191919191919191919191919191919191919191919191919191919 гг.5
Скачать Windows Camera
Bombbomb Video
Best для : запись и обмен Quick Webcam Video
Рейтинг : 4,8/5 звезд, 700 Reviews, 40 000 пользователей
150: 700. Шаг 1. Загрузите расширение
BombBomb Video — это расширение Chrome. Итак, вы можете найти и загрузить его в интернет-магазине Chrome. Затем найдите пузырь с логотипом BombBomb в правом верхнем углу окна браузера Chrome и нажмите на него.
Шаг 2.
 Запишите видео
Запишите видео При нажатии на расширение BombBomb открывается вкладка Record . Здесь выберите Только камера для записи только с вашей веб-камеры. Вы также можете выбрать Устройство записи экрана , чтобы захватить как ваш экран, так и видео с веб-камеры. После того, как вы нажмете Только камера , нажмите Запустить рекордер и коснитесь красного круга, чтобы начать запись.
Шаг 3. Завершение
После завершения записи у вас есть несколько вариантов завершения видео, включая добавление кнопки призыва к действию или баннера со ссылкой. Затем просто сохраните видео, и вы готовы к работе.
Pros :
- Переключение между записи экрана и записи веб -камеры
- Простой пользовательский интерфейс
- Добавить кнопку CTA или Link
CONS : 9019
- 1
- 1
- 1
- 1
- 1
- 1
- 1
- 1
- 19019. Качество видео отсутствует
Добавить BombBomb Video
Заключение
Надеемся, эта статья помогла вам выбрать видеорегистратор.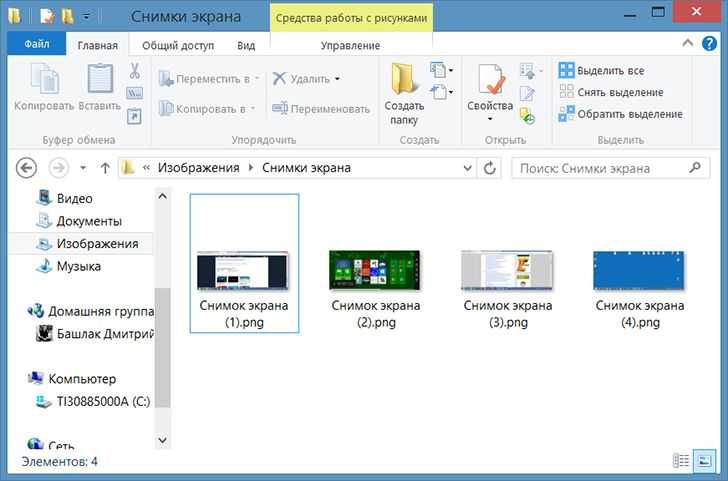 Иногда бывает сложно выбрать одну программу вместо другой, поэтому вот список вещей, на которые следует обратить внимание при выборе средства записи экрана:
Иногда бывает сложно выбрать одну программу вместо другой, поэтому вот список вещей, на которые следует обратить внимание при выборе средства записи экрана:
OS : убедитесь, что программное обеспечение совместимо с используемой операционной системой.
Особенности
: вы должны рассмотреть функции, необходимые для вашей цели, и сделать соответствующий выбор. Например, вам, вероятно, потребуется записать звук экрана и микрофона, чтобы сделать видеоурок. В этом случае вам следует обратить внимание на то, действительно ли программное обеспечение включает эти функции.Поддержка : попробуйте найти программу с доступной поддержкой клиентов. Выручит в случае беды.
Отзывы : прежде чем пробовать продукт, ознакомьтесь с отзывами пользователей — возможно, другие люди поделились своим положительным опытом или указали на проблемы с программным обеспечением.
Часто задаваемые вопросы
Как записать видео на ПК?
Вы можете записывать видео на ПК с помощью любого из следующих приложений:
- Screencapture.
 com для записи экрана и веб-камеры
com для записи экрана и веб-камеры - Windows Game Bar
- Movavi Screen Recorder
- Microsoft Office PowerPoint
- OBS Studio
- Awesome Screenshot & Screen Recorder
- Приложение камеры для Windows 10
- BombBomb Video
Как записать видео в Windows?
Windows Game Bar — это встроенное приложение на всех ПК с Windows 10. Чтобы записать свой экран с помощью этого приложения, выполните следующие простые действия:
- Откройте игровую панель Windows, нажав клавишу с логотипом Windows + G 9.0150 .
- Нажмите кнопку Запись с этого момента , чтобы начать запись видеоклипа.
- Нажмите кнопку Остановить запись , чтобы остановить запись, когда закончите.
- Чтобы получить доступ к клипу, откройте приложение Xbox и перейдите к Захваты .
Кроме того, вы можете попробовать Movavi Screen Recorder, если вам интересно, как снимать видео на ПК.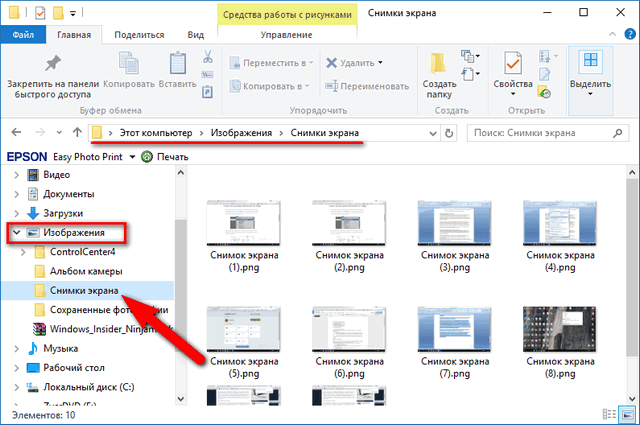
Как записать видео на ПК онлайн?
Чтобы записать видео с вашего экрана онлайн без загрузки какого-либо программного обеспечения на компьютер, выполните следующие действия:
- Используя Chrome, Opera, Firefox или Microsoft Edge, перейдите на сайт Screencapture.com.
- Нажмите кнопку Начать запись .
- Во всплывающем окне выберите, что вы хотите захватить и поделиться. Вы можете выбрать один из вариантов, включая весь экран компьютера, одно окно или одну вкладку Chrome.
- Сделайте свой выбор и нажмите Поделиться .
- Когда вы закончите, нажмите кнопку Остановить запись .
- Нажмите Загрузить кнопку, чтобы сохранить запись. Если вы хотите изменить форматы файлов, вам необходимо загрузить приложение Screen Capture.
Как сделать запись экрана в Windows 10 или Windows 11
fizkes/Getty Images Иногда мне нужно записывать действия на экране в Windows для обучения, демонстрации или онлайн-класса.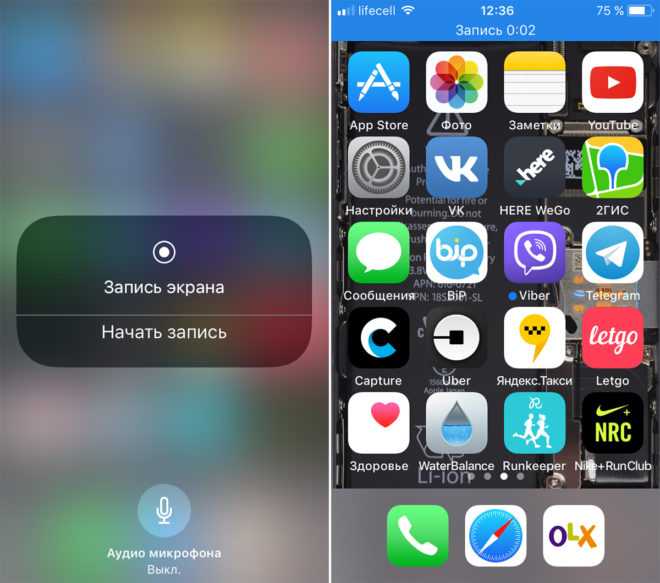 Независимо от того, создаете ли вы презентацию, разрабатываете обучающее видео или готовите что-то для YouTube, вы также можете захотеть записать определенные действия на экране в Windows.
Независимо от того, создаете ли вы презентацию, разрабатываете обучающее видео или готовите что-то для YouTube, вы также можете захотеть записать определенные действия на экране в Windows.
Также: Как перейти с Windows 11 на Windows 10
С этой задачей справятся различные сторонние инструменты — как бесплатные, так и платные. Но вместо загрузки и установки внешней программы вы можете воспользоваться парой функций, встроенных прямо в Windows.
Доступный в Windows 10 и 11 инструмент захвата видео Xbox Game Bar предназначен для записи игрового процесса на вашем ПК. Но это универсальный инструмент, поскольку он будет фиксировать практически любые другие действия на экране.
Также: Как включить живые субтитры в Windows 11
С помощью Xbox Game Bar вы можете легко записывать свой экран, включать микрофон, чтобы записывать ваш голос или другой звук, а затем сохранять запись на свой ПК.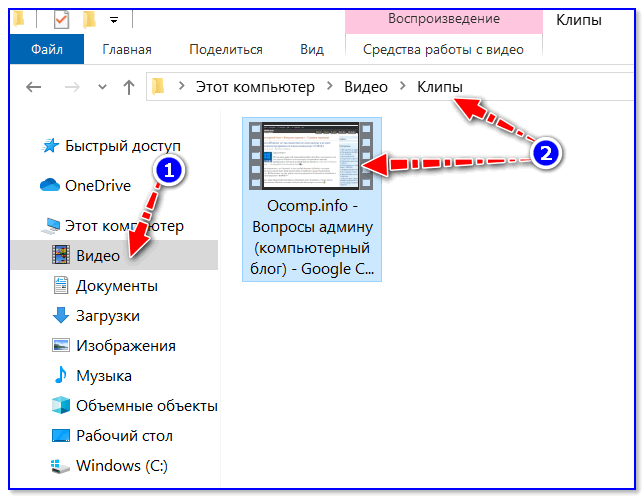 Затем вы сможете просматривать и управлять всеми записанными клипами в интерфейсе игровой панели и воспроизводить любое конкретное видео. Само видео сохраняется в виде файла MP4, поэтому вы можете легко изменить или украсить его с помощью любого видеоредактора. Вот как это работает.
Затем вы сможете просматривать и управлять всеми записанными клипами в интерфейсе игровой панели и воспроизводить любое конкретное видео. Само видео сохраняется в виде файла MP4, поэтому вы можете легко изменить или украсить его с помощью любого видеоредактора. Вот как это работает.
Но есть и другой вариант, по крайней мере, если вы используете Windows 11. Последнее обновление для Windows 11 украсило Snipping Tool. Когда-то простая утилита для захвата экрана, Snipping Tool теперь может записывать любые действия на экране и сохранять запись в виде видеофайла MP4. Проверим оба варианта.
Как записывать любые действия на экране в Windows с помощью Xbox Game Bar
Включить фоновую запись для Xbox Game Bar.
Скриншот Lance Whitney/ZDNETУстановите максимальную продолжительность записи.
Снимок экрана: Лэнс Уитни/ZDNETНастройте звук.
Скриншот Lance Whitney/ZDNETУстановите качество видео.
Снимок экрана: Лэнс Уитни/ZDNET Просмотр и настройка сочетаний клавиш.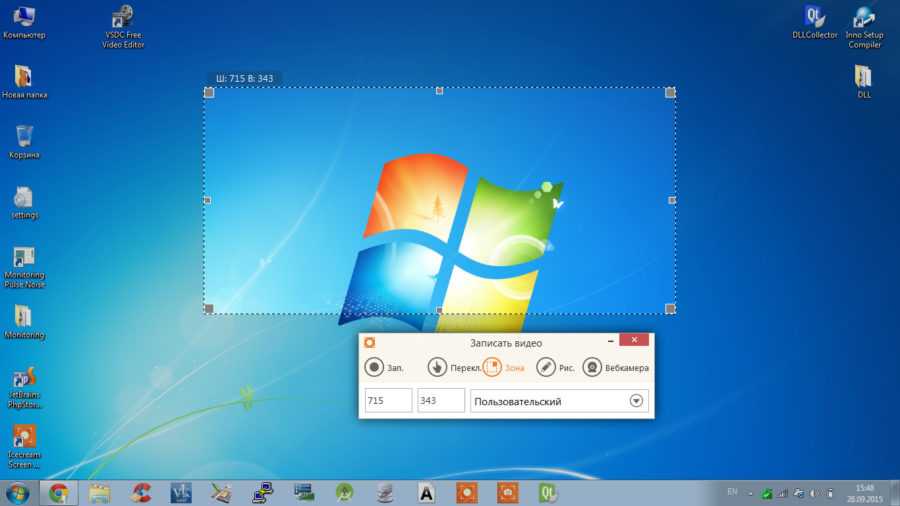
Запуск игровой панели
Теперь давайте отобразим игровую панель и активируем ее для записи ваших действий на экране. Настройте действие, которое вы хотите записать. Когда будете готовы, нажмите клавишу Windows + G. Должны появиться верхняя панель инструментов и панель захвата для игровой панели.
Также: Сколько оперативной памяти требуется вашему ПК с Windows 11?
Верхняя панель инструментов позволяет отображать или скрывать различные меню и панели игровой панели, включая виджеты, аудио, захват, производительность, ресурсы и социальные сети Xbox. Как минимум, вам понадобится панель «Захват», чтобы вы могли запускать, контролировать и останавливать захват. Вы также можете увидеть панель «Аудио», если вы включаете звук в захват, и панель «Производительность», если выполняемая вами деятельность требует больших ресурсов.
Просмотр интерфейса игровой панели.
Скриншот Lance Whitney/ZDNET Чтобы начать запись, коснитесь кнопки «Запись» на панели «Захват».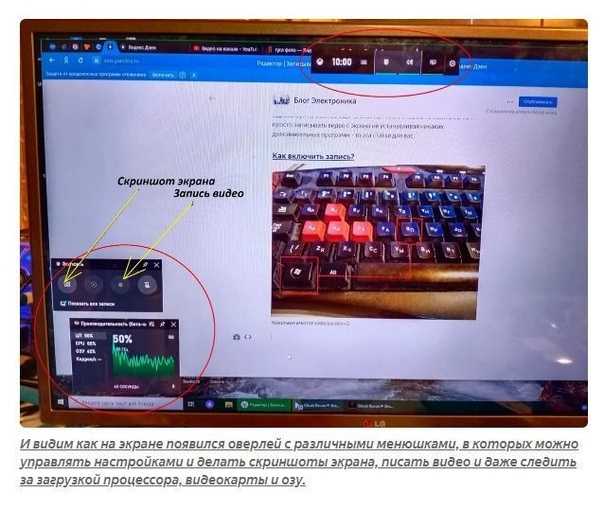 Затем выполните действия на экране, которые вы хотите захватить. На экране появится небольшая панель записи.
Затем выполните действия на экране, которые вы хотите захватить. На экране появится небольшая панель записи.
Начать запись.
Снимок экрана: Lance Whitney/ZDNETКогда вы закончите захват активности, нажмите кнопку остановки на небольшой панели, чтобы остановить запись. Появится сообщение о том, что игровой клип был записан.
Остановить запись.
Скриншот Lance Whitney/ZDNETЩелкните это сообщение или нажмите клавишу Windows+G, чтобы вернуться в интерфейс игровой панели. Появится окно Галерея с названием, датой и временем записи, а также видео, доступное для воспроизведения. Нажмите кнопку «Воспроизвести» в средстве просмотра.
Также: Как управлять подпиской Microsoft Windows 365 в Windows 11
Отсюда вы можете приостановить воспроизведение видео и увеличить или уменьшить громкость.
Воспроизвести видео.
Снимок экрана: Лэнс Уитни/ZDNET Чтобы начать запись без предварительного запуска игровой панели, нажмите клавишу Windows+Alt+R. На экране появится небольшая панель записи. Когда закончите, нажмите кнопку «Стоп», а затем откройте игровую панель. Теперь ваша новая запись появится в окне Галереи, чтобы вы могли ее воспроизвести. Если вам нужно захватить последние 30 секунд активности на экране, нажмите клавишу Windows + Alt + G.
На экране появится небольшая панель записи. Когда закончите, нажмите кнопку «Стоп», а затем откройте игровую панель. Теперь ваша новая запись появится в окне Галереи, чтобы вы могли ее воспроизвести. Если вам нужно захватить последние 30 секунд активности на экране, нажмите клавишу Windows + Alt + G.
Запись видео с помощью сочетания клавиш.
Скриншот Лэнса Уитни/ZDNETЧтобы напрямую работать с одним из ваших записанных видео, перейдите в папку c:\users\[имя пользователя]\Videos\Captures. Вы увидите свои видео, сохраненные в виде файлов MP4, которые вы можете открыть в видеоредакторе или другом приложении, чтобы воспроизвести или изменить их.
Воспроизведение или редактирование видео из Проводника.
Скриншот Lance Whitney/ZDNET Наконец, вы можете настроить несколько параметров игровой панели. Нажмите клавишу Windows + G. На верхней панели инструментов щелкните значок «Настройки». Здесь вы можете просматривать и изменять любые сочетания клавиш, изменять визуальную тему интерфейса игровой панели и прозрачность меню и панелей, а также управлять тем, как и когда записывается звук, когда вы снимаете свои действия на экране.
Измените настройки Xbox Game Bar.
Скриншот Лэнса Уитни/ZDNETКак записать свой экран в Windows 11 с помощью Snipping Tool
Чтобы записать свой экран в Windows 11 с помощью Snipping Tool, вам потребуется определенная сборка для ОС. Чтобы проверить, перейдите в «Настройки
Также: Как заменить Windows на Linux Mint на вашем ПК
Затем настройте окно или приложение, которое вы хотите записать. Нажмите кнопку «Пуск», перейдите в раздел «Все приложения», а затем щелкните ярлык инструмента «Ножницы». Щелкните значок камеры на панели инструментов, а затем нажмите кнопку «Создать».


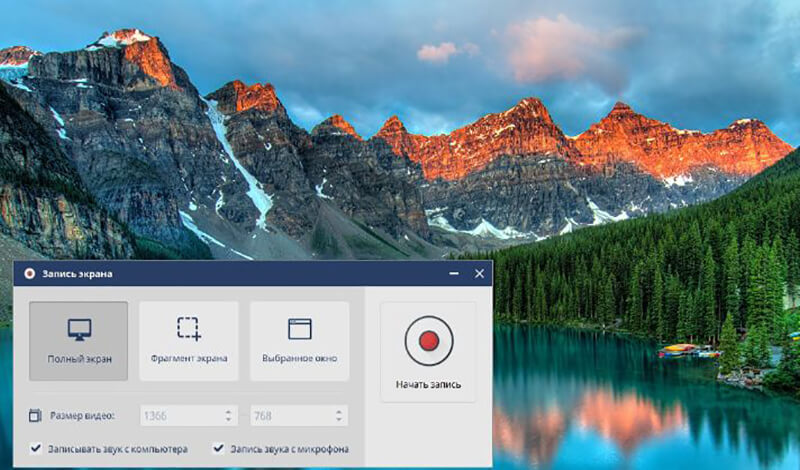
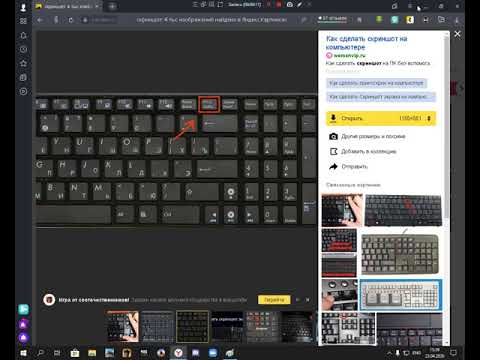 Если вы не уверены, что выбрать, оставьте параметры по умолчанию и нажмите «Далее».
Если вы не уверены, что выбрать, оставьте параметры по умолчанию и нажмите «Далее».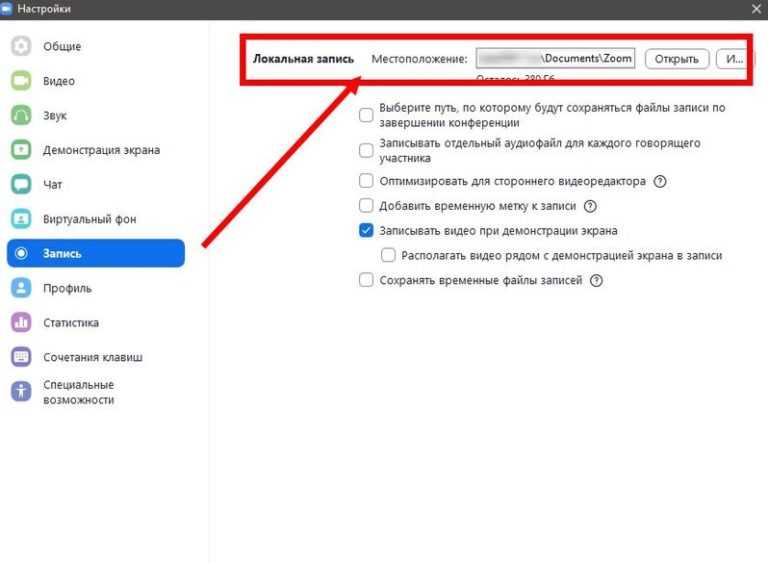 Нажмите ту же кнопку, чтобы остановить запись в любой момент.
Нажмите ту же кнопку, чтобы остановить запись в любой момент.
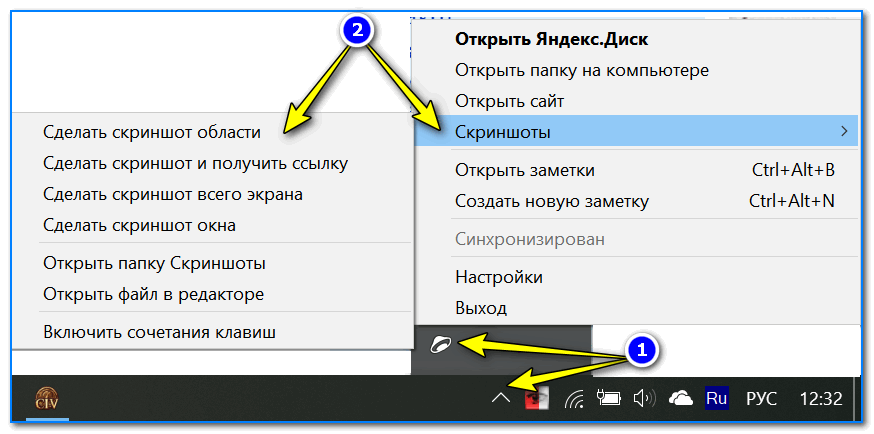
 Игровая панель Windows
Игровая панель Windows Интерфейс. производительность записи
Интерфейс. производительность записи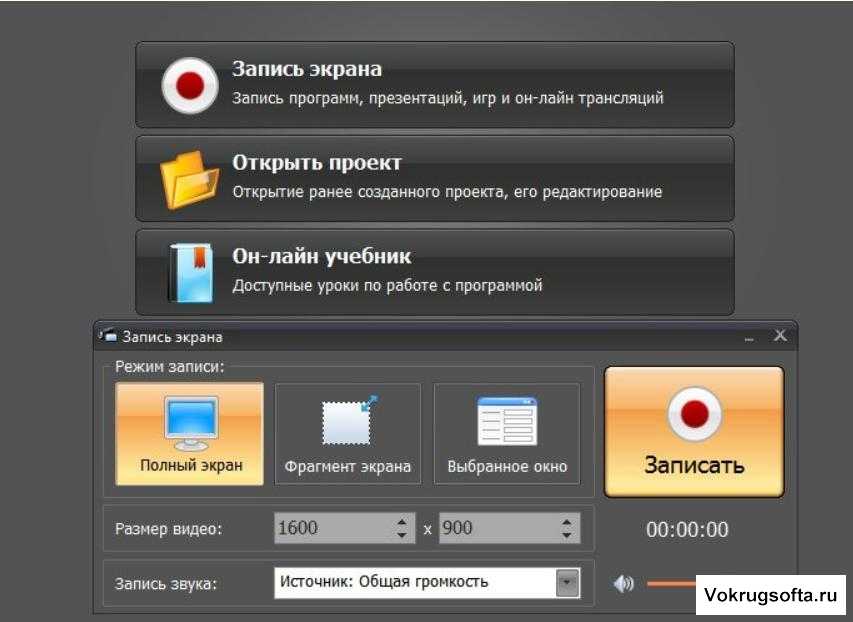 Когда вы закончите, просто нажмите квадратную кнопку Stop .
Когда вы закончите, просто нажмите квадратную кнопку Stop . Откройте Powerpoint и Select Alide 9
Откройте Powerpoint и Select Alide 9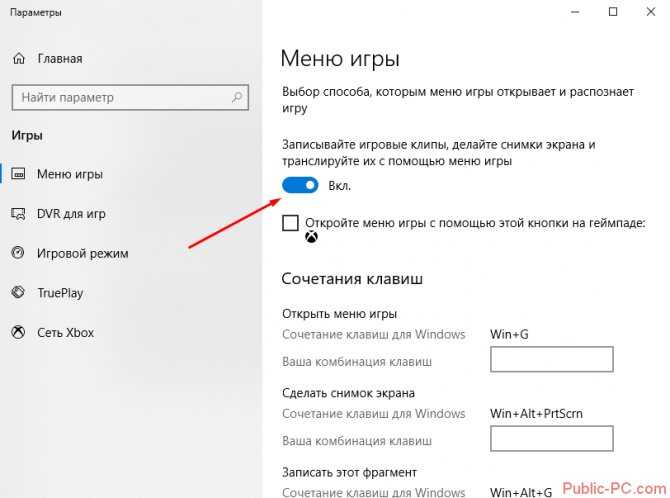 Горячие клавиши для этих команд:
Горячие клавиши для этих команд: Выберите сцену и добавьте источник
Выберите сцену и добавьте источник 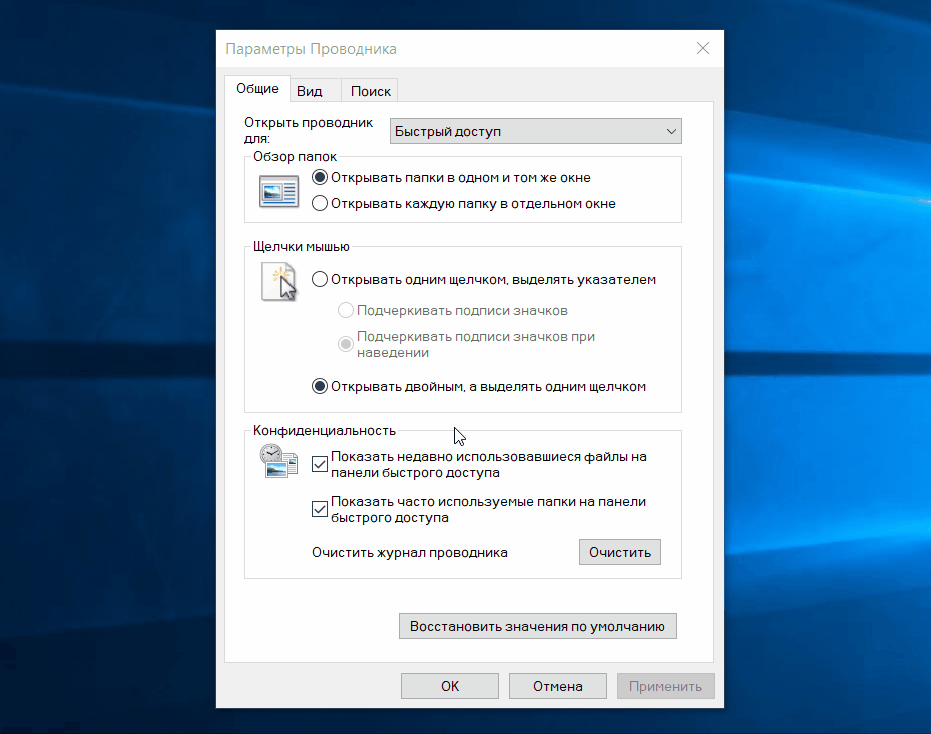
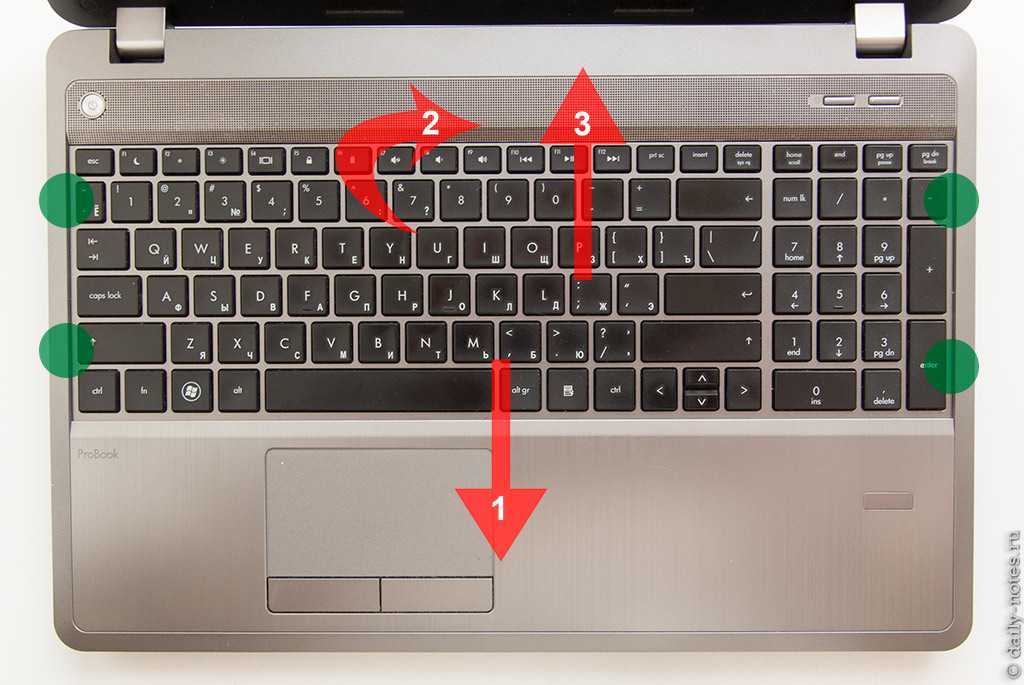 Захват всей страницы
Захват всей страницы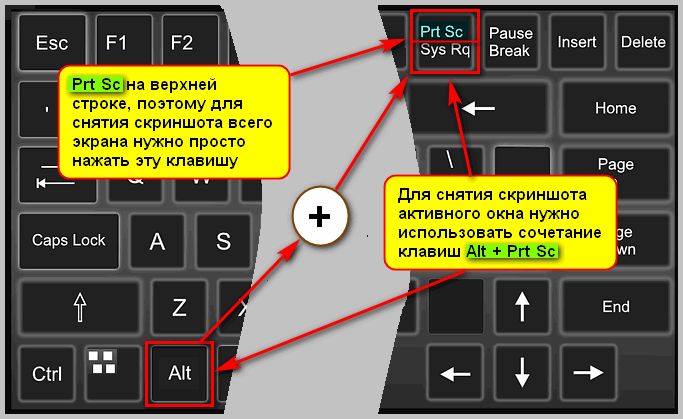 Запишите видео
Запишите видео  com для записи экрана и веб-камеры
com для записи экрана и веб-камеры