Как записать файлы на диск с компьютера или перезаписать CD/DVD-R или RW, запись фото, word, почему не записываются файлы
Прикладное ПО 1 коммент.Задать вопросНаписать пост
Копирование информации происходи преимущественно на флеш-накопители, но диски все еще распространены. Их используют для хранения данных, изображений, музыки и прочего. Важно правильно перенести информацию на диск, чтобы их видели устройства.
Как записать файлы на диск
Способов записи данных (документы Word, фото, видео и др.) существует достаточно много. По принципу работы все программы схожи, отличием является только их интерфейс. Но поговорить стоит о тех, которые наиболее популярны у пользователей персональных компьютеров.
Стандартное средство Windows
Вариант подходит только для Windows начиная с 7 версии. Записать любую информацию с компьютера на диск можно, используя возможности операционной системы:
- Вставьте DVD/CD-R или DVD/CD-RW в привод компьютера.
 Проверьте, чтобы он был чистый.
Проверьте, чтобы он был чистый. - Копируйте нужную информацию в буфер обмена.
- Откройте диск для записи через проводник или значок «Мой компьютер». Появляется окно, где следует задать вид носителю. Внимательно прочитайте описание видов записи на CD или DVD (первый вариант для перезаписываемых, а второй для не перезаписываемых дисков), выберите подходящий и нажмите «
- На вопрос о форматировании ответьте «Да». Форматирование займет время.
- После открытия носителя нажмите правой кнопкой мыши, затем «Вставить».
- Затем еще раз кликните и нажмите «Записать файлы на компакт-диск». Запустится мастер. По желанию можно задать имя, затем «Далее». Начнется процесс переноса.
Используем Nero
Записать на диск файлы с компьютера можно посредством программы Nero, которую нужно установить, после этого следовать инструкции:
- Найдите значок программы и запустите.

- На стартовом окошке слева присутствует стрелочка, на которую следует нажать, чтобы открылось окно полных возможностей.
- Наведите курсор мыши на значок « Данные», расположенный вверху. Затем укажите мышью, что за тип CD/DVD с информацией будет использоваться. Ничего нажимать не надо. Слева в меню «Открыть с помощью» сделайте выбор «Nero Express» и щелкайте по зеленой стрелочке.
- Откроется программа. На белое поле поместите данные (их можно просто перетащить). Снизу будет видно, сколько места занято и осталось для добавления файлов.
- Введите название, поставьте галочки, где требуется. Чтобы в дальнейшем на диск можно было бы дозаписать еще данные, поставьте галочку «Разрешить добавление файлов».
- Открывается окно, где можно следить за ходом процесса.
- После успешного окончания процедуры появится оповещение.

Ultra ISO
Благодаря Ultra ISO можно записать файлы, создать образы, загрузочные флешки. Программа поддерживает практически все типы оптических носителей.
Рассмотрим функцию записи данных на CD/DVD-носитель:
- Найдите приложение на компьютере. Запустите его.
- Программа запустится, и отобразится белое поле, куда нужно перетащить необходимые файлы.
- Вверху экрана расположен параметр, показывающий, какой объем занимают файлы, которые добавлены.
- Щелкните на значок вверху окна приложения «Записать образ CD».
- Появится окно «Запись образа», где можно определить скорость записи и привод, где расположен носитель. Выберите «Записать».
Как перезаписать диск
Существуют два типа дисков маркируемые R и RW. Первый вид можно использовать для записи один раз. Второй вид поддерживает многократную запись.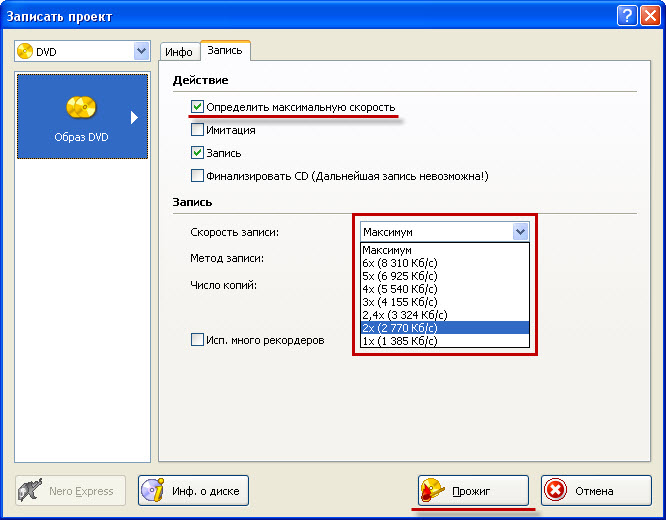
Перед тем, как перезаписать оптический носитель удалите находящиеся на нем данные (рекомендуемое, но не обязательное условие). Чтобы это сделать, в папке «Мой компьютер» найдите значок привода и нажмите по нему правой кнопкой мыши. Затем выберите «Стереть». Запустится мастер очистки, щелкните на кнопку «Далее». Удаление данных произойдет через несколько минут.
После стирания можно воспользоваться перечисленными выше способами и снова записать его.
Как записать с диска на диск
Стандартными средствами проделать такую процедуру можно скопировав нужную информацию с первого носителя на винчестер, и воспользовавшись нашими инструкциями записать на второй.
В принципе, сторонними средствами запись можно провести точно также. Но в этом случае можно создать образ и записать его на второй диск.
Но в этом случае можно создать образ и записать его на второй диск.
Самый удобный способ, когда на компьютере установлено два оптических привода. В этом случае используем любой сторонний софт. В каждой подобной программе есть пункт «Копирование диска», который позволяет выбрать с какого привода на какой будет идти запись, и нарезка происходит сразу напрямую.
Почему не записываются файлы
Иногда пользователь ПК сталкивается с такой ситуацией, когда не получается записать файлы на диск. Обычно это происходит по нескольким причинам:
- неправильная маркировка носителя, он должен быть предназначен для записи;
- оптический носитель испорчен или загрязнен, имеются трещины, царапины и сколы;
- привод компьютера не предназначается для записи;
- привод находится в неисправном состоянии;
- неправильное использование программ.
На главную
Reader Interactions
Как записать видео на диск DVD, CD или Blu-ray
Как записать фильм на DVD-диск
Сегодня, чтобы посмотреть видео на большом экране, не нужно даже выходить из дома.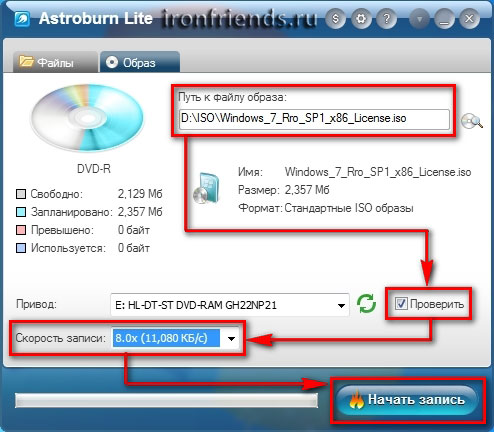 Если у вас есть домашний кинотеатр, видеопроектор или телевизор и DVD-плеер, вы можете записать любимый фильм на DVD и устроить просмотр у себя дома в любой момент! Кроме того, многие хранят свои семейные видеоархивы именно на дисках, чтобы освободить место на компьютере. Действительно, мы не так часто пересматриваем эти записи, а места на жестком диске они занимают много.
Если у вас есть домашний кинотеатр, видеопроектор или телевизор и DVD-плеер, вы можете записать любимый фильм на DVD и устроить просмотр у себя дома в любой момент! Кроме того, многие хранят свои семейные видеоархивы именно на дисках, чтобы освободить место на компьютере. Действительно, мы не так часто пересматриваем эти записи, а места на жестком диске они занимают много.
Есть множество программ, предназначенных исключительно для записи дисков. Однако узкоспециализированные продукты не всегда удобны, ведь записи на диск обычно сопутствуют другие задачи по обработке видео. Например, вам может понадобиться смонтировать видео перед записью или улучшить его качество. Также иногда возникает необходимость переписать на DVD видео с VHS-кассет или сохранить на диске ролик из интернета. Теперь не нужно искать отдельные программы для решения каждой из этих задач, ведь все нужное есть в одном универсальном пакете программ – Movavi Video Suite.
Из этой инструкции вы узнаете, как легко и быстро записать видео с компьютера на диск с помощью Movavi Video Suite.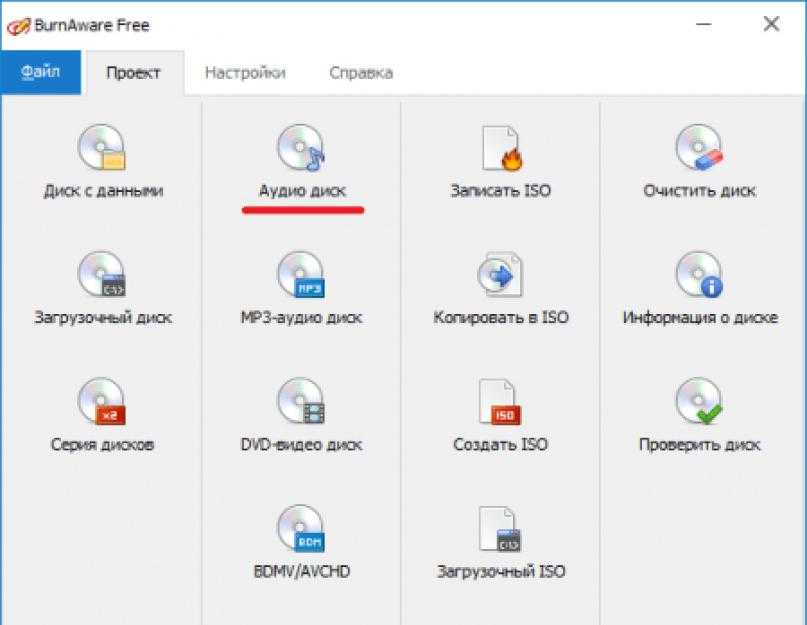
Шаг 1. Скачайте и установите Movavi Video Suite
Скачайте дистрибутив программы на свой компьютер. Запустите скачанный файл и следуйте инструкциям, появляющимся на экране. Как правило, процесс установки занимает всего несколько минут.
Шаг 2. Откройте программу для записи дисков
По завершении установки запустите Movavi Video Suite. В главном окне программы перейдите на вкладку Данные и выберите опцию Запись диска. Обратите внимание, что модуль записи дисков не входит в дистрибутив Movavi Video Suite и устанавливается отдельно. Если модуль еще не установлен на вашем компьютере, вам будет предложено скачать и установить его. По завершении установки запустите программу, снова выбрав опцию Запись диска.
Шаг 3. Добавьте видео в программу
В окне программы для записи видео на диск перейдите на вкладку Видео. Нажмите кнопку Добавить файлы, расположенную в нижнем левом углу окна программы. В открывшемся окне выберите видеофайл, который хотите записать на диск, и нажмите кнопку Добавить файлы. После того как вы добавите все нужные файлы, нажмите Закрыть, чтобы вернуться в интерфейс программы.
Нажмите кнопку Добавить файлы, расположенную в нижнем левом углу окна программы. В открывшемся окне выберите видеофайл, который хотите записать на диск, и нажмите кнопку Добавить файлы. После того как вы добавите все нужные файлы, нажмите Закрыть, чтобы вернуться в интерфейс программы.
Если вы хотите добавить все файлы из одной папки, воспользуйтесь кнопкой Добавить содержимое папки. Видеофайлы также можно перенести в программу непосредственно из окна Проводника.
Вы можете добавлять записи в любых популярных видеоформатах: AVI, MP4, WMV, MKV, MOV, FLV и других.
Шаг 4. Введите имя и выберите тип диска
Для начала нужно присвоить диску имя. Введите желаемое название в поле Имя диска.
Вы можете записать видео на DVD, CD или Blu-ray. Для CD в программе предусмотрены две опции: Video CD и Super Video CD. Стандарт Super Video CD позволяет получить видео более высокого качества, чем Video CD, но на диск SVCD поместится меньше видео, чем на VCD.
Для DVD-дисков есть три опции: DVD, DVD из VIDEO_TS и AVCHD DVD. AVCHD DVD – более современный стандарт, чем DVD; он позволяет записывать видео более высокого качества. Однако не все стандартные DVD-приводы читают диски AVCHD DVD.
Опция DVD из VIDEO_TS предназначена для записи видео на диск из папки VIDEO_TS. Эта функция пригодится, если вы раньше сохранили на компьютере диск DVD-видео и теперь хотите переписать его содержимое на DVD. Также можно использовать эту опцию, чтобы копировать видео с одного диска DVD-видео на другой.
Мы расскажем о записи видео на диск на примере DVD. Чтобы создать диск DVD-видео, в разделе Режим нужно отметить флажком опцию DVD.
Шаг 5. Укажите настройки диска
В разделе Опции вы можете указать настройки DVD-диска. Для начала нужно выбрать стандарт – NTSC или PAL. Выбор стандарта зависит от географического региона, в котором вы планируете использовать диск. Если диск предназначен для России и стран СНГ, выбирайте PAL.
Если диск предназначен для России и стран СНГ, выбирайте PAL.
Далее нужно выбрать из списка Качество: Низкое, Среднее, Высокое или Настройки пользователя. Чтобы настроить качество вручную, нажмите кнопку Настроить и задайте нужную величину битрейта при помощи бегунков. Чем больше битрейт, тем выше качество видео, но тем больше оно занимает места на диске.
Из списка Соотношение сторон выберите, какое соотношение сторон будет у видео на диске – 4:3 (стандартное видео) или 16:9 (широкоэкранное видео). Если вы планируете смотреть DVD на устройстве с широким экраном, например, телевизоре с разрешением Full HD (1920×1080), выбирайте 16:9.
В списке Тип диска укажите, на какой диск записать видео – на однослойный (4,7 ГБ) или двухслойный (8,5 ГБ).
Если вы хотите сделать диск с меню, выберите один из шаблонов из списка Шаблон DVD-меню. Чтобы увидеть, как выглядит выбранный шаблон, нажмите кнопку Настроить.
Шаг 6. Начните запись диска
Все необходимые настройки заданы, и можно приступать к записи. Вставьте диск в дисковод и нажмите кнопку Записать диск. Если у вас несколько приводов, в открывшемся окне выберите нужный привод из списка Диск. Нажмите кнопку Далее и подождите, пока идет запись диска.
С Movavi Video Suite вы сможете без труда скопировать на DVD видео с ноутбука или стационарного компьютера, и это лишь одна из множества возможностей пакета программ от Movavi. В состав пакета входят также полнофункциональный видеоредактор, программы для захвата видео с экрана, оцифровки записей с VHS и ТВ-тюнеров, конвертер видео и другие полезные приложения. Подробнее о функционале Movavi Video Suite можно узнать на странице программы.
Всё для создания и обработки мультимедиа
* Бесплатная версия Movavi Video Suite имеет следующие ограничения: 7-дневный пробный период, водяной знак на сохраненных видео и, если вы сохраняете проект как аудиофайл, возможность сохранить только ½ длины аудио.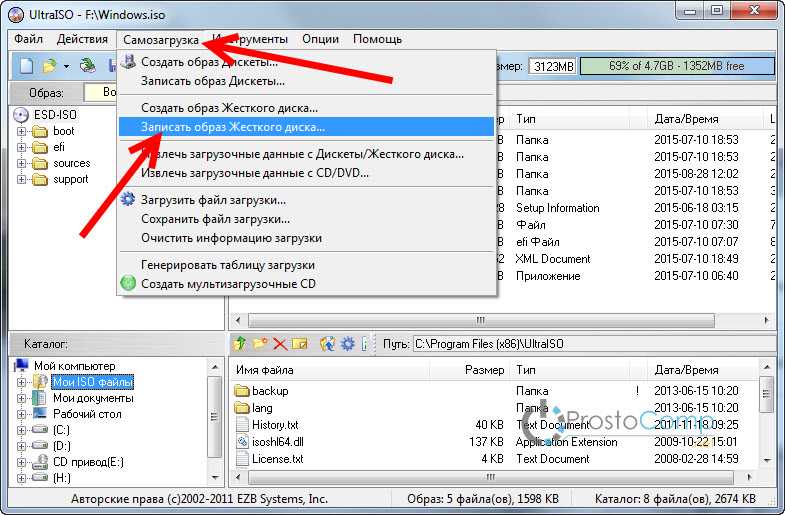 Подробнее
Подробнее
Остались вопросы?
Если вы не можете найти ответ на свой вопрос, обратитесь в нашу службу поддержки.
Подпишитесь на рассылку о скидках и акциях
Подписываясь на рассылку, вы соглашаетесь на получение от нас рекламной информации по электронной почте и обработку персональных данных в соответствии с Политикой конфиденциальности Movavi. Вы также подтверждаете, что не имеете препятствий к выражению такого согласия. Читать Политику конфиденциальности.
Как записать компакт-диск? Полезное руководство.
Последнее обновление: cdunity, 8 февраля 2023 г.
Прежде чем вы спросите, «прожиг» компакт-диска не требует использования огня. Но это довольно увлекательный процесс, даже если его рассматривать как компьютерный процесс, предшествующий тысячелетию.
Говоря простыми словами, «запись» компакт-диска относится к процессу переноса информации с одного диска на другой с использованием внешнего или внутреннего дисковода компакт-дисков компьютера.
«Запись» компакт-диска может показаться делом прошлого, но это по-прежнему очень полезный процесс, который нужно знать и понимать — посмотрите ниже, чтобы узнать, почему.
Как записать компакт-диск?
Чтобы записать компакт-диск, вам понадобятся две вещи. Во-первых, вам понадобится привод для записи компакт-дисков или DVD-дисков (также известный как «пишущий привод»). Если на вашем ноутбуке нет открытого внешнего диска, его довольно легко купить и установить. На самом деле, многие из них подключаются по принципу plug and play (записывающее устройство устанавливается самостоятельно) через USB-порт вашего ноутбука.
Во-вторых, вам понадобится запас чистых компакт-дисков. Мы советуем придерживаться дисков CD-R (записываемых компакт-дисков), поскольку они поддерживаются практически всеми популярными аппаратными средствами.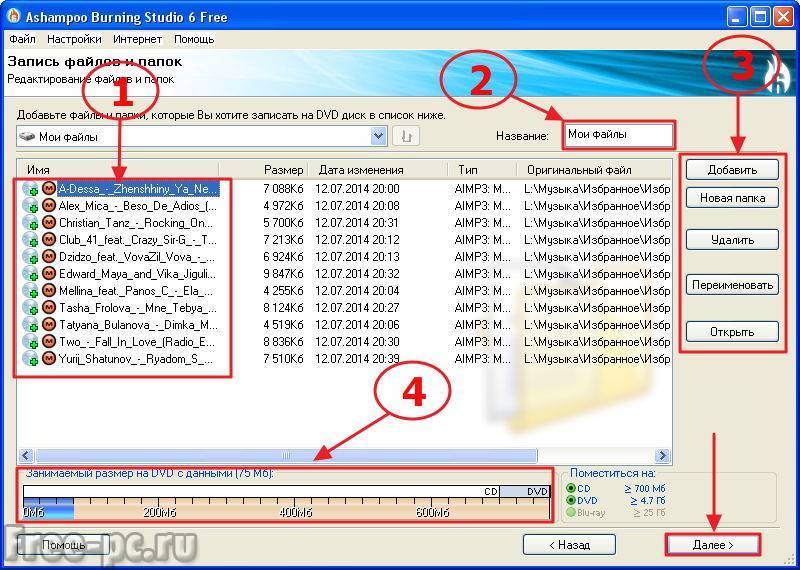
Что значит записать компакт-диск?
Вообще говоря, «прожиг» компакт-диска относится к процессу записи данных на компакт-диск CD-R. Термин «сжечь» — это просто неформальный термин для обозначения процесса. Этот процесс осуществляется путем переноса данных на диски (с возможностью записи) с помощью лазера.
Когда диск вращается, мощный ЛАЗЕР фактически создает информационные ямки, образуя пузыри на поверхности пластикового слоя внутри диска и химически изменяя нанесенный на него слой красителя
Два типа компакт-дисков, которые можно «записать », бывают записываемыми на компакт-диски ( CD-R ) и перезаписываемыми на компакт-диски (CD-RW). Диски CD-R можно записывать один раз, а диски CD-RW можно записывать повторно.
В чем разница между копированием и записью компакт-диска?
Проще говоря, «прожиг» — популярный термин, используемый при записи чего-либо на записываемый компакт-диск.
Копирование — это «то, что написано на жестяной банке».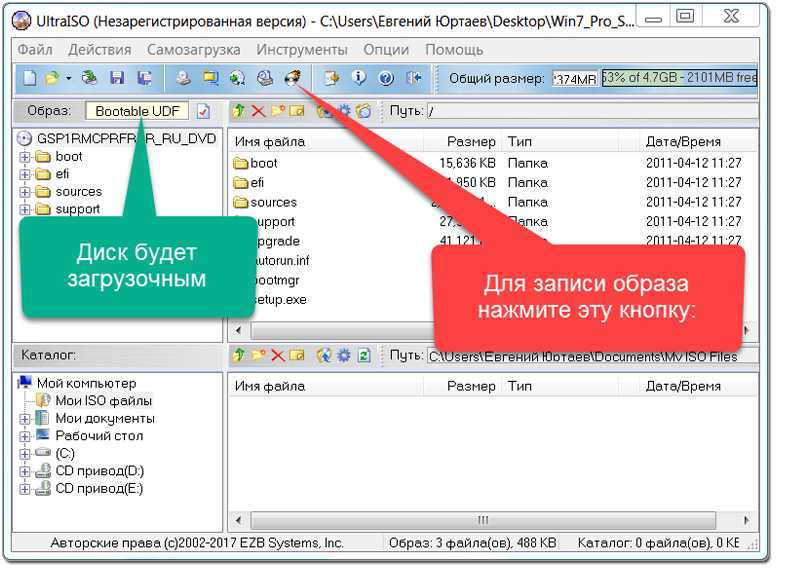 В этом случае это процесс чтения данных с одного компакт-диска, а затем записи или «копирования» на второй диск. Это создает точную копию исходного диска.
В этом случае это процесс чтения данных с одного компакт-диска, а затем записи или «копирования» на второй диск. Это создает точную копию исходного диска.
Если у вас есть два привода CD/DVD, ваш компьютер или ноутбук может одновременно читать с исходного диска и записывать на второй диск. Это называется копированием «на лету».
Является ли запись компакт-диска незаконной?
Технически, да. Согласно общему закону об авторском праве, распространение копий материалов, защищенных авторским правом (например, музыкальных компакт-дисков), может осуществляться только с разрешения правообладателя (обычно артиста или звукозаписывающей компании). Таким образом, это постановление запрещает вам «записывать» компакт-диски, а затем распространять этот «записанный» компакт-диск другим лицам.
Однако существует исключение для «личного использования». Это означает, что сжигание копий является законным, если вы собираетесь использовать копии только в личных целях.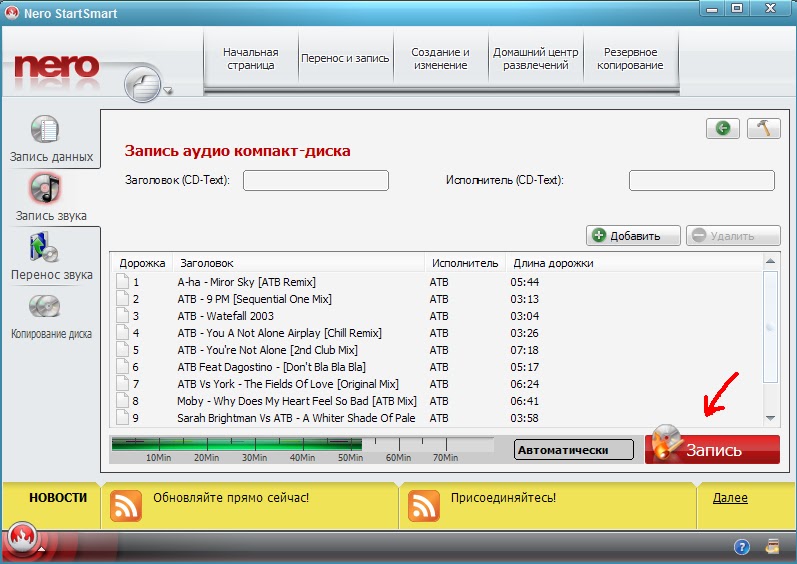
На практике это означает, что после того, как вы купили компакт-диск, вы можете записать его для воспроизведения на своем портативном музыкальном проигрывателе или плеере по вашему выбору. Чтобы было ясно, передача записанных копий компакт-диска семье и друзьям не считается «личным использованием» и будет нарушением закона об авторском праве.
Влияет ли запись компакт-диска на диск?
Первоначально данные «прожигались» на металлическом слое CD-диска при очень высокой температуре. После этого каждый раз, когда вы читаете этот компакт-диск, используя свой собственный компьютер и т. д., температура локально (на диске) будет повышаться на несколько градусов, так как луч считывающего лазера проходит по металлической поверхности.
В течение длительного периода времени эта экспозиция высока. высокая температура повредит слой данных диска. Хотя, делается это очень и очень медленно.
Но в принципе нет.
Как записать компакт-диск?
Процесс записи компакт-диска зависит от операционной системы вашего компьютера или ноутбука.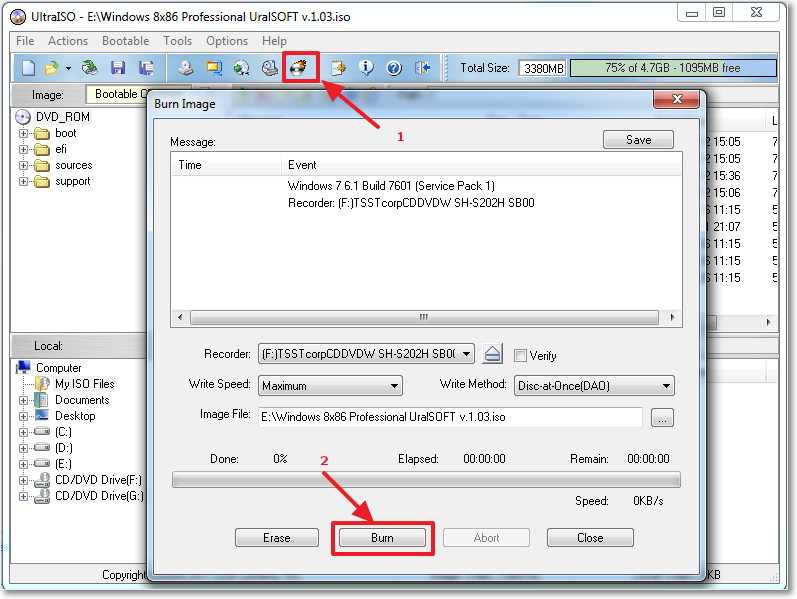 Руководство по двум основным системам приведено ниже.
Руководство по двум основным системам приведено ниже.
В библиотеке проигрывателя выберите вкладку «Запись», нажмите кнопку «Параметры записи», а затем выберите «Аудио компакт-диск» или «Компакт-диск с данными».
Вставьте чистый диск в устройство записи компакт-дисков или DVD-дисков. Если на вашем компьютере имеется более одного дисковода для компакт-дисков или DVD-дисков, выберите дисковод, который вы хотите использовать.
Найдите элементы в библиотеке проигрывателя, которые вы хотите записать на диск, а затем перетащите их на панель списка (в правой части библиотеки проигрывателя), чтобы создать список для записи.
Когда вы закончите со списком, выберите Начать запись.
Для Mac:
Вставьте чистый диск в дисковод для оптических дисков. Если вы видите диалоговое окно, нажмите всплывающее меню, затем выберите «Открыть Finder».
 Выберите «Сделать это действие по умолчанию», если хотите открывать Finder каждый раз, когда вставляете чистый диск. После этого диск появится на вашем рабочем столе.
Выберите «Сделать это действие по умолчанию», если хотите открывать Finder каждый раз, когда вставляете чистый диск. После этого диск появится на вашем рабочем столе. Дважды щелкните диск, чтобы открыть его окно, затем перетащите файлы и папки, которые вы хотите записать, в окно. Псевдонимы файлов размещаются в окне диска. Исходные файлы не перемещаются и не удаляются.
Расположите и переименуйте файлы. Когда диск записан, элементы на диске имеют те же названия и расположение, что и в окне диска. После записи диска изменить элементы нельзя.
Выберите «Файл» > «Записать» [ диск ], затем следуйте инструкциям. Чтобы завершить процесс записи, нажмите значок «Записать» рядом с папкой на боковой панели Finder или нажмите и удерживайте клавишу Control, щелкнув любой диск, затем выберите «Записать диск» в контекстном меню.
Что нужно для записи компакт-диска?
Чтобы «записать» компакт-диск, вам понадобится несколько вещей:
1. Компьютер/ноутбук с лотком для диска. Если у вас его нет, проще всего воспроизвести и/или «записать» компакт-диск, купив внешний оптический привод. Они подключаются через USB и являются plug-and-play, что означает, что они просто подключаются к диску и устанавливаются самостоятельно.
Компьютер/ноутбук с лотком для диска. Если у вас его нет, проще всего воспроизвести и/или «записать» компакт-диск, купив внешний оптический привод. Они подключаются через USB и являются plug-and-play, что означает, что они просто подключаются к диску и устанавливаются самостоятельно.
2. Компакт-диск, который вы хотите скопировать
3. Пустые компакт-диски, на которые следует скопировать ваши данные.
Как долго хранится записанный компакт-диск?
Срок годности компакт-диска зависит от уровня обслуживания, которое вы ему предоставляете. Но, по данным Библиотеки Конгресса США, которая спонсировала исследование по оценке срока годности записываемых дисков, она пришла к выводу, что большинство записываемых дисков при хранении в идеальных условиях прослужат около 30 лет.
Однако в исследовании также говорится, что «диски, подвергающиеся воздействию более суровых условий температуры и влажности, будут иметь более короткий срок службы».
Надеюсь, это поможет!
Спасибо,
Рори
Готовьтесь к выпуску своего компакт-диска!
Загрузите наше БЕСПЛАТНОЕ руководство в формате pdf и будьте на верном пути к успешному выпуску компакт-диска.
Загрузить руководство в формате pdf
Статьи по теме
Включает PR-компании, британских промоутеров и британских агентов по бронированию. Все, что вам нужно, чтобы поставить вашу группу на карту.
Создавайте CD и DVD в iTunes на ПК
Искать в этом руководстве
Руководство пользователя iTunes
- Добро пожаловать
- Что такое iTunes?
- Как добавить предметы
- Подпишитесь на Apple Music
- Поток рекомендуемой музыки и видео
- Добавляйте и скачивайте музыку
- Воспроизведение радио Apple Music
- Создайте профиль Apple Music
- Делитесь музыкой с друзьями
- Посмотрите, что друзья слушают
- Настроить Apple Music
- Введение в iTunes Store
- Настройка и просмотр учетной записи
- Купить или загрузить элементы
- Прокат фильмов
- Скачать подкасты
- Покупайте музыку и видео в подарок
- Используйте подарочную карту
- Создать список желаний
- Предзаказ товаров
- Скачать предыдущие покупки
- Использовать семейный доступ
- Ограничить доступ к откровенному контенту
- Авторизовать компьютер
- Проблемы с использованием iTunes Store
- Импорт песен с компакт-дисков
- Выберите настройки импорта
- Если вы не видите информацию о песне
- Введение в использование iTunes с iCloud
- Автоматические загрузки
- Музыкальная библиотека iCloud
- Импортировать элементы, которые уже есть на вашем компьютере
- Импорт с других компьютеров с помощью Home Sharing
- Перенос покупок с мобильного устройства
- Импорт песен из интернета
- Экспорт музыки или видео из других приложений
- Воспроизведение музыки, видео и многого другого
- Воспроизведение песен
- Воспроизведение песен из iCloud
- Слушайте интернет-радио
- Воспроизведение компакт-дисков
- Используйте мини-плеер iTunes
- Отрегулируйте громкость
- Отрегулируйте качество звука
- Проблемы с воспроизведением музыки или звука
- Смотрите фильмы, телепередачи и другое видео
- Посмотреть визуальные эффекты
- Введение в плейлисты
- Создание, редактирование и удаление стандартных списков воспроизведения
- Создание, удаление и использование смарт-плейлистов
- Используйте iTunes Genius
- Посмотрите, в каких плейлистах находится элемент
- Распределяйте плейлисты по папкам
- Сохраните копию своих плейлистов
- Введение в запись компакт-дисков и DVD-дисков
- Создание собственных компакт-дисков и DVD-дисков
- Проблемы с записью диска
- Из общей библиотеки
- Из электронной почты и не только
- Выбрать динамики
- Потоковая передача контента на Apple TV
- Воспроизведение фильмов на Apple TV
- Получите дополнительную помощь по Apple TV
- Используйте HomePod с iTunes
- Настройте приложение iTunes Remote
- Введение в синхронизацию
- Синхронизируйте содержимое iTunes с вашими устройствами
- Wi-Fi синхронизация
- Синхронизировать фотографии
- Синхронизировать информацию о приложении
- Передача файлов
- Проблемы с синхронизацией видео
- Управление iPod shuffle
- Используйте iPod в качестве внешнего жесткого диска
- Обновите программное обеспечение устройства
- Восстановить заводские настройки
- Сделайте резервную копию вашего iPhone, iPad или iPod touch
- Включите специальные возможности вашего устройства
- Получить дополнительную помощь для iPhone
- Получите дополнительную помощь по iPad
- Получить дополнительную помощь для iPod
- Настройте окно iTunes
- Изменить информацию о песне и компакт-диске
- Добавить обложку
- Введите и просмотрите тексты песен
- Оценивайте песни и другие элементы
- Поиск предметов и дубликатов
- Найдите песню с помощью браузера столбцов
- Удалить элементы
- Изменить место хранения файлов
- Используйте несколько библиотек iTunes
- Преобразование форматов музыкальных файлов
- Переместите свою медиатеку iTunes на другой компьютер
- Установить плагины
- Обновите iTunes
- Изменить язык
- Обход брандмауэра Windows
- Подключиться к Интернету
- Изменить настройки iTunes
- Горячие клавиши
- Символы, используемые в iTunes
- Решения для обеспечения доступности
- Больше информации в Интернете
- Авторские права
В iTunes можно создавать следующие типы дисков:
Аудио компакт-диски: Эти диски можно воспроизводить на любом стандартном проигрывателе компакт-дисков.

Компакт-диски MP3: Эти диски можно воспроизводить на проигрывателях компакт-дисков с поддержкой MP3 или на компьютере. Чтобы записать компакт-диск MP3, все песни на нем должны быть в формате MP3. Если в ваш список воспроизведения входят песни в других форматах, например песни, приобретенные в iTunes Store, вам необходимо преобразовать их в формат MP3, прежде чем вы сможете записать их на компакт-диск.
Создание CD или DVD
В приложении iTunes на ПК выберите «Музыка» во всплывающем меню в левом верхнем углу.
Создайте список воспроизведения, содержащий песни или файлы, которые вы хотите записать на диск.
Выберите «Просмотр» > «Просмотреть как» > «Песни» и убедитесь, что элементы, которые вы хотите включить, отмечены флажком.
Вставьте чистый диск.
Выберите список воспроизведения, затем выберите «Файл» > «Записать список воспроизведения на диск».

Если пункт «Записать список воспроизведения на диск» не отображается в меню «Файл», выбранный вами список воспроизведения не может быть записан на диск, поскольку он содержит элементы с ограничениями на использование (например, песню, которую ваш компьютер не может воспроизводить) .
Выберите формат диска.
Если вы создаете аудио компакт-диск, выберите параметры:
Изменение скорости записи: Выберите параметр во всплывающем меню «Предпочтительная скорость».
Изменение количества пауз между песнями: Выберите «Промежуток между песнями».
Настройка воспроизведения всех песен на диске с одинаковой громкостью: Выберите «Использовать проверку звука».
Включить информацию, которую могут отображать проигрыватели дисков в некоторых автомобилях: Выберите Включить текст компакт-диска.
Нажмите Записать.
Запись диска может занять несколько минут.
 Вы можете отменить запись, нажав кнопку «Отмена» рядом с индикатором выполнения, но если вы используете диск CD-R или DVD-R, вы не сможете использовать его снова.
Вы можете отменить запись, нажав кнопку «Отмена» рядом с индикатором выполнения, но если вы используете диск CD-R или DVD-R, вы не сможете использовать его снова.Если список воспроизведения содержит больше элементов, чем помещается на диск, вставьте другой диск, чтобы продолжить запись оставшихся элементов.
При создании аудио компакт-диска информация о дорожке (название песни, имя исполнителя и альбом) содержится только на последнем записанном диске. Композиции на других компакт-дисках идентифицируются только по номеру дорожки (например, «Дорожка 01», «Дорожка 02»). См. раздел Если вы не видите песни в iTunes.
Распечатать список песен на диске
В приложении iTunes на ПК выберите «Музыка» во всплывающем меню в левом верхнем углу.
Выберите список воспроизведения песен, нажмите Control-P, затем выберите «Вставка в футляр для компакт-диска».
Распечатки списка воспроизведения, отформатированные для использования в качестве вкладыша в футляр для драгоценностей.


 Проверьте, чтобы он был чистый.
Проверьте, чтобы он был чистый.

 Выберите «Сделать это действие по умолчанию», если хотите открывать Finder каждый раз, когда вставляете чистый диск. После этого диск появится на вашем рабочем столе.
Выберите «Сделать это действие по умолчанию», если хотите открывать Finder каждый раз, когда вставляете чистый диск. После этого диск появится на вашем рабочем столе. 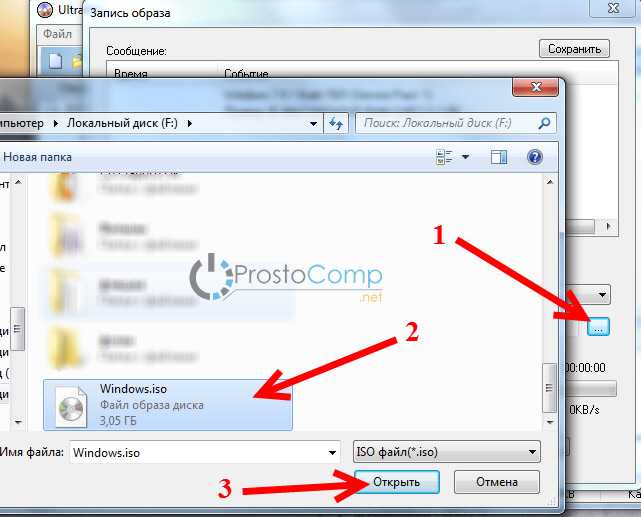
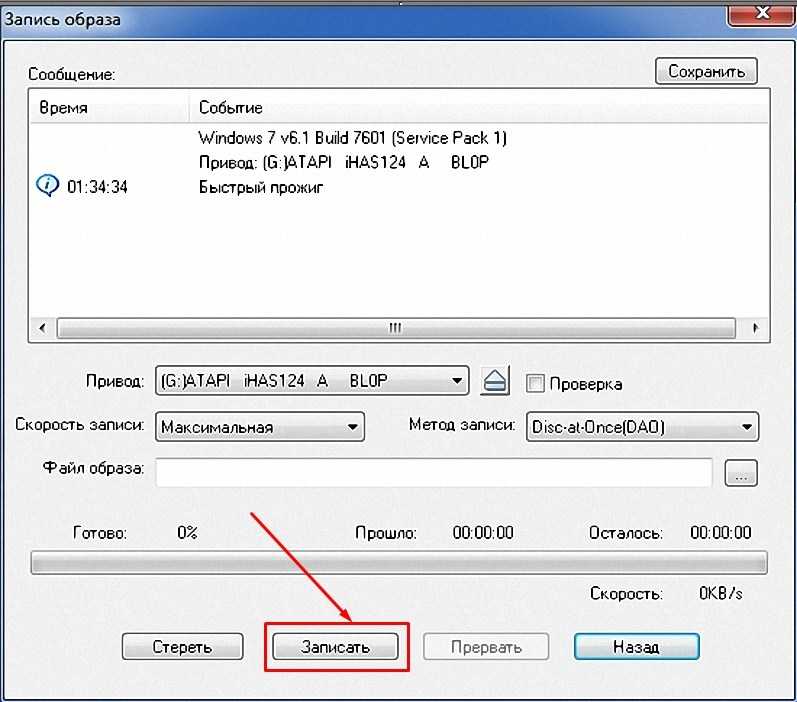
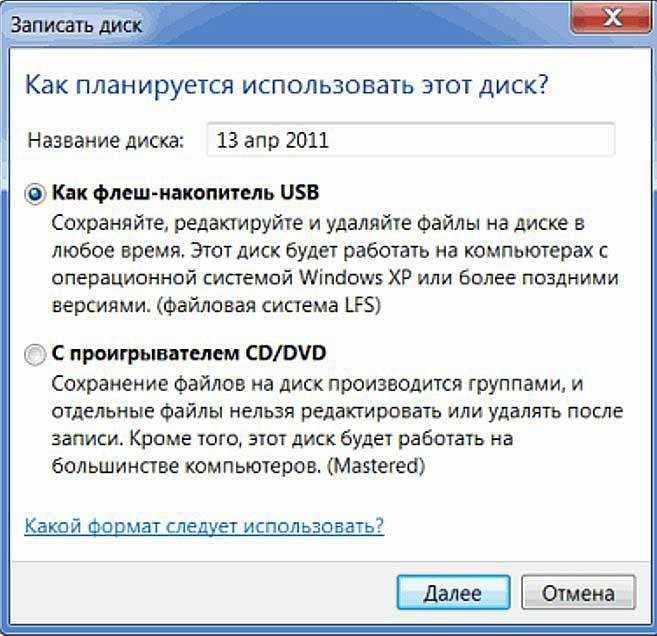 Вы можете отменить запись, нажав кнопку «Отмена» рядом с индикатором выполнения, но если вы используете диск CD-R или DVD-R, вы не сможете использовать его снова.
Вы можете отменить запись, нажав кнопку «Отмена» рядом с индикатором выполнения, но если вы используете диск CD-R или DVD-R, вы не сможете использовать его снова.