Как записать Windows 7 на диск с помощью программы Nero Burning ROM
Одним из наиболее популярных способов создания загрузочного диска Windows является способ описанный в данной статье. А точнее в создании нам поможет небезызвестная миру программа Nero Burning ROM. С помощью этого программного продукта мы с лёгкостью создадим диск, который после пригодится нам для установки(переустановки) нашей системы, в данном случае Windows 7.
Итак приступим. Запускаем Nero Burning ROM, в открывшемся окне выбираем формат нашего диска DVD или CD, в моём случае это DVD и вашем скорее всего тоже, потому что, данная система врятли поместится на CD диск. В следующей вкладке выбираем DVD-ROM(ISO) т.к мы работаем с образом и третьим шагом нажимаем на кнопочку открыть.
В открывшемся окне находим наш образ и открываем его.
В следующем окне оставляем все галочки как есть, единственное, что вы можете сделать, это поставить, либо не ставить галочку напротив пункта  данные», это значит что после записи нашего образа программа проверит целостность записанных данных, я решил её не ставить. После нажимаем «Прожиг».
данные», это значит что после записи нашего образа программа проверит целостность записанных данных, я решил её не ставить. После нажимаем «Прожиг».
Программа начинает запись, но сначала она возможно захочет отформатировать диск, это займет немного времени.
После форматирования сразу начнётся запись на диск, как показано на картинке ниже.
Итак по окончанию записи, появится окошка где будет информация об успешном её завершении, нажимаем «OK».
Наш диск готов, в этом вы можете убедиться вставив диск в дисковод.
Оставляйте своё мнение о данной статье, ну и конечно же задавайте свои вопросы, если у вас что-то вдруг пошло не так.
Спасибо за внимание!
Статьи рекомендуемые к прочтению:
- Ошибка VirtualBox — This operating system user the Physical Address Extension feature to support systems with more than 4GB of RAM.
 (14853)
(14853) - Виртуальная машина Hyper-V (19438)
- Как подключить общую папку в VirtualBox (22619)
- Как перенести установленную в компьютере Windows 7 на виртуальную машину VirtualBox (29774)
- Ошибка в программе VirtualBox. Аппаратное ускорение (VT-x AMD-V) недоступно в вашей системе. Что делать? (105019)
- Загружаем виртуальную машину с флешки программой Virtual Machine USB Boot (15850)
- Увеличить размер диска VirtualBox (39789)
Хочешь поблагодарить автора? Поделись ссылкой на статью!
Добавить комментарий
Какой прогой записать винду на диск.
 Запись образа диска с помощью Nero
Запись образа диска с помощью NeroИнструкция
Для записи образа на диск вам потребуется программа Nero. Найдите ее в интернете и скачайте. Возьмите во внимание, что искать нужно одну из новых версий программы, так как в старых версиях могут возникнуть проблемы с записью информации на двухслойные диски. Проинсталлируйте приложение на свой компьютер.
Вставьте чистый двухслойный диск в оптический привод вашего компьютера. Запустите инструмент программы Nero Express. В меню программы выберите раздел «Образ, проект, копирование». Дальше в списке возможных действий выберите «Образ диска , или сохранить проект».
Появится окно обзора. В этом окне укажите путь к файлу образа , который вы хотите записать. Выделите его с помощью левой кнопки мышки. Затем снизу окна обзора нажмите «Открыть». Таким способом образ диска будет добавлен в меню программы.
В следующем появившемся окне вы можете настроить некоторые параметры, например, выбрать количество копий диска , если вам нужно записать файл в нескольких экземплярах.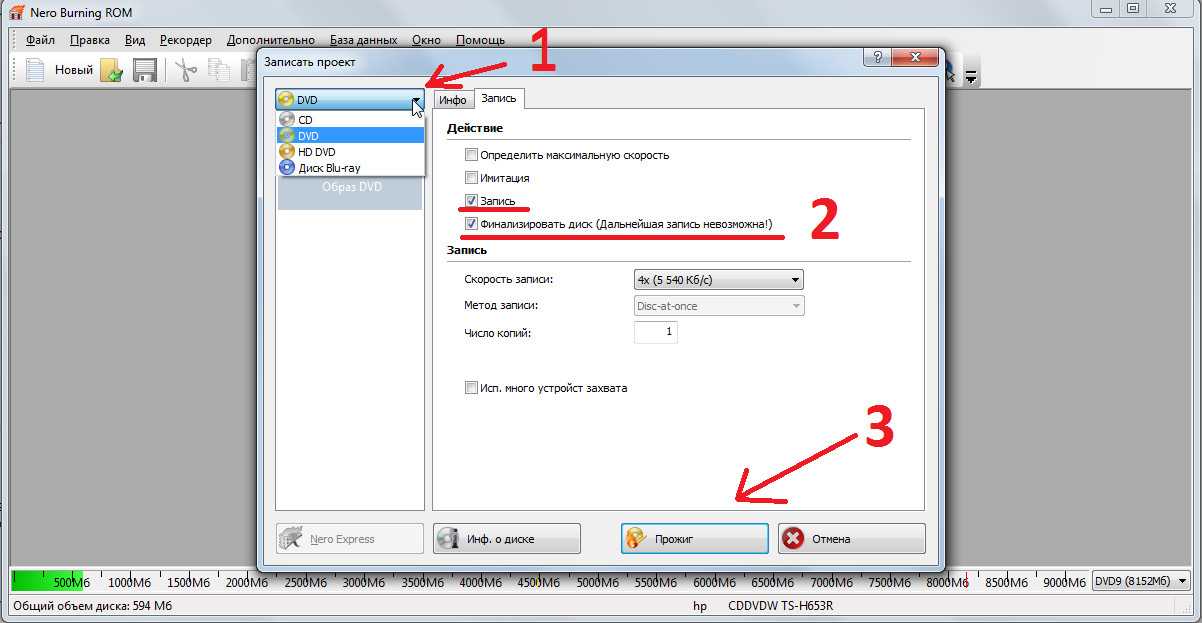 Если вы установите флажок возле строки «Проверить данные после записи», то после завершения процедуры записи данные будут проверены на наличие ошибок.
Если вы установите флажок возле строки «Проверить данные после записи», то после завершения процедуры записи данные будут проверены на наличие ошибок.
После выбора всех необходимых параметров нажмите «Далее». Начнется процедура записи образа на диск. Обычно при записи двухслойных дисков скорость прожига минимальная. После ее завершения появится уведомление об успешном прожиге.
Теперь вы можете извлекать диск из лотка. Если вы выбрали запись в нескольких экземплярах, то после записи первого диска
Видео по теме
Обратите внимание
Для записи двухслойных дисков ваш оптический привод должен поддерживать стандарт DL, иначе вы только зря потратите деньги на их приобретение.
Источники:
- как правильно записать двухслойный диск в неро
Технология создания дисков не стоит на месте, а постоянно совершенствуется.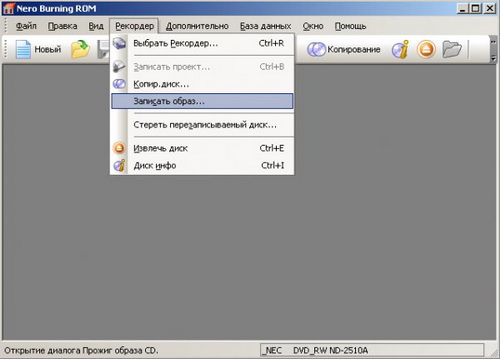 В наше время наиболее популярными стали двухслойные носители. На обычный диск может вместиться до 4 часов видео. А при условии, что он увеличиваться до 7,5-8 часов. Для многих пользователей, которые хотят освободить побольше пространства на жестком диске, приобретение двухслойных дисков — уникальная возможность добиться этого.
В наше время наиболее популярными стали двухслойные носители. На обычный диск может вместиться до 4 часов видео. А при условии, что он увеличиваться до 7,5-8 часов. Для многих пользователей, которые хотят освободить побольше пространства на жестком диске, приобретение двухслойных дисков — уникальная возможность добиться этого.
Вам понадобится
- Двухслойный диск, программное обеспечение ImgBurn.
Инструкция
Выберите вкладку «Опции» и нажмите кнопку «Сброс настроек».
Нажмите кнопку «Создать».
В следующем окне выберите точку перехода между слоями. Программа предлагает выбрать один из сформированных ею вариантов. Выберите наиболее подходящий вариант. Этот фрагмент видеозаписи можно . Не забудьте закрыть окно просмотра для дальнейшей записи диска. Нажмите «ОК».
Перед вами появится окно с выбранными параметрами записи. Если вы согласны с этими параметрами, нажмите «ОК». После этого появится окно записи диска. Запаситесь терпением, т. к. процесс записи занимает длительное время.
к. процесс записи занимает длительное время.
Обратите внимание
Можно вообще без специальных программ записывать, в Windows XP можно записывать обычные диски через обычный «проводник», копируя файлы на диск мышкой. Но с двухслойными дисками всё намного сложнее и труднее, и сразу предупреждаю что не стоит покупать диски DVD+R 8,5Gb DL (двухслойные) без подготовки и опыта с нормальными дисками DVD-R 4,7Gb (однослойными).
Полезный совет
Каждый из приведенных типов BD-дисков классифицируется по емкости: 1) односторонний, однослойный (25 Гбайт) диск или 2) односторонний двухслойный диск (50 Гбайт). Что означают такие характеристики BD-диска как «односторонний» и «двухслойный»? Под термином «односторонний» подразумевается, что рабочая поверхность (на которой хранятся данные) находится лишь на одной стороне диска и покрыта специальным защитным слоем…
Фильмы в качестве 1920p, а также многие современные компьютерные игры выпускаются на носителях ёмкостью 7-8 Гб.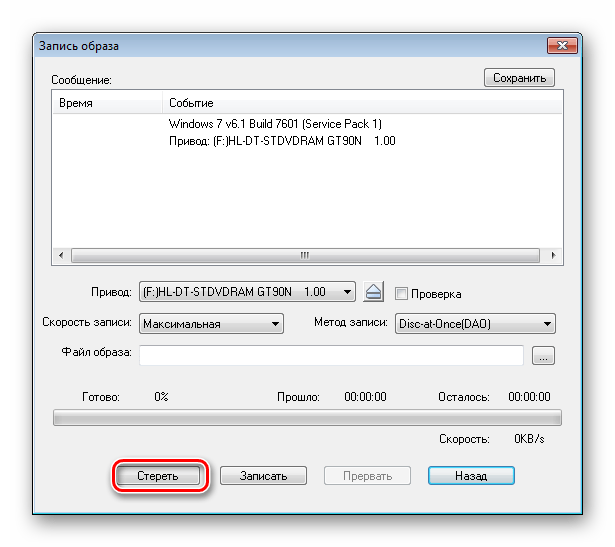 Чтобы скопировать файлы такого объёма, нужно сделать образ диска . Но на что записать такой образ и как перенести его на компьютер? Существует три способа прожига или записи семигигабайтных образов DVD-дисков.
Чтобы скопировать файлы такого объёма, нужно сделать образ диска . Но на что записать такой образ и как перенести его на компьютер? Существует три способа прожига или записи семигигабайтных образов DVD-дисков.
Инструкция
Первый способ самый простой – записать образ на компакт-диск соответствующего объёма – например, на DVD 7 Гб, 8 Гб или 9 Гб. Такие диски называются DVD-DL (“Double Layer” – двойной слой, англ.) В этом случае необходима любая программа для прожига дисков с поддержкой записи образов, например, Nero Burning или Ashampoo, некоторые из них являются бесплатными.Обратите внимание, что DVD-DL и DVD-DS являются разными диска ми. DVD-DS имеют обычно тот же объём, что и двуслойные диски, но являются двусторонними (“Double Side” – двусторонний , англ.) и не позволяют записать файл объёмом более 4.7 Гб на одну сторону диска .
Второй способ – скопировать образ на флеш-карту или флеш-накопитель большего, чем сам диск, размера – 8, 16 или более гигабайт, либо на переносной внешний HDD-диск.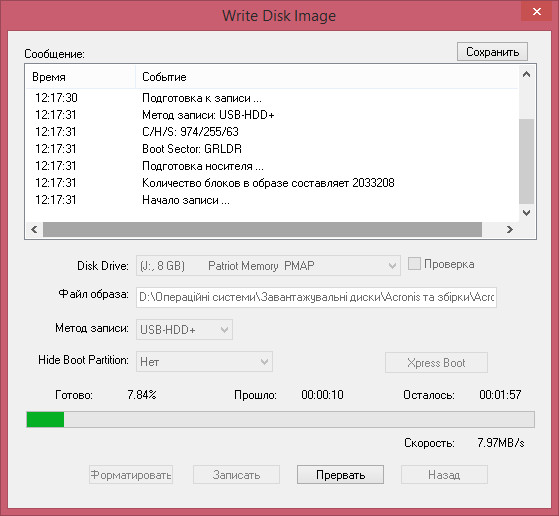
И, наконец, третий способ – разделить образ на парты (части) и прожечь два обычных DVD-R или DVD-RW диска ёмкостью 4.3 или 4.7 Гб.Для разделения образа диска на две части потребуется архиватор WinRAR. Он выполняет деление файлов на части даже в незарегистрированном состоянии. После установки WinRAR, выберите файл образа диска , нажмите на него правой кнопкой мыши и в контекстном меню щёлкните «Добавить в архив…» (“Add to archive…”). В появившемся окне настройки параметров будущего архива в главной вкладке (она включается по умолчанию), в левом нижнем углу выберите размер партов из стандартного списка, например, “DVD+R: 4481 mb”, либо, введите другой желаемый размер частей, после чего нажмите “OK”.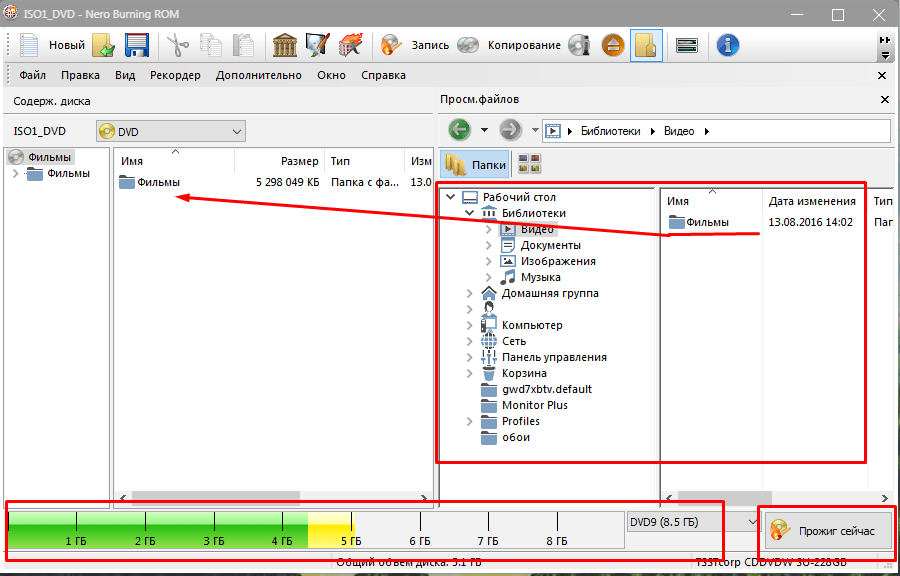
Видео по теме
Источники:
- как записать 7 на диск
Записывать образы диска можно не только полные. Любой образ диска можно разделить на несколько частей. Это может быть удобно в том случае, если сам образ имеет емкость пять гигабайт или больше, а вам нужно записать его на DVD-диск. Целым он явно на стандартный DVD-диск не поместится, а вот разбить образ на несколько частей и записать на пару дисков вполне возможно. К тому же, если под рукой нет DVD-дисков, есть только парочка CD, можно разделить DVD образ диска на несколько частей и записать их на CD.
Вам понадобится
- компьютер, архиватор WinRAR.

Инструкция
Для того чтобы разбить образ диска на несколько частей, потребуется архиватор WinRAR. Если на вашем компьютере он еще не установлен, скачайте его из интернета и установите. Далее пройдите в папку, где хранятся образы дисков и выберите тот, который вы хотите разделить на несколько частей, нажав по нему правой кнопкой мышки. В возникшем контекстном меню выберите команду «Добавить в архив».
Теперь в окне программы отыщите надпись «Профили». Под этой надписью найдите строку «Формат архива», где в качестве формата архива выберите Rar. Чуть ниже располагается параметр «Метод сжатия». Нажмите по стрелочке возле этого параметра. Откроется список вариантов сжатия файлов, из которого выберите «Без сжатия», так как основной задачей является разбивка образа на части, а не его архивирование. Если в строке «Метод сжатия» выбрать «Обычный» или «Хороший», процесс разбивки образа будет очень долгим.
Еще ниже под параметром «Метод сжатия» находится строка «Разделить на тома размером». Напротив этой строки также находится стрелочка. Нажмите по ней. Появятся варианты раздела файла. Можно разделить файл на кусочки по 700 мегабайт или выбрать другой вариант. Необязательно выбирать один из предложенных вариантов. Щелкните по этой строке мышкой и введите объем фрагментов образа. Учтите — емкость фрагментов вводится в байтах, так что не просчитайтесь. После того как введете необходимые параметры, нажмите ОК.
Напротив этой строки также находится стрелочка. Нажмите по ней. Появятся варианты раздела файла. Можно разделить файл на кусочки по 700 мегабайт или выбрать другой вариант. Необязательно выбирать один из предложенных вариантов. Щелкните по этой строке мышкой и введите объем фрагментов образа. Учтите — емкость фрагментов вводится в байтах, так что не просчитайтесь. После того как введете необходимые параметры, нажмите ОК.
После завершения процесса у вас будет несколько отдельных архивов. Все они являются фрагментами одного образа. Теперь эти архивы можно записать на несколько дисков. Чтобы получить из них опять целый образ, нажмите по любому из архивов правой кнопкой мышки и в появившемся меню выберите команду «Извлечь». Выберите папку, в которую следует извлекать архив. После извлечения у вас опять будет целый образ. Учтите, что все заархивированные фрагменты перед извлечением должны находиться в одной папке.
Видео по теме
Иногда возникает необходимость записать файлы больших размеров на DVD-диск, но стандартный носитель имеет объем в 4,7 Gb.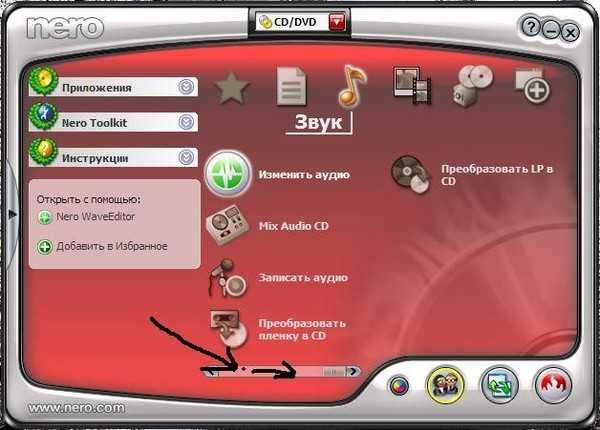 Чтобы все файлы записались, нужно использовать двусторонний диск и специальное программное обеспечение.
Чтобы все файлы записались, нужно использовать двусторонний диск и специальное программное обеспечение.
Вам понадобится
- — Nero Burning ROM;
- — двусторонний DVD-диск;
Инструкция
Приобретите лицензионное программное обеспечение Nero Burning ROM. Установите его на ваш персональный компьютер. Активируйте лицензию через интернет, посетив официальный сайт компании производителя. Скачайте и установите последнюю версию обновления данной программы.
Запустите приложение Nero Burning ROM. В появившемся диалоговом окне, в левой части, необходимо сменить опцию CD на DVD. Выберите форму записи файлов DVD-ROM (boot). Данная операция позволяет создавать диск с функцией автозапуска (autorun.exe). Установите отметку рядом с записью «Записать мультисессионный диск». Теперь нажмите кнопку «Новый».
Перед вами появится новое диалоговое окно. В левой части имеется название стандартного чистого диска. Кликните правой кнопкой мышки по нему. Выберите пункт «Переименовать…».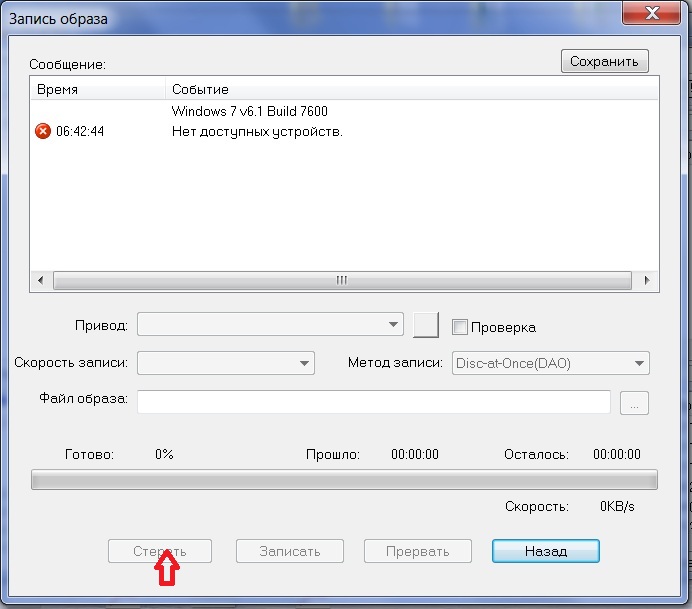 Укажите необходимое и удобное для вас название. Нажмите клавишу Enter.
Укажите необходимое и удобное для вас название. Нажмите клавишу Enter.
В правой части диалогового окна кликните по меню выбора объема диска. Установите опцию DVD9 (8152 Mb), данная операция позволит вам записать 8 Gb. Вставьте в привод вашего персонального компьютера двусторонний чистый DVD-диск.
Нажмите кнопку «Запись». В процессе копирования файлов на диск появится требование вставить следующий диск. Откройте привод и переверните двусторонний DVD-диск. После «прожига» нажмите на кнопку «Проверить на ошибки». Файлы успешно записаны на диск.
Полезный совет
Бесплатные программы: AVS Disc Creator, DeepBurner Free, Burn4Free, CDBurnerXP Pro, CD Manipulator.
Профессиональные программы: Nero, Sony DVD Architect Pro, FinalBurner Pro, MAGIX Movies On CD & DVD 3.0, Alcohol 120 Percen.
Существует несколько методов записи ISO-образа на DVD-диск, используя программу Nero Burning Rom. Выбор способа зависит только от конечной цели использования полученного диска.
Вам понадобится
- — Nero Burning Rom.
Инструкция
Скачайте и установите актуальную версию программы Nero Burning Rom. Перезагрузите компьютер и запустите утилиту. Вставьте в привод чистый DVD-диск. Если вам требуется записать загрузочный диск, который будет запускаться до входа в операционную систему, то выберите меню DVD-Rom (Boot).
Откройте вкладку «Загрузка» и выделите пункт «Файл образа». Нажмите кнопку «Обзор» и выберите ISO-файл, который необходимо записать на диск. Нажмите кнопку «Новый». Если вам требуется дополнить содержание диска другими файлами, то выполните эту процедуру, переместив их из правого окна в левое. Нажмите кнопку «Запись».
Выберите скорость записи этого диска. Лучше использовать скорости 8х или 12х. Более быстрая запись может привести к некорректной работе диска с определенными DVD-приводами. Активируйте функцию «Финализировать диск», установив возле нее галочку. Перейдите в меню ISO. Установите параметр ISO 9660 + Joliet для пункта «Файловая система». Активируйте все параметры в меню «Легкие ограничения». Нажмите кнопку «Прожиг» и дождитесь записи диска.
Активируйте все параметры в меню «Легкие ограничения». Нажмите кнопку «Прожиг» и дождитесь записи диска.
Если же вам необходимо просто записать содержимое образа на DVD-диск, то после запуска программы выберите пункт DVD-ROM (ISO). Откройте вкладку «Мультисессия» и выберите параметр «Начать мультисессионный диск». Это позволит вам в дальнейшем добавлять файлы на этот носитель.
Нажмите кнопку «Новый». Найдите в правом окне требуемый для записи ISO-файл и перенесите его в левое окно программы. Нажмите кнопку «Запись». Выберите скорость записи данного диска. Откройте вкладку ISO и установите параметры, аналогичные тем, которые указаны в третьем шаге. Нажмите кнопку «Прожиг» и подождите, пока завершится процесс записи диска. В обоих случаях проверьте записанные данные. Для проверки загрузочного диска необходимо перезагрузить компьютер.
Обратите внимание
И это все. В любом другом дистрибутиве Linux, запись ISO образа выполняется точно так же. Как записать ISO образ на диск через Nero.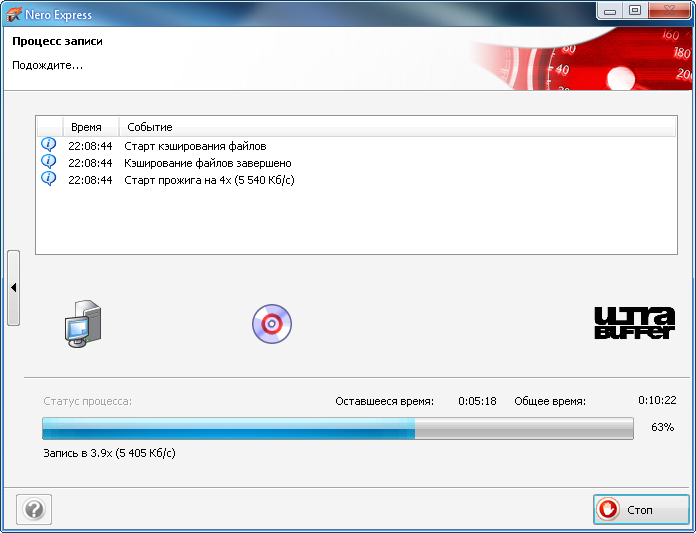 В Nero записать образ диска не сложнее чем любым другим способом. Сначала нужно открыть меню «Рекордер — Записать образ»: Затем указать файл образа: Затем нажать кнопку «Прожиг»: И дождаться окончания записи. ImgBurn — как записать образ ISO.
В Nero записать образ диска не сложнее чем любым другим способом. Сначала нужно открыть меню «Рекордер — Записать образ»: Затем указать файл образа: Затем нажать кнопку «Прожиг»: И дождаться окончания записи. ImgBurn — как записать образ ISO.
Полезный совет
Запускаем Nero Express и выбираем соответствующее меню (см. скриншот ниже). В появившемся окне находим нужный образ диска и открываем его. Вот и всё. Проект готов к записи. Остаётся лишь выбрать на какой носитель записать, CD или DVD. 2. В появившемся окне находим нужный образ диска и открываем его. Затем выбираем параметры записи и записываем образ на диск.
Источники:
- как записать образ на диск через nero
Виртуальный диск , в отличие от обычных дисков вроде CD или DVD, существует только в компьютере без материального носителя, но, как и настоящие, он проигрывается через дисковод — правда, тоже виртуальный. Очень часто новые компьютерные игры берут у знакомых или напрокат с целью создания такого виртуального диска с игрой.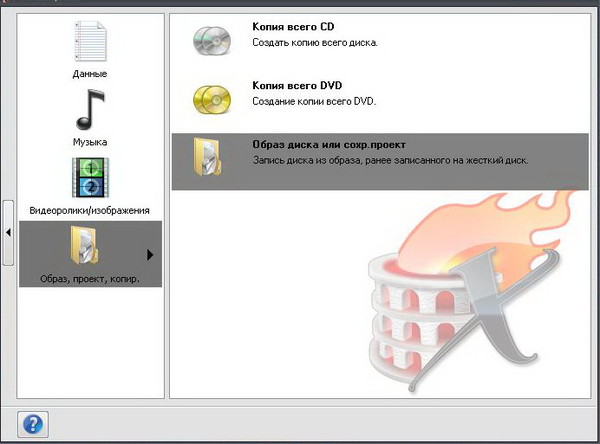
Инструкция
Обычно виртуальный диск (или образ диска, как он еще называется) переписывается с настоящего носителя, но компьютер работает с ним, как с настоящим носителем информации. Для записи игры установите на свой ПК специальную программу, которая поможет создать виртуальный дисковод и записать образ. В качестве примера можно привести такие программы как Alcohol 120%, Nero 7, Daemon Tools, однако существуют и многие другие, позволяющие осуществить необходимую задачу.
В различных программах порядок действий при записи виртуального диска немного различается, поэтому имеет смысл рассмотреть пример на основании распространенного программного комплекса Nero 7. Вставьте реальный диск с игрой в привод ПК и запустите программу Nero BurningROM. Чтобы выполнить это, нужно в главной панели Nero StartSmart выбрать «избранное», в которой нужно нажать на строку «копировать CD» или DVD в зависимости от того, на чем записана игрушка .
В правом верхнем углу Nero BurningROM, где находится список рекордеров, войдите в Image Recorder и нажмте на «копирование».
Во вкладке «опции чтения» можно в «коррекции ошибок» выбрать путь, по которому компьютер будет осуществлять исправление ошибок, возникающих в ходе чтения информации. Это может быть пункт «игнорировать ошибки», «править» или другой по желанию.
В открывшемся окне с надписью «новый проект» нажмите на «копирование», в результате чего появится окно «сохранение файла». В этом окне пропишите место, где сохраняется игра, а также название виртуального диска.
После внесения данных нажмите на «сохранение» и подождите, пока образ не будет создан полностью. Для этого нужно какое-то время, зависящее как от объема самой игрушки, так и максимально возможной скорости, которую поддерживает ваш привод в компьютере.
Теперь можно извлечь исходный CD или DVD из дисковода — он больше не понадобится — и перезагрузить компьютер. Остается зайти по прописанному адресу, открыв созданный виртуальный диск. Начните играть в переписанную игрушку без использования ее реального носителя.
Видео по теме
С помощью специального программного обеспечения, установленного на компьютер, пользователи могут записывать все действия мыши (все клики, движения и т.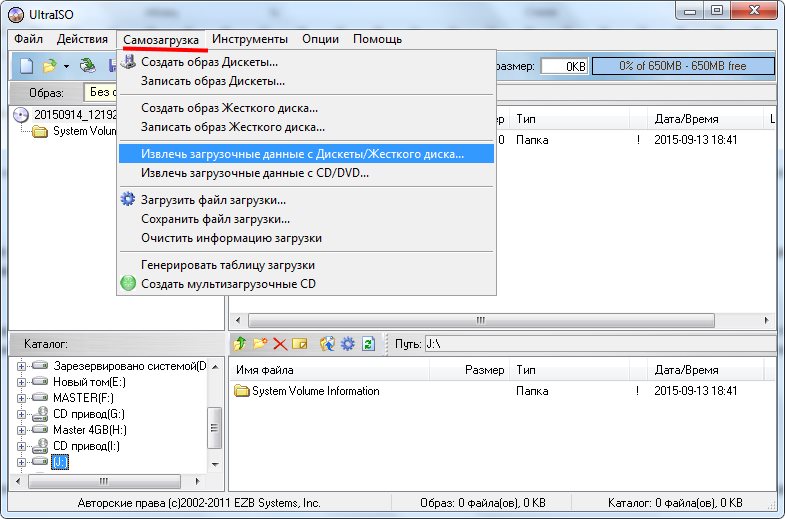 п.).
п.).
RoboMouse
Одна из самых популярных программ, которая позволяет записывать большинство действий мышки — RoboMouse. С ее помощью пользователь может записать все клики, движения мышки, перемещения многих элементов. Разумеется, обычной записью действий это программное обеспечение не ограничивается. В ее возможности входит повторение всех запомненных движений, а повторять их можно в любом количестве.
После установки этой программы пользователь может воспользоваться непосредственно интерфейсом программы (кнопками). К сожалению, в большинстве случаев делать это не очень удобно, так как сама программа сворачивается в трей и ее придется открывать оттуда, а это уже лишние действия. Существует выход из данной ситуации — использование горячих клавиш вместо интерфейса. Для записи можно нажать либо на соответствующую кнопку, либо использовать сочетание ALT + F9. После того как вы запишете все необходимые действия, можно остановить запись с помощью комбинации Alt+F10.
Ghost Automizer
Кроме того, можно воспользоваться программой Ghost Automizer, с помощью которой у пользователя появляется возможность записывать не только действия мыши, но и все нажатия на клавиатуре. Интерфейс программы вполне понятен — есть кнопки записи, остановки, меню выбора (нужно выбирать, что записывать), сохранять все действия и повторять их. Все это написано на самих кнопках, поэтому разобраться с программой может каждый. Кроме того, программа распространяется абсолютно бесплатно и не требует никакой установки.
Интерфейс программы вполне понятен — есть кнопки записи, остановки, меню выбора (нужно выбирать, что записывать), сохранять все действия и повторять их. Все это написано на самих кнопках, поэтому разобраться с программой может каждый. Кроме того, программа распространяется абсолютно бесплатно и не требует никакой установки.
vTask Studio
Пригодятся и функции программы vTask Studio, которая тоже позволяет записывать действия и клавиатуры, и мыши. Для начала записи можно щелкнуть по кнопке Start Recording. После этого программа сразу же начнет записывать все действия пользователя (нажатия клавиш, движения мыши). Пользователь может использовать планировщик задач для того, чтобы просмотреть записанные результаты. Имеется возможность управления скоростью воспроизведения записанных данных.
Все перечисленные выше программы очень удобно использовать в тех случаях, когда необходимо автоматизировать тот или иной процесс. Например, регулярно проверять почту, открывать какие-либо страницы в браузере и даже, устанавливать операционную систему, ведь в этом случае всегда приходится устанавливать одни и те же драйвера и программы.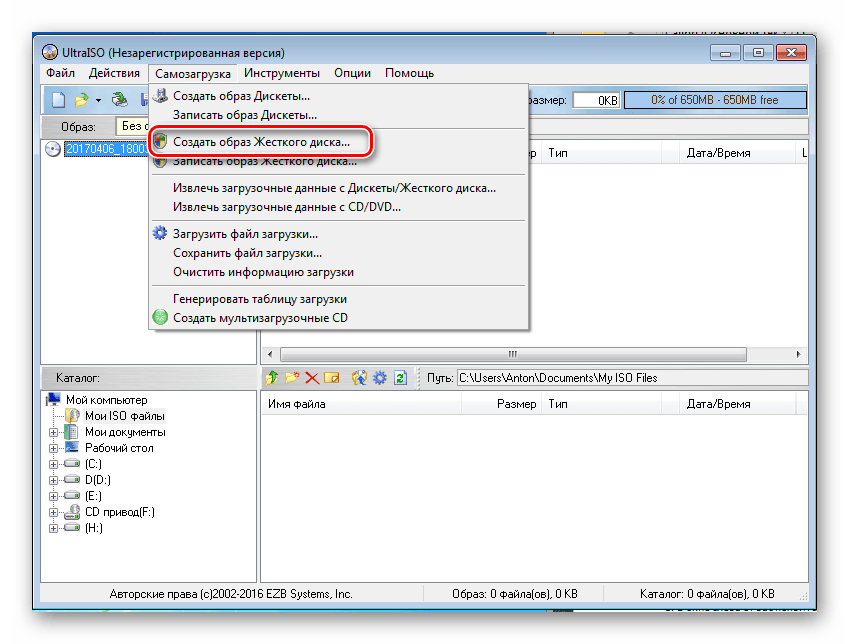
Видео по теме
На данный момент игровая индустрия так же, как и производство программного обеспечения, достигла нового уровня в создании своих проектов. Некоторые отдельные экземпляры в готовом варианте могут занимать несколько стандартных дисков DVD-формата. С выпуском двухслойных дисков, появилась возможность тиражирования тех же продуктов, но при меньших затратах: большинство таких игр или программ теперь можно уместить на одном диске. А вот сделать образ с такого диска и записать на стандартные диски стало большой проблемой.
Как задействовать при настройке ПК или как пользоваться некоторым , но вот про то, как записать виндовс на диск ни разу не упомянул, а лишь обсуждал тему . Сегодня разберем процесс записи ОС на диск.
Тему для статьи мне подсказал мой товарищ, посетив мой блог. Говорит, вроде грамотные вещи пишешь, а вот элементарного способа записи системы на DVD я и не нашел. Исправляюсь — пишу статью.
Статья будет актуальна многим читателям, обучающимся компьютерной грамотности. И раз уж Вы действительно хотите научиться быть с компьютером на «Ты», то подписывайтесь на бесплатные обновления блога, и будете всегда в курсе выхода познавательных статей.
И раз уж Вы действительно хотите научиться быть с компьютером на «Ты», то подписывайтесь на бесплатные обновления блога, и будете всегда в курсе выхода познавательных статей.
Первым делом при записи виндовс на диск Вам необходимо иметь образ системы на своем ПК и программу для его записи. Мне в этом случае нравятся две программы – это Nero и UltraISO. Не важно какой из этих программ будете пользоваться и скачали Вы их при помощи либо другим способом, качество записи в любом случае не изменится.
Вот как данный процесс осуществляется программой Nero (версия StartSmart 10) :
Запускаем программу при помощи соответствующего ярлыка:
Откроется основное окно программы в котором нам нужно перейти на вкладку «Данные»:
На этой вкладке выбираем пункт самый первый сверху «Прожиг и копирование данных»:
К выбранному пункту ниже можем видеть написанное пояснение: «Nero Express» позволяет осуществлять прожиг и копирование CD- . DVD- , BD- дисков с пошаговым руководством.
На следующем этапе откроется окно состоящее из двух половин. В левой выбираем нижний пункт «Образ, проект, копир.», а в правой «Образ диска или сохранить проект».
Выделив записываемый файл, нажимаем «Открыть». После программа откроет окно «Финальные установки записи» и в нем строка «Текущий рекордер» отображает установленные привода в нашем компьютере. Вставляем диск в необходимый DVD-Rom и выбрав его в качестве записывающего устройства жмем кнопку «Запись».
Если вы осуществляете запись виндовс на обычный DVD или CD диск, то следующее оповещение Вас не побеспокоит:
а если это перезаписываемый диск и на нем имеется информация, то программа Вас заранее уведомит об этом и предложит перезаписать все данные на диске.
Окно, отображающее процесс записи выглядит следующим образом:
Кстати время записи диска зависит от объема записываемой информации и выбранной скорости записи. Об окончании Nero оповестит окном уведомления, в котором и отобразит выбранную скорость записи:
Нажимаем «Ок» и дальнейшие окна можно закрывать, нажав на «крестик».
Хочу заметить, что чем меньше скорость записи диска, тем глубже «прожигается» его рабочий слой, и он менее будет восприимчив при чтении к тем местам диска, которые подвергались механическим повреждениям в виде небольших царапин.
Видео с описанными действиями:
На этом процесс записи виндовс на диск при помощи программы Nero завершен.
Рассмотрим тот же процесс в UltraISO. Так же как и в первом случае запускаем программу при помощи ярлыка двойным щелчком левой кнопки мыши.
В главном окне программы в верхнем левом углу открываем выпадающее меню «Файл» и выбираем пункт «Открыть».
Как и в Nero показываем программе UltraISO путь к образу виндовс. Выделив файл жмем «Открыть».
Все необходимы процессы для начала записи образа на диск осуществлены. Находим на панели инструментов значок, в виде пылающего диска.
Образ диска — это структурированный набор файлов, воспринимаемый компьютером как настоящий CD или DVD. Давайте разберёмся, как проще всего создать и записать образ на диск через Nero. Процесс создания очень похож на копирование, но имеет свои особенности. Дело в том, что при обычном копировании файлы и папки распределяются в произвольном порядке, заданном параметрами конечной папки, а в нашем случае представляют собой организованную структуру, полностью повторяющую структуру исходной папки. Это особенно важно при перенесении программ, игр, операционных систем , которые не будут функционировать, если их просто скопировать. Приступим!
Процесс создания очень похож на копирование, но имеет свои особенности. Дело в том, что при обычном копировании файлы и папки распределяются в произвольном порядке, заданном параметрами конечной папки, а в нашем случае представляют собой организованную структуру, полностью повторяющую структуру исходной папки. Это особенно важно при перенесении программ, игр, операционных систем , которые не будут функционировать, если их просто скопировать. Приступим!
С помощью программы Nero можно сделать и записать на CD или flash-накопитель дисковой образ.
Как создать образ диска в Неро?
Чтобы создать образ диска через Неро, необязательно иметь пишущий привод. Достаточно такого, что просто считывает информацию, поскольку нарезка происходить не будет: создание виртуального CD её не требует.
Как записать образ на диск через Nero?
Итак, мы выяснили, что сделать образ диска в Неро очень просто даже для тех, кто пользуется этой программой впервые. Он сохранён на компьютере и работает как обычный CD или DVD с той лишь разницей, что его нельзя взять в руки. Но иногда возникает необходимость . Сделаем это снова через Nero.
Но иногда возникает необходимость . Сделаем это снова через Nero.
Как записать образ на флешку через Nero?
С каждым годом CD и DVD-носителями пользуются всё реже и реже, им на смену пришли USB-флеш-накопители. Они компактны, удобны и надёжны, вмещают большой объём информации, быстро работают. Давайте разберёмся, можно ли через Nero
Несмотря на популярность работы с образами дисков, использование физических болванок остается все так же незаменимым. Чаще всего на диски записывают для последующей установки с них операционной системы или для создания иного загрузочного носителя.
Фраза «запись диска» у многих пользователей традиционно ассоциируется с одной из самых известных программ для этих целей — Неро . Известная почти двадцать лет, Nero выступает надежным помощником в прожиге дисков, быстро и без ошибок перенося любые данные на физические носители.
В данной статье будет рассмотрена возможность записи образа операционной системы на диск.
1.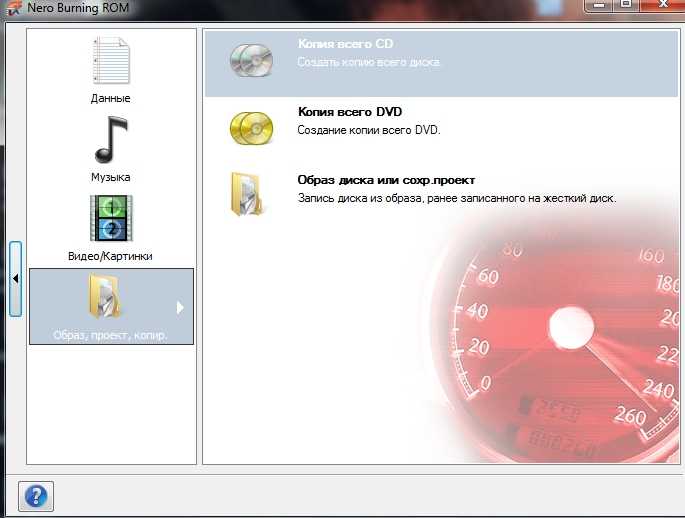 Первым делом необходимо скачать установочный файл программы с официального сайта. Программа платная, разработчик предоставляет триальную версию сроком на две недели. Для этого вводим адрес почтового ящика и нажимаем кнопку Скачать . На компьютер скачается интернет-загрузчик.
Первым делом необходимо скачать установочный файл программы с официального сайта. Программа платная, разработчик предоставляет триальную версию сроком на две недели. Для этого вводим адрес почтового ящика и нажимаем кнопку Скачать . На компьютер скачается интернет-загрузчик.
2. После завершения скачивания файла программу необходимо установить. Это займет некоторое время, продукт достаточно объемный, для достижения максимальной скорости установки рекомендуется отложить работу за компьютером, чтобы установочный процесс мог использовать всю мощность интернет-канала и ресурсы компьютера.
3. После установки программы ее необходимо запустить. Перед нами появляется главное меню — сборник рабочих элементов этой программы. Нас интересует специальная утилита конкретно для прожига диска — Nero Express .
4. После нажатия на соответствующую «плиточку», общее меню закроется и загрузится необходимый модуль.
5. В открывшемся окне нас интересует четвертый пункт в левом меню, предназначенный для работы с ранее созданным образом.
В открывшемся окне нас интересует четвертый пункт в левом меню, предназначенный для работы с ранее созданным образом.
6. После выбора второго пункта откроется проводник, который предложит выбрать сам образ. Проходим по пути его сохранения и открываем файл.
7. Последнее окно предложит пользователю окончательно проверить все введенные в программу данные и выбрать количество копий, которые нужно сделать. На этом этапе нужно вставить в дисковод соответствующую по емкости болванку. И последнее действие — нажать кнопку Запись .
Как записать из Windows готовый образ на флешку?
спросил
Изменено 7 лет, 3 месяца назад
Просмотрено 14 тысяч раз
У меня есть установочный образ FreeBSD для USB-накопителя, рабочий стол Windows 7 x64 и серверное оборудование поблизости. И вообще без CD-привода уже много лет.
И вообще без CD-привода уже много лет.
Под Windows XP x86 вы можете использовать множество решений, таких как dd (Cygwin), dd (native), flashnul и многие другие (см. ссылки ниже). Но они не работают под Windows 7 x64 с правами администратора. См. официальную информацию от MS для получения информации об этом
Возможные решения:
- В BSD/Solaris/Mac OS X/Linux это dd(1). У меня нет BSD/Linux/etc
- UNetBootin. MemStick работает с Linux, но не с FreeBSD. У меня тоже нет успеха с Windows XP.
- Используйте Acronis/Daemon Tools/Nero/UltraISO и т.д.
- Я должен купить большинство из них
- Они оставляют много мусора, поэтому я предпочитаю лучшее решение.
- Установите Linux — не рекомендуется делать двойную работу.
- Купить CD-привод — только для одной установки?
- Загрузка с PXE/TFTP — отсутствует сервер NFS, с которого я могу смонтировать root.
- Купить Windows 2008 с сервером NFS, которую можно использовать для монтирования root в процессе загрузки FreeBSD — только для одной установки?
- Установите виртуальную машину, например VirtualBox, установите здесь FreeBSD и запишите образ на флешку.
 VirtualBox имеет очень плохую поддержку USB.
VirtualBox имеет очень плохую поддержку USB. - Купить виртуальную машину, которая хорошо работает с USB и под ней можно записать образ на флешку — только для одной установки?
- Написать свою программу.
Итак, какое программное обеспечение я могу использовать для выполнения этой задачи?
PS: Если вы используете Linux, хотите записать образ прошивки под Windows XP x86 (не знаю, почему этот софт ломается, может быть из-за платформы x64)
Пожалуйста, посмотрите сюда, это не вопрос, который я задаю: Как разместить загрузочный ISO на USB-накопителе?
Редактировать: С последней версией Cygwin, которая «совместима с Window Vista/7», я всегда получаю следующее с отключенным диском (мой системный диск — PhysicalDrive2):
C:\Windows\system32>dd if=//./PhysicalDrive0 of=C: /МБ количество = 1 1+0 записей в 1+0 записей 512 байт (512 Б) скопировано, 0,003 секунды, 171 кБ/с C:\Windows\system32>dd if=c:/mbr of=//./PhysicalDrive0 count=1 dd: открытие `//./PhysicalDrive0': недопустимый аргумент
- окна-7
- USB
7
В Cygwin версии 6 и выше команда dd для записи ISO изменилась:
dd if=path-to-file.iso of=/dev/sdx
, где sdx — один из дисков:
cat /proc/partitions
Например, чтобы записать файл img FreeBSD на карту памяти USB:
$ cat /proc/partitions
мажор минор #блоки имя
8 0 78150744 сда
8 1 102400 sda1
8 2 51096576 сда2
(...)
8 48 976762584 сдд
8 49 295185408 сдд1
8 50 681573376 сдд2
8 64 8093696 сде
8 65 8093680 сде1
$ dd if=/cygdrive/l/FreeBSD-9.1-RELEASE-amd64-memstick.img of=/dev/sde bs=10240 conv=sync
Также см. https://wiki.archlinux.org/index.php/USB_Installation_Media для альтернативных методов.
5
дд , что еще.
дд если= foo.img из=\\.\ Ф:
Есть еще флешнул :
flashnul F: -L foo.img
8
ПОПРОБУЙТЕ ИНСТРУМЕНТ ЗАГРУЗКИ WINDOWS 7 USB/DVD Как сказал Эйр Ним, это устанавливает загрузчик Microsoft, который вы можете использовать для любого Windows ISO (я использовал его для установки Windows 8) Для загрузчика общего назначения используйте unetbootin
4
Он давно не обновлялся, но usb-imagewriter делает именно то, что вам нужно, и определенно работает с файлами .img и почти со всеми образами ОС, которые я пробовал (действительно, многие альтернативные ОС рекомендуют его).
Круто. Какой простой вопрос.
Вот решение: http://unetbootin.sourceforge.net/
И оно работает. Поверьте мне.
5
Зарегистрируйтесь или войдите в систему
Зарегистрируйтесь с помощью Google
Зарегистрироваться через Facebook
Зарегистрируйтесь, используя адрес электронной почты и пароль
Опубликовать как гость
Электронная почта
Обязательно, но не отображается
Опубликовать как гость
Электронная почта
Требуется, но не отображается
Нажимая «Опубликовать свой ответ», вы соглашаетесь с нашими условиями обслуживания, политикой конфиденциальности и политикой использования файлов cookie
ISO-образ— Как создать ISO-файл с помощью Nero для Linux?
спросил
Изменено 7 лет, 10 месяцев назад
Просмотрено 199 раз
Я попытался создать его, выбрав Image Recorder в качестве места назначения. Когда я запускаю запись, открывается диалоговое окно «Сохранить» с типами nero и iso в качестве параметров формата файла.
Когда я запускаю запись, открывается диалоговое окно «Сохранить» с типами nero и iso в качестве параметров формата файла.
Поэтому я выбрал iso и надеялся, что он сохранится в этом формате. Но он разбил файл на части по 17 ГБ. Так что это заставляет меня думать, что даже если он сохранил файл с расширением iso, как я выбрал в диалоговом окне, на самом деле он использовал формат nero. В других диалогах нет возможности указать формат.
Вот и спрашиваю:
- Это нормально ломать файлы?
- Могут ли это распознаваться другими программами, такими как K3B?
- Является ли сохраненный формат действительно ISO?
- Как проверить?
- Как я могу создать ISO-файл, состоящий из одной части?
K3b создает тот же файл в обычном файле ISO, состоящем из одной части. Это часть серии тестов, которые я провожу, чтобы узнать, как писать DL Bluray в Linux. Основной вопрос: Проблемы с записью дисков Blu-ray
- linux
- iso-image
- Blu-Ray
- nero
Я удивлен, что он разбил его на куски по 17 ГБ. ISO обычно представляют собой форматы DVD+/-R или DL, которые составляют 4,7 ГБ и 8,5 ГБ соответственно. Возможно, по умолчанию используются файлы формата Blu-Ray. Возможно, есть предпочтение изменить это. Существует способ связать ISO-образы с Nero в Windows, так что вы дважды щелкните их, и Nero будет готов их записать. Иногда в нем есть что сказать полезного и о том, что вы собираетесь сжечь. Поскольку у многих Linuces теперь есть похожие ассоциации, вы можете попробовать это. Другими инструментами, которые вы можете рассмотреть, являются IMGBURN, бесплатное приложение, которое поддерживает работу в WINE и может создавать и записывать ISO-образы. Это может рассказать вам немного больше об изображении. Если вы можете получить один из этих файлов при загрузке Windows, вы можете использовать PowerISO; у которого есть бесплатная демонстрация, которая создает виртуальное устройство DVD-ROM и которое можно использовать для монтирования ISO, исследуйте его с помощью проводника, как если бы это был настоящий DVD.
ISO обычно представляют собой форматы DVD+/-R или DL, которые составляют 4,7 ГБ и 8,5 ГБ соответственно. Возможно, по умолчанию используются файлы формата Blu-Ray. Возможно, есть предпочтение изменить это. Существует способ связать ISO-образы с Nero в Windows, так что вы дважды щелкните их, и Nero будет готов их записать. Иногда в нем есть что сказать полезного и о том, что вы собираетесь сжечь. Поскольку у многих Linuces теперь есть похожие ассоциации, вы можете попробовать это. Другими инструментами, которые вы можете рассмотреть, являются IMGBURN, бесплатное приложение, которое поддерживает работу в WINE и может создавать и записывать ISO-образы. Это может рассказать вам немного больше об изображении. Если вы можете получить один из этих файлов при загрузке Windows, вы можете использовать PowerISO; у которого есть бесплатная демонстрация, которая создает виртуальное устройство DVD-ROM и которое можно использовать для монтирования ISO, исследуйте его с помощью проводника, как если бы это был настоящий DVD.

 (14853)
(14853)
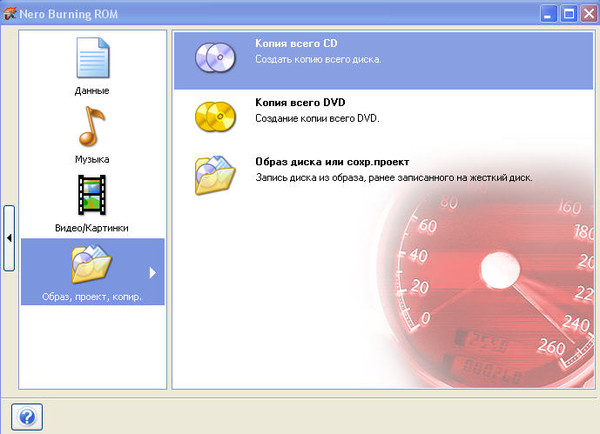 VirtualBox имеет очень плохую поддержку USB.
VirtualBox имеет очень плохую поддержку USB.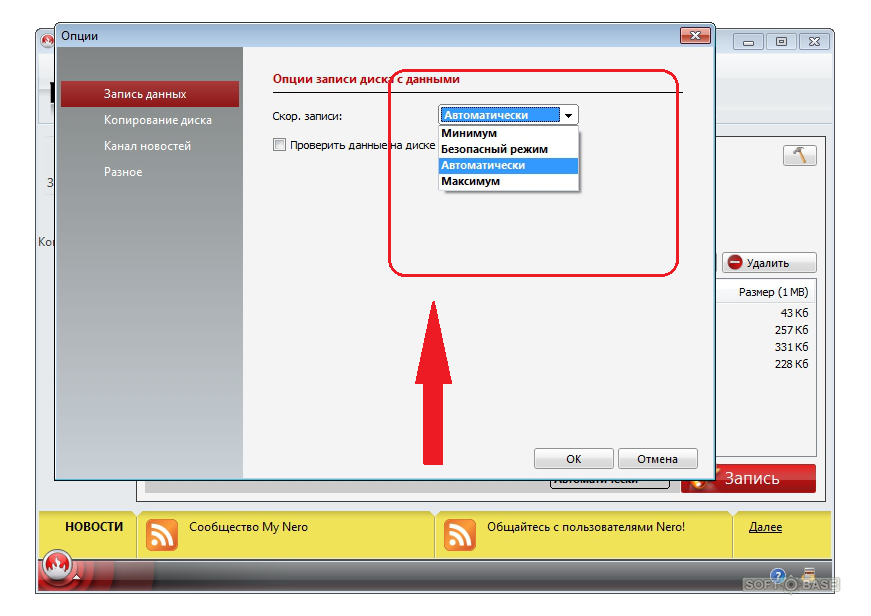 /PhysicalDrive0': недопустимый аргумент
/PhysicalDrive0': недопустимый аргумент
 \ Ф:
\ Ф: