Как создать или записать образ на диск через Nero
Образ диска — это структурированный набор файлов, воспринимаемый компьютером как настоящий CD или DVD. Давайте разберёмся, как проще всего создать и записать образ на диск через Nero. Процесс создания очень похож на копирование, но имеет свои особенности. Дело в том, что при обычном копировании файлы и папки распределяются в произвольном порядке, заданном параметрами конечной папки, а в нашем случае представляют собой организованную структуру, полностью повторяющую структуру исходной папки. Это особенно важно при перенесении программ, игр, операционных систем, которые не будут функционировать, если их просто скопировать. Приступим!
С помощью программы Nero можно сделать и записать на CD или flash-накопитель дисковой образ.
Как создать образ диска в Неро?
- Запускаем программу, видим стартовое окно. В меню выбираем Неро Экспресс.
- Слева находим кнопку «Образ» и кликаем по ней. Появляется список: «Копия всего CD», «Копия всего DVD».
 Выбираем нужный пункт.
Выбираем нужный пункт. - Открывается итоговое окно. В нём показано, откуда мы будем записывать наши данные, и нужно выбрать, куда они сохранятся. Для этого жмём кнопку «Обзор», после чего выбираем «Копирование».
Чтобы создать образ диска через Неро, необязательно иметь пишущий привод. Достаточно такого, что просто считывает информацию, поскольку нарезка происходить не будет: создание виртуального CD её не требует.
Как записать образ на диск через Nero?
Итак, мы выяснили, что сделать образ диска в Неро очень просто даже для тех, кто пользуется этой программой впервые. Он сохранён на компьютере и работает как обычный CD или DVD с той лишь разницей, что его нельзя взять в руки. Но иногда возникает необходимость записать его на отдельный носитель. Сделаем это снова через Nero.
- Вставляем в привод болванку, запускаем Nero Burning ROM.
- Видим стартовое окно «Новый проект». Но так как действовать мы будем немного иначе, оно нам не понадобится.
 Жмём кнопку «Отменить», находящуюся справа вверху.
Жмём кнопку «Отменить», находящуюся справа вверху. - В верхнем меню последовательно выбираем «Файл», «Открыть».
- Находим тот объект, который мы будем записывать, подтверждаем.
- Появляется новое окошко «Записать проект». В нём открываем вкладку «Запись» и настраиваем параметры прожига: ставим галочку возле пункта «Запись», настраиваем скорость 8x, ставим нужное количество копий (по умолчанию — 1). Остальные параметры нас не интересуют.
- Нажимаем «Прожиг» и ждём.
Как записать образ на флешку через Nero?
С каждым годом CD и DVD-носителями пользуются всё реже и реже, им на смену пришли USB-флеш-накопители. Они компактны, удобны и надёжны, вмещают большой объём информации, быстро работают. Давайте разберёмся, можно ли через Nero записать образ на флешку.
ВНИМАНИЕ. Разработчики не выделили отдельных пунктов для работы с USB-накопителями, но предусмотрели возможность записи на них.
Поместить нужную информацию на такой накопитель можно двумя способами:
- выбрать в качестве диска флешку и провести всё те же операции, как при его записи;
- скопировать на флешку файлы непосредственно с записанного диска.

Как мы видим, работать с Неро легко и удобно. Он обладает интуитивно понятным интерфейсом и не требует специальных навыков для освоения. Приведённая пошаговая инструкция подходит для самых распространённых версий: 7 и 2017. Делитесь в комментариях своим опытом использования этой программы!
Как записать Windows 7 на диск с помощью программы Nero Burning ROM
Одним из наиболее популярных способов создания загрузочного диска Windows является способ описанный в данной статье. А точнее в создании нам поможет небезызвестная миру программа Nero Burning ROM. С помощью этого программного продукта мы с лёгкостью создадим диск, который после пригодится нам для установки(переустановки) нашей системы, в данном случае Windows 7.
Итак приступим. Запускаем Nero Burning ROM, в открывшемся окне выбираем формат нашего диска DVD или CD, в моём случае это DVD и вашем скорее всего тоже, потому что, данная система врятли поместится на CD диск.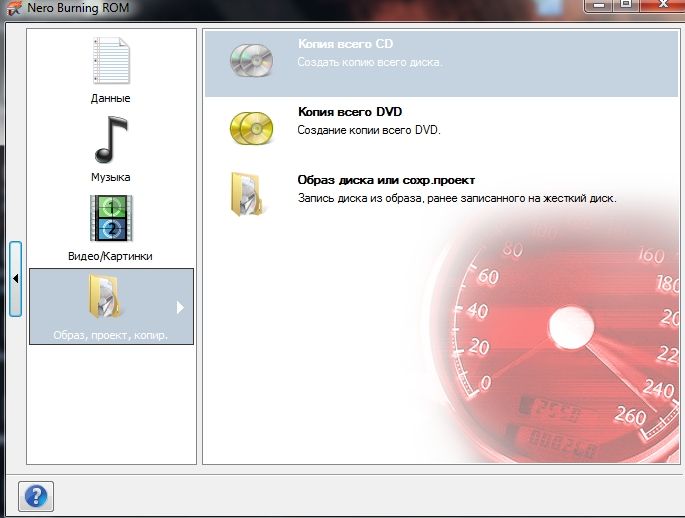 В следующей вкладке выбираем DVD-ROM(ISO) т.к мы работаем с образом и третьим шагом нажимаем на кнопочку открыть.
В следующей вкладке выбираем DVD-ROM(ISO) т.к мы работаем с образом и третьим шагом нажимаем на кнопочку открыть.
В открывшемся окне находим наш образ и открываем его.
В следующем окне оставляем все галочки как есть, единственное, что вы можете сделать, это поставить, либо не ставить галочку напротив пункта «Проверить зап.данные», это значит что после записи нашего образа программа проверит целостность записанных данных, я решил её не ставить. После нажимаем «Прожиг».
Программа начинает запись, но сначала она возможно захочет отформатировать диск, это займет немного времени.
После форматирования сразу начнётся запись на диск, как показано на картинке ниже.
Итак по окончанию записи, появится окошка где будет информация об успешном её завершении, нажимаем «OK».
Наш диск готов, в этом вы можете убедиться вставив диск в дисковод.
Оставляйте своё мнение о данной статье, ну и конечно же задавайте свои вопросы, если у вас что-то вдруг пошло не так.
Спасибо за внимание!
Статьи рекомендуемые к прочтению:
- Как записать Windows XP на диск с помощью программы Nero Burning ROM (6080)
- Как записать Windows 8 на диск с помощью программы UltraISO (4290)
- Как записать Windows 10 на диск с помощью программы UltraISO (21040)
- Как записать windows XP на диск с помощью программы UltraISO (22569)
- Как записать windows 10 на диск с помощью программы Nero Burning ROM (7064)
- Как записать Windows 7 на диск с помощью программы Nero Burning ROM (16883)
- Как записать Windows 8 на диск с помощью программы Nero Burning ROM (3574)
Хочешь поблагодарить автора? Поделись ссылкой на статью!
Добавить комментарий
Как создать загрузочный образ EaseUS USB, CD/DVD и ISO с помощью EaseUS Todo Backup
СОДЕРЖИМОЕ СТРАНИЦЫ:
- Часть 1.
 Как создать загрузочный USB/CD/DVD/ISO с помощью EaseUS (3 способа)
Как создать загрузочный USB/CD/DVD/ISO с помощью EaseUS (3 способа) - Часть 2. Создание загрузочного диска WinPE с помощью Windows ADK
Зачем нужно создавать загрузочный диск WinPE или загрузочный USB-накопитель EaseUS
Если операционная система не может загрузиться или перенести систему с образа резервной копии на другой жесткий диск или твердотельный накопитель, нам может понадобиться загрузочный диск WinPE. В предустановочной среде мы можем запустить EaseUS Todo Backup без системных загрузочных разделов и восстановить систему/данные из резервной копии. EaseUS Todo Backup поддерживает два способа создания аварийного компакт-диска или загрузочного DVD: загрузочный диск на основе Linux и загрузочный диск на основе WinPE. Однако большинство функций недоступны с загрузочного компакт-диска на базе Linux, поэтому мы рекомендуем сначала создать загрузочный компакт-диск WinPE.
Сравнение доступных функций между Linux и загрузочным диском WinPE выглядит следующим образом.
| Тип | Загрузочный диск Linux | Загрузочный диск WinPE |
|---|---|---|
| Аппаратная поддержка RAID | — | √ |
| Резервное копирование файлов | — | √ |
| Резервное копирование дисков и разделов | — | √ |
| Восстановление файлов | √ | √ |
| Восстановление диска и раздела | √ | √ |
| Клон диска | √ | √ |
| Клон раздела | √ | √ |
| Удаление данных | — | √ |
| Проверить изображение | — | √ |
| Командная оболочка | — | √ |
| Диспетчер водителей | — | √ |
Часть 1.
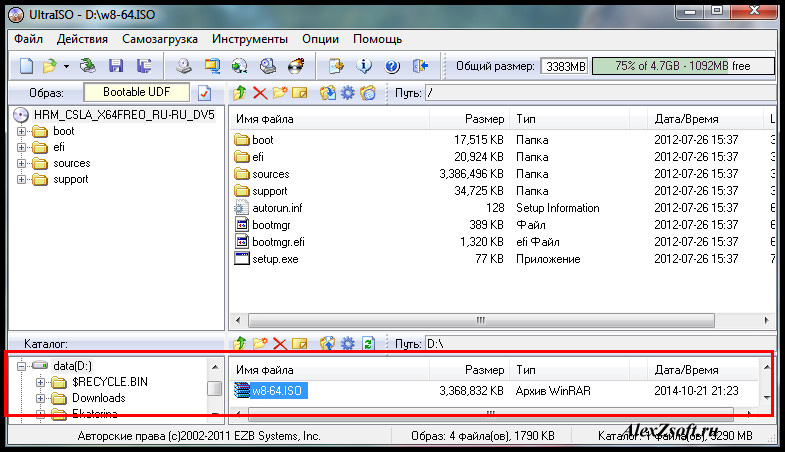 Как создать загрузочный USB/CD/DVD/ISO с помощью EaseUS
Как создать загрузочный USB/CD/DVD/ISO с помощью EaseUSПоследняя версия (V13.2) EaseUS Todo Backup лучше совместима с Windows XP/Vista/7/8/8.1 /10 и UEFI при создании загрузочного носителя WinPE. Между тем, это экономит время загрузки AIK/WAIK.
Ваш инструмент резервного копирования и восстановления — EaseUS Todo Backup
- Надежная защита данных для бизнеса любого размера и среды
- Простая, мощная и эффективная утилита резервного копирования
- Загрузка компьютера с аварийного диска, даже если компьютер не загружается
1 — Как создать EaseUS загрузочный USB-накопитель
EaseUS Todo Backup предоставляет функцию загрузочного диска на основе Linux и WinPE для загрузки на ПК в случае сбоя системы. Все, что вам нужно сделать, это загрузить это программное обеспечение и установить его на свой компьютер. Затем выполните следующие действия, чтобы создать аварийный загрузочный USB-накопитель для вашего ПК.
Шаг 1.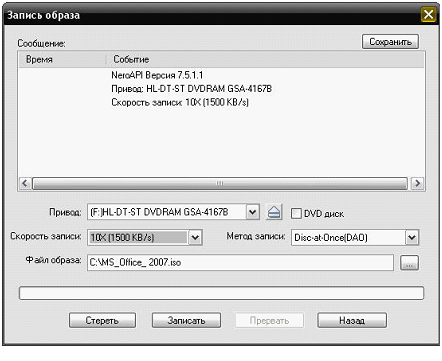 Запустите EaseUS Todo Backup на своем компьютере и нажмите « Инструменты » > « Создать аварийный диск ».
Запустите EaseUS Todo Backup на своем компьютере и нажмите « Инструменты » > « Создать аварийный диск ».
Шаг 2. Появится окно «Создать аварийный диск». Вы можете создать ISO-образ вашей системы или создать загрузочный USB-накопитель или диск.
Большинство людей предпочтут создать загрузочный USB. Если есть проблема с вашим компьютером, просто подключите флешку, она запустит ваш компьютер с помощью EaseUS и восстановит данные на компьютер.
Не забудьте подготовить USB-накопитель с достаточным пространством для записи и чтения. Подключите USB-накопитель к компьютеру.
Шаг 3. По завершении нажмите « Создать «, чтобы создать загрузочный USB-накопитель.
Для загрузки с загрузочного USB-накопителя выполните следующие действия:
- Подключите USB-накопитель к компьютеру.
- Включите компьютер и нажмите F2/DEL, чтобы войти в BIOS.

- Выберите загрузку со «Съемных устройств» и нажмите «F10», чтобы сохранить и выйти.
Если вы являетесь единственным пользователем, вы можете создать загрузочный USB-накопитель с домашней версией EaseUS Todo Backup Home.
2 — Как создать загрузочный CD/DVD
Создание загрузочного CD/DVD аналогично созданию загрузочного USB, просто замените USB на CD/DVD. И в настройках биоса выставить CD-ROM в качестве первого загрузочного устройства. Это нормально.
3 — Как создать загрузочный образ ISO с помощью EaseUS
Шаг 1. Запустите EaseUS Todo Backup, нажмите «Инструменты» > «Создать аварийный диск».
Шаг 2. Выберите «Создать ISO», перейдите в указанное место для сохранения файлов ISO. Нажмите «Продолжить».
Шаг 3. После создания образа ISO запишите его на CD/DVD с помощью Nero.
- Загрузите Nero Burning ROM, выберите «Рекордер > Записать образ > image.
 iso».
iso». - В опции «Запись» выберите «Определить максимальную скорость» и «Записать». Затем нажмите «Записать > Готово».
Часть 2. Создание загрузочного диска WinPE с помощью Windows ADK
Вы также можете создать загрузочный диск WinPE с помощью ADK. Комплект для оценки и развертывания Windows (Windows ADK) содержит инструменты, необходимые для настройки образов Windows для крупномасштабного развертывания, а также для проверки качества и производительности вашей системы, ее дополнительных компонентов и работающих в ней приложений. Выполните следующие действия, чтобы создать загрузочный USB-накопитель с ADK.
Шаг 1. Загрузите Windows ADK (комплект для оценки и развертывания). Он содержит утилиты командной строки CopyPE и MakeWinPEMedia.
Шаг 2. Запустите инструмент ADK, выберите «Установить Windows Assessment and Deployment Kit — Windows 10 на этот компьютер» и нажмите «Далее». На следующей странице нажмите «Далее» и «Принять».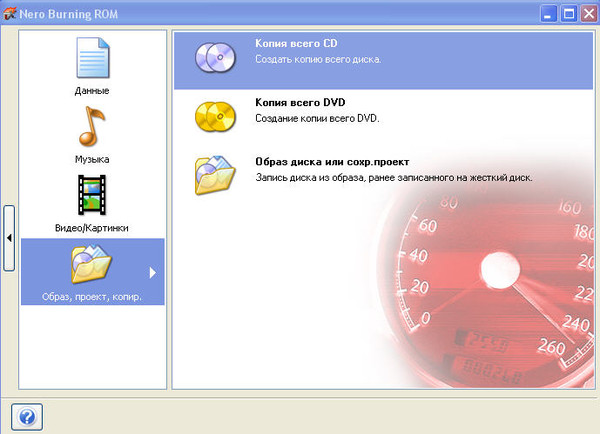
Шаг 3. Выберите параметры «Средства развертывания» и «Среда предустановки Windows (Windows PE)» и нажмите «Установить».
Шаг 4. Завершите процесс установки. Откройте меню «Пуск» и перейдите в «Комплекты Windows». Щелкните правой кнопкой мыши «Среда инструментов развертывания и создания образов» и выберите «Дополнительно» > «Запуск от имени администратора».
Шаг 5. Когда он запустится, выполните команду: copype amd64 G:\WinPEx64 (замените G:\ буквой вашего диска).
Шаг 6. Затем выполните команду: MakeWinPEMedia /ISO G:\WinPEx64 G:\WinPEx64\WPE64.iso. Когда вы видите «100% завершено» и «Успешно», это означает, что вы успешно создали файлы WinPE. Перейдите на диск G или на место, где вы создали файлы WinPE. Там вы увидите iso-файл WinPE.
Затем вы можете подключить целевой диск к компьютеру и записать на него файлы ISO, чтобы сделать его загрузочным. Для этой задачи вы можете использовать Windows To Go (доступная функция в Windows 10 Education/Enterprise/Pro и Windows 8/8. 1 Enterprise).
1 Enterprise).
Шаг 7. Введите «Windows To Go» в поле поиска, чтобы запустить этот инструмент.
Шаг 8. Автоматический поиск всех подключенных USB-накопителей. Выберите целевой USB-накопитель и нажмите «Далее», чтобы продолжить. Нажмите «Добавить место поиска», чтобы найти установочный ISO-файл Windows, и выберите смонтированный ISO-файл.
Шаг 9. В следующем окне вы можете установить пароль BitLocker для шифрования вашего рабочего места Windows To Go.
Вывод
Если вы хотите создать загрузочный USB-накопитель для использования в бизнесе, вы можете загрузить и установить версию EaseUS Todo Backup Enterprise. Если вы являетесь единственным пользователем, вы можете загрузить и установить домашнюю версию EaseUS Todo Backup. Если вы ищете бесплатный инструмент для создания загрузочного USB-накопителя, установите Windows ADK.
Часто задаваемые вопросы о загрузочном USB-накопителе EaseUS
Если у вас все еще есть вопросы, связанные с загрузочным USB-накопителем, вы можете прочитать эти вопросы и ответы ниже.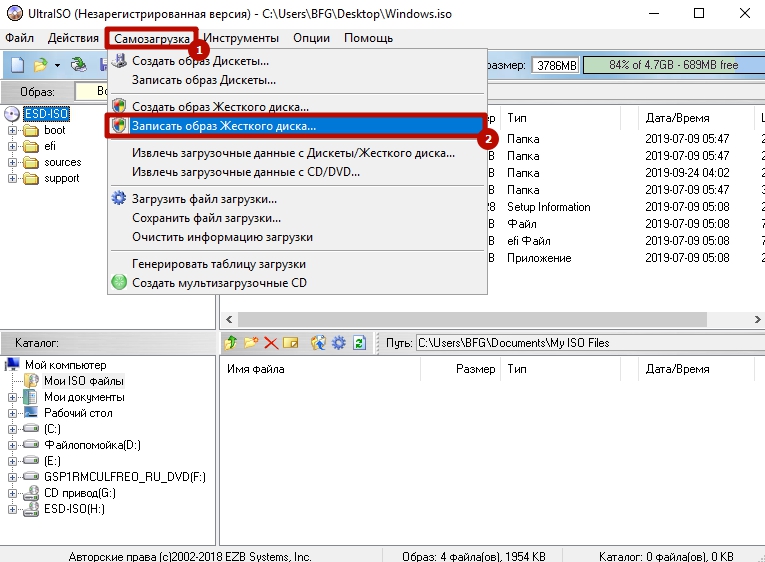
Если USB не загружается, необходимо убедиться, что USB является загрузочным. Вы можете либо выбрать USB из списка загрузочных устройств, либо настроить BIOS/UEFI так, чтобы всегда загружаться с USB-накопителя, а затем с жесткого диска.
Как заставить BIOS загружаться с USB?
- Нажмите кнопку питания на вашем компьютере.
- Во время начального экрана запуска нажмите ESC, F1, F2, F8 или F10.
- Когда вы решите войти в программу настройки BIOS, появится страница утилиты настройки.
- С помощью клавиш со стрелками на клавиатуре выберите вкладку BOOT.
- Переместите USB на первое место в последовательности загрузки. Нажмите F10, чтобы сохранить и выйти.
Как создать загрузочный USB-накопитель EaseUS?
Создание загрузочного USB-накопителя
- Подключите USB-накопитель к компьютеру.
- Запустите EaseUS Todo Backup и нажмите «Инструменты» > «Создать аварийный диск».

- Выберите Создать аварийный диск WinPE и выберите USB, чтобы создать загрузочный носитель.
- Нажмите «Приступить», чтобы создать загрузочный USB-накопитель.
Могу ли я записать ISO на USB или DVD?
Да, можно. Чтобы записать ISO-файл:
- Найдите место, где сохранен ISO-файл
- Щелкните правой кнопкой мыши файл ISO > выберите «Свойства» > щелкните «Общие» > «Изменить» > выберите «Проводник Windows» для программы, которую вы хотите использовать для открытия файлов ISO, и нажмите «Применить».
- Щелкните правой кнопкой мыши файл ISO и выберите «Записать образ диска».
Как записать предварительно скомпилированный образ на флешку из Windows?
спросил
Изменено 7 лет, 8 месяцев назад
Просмотрено 14 тысяч раз
У меня есть установочный образ FreeBSD для USB-накопителя, рабочий стол Windows 7 x64 и серверное оборудование поблизости. И вообще без CD-привода уже много лет.
И вообще без CD-привода уже много лет.
Под Windows XP x86 вы можете использовать множество решений, таких как dd (Cygwin), dd (native), flashnul и многие другие (см. ссылки ниже). Но они не работают под Windows 7 x64 с правами администратора. См. официальную информацию от MS для получения информации об этом
Возможные решения:
- В BSD/Solaris/Mac OS X/Linux это dd(1). У меня нет BSD/Linux/etc
- UNetBootin. MemStick работает с Linux, но не с FreeBSD. У меня тоже нет успеха с Windows XP.
- Используйте Acronis/Daemon Tools/Nero/UltraISO и т. д. — может быть, это работает, но они
- Я должен купить большинство из них
- Они оставляют много мусора, поэтому я предпочитаю лучшее решение.
- Установите Linux — не рекомендуется делать двойную работу.
- Купить CD-привод — только для одной установки?
- Загрузка с PXE/TFTP — отсутствует NFS-сервер, с которого я могу смонтировать root.
- Купить Windows 2008 с сервером NFS, которую можно использовать для монтирования root в процессе загрузки FreeBSD — только для одной установки?
- Установите виртуальную машину, например VirtualBox, установите здесь FreeBSD и запишите образ на флешку.
 VirtualBox имеет очень плохую поддержку USB.
VirtualBox имеет очень плохую поддержку USB. - Купить виртуальную машину, которая хорошо работает с USB и под ней можно записать образ на флешку — только для одной установки?
- Написать свою программу.
Итак, какое программное обеспечение я могу использовать для выполнения этой задачи?
PS: Если вы используете Linux, хотите записать образ прошивки под Windows XP x86 (не знаю, почему этот софт ломается, может быть из-за платформы x64)
Пожалуйста, посмотрите сюда, это не вопрос, который я задаю: Как мне разместить загрузочный ISO на USB-накопителе?
Редактировать: С последней версией Cygwin, которая «совместима с Window Vista/7», я всегда получаю следующее с отключенным диском (мой системный диск — PhysicalDrive2):
C:\Windows\system32>dd if=//./PhysicalDrive0 of=C: /МБ количество = 1 1+0 записей в 1+0 записей 512 байт (512 Б) скопировано, 0,003 секунды, 171 кБ/с C:\Windows\system32>dd if=c:/mbr of=//./PhysicalDrive0 count=1 dd: открытие `//./PhysicalDrive0': недопустимый аргумент
- windows-7
- usb
7
В Cygwin версии 6 и выше команда dd для записи ISO изменилась:
dd if=path-to-file.iso of=/dev/sdx
, где sdx — один из дисков:
cat /proc/partitions
Например, чтобы записать файл img FreeBSD на карту памяти USB:
$ cat /proc/partitions
мажор минор #блоки имя
8 0 78150744 сда
8 1 102400 sda1
8 2 51096576 сда2
(...)
8 48 976762584 сдд
8 49 295185408 сдд1
8 50 681573376 сдд2
8 64 8093696 сде
8 65 8093680 сде1
$ dd if=/cygdrive/l/FreeBSD-9.1-RELEASE-amd64-memstick.img of=/dev/sde bs=10240 conv=sync
Также см. https://wiki.archlinux.org/index.php/USB_Installation_Media для альтернативных методов.
5
дд , что еще.

 Выбираем нужный пункт.
Выбираем нужный пункт.  Жмём кнопку «Отменить», находящуюся справа вверху.
Жмём кнопку «Отменить», находящуюся справа вверху.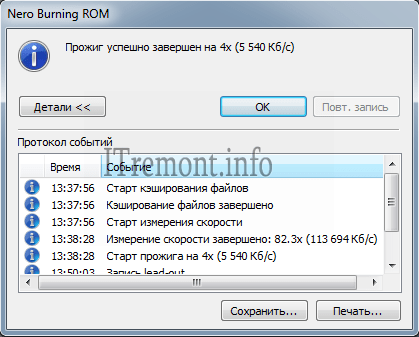
 Как создать загрузочный USB/CD/DVD/ISO с помощью EaseUS (3 способа)
Как создать загрузочный USB/CD/DVD/ISO с помощью EaseUS (3 способа)
 iso».
iso».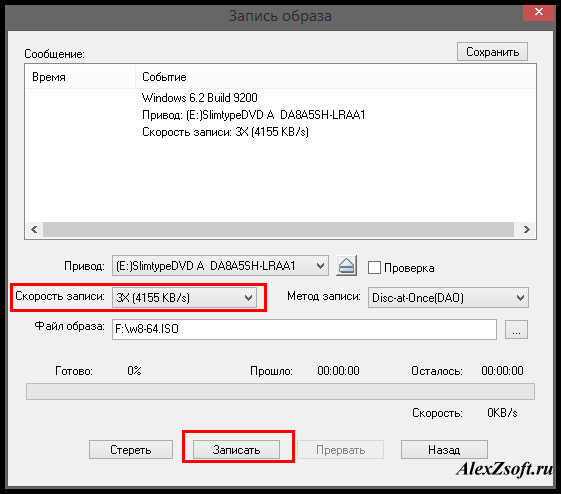
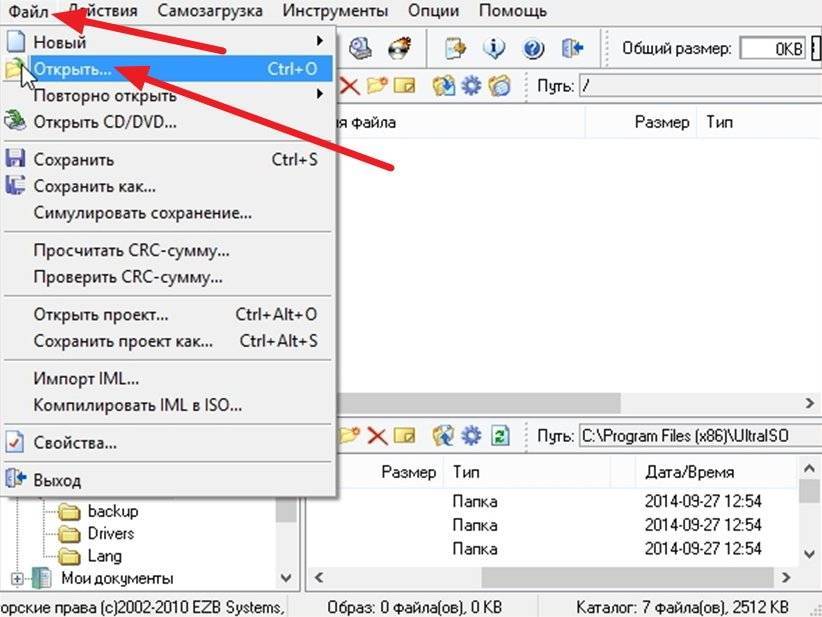 VirtualBox имеет очень плохую поддержку USB.
VirtualBox имеет очень плохую поддержку USB.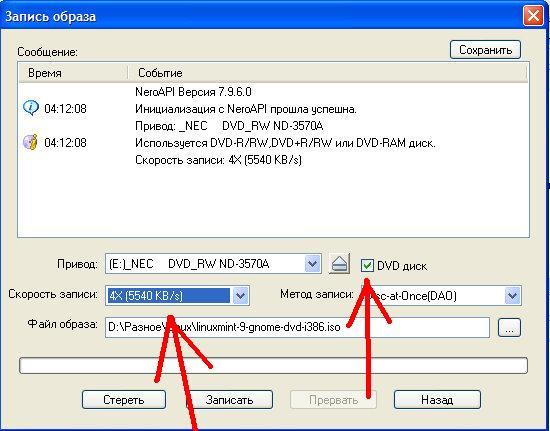 /PhysicalDrive0 count=1
dd: открытие `//./PhysicalDrive0': недопустимый аргумент
/PhysicalDrive0 count=1
dd: открытие `//./PhysicalDrive0': недопустимый аргумент