6.4. Создание образа диска в Nero Burning ROM. Nero 8
6.4. Создание образа диска в Nero Burning ROM. Nero 8ВикиЧтение
Nero 8
Кашеваров А
Содержание
6.4. Создание образа диска в Nero Burning ROM
Мы рассмотрели создание образа диска средствами утилиты Nero Express, входящей в новый пакет Nero 8. Выполнить процедуру создания образа диска можно и средствами приложения Nero Burning ROM, имеющего расширенные настройки. Чтобы выбрать и использовать для копирования диска это приложение, нужно выполнить такую последовательность действий.
1. Откройте Nero StartSmart. Перейдите на вкладку Rip and Burn (Перенос и запись), щелкнув на ней кнопкой мыши.
2. Щелкните правой кнопкой мыши на задании Copy Disc (Копирование диска). Появится контекстное меню выбора приложения для копирования диска.
3. Щелкните кнопкой мыши на пункте меню
4. На вкладке Burn (Запись) вы можете видеть области Action (Действие) и Write (Запись). В области Action (Действие) можно выбрать режим Write (Запись) либо Simulation (Имитация), установив соответствующий флажок. Область настроек Write (Запись) содержит возможность выбора в раскрывающихся списках Write speed (Скорость записи), Write method (Метод записи), Number of copies (Число копий) соответствующих настроек. Следите, чтобы обязательно был установлен флажок Buffer underrun protection (Защита опустошения буфера).
Примечание
Режим имитации нужен для того, чтобы проверить правильность заданных параметров записи.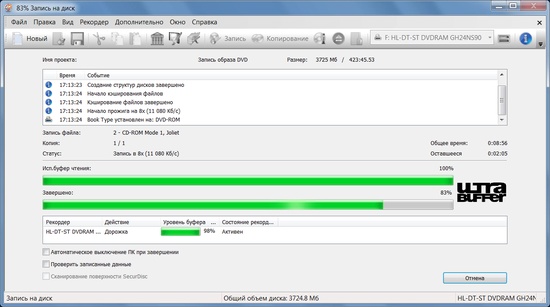
5. Перейдите на вкладку Read Options (Опции чтения), щелкнув на ней кнопкой мыши. Эта вкладка содержит настройки чтения диска (рис. 6.4). Раскрывающийся список Profile selection (Выбор профиля) в области Profile (Профиль) дает возможность выбора типа носителя и считываемой информации, например Data CD, Audio CD, Karaoke CD или Video CD. В области Data tracks (Дорожки данных) установите флажки Ignore read errors (Игнорировать ошибки чтения) и Write defect sectors (Записать дефектные сектора).
Рис. 6.4. Настройки вкладки Read Options (Опции чтения)
6. Перейдите на вкладку Copy options (Опции копирования), щелкнув на ней кнопкой мыши (рис. 6.5). В области  В области Source (Источник) в раскрывающемся списке Drive (Привод) выберите тот привод, с которого происходит копирование.
В области Source (Источник) в раскрывающемся списке Drive (Привод) выберите тот привод, с которого происходит копирование.
Рис. 6.5. Настройки вкладки Copy options (Опции копирования)
7. Перейдите на вкладку Image (Образ), щелкнув на ней кнопкой мыши (рис. 6.6). В области Image file (Файл образа) можно выбрать место, куда будет помещаться файл образа. Для этого нажмите кнопку Browse (Обзор) и в открывшемся окне укажите папку.
Рис. 6.6. Настройки вкладки Image (Образ)
Примечание
Установка флажка Delete image file after disc copy (Удалить файл образа после копирования) приводит к автоматическому удалению файла образа сразу после копирования. Во избежание случайного удаления советуем снять этот флажок, а файлы образов удалять позже самостоятельно.
8. Выполнив все настройки, нажмите кнопку Copy (Копирование).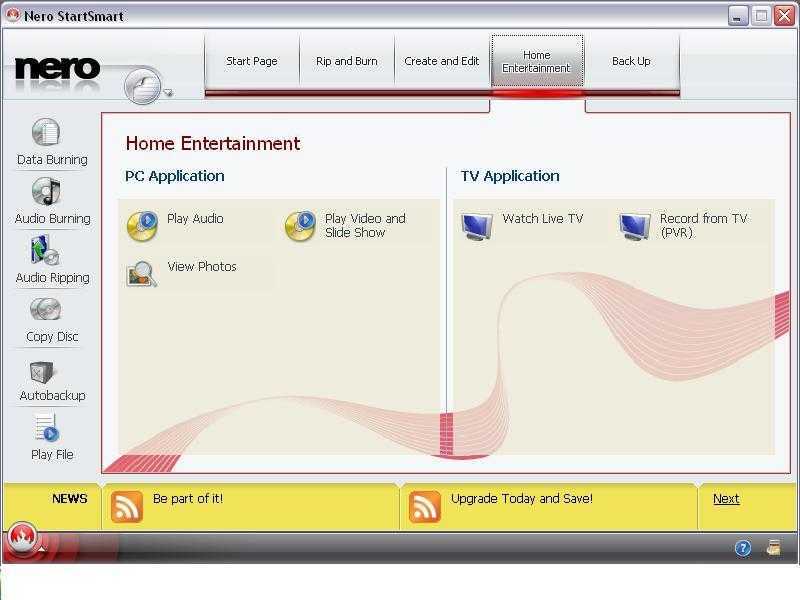 Начнется процесс создания файла образа диска (рис. 6.7).
Начнется процесс создания файла образа диска (рис. 6.7).
Рис. 6.7. Создание образа диска
9. По окончании создания образа диска сохраните файл в выбранной папке. После этого автоматически откроется привод компакт-дисков и программа выдаст окно с информацией об окончании работы, которое нужно закрыть, нажав кнопку OK. Закройте окно приложения Nero Burning ROM.
Образ копируемого диска создан и сохранен. Теперь в любое время сохраненный образ можно записать на диск.
Видеокурс
Более подробно процедура создания образа дисков различного профиля рассматривается в видеоуроке «Урок 6.2. Создание файла образа диска с данными».
12.3. Восстановление системы с помощью образа диска
12.3. Восстановление системы с помощью образа диска
Образ диска – это файл, содержащий в себе всю все содержимое жесткого диска или некоторых его разделов. С помощью заранее созданного образа диска вы можете вернуть поврежденную систему в рабочее всего состояние за
С помощью заранее созданного образа диска вы можете вернуть поврежденную систему в рабочее всего состояние за
Архивация и восстановление файлов. Создание архивного образа компьютера Complete PC
Архивация и восстановление файлов. Создание архивного образа компьютера Complete PC В предыдущем подразделе речь шла о сохранении в виде точек восстановления параметров системы для возможности вернуться к ним при сбое. В данном подразделе мы поговорим о том, как уберечься от
2.3 Запись образа диска с Ubuntu
2.3 Запись образа диска с Ubuntu ISO файл — это некоторого рода архив, который содержит все файлы установочного диска. Для того, чтобы получить установочный диск Ubuntu, необходимо записать содержимое ISO на болванку. В принципе, это давно умеют делать все программы записи дисков,
Глава 18 Архивация данных и создание образа системы
Глава 18
Архивация данных и создание образа системы
18. 1. Архивация данных18.2. Создание образа системыТеоретически операционная система может работать долго и без сбоев, самостоятельно блокируя и решая проблемы со сбоями, программной и аппаратной несовместимостью. Для
1. Архивация данных18.2. Создание образа системыТеоретически операционная система может работать долго и без сбоев, самостоятельно блокируя и решая проблемы со сбоями, программной и аппаратной несовместимостью. Для
18.2. Создание образа системы
Запись компакт-диска с данными с помощью Nero Express
Запись компакт-диска с данными с помощью Nero Express
Пожалуй, наиболее просто записать компакт-диск с данными. Рассмотрим, как сделать это в программе Nero Express.В окне Nero Express в области Что вы хотите записать? выполните команду Данные ? Диск с данными.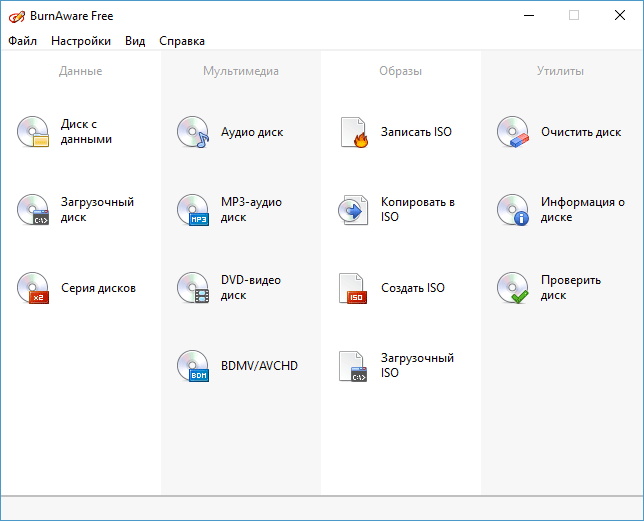 Откроется окно, изображенное
Откроется окно, изображенное
Глава 7 Nero Burning ROM
Глава 7 Nero Burning ROM • Интерфейс программы.• Области ISO1 и Просм. файлов.• Окно Записать проект.• Создание загрузочного диска.• Mixed Mode CD.Burning ROM – самая известная и наиболее часто используемая программа из пакета Nero. Данная утилита предназначена для записи дисков. В этой
Запись Audio CD в приложении Nero Burning ROM
Запись Audio CD в приложении Nero Burning ROM 1. Вставьте чистый диск в записывающий привод компьютера и запустите программу Nero StartSmart.2. Перейдите на вкладку Rip and Burn (Перенос и запись).3. Щелкните правой кнопкой мыши на задании Burn Audio CD (Запись аудио-диска). В открывшемся контекстном
5.2. Запись Video CD в Nero Burning ROM
5.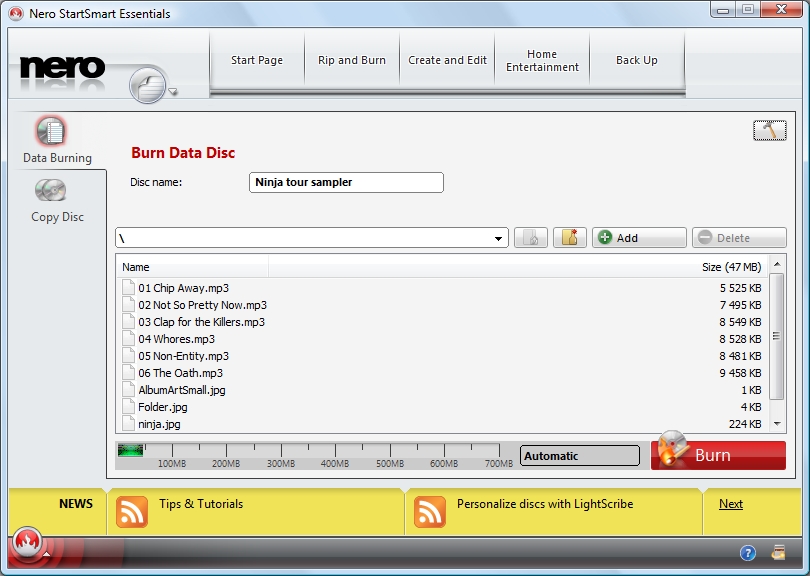 2. Запись Video CD в Nero Burning ROM
Записать видеофайлы на диск можно и при помощи приложения Nero Burning ROM. Информацию можно записать в двух форматах: Video CD и Super Video CD. Технология записи в них одинакова и различается только форматом исходного видеоматериала. Рассмотрим подробно
2. Запись Video CD в Nero Burning ROM
Записать видеофайлы на диск можно и при помощи приложения Nero Burning ROM. Информацию можно записать в двух форматах: Video CD и Super Video CD. Технология записи в них одинакова и различается только форматом исходного видеоматериала. Рассмотрим подробно
6.1. Копирование диска средствами Nero Express
6.1. Копирование диска средствами Nero Express Рассмотрим алгоритм работы с программой при копировании диска на носитель. Последовательность действий при копировании CD и DVD одинакова.1. Вставьте в привод диск, который хотите скопировать. Совет Напоминаем, что обращаться с
6.2. Копирование диска в Nero Burning ROM
6.2. Копирование диска в Nero Burning ROM
Рассмотрим процесс копирования дисков при помощи приложения Nero Burning ROM, которое располагает гораздо большим количеством настроек, чем облегченное приложение Nero Express. 1. Вставьте копируемый диск в привод. Запустите программу Nero StartSmart,
1. Вставьте копируемый диск в привод. Запустите программу Nero StartSmart,
6.3. Создание образа диска в Nero Express
6.3. Создание образа диска в Nero Express Не всегда у пользователя есть возможность сразу выполнить копирование дисков, например, ввиду отсутствия чистых дисков для записи. На помощь может прийти программа Nero 8. В ней есть специальная функция, позволяющая записать на жесткий6.5. Запись образа диска в Nero Express
6.5. Запись образа диска в Nero Express Вы создали и сохранили образ диска, но вся расположенная на нем информация хранится в одном файле, недоступном для просмотра. Чтобы вся сохраненная в образе информация предстала перед вами в своем первоначальном виде и соответствовала
6.6. Запись образа диска в Nero Burning ROM
6. 6. Запись образа диска в Nero Burning ROM
Мы рассмотрели запись на диск из файла образа при использовании приложения Nero Express. Теперь рассмотрим алгоритм записи образа на диск посредством приложения Nero Burning ROM, которое предоставляет множество тонких настроек процесса записи.1.
6. Запись образа диска в Nero Burning ROM
Мы рассмотрели запись на диск из файла образа при использовании приложения Nero Express. Теперь рассмотрим алгоритм записи образа на диск посредством приложения Nero Burning ROM, которое предоставляет множество тонких настроек процесса записи.1.
Обработка образа диска
Обработка образа диска Из сохраненного образа данные извлекаются точно так же, как и из образа жесткого диска, – любой из программ, способных работать с файлами образов носителей. Подробно эта процедура была рассмотрена во второй главе книги. Для программ R-Studio или Easy
Глава 16 Запись дисков при помощи программы Nero Burning ROM
Глава 16
Запись дисков при помощи программы Nero Burning ROM
? Проект записи CD-ROM.? Настройка параметров записи.? Запись звукового компакт-диска.? Другие проекты. ? Печать обложки.Тема, рассматриваемая в данной главе, довольно обширна, поэтому я приведу только самые необходимые
? Печать обложки.Тема, рассматриваемая в данной главе, довольно обширна, поэтому я приведу только самые необходимые
Как записать образ на диск | winblogs.ru
- Запись образа на диск с помощью Nero Burning ROM
- Другой способ записи образа на диск с помощью Nero
Знакомый вопросик, да? Начнем с того, что подавляющая часть образов дисков имеет расширение ISO. Реже встречаются nrg (чаще используется Nero), mdf идет вместе с топологией диска mds (встречаются при обходе защит от копирования). Вообщем не это нам нужно, а всего лишь правильно записать образ на диск. Скачали мы любимую игрушку или программу в виде образа диска: имя.iso и будем из этого создавать ну… типа оригинального диска 🙂
Привожу пример на самой распространенной программе Nero (в разделе скачивалка) и скачанном с официального сайта DrWeb.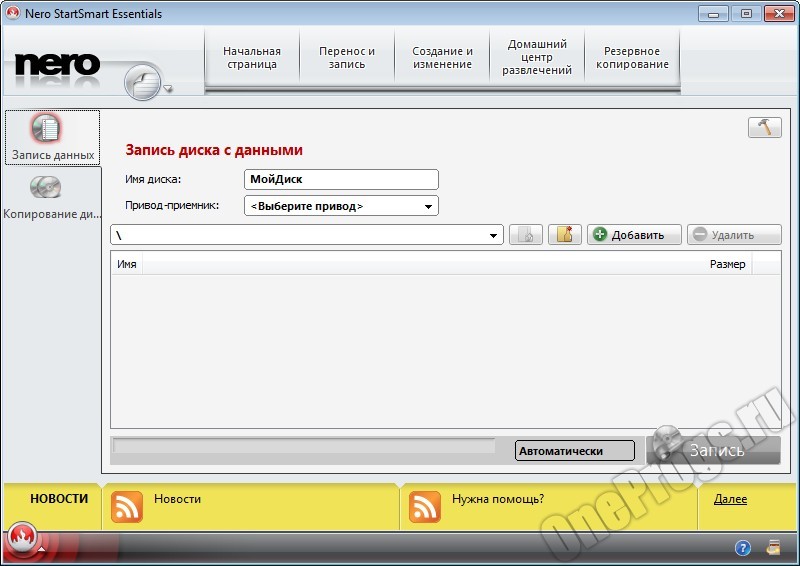 com образе диска с лечебной, антивирусной утилитой. Записать iso образ на диск с помощью Nero.
com образе диска с лечебной, антивирусной утилитой. Записать iso образ на диск с помощью Nero.
Запись образа на диск с помощью Nero Burning ROM
Запускаем Nero, в меню выбираем Nero Burning ROM
Когда прога запустится, в центре появится окно записи, закрываем его нажав заветный крестик.
Слева вверху (панель навигации по программе) кликаем Файл — Открыть
В появившемся окне обзора выбираем наш скачанный образ
Появляется окно записи, ставим галочку Определить макс. скорость и галочку Запись, и, если записываем на диск какой-то софт или операционку, скорость записи выбираем поменьше, чтобы улучшить качество записи и беспроблемность чтения.
Жмем Прожиг и пьем кофе. Как видите, все просто.
Другой способ записи образа на диск с помощью Nero
Запускаем Nero Burning ROM, тут у нас появляется окно «Новый проект» — его мы закрываем нажав кнопку «Отмена». В верхнем меню выбираем пункт
В верхнем меню выбираем пункт
Рекордер - Записать образ
и в открывшемся окне выбираем нужный нам файл образа диска.
Система автоматически определит тип диска, нам остается лишь выставить настройки записи как указано выше и дождаться окончания прожига.
P.S. Не записывайте образы дисков да и оригиналы тоже на максимальной скорости дабы избежать ошибок.
http://winblogs.ru/media/iso.htmlhttp://winblogs.ru/wp-content/uploads/kak-zapisat-obraz-na-disk.jpg
http://winblogs.ru/wp-content/uploads/kak-zapisat-obraz-na-disk-150×150.jpg
МедиаCD,DVD,запись,образЗнакомый вопросик, да? Начнем с того, что подавляющая часть образов дисков имеет расширение ISO. Реже встречаются nrg (чаще используется Nero), mdf идет вместе с топологией диска mds (встречаются при обходе защит от копирования).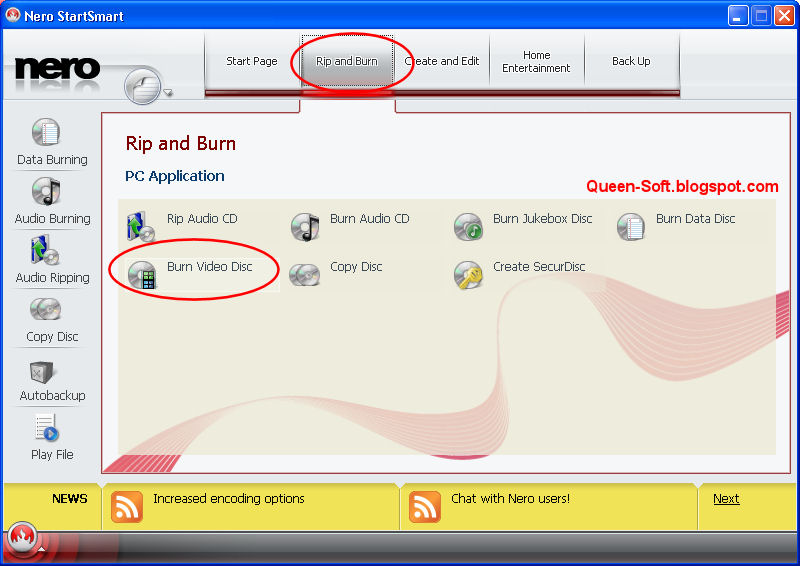 Вообщем не это нам нужно, а всего лишь правильно записать образ на диск. Скачали мы любимую…
Userwinblogs.ru — Компьютер для чайников
Вообщем не это нам нужно, а всего лишь правильно записать образ на диск. Скачали мы любимую…
Userwinblogs.ru — Компьютер для чайников
Как записать диск DVD-Video с помощью Nero Burning ROM
Nero, вероятно, является самой популярной программой для записи DVD, поскольку она поставляется в комплекте со многими новыми компьютерами и DVD-приводами. Однако, насколько я могу судить по сообщениям, которые я получаю, многие пользователи путаются от множества опций, которые доступны в программе, поэтому в этом руководстве мы уточним один момент: как сделать DVD-видеодиск, который воспроизводится в автономных проигрывателях, из папка, полная файлов IFO, VOB и других файлов на жестком диске. Если вы хотите создать DVD-диск, содержащий данные или музыкальные файлы, просто выберите вариант DVD-ROM (ISO), а не то, что мы показываем в этом руководстве. Также в конце у меня есть дополнительный шаг, который показывает, как записать файл ISO, если ваш DVD в этом формате.
Если у вас нет Nero или другой программы, вы также можете попробовать CopyToDVD, легкое бюджетное решение. Вы можете прочитать руководство здесь.
Вы можете прочитать руководство здесь.
Шаг 1
| Это окно по умолчанию при запуске Nero, если оно не открывается, просто нажмите кнопку «Создать» в верхнем левом углу. Здесь выберите DVD (1) в качестве типа носителя, который вы хотите записать, а затем DVD-Video (2) . Я предлагаю выбрать низкую скорость записи, например, 4x (3) для DVD-видеодисков, особенно если ваш автономный проигрыватель немного устарел. Наконец, нажмите New (4) . |
Этап 2
Имейте в виду, что мы записываем готовые файлы DVD. Если у вас есть видеофайлы другого типа, например, avi или mkv, вам необходимо сначала преобразовать их в формат DVD. Прочитайте это руководство, чтобы узнать, как это сделать. |
Этап 3
| Здесь вы можете дополнительно выбрать проверку (1) диска после его записи. Это займет больше времени, но вы уверены, что у вас есть правильная копия, прежде чем удалять файлы DVD с жесткого диска. Помните, что я говорил о скорости записи на шаге 1 9?0019 (2) . Когда вы будете готовы, добавьте чистый DVD-диск и нажмите , записать (3) . |
| Вот и все! Теперь просто подождите несколько минут, и ваш DVD будет готов. |
Если у вас есть файл .
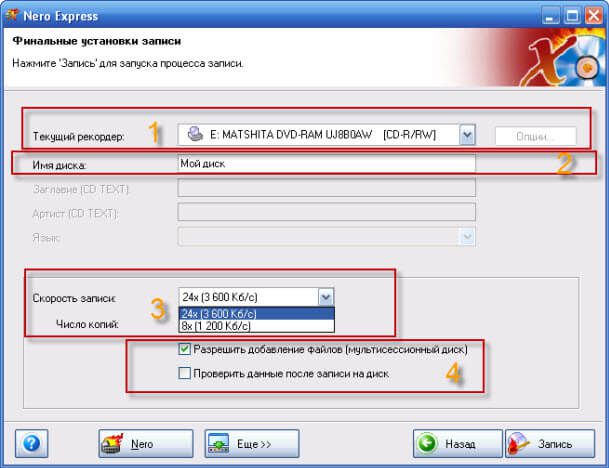 ISO
ISO| Если у вас уже есть DVD в формате образа, например ISO, NRG или другом, вам не нужно следовать этому руководству. Просто выберите Рекордер -> Записать образ в меню Nero, выберите файл изображения, а затем просто выполните шаг 3, чтобы правильно записать этот файл. |
Это руководство должно охватывать большинство случаев! Если у вас есть какие-либо проблемы или вопросы, просто используйте форму комментариев ниже.
Как записать компакт-диск?
Помимо встроенного в Windows инструмента для записи компакт-дисков, вы можете записать компакт-диск с помощью стороннего программного обеспечения, разработанного специально для этой цели. По моему опыту, Nero Burning ROM — лучший в этой группе.
Когда мы сравниваем программу записи CD/DVD для Windows и другие сторонние приложения для записи компакт-дисков, мы можем легко догадаться, что первая имеет много ограничений.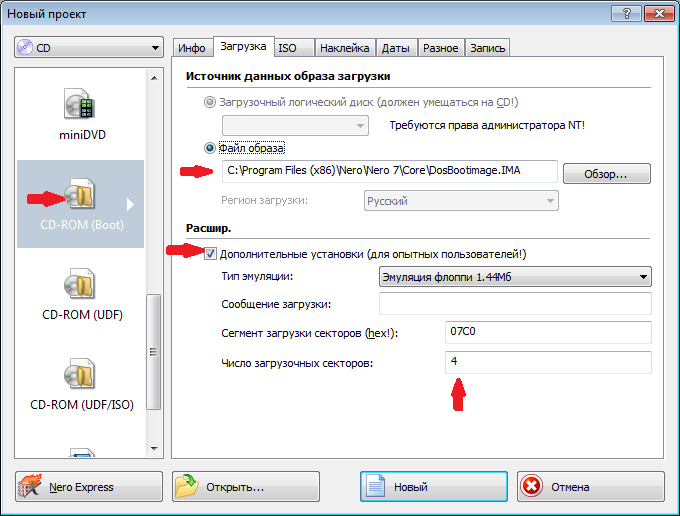 Например, вы не можете создать реплику исходного диска с помощью средства записи компакт-дисков Windows. Более того, что, если вы хотите скопировать один диск на несколько дисков; именно здесь использование программного обеспечения для записи CD/DVD принесет вам большую пользу.
Например, вы не можете создать реплику исходного диска с помощью средства записи компакт-дисков Windows. Более того, что, если вы хотите скопировать один диск на несколько дисков; именно здесь использование программного обеспечения для записи CD/DVD принесет вам большую пользу.
Я использую приложение Nero 2021, чтобы показать, как мы можем записать CD или DVD. Это потому, что на моем компьютере установлено только программное обеспечение для записи. Я не могу отрицать, что Nero Burning ROM имеет множество функций, которые помогут вам записывать фильмы, музыку, MP3 и даже создавать фотоальбомы и фотослайды.
Вы можете загрузить и попробовать его перед покупкой.
Вот шаги для записи данных на компакт-диск с помощью Nero
1. Когда мы открываем Nero Express 2021, появляется следующий экран. Как вы можете видеть на этом экране, вы можете выбрать тип данных, которые вы собираетесь записывать: CD с данными, DVD с данными, диск с данными Blu-ray и компакт-диск с защищенными данными, DVD и Blu-ray.
2. Теперь для этого руководства мы запишем диск с данными, нажмите «CD с данными», чтобы начать процесс. Откроется следующий экран, позволяющий добавить файлы с жесткого диска компьютера на компакт-диск. Нажмите кнопку «Добавить», чтобы выбрать файлы из исходного места. Когда вы добавляете файлы, Nero сообщает об общем использованном пространстве и о том, сколько осталось (см. линейку в виде направляющей под пробелом. Зеленый цвет показывает размер добавленных файлов).
Вы видите, что если вы используете CD-R, максимальный предел составляет 700 МБ. Обратите внимание на желтую линию на 700 МБ. Если вы обойдете желтую линию, зеленый цвет изменится на красный, что указывает на то, что вы игнорируете общий размер диска.
3. Это приведет нас к окончательным настройкам записи, как показано ниже. Вы можете выбрать текущий рекордер. Вы можете записать файлы на компакт-диск или сохранить их в виде образа на жестком диске и записать позже.
Дайте вашему диску описательное имя и определите количество копий.
Как видите, есть две дополнительные функции: проверка ваших данных и мультисессия
Если вы установите флажок, Nero может проверить читаемость и целостность данных на диске после записи. На данный момент вы не можете использовать все пространство на диске; если вы хотите использовать оставшееся пространство позже, вы можете добавить файлы и снова записать компакт-диск. Однако вы должны установить флажок, чтобы включить функцию мультисессионного диска. В противном случае вы не сможете добавить дополнительные файлы. Это избавит вас от ненужного потребления компакт-дисков.
4. Теперь все настроено, нажмите «Записать», чтобы начать процесс записи. Во время записи Nero сообщает общее время, необходимое для записи, и скорость записи. Обычно чем ниже скорость, тем лучше целостность и читаемость данных на диске.
Наконец, записывающее устройство извлечет компакт-диск после завершения процесса записи.
Это типичная настройка, которую вы можете найти и в других программах для записи.

 Затем убедитесь, что выбран DVD5 (3) и нажмите Записать (4) .
Затем убедитесь, что выбран DVD5 (3) и нажмите Записать (4) .