Как записать образ iso на диск » Страница 5
Подскажите начинающему в возрасте как записать образ iso на диск, прочитал сегодня вашу статью про диск восстановления ESET NOD32, сильно вы меня заинтересовали, оказывается можно проверить свою операционную систему на вирусы совсем бесплатно хорошими антивирусными программами. Скачал образ диска на официальном сайте ESET, он в формате iso, согласно вашей статье, его нужно прожечь на диск бесплатной программой Ashampoo Burning Studio, но что то у меня не получается. Задал свой вопрос на первом попавшемся форуме в интернете, мне такое там ответили, сказать стыдно, как же тогда быть с взаимовыручкой и так далее, может у вас где на сайте инструкция есть, подскажите?
Как записать образ iso на диск
Многие продвинутые пользователи считают, что установить операционную систему Windows очень просто, а ещё проще устанавливать разные программы, искать вирусы и так далее. Но почему то им в голову не приходит, что рядом с нами находятся простые люди, которые иногда просто к компьютеру подойти боятся и невыдержанное к ним наше отношение, ещё больше усугубляет ситуацию.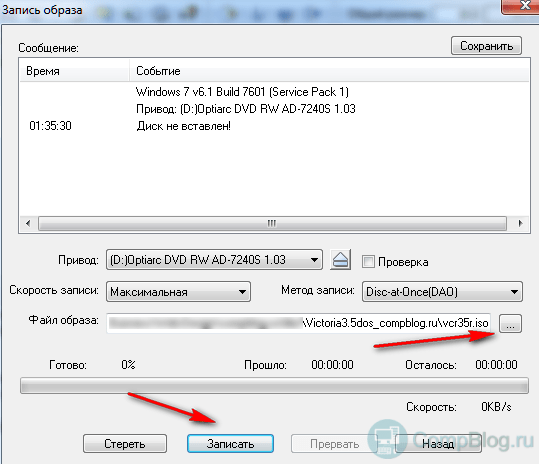
Записать образ iso на диск, а так же копировать диски и самому создавать образы можно очень просто отличными бесплатными программами, лично у меня сложилось впечатление что программой Ashampoo Burning Studio, а так же ImgBurn сделать это очень легко и для начинающего в самый раз. Пошагово записываем образ iso на диск с помощью встроенного в операционную систему Windows 7 средства, о котором многие начинающие не знают, а так же программ Ashampoo Burning Studio и ImgBurn.
Щёлкаем правой мышкой на скачанном образе, расположенном к примеру у нас на рабочем столе и в открывающемся меню выбираем Записать образ диска,
вставляем чистый диск в дисковод и нажимаем Записать, происходит запись образа на диск, вот и всё, теперь переходим к программам сторонних разработчиков.
Начнём с Ashampoo. Переходим по ссылке на официальный сайт,
https://www.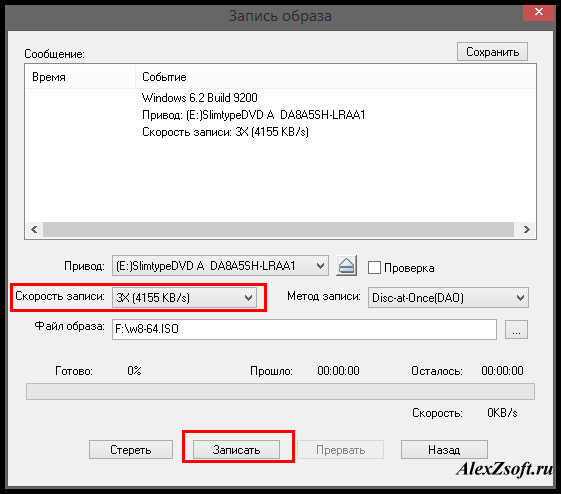 ashampoo.com/en/usd/fdl
ashampoo.com/en/usd/fdl
далее чуть пониже на этой же странице Ashampoo Burning Studio версию Free и Download-загрузка.
Инсталлятор всего 16 Мб, скачивается за секунды куда укажем, например прямо на рабочий стол.
При желании можно выбрать Русский язык на сайте, вот и всё. Запускаем установщик программы, далее как обычно.
Принимаем соглашение. А в этом месте, как правильно заметил наш внимательный пользователь Александр, предпочесть выборочную установку и снять везде галочки, так как панель инструментов, и поиск от MyAshampoo конечно нужен не всем.
Завершить.
Запускаем программу, выбираем Создать/записать образ диска->Записать CD/DVD/Bly-ray диск из образа диска.
Далее в проводнике находим наш образ, в моём случае он находится на рабочем столе, нажимаем открыть.
Вставляем чистый диск в дисковод.
Жмём Записать CD, одна минута и наш скачанный в интернете образ прожигается на компакт диск или DVD-диск.
Как записать образ iso на диск программой ImgBurn
Далее, если например это диск восстановления антивирусной программы, с него можно загрузить компьютер и проверить систему на вирусы. Ну а теперь настала очередь программы ImgBurn, ссылка
http://www.imgburn.com/
Здесь тоже всё очень просто, идём на официальный сайт программы, нажимаем Download.
Переходим на страницу загрузок и выбираем самую первую версию утилиты, затем скачиваем её,
Нажимаем на зелёную стрелкуСохранитьСкачали? Запускаем установку программы
кстати на этой же странице, чуть ниже можете скачать русификатор к программе ImgBurn.
Установка очень простая, правда производится на английском языке,
далее вставим в программу русификатор и сможем работать в русском интерфейсе. Как русифицировать, скришноты в конце статьи. Но и в английском можно прожечь наш образ без проблем одним кликом мыши. Вставляем чистый компакт-диск в дисковод, в зависимости от образа -CD или DVD.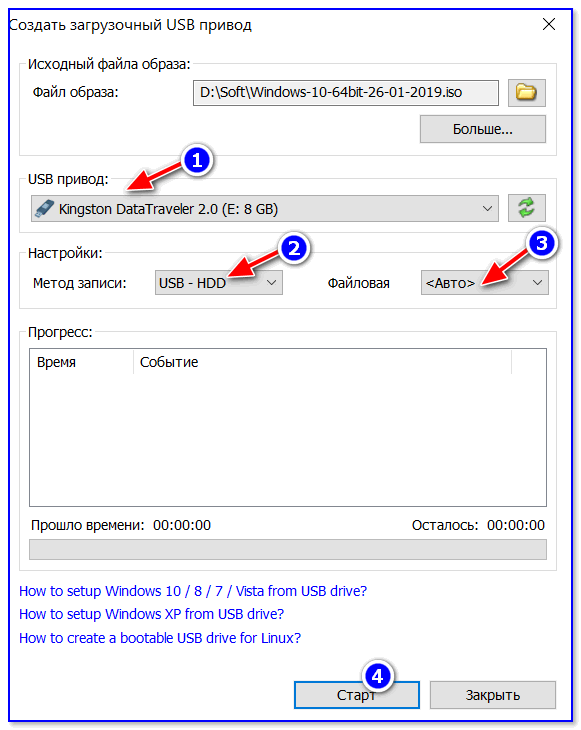 Запускаем ImgBurn,
Запускаем ImgBurn,
перед нами главное окно программы, выбираем в нём Write image file to disc.
Указываем нахождение нашего образа, нажав на кнопку с лупой.
Открывается наш проводник, находим образ.
Далее нажимаем на красивую кнопочку и происходит процесс записи образа iso на чистый диск. Вот и всё.
Как русифицировать программу ImgBurn? Русификатор, который мы с вами скачали, находится в архиве, извлекаем его оттуда, щёлкаем на нём два раза левой мышкой, это если у вас установлен WinRAR,
если нет, то можем воспользоваться бесплатной программой 7-Zip. Далее нажимаем извлечь и указываем рабочий стол и ОК.
Затем заходим в личную папку программы, у меня например она установилась в «C:\Program Files\ImgBurn\ImgBurn.exe» Сразу видим папку Languages, копируем в неё наш файл с русским языком.
Далее в нашей программе выбираем Tools-> Settings-> Language выбираем русский язык и всё.
Метки к статье: CD и DVD Программы
Легкая запись образа на флешку с помощью программы
Здравствуйте дорогие читатели или впервые зашедшие гости, сегодня пойдет речь о том как сделать запись образа на флешку, а именно форматов ISO и IMG с помощью портативных программ.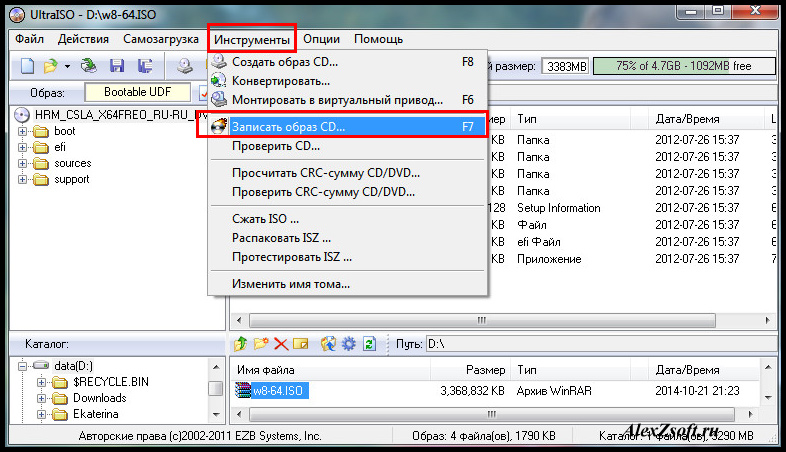 Которые все сделают за вас, нужно только выбрать сам образ!
Которые все сделают за вас, нужно только выбрать сам образ!
Как легко записать образ на флешку
Сначала речь пойдешь о популярном образе ISO, который сейчас используется почти везде, особенно его популярность в интернете. Для этого скачиваем программу:
Скачать бесплатно программу для запись образа ISO на флешку
Программа бесплатная и портативная, т.е. не требует установки что очень удобно. Вы можете её переносить и она не оставит мусора в реестре, от которого очень часто тормозит компьютер. Запускаем и видим вот такое окно:
Если хотите записать образ на чистую флешку, то отформатируйте её сами или с помощью специальной программы.
Теперь объясню как записать:
1. Выбираем что это образ диска, т.е. наша флешка.
2 Выбираем сам образ.
3. Указываем то что это не жесткий диск,а флешка.
4. У вас может быть вставлена ещё флешка, по этому оказываем какая именно.
5. Нажимаем ОК и через некоторое время запись будет успешно завершена.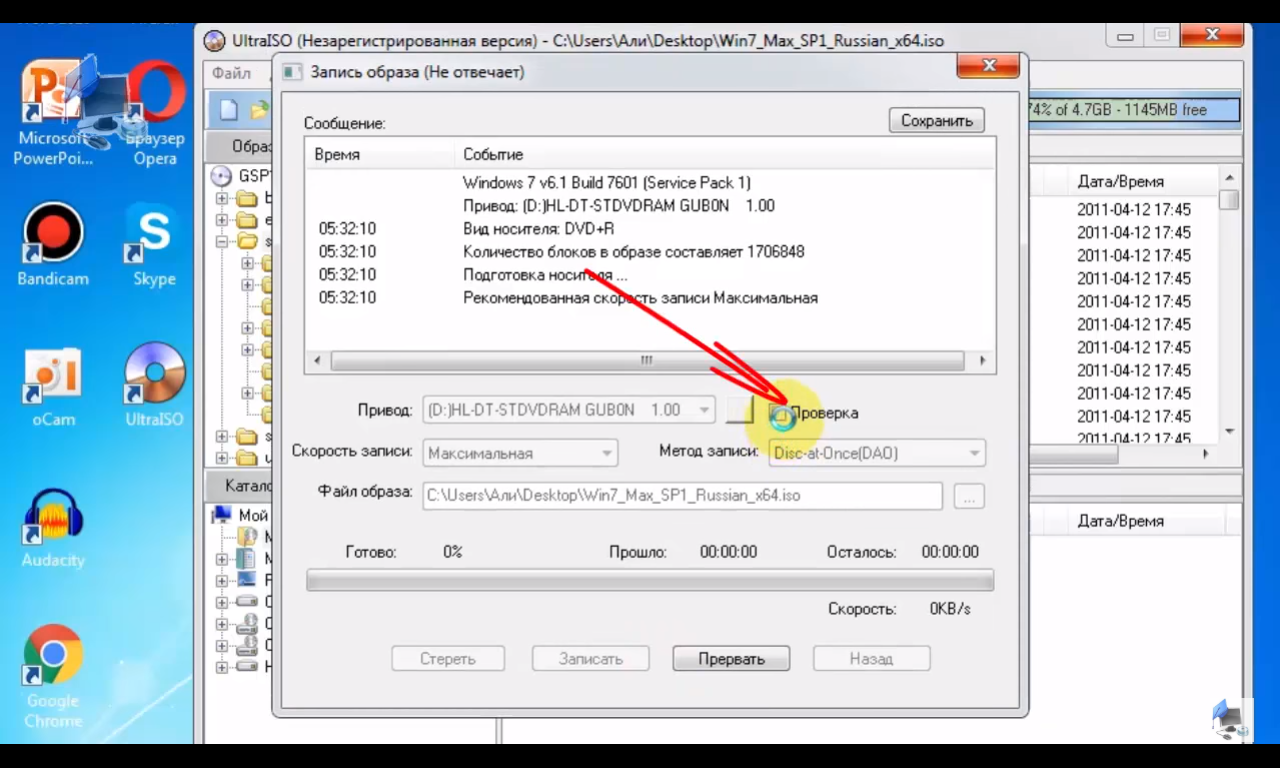
После завершения, перезагрузка не обязательна. Нажимаем выход. В процессе записи программа может предложить перезаписать файл. Нажимаем да.
Как записать образ IMG на флешку
Далее идет программа ещё проще, но она умеет записывать только IMG файлы. Для начала скачиваем:
Скачать программу
Открываем и видим простой интерфейс:
1. Выбираем образ (В пути не должно быть русских символов, иначе программа может ругаться).
2. Выбираем устройство (Перед записью устройство куда вы собираетесь записывать образ желательно отформатировать).
3. Нажимаем White и образ будет записан.
Теперь остается хранить эти программы и делать запись образа на флешку, ну или ссылку на мой сайт, и такой проблемы у вас возникнуть не должно.
Помогло? Отблагодари автора
Как записать образ на флешку
Часто для переустановки системы, а также для диагностики компьютера требуется загрузка со специального образа.
Подготовка к записи
Для успешной записи нам понадобится:
- Свободная флешка объемом не менее 8 Гб.
- Загрузочный ISO образ. Желательно, чтобы он был скачан с официального сайта проекта.
- Рабочий USB порт. Если у вас старый компьютер, лучше подключать флешку к заднему порту.
- Наличие прав администратора, так как Windows не даст отформатировать USB носитель обычному пользователю.
Способ 1: средствами Windows 10
Для данного способа требуются базовые навыки работы с командной строкой. Если вы начинающий пользователь и действия покажутся сложными, советую воспользоваться одной из программ (см. Способ 2).
Важно! Понадобится стандартный образ с расширением ISO — другой формат не подойдет. После ввода каждой команды нажимайте клавишу Enter.
1. В меню Пуск напечатайте cmd и запустите приложение от имени администратора.
Чтобы образ записался корректно и с него в дальнейшем можно было загрузиться, потребуется выполнить форматирование и сделать раздел активным.
2. Запустите программу управления дисками командной diskpart.
3. Введите list disk для отображения всех подключенных дисков.
В следующем шаге потребуется указать номер подключенной флешки, так как программа распознает её как диск. Обратите внимание на объем: он, как правило, меньше, чем у локального диска. Дополнительно можете проверить в папке «Этот компьютер», чтобы случайно не отформатировать диск с данными.
4. Введите команду select disk номер_флешки. В моем случае она под номером 3.
5. Далее введите select partition 1 для выбора основного раздела.
6. Выполните быстрое форматирование в FAT32 командой format fs=fat32 quick
7. Сделайте раздел активным командой active.
8. Закройте окно. Затем откройте ISO файл и скопируйте все данные на флешку.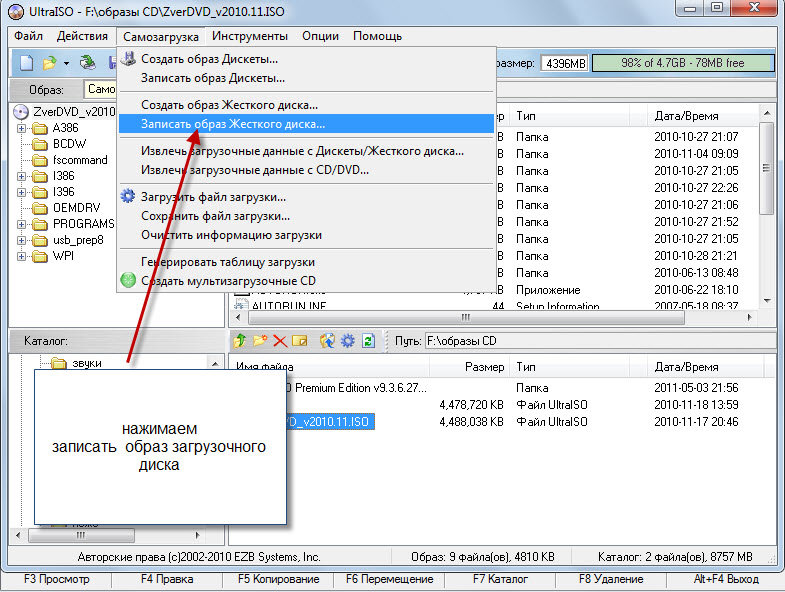
9. Снова запустите командную строку с административными правами (шаг 1). Введите команду для применения загрузчика: G:\boot\bootsect.exe /nt60 G:
Где G: — это буква флешки. Её можно посмотреть в окне компьютера.
Всё готово! Можно перезагрузиться и выполнить запуск с USB.
Способ 2: при помощи программ
Рассмотрим, как записать образ на флешку при помощи специальных программ. Я покажу только рабочие и проверенные приложения, которыми пользуюсь сам.
Rufus
Официальный сайт: rufus.ie
Бесплатная интуитивно понятная утилита. Отлично справляется с записью установочного образа Windows, Linux, прошивки BIOS и других подобных файлов.
- При запуске утилиты в поле «Устройство» автоматически определится подключенный носитель.
- Для загрузки образа с компьютера кликните по кнопке «Выбрать».
- Утилита автоматически подберет подходящие настройки. Нужно только нажать на «Старт» для запуска записи.

Преимущества:
- Бесплатна для загрузки и использования.
- Не требует установки.
- Поддерживает огромное количество форматов.
Universal USB Installer
Официальный сайт: pendrivelinux.com
Название утилиты говорит само за себя: она универсальна и поддерживает огромное количество загрузочных образов.
1. В главном окошке щелкните по полю «Step 1» и выберите тип системы, который необходимо записать.
2. В поле «Step 2» кликните по кнопке «Browse», и загрузите файл в окно программы.
3. По завершению откройте поле «Step 3», и выберите устройство для записи.
4. Установите галочки в чекбоксы «Will Fat32» и «Will Wipe», и нажмите кнопку «Create» для запуска процесса.
5. Дождитесь завершения операции — на это может потребоваться время.
Преимущества:
- Бесплатная для загрузки и использования.
- Не требует установки.

- Поддерживает большое количество образов для записи.
USB Image Tool
Официальный сайт: alexpage.de
Удобная и простая в работе утилита. Предназначена для копирования целевой флешки в образ, а также его дальнейшего восстановления на флешку.
1. После запуска в левом окошке вы увидите список подключенных USB носителей.
2. Если носитель имеет несколько разделов, переместитесь в поле «Device mode» и измените его на «Volume mode». Если раздел только один, оставьте всё по умолчанию.
3. В правом окне кликните по одной из кнопок:
- Backup: для создания резервной копии носителя. При сохранении оставляем формат IMG, IMA.
- Restore: для восстановления из резервной копии.
Преимущества:
- Бесплатна.
- Позволяет быстро сделать бэкап и восстановиться из него.
Ultra ISO
Официальный сайт: ezbsystems.com/ultraiso/
Пожалуй, это самое популярное платное приложение для работы с образами. Оно позволяет не только записывать их, но и создавать, а также изменять в окне самой программы. Незарегистрированная версия имеет ограничения, но, тем не менее, позволяет записать готовый образ на USB носитель.
Оно позволяет не только записывать их, но и создавать, а также изменять в окне самой программы. Незарегистрированная версия имеет ограничения, но, тем не менее, позволяет записать готовый образ на USB носитель.
1. Откройте меню «Файл» и загрузите ISO файл в главное окно программы.
В правом окошке отобразятся записанные в нем файлы и папки.
2. Зайдите в меню «Самозагрузка» и щелкните по пункту «Записать образ жесткого диска».
3. Проверьте, правильно ли указано устройство в поле «Disk Drive». Нажмите на кнопку «Записать» для старта процесса.
В поле «Метод» можно назначить способ записи. Например, для загрузочного носителя подойдет «USB-HDD+».
4. Подтвердите удаление всех данных, кликнув по кнопке «Да».
5. Если все прошло успешно, появится надпись «Запись завершена».
Power ISO
Официальный сайт: poweriso.com
Power ISO – это многофункциональное платное решение для работы с ISO файлами. Позволяет открывать, редактировать, записывать и монтировать огромное количество образов. Незарегистрированная версия накладывает ограничения на редактирование файлов, но позволяет записать на USB носитель уже готовый образ.
Позволяет открывать, редактировать, записывать и монтировать огромное количество образов. Незарегистрированная версия накладывает ограничения на редактирование файлов, но позволяет записать на USB носитель уже готовый образ.
1. В главном окне кликните по кнопке «Открыть» и загрузите файл.
2. Откройте меню «Инструменты», выберите пункт «Создать загрузочный USB привод».
3. В поле «Файл» загрузите ISO или другой файл образа с ПК. В поле «USB привод» выберите устройство для записи. Остальные настройки можно оставить по умолчанию.
Для начала записи нажмите кнопку «Старт», и подтвердите действие, щелкнув по «ОК».
4. По завершению появится сообщение «Запись успешно завершена».
Как загрузиться с флешки
- При включении ПК воспользуйтесь клавишей для вызова меню управления загрузкой. Обычно эта одна из следующих клавиш клавиатуры: F1, F8, F10 или F12.
- В списке выберите загрузку с USB устройства.

Если не получилось войти в загрузочное меню, попробуйте зайти в BIOS клавишей Del или F2 и установить в приоритет загрузку с USB устройства.
Автор: Илья Курбанов
Редактор: Илья Кривошеев
Дата публикации: 09.10.2020
Как записать ISO образ на диск. как записать загрузочный образ Windows.
Очень часто мы сталкиваемся с необходимостью сделать резервную копию CD или DVD диска. Например, создав ISO образ DVD-фильма, или скачав образ Windows, нам необходимо записать этот образ на диск, который нам пригодится позже. Вот тут и возникает вопрос, как записать ISO-образ на диск? Как отредактировать ISO-образ, я расскажу в другой статье. Большинство программ для записи ISO-образов позволяют редактировать образы и заново сохранять.
Программы для записи образов на CD, DVD диски
Для создания образов в формате ISO, MDF, BIN, CUE и в других форматах есть довольно много специализированного софта, который является бесплатным.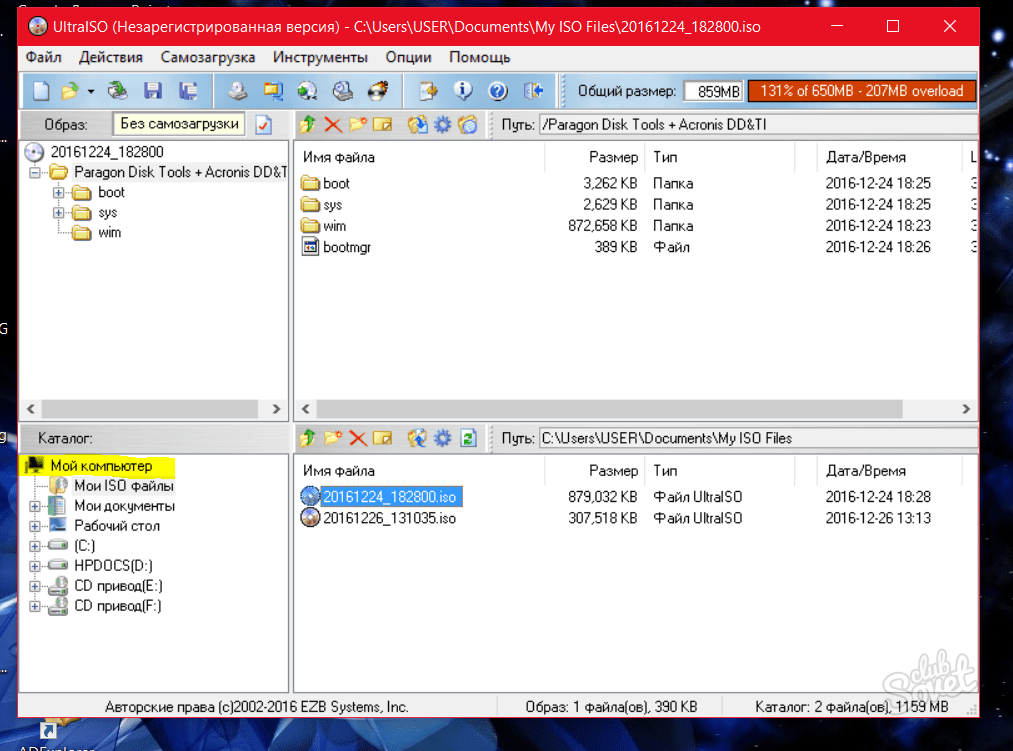 Также есть платные версии, демо-режим работы которых позволяет записать ISO образ на диск. Наиболее популярными программами для прожига образов на CD, DVD являются:
Также есть платные версии, демо-режим работы которых позволяет записать ISO образ на диск. Наиболее популярными программами для прожига образов на CD, DVD являются:
- UltraISO
- Ashampoo Astroburn
- Ahead Nero
- Alcohol 120%
- Daemon Tools
- ImgBurn
Каждая из этих программ обладает необходимым функционалом. Кроме того, некоторые из них позволяют открывать готовые образы, редактировать их, повторно сохранять с изменениями в одном файле-образе, а также работать с образами, как виртуальными оптическими приводами в операционной системе.
Как записать ISO образ на диск в UltraISO — руководство
Покажу Вам, как записать на диск ISO файл, используя популярную программу UltraISO. Есть несколько способов открыть нужный образ в программе. Первым делом, необходимо вставить чистый диск в привод, запустить UltraISO, далее выбрать в верхнем меню пункт «Запись образа на диск». Откроется окно с выбором файла-образа, выбором скорости записи и необходимости верификации после записи.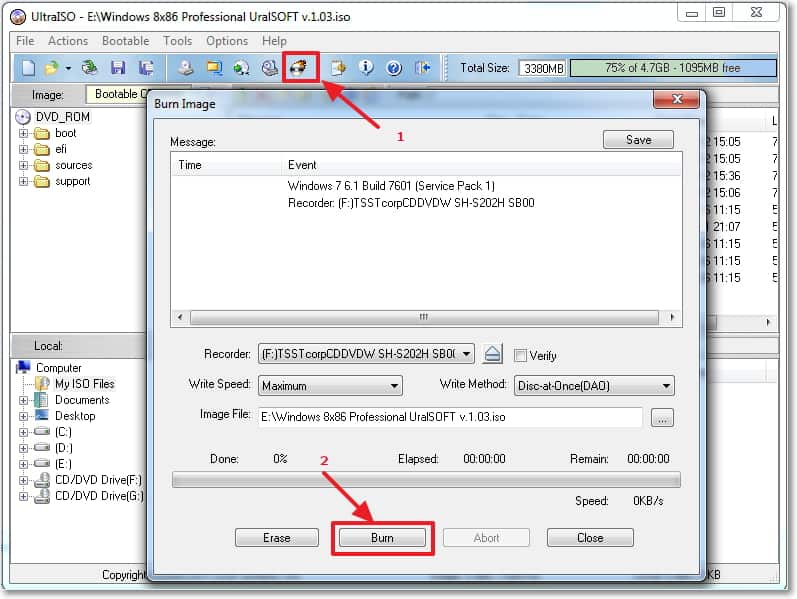
Далее следует нажать кнопку «Записать», выбрать необходимую скорость записи, необходимость проверки диска после записи — процесс пошел. Ждем, пока образ запишется, радуемся, что у нас появился диск с нарезанным ISO-образом.
У программы UltraISO есть одна неприятная особенность. При определённом стечении обстоятельств — режим работы SATA-контроллера, разрядность ОС, тип и прошивка DVD-привода, программа при попытке записи образа может выдать ошибку о необходимости использования другого метода. У меня возник именно подобный случай и я не смог его побороть, поэтому пользуюсь альтернативными программами, если хочу записать на диск образ ISO, MDF, CUE, BIN, IMG и другие.
Запись ISO образа на диск ImgBurn руководство
Программа ImgBurn бесплатна, имеет удобный интерфейс и хорошие возможности для работы с файлами и их образами. Программа обновляется и интерфейс переведён на многие языки мира. При запуске программы появляется диалоговое окно с выбором задачи. Необходимо выбрать «Записать образ на диск».
Необходимо выбрать «Записать образ на диск».
В главном окне программы следует выбрать необходимый образ. Программа покажет основные сведения о приводе, о диске — объём и допустимую скорость записи, отобразит выбор текущей скорости записи и прочих параметров. Нажимаем кнопку записи — процесс пошёл.
Если Вы используете RW-носитель, на котором присутствуют данные, появится диалоговое окно с запросом и стирании данных с диска.
В процессе записи программа показывает прогресс и другие параметры.
В моём случае, болванка DVD была затёрта до дыр, так что запись не удалась. Тем более, ImgBurn показывал процесс записи и возникшие проблемы в процессе.
Другие программы для записи образов ISO, CUE, BIN на диски
Большинство программ для работы с образами дисков понимают различные форматы. Для многих привычной будет Ahead Nero, но она нацелена, скорее, на простых пользователей. Каждый найдет для себя удобное ПО, с которым комфортно работать.
Вам интересно узнать?
Как записать образ на диск? Программы для создания образа диска
В записи образов на диски нуждается огромное число пользователей, несмотря на то, что диски утрачивают свои позиции как носители цифровых данных. Чаще всего на диск записывают образы дисков дистрибутивов операционной системы для ее инсталляции, реже это бывают копии дисков с фильмами или играми.
В сегодняшней статье рассмотрим три основных метода записи образа на диск:
- через популярную программу UltraISO;
- посредством узкоспециализированной ImgBurn;
- через Small CD-Writer;
- с помощью встроенных в Windows средств.
Обычная запись файла с расширением iso на диск не даст ожидаемого результата – BIOS просто не сможет прочитать загрузочный сектор компакт-диска для начала процесса установки операционной системы и продолжит загрузку с жесткого диска.
Запись образа диска через UltraISO
UltraISO представляет собой функциональное приложение для работы с точными копиями дисков – их образами.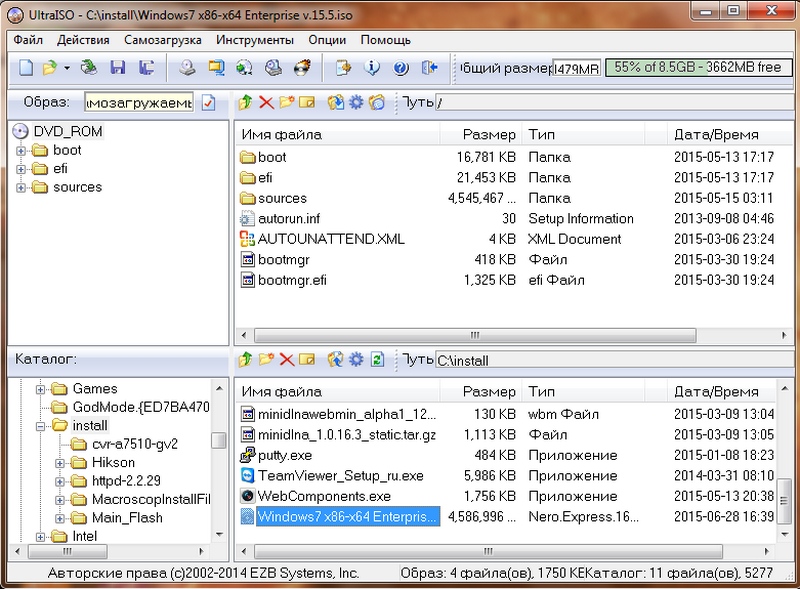 Нас интересует, естественно, лишь функция их прожига – записи на диск. Преимуществом утилиты перед аналогами, например, Nero и Alcohol, является наличие портативной версии, работающей без инсталляции.
Нас интересует, естественно, лишь функция их прожига – записи на диск. Преимуществом утилиты перед аналогами, например, Nero и Alcohol, является наличие портативной версии, работающей без инсталляции.
Как правило, после установки все iso-файлы ассоциируются с программой и открываются в ней после двойного клика левой кнопкой мыши. Если этого не произошло или используете портативную версию утилиты, тогда откройте файл-образ через программу.
Как открыть файл в UltraISO?
- Запускаем приложение и вызываем окно, позволяющее открыть находящийся на вашем жестком диске файл образа. Для этого жмем «Ctrl + O» или «Файл» в главном меню и «Открыть».
- В окне выбора документа указываем путь к образу и жмем «Открыть».
Когда содержимое образа отображается в окне программы, выполняем следующие действия.
Как записать образ через UltraISO?
- Вставляем наш чистый или очищенный перезаписываемый диск в дисковод и закрываем лоток.
- Жмем на иконку «Запись образа», расположенную в панели задач, или вызываем соответствующую команду в пункте «Инструменты» главного меню.

То же самое можно совершить клавишей «F7».
- Указываем скорость записи (для прожига образов операционной системы не рекомендуется выбирать скорость выше 4x, а лучше вовсе выбрать минимальную) и кликаем «Запись» для запуска процесс прожига.
При выборе высокой скорости записи диска процесс прожига может произойти с ошибками, из-за чего, скорее всего, возникнет ошибка во время инсталляции ОС Windows.
Программа для записи дисков ImgBurn
Утилита ImgBurn предназначена для прожига дисков. Как и UltraISO, она может работать без установки. Процесс записи диска осуществляется несколькими кликами мыши.
После запуска перед нами появится главное окно программы. В нем указываем, что хотим сделать, нажав на соответствующую иконку.
Как записать диск через ImgBurn?
- Кликаем на «Записать образ на диск».
В открывшемся окне выбираем файл-образа.
- Жмем на иконку папки с лупой для указания пути к образу, как на скриншоте.

- В появившемся диалоге указываем путь к образу и кликаем «Открыть».
- Указываем скорость записи (рекомендуется указывать значение поменьше) в соответствующей строке.
- Жмем на кнопку, отвечающую за начало процесса записи, отметив флажком «Проверка».
- Ожидаем окончания операции записи.
Запись образа с помощью встроенных в Windows средств
Самым простым способом создания загрузочных дисков с дистрибутивом установочных файлов Windows является использование встроенных в Windows средств, хотя этим методом и пользуется незначительное количество людей, отдавая предпочтение проверенным программам.
Если в системе файлы формата iso не ассоциированы ни с одной программой, тогда после двойного клика по образу откроется диалог записи диска. В ином случае выполняем следующее действие.
Как записать диск с помощью Windows?
- Вызываем контекстное меню образа и жмем на «Открыть с помощью…».

- Выбираем «Средства записи образов…»
3.Вставляем чистый диск в автоматически открывшийся лоток привода, если не сделали этого заранее, и закрываем последний.
4.Отмечаем флажком «Проверить диск после записи» и жмем «Запись» для начала процесса прожига диска.
- Дожидаемся окончания процесса записи.
- Далее ждем, пока диск проверится на наличие на нем ошибок, возникших в процессе записи.
При автоматическом извлечении лотка из привода на экране появится окно с информацией об успешном окончании прожига.
Программа Small CD-Writer
Small CD-Writer – крохотная и простая утилита с минимальным набором функций для записи любой информации на компакт-диски.
Прожиг образа в Small CD-Writer
- В главном меню жмем на «Диск» и выбираем привод для записи в подменю «Выбор привода», если их на компьютере установлено несколько.

- В том же пункте меню жмем по «Записать ISO-образ на диск».
- В появившемся диалоге выбираем файл образа и кликаем «Открыть».
- Жмем на кнопку «Записать», расположенную в левой верхней части окна.
- Дожидаемся результатов работы приложения.
Загрузка…
Что такое файлы ISO и как их извлекать, записывать и монтировать.
Файл ISO, также известный как образ диска, имеет расширение .iso. Он содержит копию всего CD / DVD, из которого он был извлечен. Это означает, что при записи ISO-файла на чистый диск вы получите те же файлы, папки и свойства, что и исходный диск.
ISO-файлов используются для распространения образов дисков. Например, файлы iso для таких операционных систем, как Ubuntu (дистрибутив Linux), могут быть загружены из сети, а затем записаны на компакт-диск для создания загрузочного диска с операционной системой.
В этом руководстве рассматриваются три вещи: —
- Извлечение файла iso с компакт-диска или DVD.

- Запись ISO-образа на диск.
- Монтирование ISO-образа как виртуального диска.
Как извлечь файлы ISO с диска
Извлечение файлов ISO с компакт-дисков и обеспечение их безопасности может быть полезным. Предположим, вы планируете создать резервную копию установочного диска Windows. Конечно, вы можете сделать резервную копию своих данных с помощью функции резервного копирования и восстановления Windows.Но может быть полезно сделать личную копию установочного DVD Windows, чтобы вы могли использовать ее в случае потери исходного диска.
Для резервного копирования вашего DVD вы не можете просто скопировать и вставить данные внутри него. Вы должны создать ISO-образ диска, чтобы он копировал все данные, то есть файлы, папки и свойства диска.
Чтобы извлечь файл ISO с любого CD или DVD, вы можете использовать бесплатную и очень маленькую утилиту (размером 14 КБ), известную как LC ISO Creator. Загрузите zip-файл и распакуйте его в любое место на вашем компьютере.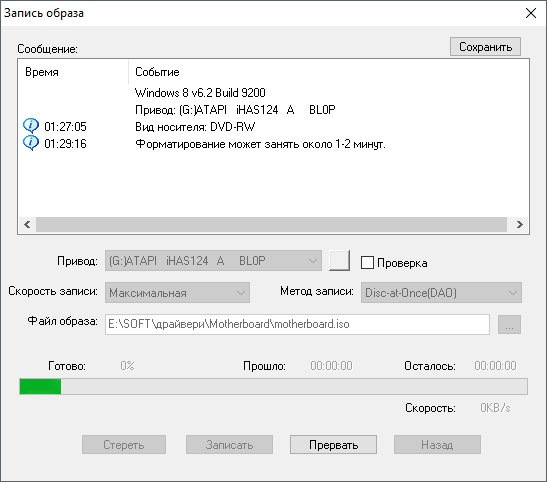 Теперь откройте файл LCISOCreator.exe, дважды щелкнув его (устанавливать эту программу не нужно).
Теперь откройте файл LCISOCreator.exe, дважды щелкнув его (устанавливать эту программу не нужно).
Выберите диск, для которого вы хотите создать образ ISO, из раскрывающегося меню и нажмите кнопку «Создать ISO». Выберите место на вашем компьютере, где вы хотите сохранить изображение, и нажмите «Сохранить». Преобразование диска в образ займет некоторое время, в зависимости от размера диска.
Как записать ISO-образ на диск
Теперь идет запись ISO-образа на CD или DVD.Для этой цели доступен ряд инструментов для записи изображений. Мы воспользуемся популярным — Imgburn.
1. Загрузите и установите Imgburn на свой компьютер. Откройте приложение.
2. Щелкните «Записать файл образа на диск».
3. Теперь выберите файл ISO, щелкнув значок папки в разделе «Источник». После выбора правильного целевого диска, скорости записи и количества копий щелкните значок файла образа на диск (см. Снимок экрана ниже), чтобы начать процесс записи диска.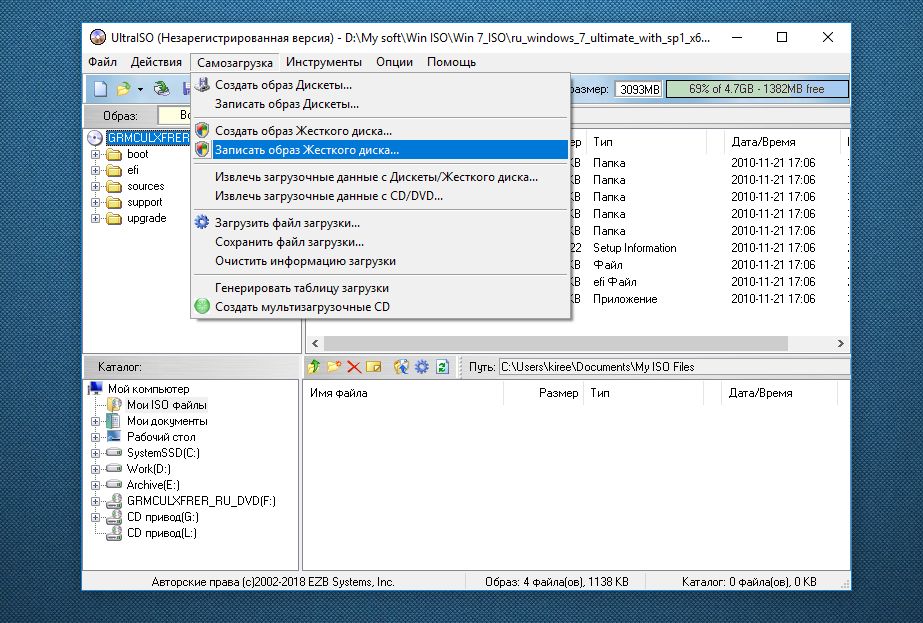 Отметьте опцию проверки, если вы хотите проверить диск после записи.
Отметьте опцию проверки, если вы хотите проверить диск после записи.
Если вы используете перезаписываемый диск, и на нем уже есть некоторые данные, он предупредит вас об их удалении перед началом процесса записи.
После подтверждения Imgburn начнет запись файла образа ISO на диск. Вы можете увидеть статус в окне.
По завершении он вытолкнет лоток для диска. Вставьте диск снова, и он начнет проверку данных на диске.Проверка данных займет некоторое время в зависимости от размера CD / DVD.
После завершения появится небольшое всплывающее окно со звуковым сигналом, подтверждающим это.
Как смонтировать ISO-образ
Для монтирования ISO-образа просто нужно создать виртуальный привод CD / DVD ROM, к которому Windows может обращаться так же, как к физическому приводу CD / DVD. При необходимости вы можете использовать этот привод так же, как и диск, без использования самого диска.
Существует бесплатный инструмент, известный как Daemon tools Lite, который довольно эффективно выполняет эту задачу.
Загрузите и установите этот инструмент на свой компьютер. Откройте его, дважды щелкнув значок.
Теперь сначала вам нужно создать виртуальный диск. Для этого щелкните правой кнопкой мыши нижнее пустое пространство и выберите «Добавить виртуальный диск SCSI».
Виртуальный диск будет создан как Устройство 0: [G:] Нет носителя (см. Снимок экрана ниже). Теперь нажмите кнопку «Параметры устройства», как показано на скриншоте ниже.
В области DVD щелкните раскрывающийся список и выберите 1.Вы также можете выбрать любую букву диска из раскрывающегося списка. После выбора буквы диска и региона DVD нажмите ОК.
Теперь щелкните правой кнопкой мыши виртуальный диск, созданный на предыдущем шаге, и выберите «Подключить».
Теперь выберите файл образа диска (файл ISO) в проводнике Windows и нажмите «Открыть».
Теперь перейдите в Мой компьютер. Вы увидите, что ISO-образ смонтирован как диск.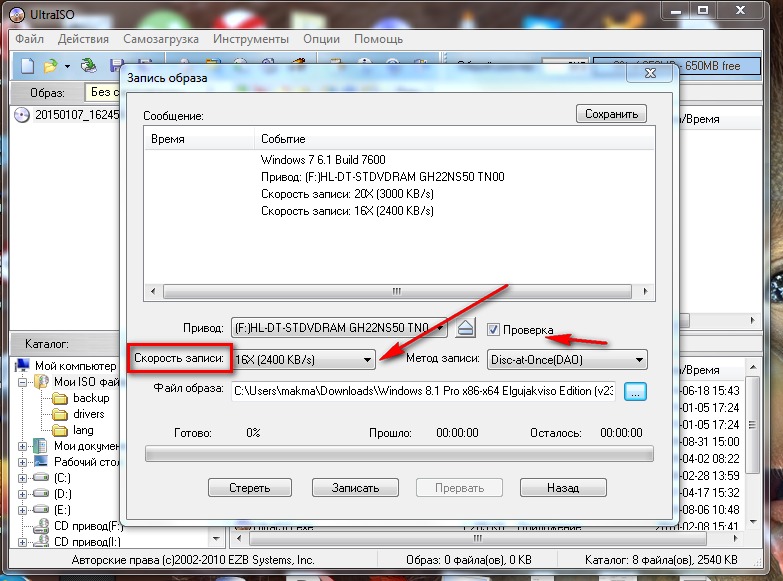 Вы можете щелкнуть этот привод, чтобы запустить его как CD / DVD.
Вы можете щелкнуть этот привод, чтобы запустить его как CD / DVD.
Вот как вы можете создавать, записывать и монтировать файлы ISO на своем компьютере. Есть несколько других бесплатных инструментов для выполнения этих задач.
Мы хотели бы услышать от вас, знаете ли вы о каких-либо других эффективных инструментах или советах и приемах, связанных с образами ISO.
Вышеупомянутая статья может содержать партнерские ссылки, которые помогают в поддержке Guiding Tech. Однако это не влияет на нашу редакционную честность. Содержание остается объективным и достоверным.
Как записать образ .iso на CD / DVD-ROM
В этом документе рассказывается, как использовать загруженный загрузочный ISO-образ и методы для подготовки файла .iso к использованию. Так же, как старые загрузочные дискеты, компакт-диски или DVD-ROM могут загружаться в DOS или другие операционные системы. Просто скопировать файлы на компакт-диск не получится, потому что для этого компакт-диска потребуется основная загрузочная запись и другие скрытые файлы операционной системы при запуске. Вместо этого предпочтительным методом является создание одного файла, образа загрузочного компакт-диска, который называется ISO-образом.Большинство приложений для записи компакт-дисков распознают этот тип файла образа. После того, как ISO-файл записан как образ, новый компакт-диск станет клоном исходного и загрузочным. Помимо загрузочной ОС, на компакт-диске также будут храниться различные программные приложения, например, многие служебные программы Seagate, которые можно загрузить в формате образа .iso.
Просто скопировать файлы на компакт-диск не получится, потому что для этого компакт-диска потребуется основная загрузочная запись и другие скрытые файлы операционной системы при запуске. Вместо этого предпочтительным методом является создание одного файла, образа загрузочного компакт-диска, который называется ISO-образом.Большинство приложений для записи компакт-дисков распознают этот тип файла образа. После того, как ISO-файл записан как образ, новый компакт-диск станет клоном исходного и загрузочным. Помимо загрузочной ОС, на компакт-диске также будут храниться различные программные приложения, например, многие служебные программы Seagate, которые можно загрузить в формате образа .iso.В этом документе рассказывается, как использовать загруженный ISO-образ и методы для визуализации готового к использованию файла .iso.
Необходимое оборудование: для записи образа ISO на пустой компакт-диск требуется внутренний или внешний пишущий привод CD-ROM.
Windows 8 / 8.
 1 / 10
1 / 10 - Загрузите образ ISO CD в папку на вашем компьютере.
- Откройте папку, в которой вы сохранили файл ISO.
- Щелкните правой кнопкой мыши файл .iso.
- В меню выберите Записать образ диска.
- Откроется программа записи образа диска Windows.
- Выберите устройство записи дисков.
- Нажмите «Записать».
Windows 7 / Vista
- Загрузите образ ISO CD в папку на вашем компьютере.
- Вставьте чистый компакт-диск в привод CD-RW.
- Перейдите в папку, в которой вы сохранили файл.
- Щелкните, чтобы выделить файл (Windows 7 / Vista), и / или щелкните файл правой кнопкой мыши (только для Windows 7), чтобы просмотреть параметры создания диска.
MacOS
- Загрузите файл .ISO на свой Mac.
- Вставьте чистый диск.
- На рабочем столе нажмите Utilities (или, в некоторых случаях, Applications , а затем Utilities ).

- Запустите Disk Utility .
- В меню «Файл» выберите Открыть образ диска .
- Выберите ISO-образ для записи.
- В списке томов вы увидите элемент, представляющий файл ISO. Выберите это.
- Щелкните значок Burn .
- A Откроется окно выбора изображения для записи .
- Выберите файл .iso, который нужно записать на CD / DVD.
- Убедитесь, что в дисковод вставлен диск, а затем щелкните Burn .
- Появится окно Disk Utility , показывающее ход записи.
- По завершении процесса записи Дисковая утилита проверит, что образ был записан правильно.
- Нажмите OK, чтобы извлечь диск.
Дополнительная информация:
Этот файл ISO-образа должен использоваться исключительно для продукта, для которого он предназначен.
Не используйте функцию «Копировать» в Windows; он не может записать ISO-образ на компакт-диск.
НАЗНАЧЕНИЕ ТРЕТЬИХ ЛИЦ И ВЕБ-САЙТОВ ТРЕТЬИХ ЛИЦ. Компания Seagate ссылается на сторонние компании и продукты сторонних производителей только как на информационные услуги, а не на поддержку или рекомендацию — подразумеваемую или иную — какой-либо из перечисленных компаний. Seagate не дает никаких гарантий — подразумеваемых или иных — в отношении производительности или надежности этих компаний или продуктов. Каждая перечисленная компания не зависит от Seagate и не контролируется Seagate; Таким образом, Seagate не принимает на себя и отказывается от какой-либо ответственности за действия или продукты перечисленных компаний.Вам следует провести собственную независимую оценку, прежде чем вести дела с какой-либо компанией. Для получения технических характеристик продукта и информации о гарантии свяжитесь напрямую с соответствующим поставщиком.
Компания Seagate ссылается на сторонние компании и продукты сторонних производителей только как на информационные услуги, а не на поддержку или рекомендацию — подразумеваемую или иную — какой-либо из перечисленных компаний. Seagate не дает никаких гарантий — подразумеваемых или иных — в отношении производительности или надежности этих компаний или продуктов. Каждая перечисленная компания не зависит от Seagate и не контролируется Seagate; Таким образом, Seagate не принимает на себя и отказывается от какой-либо ответственности за действия или продукты перечисленных компаний.Вам следует провести собственную независимую оценку, прежде чем вести дела с какой-либо компанией. Для получения технических характеристик продукта и информации о гарантии свяжитесь напрямую с соответствующим поставщиком.
Как смонтировать или записать на CD / DVD
| |||||||||||||||||||||||||||||||||
Как записать ISO на CD или DVD в Ubuntu · Как в Ubuntu
Как записать ISO на CD или DVD
Файл .iso — это образ диска CD, DVD или BluRay. Это способ хранения файлов на компьютере, как если бы они были на диске. К сожалению, отдельные файлы недоступны, но могут быть извлечены как zip-архив.
Выбор диска
Выбор подходящего диска для записи.iso не так уж и сложно. Сначала выберите свой .iso и в левом нижнем углу прочтите, насколько он велик. Теперь вам просто нужно использовать диск, достаточно большой, чтобы на него поместиться. Компакт-диски обычно имеют размер от 700 МБ до 1,4 ГБ, DVD-диски от 4,7 до 9,4 ГБ и диски BluRay от 25 до 50 ГБ (все три могут быть однослойными или двухслойными). Вашему компьютеру также необходим дисковод (оптический привод), способный записывать на выбранный вами диск.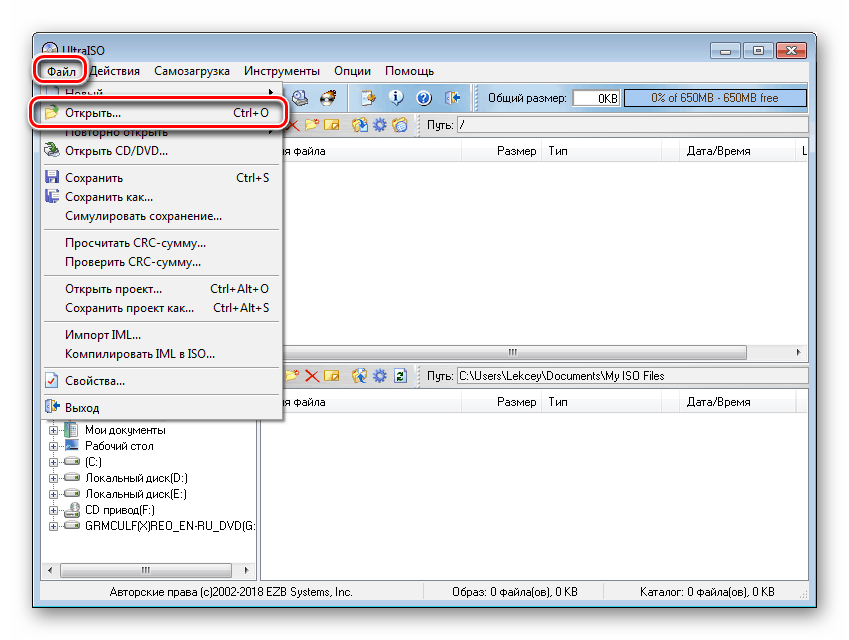 Пишущие DVD приводы довольно распространены, как и записываемые DVD.
Пишущие DVD приводы довольно распространены, как и записываемые DVD.
R или RW
R означает записываемый, а RW — перезаписываемый.
ДискиR можно записать только один раз. Когда данные есть, они вроде как остаются там. На самом деле их можно стереть позже, но на этом все, у вас есть постоянно чистый диск. Диски RW можно записывать тысячи раз. Как правило, диск становится поцарапан, прежде чем он изнашивается.
Поскольку диски R и RW стоят примерно одинаковую сумму, я бы порекомендовал RW.
+ или —
Знак — (минус) изначально был просто дефисом.но был изменен (вроде) на минус (см., что я имею в виду), когда были введены диски + (плюс).
Диски Plus обычно стоят немного дороже, поскольку они поддерживают прямую запись с компьютера, тогда как диски Minus требуют, чтобы файлы были упакованы в .iso перед записью. Поскольку мы записываем .iso, это на самом деле не имеет значения, но диски Plus будут более гибкими, если вы будете использовать их позже.
Использование Brasero
Дважды щелкните или щелкните правой кнопкой мыши и запишите на диск, и Brasero должен открыться (если вы не установили другое средство записи изображений).Файл уже выбран в верхнем поле. Щелкните нижнее поле и выберите диск, на который хотите выполнить запись (если вы еще не вставили его, сейчас самое подходящее время). Щелкните Записать. Brasero запишет образ на диск. Подождите, пока он закончится.
Поздравляем, теперь вы записали ISO на диск!
Как записать ISO на DVD в Windows 10 / Mac
Какое программное обеспечение лучше всего для записи ISO на DVD в Windows 10? —- Вопрос с Quora
ISO — это файл образа диска, содержащий идентичную копию всех данных и информации, находящихся на DVD или CD.Чтобы воспроизвести содержимое файла ISO с помощью DVD-плеера, вам необходимо записать его на диск с помощью программного обеспечения. В этой статье перечислены 6 лучших способов записи ISO на DVD Чтобы помочь вам быстро и легко записать ISO на DVD в системе Windows и Mac с помощью .
Часть 1. Самый простой способ конвертировать ISO в DVD в Windows 10/8/7
С Wondershare UniConverter запись файлов ISO на DVD не только быстро, но и без проблем и с отличным качеством.Программное обеспечение доступно для загрузки в вашей системе Windows 10/8/7 и Mac. Файлы ISO, сохраненные на вашем компьютере, можно записать на DVD вместе с возможностью выбора из ряда шаблонов меню DVD. Для создания персонализированных дисков также можно добавить фоновую музыку и изображения. Добавленный ISO-образ также можно редактировать с помощью встроенного редактора программного обеспечения. Ниже приведены шаги для записи образа ISO на DVD.
- Записывайте папки / видео ISO / DVD на воспроизводимый DVD с привлекательными бесплатными шаблонами DVD.
- Конвертируйте видео в более чем 1000 видео и аудио форматов, включая AVI, MKV, MOV, WMV и т. Д.
- Редактируйте видео перед прожигом с помощью обрезки, кадрирования, поворота, субтитров, водяных знаков и т.
 Д.
Д. - Поддержка загрузки или записи видео с 10 000 сайтов обмена видео путем вставки URL.
- Скорость записи в 30 раз выше, чем у других конвертеров, и позволяет записывать файлы на DVD без потери качества.
- Конвертируйте DVD в любые видеоформаты для удобного воспроизведения на iPhone, iPad, Android и других устройствах.
- Поддержка универсального видеоинструмента: видеокомпрессор, видеоконвертер, средство создания GIF, средство записи экрана, конвертер изображений и т. Д.
- Поддерживаемые ОС: Windows 10/8/7 / XP / Vista и Mac OS 10.15 (Catalina), 10.14, 10.13, 10.12, 10.11, 10.10, 10.9, 10.8, 10.7, 10.6.
Запустите Wondershare UniConverter на вашем Windows / Mac и выберите раздел DVD Burner. Разверните раскрывающийся список на кнопке «Загрузить DVD» и выберите параметр «Загрузить файлы ISO», чтобы просмотреть и добавить файлы ПК. Вы также можете перетащить файлы.
Разверните раскрывающийся список на кнопке «Загрузить DVD» и выберите параметр «Загрузить файлы ISO», чтобы просмотреть и добавить файлы ПК. Вы также можете перетащить файлы.
Шаг 2 Выберите шаблоны меню и настройте параметры вывода.
Поддерживаемые шаблоны меню DVD и темы можно проверить, перемещая стрелки вправо и влево в правой части интерфейса программы.Выберите нужные шаблоны. Затем выберите имя диска на вкладке «Метка DVD». Вы также можете выбрать тип меню, формат экрана, стандарт ТВ и качество по своему усмотрению.
Шаг 3 Легко запишите Windows ISO на DVD.
Вставьте пустой DVD-диск в Windows и выберите вкладку «Записать видео на диск» в правом верхнем углу. Наконец, нажмите кнопку «Записать», чтобы начать преобразование и запись ISO на DVD в Windows 10.
Посмотрите видеоинструкцию о том, как записать ISO на DVD Windows 10:
Часть 2. 4 лучших бесплатных конвертера ISO в DVD
4 лучших бесплатных конвертера ISO в DVD
Бесплатные инструменты преобразования ISO в DVD также доступны, предлагая базовые и достойные функции. Вот некоторые из популярных, которые можно рассмотреть.
1. Горелка со свободным ISO
Это бесплатное программное обеспечение, которое может работать с версиями ОС Windows 10/8/7 / Vista / XP. С помощью программного обеспечения файлы образов ISO и CD / DVD можно записать на диск без подключения виртуальных приводов. Благодаря простому интерфейсу вам просто нужно добавить файл ISO, вставить диск и начать процесс записи.Есть возможность выбрать драйверы, скорость записи, установить объем диска и изменить размер кэша записи. Программное обеспечение также поддерживает файл образа загрузочного компакт-диска. Программное обеспечение безопасно использовать без рекламного или шпионского ПО. Бесплатная программа записи ISO может запускаться непосредственно из драйвера USB, так как это небольшая и портативная программа.
2. ImgBurn
ImgBurn
Это широко используемое бесплатное программное обеспечение, которое поддерживает широкий спектр функций, включая преобразование ISO в DVD. Программа позаботится обо всех ваших требованиях к CD, DVD и Blu-ray дискам.Файлы ISO можно записать на различные типы дисков в хорошем качестве с помощью программного обеспечения. Программное обеспечение поддерживает систему очереди изображений, в которой несколько изображений для записи могут автоматически совместно использоваться несколькими дисками. Для двухслойных DVD в программе есть экран выбора разрыва слоя. Любимые настройки скорости записи на основе идентификатора носителя можно сохранить с помощью функции автоматической скорости записи. Совместимо с ОС Windows, программное обеспечение также может работать в Linux и других системах Unix на базе x86 при использовании Wine.
3. Горелка Active @ ISO
С помощью этого бесплатного программного обеспечения файлы ISO можно записывать на DVD, CD и Blu-ray диски по мере необходимости.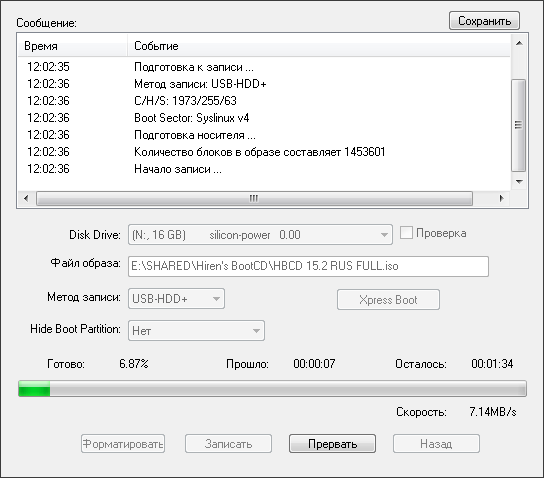 Это программа в стиле диалога, которая поддерживает образы ISO, совместимые со стандартом ISO 9660, а также поддерживает автоматическую запись. Дополнительные функции программы включают независимые транспорты записи SPTI, ASPI и SPTD, возможность выбора режима записи и количества копий для записи, тестовый режим записи и возможность настройки действий после записи по мере необходимости.
Это программа в стиле диалога, которая поддерживает образы ISO, совместимые со стандартом ISO 9660, а также поддерживает автоматическую запись. Дополнительные функции программы включают независимые транспорты записи SPTI, ASPI и SPTD, возможность выбора режима записи и количества копий для записи, тестовый режим записи и возможность настройки действий после записи по мере необходимости.
Часть 3. Как записать загрузочный ISO на DVD на Mac
Загрузочный диск — это, по сути, загрузочный диск, содержащий все файлы, необходимые для загрузки системы в ОС. Загрузочный DVD содержит собственную ОС, которую при необходимости можно загрузить в любую систему. Таким образом, когда внутренний жесткий диск вашего компьютера сталкивается с техническими трудностями при загрузке системы, можно использовать эти загрузочные DVD. Таким образом, для создания загрузочных DVD с использованием файлов ISO необходимо профессиональное программное обеспечение. Одна из таких программ, которая может эффективно работать на вашем Mac и в системе Windows, — это Wondershare DVD Creator . Работая как отличный и мощный инструмент, программное обеспечение позволяет создавать загрузочный диск, записывать файлы на DVD или Blu-ray диск, редактировать видео перед записью, поддерживать более 100 шаблонов дизайна, настраивать меню диска и многое другое. Следующие шаги помогут вам записать ISO на загрузочный DVD.
Работая как отличный и мощный инструмент, программное обеспечение позволяет создавать загрузочный диск, записывать файлы на DVD или Blu-ray диск, редактировать видео перед записью, поддерживать более 100 шаблонов дизайна, настраивать меню диска и многое другое. Следующие шаги помогут вам записать ISO на загрузочный DVD.
Руководство по записи файлов ISO на загрузочный DVD (включая загрузочную информацию)
Шаг 1. Запустите Wondershare DVD Creator и выберите запись ISO на DVD. Загрузите, установите и откройте программное обеспечение на своем Mac.В основном интерфейсе выберите опцию More DVD Tools , чтобы открыть экран с опциями. Здесь выберите ISO to DVD.
Шаг 2: Загрузите файлы ISO. Найдите и добавьте в интерфейс нужные файлы ISO, которые вы хотите записать на диск.
Шаг 3: Выберите записывающее устройство и начните записывать загрузочный ISO на DVD. Вставьте чистый диск в вашу систему. Затем выберите место для записи диска и нажмите кнопку Записать , чтобы начать запись ISO-файла на загрузочный DVD.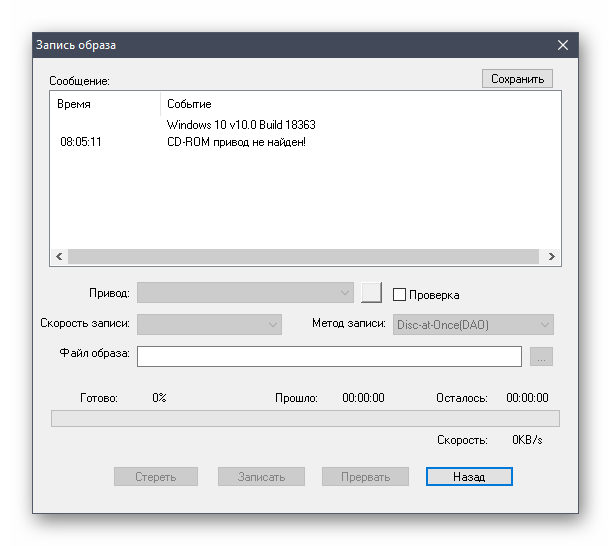




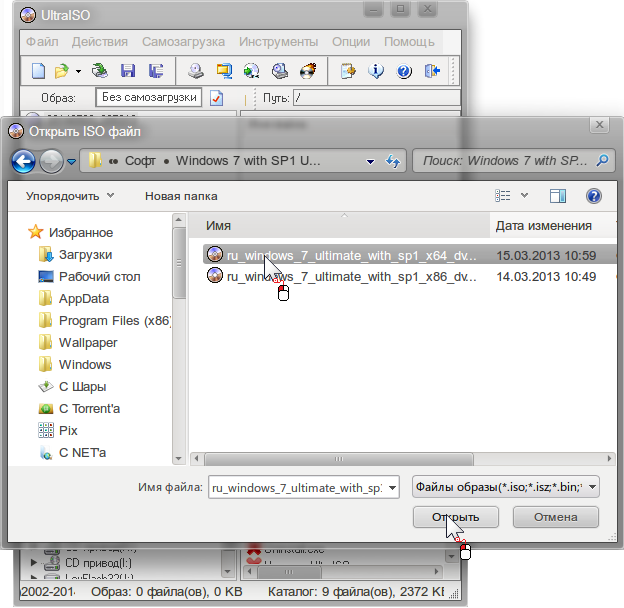
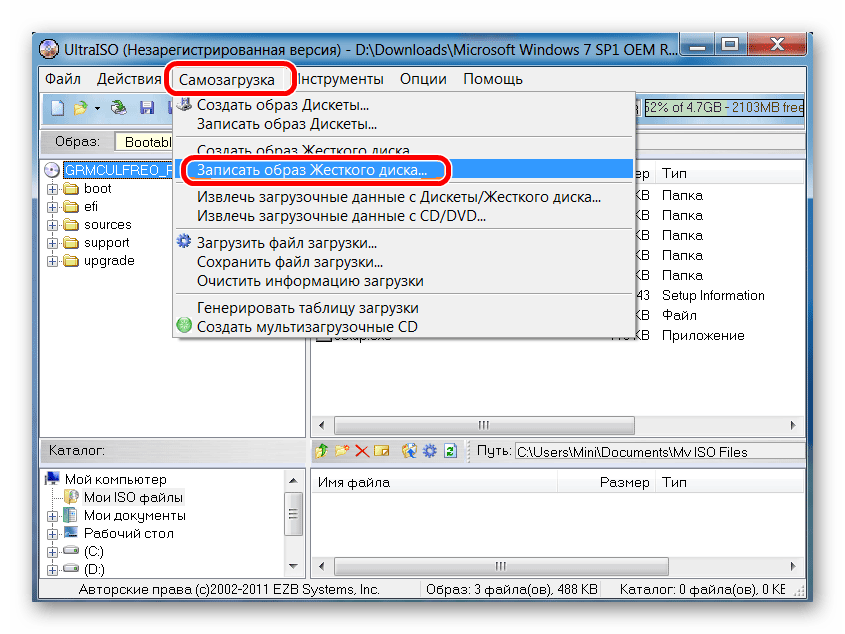

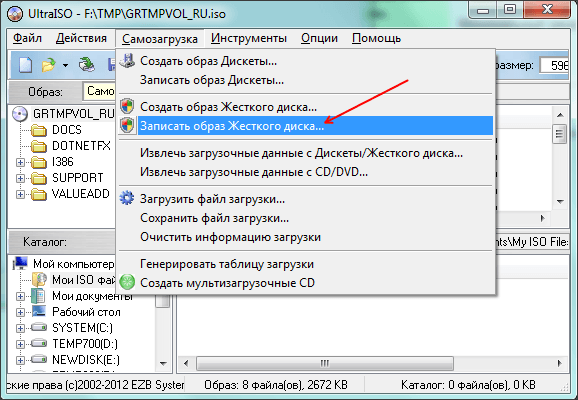

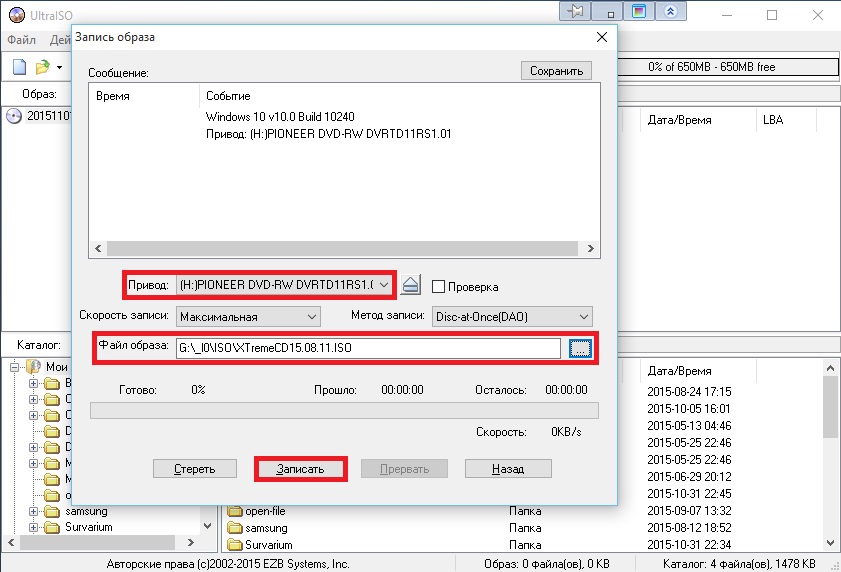
 Начиная с версий программного обеспечения 2013 г., этого можно добиться с помощью функции «Создать образ» (в меню «Инструменты»). В предыдущих версиях образ ISO нельзя было создать, но его нужно было загрузить.
Начиная с версий программного обеспечения 2013 г., этого можно добиться с помощью функции «Создать образ» (в меню «Инструменты»). В предыдущих версиях образ ISO нельзя было создать, но его нужно было загрузить.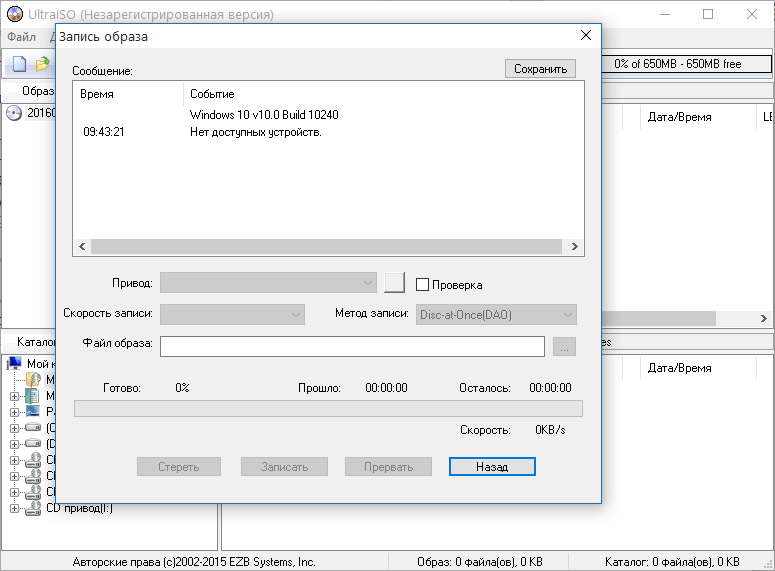 iso, чтобы открыть диалоговое окно «Запись образа диска».
iso, чтобы открыть диалоговое окно «Запись образа диска».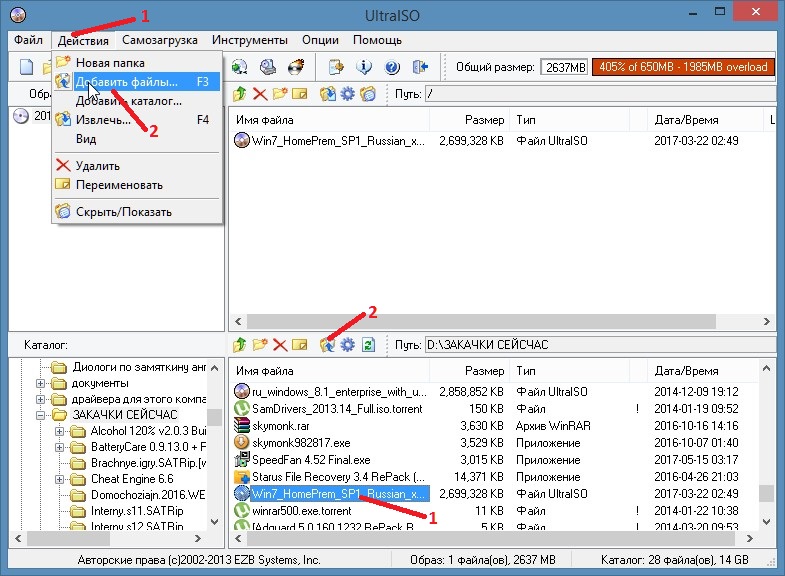 В Roxio Easy CD Creator 5 в меню «Файл» выберите «Записать компакт-диск из образа компакт-диска», убедившись, что в раскрывающемся списке «Тип файлов» установлено значение «Файлы образов ISO (*.iso) «
В Roxio Easy CD Creator 5 в меню «Файл» выберите «Записать компакт-диск из образа компакт-диска», убедившись, что в раскрывающемся списке «Тип файлов» установлено значение «Файлы образов ISO (*.iso) « nrg». Если программа для записи компакт-дисков не принимает или не перечисляет файлы .iso в своем диалоговом окне, попробуйте выбрать «Все документы (*. *)».
nrg». Если программа для записи компакт-дисков не принимает или не перечисляет файлы .iso в своем диалоговом окне, попробуйте выбрать «Все документы (*. *)».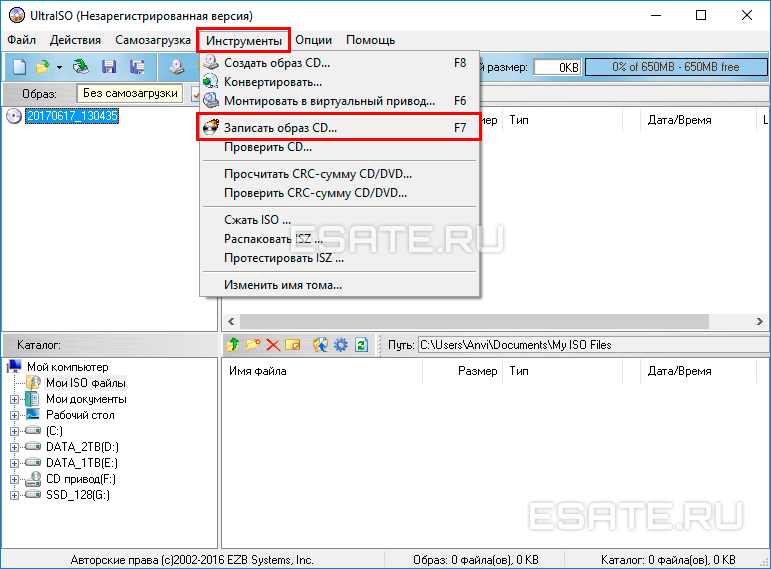 05.2013
05.2013 Д.
Д.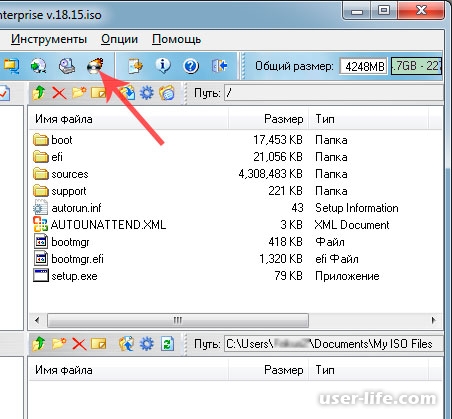 4 лучших бесплатных конвертера ISO в DVD
4 лучших бесплатных конвертера ISO в DVD  ImgBurn
ImgBurn