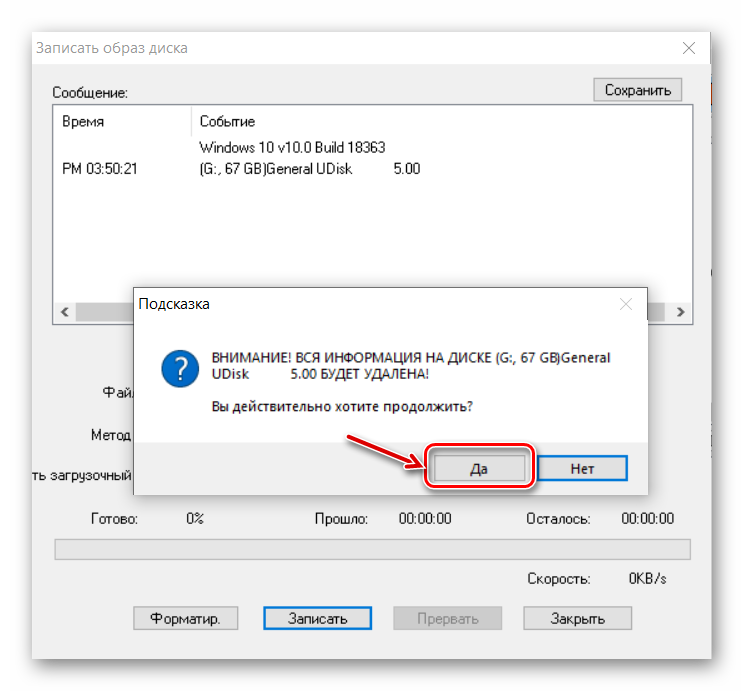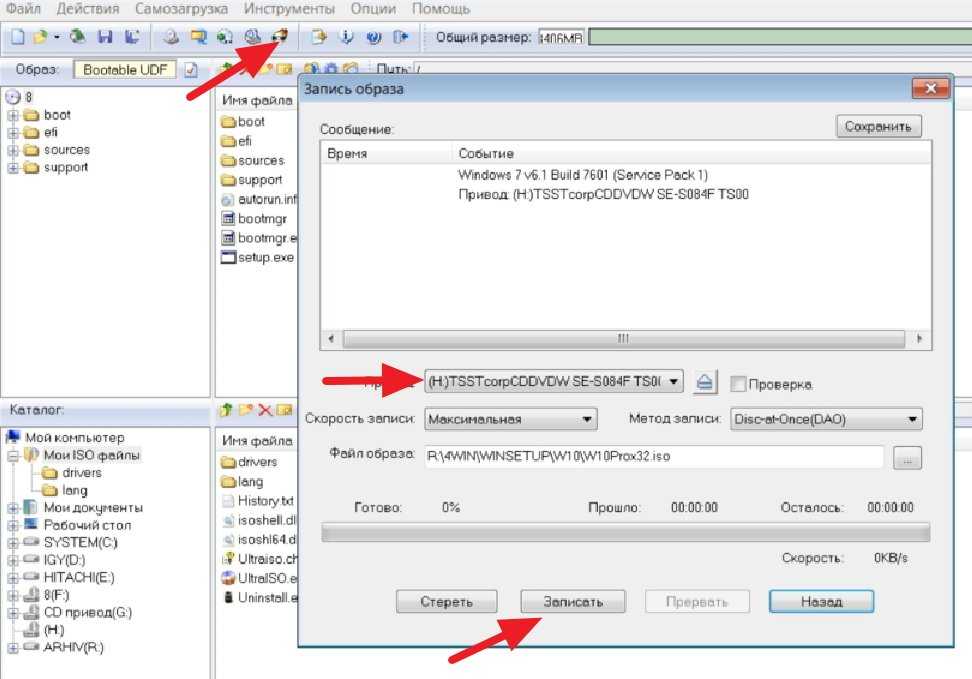Как записать Live CD на флешку
Live CD — эффективное средство для исправления проблем с компьютером, лечения вирусов, диагностики неисправностей (в том числе, аппаратных), а также один из способов попробовать операционную систему в использовании без ее установки на ПК. Как правило, Live CD распространяются в виде образа ISO для записи на диск, однако вы легко можете записать образ Live CD на флешку, получив таким образом Live USB.
Несмотря на то, что такая процедура довольно-таки проста, тем не менее, может вызвать вопросы у пользователей, поскольку обычные способы создания загрузочной флешки с Windows здесь, как правило, не подходят. В этой инструкции — несколько способов записать Live CD на USB, а также о том, как поместить сразу несколько образов на одну флешку.
Создание Live USB с помощью WinSetupFromUSB
Программа WinSetupFromUSB одна из моих любимых: в ней есть все, что может потребоваться, чтобы сделать загрузочную флешку с почти любым содержимым.
С ее же помощью вы можете записать ISO образ Live CD на USB накопитель (или даже несколько образов, с меню выбора между ними при загрузке), однако вам потребуется знание и понимание некоторых нюансов, о которых я и расскажу.
Самое главное отличие при записи обычного дистрибутива Windows и Live CD — в различии используемых в них загрузчиков. Пожалуй, я не буду вдаваться в подробности, а просто отмечу, что большинство загрузочных образов для диагностики, проверки и исправления проблем с компьютером построены с использованием загрузчика GRUB4DOS, однако есть и другие варианты, например, для образов на базе Windows PE (Windows Live CD).
Если кратко, то использование программы WInSetupFromUSB для записи Live CD на флешку выглядит следующим образом:
- Вы выбираете ваш USB накопитель в списке и отмечаете «Auto format it with FBinst» (при условии, что записываете образы на этот накопитель с помощью этой программы впервые).
- Отмечаете галочкой типы образов, которые нужно добавить и указываете путь к образу. Как узнать тип образа? Если в содержимом, в корне, вы видите файл boot.ini или bootmgr — скорее всего Windows PE (или дистрибутив Windows), видите файлы с именами syslinux — выбираете соответствующий пункт, если там лежит menu.
 lst и grldr — GRUB4DOS. Если не подходит ни один вариант, попробуйте GRUB4DOS (например, для Kaspersky Rescue Disk 10).
lst и grldr — GRUB4DOS. Если не подходит ни один вариант, попробуйте GRUB4DOS (например, для Kaspersky Rescue Disk 10). - Нажимаете кнопку «Go» и ждете, когда файлы будут записаны на накопитель.
Также у меня есть подробная инструкция по WinSetupFromUSB (включая видео), где наглядно показано, как использовать эту программу.
Использование UltraISO
Из практически любого образа ISO с Live CD вы можете сделать загрузочную флешку, используя программу UltraISO.
Процедура записи очень проста — достаточно просто открыть этот образ в программе и в меню «Самозагрузка» выбрать пункт «Записать образ жесткого диска», после чего указать USB накопитель для записи. Подробнее об этом: Загрузочная флешка UltraISO (несмотря на то, что инструкция дана применительно к Windows 8.1, процедура полностью та же).
Запись Live CD на USB другими способами
Почти для каждого «официального» Live CD на сайте разработчика есть собственная инструкция для записи на флешку, а также свои утилиты для этого, например, для Касперского — это Kaspersky Rescue Disk Maker.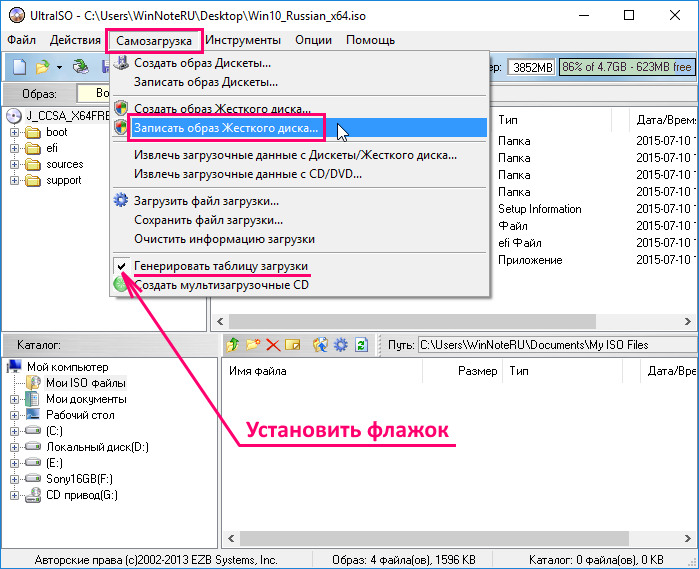 Подчас лучше использовать именно их (например, при записи через WinSetupFromUSB указанный образ не всегда адекватно работает).
Подчас лучше использовать именно их (например, при записи через WinSetupFromUSB указанный образ не всегда адекватно работает).
Аналогично и для самодельных Live CD в местах, откуда вы их загружаете, почти всегда есть подробные инструкции, позволяющие быстро получить нужный образ на USB. Во многих случаях подойдут разнообразные программы для создания загрузочной флешки.
И, наконец, некоторые такие ISO уже начали обзаводиться поддержкой EFI загрузки, а в ближайшее время, думаю, ее будут поддерживать большинство из них, а для такого случая обычно достаточно просто переписать содержимое образа на USB накопитель с файловой системой FAT32, чтобы загрузиться с него.
remontka.pro в Телеграм | Способы подписки
Как записать образ на флешку через UltraISO. Как с помощью программы сделать загрузочную флешку
Содержание
Немного теории
Образы дисков сначала использовались исключительно для резервирования важных данных, которые пользователь не хотел ни в коем случае потерять. У меня в свое время хранилась целая стопка CD/DVD носителей с различными бэкапами.
У меня в свое время хранилась целая стопка CD/DVD носителей с различными бэкапами.
Но сейчас в этом нет необходимости. А образы начали применять для удобной передачи файлов через интернет. Ведь в один ISO-элемент реально поместить целую файловую систему, состоящую из десятков тысяч объектов.
В большинстве случаев установка или восстановление ОС Windows осуществляется со съемных накопителей, на которых записан образ инсталляции. Я уже неоднократно говорил, что у каждого пользователя Виндовс всегда должна быть в запасе -флешкаUSBспасательная , которая сможет Вас выручить при возникновении непредвиденной ситуации. Вот как раз с помощью UltraISO и прочих аналогов (Nero, DT, Rufus ) можно создавать на внешних носителях особую структуру, путем записи ИСО с применением особых алгоритмов распаковки.
Сегодня я хотел бы пошагово показать, как в УльтраИСО можно осуществить подобное действие, чтобы в итоге у Вас на руках оказался flash накопитель с необходимой информацией (так называемая загрузочная флешка).
Флешка или CD?
Конечно, записать на лазерный диск систему гораздо проще и такой носитель будет 100% работать на любом ПК с установленным дисководом. Для записи таких дисков в виндовс даже имеется встроенная функция прожига дисков.
Для этого нужно после вставки диска в дисковод выбрать тип использования диска «С проигрывателем CD/DVD». После этого в Проводнике выберите на HDD нужный образ ISO и нажмите на нем правой кнопкой мыши. В контекстном меню нужно выбрать «Записать образ диска».
Если этой строки в контекстном меню нет, значит у вас установлена какая-то утилита для работы с образами, например, Daemon Tool и она заменила собой эту запись. Чтобы все вернуть на место, придется удалить из системы Daemon Tool. После этого все должно увидится. В открывшемся окне укажите дисковод с лазерным диском и нажмите ОК. Запустится процесс монтажа образа и прожига DVD. Если это был инсталляционный образ системы, то данный диск запишется как загрузочный.
Но как быть, если в вашем ПК нет пишущего DVD или вообще нет дисковода? Такая ситуация — распространенное явление для современных ноутбуков, в которых в угоду тонкому корпусу не устанавливают привод.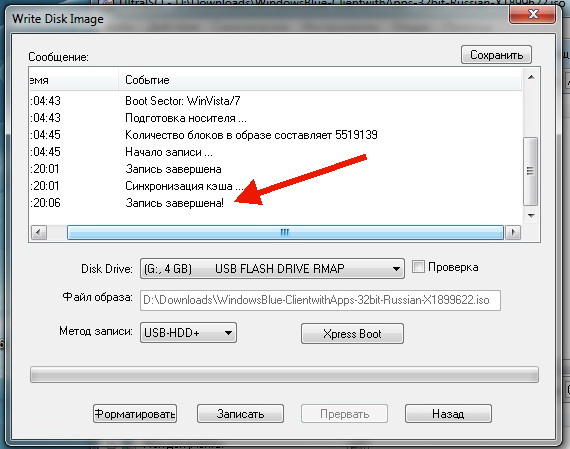 Выход один — в качестве загрузочного носителя использовать USB флеш-накопитель. Но, в таком случае встроенных в систему утилит вы не найдете и придется воспользоваться сторонним инструментом, например, UltraISO.
Выход один — в качестве загрузочного носителя использовать USB флеш-накопитель. Но, в таком случае встроенных в систему утилит вы не найдете и придется воспользоваться сторонним инструментом, например, UltraISO.
Программа платная, но ее можно использовать в тестовом режиме 1 месяц. Этого должно хватить на запись нужного количества образов. Ниже мы расскажем, про ultraiso как создать загрузочную флешку.
Как записать образ на флешку через UltraISO
В первую очередь, следует скачать утилиту с официального сайта . Только так – никаких торрентов и файлобменников, иначе есть вероятность подцепить вирус, который будет внедряться в каждый формируемый ISO-файл.
Когда загрузите -архивzip на компьютер, нужно будет его распаковать в любую папку, и запустить процесс установки с помощью вложенного файла (цифры могут отличатся, если у Вас будет более новая версия):
Процедура инсталляции ничем не отличается от любой другой. В итоге на рабочем столе у Вас появиться ярлык приложения.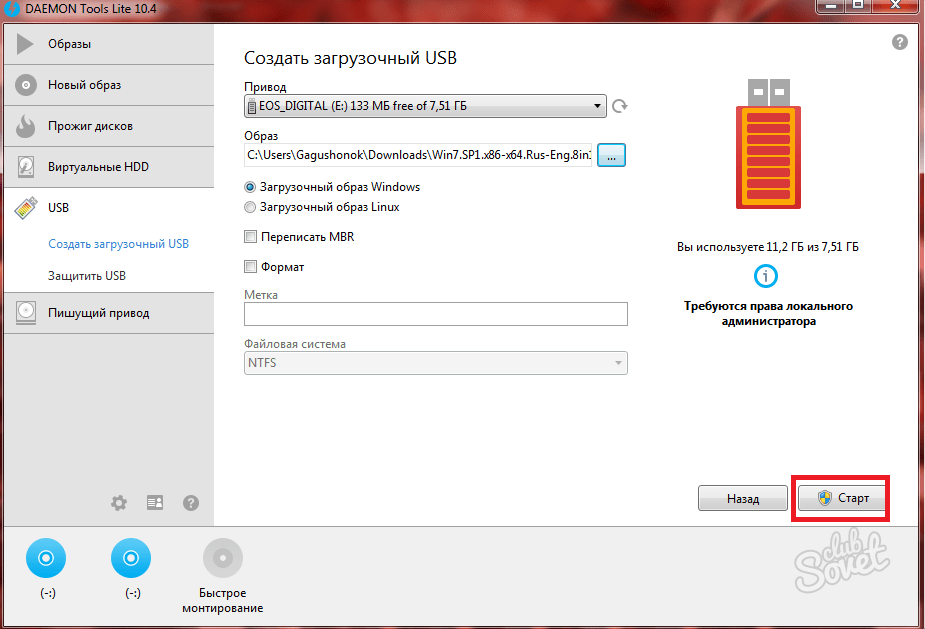 А теперь переходим к рассмотрению шагов записи образа на флешку UltraISO.
А теперь переходим к рассмотрению шагов записи образа на флешку UltraISO.
Также стоит заблаговременно загрузить с интернета или любого другого источника (скопировать у друга, к примеру) тот самый ОБРАЗ, который будем переносить на внешний носитель.
Подготовка образа для записи через UltraISO
Вначале нам нужно загрузить образ Windows 10 в формате исо. Это можно сделать с помощью официального сайта. Для этого перейдите по ссылке: https://www.microsoft.com/ru-RU/software-download/windows10. Если вас не устраивает 10 версия системы, а нужна более ранняя, например XP, 7 или 8, то найдите и загрузите соответствующий образ через Интернет.
Чтобы сделать загрузочную флешку, используйте только лицензионное чистое ПО и не загружайте различных модифицированных версий, так как, в последствии, с ними не редко возникают проблемы при переносе файлов системы и последующей установке.
Если у вас есть скачанный Windows XP, 7, 8 или 10, следующим шагом будет установка и запуск программы UltraISO (кстати, ее можно бесплатно использовать в течение месяца). В рабочем окне программы нажмите кнопку открыть, она выделена красным квадратом на скриншоте:
В рабочем окне программы нажмите кнопку открыть, она выделена красным квадратом на скриншоте:
Далее откроется проводник. С его помощью, перейдите в папку с записанной копией Windows XP, 7, 8 или 10 и выберите ее. После этого нажмите кнопку Открыть, как это видно ниже.
Будет запущен соответствующий инструмент для создания загрузочной флешки, а в верхней части программы откроется образ выбранной ОС (XP, 7, 8 или 10). Вы увидите список системных установочных файлов и папок.
Запуск УльтраИСО
Открывать программу нужно только с правами админа, иначе у нас не будет достаточно полномочий для работы с ISO. Для этого кликаем по ярлыку правой кнопкой мышки и выбираем соответствующий вариант:
Как только отобразится главное окно утилиты, в верхней его части следует нажать на значок «Открыть»:
Далее следует указать путь к заранее заготовленному образу. Я буду показывать на примере ISO-файла с дистрибутивом Windows 10, который мы и будем переносить на флеш-накопитель.
Я не буду вдаваться в подробности, откуда его скачать, поскольку в интернете есть куча тематических ресурсов, где реально найти подходящий объект формата «iso» или «isz». Но обязательно изучайте не только его описание, но и отзывы других пользователей.
Теперь в окне приложения UltraISO, которое мы используем для записи образа на флешку, будет показано содержимое ИСО-элемента (папки, файлы). Ни в коем случае не вносите в этот перечень изменения – нельзя ничего удалять, переименовывать. Иначе в последствии могут возникнуть дефекты установки.
Начало записи
Приступаем непосредственно к процедуре переноса файлов на заранее отформатированный USB-диск. Его вставляем в порт ноутбука и затем в окне УльтраИСО переходите к пункту меню «Самозагрузка», внутри которого имеется вложенный список команд. Нас интересует строка «Записать образ…»:
В очередном диалогом окне стоит перепроверить, правильно ли выбрана флешка, затем убедитесь, что методу записи присвоено значение «USB HDD+», а в поле под ним установлен параметр «Нет», как показано на скриншоте:
Обратите внимание, если предварительно не выполняли форматирование, согласно начальным шагам этой инструкции, то можете на данном этапе нажать на кнопку «Форматировать».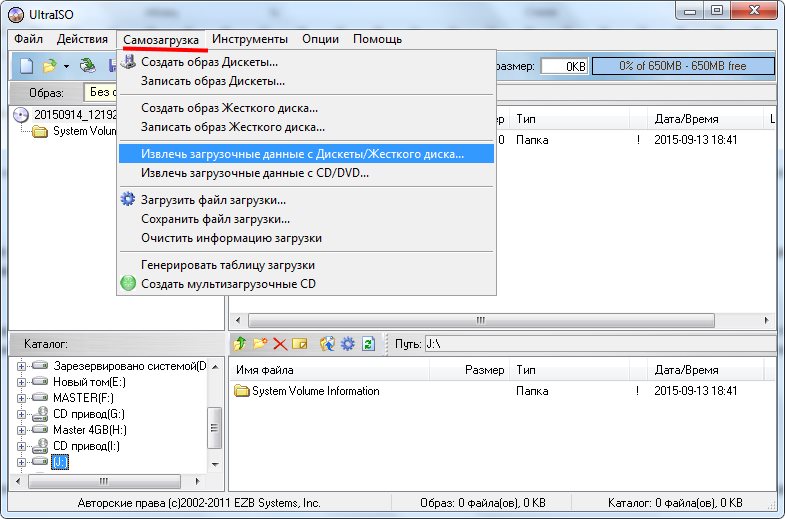 Или же сразу кликаем по «Записать».
Или же сразу кликаем по «Записать».
Отобразиться предупреждение, которое указывает, что данные будут окончательно затерты. Соглашаемся и продолжаем!
Вот и стартовал процесс. За его статусом можно следить с помощью строки и процентного показателя:
Теперь остается только ждать, поскольку внести корректировки уже не получится. Разве что выполнить прерывание операции, а после изменений запустить всё заново.
Если Ваш компьютер не слишком мощный, то лучше не запускать другие приложения, пока производится запись. Так Вы сэкономите не только ресурсы системы, но и свое время. Проявите терпение – минут через 10 всё закончится. Вы увидите в окне сообщение о событии «Завершено!» и утилиту можно спокойно закрывать.
Чтобы убедиться в правильности действий – открываем «Мой компьютер» и видим, что наш накопитель теперь имеет особое наименование (у Вас будет своя надпись):
Можно просмотреть содержимое носителя, чтобы убедиться – файлы и папки скопированы корректно.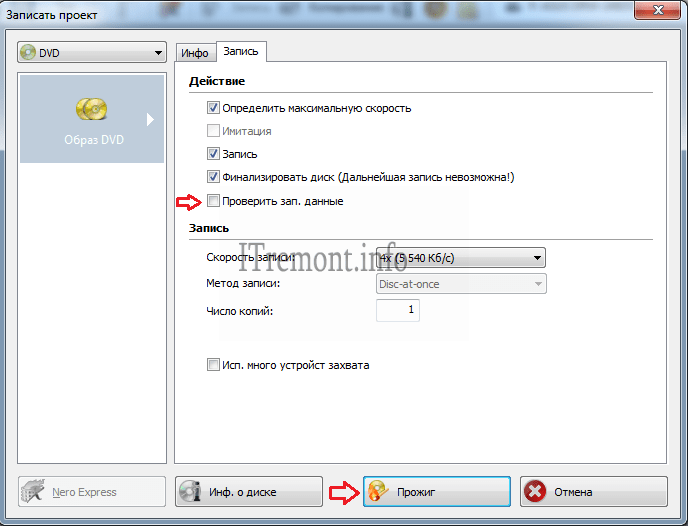
Кстати, многие задают вопрос – а почему нельзя просто открыть ISO-документ через архиватор 7-Zip и просто перенести его контент на USB? Дело в том, что при такой постановке не будут созданы загрузочные записи, и при попытке начать установку с flash – система никак не отреагирует или же выдаст ошибку.
Как записать образ на флешку через UltraISO на Windows 10 – алгоритм аналогичный, нет никакой разницы. Поэтому, данную инструкцию можно считать универсальной. Пользуйтесь!
Как записать винду на флешку через UltraISO с помощью папки с файлами
В случае если у вас нет образа с дистрибутивом, а имеется только папка с виндовс, с помощью UltraISO можно тоже сделать загрузочную флешку. Для этого в программе в верхней части окна выберите меню «Файл» и нажмите на пункт «Новый» — «Самозагружаемый образ CD/DVD».
После этого откроется окно, предлагающее загрузить исполняемый файл. Во всех видах операционных систем он, как правило, находится в папке Boot. Найдите файл с именем bootfix.bin.
Найдите файл с именем bootfix.bin.
Если вы всё сделали правильно, то в нижней правой части окна появятся файлы дистрибутива. Их необходимо все перенести в верхнюю часть окна (где появляются файлы если открывать .iso). Не перепутайте с самой папкой! Необходимо скидывать только ее содержимое, а не всю папку целиком! Затем процесс ничем не отличается от того, что описано выше. «Самозагрузка» — «Записать образ жесткого диска». Единственное отличие — в поле «Файл образа» не нужно ничего указывать, оставьте эту строчку полностью пустой.
В правой верхней части окна находится индикатор общего размера образа. Если он горит красным цветом, то иногда при попытке записи образа из жесткого диска, выскакивает ошибка с текстом «Новый образ переполнен». Исправить ситуацию очень просто: щелкните правой кнопкой мыши на указанному объему и выберете тот, который подходит по размеру вашего образа. Для решения других проблем можно воспользоваться справкой, находящейся в меню «Помощь» в правом верхнем углу окна программы.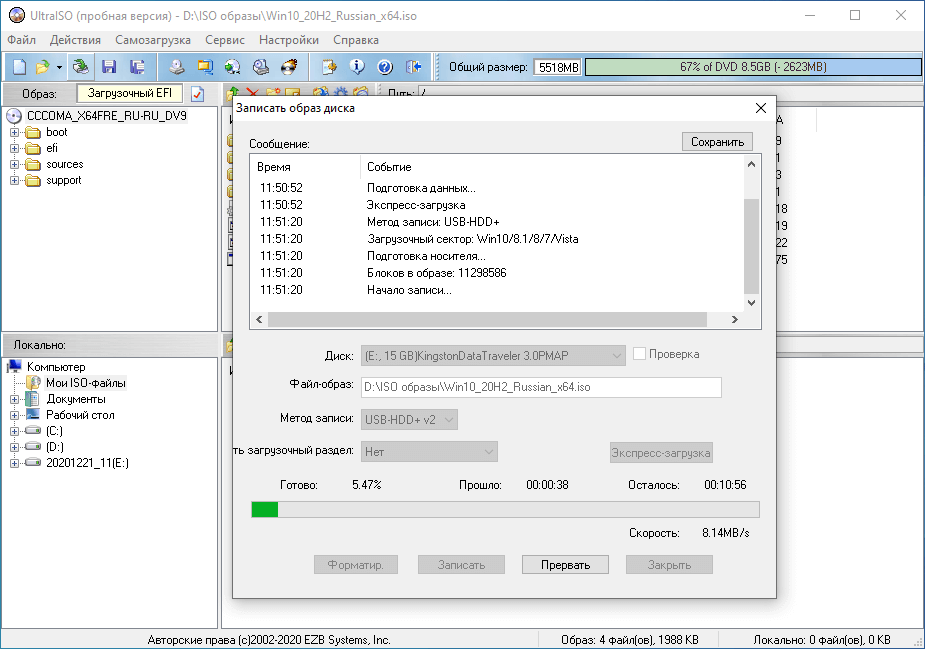
Теперь вы умеете создавать загрузочную флешку с помощью утилиты UltraISO. Мы уверены, что в этом процессе нет ничего сложного и даже новичок сможет это сделать. Данный софт не единственный в своем роде и у него есть много аналогов, о которых мы расскажем в других публикациях. После того, как накопитель готов, остается только загрузить его с помощью простых манипуляций в BIOS материнской платы и переустановить виндовс.
Создание загрузочной флешки с помощью программы UltraISO
Предположим, что программа у Вас уже установлена. Приступаем:
- Запускаем UltraISO. Сверху находится горизонтальное меню, нажмите на «Файл», в выпадающем списке кликните «Открыть». После этого запустится окно, где необходимо указать путь к образу. Найдите файл в формате .iso и дважды кликните по нему;
- Спустя некоторое время образ откроется и в интерфейсе программы появятся все файлы, находящиеся внутри него. Разглядывать их или нет – решайте сами, ничего полезного там не найдёте, поэтому продолжаем;
- Сверху, во всё том же горизонтальном меню, нужно найти пункт «Самозагрузка» и кликнуть по нему, в выпадающем списке выберите «Записать образ Жёсткого диска…» — зависимости от версии надписи могут отличаться, но общий смысл остаётся прежним;
- В открывшемся окне найдите поле «Disk Drive» и укажите диск, под которым определилась флешка.
 Когда Вы вставили её в компьютер, ей автоматически была присвоена буква. К примеру (G), её и нужно указать, она и есть тот самый путь;
Когда Вы вставили её в компьютер, ей автоматически была присвоена буква. К примеру (G), её и нужно указать, она и есть тот самый путь; - Кликните на кнопку «Форматировать», чтобы стереть все данные с флешки, если этого не было произведено ранее;
- Так как файл образа мы уже выбрали ранее, повторно эту процедуру выполнять не следует. Теперь кликните по кнопке «Записать» и подтвердите своё согласие утвердительным ответом;
- Нажав на кнопку «Да», Вы подтверждаете своё согласие на начало записи. Прежде всего, сотрутся все данные, которые ранее были на носителе, а затем начнётся запись самого образа. Точнее, его распаковка. Результат: загрузочная флешка, готовая к установке, выбранной Вами версии Windows на ПК, ноутбук, ультрабук или даже планшет.
В точности повторив действия, описанные выше, Вы действительно запишите на флешку операционную систему и сможете её установить.
Можно ли сделать загрузочную флешку, используя DVD диск и как выполнить такой процесс
Как пользоваться программой Ультра ИСО стало понятно.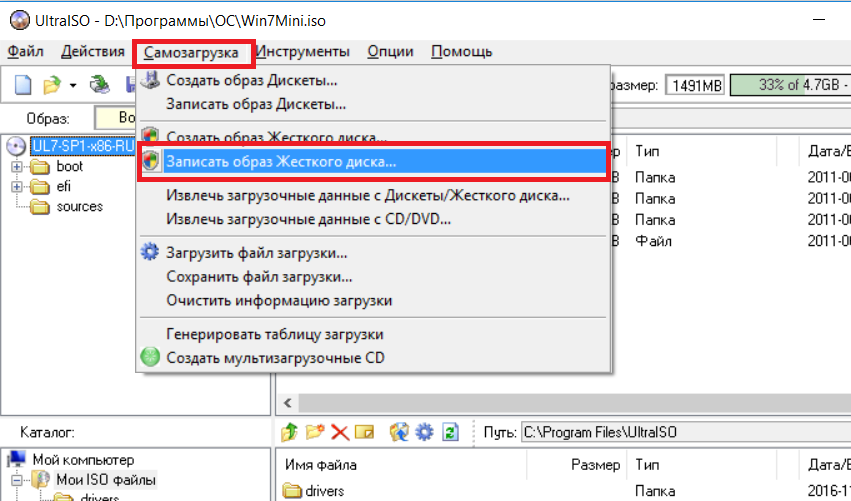 Теперь необходимо разобраться, что делать в тех ситуациях, когда под рукой имеется лицензионный установочный диск, но нет образа Windows. Все очень просто. В третьем пункте, отмечено на картинке, следует отметить путь к дисководу. Для этого необходимо выбрать «Файл», а дальше «Открыть DVD».
Теперь необходимо разобраться, что делать в тех ситуациях, когда под рукой имеется лицензионный установочный диск, но нет образа Windows. Все очень просто. В третьем пункте, отмечено на картинке, следует отметить путь к дисководу. Для этого необходимо выбрать «Файл», а дальше «Открыть DVD».
Остальные действия проходят так, как на изображениях, представленных чуть выше.
Источники
- https://it-tehnik.ru/software/cd-dvd-blu-ray/ultraiso-to-flash.html
- https://ichip.ru/sovety/ekspluataciya/kak-sdelat-zagruzochnuyu-fleshku-s-pomoschyu-utility-ultraiso-629062
- https://UstanovkaOS.ru/zd/ultraiso-zagruzochnaya-fleshka.html
- https://ichip.ru/sovety/ekspluataciya/ultraiso-kak-zapisat-obraz-na-fleshku-683112
- http://droidov.com/instrukciya-kak-sdelat-zagruzochnuyu-fleshku-cherez-ultraiso
- https://UltraISO.info/kak-zapisat-obraz-na-fleshku-cherez-ultraiso.php
Как записать ISO на USB? 4 лучших способа записать файл образа диска
Содержание
- 4 лучших способа записать файл образа диска
- DVDFab DVD Creator
- Запись ISO на USB-накопитель с помощью Leawo DVD Creator
- Средство загрузки Windows USB/DVD для записи ISO на USB-накопитель
- Вывод
«Я хочу перенести файл образа ISO на свой USB-накопитель, но не знаю, как это сделать.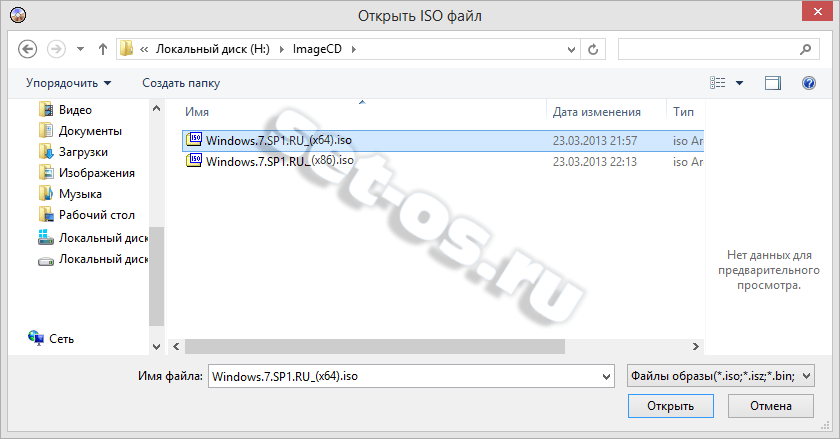 Могу ли я скопировать и вставить файл образа ISO на свой USB-накопитель? Или мне нужно использовать специализированное программное обеспечение для записи ISO на USB-накопитель? ?»
Могу ли я скопировать и вставить файл образа ISO на свой USB-накопитель? Или мне нужно использовать специализированное программное обеспечение для записи ISO на USB-накопитель? ?»
USB-накопители представляют собой флэш-накопители с интерфейсом универсальной последовательной шины (USB). Очень важно различать флешки и жесткие диски.
У многих людей может возникнуть один и тот же вопрос. Некоторые люди предпочитают записывать ISO-образ на загрузочный USB-накопитель, в то время как другие предпочитают передавать ISO-образ на USB-накопитель для хранения. В результате ситуация различается в зависимости от требований. Вместо создания загрузочного USB-накопителя это руководство покажет вам, как записать ISO-образ на USB-накопитель или скопировать ISO-образ на USB-накопитель только для хранения данных. В результате вам, возможно, придется уточнить, прежде чем читать его.
Запишите ISO на USB-накопитель с помощью ISO to USB
Для вашего USB-накопителя или другого USB-накопителя требуется файл ISO, который вы хотели бы записать с помощью бесплатного программного обеспечения для записи дисков Blu-ray.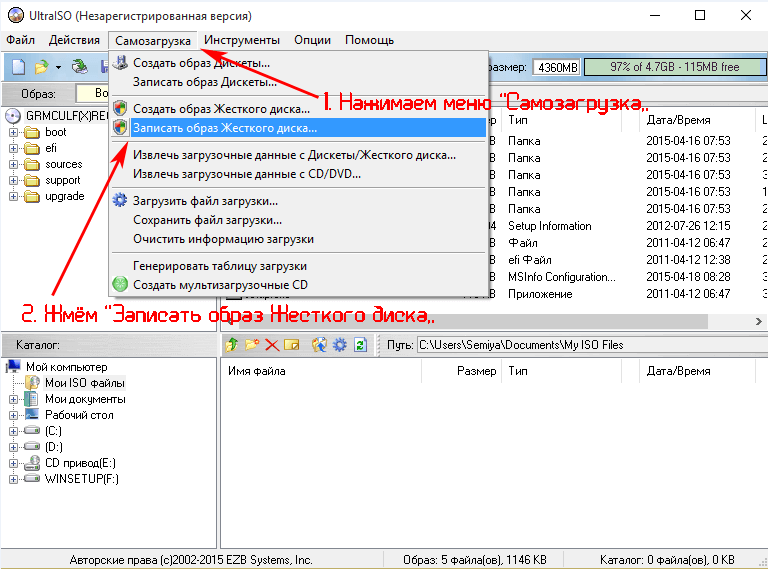 Если вы собираетесь скопировать ISO на USB-накопитель, как вы это сделаете? Преобразовать файл ISO на флешку несложно. Дайте нам знать, что вы хотите сделать — либо записать ISO на жесткий диск USB, либо скопировать ISO на флэш-накопитель USB. Как и при записи файла ISO на DVD, передача копии файла ISO на флэш-накопитель USB отличается. В качестве первого шага мы продемонстрируем, как легко преобразовать файл ISO на флэш-накопитель с помощью копировального устройства ISO на USB.
Если вы собираетесь скопировать ISO на USB-накопитель, как вы это сделаете? Преобразовать файл ISO на флешку несложно. Дайте нам знать, что вы хотите сделать — либо записать ISO на жесткий диск USB, либо скопировать ISO на флэш-накопитель USB. Как и при записи файла ISO на DVD, передача копии файла ISO на флэш-накопитель USB отличается. В качестве первого шага мы продемонстрируем, как легко преобразовать файл ISO на флэш-накопитель с помощью копировального устройства ISO на USB.
Узнайте, как напрямую скопировать файл ISO на USB-накопитель, следуя приведенным ниже инструкциям:
- Подключите флэш-накопитель USB. Компьютер определит и установит USB-накопитель, если его еще нет. Чтобы сохранить файл образа ISO, на флэш-накопителе USB должно быть достаточно места.
- Найдите и щелкните правой кнопкой мыши исходный файл образа ISO, выберите параметр «Отправить» и выберите съемный диск.
- Кроме того, вы можете перенести файл образа диска ISO непосредственно на флэш-накопитель USB и вставить его туда.

DVDFab DVD Creator можно записывать на DVD-диски, такие как Disc 9, Disc 5, Disc +RW, DVD-RW, DVD+R DL, DVD-RW. Кроме того, вы можете создавать ISO-образы DVD и папки для своих видео. Возможна запись ISO на DVD R. Поддерживаются двухслойные диски DVD-9, DVD-5, DVD+R и +RW и все вышеперечисленные форматы DVD. Кроме того, вы можете создавать ISO-образы DVD и папки для своих видео.
Характеристики- Может работать с Windows 10/8/7 и Mac OS 10.10–11.3
- Создайте DVD, папку или файл ISO из популярных видеоформатов.
- Обеспечьте встроенные шаблоны меню для различных тем, таких как дети, свадьбы и т. д.
- Создайте собственный видеофон для DVD, импортировав изображение с компьютера и настроив его.
- Работайте быстро, не жертвуя качеством.
- Не содержит вирусов и прост в использовании.
Как сделать загрузочный USB из ISO с помощью DVDFab DVD Creator?
Вот полный процесс записи ISO на USB Mac;
В результате пользователи могут использовать этот бесплатный создатель DVD для создания ISO-образа для Windows 10/8/7/Mac, который включает в себя различные полезные функции.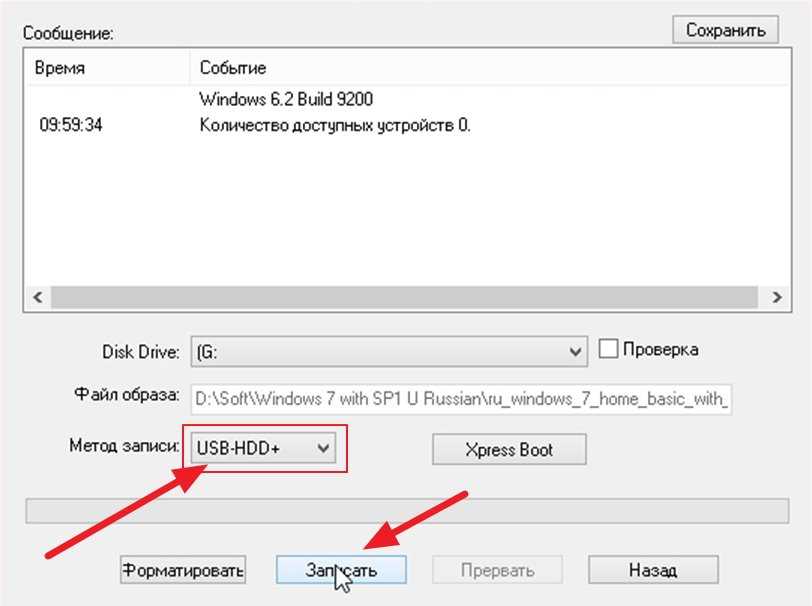 Теперь, когда вы знаете, как использовать запись ISO на DVD, вот несколько конкретных инструкций.
Теперь, когда вы знаете, как использовать запись ISO на DVD, вот несколько конкретных инструкций.
Шаг 1. Загрузите и установите
Получите DVD-рекордер DVDFab и установите его на свой компьютер.
Шаг 2: Убедитесь, что вы выбрали «Создатель» > «Создатель DVD».
DVDFab 12 имеет множество модулей, каждый из которых имеет уникальный набор возможностей. Не забудьте включить опцию «Создатель» в этой бесплатной программе записи DVD, если вы хотите записать ISO Windows 10/8/1/8/7 или Mac.
Шаг 3: Добавьте видео в формат ISO этого устройства записи DVD.
DVDFab DVD Creator позволяет вводить несколько файлов ISO для одновременного преобразования нескольких видео. Этот тип видео может быть получен из различных источников, таких как YouTube, iPhone или даже видеокамера.
Шаг 4: Чтобы выбрать обложку DVD, перейдите в «Настройки меню».
Этот бесплатный DVD-рекордер предлагает оформление меню на самые разные темы, такие как свадьбы, дети и воздушные шары. Вы также можете использовать его как место для хранения ваших фотографий для использования в качестве фона фильма.
Шаг 5 : Назовите свой DVD
Выберите «Записать ISO на диск DVD 5 или DVD 9» в меню «Дополнительные настройки», в зависимости от ваших требований. После этого дайте название своему DVD и выберите качество видео, которое вы хотите для готового продукта.
Шаг 6 : Место вывода может быть установлено.
Вы можете сохранить свой ISO как файл на диске в нескольких форматах, включая Disc, Folder и ISO. Нажмите на один из них, чтобы сделать свой выбор.
Запись ISO на USB-накопитель с помощью Leawo DVD Creator
Leawo DVD Creator — отличный вариант, если у вас есть видеофайлы и вы хотите записать их в файл образа ISO для хранения на USB-накопителе. Бесплатная загрузка профессионального программного обеспечения для записи DVD, Leawo DVD Creator позволяет записывать видео на DVD, в папку или в файл образа ISO. Вы можете создать файл ISO-образа из видео для хранения видео на DVD, жестком диске компьютера или флэш-накопителе USB. Это программное обеспечение также будет записывать изображения в слайд-шоу DVD в форматах диска, папки и файла образа ISO. Можно даже создать меню диска с помощью предустановленных шаблонов меню диска Leawo DVD Creator.
Бесплатная загрузка профессионального программного обеспечения для записи DVD, Leawo DVD Creator позволяет записывать видео на DVD, в папку или в файл образа ISO. Вы можете создать файл ISO-образа из видео для хранения видео на DVD, жестком диске компьютера или флэш-накопителе USB. Это программное обеспечение также будет записывать изображения в слайд-шоу DVD в форматах диска, папки и файла образа ISO. Можно даже создать меню диска с помощью предустановленных шаблонов меню диска Leawo DVD Creator.
- Воспроизведение данных, хранящихся на диске, с использованием различных DVD-плееров и компьютеров (DVD-9 и DVD-5).
- Создавайте DVD, которые можно воспроизводить во многих регионах, используя NTSC или PAL.
- Более 180 видеоформатов могут быть преобразованы в DVD, папки и образы ISO.
- Редактирование видеофайлов включает добавление водяных знаков, уменьшение длины видео, обрезку размера видео, изменение видеоэффекта и применение 3D-эффекта.

- При создании DVD вы можете выбирать из множества меню диска или создавать свои собственные.
- Создавайте слайд-шоу DVD-изображений из цифровых фотографий с помощью прилагаемого редактора.
Примечание : Как модуль, Leawo DVD Creator теперь является частью Leawo Prof. Media.
Используя шаги
Установите Leawo DVD Creator, если вы еще этого не сделали. Чтобы создать файл образа ISO для флэш-накопителя USB, следуйте приведенным ниже инструкциям.
Шаг 1. Добавьте исходные видеофайлы
Откройте модуль «Запись» в Leawo Prof. Media. Нажмите «Добавить видео» в главном интерфейсе или напрямую перетащите исходный видеофайл.
- Установите тип выходного диска (DVD-9/DVD-5 в зависимости от ваших потребностей), битрейт и соотношение сторон внизу после импорта исходного видео.
- Можно прослушать видео, выбрать субтитры и звуковые дорожки, а также добавить внешние субтитры после импорта.

Шаг 2: Настройка меню диска (дополнительно)
Можно выбрать предустановленные пункты меню свободного диска для создания нового меню диска в основном программном интерфейсе. Кроме того, вы можете предварительно просмотреть выбранный шаблон меню диска, щелкнув центр выбранного меню диска. Кнопку «Нет меню» в верхней части правой боковой панели можно использовать, если вы не хотите добавлять меню в файлы DVD.
- Редактировать меню диска так же просто, как щелкнуть символ карандаша на экране предварительного просмотра. Цвет, шрифт и размер текста можно изменить, а изображение и/или видео использовать в качестве фона.
Шаг 3. Другие настройки записи DVD
Нажмите огромную зеленую кнопку «Запись» в главном интерфейсе, чтобы просмотреть дополнительные параметры записи DVD и перейти на страницу «Настройки записи». Сохранить в, метку диска и записать в Выберите «Файл ISO» в качестве параметра «Записать в» при создании файла образа ISO для флэш-накопителя USB.
- Существуют различные способы записи фильмов на DVD: папка DVD, файл образа ISO и диск.
- Вы также можете выбрать опцию «Копировать и записать», щелкнув значок колеса в правом верхнем углу и выбрав «Копировать и записать» в раскрывающемся меню.
- Вставьте USB-накопитель в ПК, а затем попробуйте выбрать его в качестве места назначения в поле «Сохранить в», чтобы напрямую записать видеофайлы в файлы образов ISO для USB-накопителей. Созданный файл ISO можно затем скопировать и вставить на USB-накопитель после записи, если выбранный вами каталог назначения не может быть использован.
Шаг 4. Запишите видео в файл ISO для USB
- Чтобы начать преобразование и запись фильмов в файл образа ISO для USB, нажмите кнопку «Записать» на боковой панели записи.
- Скопируйте и вставьте файл образа ISO на USB-устройство после завершения процедуры записи. Leawo DVD Creator можно использовать для создания слайд-шоу DVD с использованием изображений, хранящихся на USB-накопителе или другом съемном устройстве хранения, как описано ранее.

Инструмент загрузки Windows USB/DVD для записи ISO на USB-накопитель
Утилита загрузки Windows USB/DVD — отличный вариант для записи ISO/DVD на USB-загрузочный диск для установки ОС Windows. Получить Windows из Microsoft Store можно двумя способами: сжатым архивом данных или ISO-образом. Файл ISO — это один несжатый файл, содержащий все установочные файлы Windows.
С помощью Windows ISO to MP4/USB/DVD Download Tool вы можете создать загрузочный файл из ISO-образа Windows, скопировав его на свой диск. После этого вы можете использовать свой USB-накопитель или DVD-диск для установки Windows на свой компьютер.
Чтобы использовать Windows USB/DVD Download Tool для записи ISO на USB, следуйте процедурам, перечисленным ниже:
- Сначала вы должны загрузить и установить Windows USB/DVD Download Tool на свой ПК.
- Щелкните средство загрузки Windows USB/DVD, нажав кнопку ПУСК в Windows и выбрав средство загрузки Windows USB/DVD из списка «Все программы».

- Выберите ISO-файл Windows в поле «ИСХОДНЫЙ ФАЙЛ» или введите имя и местоположение файла и нажмите «ОБЗОР». Выберите ДАЛЬШЕ.
- Создайте дубликат файла, выбрав УСТРОЙСТВО USB или УСТРОЙСТВО DVD в раскрывающемся меню.
- Чтобы начать перенос файла на USB-накопитель, выберите свое USB-устройство из раскрывающегося списка и нажмите соответствующую кнопку. Нажмите НАЧАТЬ ЗАПИСЬ, если хотите записать файл на DVD.
Когда ISO-файл Windows скопирован на DVD-диск или USB-накопитель, дважды щелкните файл Setup.exe, чтобы начать процесс установки; надеюсь, эти самые простые шаги по записи ISO на USB Windows 10 помогут вам.
Выберите DVDFab DVD Creator, если вы хотите создать файл образа ISO из видеофайлов, которые можно сохранить на USB-накопителе. Попробуйте Windows USB/DVD Download Tool или UltraISO, чтобы создать загрузочный файл образа системы.
Как записать образ ISO на DVD и USB с помощью dd
Как энтузиаст Linux и любитель дистрибутивов, я всегда проверяю новые дистрибутивы или недавно выпущенные дистрибутивы, о которых я уже знаю. В Linux есть несколько удобных инструментов для записи образов ISO на диски или USB-накопители. Некоторые из этих инструментов включают среди прочих Unetbootin и Etcher.
В Linux есть несколько удобных инструментов для записи образов ISO на диски или USB-накопители. Некоторые из этих инструментов включают среди прочих Unetbootin и Etcher.
Большинство этих инструментов используют графический интерфейс, который помогает пользователям легко записывать загруженные образы ISO на диски или запоминающие устройства USB. Кроме того, есть dd, утилита командной строки, которую можно использовать для выполнения той же задачи из терминала. Так как же использовать dd для записи загруженного образа ISO на DVD или USB? Давайте посмотрим на несколько шагов, необходимых для выполнения задачи.
Прежде чем мы продолжим, мы хотели бы рассказать вам о Contabo. Мы размещаем LinuxAndUbuntu на Contabo VPS. Проверьте их, если вам нужен веб-хостинг. Цены начинаются от $6,9.9 в месяц за 8 ГБ ОЗУ и 4 ядра ЦП VPS.
Процедура
Для записи файла образа ISO на диск необходимо выполнить несколько простых шагов. Пожалуйста, знайте, что использование dd для записи ISO на диск может быть разрушительным, если вы не будете осторожны.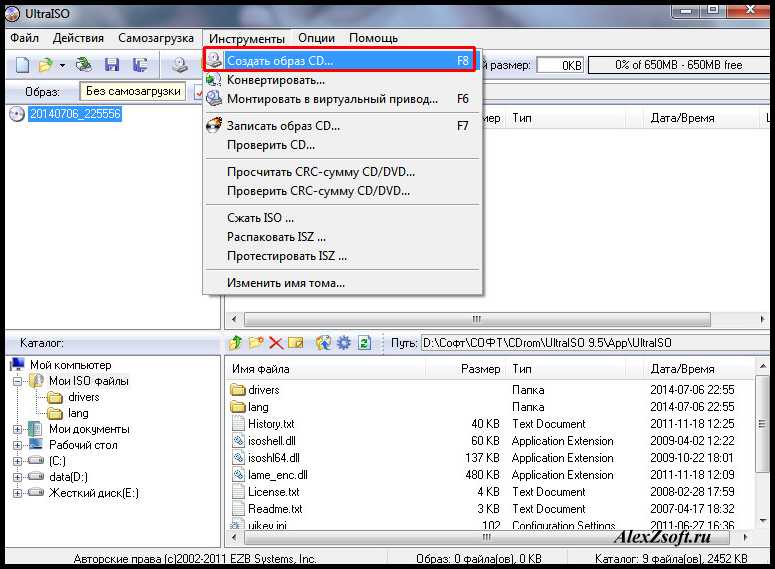 Несмотря на то, что приведенные ниже шаги просты, я рекомендую, если вам не нравится терминал, используйте Etcher или Rufus для Windows. Теперь давайте продолжим и используем dd для записи на USB.
Несмотря на то, что приведенные ниже шаги просты, я рекомендую, если вам не нравится терминал, используйте Etcher или Rufus для Windows. Теперь давайте продолжим и используем dd для записи на USB.
1 – Узнайте, какие устройства хранения данных уже подключены к вашему ПК
Первым шагом является определение устройств хранения (помимо целевого устройства), которые уже подключены к вашему ПК. Это делается для того, чтобы вы не ошиблись при выборе целевого диска, поскольку такая ошибка может привести к потере всех ваших данных на жестком диске. Выполните следующую команду:
ls /dev/sd*burn usb
Как видно из приведенного выше вывода, это диски, на которые я НЕ хочу записывать свой ISO-файл.
2 — Вставьте целевой USB-накопитель и определите его местоположение
Теперь вставьте целевое устройство хранения и повторите приведенную выше команду:
ls /dev/sd*записать usb
Из приведенного выше вывода мы видим две новые записи /dev/sdb /dev/sdb1 , которые представляют наше новое устройство и его единственный раздел.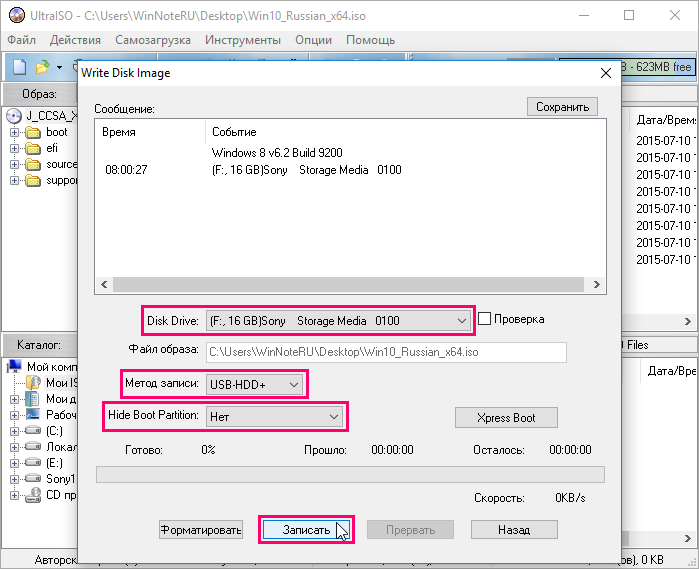 В этом случае /dev/sdb представляет целевое устройство, на которое мы хотим записать наш ISO.
В этом случае /dev/sdb представляет целевое устройство, на которое мы хотим записать наш ISO.
3 — Перейдите к местоположению вашего исходного ISO
Теперь, когда мы знаем местоположение нашего целевого устройства, нам нужно будет перейти к папке, содержащей наш исходный ISO. Итак, мы переходим к загрузкам в нашем случае.
записать usb4 – Запустить команду dd для копирования файлов из ISO на диск
Последнее, что нужно сделать, это, наконец, использовать команду dd для записи образа ISO на целевое устройство. Обратите внимание, что dd удалит все файлы с вашего целевого устройства. Запустите команду, как показано ниже:
sudo dd if=archlinux-2017.iso of=/dev/sdb bs=1024k status=progressзаписать usb
В зависимости от размера ISO, это займет некоторое время для процесс для завершения.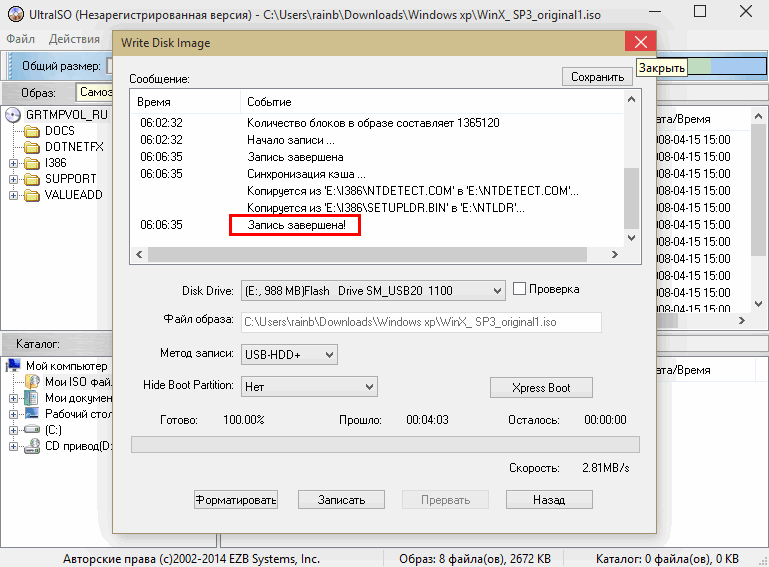

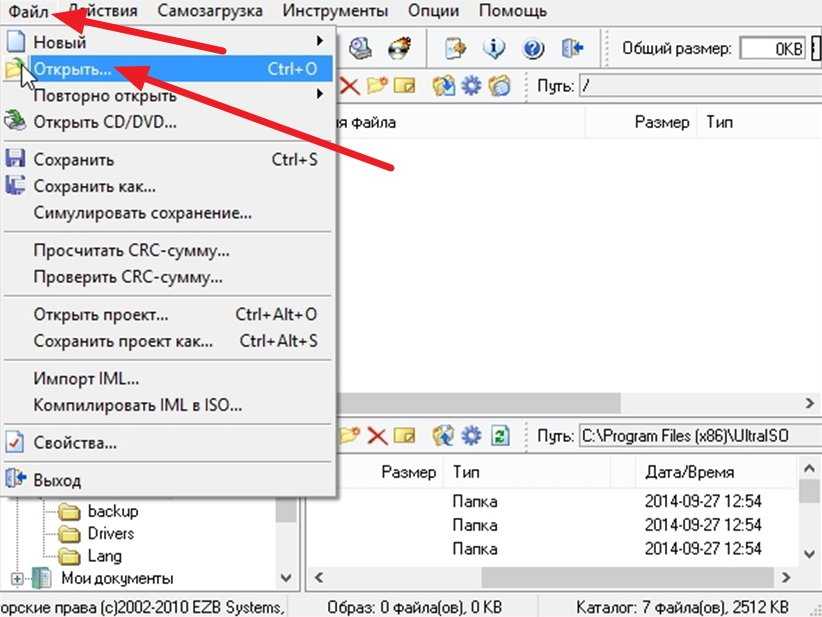 lst и grldr — GRUB4DOS. Если не подходит ни один вариант, попробуйте GRUB4DOS (например, для Kaspersky Rescue Disk 10).
lst и grldr — GRUB4DOS. Если не подходит ни один вариант, попробуйте GRUB4DOS (например, для Kaspersky Rescue Disk 10).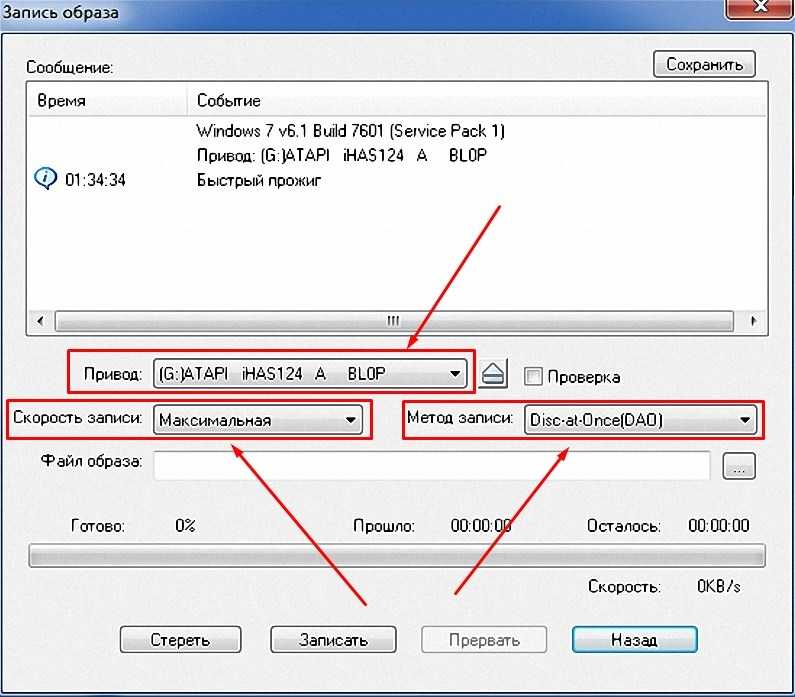 Когда Вы вставили её в компьютер, ей автоматически была присвоена буква. К примеру (G), её и нужно указать, она и есть тот самый путь;
Когда Вы вставили её в компьютер, ей автоматически была присвоена буква. К примеру (G), её и нужно указать, она и есть тот самый путь;