Как записать образ .iso на CD
Как и со старых загрузочных дискет, с дисков CD или DVD-ROM можно загружать DOS или другие операционные системы. Простого копирования файлов на CD для этого недостаточно, поскольку там должна быть главная загрузочная запись и другие скрытые файлы запуска системы. Вместо этого лучше всего создать один файл с образом загрузочного CD, который называется образом ISO. Большинство приложений для записи CD-ROM распознают такой файл образа. Если записать файл ISO как образ, новый CD будет точной копией исходного загрузочного диска. Помимо загружаемой ОС на CD будут различные программные приложения, такие как разнообразные служебные программы Seagate, которые можно загрузить в формате образа ISO.
В этом документе описаны способы использования загруженного образа ISO и подготовка файла .iso к использованию.
Требования к оборудованию: для записи образа ISO на компакт-диск необходимо внутреннее или внешнее устройство записи компакт-дисков.
• Windows 8 / 8.1 / 10
• Windows 7/Vista
• MacOS
Windows 10 / 8 / 8.1
1. Скачайте образ ISO для CD в папку на своем компьютере.
2. Откройте папку с сохраненным файлом ISO.
3. Щелкните файл .iso правой кнопкой мыши.
4. Выберите в меню пункт Записать образ диска.
5. Будет открыто диалоговое окно «Записать образ диска Windows».
6. Выберите программу для записи диска.
7. Нажмите «Запись».
Windows 7/Vista
2. Вставьте пустой компакт-диск в привод CD-RW.
3. Найдите папку, где сохранили файл.
4. Выделите файл (Windows 7/Vista) и/или щелкните его правой кнопкой мыши (только для Windows 7), чтобы просмотреть опции создания
диска.
MacOS
1. Загрузите файл .ISO на компьютер Macintosh
2. Вставьте пустой диск.
3. На рабочем столе щелкните пункт «Служебные программы» (иногда «Программы», а затем «Служебные программы»).
4. Запустите «Дисковую утилиту».
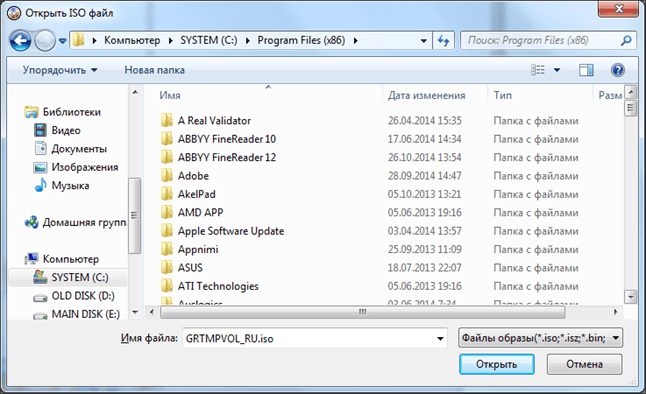
5. В меню «Файл» выберите команду «Открыть образ диска».
6. Выберите образ ISO для записи.
7. В списке томов будет пункт, соответствующий файлу ISO. Выберите его.
8. Щелкните значок Запись.
9. Будет открыто диалоговое окно «Выберите образ для записи».
10. Выберите файл .iso, который необходимо записать на диск CD/DVD.
11. Убедитесь, что чистый диск установлен в дисковод, и нажмите кнопку «Запись».
12. Будет открыто диалоговое окно «Дисковая утилита» с индикатором хода выполнения записи.
13. После завершения записи «Дисковая утилита» проверит правильность записи образа.
14. Нажмите ОК, чтобы извлечь диск.
Дополнительная информация:
Этот файл образа ISO можно использовать только с продуктами, для которых он предназначен.
Не используйте функцию «Copy» в Windows . С ее помощью записать образ ISO на компакт-диск невозможно.
ССЫЛКА НА СТОРОННИХ ПРОИЗВОДИТЕЛЕЙ И ВЕБ-САЙТЫ СТОРОННИХ ПРОИЗВОДИТЕЛЕЙ. Ссылки на сторонних производителей и продукты сторонних производителей приводятся только в информационных целях и не подразумевают одобрение или рекомендацию, явную или подразумеваемую, любой из указанных компаний. Компания Seagate не дает гарантий, явных или подразумеваемых, в отношении производительности или надежности этих компаний и продуктов. Каждая указанная компания является независимой и не находится под управлением компании Seagate; поэтому компания Seagate не несет никакой ответственности и не берет на себя какие-либо обязательства в отношении действий или продуктов указанных компаний. Решение о начале сотрудничества с любой из компаний должно приниматься на основании самостоятельно произведенной независимой оценки. Чтобы получить характеристики продуктов и сведения о гарантии, обращайтесь напрямую к соответствующему поставщику.
Компания Seagate не дает гарантий, явных или подразумеваемых, в отношении производительности или надежности этих компаний и продуктов. Каждая указанная компания является независимой и не находится под управлением компании Seagate; поэтому компания Seagate не несет никакой ответственности и не берет на себя какие-либо обязательства в отношении действий или продуктов указанных компаний. Решение о начале сотрудничества с любой из компаний должно приниматься на основании самостоятельно произведенной независимой оценки. Чтобы получить характеристики продуктов и сведения о гарантии, обращайтесь напрямую к соответствующему поставщику.
как записать образ на флешку
Существует очень много утилит, с помощью которых можно создать загрузочную флешку с операционной системой или программой. Многие пользователи отказываются от проверенной временем программы UltraISO из-за её навороченного и сложного интерфейса. Однако, как показывает практика, образы, созданные с помощью данного софта записываются очень быстро и крайне редко получаются с ошибками. К тому же пользоваться данным софтом очень просто. Сегодня мы расскажем вам, как записать Windows на флешку через UltraISO.
Многие пользователи отказываются от проверенной временем программы UltraISO из-за её навороченного и сложного интерфейса. Однако, как показывает практика, образы, созданные с помощью данного софта записываются очень быстро и крайне редко получаются с ошибками. К тому же пользоваться данным софтом очень просто. Сегодня мы расскажем вам, как записать Windows на флешку через UltraISO.
Как записать образ на флешку через UltraISO: подготовка к записи
Так как это не portable-версия, ее придется устанавливать. После инсталляции запустите программу от имени администратора. Для этого щелкните правой кнопкой мыши на ярлыке и выберите соответствующий пункт. В открывшемся окне утилиты нажмите «Файл», затем «Открыть» (для данного действия существует комбинация Ctrl + O).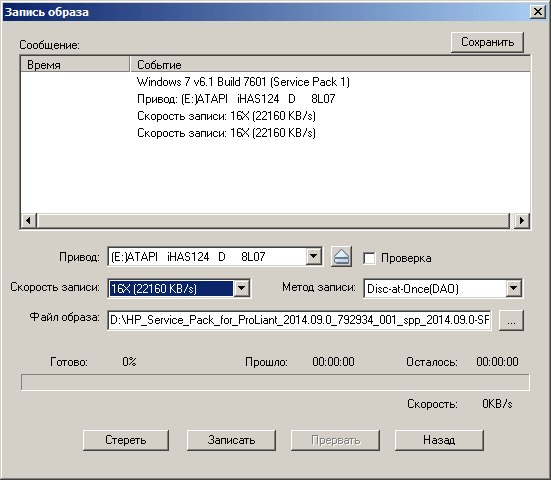 Выберите образ, который хотите записать на флешку. Учтите, что образ всегда имеет расширение .iso. Для просмотра типа файла, зайдите в его свойства и увидите подробную информацию. После добавления образа в программу, в верхнем правом окне вы увидите файлы, из которых образ и состоит.
Выберите образ, который хотите записать на флешку. Учтите, что образ всегда имеет расширение .iso. Для просмотра типа файла, зайдите в его свойства и увидите подробную информацию. После добавления образа в программу, в верхнем правом окне вы увидите файлы, из которых образ и состоит.
Если вы не знаете, где можно взять образ операционной системы, то можете воспользоваться фирменной утилитой от компании Microsoft для создания загрузочного накопителя (более подробно рассказано здесь). Помимо создания загрузочной флешки, MediaCreationTool может просто загрузить актуальную версию ОС Windows 10 в виде образа. Почему тогда сразу не воспользоваться ей — спросите вы? Можно поступить и так, но UltraISO обладает более широким функционалом, который может быть полезен в разных ситуациях. К тому же вы можете сами создать свой собственный образ, а не качать готовое решение, но это подойдет только для продвинутых пользователей, которые обладают некоторыми навыками.
UltraISO: как записать образ на флешку
Вставьте накопитель в свободный разъем и отформатируйте устройство в файловую систему FAT32. При форматировании все имеющиеся данные на накопители будут стерты, поэтому заранее скопируйте все необходимые файлы c флешки. Утилита также умеет форматировать накопители. Если зайти в раздел «Самозагрузка» в верхней части окна программы и выбрать пункт «Записать образ Жесткого диска…», то вы попадете в меню настроек записи. Если выбрать в нем соответствующий пункт, откроется знакомое вам меню форматирования.
После форматирования накопителя можно перейти к остальным настройкам. Опция «Disk Drive» позволяет выбрать носитель, из которого будет создан загрузочный накопитель. Рядом вы можете поставить галку в пункте «Проверка». Благодаря этому после записи будет проведена проверка целостности записанных файлов, что позволит избежать ошибок в будущем. Исходя из опыта, скажем, что этот пункт можно пропустить. UltraISO — надежный инструмент, который очень редко дает сбои, но вы можете и перестраховаться.
Исходя из опыта, скажем, что этот пункт можно пропустить. UltraISO — надежный инструмент, который очень редко дает сбои, но вы можете и перестраховаться.
С помощью строки под названием «Файл образа» можно убедиться, что вы выбрали именно тот образ, который нужен. В соседнем поле проверьте правильность адреса образа. Метод записи следует выбирать «USB-HDD+». «Hide Boot Partition» — «нет». После этого можно переходить к процессу создания образа с помощью кнопки «Записать».
Выполнять другие действия в системе во время записи можно, но Windows может при этом подтормаживать. Как только накопитель будет готов программа оповестит вас всплывающим окном с надписью «Запись завершена».
Как записать винду на флешку через UltraISO с помощью папки с файлами
В случае если у вас нет образа с дистрибутивом, а имеется только папка с Windows, с помощью UltraISO можно тоже сделать загрузочную флешку. Для этого в программе в верхней части окна выберите меню «Файл» и нажмите на пункт «Новый» — «Самозагружаемый образ CD/DVD».
Для этого в программе в верхней части окна выберите меню «Файл» и нажмите на пункт «Новый» — «Самозагружаемый образ CD/DVD».
После этого откроется окно, предлагающее загрузить исполняемый файл. Во всех видах операционных систем он, как правило, находится в папке Boot. Найдите файл с именем bootfix.bin.
Если вы всё сделали правильно, то в нижней правой части окна появятся файлы дистрибутива. Их необходимо все перенести в верхнюю часть окна (где появляются файлы если открывать .iso). Не перепутайте с самой папкой! Необходимо скидывать только ее содержимое, а не всю папку целиком! Затем процесс ничем не отличается от того, что описано выше. «Самозагрузка» — «Записать образ жесткого диска». Единственное отличие — в поле «Файл образа» не нужно ничего указывать, оставьте эту строчку полностью пустой.
В правой верхней части окна находится индикатор общего размера образа. Если он горит красным цветом, то иногда при попытке записи образа c жесткого диска выскакивает ошибка с текстом «Новый образ переполнен». Исправить ситуацию очень просто: щелкните правой кнопкой мыши по указанному объему и выберите тот, который подходит по размеру вашего образа. Для решения других проблем можно воспользоваться справкой, находящейся в меню «Помощь» в правом верхнем углу окна программы.
Если он горит красным цветом, то иногда при попытке записи образа c жесткого диска выскакивает ошибка с текстом «Новый образ переполнен». Исправить ситуацию очень просто: щелкните правой кнопкой мыши по указанному объему и выберите тот, который подходит по размеру вашего образа. Для решения других проблем можно воспользоваться справкой, находящейся в меню «Помощь» в правом верхнем углу окна программы.
Теперь вы умеете создавать загрузочную флешку с помощью утилиты UltraISO. Мы уверены, что в этом процессе нет ничего сложного, и даже новичок сможет это сделать. Данный софт не единственный в своем роде и у него есть много аналогов, о которых мы расскажем в других публикациях. После того, как накопитель готов, остается только загрузить его с помощью простых манипуляций в BIOS материнской платы и переустановить Windows.
Загрузка компьютера с установочного носителя
В момент загрузки необходимо нажать клавишу, которая отвечает за запуск настроек BIOS материнской платы.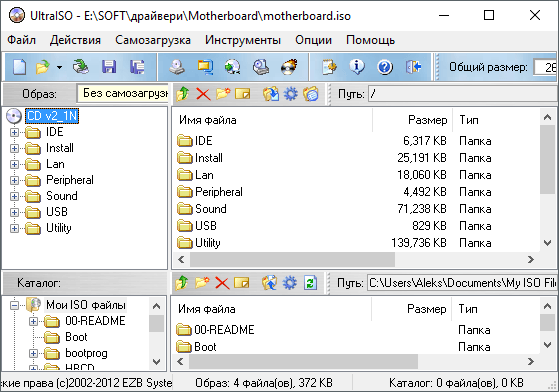
- Кнопка для удаления «DEL» встречается чаще всего.
- Также довольно часто используются клавиши «F1», «F2», «F8» или «F10».
- Кнопка «TAB», которая располагается в левой части клавиатуры и помимо названия обозначается двумя разнонаправленными стрелками, для рассматриваемых нами целей используется уже гораздо реже.
- Если ни одна из вышеперечисленных кнопок не срабатывает, воспользуйтесь комбинацией одновременно нажатых кнопок «Ctrl»+«Alt»+«Esc» или «Ctrl»+«Alt»+«S».
Если вы все сделали правильно, то вы попадете либо в меню настроек BIOS, либо в меню выбора загрузочного устройства (Boot Menu). Boot Menu — это часть большого функционала микропрограмм материнской платы.
Читайте также:
Запись iso-образа на оптический диск
Здравствуйте, друзья. Итак, продолжаем разбирать тему образов формата iso. В предыдущих уроках мы уже научились создавай эти образы и запускать их с виртуального привода. Сегодня я расскажу вам об одной методике позволяющей записывать информацию из образа на CD/DVD диск.
Предположим Вам нужно, для каких-либо целей загрузить компьютер с CD/DVD диска. На Вашем жестком диске либо на любом другом съёмном носителе имеется скачанный ранее iso-файл.
Все бы хорошо, но надо каким-то способом перенести информацию из образа на компакт диск, да еще и сделать его загрузочным (ведь целью является запуск компьютера с оптического привода).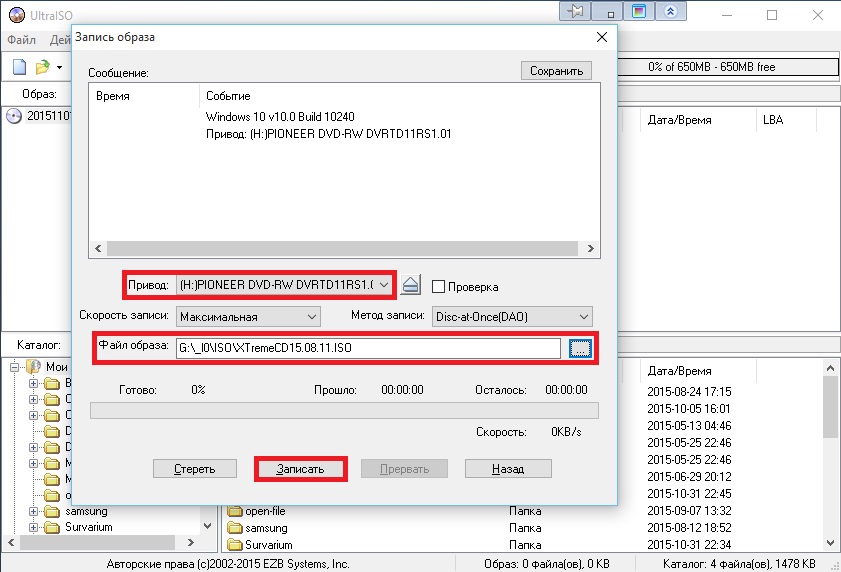
В сети существует огромное количество программ, с помощью которых можно перетаскивать информацию с образа на оптический диск.
В этом уроке речь пойдет о том,как записать образ на CD/DVD диск с помощью бесплатной программы Burn Aware Free (для загрузки кликните по ссылке). Этот софт настолько прост в использовании, что с его помощью можно записать диск буквально тремя кликами мыши.
Итак, приступим к рассмотрению и для начала установим данное приложение.
Установка программы Burn Aware Free
Стоит отметить что различные версии программы незначительно отличаются в установке.
Если программа уже установлена, или Вы знаете, как это делается, то пропустите данный шаг.
Щелкните два раза мышкой по скачанному дистрибутиву, при этом запустится мастер установки программы. Выберите язык и нажмите OK. По умолчанию стоит Русский язык. Затем выйдет приветственное сообщение. Жмите Далее.
Вам предложат прочитать Лицензионное соглашение. Поставьте радио переключатель в положение Я принимаю условия соглашения и жмите Далее.
Поставьте радио переключатель в положение Я принимаю условия соглашения и жмите Далее.
Следующим действием снимаем все галочки, поскольку на этом этапе программа установки предлагает поставить дополнительные приложения и расширения. Иногда эти дополнения только мешаются и затрудняют работу за компьютером, поэтому они нам не нужны. Жмем Далее.
Мастер предложит путь для установки программы. Если Вам необходимо установить программу в другое место, то нажмите кнопку
В следующем окне ничего не меняйте и просто нажмите Далее.
Ну и наконец в окне дополнительных задач нужно также снять все галочки кроме Создать значок на рабочем столе (если конечно вам нужен ярлык на рабочий стол) и нажать Далее.
Все параметры заданы, жмите Установить.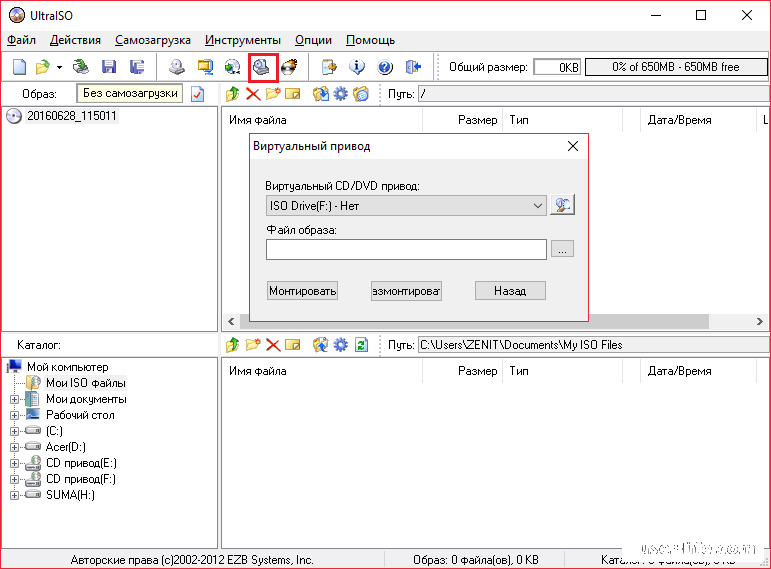 После окончания процесса установки на экране появится интерфейс программы.
После окончания процесса установки на экране появится интерфейс программы.
Запись Iso-образа на CD/DVD диск
Программа установлена, теперь научимся записывать iso образ на CD/DVD диск с ее помощью.
Делается это очень просто. В главном окне программы Вам нужно выбрать пункт Записать образ.
Следующее окно позволит задать параметры:
- путь к образу диска – по кнопке Выбрать найдите нужный файл образа,
- привод для записи – выбирается привод в который вставлен диск для записи (если у Вас несколько DVD-ROM, то выберите нужный из списка),
- скорость записи – для записи из образа рекомендуется выбирать наименьшую скорость для предотвращения различных ошибок и потери информации,
- тип диска – программа автоматически должна определить вставленный в привод диск, но стоит проверить правильно ли она это сделала, в противном случае выбрать из списка другой параметр (обычно это либо CDдиск, либо DVDдиск).

После выбора всех параметров жмите Записать.
Далее начнется процесс записи образа на диск, который Вы наглядно сможете увидеть в окне программы.
По окончанию данного процесса выйдет сообщение об успешной записи. Прожиг завершен, программу можно закрыть.
Диск создан. Теперь можно грузить с него компьютер предварительно поставив первоначальную загрузку с CD/DVD привода.
На этом урок подходит к концу. Увидимся в следующем уроке, где разберем как записать образ диска на флешку.
Как записать образ диска на флэшку
Часто ли у вас бывают моменты, когда срочно надо перенести образ диска на USB накопитель, например, вам срочно нужно перенести файл любимой игры на флешку? Но как записать ISO образ на флешку? В этой статье вы точно найдете для себя оптимальный вариант решения данной проблемы!
Содержание статьи
Как записать ISO образ на флешку и что это такое
Итак, наверняка вы уже знаете, что такое образ диска, по сути это обычная копия файлов и структуры какого-то диска в целом.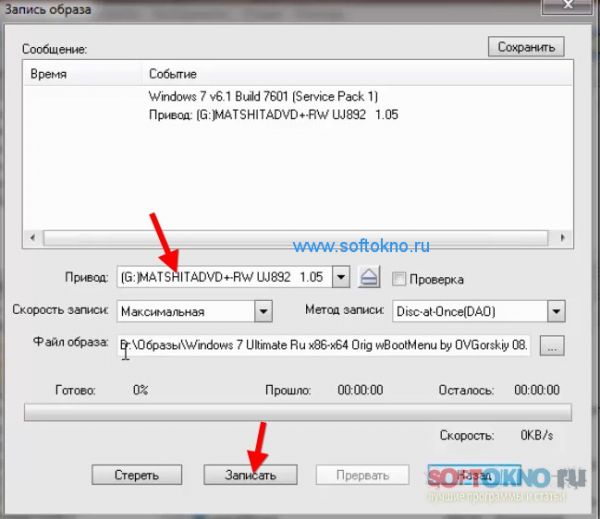 Таким образом, любой диск можно сохранить у себя на компьютере.
Таким образом, любой диск можно сохранить у себя на компьютере.
Одним из самых популярных форматов записи файлов является формат ISO, он используется многими компаниями, так как считается очень простым и удобным.
Для чего нужен образец какого-то диска? Но, во-первых, это резервная копия важной информации, даже если с носителем что-то случится, вы сможете получить доступ к нужным файлам. Во-вторых – это перенос какого-то приложения, игры, файла, драйвера и т.д. на свой компьютер или на другой носитель, для постоянного доступа к нему и возможности поделиться файлом с друзьями.
Очень часто в интернете, программы или игры загружают именно таким образом, и когда вы скачиваете такой файл, компьютер определяет такой файл как физический диск. Для считывания подобных файлов вам пригодится специальная программа, например, бесплатная Daemon Tools Lite.
Также вариант передачи образа диска на флешку, может пригодиться для передачи информации с диска на компьютер не имеющего дисковод. Ведь передав образ через флешку, можно воспользоваться всей информацией содержавшейся на диске.
Ведь передав образ через флешку, можно воспользоваться всей информацией содержавшейся на диске.
Как записать образ диска на флешку
Для создания и переноса образа диска, нужно использовать специальную программу. Конкретные примеры вы увидите немного ниже. Программ существует просто огромное количество, но есть как бесплатные, так и платные, с более богатым функционалом.
Для того, чтобы создать такие образы диска нужны тоже определенные программы, но с ними немного посложнее, нужно точно знать копию какого диска вы делаете – жесткого или оптического, ведь программы для создания этих типов диска сильно отличаются.
Переносим нужный образ с помощью программы UltraIso
Итак, первой и в принципе самой популярной программой является UltraIso. Эта программа позволит вам проверять, создавать, изменять и копировать образы диска в формате ISO. Скачать её бесплатно можно с официального сайта — www.ultraiso.com.
На главной странице вам достаточно нажать на кнопку «Free Trial» для загрузки бесплатной пробной версии программы.
После чего следует довольно простая установка, где вам нужно всего лишь открыть установочный файл и выбрать место сохранения.
Как видно на скриншоте, места для сохранения программы надо всего лишь 10 МБ.
К сожалению, в бесплатной версии размер обрабатываемого файла ограничен до 300 МБ, но в полной версии вы сможете работать с любыми по размеру файлами, тем более, если вы оплатили программу – покупать больше ничего не придется, она действует без ограничений и все получаемые обновления абсолютно бесплатные. Стоит программа порядка 30$.
Программа действительно стоящая, в ней очень богатый спектр инструментов, поэтому вы сможете не только считывать информацию, но и создавать её с возможностью редактировать в будущем.
Окно программы разделено на две части. В верхней части будут отображаться файлы, которые содержатся в образе, а внизу будет отображаться цельный образ, который и нужно записать на карту памяти. Интерфейс программы является интуитивно понятным, что делает работу с программой легкой и быстрой. В разделе «Каталог» нижнего окна находим файл ISO образа, после нажатия по нему, в верхнем окне появляется имя образа, и все, что туда входит.
В разделе «Каталог» нижнего окна находим файл ISO образа, после нажатия по нему, в верхнем окне появляется имя образа, и все, что туда входит.
После загрузки нужного файла, вверху нужно нажать на пункт «Самозагрузка» и далее выбираем пункт «Записать образ жестокого диска». У нас появляется окно записи образа. В строке «Disk Drive» выбираем тот носитель, на который планируем записать ISO образ. Главное, чтобы флэшка была заранее вставлена в компьютер, иначе запись не будет выполнена.
После чего в появляющимся меню нужно выбрать метод записи «USB-HDD +v2». При желании можно активировать функцию проверки, которая по ходу перемещения определит правильно ли создан образ диска. Сама передача файлов займет не больше 15 минут и все, образ диска у вас на флэшке.
Если же объем образа слишком велик, можно предварительно его сжать.
Топ-7 программ, которые помогут записать образ диска
Итак, первую и одну из самых популярных программ для записи образа диска мы обсудили, теперь давайте рассмотрим другие вполне подходящие варианты.
Windows 7 USB/DVD Download Tool
И первым в нашем списке является отличное приложение от Microsoft. Программа абсолютно бесплатна и очень легко управляется. Буквально в несколько кликов вы завершите запись образа. Несмотря на то, что программа создана для записи операционной системы Windows 7, с ее помощью вы легко сможете записывать различные версии операционных систем от Microsoft.
Итак, первым делом скачиваем и устанавливаем программу. После установки вы сразу же сможете выбрать нужный образ, который желаете записать.
Просто выберите нужный файл на вашем компьютере и нажмите кнопку «Next». Далее посредством нажатия на кнопку «USB devise» выберите ту флэшку, на которую хотите записать образ.
Теперь нажмите на кнопку «Begin copying» и ожидайте начала записи.
Процесс записи тем самым будет запущен.
Через несколько минут процесс завершится, и нужный образ будет перемещен на флэшку.
Rufus
Следующая программа, которая сможет перенести образ диска на флешку – Rufus. Эта программа очень проста в использовании и занимает всего несколько МБ. Также она полностью русифицирована, поэтому при работе с ней проблем точно не будет.
Эта программа очень проста в использовании и занимает всего несколько МБ. Также она полностью русифицирована, поэтому при работе с ней проблем точно не будет.
Скачиваем и открываем приложение.
Выберите нужный образ диска и нажмите на кнопку «Старт», система предупредит вас, что данные на флешке будут удалены. Если вы готовы к форматированию нажмите «ОК», если же нет, отмените процесс, вернитесь на флешку и скопируйте нужные данные.
Как только перенос образа будет завершен, система автоматически уведомит вас об этом.
WinSetupFromUSB
Теперь давайте рассмотрим программу под названием WinSetupFromUSB, эта программа довольно популярна и богата на спектр инструментов. Она создавалась разработчиками для возможности записи загрузочных файлов операционной системы на USB-накопитель. Загрузить её можно совершенно бесплатно с официального сайта — http://www.winsetupfromusb.com/files/download-info/winsetupfromusb-1-8-exe/.
После загрузки её нужно установить и открыть. Так как программа занимает очень мало места, устанавливается она меньше чем за полминуты.
Так как программа занимает очень мало места, устанавливается она меньше чем за полминуты.
Итак, первым делом нужно подготовить флешку для записи, для этого нужно нажать на кнопку «RMPrepUSB».
В появившемся меню нужно выбрать русский язык, и после выбора нужного накопителя нажать на кнопку «Подготовить диск».
Все, теперь нужно подождать, когда подготовка будет окончена. Когда флешка готова, нужно опять зайти в главное меню и поставить галочку напротив своей операционной системы и выбрать нужный образ, путем нажатия на кнопку с изображением 3-х точек.
В конце нажимаем на кнопку «GO» и ожидаем конца записи.
WinToFlash
Данная программа отличается своей простотой и отличным набором инструментов. Программа имеет бесплатную пробную версию, и загрузить её можно по ссылке — http://wintoflash.com/download/ru/.
Изначально программа предлагает пользователю выбрать режим работы, рекомендуется выбирать автоматический режим мастера.
После чего выберите формат своего образа, и перейдите дальше.
XBoot
Очередной мощный помощник, который отлично справляется с поставленной задачей – переносом, редактированием и созданием образа диска. Программа бесплатная и скачать её можно здесь.
После запуска вам достаточно выбрать нужный образ и флешку, на которую следует переместить образ. Всё! Просто дождитесь окончания процесса.
Бутлер
Бутлер это очередная программа, которая может создавать и перемещать образ диска. Его достоинством является очень простой интерфейс и поддержка практически всех популярных форматов.
После загрузки и установки программы открываем её и выбираем тип «Образы Live CD». Затем ищем нужный файл и как-то его именуем. После чего нажимаем на кнопку «Добавить».
В нижней панели, нужно выбрать на какой носитель будет передаваться образ. После того как все действия проделаны нажимаем на кнопку «Старт» и ждем завершения процесса.
В случае успешного запуска процесса, вы увидите вот такое окно:
Записываем ISO образ на диск
По ходу дела может возникнуть вопрос: как записать ISO образ на диск? Ответ очень прост! Для записи нам потребуется программа Ashampoo Burning Studio. Она имеет огромнейший функционал, благодаря которому работать с образами дисков очень просто.
Она имеет огромнейший функционал, благодаря которому работать с образами дисков очень просто.
Сама программа является бесплатной, но для того, чтобы получить Free версию нужно пройти активацию электронной почты.
После активации и установки приложения, открываем его. Выбираем нужный файл, который следует переместить на диск.
Выбираем нужный файл и продолжаем.
После чего выбираем накопитель и форматируем его. Затем нажимаем на кнопку «Записать CD»и дожидаемся окончания процесса. Все, образ перенесен!
Кроме переноса образов, программа также поможет и создать, проверить и редактировать нужную структуру файлов.
Заключение
Надеемся, что вы нашли для себя ответ на вопрос: как записать ISO образ на флешку? Теперь вы сможете выбрать нужную программу и записать образ диска на нужный носитель. Все очень просто!
Как записать образ Kaspersky Rescue Disk 18
USB-носитель должен быть больше 1 ГБ.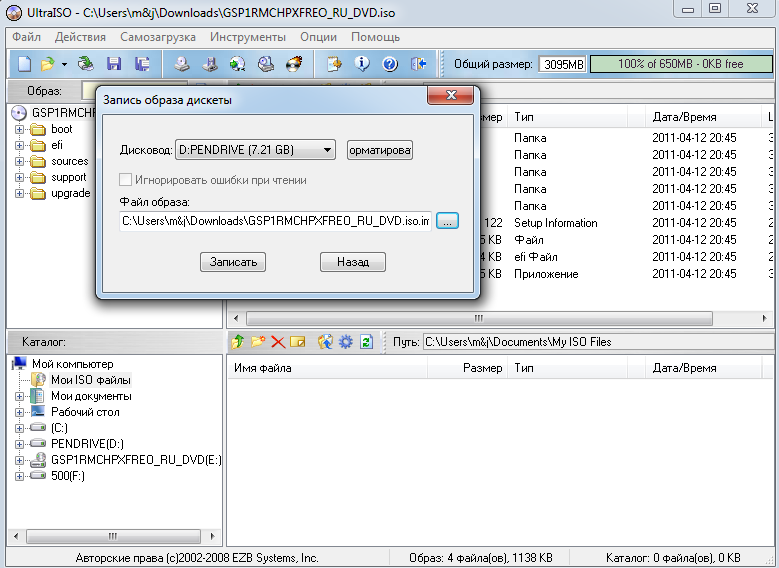
Если вы работаете на операционной системе:
Как записать образ Kaspersky Rescue Disk с помощью Rufus в ISO-режиме
- Откройте Rufus.
- Выберите USB-носитель.
- Нажмите Выбрать и выберите образ Kaspersky Rescue Disk.
- Выберите схему раздела MBR и целевую систему UEFI (non-CSM).
- Выберите файловую систему FAT32.
- Нажмите Старт.
- Выберите Записать в ISO-образ режиме (Рекомендуется) и нажмите ОК.
Образ Kaspersky Rescue Disk будет записан на USB-носитель в ISO-режиме.
Как записать образ Kaspersky Rescue Disk с помощью Rufus в DD-режиме
- Откройте Rufus.
- Выберите USB-носитель.
- Нажмите Выбрать и выберите образ Kaspersky Rescue Disk.
- Нажмите Старт.

- Выберите Запись в режиме DD-образ и нажмите ОК.
Образ Kaspersky Rescue Disk будет записан на USB-носитель в DD-режиме.
Чтобы записать образ Kaspersky Rescue Disk с помощью Win32 Disk Imager в DD-режиме:
- Откройте Win32 Disk Imager.
- Выберите USB-носитель.
- Нажмите для выбора образа Kaspersky Rescue Disk.
- В открывшемся окне выберите тип файла *.*, затем выберите образ Kaspersky Rescue Disk.
- Нажмите Write.
Образ Kaspersky Rescue Disk будет записан на USB-носитель в DD-режиме.
Как записать ISO образ диска в Linux? | Info-Comp.ru
Многие начинающие пользователи операционной системы Linux не знают, как выполнять вроде бы знакомые и простые операции, которые они делали в Windows.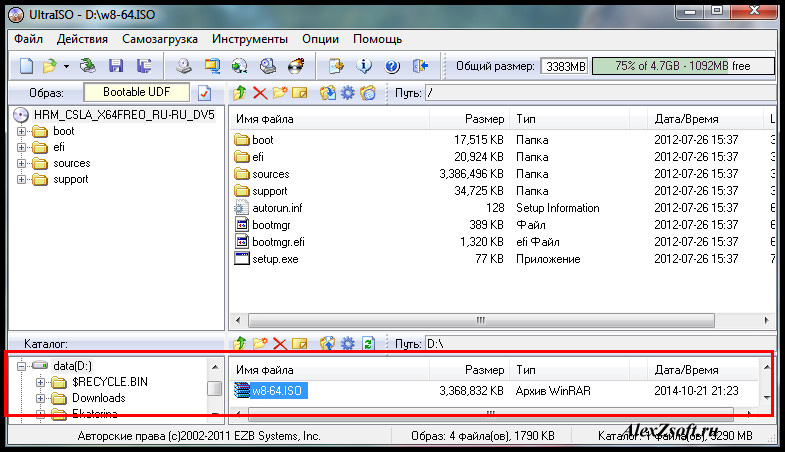 К одной из таких операций относится запись данных на оптический диск, сегодня мы рассмотрим программу, с помощью которой можно записывать диски в Linux и для примера мы научимся записывать ISO образ.
К одной из таких операций относится запись данных на оптический диск, сегодня мы рассмотрим программу, с помощью которой можно записывать диски в Linux и для примера мы научимся записывать ISO образ.
Программ для прожига дисков в Linux на самом деле много, например:
- K3b – включена в среду KDE;
- Brasero — включена в среду GNOME;
- Xfburn — включена в среду Xfce.
Сейчас мы рассмотрим программу K3b, которая включена в состав популярной графической оболочки KDE.
Программа для записи дисков K3b
K3b – это программа, предназначенная для записи CD, DVD и Blu-ray дисков в операционной системе Linux. Как я уже сказал, данная программа включена в состав среды рабочего стола KDE, т.е. если у Вас установлен дистрибутив Linux со средой KDE, эту программу Вам не нужно устанавливать, так как она уже у Вас есть.
На заметку! Новичкам рекомендую почитать книгу «Linux для обычных пользователей» – в ней подробно рассказывается про основы операционной системы Linux
Возможности программы K3b:
- Запись файлов;
- Форматирование дисков,
- Копирование дисков;
- Запись образа диска;
- А также много других дополнительных возможностей.

Запись ISO образа диска с помощью программы K3b
Для начала хотелось бы сказать, что в качестве операционной системы у меня выступает Linux OpenSUSE, как Вы понимаете со средой рабочего стола KDE. Записывать для примера я буду образ диска дистрибутива Linux OpenSUSE Leap 42.2.
Шаг 1
Вставляем чистый диск (в нашем случае DVD-R или RW) в привод.
Шаг 2
Запускаем программу K3b, например, так «Меню -> Мультимедиа -> K3b».
Шаг 3
После этого у Вас запустится программа и появится окно «Совет дня», в котором отображаются советы по работе с программой K3b.
Можете сразу нажать «Закрыть» или если Вы не хотите чтобы эти советы появлялись при каждом запуске программы, то снимите галочку с пункта «Показывать советы при запуске».
После этого необходимо выбрать в меню «Сервис ->Записать образ…».
Шаг 4
В итоге откроется окно «Записать образ», в котором Вам необходимо выбрать образ диска, которой Вы хотите записать. Это можно сделать с помощью кнопки показанной на картинке ниже.
Это можно сделать с помощью кнопки показанной на картинке ниже.
Шаг 5
Затем программа определит контрольную сумму, а Вам необходимо будет нажать кнопку «Начать».
В итоге начнется процесс записи образа диска.
После того как прожиг будет завершен, дисковод откроется.
На этом все, надеюсь, материал Вам помог, удачи!
Нравится9Не нравится2Как записать ISO на флешку в Ubuntu
Способ 1: UNetbootin
Начать сегодняшний материал хотелось бы с рассмотрения программ с графическим интерфейсом, поскольку через них записывать образ диска в Ubuntu проще всего, что особенно касается начинающих пользователей. В качестве первого примера возьмем UNetbootin. Конечно, по умолчанию этот инструмент отсутствует в операционной системе, поэтому для начала его нужно установить. Процесс инсталляции и управления выглядит следующим образом:
- Откройте меню приложений и запустите оттуда «Терминал».
 Сделать это можно и нажатием на стандартную горячую клавишу Ctrl + Alt + T.
Сделать это можно и нажатием на стандартную горячую клавишу Ctrl + Alt + T. - Сейчас получить рассматриваемый инструмент можно только через пользовательские репозитории, что означает надобность добавления их в систему. Осуществляется это путем ввода команды
sudo add-apt-repository ppa:gezakovacs/ppa. - Это действие производится от имени суперпользователя, поэтому подтвердите его, введя в соответствующей строке пароль. Учитывайте, что ключ доступа, написанный таким образом, никогда не отображается в консоли.
- На экране отобразятся сведения о необходимости загрузки пакетов из определенных ресурсов. Подтвердите это, нажав на клавишу Enter.
- Ожидайте завершения скачивания. Это займет несколько минут, что зависит от скорости интернет-соединения. Во время этой операции не закрывайте консоль, иначе весь прогресс собьется.
- После этого обновите список системных репозиториев, введя
sudo apt-get update.
- Осталось только произвести инсталляцию программы. Осуществляется это через
sudo apt-get install unetbootin. - При запросе о скачивании архивов выберите вариант Д.
- Вы можете запустить установленное приложение прямо из консоли, введя
unetbootin. - Дополнительно добавляется значок программы в меню приложений. Воспользуйтесь поиском, чтобы отыскать его и открыть UNetbootin.
- Для корректного запуска ПО потребуется указать пароль суперпользователя в отобразившейся форме.
- Теперь можно приступить к непосредственной записи образа. Если вы собираетесь записывать дистрибутив операционной системы, отметьте это на верхней форме, заполнив необходимые сведения.
- В случае когда это будет обычный виртуальный диск, отметьте маркером соответствующий пункт, укажите формат файла и добавьте его через стандартный файловый менеджер.
- В конце остается только выбрать тип устройства, отметить носитель для записи и нажать на «ОК».

- Вы сможете следить за прогрессом записи, а по его завершении появится уведомление, означающее, что можно закрывать UNetbootin и переходить к использованию загрузочной флешки с записанным на нее образом.
Как видите, в управлении UNetbootin нет ничего сложного, а больше всего времени займет сама процедура инсталляции. Графический интерфейс имеет простое оформление и русский язык, что позволит быстро освоиться начинающим юзерам. Если у вас возникли вопросы по поводу установки и использования данного программного обеспечения, советуем изучить необходимые сведения на официальном сайте разработчика, перейдя по указанной ниже ссылке.
Перейти на официальный сайт UNetbootin
Способ 2: balenaEtcher
Мы решили рассмотреть еще одну программу с графическим интерфейсом под названием balenaEtcher, поскольку первый вариант может не устраивать некоторых пользователей. balenaEtcher — еще более простое приложение, но с усложненной схемой инсталляции. Давайте начнем с непосредственного добавления этого инструмента в операционную систему Ubuntu.
Давайте начнем с непосредственного добавления этого инструмента в операционную систему Ubuntu.
- В «Терминале» введите
echo "deb https://dl.bintray.com/resin-io/debian stable etcher" | sudo tee /etc/apt/sources.list.d/etcher.list, чтобы получить список пакетов из пользовательских хранилищ. - Подтвердите это действие, вписав пароль суперпользователя.
- Далее потребуется генерировать ключ, отвечающих за доступ к ПО. Для этого подходит команда
sudo apt-key adv --keyserver keyserver.ubuntu.com --recv-keys 379CE192D401AB61. - По окончании обновите список пакетов, указав
sudo apt update. - Произведите инсталляцию софта через
sudo apt install etcher-electron. - Запускать balenaEtcher проще всего через добавленный значок в меню приложений.
- Процесс записи образа диска имеет пошаговое представление. Для начала нажмите на кнопку «Select image», чтобы запустить файловый менеджер.

- В нем выберите подходящий образ.
- Далее щелкните по синей кнопке «Select target», чтобы указать съемное устройство для записи.
- По завершении остается только нажать на «Finish», запустив тем самым процесс записи. Учитывайте, что форматирование флешки в этом случае будет произведено автоматически.
Отметим, что проблемы с использованием balenaEtcher регулярно наблюдаются у некоторых юзеров из-за сбоев в пользовательских хранилищах. Это делает невозможным корректное скачивание и инсталляцию программы описанным выше способом. В качестве альтернативы мы предлагаем задействовать официальный сайт, загрузив оттуда архив программы, или библиотекой на GitHub, где имеется подходящий DEB-пакет.
Скачать архив balenaEtcher с официального сайта
Скачать DEB-пакет balenaEtcher с GitHub
Способ 3: Утилита dd
Последний метод, о котором мы хотим поговорить в рамках сегодняшнего материала, будет полезен уже опытным пользователям, поскольку подразумевает взаимодействие с терминальной утилитой с необходимостью ввода команд.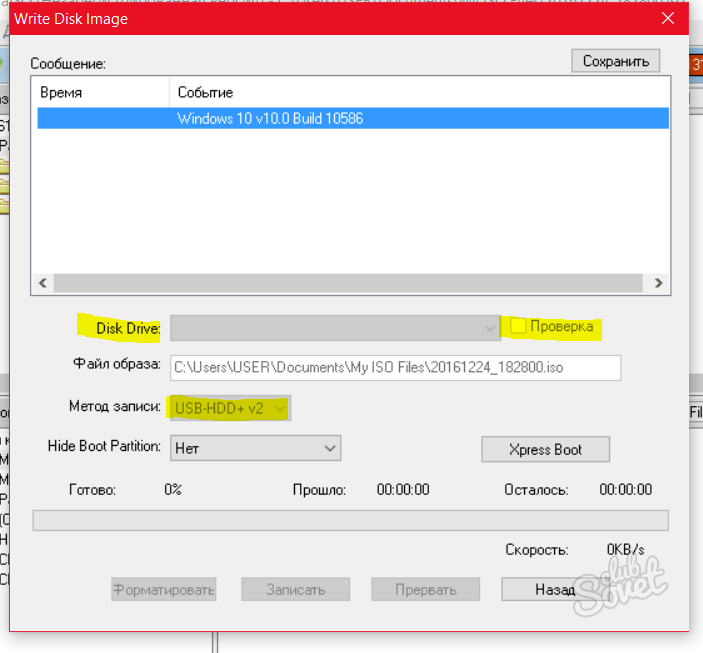 Ниже вы видите инструкцию, в которой детально описан пример создания загрузочной флешки в Ubuntu через dd.
Ниже вы видите инструкцию, в которой детально описан пример создания загрузочной флешки в Ubuntu через dd.
- Для начала определим название съемного накопителя, на который хотите записать образ виртуального диска. Осуществляется это через команду
sudo fdisk -l. - Подтвердите действие, введя пароль root-доступа.
- Здесь отыщите устройство, совпадающее по размеру с нужной флешкой, и определите его название, скопировав или запомнив строку.
- Остается только ввести
dd if=~/Downloads/ubuntu.iso of=/dev/sdb1и запустить процесс. ~/Downloads/ubuntu.iso — точный путь к образу диска с обязательным указанием его формата, а /dev/sdb1 — название соответствующего накопителя для записи.
Начнется запись ISO-образа на флешку, а в консоли будет отображаться прогресс этой операции. Следите за ним, а по окончании можете сразу же приступать к использованию получившегося устройства.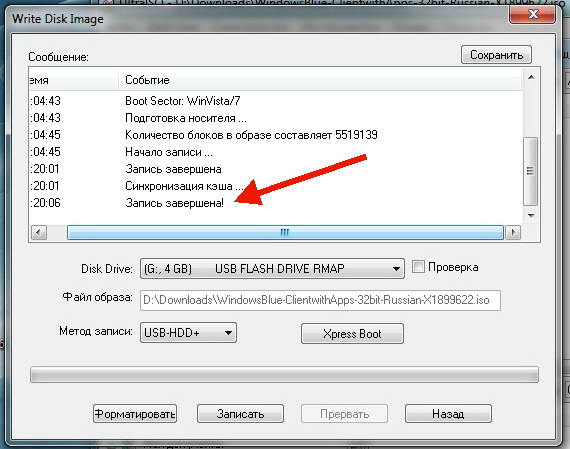 Больше никаких особенностей утилита dd не имеет, поэтому инструкцию можно считать завершенной.
Больше никаких особенностей утилита dd не имеет, поэтому инструкцию можно считать завершенной.
Сегодня мы представили три способа, позволяющих записывать образ диска на флешку в Ubuntu. Каждый пользователь уже сам для себя решит, стоит ли загружать программу с графическим интерфейсом или с поставленной задачей можно без проблем справиться, задействовав стандартную консольную утилиту.
Мы рады, что смогли помочь Вам в решении проблемы.Опишите, что у вас не получилось. Наши специалисты постараются ответить максимально быстро.
Помогла ли вам эта статья?
ДА НЕТКак записать файл ISO на DVD, CD или BD [10 минут]
Что вы делаете с файлом ISO после его загрузки? Файл ISO — это образ диска, например DVD, поэтому в большинстве случаев, чтобы использовать его, вам сначала нужно записать либо на USB-накопитель, либо на диск .
Правильная запись файла образа ISO на DVD немного отличается от записи самого файла ISO, как и любого другого файла, и это полностью отличается от простого копирования файла ISO на диск.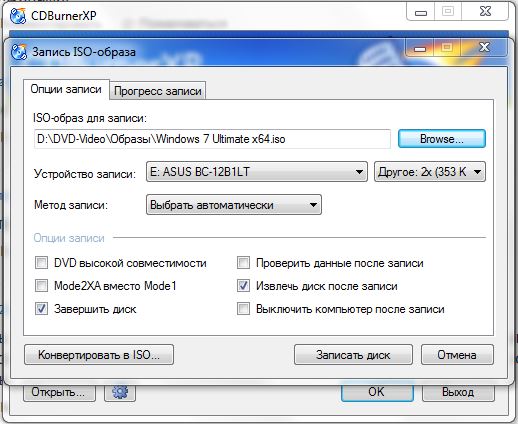 Вам нужно будет выбрать опцию «записать образ» или «записать образ» в вашем программном обеспечении для записи, а затем выбрать файл.
Вам нужно будет выбрать опцию «записать образ» или «записать образ» в вашем программном обеспечении для записи, а затем выбрать файл.
К счастью, более новые версии Windows включают встроенный инструмент записи ISO (поясняется ниже), который упрощает эту задачу. Однако, если вы используете старую версию Windows или предпочитаете специальный инструмент, ознакомьтесь со вторым набором указаний ниже.
У вас есть ISO-образ, который нужно записать, но у вас нет записывающего устройства DVD или пустых дисков? См. Как записать файл ISO на USB, чтобы получить полное руководство по загрузке ISO на USB-накопитель.
Записать файл образа ISO на DVD
Требуемое время: Запись файла образа ISO на DVD очень проста и обычно занимает менее 15 минут. Эта процедура также работает для записи образов ISO на компакт-диски или BD-диски.
Следующие шаги актуальны только в том случае, если вы записываете файл ISO в Windows 10, Windows 8 или Windows 7. Перейдите к следующему разделу, если вам нужны инструкции, применимые к более старой версии Windows.
Перейдите к следующему разделу, если вам нужны инструкции, применимые к более старой версии Windows.
Убедитесь, что в вашем дисководе есть чистый диск.
Если ваш оптический привод поддерживает это, этот диск может быть чистым DVD, CD или BD.
Используйте диск наименьшего размера, поскольку диск, записанный с файлом ISO, нечасто может использоваться для других целей. Например, если размер используемого файла ISO составляет всего 125 МБ, не используйте DVD или BD, если у вас есть менее дорогой пустой компакт-диск.
См. Этот Обзор типов оптических хранилищ для получения дополнительной информации о том, сколько данных могут хранить определенные типы дисков.
Щелкните правой кнопкой мыши или коснитесь и удерживайте файл ISO, а затем выберите Записать образ диска , чтобы открыть окно Windows Disc Image Burner .
Если вы используете Windows 7, вы можете просто дважды щелкнуть файл ISO.
 Двойной щелчок или двойное касание ISO в Windows 10 или Windows 8 смонтирует файл как виртуальный диск.
Двойной щелчок или двойное касание ISO в Windows 10 или Windows 8 смонтирует файл как виртуальный диск.Выберите правильное устройство записи CD, DVD или BD из раскрывающегося меню «Устройство записи дисков:».
Хотя не всегда, обычно доступен только один вариант: диск «D:».
Выберите Записать , чтобы записать ISO-образ на диск.
Время, необходимое для записи файла ISO, зависит как от размера файла ISO, так и от скорости устройства записи дисков, поэтому для завершения может потребоваться от нескольких секунд до нескольких минут.
При желании вы можете установить флажок «Проверить диск после записи» перед записью образа ISO. Это полезно, если важна целостность данных, например, если вы записываете прошивку на диск. В How-To-Geek есть хорошее объяснение того, что это значит.
Когда запись будет завершена, диск выйдет из дисковода, и в описании «Статус» будет сказано: «Образ диска был успешно записан на диск».

Теперь вы можете закрыть окно и использовать преобразованный в ISO-файл диск для всего, для чего он вам нужен.
Если вы посмотрите содержимое диска, вы можете заметить много файлов и папок. Так что же случилось с файлом ISO? Помните, что файл ISO — это просто однофайловое представление диска. Этот ISO-файл содержал информацию обо всех файлах, которые вы сейчас видите на диске.
Как записать файл ISO на DVD с помощью бесплатного устройства записи ISO
Встроенный инструмент Windows Disc Image Burner недоступен в Windows Vista или Windows XP, поэтому вам придется использовать стороннюю программу для записи ISO-файла на диск.
Вот как это сделать с помощью приложения Free ISO Burner:
Free ISO Burner работает в Windows 10, 8, 7, Vista и XP и записывает файл образа ISO на любые существующие типы DVD, BD и CD дисков.
Предпочитаете скриншоты? Попробуйте наше пошаговое руководство по записи файла ISO, чтобы получить полное представление!
Загрузите Free ISO Burner, полностью бесплатную программу, которая записывает только файлы ISO, что делает ее действительно простой в использовании.

Free ISO Burner — это полностью бесплатно и полностью функционально. ОДНАКО, их страница загрузки (размещенная на SoftSea.com) немного сложна. Не позволяйте их рекламе обмануть вас, заставив загрузить что-то еще. См. Предупреждение на шаге 2 нашего руководства для получения подробной информации.
Если вы предпочитаете выбрать другой инструмент для записи ISO, см. Предложения внизу страницы. Конечно, если вы это сделаете, приведенные ниже инструкции, относящиеся к Free ISO Burner, не будут применяться.
Дважды щелкните или дважды коснитесь только что загруженного файла FreeISOBurner . Программа Free ISO Burner запустится.
Free ISO Burner — это отдельная программа, то есть она не устанавливается, а просто запускается. Это еще одна причина, по которой мы предпочитаем эту горелку ISO другим, имеющим огромное количество установок.
Вставьте чистый диск в дисковод.
Выберите Открыть рядом с пустым текстовым полем в верхней части окна программы.

Найдите и выберите файл ISO, который вы хотите записать на пустой диск, и выберите Открыть для подтверждения.
Убедитесь, что опция под Drive на самом деле является оптическим приводом, в который вы вставили пустой диск при выполнении шага 3 выше.
Если у вас несколько оптических приводов, вы можете выбрать здесь несколько вариантов.
Пропустите настройки в области Options , если вы не знаете, что делаете.
Если вы не устраняете проблему, вы можете в лучшем случае настроить метку тома для нового диска, но это не обязательно.
Выберите Burn , чтобы начать запись файла ISO.
В зависимости от размера файла ISO и скорости записи дисков процесс записи ISO может занять от нескольких секунд до нескольких минут.
Когда запись будет завершена, диск автоматически выйдет из привода.Затем вы можете удалить диск и закрыть Free ISO Burner.

Дополнительная справка Запись ISO-образов на диски
Для записи файлов ISO на диск у вас должен быть оптический привод . Вы не сможете записывать файлы ISO, если у вас есть только стандартный привод CD, DVD или BD.
Многие файлы ISO предназначены для загрузки после их записи, например, некоторые программы тестирования памяти, очистители жесткого диска и антивирусные инструменты.
Если вы не знаете, как это сделать, ознакомьтесь с нашим руководством «Как загрузить компьютер с компакт-диска, DVD или BD-диска» для получения дополнительной информации.
Некоторые другие бесплатные программы записи ISO, которые доступны в дополнение к Free ISO Burner, включают CDBurnerXP, ImgBurn, InfraRecorder, BurnAware Free, Jihosoft ISO Maker и Active ISO Burner.
Вы также можете записать файл ISO в macOS с помощью Дисковой утилиты, Finder или терминала.
Спасибо, что сообщили нам!
Расскажите, почему!
Другой Недостаточно подробностей Сложно понятьКак записать ISO-файл на диск (DVD, Blu-Ray и т.
 Д.) В Windows 10
Д.) В Windows 10Файл ISO — это образ диска, в котором хранится содержимое и структура диска, будь то CD, DVD, Blu-Ray, жесткий диск или флэш-накопитель USB, в один файл с расширением » .iso «. В Windows 10 есть встроенное приложение под названием » Windows Disc Image Burner «, которое можно использовать для записи файлов ISO на любой диск. Приложение простое в использовании и полезно, устраняя необходимость в третьем -party apps для выполнения задачи. Вот как записать файлы ISO на диск в Windows 10:
.ПРИМЕЧАНИЕ: Если вы не знаете, что такое файл ISO или образ диска и чем они могут быть полезны, прочтите: Что такое файл образа диска (ISO, NRG, BIN)? File Explorer и Windows 10 также работают с файлами изображений IMG, как и с файлами ISO.Поэтому, если вам нужно записать файл IMG на диск, следуйте тем же инструкциям.
Шаг 1. Перейдите к файлу ISO, который вы хотите записать на диск
Сначала откройте проводник.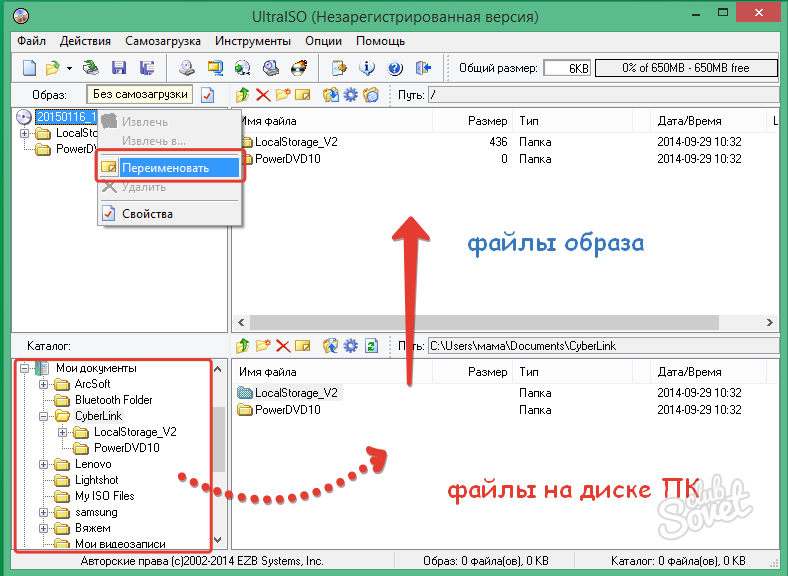 Один из быстрых способов сделать это — нажать на клавиатуре Windows + E . Затем перейдите на свой компьютер или устройство с Windows 10 в расположение ISO-файла, который вы хотите записать.
Один из быстрых способов сделать это — нажать на клавиатуре Windows + E . Затем перейдите на свой компьютер или устройство с Windows 10 в расположение ISO-файла, который вы хотите записать.
Шаг 2. Запустите программу записи образов дисков Windows
Выберите файл ISO, который вы хотите записать, одним щелчком мыши или коснитесь его имени.Затем, чтобы открыть приложение «Windows Disc Image Burner» , встроенное в Windows 10 для записи образов дисков, щелкните или коснитесь вкладки «Инструменты образа диска» на ленте File Explorer , а затем Сжечь .
Щелкните или коснитесь «Записать» на вкладке «Инструменты для работы с образами диска».Другой способ открыть приложение «Windows Disc Image Burner» — это щелкнуть правой кнопкой мыши (или нажать и удерживать) ISO-файл, а затем выбрать «Записать образ диска» из контекстного меню.
Параметр «Записать образ диска» в контекстном меню.
Это открывает «Windows Disc Image Burner» , где у вас есть различные варианты записи ISO-файла.
Средство записи образов дисков WindowsПРИМЕЧАНИЕ: Если вы хотите смонтировать файл ISO, чтобы увидеть его содержимое перед записью на диск, прочтите: Как открывать (монтировать) или извлекать (размонтировать) файлы ISO в Windows 10.
Шаг 3. Вставьте диск DVD / Blu-Ray и выберите способ записи ISO-файла.
Если на вашем ПК с Windows 10 установлено несколько устройств записи дисков, щелкните раскрывающийся список Устройство записи дисков и выберите дисковод, который вы хотите использовать для процесса записи.Затем возьмите диск, который вы хотите записать, и поместите его в записывающий привод. Это может быть диск CD, DVD или Blu-Ray, в зависимости от размера файла ISO и типа диска, на который он умещается. Затем выберите, нужно ли «Проверять диск после записи». Если вы записываете операционную систему, такую как Windows или Linux, или что-то не менее важное, которое вы собираетесь использовать на другом компьютере, проверка отсутствия ошибок может предотвратить некоторые проблемы во время установки. Когда вы закончите настройку, нажмите Записать .
Когда вы закончите настройку, нажмите Записать .
Шаг 4. По завершении закройте программу записи образов дисков Windows.
«Windows Disc Image Burner» сначала проверяет диск в записывающем устройстве, чтобы узнать, можно ли его записать, достаточно ли на нем свободного места для файла ISO, а затем записывает на него образ диска. Во время всего этого процесса он показывает свой статус и индикатор выполнения. В зависимости от размера файла ISO и скорости устройства записи дисков это может занять несколько минут.
Образ диска успешно записан на дискПосле того, как диск будет финализирован, он будет проверен на наличие ошибок, если вы отметили «Проверить диск после записи» вариант. По завершении этого процесса щелкните или коснитесь Закройте и извлеките диск из компьютера. Теперь вы можете использовать его где-нибудь еще.
СОВЕТ: Если вы хотите записать DVD или Blu-Ray диск в Windows 10, а не файл ISO, прочтите: Как записывать диски в Windows с помощью проводника или проводника Windows.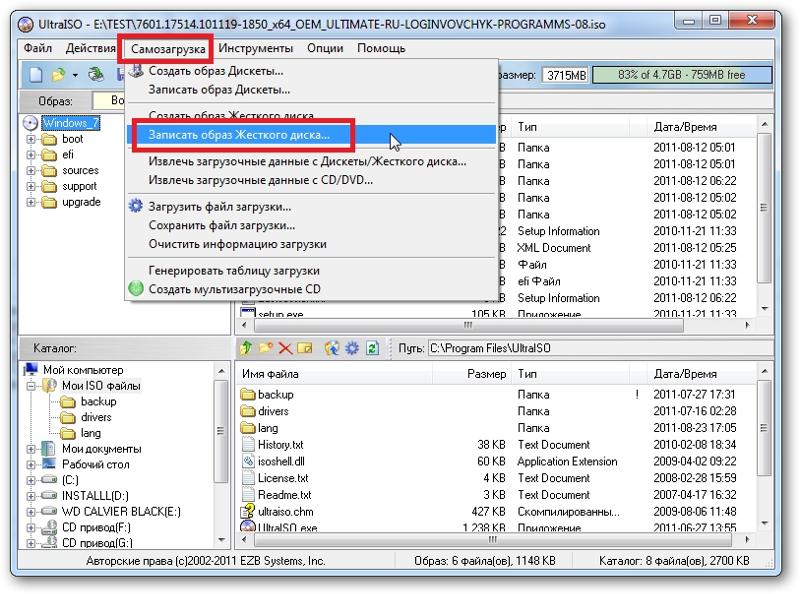
БОНУС: Как записать образ диска с помощью isoburn, из CMD или PowerShell
Если вам нравится командная строка, вы можете использовать командную строку или PowerShell для записи файла образа диска ISO или IMG. Сначала откройте командную строку или запустите PowerShell, в зависимости от того, какой инструмент вы предпочитаете. В обоих случаях вы можете использовать команду isoburn или isoburn.exe . Если вы хотите ознакомиться с его параметрами, прежде чем запускать его для записи файла ISO на диск, введите его и нажмите Введите .Вы должны увидеть окно Windows Disc Image Burner Usage , подобное приведенному ниже.
Команда isoburn и ее параметры Как видно выше, вы можете запустить процесс записи, используя следующие параметры: isoburn.exe / q [дисковод для записи дисков] [Путь к файлу ISO] . В команде не учитывается регистр, то есть не имеет значения, есть ли в вводимом пути заглавные буквы. Чтобы записать тот же файл ISO, как показано на шагах выше, мы ввели: «isoburn. exe / q G: F: ubuntu-19.10-desktop-amd64.iso «. Параметр / q использовался для отображения окна записи диска, в котором вы можете видеть прогресс, G: это буква диска нашего устройства записи дисков, и « F: ubuntu-19.10-desktop-amd64.iso» — это путь к нашему файлу ISO.
exe / q G: F: ubuntu-19.10-desktop-amd64.iso «. Параметр / q использовался для отображения окна записи диска, в котором вы можете видеть прогресс, G: это буква диска нашего устройства записи дисков, и « F: ubuntu-19.10-desktop-amd64.iso» — это путь к нашему файлу ISO.
Когда вы закончите вводить команду, нажмите Введите и посмотрите, как «Windows Disc Image Burner» сделает свое дело автоматически. Единственным недостатком является то, что вы не можете использовать эту команду для проверки диска после завершения процесса записи.У него нет параметра для этой функции.
Какой файл ISO вы записали на диск?
Большинство людей больше не записывают DVD или Blu-Ray диски. Когда мы записываем ISO-файл на диск, это диск с установкой для Windows 10, Linux или некоторыми инструментами устранения неполадок, которые мы используем для ремонта сломанных компьютеров. Прежде чем закрыть это руководство, расскажите нам, что было в записанном вами ISO-файле. Прокомментируйте ниже и давайте обсудим.
Прокомментируйте ниже и давайте обсудим.
Create and Burn — tutorial
Create and Burn — tutorialСоздание и запись DVD из файла образа ISO
Если вы производите DVD и вам нужно сделать несколько копий, или просто хотите заархивировать свой При производстве DVD рассмотрите возможность вывода файла образа ISO на жесткий диск.Таким образом, у вас есть безопасный архив, и вы можете легко записать дополнительные копии DVD из этого файла образа ISO.
Создание файла образа ISO:
Вы можете создать файл образа ISO двумя способами.
1. Создайте файл образа ISO в MyDVD. В MyDVD нажмите кнопку «Записать проект», чтобы открыть диалоговое окно «Записать проект». Чтобы записать диск и одновременно создать файл образа ISO, установите флажок «Записать на диск», выберите целевой дисковод и назовите диск. как обычно.Затем установите флажок «Сохранить файл образа диска». При желании нажмите «Обзор», чтобы изменить расположение «Сохранить в», а затем настройте имя файла для файла образа ISO. Затем нажмите «Записать». MyDVD запишет диск и создаст файл образа ISO
Затем нажмите «Записать». MyDVD запишет диск и создаст файл образа ISO
2. Создайте файл образа ISO из существующего DVD. Если у вас уже есть DVD, который вы хотите заархивировать или скопировать
, в Creator нажмите «Данные / Копировать», а затем «Копировать диск в образ». Откроется рабочее пространство
«Копировать диск в образ».
3.Настройте имя файла ISO-образа и место его хранения. Нажмите кнопку «Обзор», чтобы открыть диалоговое окно «Сохранить как». Настройте имя файла ISO-образа и выберите место для сохранения. Нажмите «Сохранить», чтобы закрыть диалоговое окно «Сохранить как».
4. Сохраните файл образа ISO. Нажмите зеленую кнопку «Перейти», чтобы сохранить файл образа ISO.
5. Создатель сохраняет файл образа ISO. Creator отображает это окно состояния, которое информирует вас о вашем прогрессе, и закроется после сохранения файла ISO.При желании нажмите кнопку «Отмена», чтобы остановить сохранение файла образа ISO.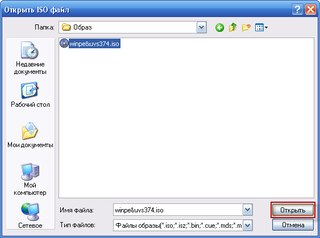
Чтобы записать DVD из файла образа ISO:
6. Откройте рабочее пространство «Запись образа диска». Чтобы записать ISO-образ на DVD, вставьте чистый DVD в DVD-рекордер. Затем в Creator нажмите «Данные / Копировать», затем «Записать образ диска». Откроется рабочее пространство для записи образа диска.
7. Выберите файл образа ISO для записи. Нажмите «Обзор», чтобы открыть диалоговое окно «Открыть». Найдите и щелкните целевой файл ISO-образа, затем нажмите «Открыть».”
8. Начните запись. Чтобы создать несколько копий, выберите количество копий, а затем нажмите «Перейти», чтобы начать запись.
9. При необходимости вставьте дополнительные диски. Создатель предложит вам дополнительные диски, если это необходимо для заполнения желаемого количества, и / или закроет сообщение о статусе при заполнении всех дисков. При желании нажмите кнопку «Отмена», чтобы остановить запись любого диска.
Как бесплатно создавать, монтировать и записывать файлы образов ISO
Файл ISO — это файл образа диска, который содержит все файлы и папки, имеющиеся на оптическом диске.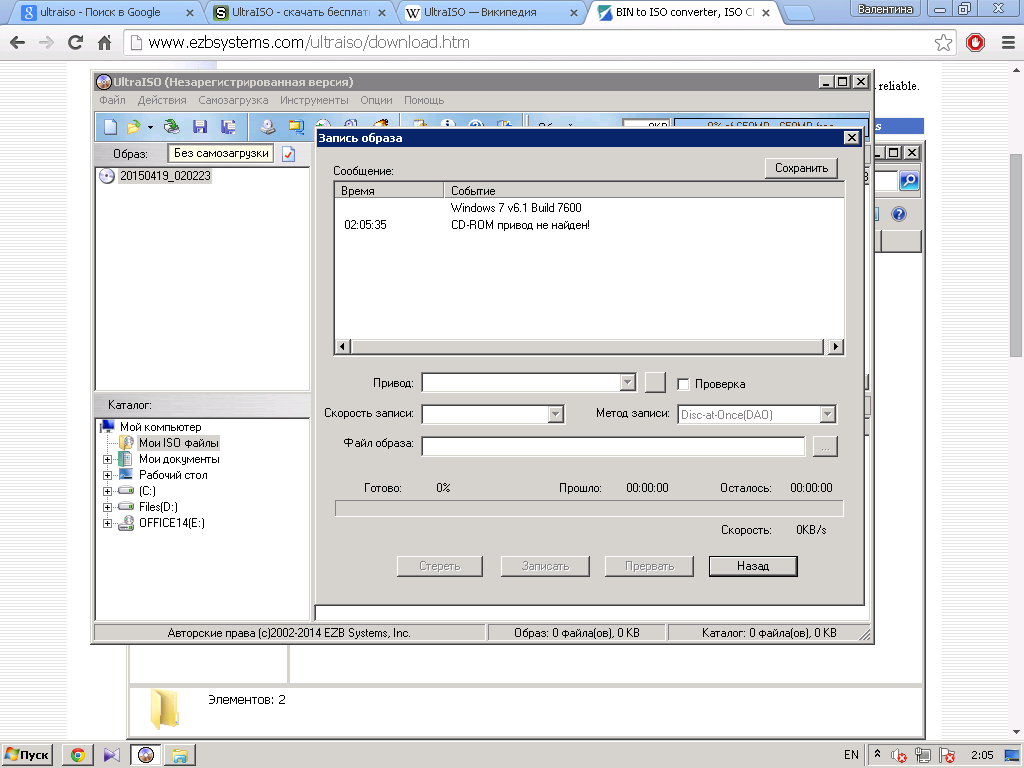 Однако файлы ISO бесполезны, пока вы не запишете или не запишите их на USB-накопитель или диск.
Однако файлы ISO бесполезны, пока вы не запишете или не запишите их на USB-накопитель или диск.
Если вы хотите передавать большие файлы или программы через Интернет, файл ISO может вам в этом помочь. Это связано с тем, что файл ISO может содержать каждый файл, необходимый для запуска программы. Например, вы можете приобрести или загрузить Windows 10 в формате ISO, готовую для монтирования на виртуальной машине или извлечения на устройство.
Если вы хотите создавать, монтировать или записывать файлы образов ISO бесплатно, существует ряд решений, которые вы можете использовать, которые мы обсудим в этом руководстве.
Как создать файлы ISO бесплатно в Windows 10Windows не имеет встроенного способа бесплатного создания файлов ISO-образов, но вы можете использовать бесплатные инструменты для создания файлов. В этом руководстве мы будем использовать программу BurnAware Free для создания ISO-файла в Windows 10 с диска.
- Загрузите, установите и запустите BurnAware Free.
 В разделе Образы дисков щелкните Копировать в ISO .
В разделе Образы дисков щелкните Копировать в ISO .
- Выберите диск, который вы хотите использовать, из раскрывающегося меню.Убедитесь, что диск поддерживается вашим оптическим приводом, а затем выберите Обзор .
- Дайте файлу имя в текстовом поле Имя файла и выберите место для сохранения файла. Нажмите Сохранить .
- Вставьте выбранный диск и выберите Копировать .
- Подождите, пока с диска не будет создан файл ISO. Процесс копирования успешно завершен. После создания файла появится сообщение .
Файл ISO будет сохранен в выбранном вами месте с указанным вами именем. Закройте окно Copy to Image , а затем извлеките диск, который вы использовали, из привода.
Как создать файлы ISO бесплатно на MacOS Если у вас компьютер Mac, вы можете использовать Дисковую утилиту и другие прилагаемые инструменты для создания файла образа ISO.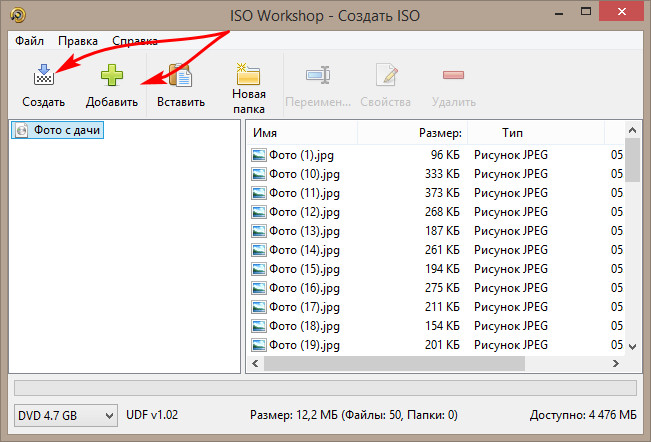
С помощью Дисковой утилиты вы можете создать файл ISO следующими способами:
- Создание файла ISO для хранения
- Создание защищенного образа диска
- Создание файла ISO из папки, диска или с подключенного устройства
Как создать файлы ISO для хранения с помощью Дисковой утилиты:
- Нажмите Меню> Приложения> Утилиты> Дисковая утилита .
- Выберите файл > Новое изображение> Пустое изображение.
- Назовите новый файл, добавьте теги и выберите место для его сохранения. Вы также можете изменить формат и размер образа диска, но оставить параметры шифрования отключенными. Также выберите один из вариантов в меню «Формат изображения»: Образ диска с разреженным комплектом, мастер DVD / CD, образ с разреженным диском или образ для чтения / записи .

- Щелкните Сохранить , чтобы создать файл изображения, а затем щелкните Готово .
Disk Utility создаст файл образа ISO, в котором вы его сохранили. Отсюда вы можете смонтировать файл образа ISO.
Вы также можете использовать Дисковую утилиту для бесплатного создания файла образа ISO с диска.
- Откройте Disk Utility и выберите том, диск или подключенное устройство. Щелкните File> New Image , а затем выберите Image из (имя вашего устройства). Если у устройства нет имени, оно отображается как «».
- Введите имя файла, добавьте теги, если необходимо, а затем выберите место для его сохранения.Щелкните Сохранить , а затем щелкните Готово .
Примечание : Создавая файл ISO с диска, убедитесь, что диск не поврежден или поврежден, так как полученный файл ISO не будет надежной резервной копией.
Примечание : Вы можете создать файл ISO, содержащий содержимое папки или подключенного устройства. Для этого откройте Disk Utility и щелкните File> New Image> Image from Folder . Выберите папку в диалоговом окне и нажмите Открыть .Введите имя файла ISO, добавьте необходимые теги и выберите место для его сохранения. Щелкните Сохранить> Готово .
Если у вас есть конфиденциальные документы, вы можете создать безопасный файл ISO и поместить документы в зашифрованный файл образа ISO.
- Откройте Disk Utility , выберите File> New Image> Blank Image .
- Дайте файлу ISO имя, добавьте теги, если необходимо, а затем выберите место для сохранения файла.Щелкните меню шифрования и выберите вариант шифрования.
- Введите пароль и введите его повторно, чтобы подтвердить пароль. Убедитесь, что вы помните этот пароль, поскольку вы будете использовать его для разблокировки файла ISO, а затем нажмите Выбрать .

- Щелкните Сохранить> Готово . Перейдите в Finder и скопируйте конфиденциальные документы, которые вы хотите защитить, в файл образа ISO.
Монтирование файла образа ISO «обманывает» ваш компьютер, заставляя его думать, что файл является настоящим диском.Например, если вы играете в видеоигру, для которой требуется исходный диск, вы можете создать и смонтировать файл образа ISO этого диска, чтобы играть в игру, вместо того, чтобы вставлять физический диск.
Когда вы монтируете файл образа ISO, Windows создает виртуальный привод для файла так же, как диск создается для физического диска. Таким образом, вы можете играть в видеоигры, устанавливать приложение, смотреть фильм или слушать музыку из файла ISO без записи данных на физический диск.
Как подключить файл образа ISO в Windows 10 и MacOS Вы можете смонтировать файл образа ISO изначально, дважды щелкнув файл образа ISO.
Вы также можете использовать приложение File Explorer для монтирования файла образа ISO в Windows 10.
- Откройте File Explorer и выберите файл образа ISO, который вы хотите смонтировать. Щелкните вкладку Disc Image Tools . Вкладка «Инструменты образа диска» появляется только при выборе файла образа ISO.
- Щелкните Установите в верхнем левом углу. Windows немедленно создаст и откроет содержимое файла образа ISO.
- На левой панели окна проводника щелкните Этот компьютер , и вы увидите, что виртуальный диск появится рядом с другими дисками в системе вашего ПК. Вы можете копировать файлы из файла образа ISO на жесткий диск и делать с ними все, что захотите.
- Чтобы отключить файл образа ISO в Windows, щелкните правой кнопкой мыши виртуальный диск в проводнике и выберите Извлечь .

Чтобы смонтировать файл образа ISO на компьютер Mac, просто дважды щелкните файл. Вы также можете смонтировать файл образа ISO в macOS, открыв Дисковую утилиту и перейдя в Файл> Открыть образ диска , или открыв окно Терминала и набрав hdiutil mount filename.iso .
Записать файл образа ISO на диск в Windows 10Когда вы записываете ISO-файл на диск, вы создаете копию исходного диска, включая файлы, защиту авторских прав и другие настройки.
- Вставьте чистый диск в оптический привод вашего компьютера. Щелкните правой кнопкой мыши файл образа ISO и выберите Записать образ диска .
- Убедитесь, что ISO был записан без ошибок, нажав « Проверить диск после записи ».
- Щелкните Запись .
Существует три различных способа бесплатно записать файл образа ISO в macOS:
- Приложение Finder
- Дисковая утилита
- Командная строка или hdiutil в Терминале
- Откройте Finder и найдите файл ISO.
 Щелкните один раз, чтобы выбрать файл, а затем щелкните Файл> Записать образ диска (имя файла) на диск. Вы также можете щелкнуть правой кнопкой мыши файл ISO и выбрать Записать образ диска .
Щелкните один раз, чтобы выбрать файл, а затем щелкните Файл> Записать образ диска (имя файла) на диск. Вы также можете щелкнуть правой кнопкой мыши файл ISO и выбрать Записать образ диска .
- Вставьте чистый диск в привод и нажмите Записать , чтобы начать запись ISO-файла на диск.
- Щелкните Приложения> Утилиты> Дисковая утилита , чтобы открыть утилиту.
- Щелкните Файл> Открыть образ диска . Вы увидите список доступных дисков по именам на левой панели.
- Вставьте чистый диск в привод Mac. Щелкните Действие > Открыть дисковую утилиту> ОК .
- В окне Дисковой утилиты (Super Drive) перетащите файл ISO (.iso или .dmg) из окна Finder или с рабочего стола в окно Дисковой утилиты.
 Перетащите файл в пустую область на левой панели под именами дисков Mac.
Перетащите файл в пустую область на левой панели под именами дисков Mac. - Выберите файл ISO на левой панели и щелкните Burn в верхнем левом углу.
- В окне «Записать диск»: отобразится место назначения для файла, то есть пустой диск. Щелкните Записать .
- По завершении процесса записи диск будет автоматически извлечен из привода. Вы также получите сообщение об успешной записи ISO-образа. Нажмите ОК для выхода.
- Переместите файл образа ISO на рабочий стол или в любое другое место, которое вам будет легче найти, и вставьте чистый диск в привод Mac.
- Откройте Terminal из Finder, щелкнув Applications> Utilities , , а затем дважды щелкните Terminal . Вы также можете щелкнуть значок Launchpad в Dock и ввести Terminal в поле поиска.

- Введите команду: hdiutil burn ~ / PathToYourISOFilename.iso . Файл образа ISO начнет записываться на вставленный вами диск. Щелкните Возврат .
Вы можете извлечь содержимое файла образа ISO в папку, если не хотите записывать файл на диск или другое запоминающее устройство.
При извлечении файла ISO все его содержимое будет скопировано непосредственно в папку, и вы сможете просматривать содержимое так же, как и в любой другой папке на вашем компьютере. Однако вы не можете записать папку прямо на устройство.
Бесплатная программа для распаковки, такая как 7-Zip, может помочь вам извлечь файл ISO в папку. Просто щелкните правой кнопкой мыши файл ISO, выберите 7-Zip > Извлечь в «\» .
Простая работа с файлами изображений ISO Мы надеемся, что теперь вы знаете, как бесплатно создавать, монтировать и записывать файлы образов ISO с помощью собственных или сторонних инструментов. Если вы смогли выполнить эти шаги и успешно создали, подключили и записали файлы образов ISO, поделитесь с нами в комментариях.
Если вы смогли выполнить эти шаги и успешно создали, подключили и записали файлы образов ISO, поделитесь с нами в комментариях.
Как легко записать ISO на USB на ПК с Windows 10 (ноябрь 2020 г.)
Есть несколько причин, по которым вы можете захотеть сделать загрузочную флешку, например, установка новой ОС на компьютер, восстановление ПК с помощью установочного компакт-диска. Какой бы ни была причина, факт в том, что есть несколько способов, которыми вы можете научиться, чтобы записать файл ISO на USB-накопитель.Однако, если вы выбрали неправильное программное обеспечение, процесс записи завершится ошибкой. Почему? Поскольку некоторые кандидаты не обновлялись годами и не поддерживают последнюю версию Windows 10.
Итак, здесь мы протестировали более 10 популярных программ для записи ISO и выбрали 4 лучших из списка в соответствии с результатом теста. Так что вам больше не нужно об этом беспокоиться. Продолжайте читать и найдите лучший для себя.
Обновления : Мы только что добавили новый раздел часто задаваемых вопросов в конце этого сообщения, так как мы постоянно получаем вопросы от конечных пользователей.
Часть 1: Запись ISO на USB с помощью Windows USB / DVD Download Tool
Windows USB / DVD Download Tool создается Microsoft сразу после выпуска Windows 7. Этот вариант нравится многим пользователям из-за его простоты и совместимости со старыми версиями Windows. Самое главное, что это бесплатно. Поэтому, если вы намеревались записать ISO-образ на компьютере с Windows 7 или Windows 10, то это лучший выбор для записи установочного ISO-образа Windows с помощью этого инструмента. Для Linux или другого файла ISO вероятность успеха резко снижается без всякой причины.
Шаг 1 : Чтобы начать процесс, вы должны сначала загрузить приложение и установить его на свой ПК с Windows. После запуска программы вы также должны вставить USB-накопитель с достаточным пространством для сохранения файла ISO. Помните, что во время процесса некоторые или все ваши данные, сохраненные на USB-накопителе, могут быть удалены. Это связано с тем, что диск необходимо отформатировать, прежде чем на него можно будет записать файл ISO. Однако преимущество использования USB заключается в том, что вы можете записать на него другие данные позже, в отличие от записываемого DVD, который вы можете записать только один раз.
Однако преимущество использования USB заключается в том, что вы можете записать на него другие данные позже, в отличие от записываемого DVD, который вы можете записать только один раз.
Шаг 2 : При открытии программы вы увидите окно, в котором вам нужно будет добавить файл ISO для записи на USB-накопитель.
Шаг 3 : Выберите тип носителя, которым в данном конкретном случае будет USB-накопитель.
Шаг 4 : После того, как вы сделали свой выбор, вы увидите опцию «Начать копирование». Щелкните по нему, чтобы начать процесс записи.На этом этапе вы можете получить предупреждение о том, что все данные на USB-накопителе будут удалены. Обычно это двухэтапное подтверждение, которое используется для предотвращения случайного удаления данных с USB-накопителя. После того, как вы нажмете «Да» в последнем окне подтверждения. После завершения процесса извлеките USB-накопитель и используйте его для любых целей.
, часть 2: Как записать ISO на загрузочный USB с помощью редактора UUByte ISO
Как мы уже говорили, Windows USB / DVD Download Tool не всегда работает со всеми файлами ISO.Мы протестировали эту программу на 5 чистых DVD-дисках и USB-накопителях. Только половина из них прошла тест с Windows USB / DVD Download Tool. Так что же сделать это не удалось? Вам не нужно сильно беспокоиться об этом, потому что существует очень много альтернатив. UUByte ISO Editor — один из них.
UUByte ISO Editor — это высоконадежная утилита для записи ISO, которая довольно проста в использовании. Самым большим преимуществом UUByte является то, что он поддерживает несколько версий Windows, включая Windows 10, Windows 8, Windows 7 и Windows XP.Кроме того, есть и другие полезные функции для работы с ISO-образом. Пожалуйста, проверьте список ниже:
Основные характеристики редактора ISO
- Записывать все типы файлов ISO на USB, CD или DVD
- Создать ISO-образ из файлов и папок.
- Извлечь файлы из файла образа ISO.
- Непосредственно создать файл ISO с компакт-диска или DVD-диска.
- Редактируйте файлы ISO сколько угодно.
Шаг 1. Установите UUByte ISO Editor на ПК или Mac
Загрузите и установите UUByte ISO Burner на ПК или Mac и запустите приложение после установки.В главном интерфейсе нажмите кнопку «Записать». Это перейдет в окно записи ISO.
Шаг 2. Вставьте USB-накопитель и добавьте файл ISO
Теперь вставьте USB-накопитель в компьютер. Тогда программа UUByte обнаружит устройство за минуту, и вы сможете найти его в выпадающем меню. Затем нажмите кнопку «Обзор», чтобы добавить в программу файл ISO с локального диска.
Шаг 3. Начните запись ISO-файла на USB-накопитель
Выберите имя USB и нажмите кнопку «Записать» внизу, чтобы начать процесс записи ISO.Вы увидите всплывающее сообщение, когда оно будет успешно завершено. Обычно это занимает 3-10 минут, что во многом зависит от размера файла.
P.S шаги такие же, если вы хотите записать ISO-образ на USB на Mac.
Как видите, UUByte ISO Editor впечатляет для записи ISO, не так ли? Всего несколько щелчков мышью, чтобы сделать загрузочную флешку USB, чтобы вы могли использовать ее для исправления системных проблем. Это бесплатно для пробного использования!
Часть 3: YUMI (Бесплатная программа записи ISO на USB)
YUMI — еще одна известная программа записи ISO, но она немного отличается от других инструментов.YUMI — это краткое название Universal Multiboot Installer. Как следует из названия, основной целью этой программы является создание загрузочного USB-накопителя из ISO операционной системы (Windows, Linux и т. Д.), Аварийного диска и WinPE. Кроме того, с помощью этого замечательного инструмента легко создать несколько загрузочных устройств.
Шаг 1 : Загрузите и установите YUMI на свой компьютер. Теперь вставьте флешку в компьютер.
Шаг 2 : Теперь запустите приложение и выберите имя USB-устройства в начале.Затем вы должны выбрать имя дистрибутива и файл ISO, который будет записан на этот USB-накопитель.
Шаг 3 : Наконец, нажмите кнопку «Создать», чтобы создать мультизагрузочный USB-накопитель. Как только это будет сделано, вы можете загрузить USB-накопитель и выбрать соответствующий вариант загрузки.
Часть 4: Горелка UltraISO Premium ISO
UltraISO — самое известное имя, когда речь идет о записи ISO. В прошлом у него была отличная репутация.Однако она немного сложнее в использовании, чем предыдущие три утилиты. Длинный список опций может запутать вас при его использовании. Поэтому не рекомендуется использовать первую позицию. Он по-прежнему надежен и ему доверяют тысячи пользователей по всему миру.
Шаг 1 : Загрузите и установите эту утилиту на свой компьютер, как и другие приложения. Обратите внимание, что вам нужно будет запустить приложение от имени администратора.
Шаг 2 : Затем перейдите в меню «Файл» и нажмите «Открыть», чтобы выбрать соответствующий файл ISO.После выбора файла щелкните загрузочное меню и выберите опцию «Записать образ диска».
Шаг 3 : Теперь вы можете выбрать USB-накопитель в качестве «метода записи», а затем нажать кнопку «Запись». Ваш USB-накопитель сначала будет отформатирован. С помощью этого программного обеспечения вам нужно будет нажать «Да» после завершения форматирования.
Часть 5: Часто задаваемые вопросы
Ниже приведены несколько часто задаваемых вопросов в процессе создания загрузочного USB-накопителя.Это отлично подходит для тех пользователей, которым не удалось создать загрузочный USB-накопитель, не используя вышеуказанное программное обеспечение для записи ISO.
В. Могу ли я просто скопировать ISO-образ Windows на USB?
Нет. ISO-образ Windows — это сжатый архив, который объединяет сотни установочных файлов Windows 10 в один файл. Чтобы сделать его загрузочным, загрузчик Windows должен быть записан на USB и распаковать образ ISO. Однако операция копирования файла будет копировать файл только побайтно, без добавления загрузочной информации, и никогда не распаковывает ISO-образ.USB не является загрузочным с действием копирования.
Q: ISO-файл загрузочный?
Дело в том, что не все файлы ISO загрузочные. Загрузочными являются только установочные ISO-файлы ОС, такие как Windows, Linux и аварийные компакт-диски. ISO-файл с данными и установкой программы точно не является загрузочным.
Q: Все ли USB-накопители загрузочные?
Да. USB-накопитель можно рассматривать как законное загрузочное устройство (USB-HDD) в BIOS, если на нем есть допустимый загрузочный сектор.Это может быть достигнуто с помощью программного обеспечения для записи ISO.
В. Могу ли я использовать USB-накопитель емкостью 4 ГБ?
4 ГБ свободного хранилища достаточно для создания загрузочного устройства, такого как Linux, Windows PE и аварийного диска. Однако это не рекомендуется для Windows ISO, особенно для Windows 10 ISO, размер которого превышает 4 ГБ. Для этого более практично использовать USB-накопитель емкостью 8 ГБ или больше.
Q: Как мне отформатировать мой USB-накопитель в FAT32 или NTFS?
Это зависит от обстоятельств.Для файла образа ISO размером менее 4 ГБ рекомендуется отформатировать его в FAT32, который лучше поддерживает совместимость с оборудованием. В противном случае отформатируйте USB-накопитель в NTFS, если размер ISO-файла превышает 4 ГБ.
В. Почему мой USB-накопитель не распознается как загрузочное устройство после записи?
В основном это происходит на современных компьютерах с загрузкой UEFI, более безопасным механизмом прошивки, чем традиционный BIOS. В таком случае необходимо отключить безопасную загрузку в BIOS и переключиться на устаревшую загрузку.
Q: Сколько времени нужно, чтобы сделать загрузочный USB-накопитель?
Стандартный диапазон — 10–30 минут. Чем больше размер ISO-образа, тем больше времени требуется на процесс записи ISO. Это также имеет какое-то отношение к программе записи ISO. Некоторые из них, такие как UUByte ISO Editor, намного быстрее из-за многопоточного механизма записи файлов.
Q: Где скачать Windows 10 ISO бесплатно?
Microsoft больше не предоставляет прямую ссылку для загрузки Windows 10 ISO.Вместо этого обратитесь к этому пошаговому руководству.
Сводка
Все эти утилиты продолжают использоваться тысячами пользователей по всему миру каждый день. Выбор подходящего часто является вопросом предпочтений, а не возможностей, поскольку все это довольно мощные инструменты. Еще одним решающим фактором является ваша цель создания загрузочного носителя. Основываясь на всех этих параметрах, выберите подходящий, который поможет вам записать файлы ISO на USB.
Автор Петти Мэдисон | Опубликовать в теме ISO
Петти, главный редактор UUByte, пишет различные темы о Windows и Mac, чтобы помочь людям максимально использовать современные технологии.
Windows 10 записать ISO? — Суперпользователь
Встроенные инструменты от до все еще существуют. Если «такой опции нет», означает, что кто-то установил программное обеспечение в этой конкретной конфигурации Windows 10, которое изменило ассоциацию типов файлов .iso по умолчанию. В результате вы не видите возможности по умолчанию для записи файла .iso на диск, как обычно.
Используйте следующий код, вставив его в Блокнот и сохранив как .reg и объедините его с правами администратора, чтобы восстановить ассоциацию типов файлов по умолчанию:
Редактор реестра Windows версии 5.00
; Создал: Shawn Brink
; http://www.tenforums.com
; Учебник: http://www.tenforums.com/tutorials/8703-default-file-type-associations-restore-windows-10-a.html
[-HKEY_CLASSES_ROOT \ .iso]
[HKEY_CLASSES_ROOT \ .iso]
@ = "Windows.IsoFile"
[HKEY_CLASSES_ROOT \ .iso \ OpenWithProgids]
"Windows.IsoFile" = ""
[-HKEY_CLASSES_ROOT \ SystemFileAssociations \.iso]
[-HKEY_CLASSES_ROOT \ Windows.IsoFile]
[HKEY_CLASSES_ROOT \ Windows.IsoFile]
@ = "Файл образа диска"
"FriendlyTypeName" = hex (2): 40,00,25,00,53,00,79,00,73,00,74,00,65,00,6d, 00,52, \
00,6f, 00,6f, 00,74,00,25,00,5c, 00,53,00,79,00,73,00,74,00,65,00,6d, 00,33,00, \
32,00,5c, 00,73,00,68,00,65,00,6c, 00,6c, 00,33,00,32,00,2e, 00,64,00,6c, 00,6c, \
00,2c, 00,2d, 00,33,00,30,00,36,00,30,00,32,00,00,00
[HKEY_CLASSES_ROOT \ Windows.IsoFile \ DefaultIcon]
@ = шестнадцатеричный (2): 25,00,53,00,79,00,73,00,74,00,65,00,6d, 00,52,00,6f, 00,6f, 00,74,00 , 25, \
00,5c, 00,53,00,79,00,73,00,74,00,65,00,6d, 00,33,00,32,00,5c, 00,69,00,6d, 00, \
61,00,67,00,65,00,72,00,65,00,73,00,2e, 00,64,00,6c, 00,6c, 00,2c, 00,2d, 00,35, \
00,32,00,30,00,35,00,00,00
[HKEY_CLASSES_ROOT \ Windows.IsoFile \ оболочка]
@ = "монтировать"
[HKEY_CLASSES_ROOT \ Windows.IsoFile \ shell \ burn]
"MUIVerb" = шестнадцатеричный (2): 40,00,25,00,53,00,79,00,73,00,74,00,65,00,6d, 00,52,00,6f, 00, \
6f, 00,74,00,25,00,5c, 00,53,00,79,00,73,00,74,00,65,00,6d, 00,33,00,32,00,5c, \
00,69,00,73,00,6f, 00,62,00,75,00,72,00,6e, 00,2e, 00,65,00,78,00,65,00,2c, 00, \
2д, 00,33,00,35,00,31,00,00,00
[HKEY_CLASSES_ROOT \ Windows.IsoFile \ shell \ burn \ command]
@ = шестнадцатеричный (2): 25,00,53,00,79,00,73,00,74,00,65,00,6d, 00,52,00,6f, 00,6f, 00,74,00 , 25, \
00,5c, 00,53,00,79,00,73,00,74,00,65,00,6d, 00,33,00,32,00,5c, 00,69,00,73,00, \
6f, 00,62,00,75,00,72,00,6e, 00,2e, 00,65,00,78,00,65,00,20,00,22,00,25,00,31, \
00,22,00,00,00
[HKEY_CLASSES_ROOT \ Windows.IsoFile \ shell \ mount]
"CommandStateSync" = ""
"ExplorerCommandHandler" = "{9ab3b1c9-3225-4bb4-93b6-bfb3c0d93743}"
"MultiSelectModel" = "Документ"
[HKEY_CLASSES_ROOT \ Windows.IsoFile \ shell \ mount \ command]
@ = шестнадцатеричный (2): 25,00,53,00,79,00,73,00,74,00,65,00,6d, 00,52,00,6f, 00,6f, 00,74,00 , 25, \
00,5c, 00,45,00,78,00,70,00,6c, 00,6f, 00,72,00,65,00,72,00,2e, 00,65,00,78,00, \
65,00,00,00
"DelegateExecute" = "{9ab3b1c9-3225-4bb4-93b6-bfb3c0d93743}"
[HKEY_CLASSES_ROOT \ Windows.IsoFile \ tabsets]
"selection" = dword: 00000704
[-HKEY_CURRENT_USER \ SOFTWARE \ Microsoft \ Windows \ CurrentVersion \ Explorer \ FileExts \.iso]
[-HKEY_CURRENT_USER \ SOFTWARE \ Microsoft \ Windows \ Roaming \ OpenWith \ FileExts \ .iso]
Вы также можете загрузить тот же код в легкодоступном файле .reg из исходного источника ниже …
(Источник: Восстановление ассоциаций типов файлов по умолчанию в Windows 10)
После восстановления ассоциации типов файлов .iso по умолчанию принятый ответ, на который есть ссылка в повторяющемся вопросе, должен работать безупречно.
Как смонтировать и записать ISO-образы в Windows 10
Если вы пропустили Windows 8 и обновили Windows 7 до Windows 10, вот посмотрите, как монтировать и записывать ISO-образы с помощью встроенных инструментов в новой ОС.
Когда была выпущена Windows 7, важной новой встроенной функцией была возможность записи образов ISO на диск. Когда появилась Windows 8, она включала запись ISO и позволяла монтировать образы ISO изначально без стороннего программного обеспечения.
Если вы пропустили Windows 8 и обновили Windows 7 до Windows 10, попробуйте использовать обе функции, которые все еще присутствуют в новой ОС Microsoft.
Монтирование ISO-образов в Windows 10
Прежде всего, мы рассмотрим монтирование ISO-файла.В предыдущих версиях Windows вам нужно было использовать сторонний инструмент, такой как Virtual Clone Drive, для монтирования ISO или такую утилиту, как ImgBurn, для записи их на диск.
Однако, начиная с Windows 8, монтировать ISO просто двойным щелчком. Это смонтирует образ диска как виртуальный привод, и вы сможете увидеть его содержимое.
Как и в примере ниже, я просто дважды щелкнул изображение Windows 7, чтобы открыть файлы на нем.
Вы также можете щелкнуть правой кнопкой мыши файл ISO и выбрать Mount из контекстного меню; обратите внимание, что чуть ниже это вариант Записать образ диска .
Вы также можете выбрать файл ISO и на ленте перейти к Manage> Mount …; обратите внимание, что при использовании этого метода навигации вы также получаете значок прожига.
Независимо от того, как вы решите смонтировать ISO, он монтирует его как виртуальный диск, и он будет отображаться на этом ПК как диск. Например, на снимке ниже у меня смонтированы три разных файла ISO.
Тогда вы сможете получить к ним доступ, как если бы в вашем приводе был физический диск.
Также обратите внимание, что если вы хотите размонтировать ISO, просто щелкните правой кнопкой мыши и выберите «Извлечь».
Запись ISO
Как я объяснил выше, возможность записи изображения находится либо на ленте, либо в контекстном меню. Запись ISO на диск практически такая же, как и в Windows 7. Вставьте чистый диск, щелкните правой кнопкой мыши и выберите Записать образ диска .
Затем запускается программа записи образов дисков Windows. Выберите дисковод с пустым CD или DVD.Я также предлагаю проверить Проверить диск после записи. Это позволит убедиться в отсутствии ошибок на диске во время записи.
После этого откроется дисковод с заполненным диском. Вот и все!
Хотя обычно быстрее создать установочный USB-диск для программного обеспечения, некоторым людям удобнее использовать физический DVD, CD или Blu-ray диск. Флэш-накопители легко теряются. Если по какой-либо причине вам необходимо записать розничную копию Windows 7 или более поздней версии на диск, перейдите на сайт загрузки программного обеспечения Microsoft.
Там вы найдете ISO для 32- и 64-битных версий Windows 7, 8.1 и Windows 10.
И еще кое-что. Если у вас установлена утилита сжатия файлов, такая как 7-zip, она могла взять на себя ассоциацию файлов для ISO. Если это так, вам нужно будет изменить его на проводник Windows. Для этого перейдите в Настройки > Система> Приложения по умолчанию> Выбрать приложения по умолчанию по типу файла .




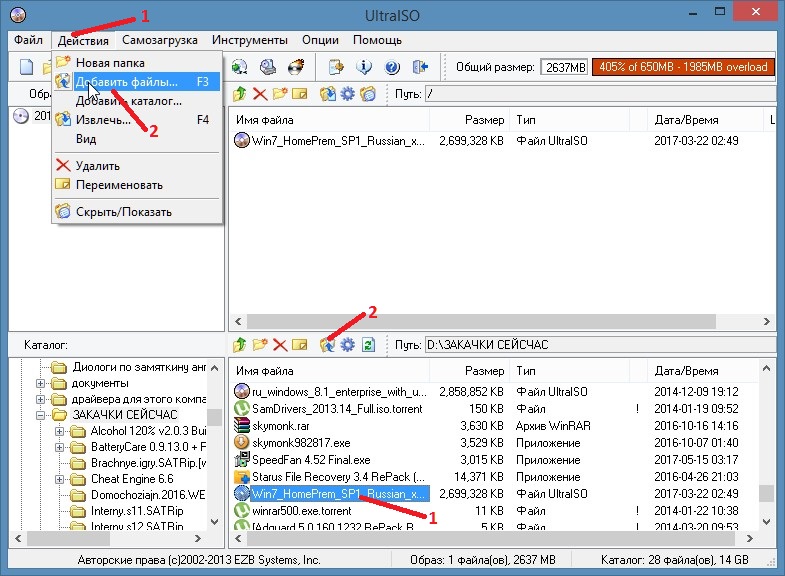 Сделать это можно и нажатием на стандартную горячую клавишу Ctrl + Alt + T.
Сделать это можно и нажатием на стандартную горячую клавишу Ctrl + Alt + T.


 Двойной щелчок или двойное касание ISO в Windows 10 или Windows 8 смонтирует файл как виртуальный диск.
Двойной щелчок или двойное касание ISO в Windows 10 или Windows 8 смонтирует файл как виртуальный диск.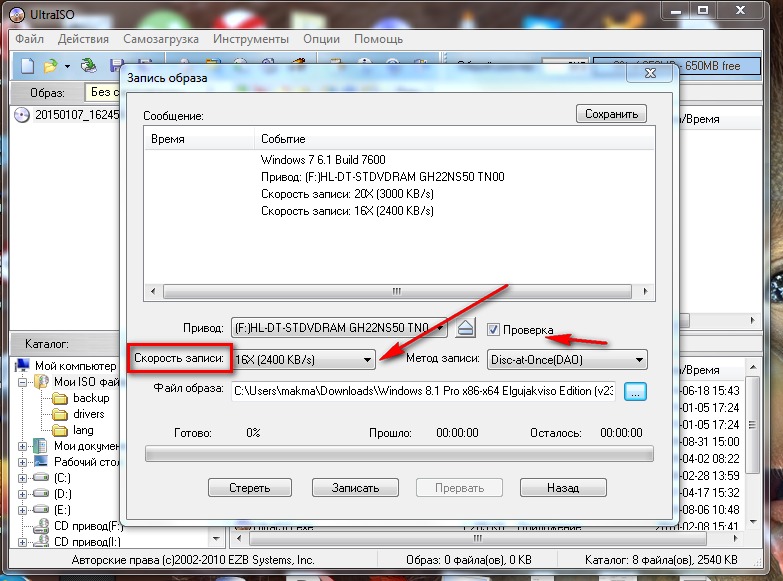


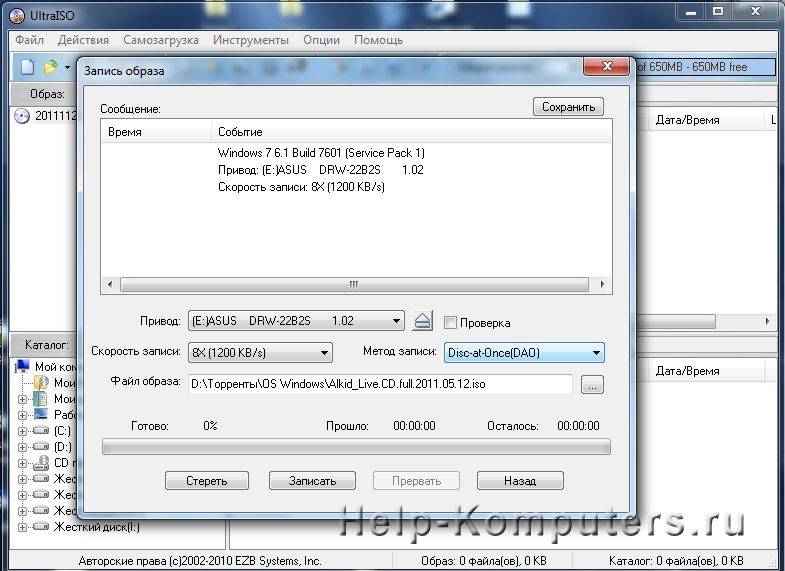
 В разделе Образы дисков щелкните Копировать в ISO .
В разделе Образы дисков щелкните Копировать в ISO .

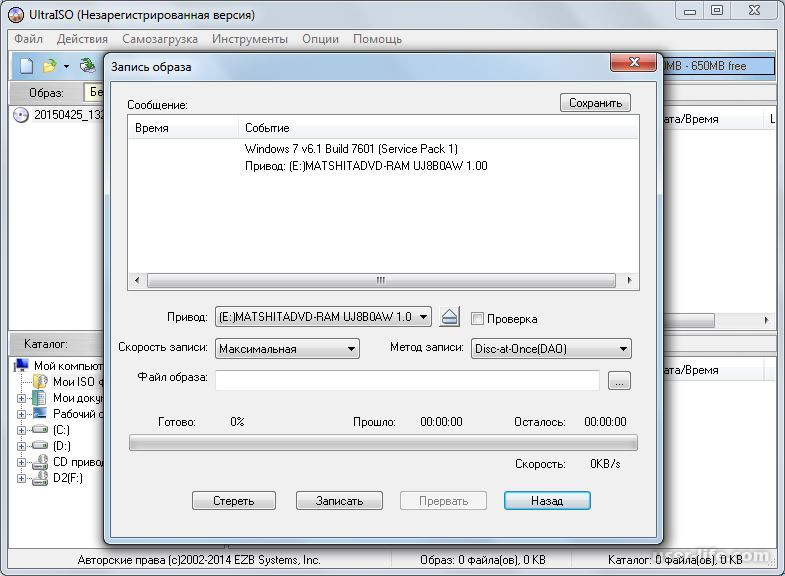
 Щелкните один раз, чтобы выбрать файл, а затем щелкните Файл> Записать образ диска (имя файла) на диск. Вы также можете щелкнуть правой кнопкой мыши файл ISO и выбрать Записать образ диска .
Щелкните один раз, чтобы выбрать файл, а затем щелкните Файл> Записать образ диска (имя файла) на диск. Вы также можете щелкнуть правой кнопкой мыши файл ISO и выбрать Записать образ диска .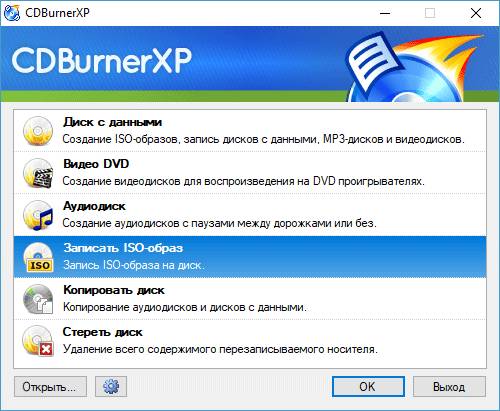 Перетащите файл в пустую область на левой панели под именами дисков Mac.
Перетащите файл в пустую область на левой панели под именами дисков Mac.