Как записать ISO образ на диск
Иногда возникает необходимость записать ISO образ на CD/DVD диск (что такое файл-образ можно прочитать здесь). Определенные встроенные функции записи образов на диск есть и в операционной системе, однако я предпочитаю использовать для записи ISO на диск специализированные программы (как, впрочем, и для записи других данных – видео, музыки, файлов). И раз данный сайт посвящен бесплатным программам, то их и будем рассматривать.
Представлю здесь три способа, как записать на диск ISO образ (для любого другого файла образа действия будут абсолютно аналогичны):
Способ 1. Записываем образ ISO на диск с помощью Ashampoo Burning Studio 6 FREE.
1. Скачиваем Ashampoo Burning Studio 6 FREE.
2. Устанавливаем Ashampoo Burning Studio 6 FREE.
Процесс установки не представляет собой ничего сложного. Соглашаемся с условиями лицензионного соглашения, жмем Далее и ожидаем, пока завершиться процесс установки.
3. Открываем
Выбираем Создать/записать образ диска – Записать CD/DVD/Blu-ray диск из образа диска.

В окне Запись образа диска для указания желаемого файла образа нажимаем Обзор.

В окне Выбор образа диска находим нужный файл образа и открываем его, дважды кликнув или выделив при помощи мыши и нажав Открыть.

Теперь, когда поле Путь образа диска заполнено, нажимаем Далее.

Вставляем пустой диск. Можно не пустой, если диск поддерживает перезапись (о типах дисках подробнее читайте здесь). В этом случае диск будет автоматически очищен и перезаписан.
Если у вас несколько дисководов, то указываем тот, в который вставили диск. Если нажать на кнопку Открыть трей, то откроется указанный дисковод.
Для начала записи нажимаем Записать.

Дожидаемся успешного завершения прожига. Диск готов к использованию.
Способ 2. Записываем образ ISO на диск с помощью CDBurnerXP.
1. Скачиваем CDBurnerXP.
2. Устанавливаем CDBurnerXP.
Здесь тоже все просто. Запускаем установочный файл. Нажимаем Далее. Отмечаем точкой Я принимаю условия соглашения
3. Запускаем CDBurnerXP (после установки запуститься автоматически).
Дважды кликаем на Записать ISO-образ (или выделяем Записать ISO-образ и нажимаем ОК).

Нажимаем на Browse… для выбора файла образа.

Указываем нужный файл.

Поле ISO-образ для записи заполнено, можно начинать прожиг. В этом окне вы также можете выбрать устройство записи (каким дисководом будете производить запись – если у вас их больше одного), скорость записи: 8x, 4x, 2.4x и т.д., метод и дополнительные опции записи. Затем нажимаем Записать диск.

Дожидаемся окончания записи и извлекаем из дисковода готовый диск.
Способ 3. Записываем образ ISO на диск с помощью стандартных средств Windows.
В этом способе нам не потребуется ни скачивать, ни устанавливать дополнительные приложения.
Просто открываем папку, где находиться наш файл-образ. Нажимаем на ISO-файле правой кнопкой мыши. Выбираем в появившемся контекстном меню

Откроется Средство записи образов дисков Windows. Указываем, какой дисковод будем использовать (если у вас их несколько), и нажимаем Записать.

Дожидаемся завершения записи, и диск готов к использованию.
На этом все. Естественно способов записи ISO образов на диск неисчислимо больше, но и приведенных должно быть достаточно, чтобы любой пользователь успешно справился с данной задачей. Удачи!
Оцените статью. Вам не сложно, а автору приятно
Как записать ISO образ на диск или флешку

Запись ISO образа на флешку (Windows)
В случае, если нужно записать ISO образ на флешку, лучшим выбором программного обеспечения будет программа Rufus. Скачать её можно с официального сайта.
Запустив Rufus, нужно выполнить всего несколько кликов мыши, для записи ISO образа на флешку:
- В самом верху, в разделе «Устройство», нужно выбрать флешку, если их несколько — убедитесь, что выбрали нужную, так как после начала записи образа, вся информация с неё будет удалена.

- Далее, выбираем ISO образ, который хотим записать на флешку. Для этого нужно воспользоваться кнопкой «Выбрать», которая находится чуть ниже, в разделе «Метод загрузки».

- После выбора образа, нужно нажать кнопку «Старт», которая запустит процесс записи образа на флешку.

- Возможен так же вариант, что при записи загрузочных образов с операционными системами Linux, возникнет следующее предупреждение:

В данном случае, для избежания конфликтов версий загрузчиков, лучшим решением будет нажать кнопку «ДА», и программа запустит автоматическую скачку нужной версии загрузчика. - И последним шагом будет выбор режима записи — в большинстве случаев нужно просто оставить выбранный по умолчанию пункт «Записать в ISO-образ режиме (Рекомендуется)», и нажать на кнопку «ОК».

- По завершению записи, окошко статуса в программе начнет показывать статус «ГОТОВ».

Запись ISO образа на диск (Windows)
Стандартные средства Windows
Начиная с 2009 года, когда вышла Windows 7, в данных операционных системах появилась возможность записи образов формата ISO на диски. Делается это очень просто:
- Находим нужный образ, нажимаем на нем правой кнопкой мыши. В появившемся меню выбираем «Записать образ диска».

- Откроется окно с настройками записи. В нем можно выбрать устройство записи (CD, DVD, Blue-ray привод), а так же отметить галочкой пункт «Проверить диск после записи».
По нажатию на кнопку «Записать» запустится процесс записи диска.
- Процесс записи диска будет отображаться в виде прогресс бара в том же окне. По завершению записи, в случае, если был отмечен пункт «Проверить диск после записи», будет проведена проверка диска.

- Как только процесс записи и проверки будет завершен, откроется лоток оптического привода с диском, а кнопки в окне записи диска станут снова активными.

CDBurnerXP
В случае, если Вам не хватает возможностей стандартного средства записи оптических дисков, или, если Вы пользователь какой-либо старой операционной системы Windows, которая вышла до Windows 7, то волей-неволей, а придется использовать стороннее программное обеспечение. Одним из лучших представителей данного класса программ является бесплатная программа CDBurnerXP, текущие версии которой поддерживают большую часть операционных систем линейки Windows (2000, XP, Vista, 7, 8, 10). Скачать её можно с официального сайта.
- Интерфейс у программы достаточно прост. При запуске, программа спросит Вас, что вы хотите — поскольку, речь идет о записи ISO образа на диск, то и выбрать нужно соответствующий пункт.

- После выбора данного пункта, откроется окно, где можно выбрать нужный ISO образ, и выставить различные параметры записи диска — скорость записи, метод записи, а так же действия после завершения записи диска (извлечь диск, выключить компьютер и т. д.).

- Интерфейс у программы достаточно прост. При запуске, программа спросит Вас, что вы хотите — поскольку, речь идет о записи ISO образа на диск, то и выбрать нужно соответствующий пункт.
Прогресс записи отображается в отдельном окне программы, в котором пишется о текущем действии, и показывается оставшееся время до конца записи.
- По завершению записи, будет выдано соответствующее сообщение:

Запись ISO образа на флешку (Linux)
С помощью терминала
Обратите внимание, что при записи образа на флешку — все ее содержимое будет стерто. Поэтому внимательно проверяйте, куда вы пытаетесь записать ISO образ, чтобы не потерять важные данные
Для записи ISO образа на флешку в ОС Linux достаточно выполнить следующую команду:
sudo dd bs=4M if=image.iso of=/dev/sdX conv=fdatasyncГде bs=4M — размер блока, данная опция указывает на то, какого размера блок информации должен быть считан из ISO образа и потом записан на флешку.image.iso — это название ISO образа, который необходимо записать на флешку (и путь к нему, если путь отличается от того, в котором открыт терминал)./dev/sdX — это usb-порт, в который воткнута флешка (a, b, c…).conv=fdatasync — данный параметр необходим, чтобы запись на флешку была произведена быстро и корректно.
Например, для записи образа «sysadmin.iso«, который лежит в домашнем каталоге пользователя «user» на флешку, воткнутую в порт «/dev/sdb» необходимо выполнить следующую команду:
sudo dd bs=4M if=/home/user/sysadmin.iso of=/dev/sdb conv=fdatasyncАбсолютно аналогично, команда будет выглядеть и для записи IMG диска на флешку.
sudo dd bs=4M if=/home/user/sysadmin.img of=/dev/sdb conv=fdatasyncКак правильно записать файл с расширением ISO
Файл с расширением ISO – это точная (возможно загрузочная) копия CD/DVD диска. И так если Вам попался файл с расширением ISO, то знайте, что в этом файле-образе содержатся: данные, а также информация о файловой системе, структуре директорий, атрибуты файлов и загрузочная информация.

Образы дисков специально распространяются в таком формате, где копируется каждый бит компакт-диска в соответствии с оригинальным носителем. При простом копировании файлов с CD или DVD на жесткий диск, будет утеряна информация о дорожках, заголовки диска, загрузочная информация.
Если вы создали образа диска, то впоследствии можно легко восстановить оригинальную версию скопированного компакт-диска. Формат ISO — пожалуй, самый распространенный формат образов дисков. Также, очень распространен похожий на ISO формат .MDF.
Соответственно для того чтобы записать файл-образа с расширением ISO необходима программа для записи CD/DVD в которой присутствует опция “Запись образов”. Практически во всех известных программах записи дисков, существует подобная опция, однако для начинающих, разбираться в настройках бывает достаточно сложно.
Предлагаю Вам воспользоваться маленькой программкой ISO Burner которая не требует установки и специально предназначена для записи файла-образа с расширением ISO.
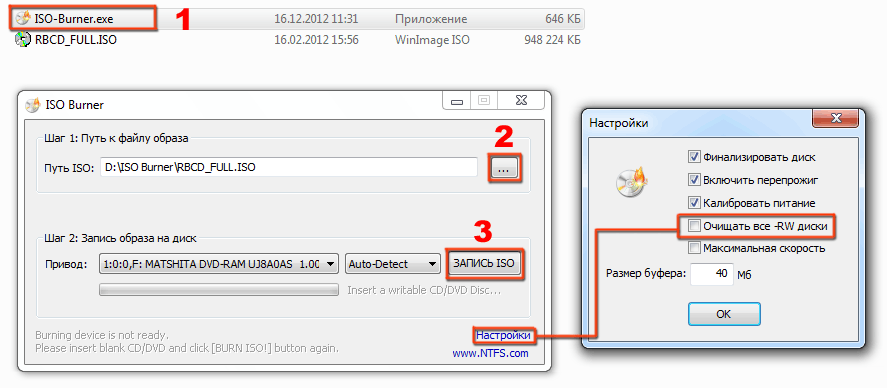
1. Скачайте и запустите файл ISO-Burner.exe.
2. Нажмите кнопку обзор и укажите путь к ISO файлу.
3. Вставьте болванку в привод CD/DVD и нажмите кнопку “ЗАПИСЬ ISO”.
4. По окончании записи появится окно об успешно завершении “Burning ISO Image to CD/DVD has been completed successfully!”.
Запись начнется сразу, вы можете следить за процессом по строке состояния. Если вы использует перезаписываемые диски RW, то для стирания нажмите ссылку “Настройки” и установите галочку “Очищать все RW диски”.
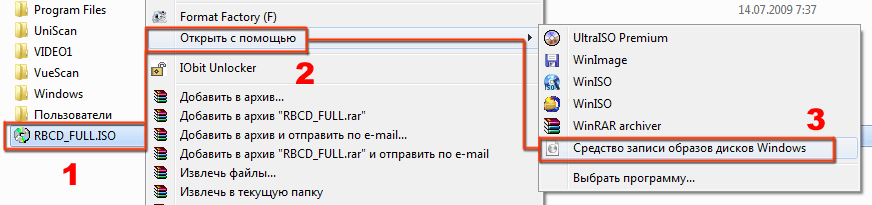
P.S Для записи в операционной системе Windows 7 щелкните правой клавишей мышки на файле iso, затем выбрать “Открыть с помощью” – “Средство записи образов дисков Windows”, и кнопку “Записать”.
Если Вы получаете ошибку при записи, то просто поменяйте болванку диска (тип носителя) на CD или DVD.
Автор: Ruterk
5 января 2013 г.
Как записать iso образ на диск
Привет всем! Как то я писал как записать образ на флешку, как записать Windows 7 на флешку, а вот про запись образа на диск ещё нет и об этом пойдет сегодня речь…
Записывать можно разными способами и по этому рассмотрим 2 способа, самых популярных и надежных! Итак, чем записать iso на диск:
Как записать iso образ на диск с помощью Nero
Iso образ диска стал наиболее популярным форматом образов, каждая игра или большая программа в торренте запакована в образ. И для установки требуется или распаковать его или записать на диск.
Я пользуюсь nero micro, ничего лишнего, можете скачать с моего облака:

При установке, можете сразу ставить только nero express, её вполне хватит, чтобы произвести iso запись.
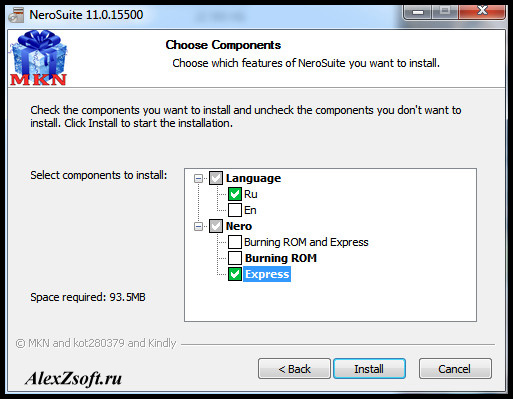
После установки и запуска программы для записи iso образа на диск, вы увидите меню программы для записи. С помощью неё можно записывать и музыку и видео и обычные файлы, но нам понадобится пункт Образу — запись образа.
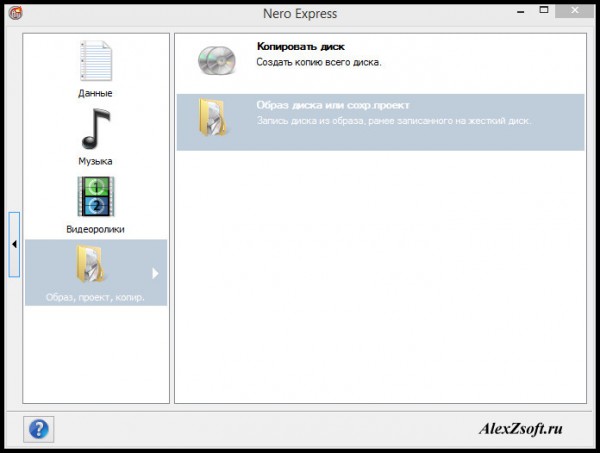
Выбираем и осталось только выбрать скорость, чтобы запись произошла качественно. Для этого нажимаем на флажок и выбираем саму минимальную запись. Потом кнопка запись! И все образ, через пару минут будет на диске.
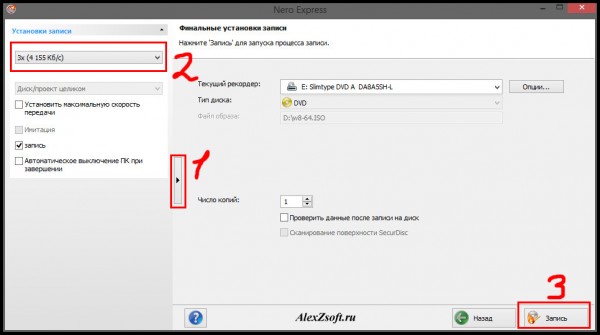
Запись iso на диск с помощью UltraISO
Эта программа хороша тем, что она умеет записывать образ как на диск, так и на флешку ну и более расширенные функции имеет для этого. Скачиваем устанавливаем…

После установки в нижней части программы, выберите ваш образ.
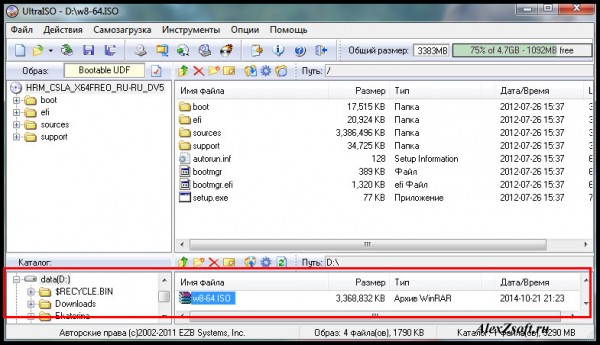
Потом нажимаем инструменты — записать образ CD.
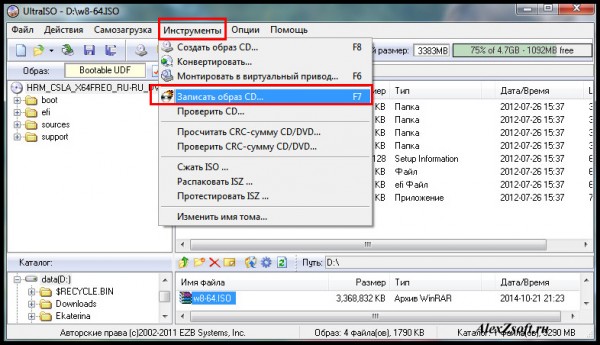
Далее выбираем минимальную запись, для качества. Если выбрать не Disk-at-Once, а Track-at-Once, то диск можно будет дописывать, но учтите, что некоторые устройства могут не читать мультисессионный диск. Ну а все остальное должно быть выбрано. Записать!
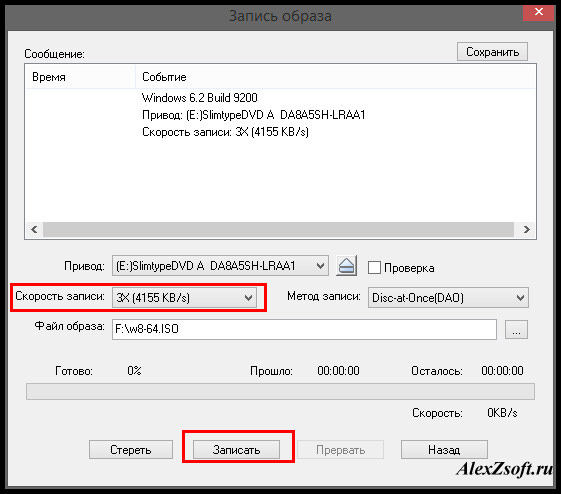
После записи, образ будет записан! С помощью этих 2 программ, вы сможете записать образ iso на CD или DVD диск!
Как записать образ iso на диск
Подскажите начинающему в возрасте как записать образ iso на диск, прочитал сегодня вашу статью про диск восстановления ESET NOD32, сильно вы меня заинтересовали, оказывается можно проверить свою операционную систему на вирусы совсем бесплатно хорошими антивирусными программами. Скачал образ диска на официальном сайте ESET, он в формате iso, согласно вашей статье, его нужно прожечь на диск бесплатной программой Ashampoo Burning Studio, но что то у меня не получается. Задал свой вопрос на первом попавшемся форуме в интернете, мне такое там ответили, сказать стыдно, как же тогда быть с взаимовыручкой и так далее, может у вас где на сайте инструкция есть, подскажите?
Как записать образ iso на диск
Многие продвинутые пользователи считают, что установить операционную систему Windows очень просто, а ещё проще устанавливать разные программы, искать вирусы и так далее. Но почему то им в голову не приходит, что рядом с нами находятся простые люди, которые иногда просто к компьютеру подойти боятся и невыдержанное к ним наше отношение, ещё больше усугубляет ситуацию. Обидеть человека очень легко, а вернуть его расположение очень трудно, так что давайте помогать друг другу и будем терпимее.
Записать образ iso на диск, а так же копировать диски и самому создавать образы можно очень просто отличными бесплатными программами, лично у меня сложилось впечатление что программой Ashampoo Burning Studio, а так же ImgBurn сделать это очень легко и для начинающего в самый раз. Пошагово записываем образ iso на диск с помощью встроенного в операционную систему Windows 7 средства, о котором многие начинающие не знают, а так же программ Ashampoo Burning Studio и ImgBurn.
Щёлкаем правой мышкой на скачанном образе, расположенном к примеру у нас на рабочем столе и в открывающемся меню выбираем Записать образ диска,

вставляем чистый диск в дисковод и нажимаем Записать, происходит запись образа на диск, вот и всё, теперь переходим к программам сторонних разработчиков.

Начнём с Ashampoo. Переходим по ссылке на официальный сайт,
https://www.ashampoo.com/en/usd/fdl
далее чуть пониже на этой же странице Ashampoo Burning Studio версию Free и Download-загрузка.
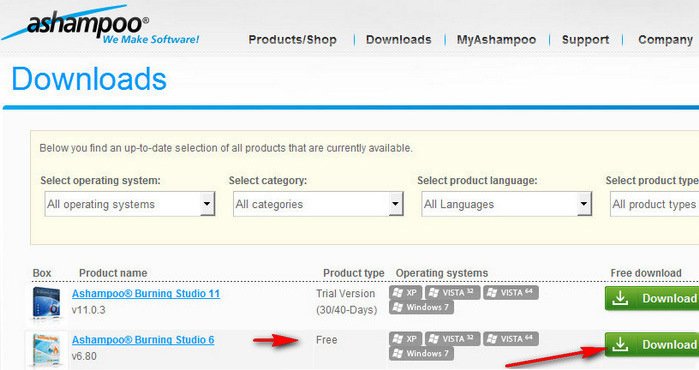
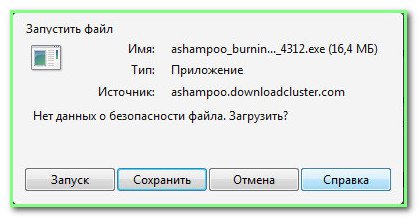
Инсталлятор всего 16 Мб, скачивается за секунды куда укажем, например прямо на рабочий стол.
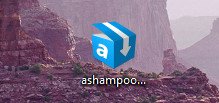
При желании можно выбрать Русский язык на сайте, вот и всё. Запускаем установщик программы, далее как обычно.
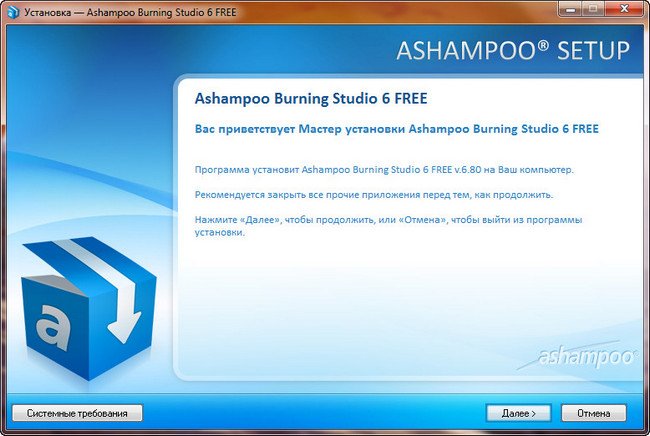
Принимаем соглашение. А в этом месте, как правильно заметил наш внимательный пользователь Александр, предпочесть выборочную установку и снять везде галочки, так как панель инструментов, и поиск от MyAshampoo конечно нужен не всем.
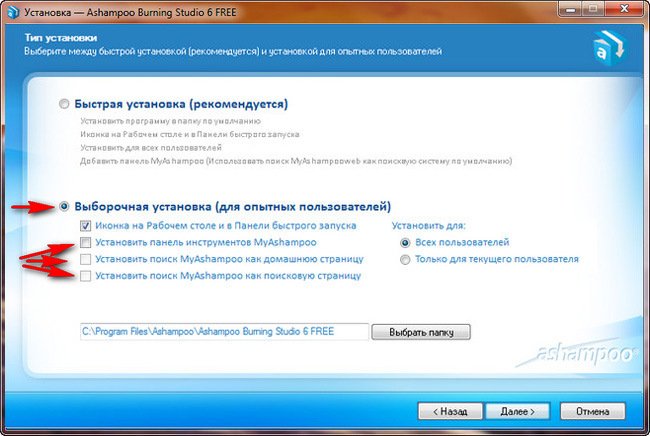
Завершить.

Запускаем программу, выбираем Создать/записать образ диска->Записать CD/DVD/Bly-ray диск из образа диска.

В данном окне нажимаем Обзор.

Далее в проводнике находим наш образ, в моём случае он находится на рабочем столе, нажимаем открыть.
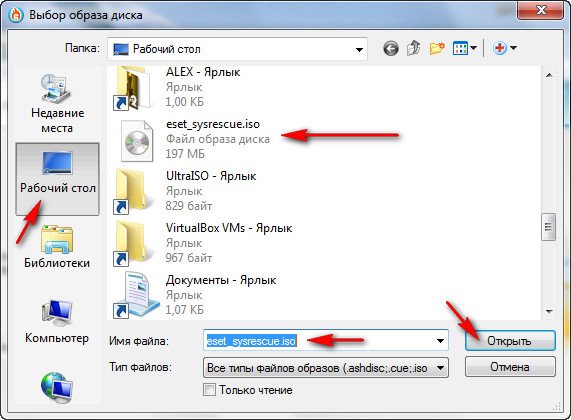
Вставляем чистый диск в дисковод.
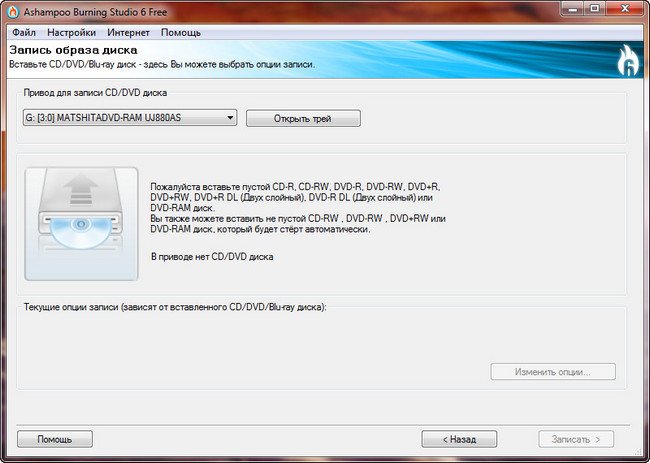
Жмём Записать CD, одна минута и наш скачанный в интернете образ прожигается на компакт диск или DVD-диск.
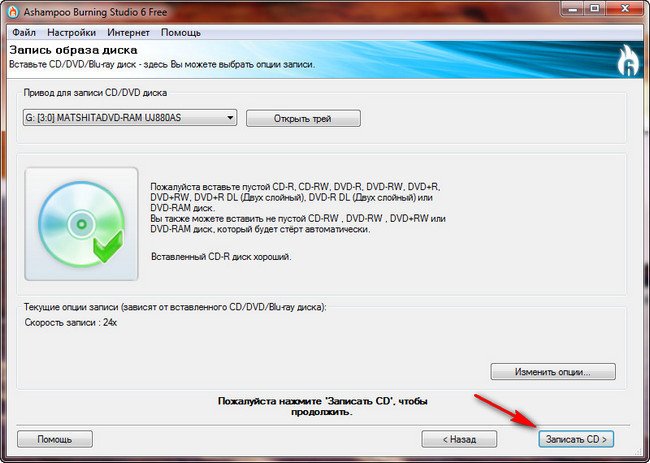
Как записать образ iso на диск программой ImgBurn
Далее, если например это диск восстановления антивирусной программы, с него можно загрузить компьютер и проверить систему на вирусы.
Ну а теперь настала очередь программы ImgBurn, ссылка
http://www.imgburn.com/
Здесь тоже всё очень просто, идём на официальный сайт программы, нажимаем Download.
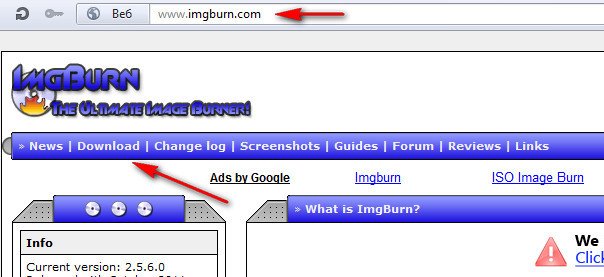
Переходим на страницу загрузок и выбираем самую первую версию утилиты, затем скачиваем её,
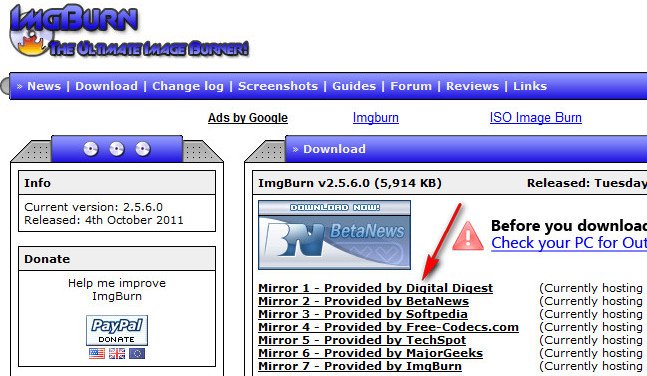
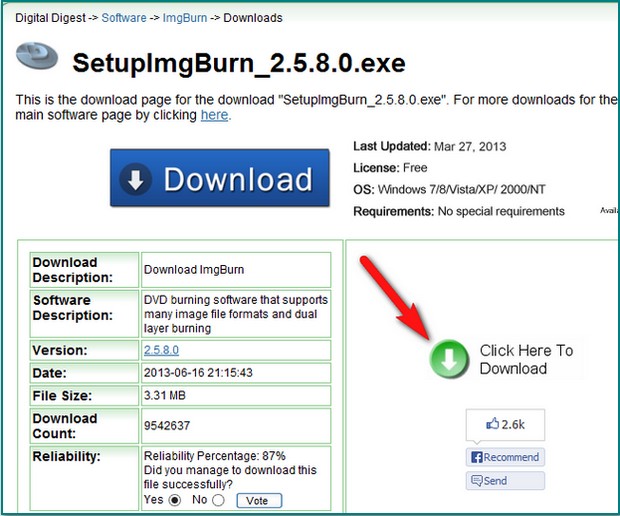
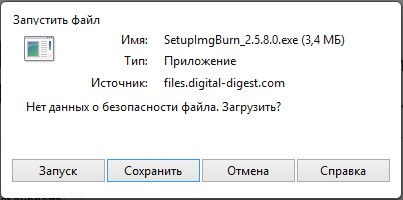
Скачали? Запускаем установку программы
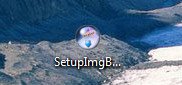
кстати на этой же странице, чуть ниже можете скачать русификатор к программе ImgBurn.


Установка очень простая, правда производится на английском языке,
далее вставим в программу русификатор и сможем работать в русском интерфейсе. Как русифицировать, скришноты в конце статьи. Но и в английском можно прожечь наш образ без проблем одним кликом мыши. Вставляем чистый компакт-диск в дисковод, в зависимости от образа -CD или DVD.Запускаем ImgBurn,

перед нами главное окно программы, выбираем в нём Write image file to disc.
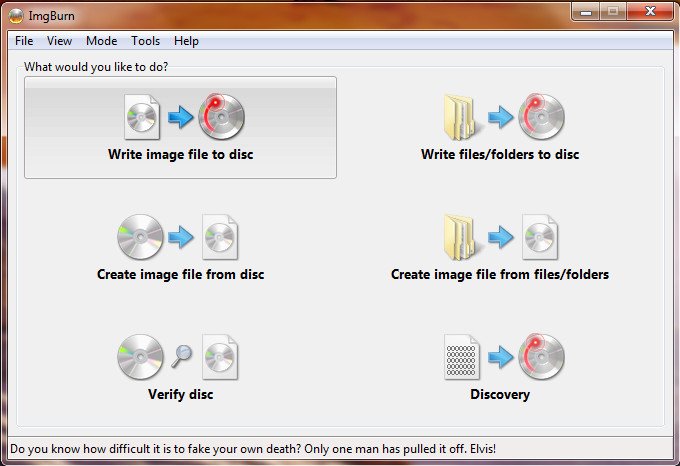
Указываем нахождение нашего образа, нажав на кнопку с лупой.
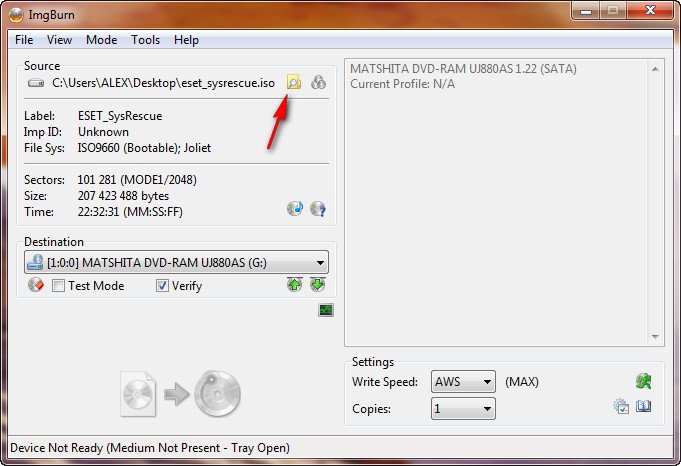
Открывается наш проводник, находим образ.
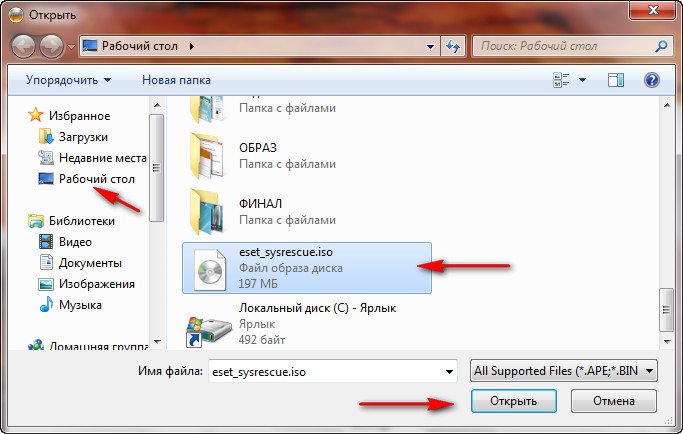
Далее нажимаем на красивую кнопочку и происходит процесс записи образа iso на чистый диск. Вот и всё.
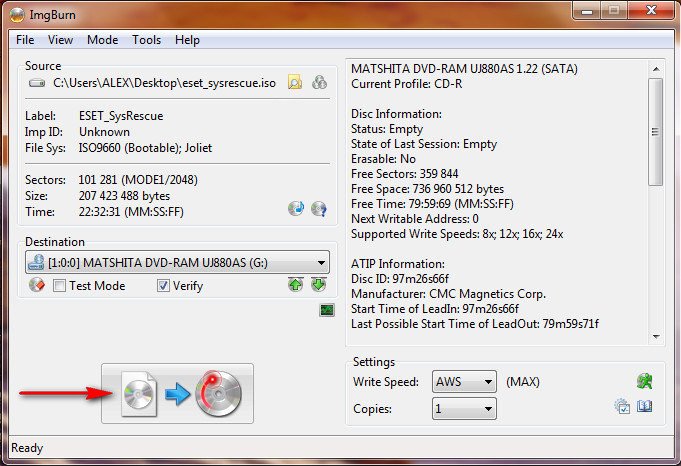
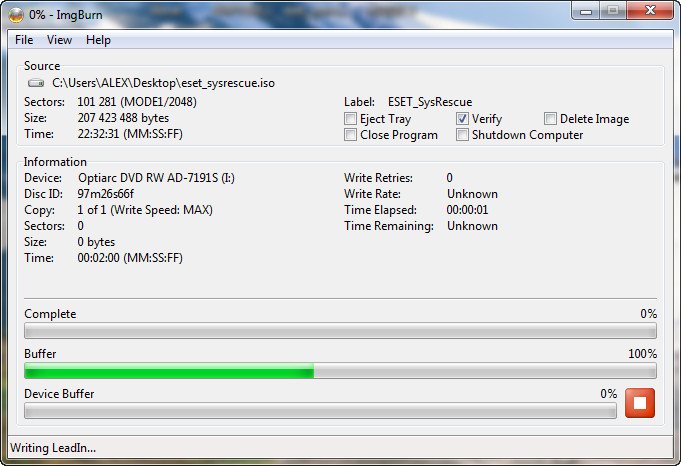
Как русифицировать программу ImgBurn? Русификатор, который мы с вами скачали, находится в архиве, извлекаем его оттуда, щёлкаем на нём два раза левой мышкой, это если у вас установлен WinRAR,

если нет, то можем воспользоваться бесплатной программой 7-Zip. Далее нажимаем извлечь и указываем рабочий стол и ОК.
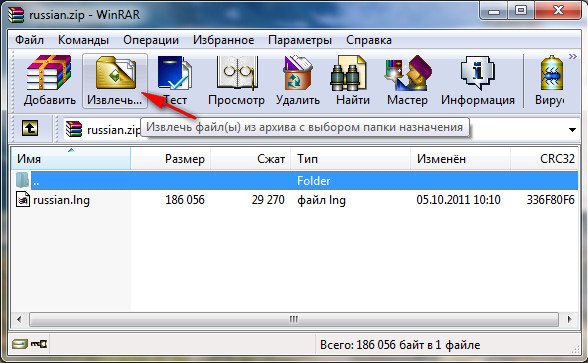
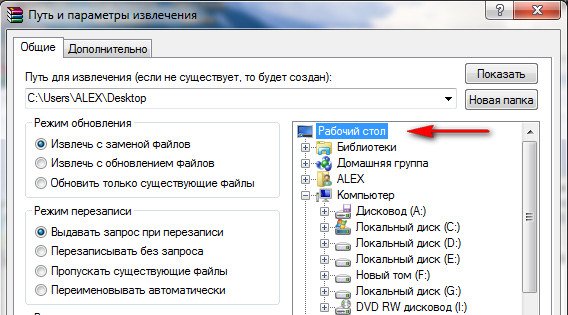
Затем заходим в личную папку программы, у меня например она установилась в «C:\Program Files\ImgBurn\ImgBurn.exe» Сразу видим папку Languages, копируем в неё наш файл с русским языком.

Далее в нашей программе выбираем Tools-> Settings-> Language выбираем русский язык и всё.
Метки к статье: CD и DVD Программы
Как записать образ ISO на диск
 В эпоху скоростного интернета необходимость в установочных дисках для программ отошла на второй план. Тем не менее, существует множество ситуаций, когда инсталляционный DVD может оказаться полезным. Например, вы можете записать ISO образ нужной программы или любимой игры, и хранить в надежном месте. Если возникнет необходимо переустанавливать систему – вам не понадобиться ничего качать. Установка Windows – другой яркий пример. А для того чтобы создать установочный носитель, вам нужно знать, как записать образ ISO на флешку или диск.
В эпоху скоростного интернета необходимость в установочных дисках для программ отошла на второй план. Тем не менее, существует множество ситуаций, когда инсталляционный DVD может оказаться полезным. Например, вы можете записать ISO образ нужной программы или любимой игры, и хранить в надежном месте. Если возникнет необходимо переустанавливать систему – вам не понадобиться ничего качать. Установка Windows – другой яркий пример. А для того чтобы создать установочный носитель, вам нужно знать, как записать образ ISO на флешку или диск.
Общие сведения
Если вы когда-либо делали загрузочные флешки, то должны знать, что просто перекинуть нужные файлы на носитель недостаточно. Необходимо прибегать к помощи специальных программ (или размечать сектора вручную, если вы хорошо владеете консольными командами).
В случае с дисками ситуация аналогично. Вы не можете просто вставить его в привод, открыть директорию в проводнике и записать образ на диск. Требуется воспользоваться специальными программами для «прожига» (так называется запись образа диска на чистый DVD).
Далее в статье рассмотрено несколько популярных бесплатных программ, с помощью которых пользователи смогут легко сделать все необходимое.
Стандартные средства Windows
В операционной системе Виндовс разработчики создали специальную встроенную утилиту, с помощью которой можно легко записать ISO. Вам нужно просто дважды кликнуть по файлу образа в Проводнике. 
После этого откроется небольшое окошко с названием «Средство записи образов дисков Виндовс». Файл в нем уже выбран, остается только указать привод. Вставьте DVD и укажите в ниспадающем списке его месторасположение. Нажмите «Записать» для начала прожига. 
Вы также можете установить отметку напротив пункта «Проверить после записи». В этом случае по завершении процесса приложение сверит записанный файл с исходным. Если возникнут какие-либо неполадки – утилита сообщит вам о них.
Обратите внимание! С помощью этого метода вы можете записывать образы только на диски. С флешками данная утилита работать не умеет.
ImgBurn
Очень популярная утилита для работы с дисками. ImgBurn позволяет создавать ISO файлы, считывая информацию с уже готовых CD и DVD, а также записывать их на новые носители.
Распространяется приложение абсолютно бесплатно. Вы можете загрузить его с официального вебсайта разработчика, не опасаясь «подцепить» вирус:
- Перейдите на сайт www.imgburn.com.
- В навигационном меню сверху откройте раздел «Download».

- Выберите любое зеркало для скачивания.
- Запустите инсталлятор и установите программу на свой персональный компьютер.
- Запустите ImgBurn.

- Перейдите в раздел «Write image to disc».
- В графе «Source» требуется указать месторасположение файла. Для этого кликните по значку в виде папки.
- В графе «Destination» укажите привод, в который вставлен носитель.
- Кликните по кнопке «Начать».
Ashampoo Burning Studio
Ashampoo – довольно крупная фирма, которая занимается разработкой программного обеспечения. Одна из утилит разработчика – Burning Studio – имеет простую бесплатную версию, довольно удобную в использовании.
- Перейдите на страницу www.ashampoo.com/en/usd/fdl.

- В графе «Select category» выберите «Burning software».
- Щелкните по зеленой кнопке «Download» напротив продукта «Burning Studio FREE».
- Установите программу и пользуйтесь совершенно бесплатно!


Запись iso образа на диск средствами windows
Автор Дмитрий Костин На чтение 4 мин. Опубликовано
Всех категорически приветствую, дорогие друзья! Вышел на улицу, там слякоть и лужи. Пока дошел до работы, 9 раз чуть не упал на скользких местах (я считал). Почти февраль называется. Ну да ладно. Ныть не буду. Сегодня я хотел бы продолжить тему файлов в формате iso. Мы же с вами научились их открывать? Научились. И это важно. Но что делать, когда у вас есть образ диска с windows и вам нужно его переустановить?
Просто трудновато вам будет переустанавливать систему, если вы просто вставите виртуальный диск в тот же Daemon Tools (или любой другой эмулятор) или откроете пусковой файл. Нет, вы можете попробовать, но вам не дадут ничего разметить, отформатировать, произвести изменения в файловых системах. В общем, если вы будете устанавливать windows прямо из своей системы, то это жесть. Сразу говорю — не делайте так!
Чтобы нормально переустановить систему, вам обязательно нужно сделать загрузочный носитель (диск или флешку). Чтобы у вас не возникло каких-то непоняток, я расскажу вам как произвести запись iso образа на диск. И скажу вам, что никаких программ вам не понадобится.
Стандартная запись
- Для начала подготовьте пустой DVD-диск и вставьте его в ваш привод.
- Теперь найдите iso образ с операционной системой и нажмите на него правой кнопкой мыши и выберете пункт «Записать образ диска».

- Того же самого эффекта можно достичь, выделив сам файл образа, а потом в верхнем меню в графе «Средства работы с образами диска» нажать на «Управление». А там уже выбрать появившуюся иконку «Запись на диск».

 В любом случае у вас должно открыться сразу окно с параметрами записи на диск. Здесь вы можете вообще ничего не трогать, а просто нажать «Записать». Ну а теперь откиньтесь на спинку кресла или другого вашего предмета мебели и ждите, пока завершится запись образа на диск.
В любом случае у вас должно открыться сразу окно с параметрами записи на диск. Здесь вы можете вообще ничего не трогать, а просто нажать «Записать». Ну а теперь откиньтесь на спинку кресла или другого вашего предмета мебели и ждите, пока завершится запись образа на диск.
Но есть один нюанс. Если у вас стоит какая-то программа для чтения iso файлов, например тот же Daemon Tools, то по умолчанию файлы с этим расширением будут открываться через него, а значит вам не выползет окно с записью, а образ тупо вмонтируется в виртуальный привод.
Для того, чтобы нормально записать образ на диск, вам лучше всего изменить программу для открытия файлов по умолчанию на проводник. Ну а дальше дело техники. Повторяем то, что я писал выше.
Запись с помощью строки «Выполнить»
Вот она, моя любимая строчка. Благодаря ей мы также можем записать наш образ на диск. Ну это так, скорее для общего развития, потому что способы записи одинаковые, а вот способы открытия средства записи разные.
Откройте строку «Выполнить» и наберите там команду isoburn /q {путь к iso-образу}. То есть, если ваш iso файл под названием «win8.iso» лежит на диске D в папке образ «виндовс», то вы должны будете написать в строке isoburn /q {D:\образ виндовс\win8.iso}. Ну а после этого откроется стандартное окно средства записи и вы обычным образом делаете загрузочный диск. 
После записи вы сможете вынуть уже загрузочный диск и воспользоваться им для установки windows. Хотя лучше всегда под рукой иметь не просто образ системы, а образ вашей системы со всеми настройками, программами и т.д. Для этого вы можете сами создать резервную копию системы средствами самой windows.
Но я бы предложил вам подстраховаться и изучить очень хороший видеокурс по резервному копированию, благодаря которому вы сможете делать резервный образ системы и постоянно обновлять его. Вы научитесь все делать правильно и не допускать ошибок. В общем обязательно посмотрите.
Ну а на сегодня я пожалуй отключаюсь. Надеюсь, что статья вам понравилась и была для вас реально полезной. Жду вас снова на своём блоге. Кстати, не забудьте подписаться на обновления статей и поделиться с друзьями в социальных сетях. Увидимся с вами в других статьях. Пока-пока!
Любой, кто загружал игры или приложения из Интернета, часто находит их в виде файла образа ISO. ISO-образ — это просто заархивированный файл, содержащий точное представление контента с оптического диска, и в течение некоторого времени он был очень популярным способом хранения и распространения дисков.
Ряд наших статей будет связан с загрузкой ISO для выполнения выбранного ремонта или установки программного обеспечения.Могут быть случаи, когда образ на самом деле не нуждается в записи на диск, и вы можете смонтировать образ, используя для установки программное обеспечение виртуального диска, или он может поместиться на USB-устройстве, например, в виде ручки. Что-то вроде MobaLiveCD позволяет вам выполнить быстрый тест ISO перед его записью.
Запись ISO-образа очень проста, и вы, возможно, уже имеете эту функцию доступной в программах для записи дисков общего назначения, таких как Nero, Burnaware и т. Д. Если вам не нужно полное приложение для записи дисков или вы просто хотите быстро записать ISO-образ Вот несколько бесплатных инструментов для записи ISO-образов, которые вы можете попробовать.Они просты в использовании, и вам нужно всего лишь выбрать файл ISO и нажать кнопку записи, используя настройки по умолчанию большую часть времени.
1. Active @ ISO Burner 
LSoft Active @ ISO Burner — очень профессионально выглядящий инструмент, который может записывать файлы ISO и IMG практически на любой тип CD, DVD и Blu-ray носителей. Просто поместите изображение в окно и нажмите «Записать». Полезные сведения о вставленном носителе и приводе для записи показаны на правом дисплее.
Доступно несколько дополнительных опций, таких как режимы «Track-At-Once» или «Disk-At-Once», стирание перезаписываемого диска, скорость записи и до 100 копий, если вы хотите записать более 1 копии в сессия.Такие параметры, как автоматическая проверка и извлечение после записи, скорость стирания и защита от опустошения буфера, доступны через кнопку «Параметры».
Программа предложит установить драйвер SPTD при установке, но он не требуется для нормальной работы. Active @ ISO Burner работает практически на всем от Windows NT до Windows 7 и является хорошим компромиссом между простотой использования и дополнительными функциями.
Загрузить Active @ ISO Burner
2. BurnCDCC

BurnCDCC — это небольшой и портативный автономный исполняемый файл, который выполняет простую работу по записи файлов ISO с минимальными усилиями на CD, DVD и BD ,В программе есть несколько параметров, таких как автоматический извлечение, проверка записанного диска и финализация носителя, поэтому никакие другие данные не могут быть добавлены. Существует ползунок для настройки скорости записи, а для изображений, таких как компакт-диски Windows, лучше использовать более медленную скорость для максимальной совместимости.
BurnCDCC даже не имеет размера 100 КБ и работает практически во всех версиях Windows.
Скачать BurnCDCC
3. Free ISO Burner

Этот инструмент записи ISO может записывать изображения практически на любой тип носителя и очень прост в использовании.Доступно несколько небольших опций, таких как размер кэша и метка тома, но их не нужно менять, если в этом нет необходимости. Финализировать диск закроет носитель для максимальной совместимости между устройствами, и вы можете установить скорость записи.
Программа является переносимым исполняемым файлом и работает с Windows XP, 2003, Vista и Windows 7. Она НЕ удалит перезаписываемые диски и выдает аппаратную ошибку, если вы попытаетесь записать на RW носитель, который не является пустым.
Скачать бесплатную ISO Burner
4. ImgBurn

ImgBurn — это инструмент для комплексного создания ISO-образа и записи образа на диск. Помимо того, что он может записывать большое количество форматов изображений на диск, включая файлы ISO, IMG, MDS, BIN и NRG, он также может создавать изображения ISO, IMG или BIN из папок или других оптических носителей. Также поддерживается создание музыкальных компакт-дисков из десятка самых популярных аудиоформатов, и даже видео диски могут быть встроены в форматы DVD, HD-DVD или Blu-ray.

Количество параметров, которыми вы управляете при создании или записи изображений, невозможно найти ни в одном другом известном нам программном обеспечении, особенно в свободном программном обеспечении. На самом деле, наибольшая сила программ в том, что они являются наиболее полным и продвинутым инструментом ISO, возможно, также является причиной того, что это может быть слишком много для обычного пользователя. Может быть легко ошибиться с таким количеством значков, кнопок и меню повсюду.
ImgBurn предлагает рекламное ПО во время процесса установки, поэтому будьте осторожны с ним, и оно поддерживает от Windows 95 до Windows 8 включительно.Если вам нужно питание, ImgBurn — это ваша программа…
Загрузить ImgBurn
5. ISOBurn

ISOBurn довольно похожа на утилиту BurnCDCC по своим функциям, за исключением того, что этот инструмент не переносим и требует установки. Однако он имеет функцию стирания, поэтому, если у вас есть несколько перезаписываемых компакт-дисков, все они могут быть быстро или полностью очищены с помощью кнопки «Стереть». Пара основных флажков включены для закрытия носителя (завершение) и проверки сгоревшего диска.
ISOBurn работает в Windows XP, Vista и 7.
Загрузить ISOBurn
6. ISO Recorder

ISO Recorder существует с момента появления Windows XP и немного отличается от других инструментов здесь он работает как расширение оболочки, которое вы вызываете, щелкая правой кнопкой мыши по образу ISO и выбирая «Копировать образ на CD / DVD», что вызывает интерфейс. Присутствует кнопка стирания RW, а также селектор скорости записи.
Наряду с записью образа, есть также базовая функция копировального устройства CD, выбирая источник как CD, а не как образ ISO. Регистратор ISO также имеет функцию реверса, позволяющую создавать образ ISO, щелкнув правой кнопкой мыши на диске или папке ПЗУ и выбрав «Создать файл образа ISO».
Инструмент немного показывает свой возраст, поскольку версия XP не может записывать или создавать образы DVD. Существуют отдельные версии для XP, 32-битной и 64-битной Vista и 7.
Загрузить ISO Recorder 3.1 для Vista и 7
Скачать ISO Recorder 2 для XP
7. Passcape ISO Burner

Этот инструмент является переносимым исполняемым файлом и имеет несколько опций, таких как «Создание загрузочного USB». диск »и« Распаковать образ ISO в папку на диске », которых нет в других инструментах, перечисленных здесь. Если в качестве программы записи ISO по умолчанию установлена другая программа, вместо нее будет загружена внешняя опция. Вариант загрузочного USB, вероятно, весьма ограничен, так как я попробовал диск Linux и компакт-диск восстановления Windows 7, но ни один из них не работал, но некоторые диски могут быть в порядке.
Когда вы выбрали опцию «Записать ISO-образ на CD / DVD», в главном окне записи вы можете стереть перезаписываемый диск, включить защиту от недостаточной загрузки буфера и выбрать оптический привод для использования. Анимированные индикаторы прогресса, скорости и буфера создают приятный интерфейс во время ожидания. Хотя выбор скорости записи и проверка параметров были бы хорошими.

Windows XP для Windows 7 поддерживается. На веб-сайте написано, что большинство рекордеров поддерживаются, но на одном из моих устройств писатель работал отлично, а на другом он позволил бы мне стирать и не записывать, даже если компакт-диски были уже чистыми.Если ваш писатель поддерживается, это хороший переносной инструмент.
Скачать Passcape ISO Burner
8. ISO Workshop
Самое простое описание ISO Workshop — это версия ImgBurn для начинающих или промежуточных пользователей, предлагающая аналогичные базовые функции в очень чистом интерфейсе, но без дополнительная сила. Поддерживается запись файлов изображений ISO и CUE / BIN на носители CD, DVD и BD, а также создание ISO из файлов и папок с помощью перетаскивания.
Имеются и другие полезные функции, такие как загрузка ISO и просмотр / извлечение файлов, создание файла ISO или BIN с другого оптического носителя, а также возможность конвертировать около 10 различных форматов изображений в изображение ISO или BIN.
Мастерская ISOпредлагает рекламное ПО во время установки, о котором вам необходимо знать, и вам нужно самостоятельно стереть использованный перезаписываемый диск через меню записи или нажав Ctrl + W перед записью на него. От Windows NT до Windows 8 поддерживается.
Загрузить ISO Workshop
9. Free Any Burn
Free Any Burn — это инструмент, который впечатлил меня при использовании благодаря чистому интерфейсу и ряду полезных функций записи и создания ISO-образов. доступны. Он может записывать около 30 различных форматов изображений на CD, DVD или Blu-ray, а также создавать ISO или CUE / BIN изображения из файлов, папок и других дисков.
В дополнение к стандартным функциям инструмента записи, таким как создание дисков с данными и музыкой, есть также отдельная перезаписываемая функция стирания диска, функция копирования с диска на диск и конвертер изображений из снова около 30 форматов в ISO или CUE / БИН изображение.В верхнем левом углу скрыто меню настроек, в котором вы можете отключить проверку и автоматический вывод по умолчанию.
Free Any Burn Поддерживает практически все: от Windows 98 до Windows 7. Доступны также портативные версии и версии для установщиков. Для простых задач ISO и записи данных эту программу стоит посмотреть.
Загрузить бесплатно Any Burn
10.
Встроенная программа записи дисков Windows 7 Microsoft в конечном итоге поняла, что в настоящее время файлы образов ISO являются обычным явлением, и решила включить средство для записи изображений изнутри Windows 7.Инструмент простой, но надежный в использовании. Поддерживаются файлы ISO и IMG, и все, что вам нужно сделать, это убедиться, что выбран писатель и хотите ли вы проверить содержимое записанного диска. Он также попросит очистить перезаписываемые диски, если это необходимо.
Если никакое другое программное обеспечение не приняло тип файла ISO, вам просто нужно дважды щелкнуть файл образа или щелкнуть правой кнопкой мыши -> Записать образ диска.
,So brennen Sie ein ISO-Image auf eine CD
Wie die bei alten Boot-Disketten, CD-диск с DVD-ROM-Festplatten под DOS или под загрузкой Betriebssysteme. Das Kopieren von Dateien auf nur eine CD functioniert nicht, weil die CD einen Master Boot Record и andere verborgene Запустите Betriebssystem-Dateien benötigt. Stattdessen ist die bevorzugte Methode das Erstellen einer Einzeldatei, компакт-диск eines Bilds einer bootfähigen, das ISO-Image genannt wird. Die meisten CD-ROM-Brennanwendungen erkennen diese Art der Bilddatei.Sobald die ISO-Datei als Bild gebrannt wird, wird die neue CD c ein Klon der Ursprünglichen und Bootfähigen. Abgesehen von der bootfähigen OS, wird die CD и многие другие Software-Anwendungen wie viele Seagate-Hilfsprogramme, im-iso-image-Format herunterladbar sind, halten.
Dieses Dokument beschreibt, wie Sie ein heruntergeladenes iso-image and Methoden zur Bereitstellung einer einsatzbereiten .iso-Datei verwenden.
Voraussetzungen für die Аппаратное обеспечение: Sie benötigen einen internen oder externen CD-ROM-Brenner, удостоверение личности с ISO-образом, полученное с компакт-диска.
• Windows 8 / 8.1 / 10
• Windows 7 / Vista
• MacOS
Windows (10/8 / 8.1
1. Laden Sie das ISO-CD-образ zu einem Ordner auf Ihrem Компьютерная библиотека.
2. Эффен Зен ден Орднер, в издании ISO-Datei gespeichert haben.
3. Klicken Sie mit der Rechten Maustaste auf die .iso Datei.
4. Wählen Sie aus dem Menü Образ диска brennen.
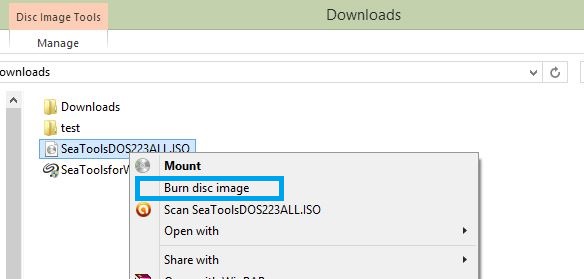
5. Das Windows-CD-образ brennen (образ диска Brennen) странный геофнет.
6. Wählen Sie Den CD-Brenner.
7. Klicken Sie auf Brennen.
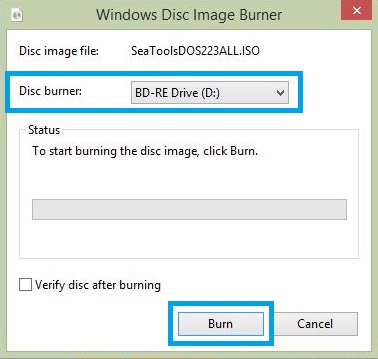
Windows 7 / Vista
1. Laden Sie das ISO-CD-Image zu einem Ordner auf Ihrem Компьютерная библиотека.
2. Компакт-диск Legen Sie eine leere в Ihre CD-RW-Festplatte ein.
3. Navigieren Sie zu dem Ordner, в том числе Datei gespeichert ist.
4. Нажмите здесь, чтобы узнать больше (Windows 7 / Vista) и нажмите здесь, чтобы узнать больше о дате (в Windows 7) и
. Выберите опцию Erstellen einer Festplatte angezeigt zu bekommen.
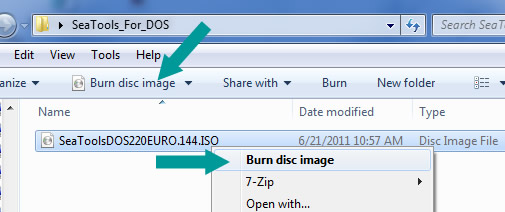
MacOS
2. Legen Sie eine leere CD ein.
3. Vom Desktop, клик «Sie auf Utilities» (в приложениях einigen Fällen Applications и «dann Utilities» (Dienstprogramme).
4. Дисковая утилита Starten Sie das (Festplatten-Dienstprogramm).
5. Изображение диска Uber das Datei-Menü wähn Sie Öff
6. ISO-образ Wählen Sie das zu brennende.
7. In the Lisite der Volumen sehen Sie nun ein Element, das die ISO-Datei darstellt.Wählen Sie sie aus.
8. Klicken Sie auf das Symbol Brennen.
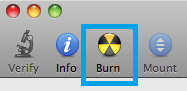
9. Das Fenster Image zum Brennen auswählen wird angezeigt.
10. Wählen Sie die .iso-Datei, die Sie aufine CD / DVD brennen möchten.
11. Stellen Sie sicher, dass Sie ein Medium в Ihr Laufwerk, где можно посмотреть все фотографии Бреннена.
12. Дисковая утилита Das Fenster (Festplatten-Dienstprogramm), необычайно привлекательная, das den Aufzeichnungsfortschritt angibt.
13. Sobald die Aufzeichnungsvorgang abgeschlossen ist, überprüft das Festplatten-Dienstprogramm, ob das Bild korrekt gebrannt wurde.
14. Klicken Sie auf «OK», умри на CD auszuwerfen.
Zusätzliche Informationen:
Diese ISO-image-Datei sollte ausschließlich für das Produk verwendet werden, für das es dediziert wurde.
 Arbeiten Sie bei Windows nicht mit der Funktion „Kopieren“, da sich damit keine ISO-Images на компакт-дисках brennen lassen.
Arbeiten Sie bei Windows nicht mit der Funktion „Kopieren“, da sich damit keine ISO-Images на компакт-дисках brennen lassen.
 BEZUGNAHME AUF DRITTANBIETER UND ВЕБ-САЙТОВ VON DRITTANBIETERN Seagate nennt Drittanbieter und ihre Produkte lediglich zu Informationszwecken. Es handelt sich weder um Werbung noch um eine Empfehlung, impliziert oder anderweitig, der aufgeführten Unternehmen.Seagate übernimmt keinerlei Garantie, impliziert oder anderweitig, hinsichtlich der Leistungsfähigkeit oder Zuverlässigkeit dieser Unternehmen oder ihrer Produkte. Jedes der aufgeführten Unternehmen is un unabhängig von Seagate и untersteht nicht der Kontrolle durch Seagate. Aus diesem Grund übernimmt Seagate keinerlei Verantwortung für die Handlungen oder Produkte der aufgeführten Unternehmen und lehnt jegliche Haftung ab. Bevor Sie mit einem dieser Unternehmen in geschäftlichen Kontakt treten, müssen Sie sich selbständig über das betreffende Unternehmen informieren.Für Produktspezifikationen und Garantiehinweise wenden Sie sich bitte direkt and den entsprechenden Händler.
BEZUGNAHME AUF DRITTANBIETER UND ВЕБ-САЙТОВ VON DRITTANBIETERN Seagate nennt Drittanbieter und ihre Produkte lediglich zu Informationszwecken. Es handelt sich weder um Werbung noch um eine Empfehlung, impliziert oder anderweitig, der aufgeführten Unternehmen.Seagate übernimmt keinerlei Garantie, impliziert oder anderweitig, hinsichtlich der Leistungsfähigkeit oder Zuverlässigkeit dieser Unternehmen oder ihrer Produkte. Jedes der aufgeführten Unternehmen is un unabhängig von Seagate и untersteht nicht der Kontrolle durch Seagate. Aus diesem Grund übernimmt Seagate keinerlei Verantwortung für die Handlungen oder Produkte der aufgeführten Unternehmen und lehnt jegliche Haftung ab. Bevor Sie mit einem dieser Unternehmen in geschäftlichen Kontakt treten, müssen Sie sich selbständig über das betreffende Unternehmen informieren.Für Produktspezifikationen und Garantiehinweise wenden Sie sich bitte direkt and den entsprechenden Händler.
Запись ISO-изображений с ImgBurn
Это руководство поможет вам записать образ ISO на CD или DVD с помощью бесплатного (и отличного) ImgBurn. Вы можете использовать это руководство для записи практически любых компакт-дисков, включая наши диски восстановления Windows (или загрузить Easy Recovery Essentials прямо отсюда).
Не удается загрузить записанный компакт-диск?
Если у вас возникли проблемы с загрузкой этого компакт-диска после его записи в соответствии с инструкциями на этой странице, ознакомьтесь с нашими руководствами по настройке компьютера для правильной загрузки с CD / DVD-диска и устранению неполадок при загрузке с компакт-диска.
Начало работы
Прежде чем продолжить, вам понадобится чистый компакт-диск и пять минут.
Скачать и установить
Просто нажмите на эту ссылку, чтобы загрузить и запустить ImgBurn: ImgBurn.exe
Запись ISO-образа
Теперь приступим к записи вашего ISO-файла. Откройте ImgBurn, и первое, что вы увидите, это хороший экран-заставку при загрузке программы.
Вы увидите красивое меню выбора, из которого вы выбираете, какую операцию вы хотите выполнить с ImgBurn.Выберите верхний левый параметр «Записать файл изображения на диск», как показано ниже:
Отсюда вы получаете главное меню выбора, как показано ниже:
Теперь это главное окно для ImgBurn, и, несмотря на весь текст и элементы управления, его довольно легко использовать. Отсюда вы выбираете файл, который хотите записать, нажимая на значок папки обзора. Это откроет браузер файлов, в котором вы используете, чтобы привести приложение к файлу ISO, который вы хотите записать:
Теперь после выбора файла окно обновится, чтобы отобразить ваш выбор.
Здесь вы выберете скорость записи и, если вы хотите, чтобы диск был проверен, что вы должны выбрать. Проверка дважды проверит, что записанное на диск идентично имеющемуся у вас ISO-файлу, чтобы предотвратить проблемы, вызванные плохими компакт-дисками, сбоями в процессе записи и многим другим. Если проверка не удалась, запишите ее снова с более низкой скоростью.
Чтобы начать запись изображения на компакт-диск, нажмите большую кнопку / изображение в левом нижнем углу (изображение файла, переносимого на компакт-диск).
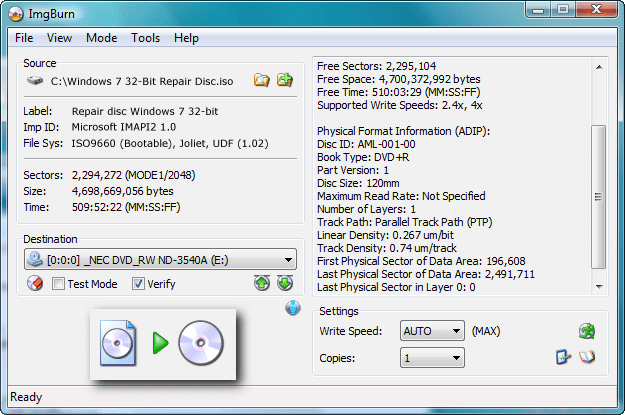
После того, как он сгорит, вы увидите диалоговое окно подтверждения, подобное приведенному ниже. На этом этапе вы можете закрыть приложение и продолжить.
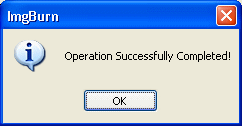
Устранение неисправностей
Если
.Microsoft и другие компании часто распространяют программное обеспечение в виде файла ISO, точной копии DVD. В Windows 8 и Windows 10 вы можете легко работать с этими файлами без использования стороннего программного обеспечения. Вот как смонтировать образ ISO, чтобы вы могли видеть его содержимое и записывать его на физический диск, чтобы вы могли установить программное обеспечение на любой компьютер.
Как смонтировать и размонтировать файл ISO в Windows
Чтобы смонтировать или открыть файл ISO, достаточно просто дважды щелкнуть по нему, благодаря встроенным в Windows возможностям обработки ISO.В Windows 7 и более ранних версиях вам потребуется использовать утилиту типа Virtual Clone Drive для монтирования ISO.
Если дважды щелкнуть файл ISO в Windows 8 и выше, он откроется, чтобы показать вам содержимое, как если бы вы просматривали компакт-диск или DVD.
Фактически, он отображается как виртуальный привод DVD и получает букву диска. Вы можете открывать и копировать отдельные файлы и папки из ISO после его монтирования.
Если вам больше не нужно работать с ISO, вот как размонтировать его: Щелкните правой кнопкой мыши на диске и выберите «Извлечь».
Как записать файл ISO на диск
Создание диска с содержимым ISO, будь то в качестве резервной копии или для установки программного обеспечения на других компьютерах, тоже не из легких.
1. Вставьте чистый компакт-диск или DVD в оптический привод с возможностью записи.
2. Щелкните правой кнопкой мыши файл ISO и выберите «Записать образ диска».
3. Выберите «Проверить диск после записи» , чтобы убедиться, что ISO-образ был записан без ошибок.
4. Нажмите Записать.
Вот и все! Windows Disc Image Burner сделает свое дело и сообщит вам, когда он закончится.
В Windows 10 нет встроенного способа создания файла ISO из DVD, но есть бесплатные утилиты, которые помогут вам сделать это, такие как InfraRecorder с открытым исходным кодом.




















 В любом случае у вас должно открыться сразу окно с параметрами записи на диск. Здесь вы можете вообще ничего не трогать, а просто нажать «Записать». Ну а теперь откиньтесь на спинку кресла или другого вашего предмета мебели и ждите, пока завершится запись образа на диск.
В любом случае у вас должно открыться сразу окно с параметрами записи на диск. Здесь вы можете вообще ничего не трогать, а просто нажать «Записать». Ну а теперь откиньтесь на спинку кресла или другого вашего предмета мебели и ждите, пока завершится запись образа на диск.