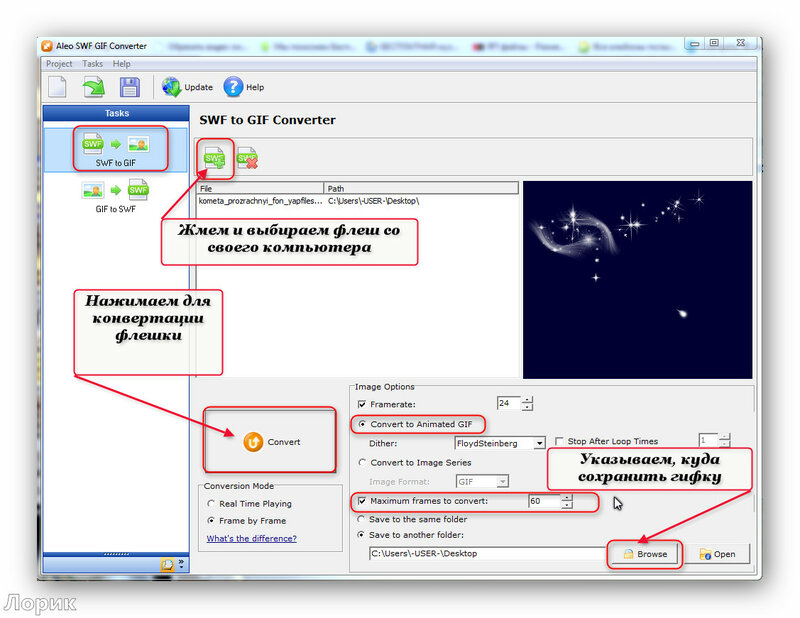Как записать GIF с экрана Windows
В сегодняшней статье рассмотрим как можно записать экран своего компьютера в GIF анимацию.
Можно кому-то часами объяснять куда нажать, чтобы сделать определенные действия, а можно проделать всё на своем компьютере и записать все эти действия в анимацию GIF, после чего переслать данный файл нужным людям, чтобы они увидели краткую видео инструкцию и смогли повторить всё сами. На данный момент есть множество программ для записи видео с экрана, а также для создания анимации, мы же рассмотрим одну из них.
Записать GIF с экрана Windows с помощью Gif Screen Recorder
Gif Screen Recorder простая бесплатная утилита, которая не нагружает вас рекламой и позволяет записать часть или весь экран, после чего отредактировать записанное и создать GIF.
Переходим на страницу загрузки Gif Screen Recorder и нажимаем на gifrecordersetup.exe, чтобы скачать установочный файл. Данная программа будет работать во всех версиях Windows, единственное, что для ее работы нужен NET Framework 4. 0, который автоматически будет установлен, если его нет в системе.
0, который автоматически будет установлен, если его нет в системе.
Запустите скачанный файл gifrecordersetup.exe.
Нажмите “Next”.
Поставьте точку в поле “I Agree” и нажмите “Next”.
Выберите путь для установки, или оставьте тот который есть и нажмите “Next”.
Еще раз нажмите “Next”.
Нажмите “Close”.
Запустите программу, если ее нет на рабочем столе – ее можно найти в меню “Пуск” => Все программы.
Перед Вами появится рамка, которая обозначает область, которую вы будете записывать.
Слева вверху этой рамки есть кнопки запись, пауза, остановка записи и справка. Справа от справки (знак вопроса) есть доступные размеры рамки, вы можете выбрать любой размер записываемой области. Вы можете взять рамку и перетянуть в любое нужное место экрана, то есть нажимаете левой клавишей мыши на окно программы Gif Screen Recorder и не отпуская левую клавишу тянете мышь в нужном направлении, когда выберите оптимальную область записи – отпустите левую клавишу.
Справа вверху вы можете выбрать глубину цвета и частоту кадров, от них будет зависеть на сколько четкие будут снимки и на сколько большая анимация на выходе.
Например нам нужно записать окно “Параметры”, выставляем нужный размер Gif Screen Recorder, чтобы красная рамка захватывала всё окно параметры и нажимаем “Start”.
Делаем какие-то действия и в конце нажимаем “Stop”. Не забывайте, что вы можете также нажать на паузу или еще раз нажав на Start перезаписать начатое.
После нажатия на “Stop” перед вами возникнет окно с выбором места для сохранения получившейся анимации. Напишите название для GIF файла, выберите место для сохранения и нажмите “Сохранить”.
После сохранения вам предложит несколько вариантов дальнейших действий: первый “Open the gif animation in the editor” – для редактирования получившейся анимации нам нужно нажать на данный пункт; второе “Open the gif animation in a browser” – обычный просмотр анимации, которую вы только что создали; Open the folder containing the gif file” -открыть папку в которой находится созданная вами анимация;
“Start new recording” – запись новой анимации; “Nothing”- ничего не делать, просто закрыть программу. Мы выбираем первое!
Мы выбираем первое!
С правой стороны сама анимация, с левой стороны кадры по времени. Вы можете посмотреть каждый кадр нажатием по нему левой клавишей мыши и убрать лишние.
Можно убирать как несколько кадров сразу, выделив их с помощью клавиши shift и стрелки, после чего нажать вверху окна “delete image” (также можно нажать клавишу delete на клавиатуре), или выбрать один ненужный кадр левой клавишей мыши, после чего нажать “delete image”.
Чтобы в этом же окне просмотреть получившуюся анимацию, нажмите на значок “Show Animation”.
В верхнем окне есть клавиши сохранить и сохранить как, выберите нужное чтобы сохранить получившуюся анимацию.
Также верхнее меню позволяет добавить любое изображение в анимацию, нажатием по значку “Add image”.
С помощью верхнего меню вы можете отредактировать любой кадр из анимации, выбрав нужный кадр и нажать на значок “Edit image”.
Изображение откроется в Paint.
Нажав на значок экспорта вы сможете конвертировать анимацию в avi, изменить размеры анимации и многое другое.
Вот, что у меня получилось:
Огромный плюс программе Gif Screen Recorder, очень прост в установке, не навязывает лишних программ при установке, не показывает никакой рекламы, не лепит рекламу на конечном результате (как делают многие другие) и отлично выполняет свою работу! На сегодня всё, если вы знаете другие способы или просто есть дополнения – пишите комментарии! Удачи Вам 🙂
10 GIF Screen Capture Software для записи экрана в GIF на Windows / Mac
Создав GIF из снимка экрана, вы можете превратить записанные видеоклипы в петлевую анимацию GIF. Это хороший способ показать другим, как использовать определенную программу или что-то сделать. Вы можете спросить, нужно ли записывать GIF? Что ж, если вы сохраните тот же контент, что и MP4 или другие форматы, размер файла будет намного больше. Вот почему вам нужен GIF экран рекордер.
Тогда возникает вопрос, что является лучшим программным обеспечением для захвата экрана, особенно для инструмента захвата экрана GIF? В этой статье собраны 10 лучших устройств записи экрана для записи экрана в GIF на Mac и Windows. Вы можете легко записывать движения экрана в анимированные GIF-изображения.
Вы можете легко записывать движения экрана в анимированные GIF-изображения.
- Часть 1: 10 лучших программ для захвата экрана GIF для Windows и Mac
- Часть 2: Как сделать снимок экрана и сделать GIF
- Часть 3. Часто задаваемые вопросы о захвате экрана в формате GIF
Часть 1: 10 лучших программ для захвата экрана GIF для Windows и Mac
1. Программа записи экрана Aiseesoft
Если вы ищете простой в использовании и мощный GIF экран рекордер, Aiseesoft Screen Recorder может быть вашим первым выбором. Вы можете захватить любое действие с настроенной областью экрана. Ваш компьютер не будет тормозить или зависать из-за записи экрана. Позже вы можете сохранить захваченное видео в формате GIF напрямую. Благодаря встроенным функциям редактирования вы можете обрезать, обрезать, добавлять метки и применять больше эффектов в Screen Recorder.
Плюсы
- Получите плавную GIF-запись без задержек и сбоев.

- Нет ограничений по времени.
- Используйте горячие клавиши для управления всем процессом записи экрана.
- Предложите встроенные инструменты рисования экрана, чтобы добавить личные метки.
- Интуитивно понятный, чистый, безопасный и простой в использовании.
- Доступно как для пользователей Windows, так и для Mac.
Aiseesoft Screen Recorder — это легкий GIF-рекордер для Mac и Windows. Хотите знать, как сделать снимок экрана анимированного GIF с ним? Вы можете перейти к части 2, чтобы получить полный GIF снимок экрана учебное пособие.
2. Экран в GIF
Это бесплатный и открытый исходный код GIF экранный диктофон без рекламы. Вы можете сделать снимок экрана в формате GIF в Windows с помощью ScreenToGIF. Существует 3 различных режима записи экранного видео: экран, веб-камера и доска для рисования. Вы можете редактировать во время записи экрана в Windows. Более того, вы даже можете редактировать GIF, добавляя текст, субтитры, рамку заголовка и многое другое.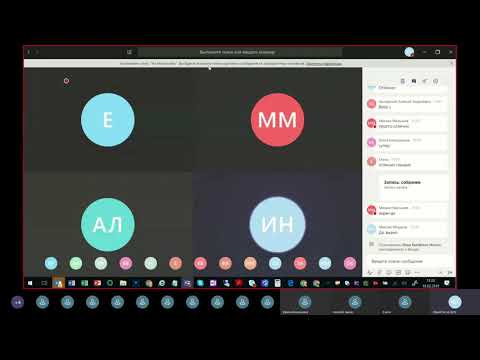
Плюсы
- Запись экрана GIF гибко.
- Примените основные инструменты рисования для создания содержимого во время записи.
- Запишите свой экран и сохраните как GIF на ПК бесплатно.
Минусы
- ScreenToGIF не отображается в меню «Пуск» Windows или в списке приложений.
- Поддержка только Windows.
ShareX способен сохранять снимок экрана в формате GIF на Windows 10 / 8.1 / 7. Конечно, вы можете записывать экран и сохранять как MP4, MKV и другие видео форматы тоже. ShareX — это инструмент для захвата экрана с открытым исходным кодом для ПК. Вы можете получить множество методов захвата и загрузки / вывода из бесплатного программного обеспечения захвата экрана GIF.
Плюсы
- Захват экрана Windows бесплатно.
- Получите более 50 изображений, текстовых и файловых методов загрузки.

- Интерфейс прост для понимания.
Минусы
- Вам нужно скачать и установить FFmpeg перед записью экрана с помощью ShareX в Windows. Поскольку ShareX — это устройство записи экрана с открытым исходным кодом, нет гарантии записи экрана в GIF с ShareX.
4. Запиши это
Recordit предлагает поддержку GIF и Twitter для пользователей Windows и Mac. Ну, вы можете записать экран в GIF бесплатно не более 5 минут. По умолчанию записанное вами видео будет загружено на онлайн-сервер Recoverit. Кроме того, вы можете создать URL, чтобы поделиться снимком экрана GIF. Таким образом, другие могут загружать GIF-анимацию напрямую через социальную сеть.
Плюсы
- Получите бесплатный снимок экрана GIF в течение 5 минут от Recordit.
- Есть окно предварительного просмотра для записанного видео и аудио файла.
- Загрузите записанный GIF-файл в онлайн-базу данных Recordit автоматически.
Минусы
- Пользователям необходимо перейти на Recordit Pro, чтобы сделать снимок экрана GIF со скоростью 4 кадра в секунду и более высокой частотой кадров.

5. LICEcap
Вы можете захватить любую часть вашего рабочего стола, а затем сохранить в формате GIF. LICEcap похож на ScreenToGIF и Recordit. Если вы знакомы с этими двумя устройствами записи экрана, вы также можете легко создавать GIF через запись экрана с помощью LICEcap. Это правда, что интерфейс LICEcap является устаревшим. Если вы хорошо умеете разрабатывать, вы можете внести свой вклад и улучшить его производительность.
Плюсы
- Нарисуйте на экране, чтобы захватить любую область на вашем компьютере.
- Создайте анимированный снимок экрана GIF на Mac, Windows и Linux.
- Поддержка мыши нажатие кнопки записи поддержки.
Минусы
- 64-битной версии нет. Вы можете получить основные функции записи экрана только в LICEcap.
6. Гифкам
GifCam позволяет пользователям бесплатно делать снимки экрана GIF на Windows. Вы можете записывать экран с различными рамками и размерами. С помощью функции рисования зеленого экрана вы можете легко создавать движущиеся детали. Кроме того, вы можете создать плавный GIF с 10 FPS, 16 FPS и 33 FPS. Имейте в виду, что некоторые сайты содержат GifCam с вредоносным или рекламным ПО. Таким образом, вы должны быть осторожны.
С помощью функции рисования зеленого экрана вы можете легко создавать движущиеся детали. Кроме того, вы можете создать плавный GIF с 10 FPS, 16 FPS и 33 FPS. Имейте в виду, что некоторые сайты содержат GifCam с вредоносным или рекламным ПО. Таким образом, вы должны быть осторожны.
Плюсы
- Добавьте текст к вашей записи экрана GIF.
- Создайте плавную GIF-анимацию с 3 вариантами частоты кадров.
- Получите лимит использования Gigabyte Memory в случае снижения производительности в целом.
Минусы
- Трудно сказать, какой сайт предлагает чистую версию GifCam. Если вы действительно хотите использовать GifCam в качестве программного обеспечения для захвата экрана GIF для Windows, вам лучше заранее установить программное обеспечение для очистки от вирусов.
7. Видеорегистратор Icecream
Приложение захвата экрана GIF доступно на Windows, Mac и Android. Вы можете записать любую область с веб-камерой и сохранить в формате .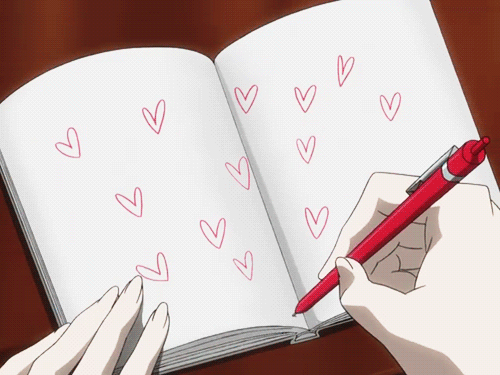 gif. Функция Zoom In может помочь вам увеличить определенную часть во время записи. Что ж, ваше GIF-видео будет более профессиональным, чем раньше. Кроме того, вы можете добавить свой логотип или другой водяной знак на экран записи. Таким образом, вы можете защитить свою работу при загрузке файла записи на YouTube или в другом месте.
gif. Функция Zoom In может помочь вам увеличить определенную часть во время записи. Что ж, ваше GIF-видео будет более профессиональным, чем раньше. Кроме того, вы можете добавить свой логотип или другой водяной знак на экран записи. Таким образом, вы можете защитить свою работу при загрузке файла записи на YouTube или в другом месте.
Плюсы
- Снимок экрана GIF без водяных знаков на мультиплатформе.
- Сохраните записанное видео с экрана в формате GIF и других форматах.
- Делайте скриншоты во время записи.
Минусы
- Устройство записи экрана Iceacream замедлит работу компьютера в первые несколько секунд после начала записи. Курсор продолжает мигать.
8. Гязо
Вы можете получить HD Gyazo GIF для захвата экрана на Windows, Mac, iOS и Android. После того, как вы перетащите определенную область на экране, вы можете быстро начать запись и сделать GIF-изображения. Бесплатная версия не предлагает инструменты для редактирования. Таким образом, вам нужно обновить его до версии Pro, чтобы разблокировать больше функций. Для пользователей Windows Gyazo предлагает режим воспроизведения. Таким образом, вы также можете записывать и записывать игровые трансляции в прямом эфире на Windows в виде анимированных GIF-файлов. Узнайте больше, чтобы получить лучшее программное обеспечение для записи игр здесь.
Таким образом, вам нужно обновить его до версии Pro, чтобы разблокировать больше функций. Для пользователей Windows Gyazo предлагает режим воспроизведения. Таким образом, вы также можете записывать и записывать игровые трансляции в прямом эфире на Windows в виде анимированных GIF-файлов. Узнайте больше, чтобы получить лучшее программное обеспечение для записи игр здесь.
Плюсы
- Выберите, снимать ли весь экран или конкретную область.
- Вставьте заметки, стрелки, тексты и многое другое в снимке экрана GIF.
- Поделитесь своим скриншотом в социальных сетях, на своем сайте или отправьте по электронной почте.
Минусы
- Бесплатная версия Gyazo ограничена. Вам нужно купить его полную версию для записи видео и аудио на экране.
9. Захват GIPHY
GIPHY Capture — это программа для создания скриншотов GIF для Mac. Вы можете записать экран в GIF-анимацию с помощью кликов. Кроме того, GIPHY Capture позволяет пользователям обрезать записи в клипы.
Плюсы
- Снимок экрана GIF на Mac просто.
- Создавайте GIF-файлы с подробными инструментами редактирования.
- Захватите последние 30 секунд видео с новой функцией захвата в реальном времени.
Минусы
- Не существует версии Windows для захвата экрана GIF. Более того, некоторые элементы пользовательского интерфейса GIPHY Capture нестандартны.
10. Fraps
Fraps — это инструмент для записи игр с долгой историей. Вы можете записывать видео с экрана в формате MP4 или AVI. Ну надо конвертировать видео в GIF вручную. Бесплатная версия Fraps позволяет пользователям записывать экран не более 30 секунд. Если вы хотите записать короткое видео на экране, вы можете запустить Fraps и затем конвертировать в GIF.
Плюсы
- Запись до 120 кадров в секунду.
- Запись в разрешении до 7680×4800.
- Легкий экран рекордер для новичков.
Минусы
- Fraps занимает много системных ресурсов во время захвата экрана, особенно для записи геймплея. Ну, Fraps не обновлялся с 20 февраля 2013 года.
Часть 2: Как сделать снимок экрана и сделать GIF
Если вы хотите получить универсальную услугу захвата экрана GIF, нет сомнений, что Aiseesoft Screen Recorder может стать победителем. Вы можете сделать снимок экрана GIF на Windows и Mac плавно и свободно. Тщательно продуманный интерфейс и простые в использовании фильтры удобны для всех пользователей.
Вот учебник о том, как сделать снимок экрана анимированного GIF на Windows. Вы также можете легко загрузить версию для Mac и сделать GIF-анимацию на Mac.
Вы также можете легко загрузить версию для Mac и сделать GIF-анимацию на Mac.
Шаг 1.
Бесплатно загрузите, установите и запустите программу захвата экрана GIF.
Шаг 2.
Нажмите «Видеорегистратор» в главном интерфейсе.
Шаг 3.
Нажмите «Настройки», чтобы открыть окно «Настройки». Вы можете установить GIF в качестве формата вывода в разделе «Вывод». Конечно, вы можете установить горячие клавиши и другие настройки для захвата экрана GIF тоже.
Шаг 4.
Установите экран дисплея. Включите веб-камеру в зависимости от ваших потребностей. Позже вы можете нажать «REC», чтобы начать запись.
Шаг 5.
После записи вы можете нажать «Сохранить» и «Далее» для захвата анимированных GIF-файлов в Windows.
Вы можете объединить гифки сделать несколько файлов записи в новый файл. Если вы не можете открыть GIF-файлы, вы можете установить GIF-плеер на Windows, Mac, iOS и Android. Это все для 10 лучших GIF-экранов. Вы также можете получить полное руководство по записи экрана в GIF на Mac и Windows здесь.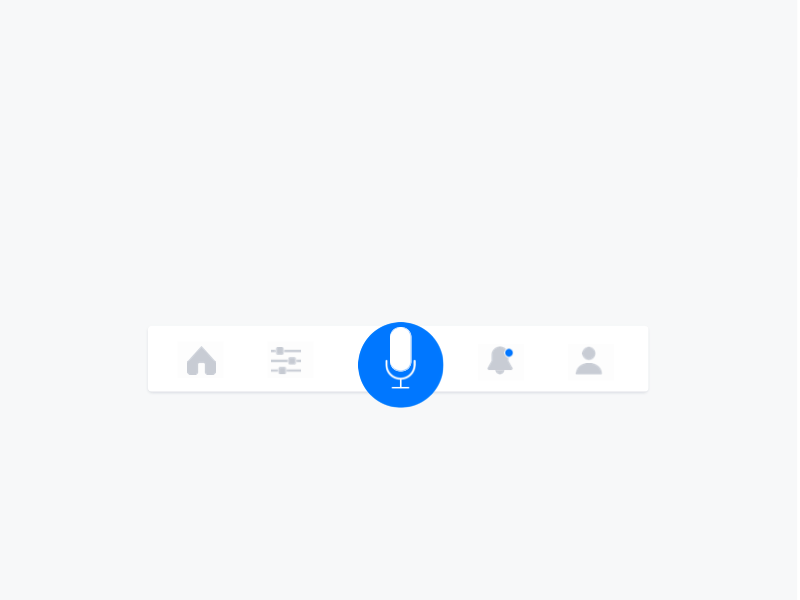 Пожалуйста, поделитесь этим постом, чтобы помочь большему количеству людей, если это поможет.
Пожалуйста, поделитесь этим постом, чтобы помочь большему количеству людей, если это поможет.
Часть 3. Часто задаваемые вопросы о захвате экрана в формате GIF
Могу ли я записать GIF на экран Mac?
Приложение Aiseesoft Screen Recorder доступно для Mac. Используйте версию Aiseesoft Screen Recorder для Mac, если вам нужно записывать анимированные GIF-файлы на Mac.
Загрузите Aiseesoft Screen Recorder для Mac
Какое расширение Google Chrome для захвата анимированных GIF-файлов является лучшим?
Chrome Capture — это расширение Chrome, которое позволяет пользователям захватывать GIF-файлы прямо с веб-сайтов.
Как объединить несколько GIF в один?
Если вы хотите объединить два или более GIF-файлов вместе, перейдите по ссылке ниже и прочтите руководство.
Прочтите руководство по объединению GIF-файлов в один
Что вы думаете об этом посте.
- 1
- 2
- 3
- 4
- 5
Прекрасно
Рейтинг: 4. 9 / 5 (на основе голосов 206)Подпишитесь на нас в
9 / 5 (на основе голосов 206)Подпишитесь на нас в
Оставьте свой комментарий и присоединяйтесь к нашему обсуждению
Добавить текст в GIF — Добавить текст в анимированные GIF онлайн
Добавить текст в ваши анимированные GIF онлайн. Простота использования
Выберите файл GIFХотите добавить текст к анимированным изображениям GIF?
Онлайн-конструктор GIF от VEED позволяет легко добавлять текст, формы и рисунки в ваши GIF-файлы. Добавьте забавные подписи, которые сделают ваши GIF-изображения более интересными, и поделитесь ими в Facebook, Twitter, Instagram и других социальных сетях. Наш бесплатный видеоредактор также позволяет редактировать файлы GIF. Вы можете вращать, обрезать и изменять размер ваших GIF-файлов. Просто выберите инструмент в левом меню, чтобы начать редактирование. Делайте все это онлайн — установка не требуется. Вы можете добавлять текст и редактировать свои GIF-файлы, как хотите, прямо из браузера.
Как добавить текст в GIF
1
Выберите файл GIFВыберите файл GIF из ваших папок, нажав «Выбрать файл GIF». Или вы можете перетащить свое GIF-изображение в поле.
2
Начните добавлять текстНачните добавлять текст к вашему GIF-изображению, щелкнув инструмент «Текст» слева. Введите текст в поле. Вы можете изменить размер, цвет и стиль шрифта, выделив текст и выбрав один из параметров в раскрывающемся меню.
3
Сохранить и поделитьсяНажмите «Экспорт» и обязательно выберите «Экспортировать как GIF» из вариантов. Поделитесь своим новым GIF в социальных сетях!
Учебное пособие «Добавление текста в GIF»
Добавление текста и подписей к анимированным GIF-файлам
Добавление текста и подписей к вашим GIF-файлам позволяет людям узнать, что происходит с вашим анимированным изображением GIF. Вы можете добавлять сообщения и приветствия для создания GIF-файлов для особых случаев. Это также делает ваши GIF-файлы более интересными.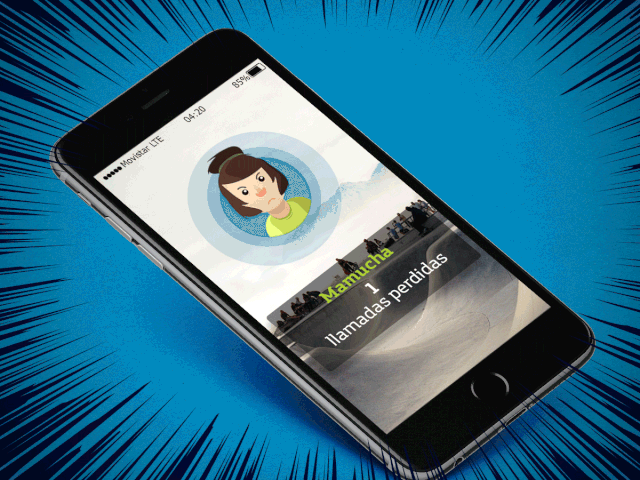 Получите больше просмотров, добавив текстовые наложения к вашим GIF-изображениям!
Получите больше просмотров, добавив текстовые наложения к вашим GIF-изображениям!
Создавайте новые классные GIF-файлы из видео
У вас есть видеоклипы, из которых, по вашему мнению, можно сделать классные GIF-изображения? Превратите свои видео в GIF с помощью приложения VEED для создания GIF! Добавьте свой видеоклип и, используя тот же редактор GIF, отредактируйте видео по своему усмотрению. Затем вы можете экспортировать видео в виде файла GIF.
Потрясающее приложение для написания поверх GIF-файлов
Вы также можете использовать инструмент «Перо» VEED, чтобы писать поверх ваших GIF-изображений. Выберите GIF в редакторе и нажмите «Рисовать» в меню слева. Вы можете выбрать мазок кисти и стиль пера. Нарисуйте изображение с помощью мыши. Это очень весело и легко!
Настройте текст
Существует множество способов настроить текст на изображении GIF. Вы можете выбрать шрифт, размер, стиль и цвет текста. Просто выделите текст и начните выбирать из вариантов в раскрывающемся списке.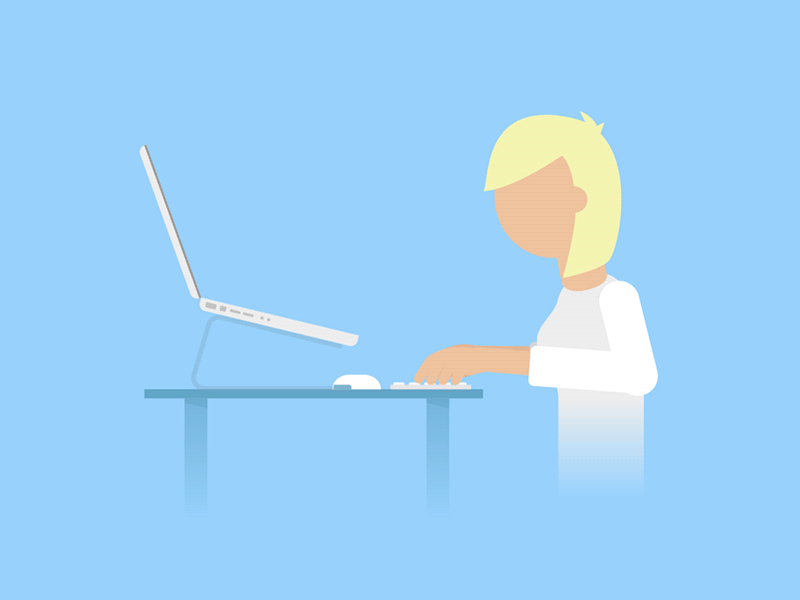 Вы можете добавлять заголовки или заголовки, обычный текст и даже выбирать «почерк» в качестве стиля текста.
Вы можете добавлять заголовки или заголовки, обычный текст и даже выбирать «почерк» в качестве стиля текста.
Часто задаваемые вопросы
Узнайте больше:
- Добавить текст к видео YouTube
Что говорят о VEED
Еще от VEED
Как превратить видео YouTube в GIF за считанные секунды
Повысьте вовлеченность, помогите аудитории запомнить ваше сообщение и заработайте большие очки за то, что выделитесь. Вот как превратить ваш контент YouTube в GIFS.
Как повернуть видео (6 быстрых и простых способов)
Как легко повернуть видео на компьютере, мобильном телефоне или в веб-браузере.
Как обрезать видео (простые бесплатные и платные методы)
Самый простой способ обрезать видео (бесплатно и платно) в Windows 10 с помощью VLC или в Интернете с помощью VEED. Вот как!
Больше, чем просто добавление текста в GIF
С помощью нашего онлайн-создателя GIF и видеоредактора вы можете делать много забавных и интересных вещей со своими GIF-файлами. Это полный пакет, и его можно использовать бесплатно! Поворачивайте, обрезайте и изменяйте размер анимированных изображений GIF, чтобы они подходили для разных сайтов социальных сетей. Добавляйте изображения, рисунки, фигуры, смайлики и многое другое. Поделитесь своими новыми крутыми GIF-файлами на Facebook, Twitter, Instagram и других платформах. Делайте все это в своем браузере!
Это полный пакет, и его можно использовать бесплатно! Поворачивайте, обрезайте и изменяйте размер анимированных изображений GIF, чтобы они подходили для разных сайтов социальных сетей. Добавляйте изображения, рисунки, фигуры, смайлики и многое другое. Поделитесь своими новыми крутыми GIF-файлами на Facebook, Twitter, Instagram и других платформах. Делайте все это в своем браузере!
3 способа создания GIF-файла для ваших шаблонов электронной почты
Когда дело доходит до дизайна электронной почты, увлекательные изображения и визуальный контент важны для привлечения внимания вашей целевой аудитории. Введите GIF.
Формат GIF (Graphics Interchange Format) может выглядеть не более чем как короткая глупая анимация, предназначенная для того, чтобы рассмешить людей. Тем не менее, эти фрагменты контента привносят разнообразие и большую вовлеченность в ваш контент-маркетинг как бизнес. Не говоря уже о том, что большинство современных почтовых клиентов по-прежнему не поддерживают встроенное видео, но поддерживают анимацию GIF.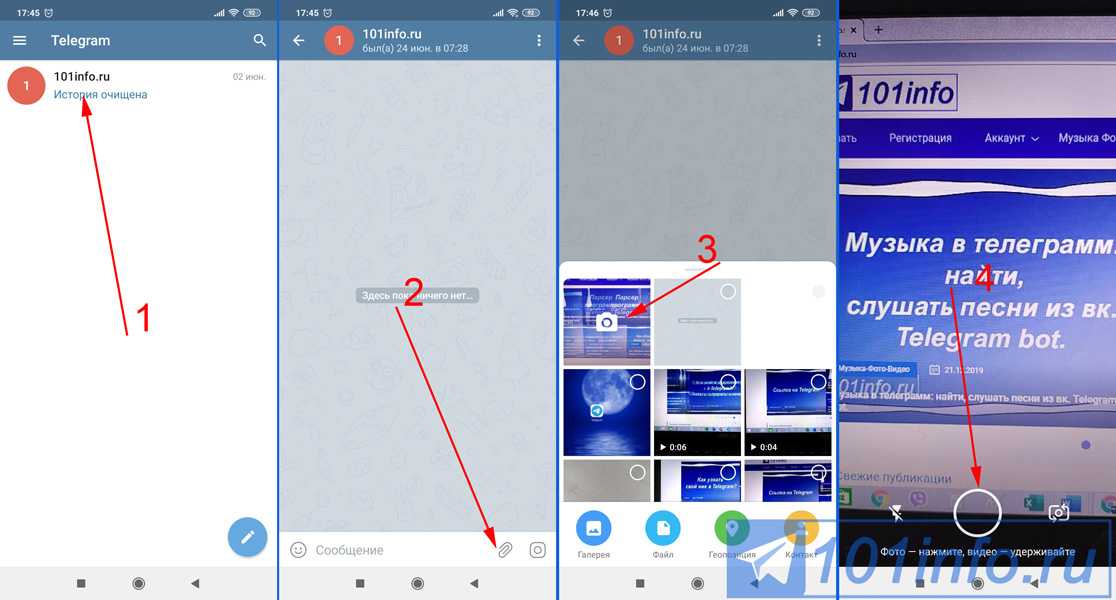 Поэтому, если вы хотите придать своим изображениям эффект движения, GIF — отличный способ добиться этого.
Поэтому, если вы хотите придать своим изображениям эффект движения, GIF — отличный способ добиться этого.
Используйте GIF-файлы, чтобы оживить свои маркетинговые электронные письма и информационные бюллетени, и привнесите дружелюбное измерение в свои холодные электронные письма, чтобы привлечь внимание ваших потенциальных клиентов.
Итак, как их создать? Читайте дальше, чтобы узнать больше.
Используйте генератор GIF/мемов
Существует множество создателей GIF, но в этой части мы сосредоточимся на Giphy. Giphy — популярный производитель GIF с обширной библиотекой анимированных GIF-файлов для различных целей.
Чтобы создавать GIF-файлы на Giphy, вам необходимо иметь учетную запись и войти в систему. GIF-файлы можно создавать с использованием видео или изображений. Давайте посмотрим, как это сделать.
Чтобы создать GIF-файлы из видео с помощью средства создания GIF от Giphy,
- Выберите видео, которое хотите преобразовать, и перетащите его на экран средства создания GIF или введите URL-адрес видео на YouTube.
 Видео должно быть не длиннее 15 секунд и не больше 100 Мб.
Видео должно быть не длиннее 15 секунд и не больше 100 Мб. - Выберите время начала и окончания видео, чтобы определить продолжительность GIF.
- Украсьте свой GIF текстовыми подписями, наклейками и эффектами.
- Выберите, хотите ли вы, чтобы ваш GIF был общедоступным или частным
- Нажмите «Создать GIF», чтобы завершить процесс. Страница GIF откроется после завершения процесса.
Для создания GIF-файлов из изображений с помощью Giphy’s GIF Maker:
- Введите ссылки на изображения или выберите фотографии из ваших файлов.
- Расположите изображения в том порядке, в котором вы хотите, чтобы они отображались в слайд-шоу GIF.
- Измените продолжительность каждой фотографии с помощью ползунка. Обратите внимание, что конечный GIF будет не длиннее 15 секунд.
- У вас будет возможность ввести подпись и украсить эффектами и наклейками, нажав кнопку украшения.
- Нажмите «Загрузить в Giphy», чтобы завершить процесс.
 Страница GIF откроется после завершения процесса.
Страница GIF откроется после завершения процесса.
Вы можете поделиться своим GIF в социальных сетях, электронной почте и сохранить его на своем устройстве для использования в будущем.
Использование Adobe Photoshop для создания GIF-файлов
С помощью средства создания анимированных GIF-файлов Adobe Photoshop позволяет создавать GIF-файлы из видео и неподвижных изображений.
Чтобы создать GIF из видео:
- Убедитесь, что видео, которое вы хотите преобразовать в GIF, сохранено на вашем компьютере. Чем короче, тем лучше.
- Импортируйте видео в Photoshop, используя параметр импорта видеокадров в слои.
- Отредактируйте видео, если хотите внести изменения — добавить текст, изменить цветовой баланс и т. д.
- Когда вы закончите и будете готовы к экспорту, нажмите «Файлы» и выберите параметр «Сохранить для Интернета».
- Установите GIF в качестве формата файла во всплывающем окне и измените параметр зацикливания на «навсегда».
 Затем сохраните его на свой компьютер.
Затем сохраните его на свой компьютер. - Поделитесь своей новой GIF-анимацией со всеми!
Для создания GIF-файлов из изображений:
- Сохраняйте и упорядочивайте изображения в папке на вашем компьютере.
- Импортируйте в Photoshop, щелкнув файлы, выбрав параметр сценария и щелкнув загрузить файлы в стопку. Это открывает новую композицию с вашими изображениями, отображаемыми как отдельные слои.
- Расположите слои в соответствии с тем, как вы хотите, чтобы они отображались в вашей последовательности GIF, сделав нижний слой первой последовательностью.
- Откройте временную шкалу анимации, щелкнув Windows, затем выберите «Временная шкала» и «Создать покадровую анимацию». Наконец, выберите в меню «Создать кадры из слоев».
- Отрегулируйте продолжительность каждого слоя и выберите «навсегда», чтобы настроить его на непрерывный цикл.
- Когда вы закончите и будете готовы к экспорту, нажмите «Файлы» и выберите параметр «Сохранить для Интернета».





 Видео должно быть не длиннее 15 секунд и не больше 100 Мб.
Видео должно быть не длиннее 15 секунд и не больше 100 Мб. Страница GIF откроется после завершения процесса.
Страница GIF откроется после завершения процесса. Затем сохраните его на свой компьютер.
Затем сохраните его на свой компьютер.