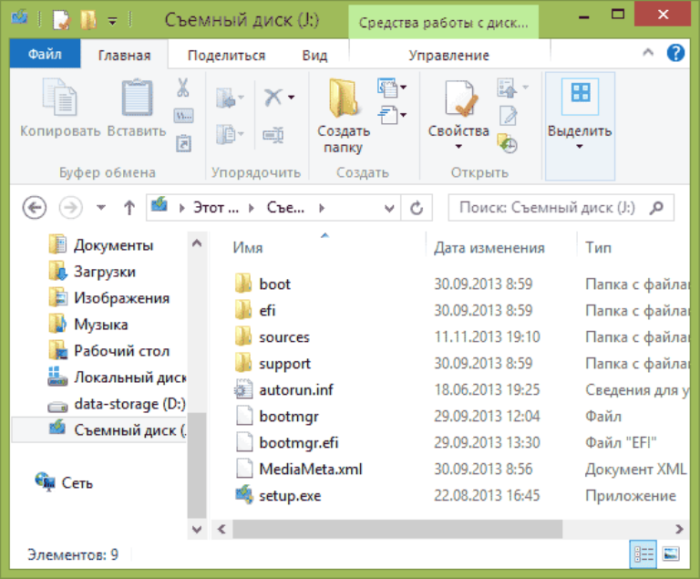Как записывать большие файлы на флешку
На современных flash-накопителях можно хранить коллекции фильмов в высоком качестве, образы, игры, архивы. Если вы попробовали перенести что-то на такую флешку, и всплыло окно «Файл слишком велик для конечной файловой системы» или надпись «Нет места на диске», это не значит, что флеш-диск неисправен или повреждён. Скорее всего, на нём стоит ограничение. И у вас не получится перенести на него файл, размер которого больше 4 Гб. Даже если память носителя 32 Гб. При этом на него без проблем можно скинуть 10 видеороликов по 3 Гб каждый.
Сегодня мы расскажем, как скопировать на флеш-память данные большого размера
Почему так происходит?
Это происходит из-за файловой системы (ФС) и связано с некоторыми её особенностями. Обычно на flash-дисках стоит одна из версий FAT — File Allocation Table. Именно она не даёт записать большой файл на внешний диск. Даже на флешку на 128 Гб.
Существует и другая ФС — NTFS или New Technology File System. Она широко используется в Microsoft Windows. И не блокирует загрузку, если файл превышает 4 Гб. Ещё в NTFS намного меньше размер каждого кластера — это некая область, в которую добавляется информация.
Она широко используется в Microsoft Windows. И не блокирует загрузку, если файл превышает 4 Гб. Ещё в NTFS намного меньше размер каждого кластера — это некая область, в которую добавляется информация.
Пред попыткой записи файла более 4 ГБ проверьте тип файловой системы флешки
Чтобы провести аналогию, представьте лист бумаги, на котором нарисовано поля для игры в крестики-нолики. Одна клетка равняется кластеру. Если вы поставите в ней крестик, то заполните её целиком (то есть уже не сможете записать туда никакие данные). Даже если в ней ещё осталось место. Для обеих файловых систем общий размер этого поля одинаков — например, один тетрадный лист. В FAT на нём умещается 9 клеток (поле 3 на 3). А в NTFS — 49 (поле 7 на 7). Потому что во втором случае кластеры (клетки) меньше.
Кроме того, в NTFS можно настроить квоты и установить права доступа. Там есть журналирование, которое повышает надёжность.
Если при копировании вы увидели оповещение «Файл слишком велик для конечной файловой системы», значит, в накопителе установлена FAT. Чтобы это проверить:
Чтобы это проверить:
- Вставьте флешку в порт USB.
- Откройте «Мой компьютер». Там должен отображаться ваш flash-носитель.
- Кликните на него правой кнопкой мыши.
- Выберите «Свойства». Там будет нужная информация.
Узнать тип ФС легко — для этого зайдите в Свойства носителя
Если указано «FAT», значит, на диск можно записать только данные размером до 4 Гб. Но что делать, если вы скачали видео и хотите посмотреть его на телевизоре? Или вам нужно перенести архив с фотографиями?
Можно снять ограничение на максимальный объём. Перед тем как скопировать большой файл на флешку, поменяйте ФС. Если накопитель является загрузочным диском, надо оставить FAT.
Форматирование
Самый лёгкий способ — отформатировать USB-носитель и сразу задать ему нужные настройки. Но с него будет стёрта абсолютно вся информация, даже закодированная и скрытая. Поэтому надо скинуть всё, что там есть, на другой носитель. Потом вы сможете вернуть свои документы на отформатированный диск.
Вот как записать большой файл на флешку:
- Вставьте её USB-порт.
- Откройте «Мой компьютер»
- Щёлкните правой кнопкой мыши по названию флеш-носителя.
- Нажмите «Форматировать».
- В выпадающем списке выберите «NTFS».
- Кликните «Начать».
- Подождите.
По завершении процедуры вы сможете копировать большие файлы на носитель
После этого исчезнет оповещение «Файл слишком велик для конечной файловой системы».
Если в том меню нет строчки «NTFS», сделайте следующее:
- Откройте «Панель управления». В неё можно зайти через «Пуск».
- Вам нужен «Диспетчер устройств». Он находится в категории «Оборудование и звук». Откройте его.
- Разверните список «Дисковые устройства».
- Найдите в нём свою флешку.
- Кликните по её названию правой кнопкой мыши.
- Пункт «Свойства».
- Вкладка «Политика».
- Поставьте маркер рядом со строчкой «Оптимизировать для выполнения».
- Нажмите «OK».

Снова попробуйте отформатировать флешку в NTFS. И вы сможете скинуть на неё большой файл.
Конвертация
Накопитель можно конвертировать в нужную файловую систему. Для этого в Windows есть опция «File System Conversion Utility» или «Convert.exe». Запускать её вручную не надо. В ней управление через команды.
Вот как перекинуть большой файл на флешку:
- Перейдите в «Пуск — Выполнить».
- В поле для ввода напишите «cmd» без кавычек. Откроется окно с чёрным фоном и белыми символами. Это командная строка.
- Вставьте накопитель в USB-слот.
- Откройте «Мой компьютер».
- Найдите там вашу флешку. Посмотрите, какое у неё название диска (внешним устройствам присваиваются имена-буквы «F:», «L:», «H:»).
- В командную строку надо ввести или скопировать команду «convert [имя накопителя] /fs:ntfs /nosecurity /x».
 Вместо «имя накопителя» напишите букву flash-диска. И после неё поставьте двоеточие. То есть должно получиться что-то вроде «convert G: …».
Вместо «имя накопителя» напишите букву flash-диска. И после неё поставьте двоеточие. То есть должно получиться что-то вроде «convert G: …». - Подождите, пока не появится сообщение «Преобразование завершено».
Теперь попробуйте записать большой файл на накопитель.
При конвертации с носителя ничего не стирается. Но всё равно перед сменой файловой системы почистите флешку и создайте резервную копию данных. Для успешного преобразования на USB-накопителе должно быть свободное место.
Если во время конвертации появилась ошибка «Введите метку тома для диска» напишите метку (полное название диска). Или снимите её в меню «Свойства» в разделе «Общие». Просто уберите то, что написано в поле для ввода наверху.
Программа «HP USB Disk Storage Format Tool»
Чтобы преобразовать флешку, используйте приложение «HP USB Disk Storage Format Tool».
- Найдите в интернете и скачайте эту утилиту. Там должен быть только один исполняемый файл «HPUSBDisk.exe».
- Кликните по нему правой кнопкой мыши.

- Выберите «От имени администратора».
- В списке «Devices» найдите вашу флешку. Она уже должна быть вставлена в USB-разъём.
- В поле «File system» укажите «NTFS».
- Можете задать метку («Volume Label»).
- Во время преобразования все данные с накопителя будут стёрты. Имеет смысл скопировать их на ПК, чтобы потом вернуть на flash-диск.
- Нажмите «Start». Перед этим проверьте, что вы правильно выбрали носитель. Чтобы случайно не отформатировать что-нибудь другое.
После этого попробуйте записать нужные данные на накопитель.
Теперь вы знаете, как скинуть большой файл на флешку. Надо перевести её в другую файловую систему. Тогда исчезнет ограничение размера. Выбирайте любой понравившийся способ.
Как записать файл больше 4 гб на флешку.mkv смотреть онлайн видео от Дудченко Live™️ в хорошем качестве.
Должно быть, вы уже неоднократно слышали о таких файловых системах, как FAT32, NTFS и exFAT.
Говоря об операционной системе Windows, мы точно знаем, что она устанавливается только на логический первичный раздел формата NTFS.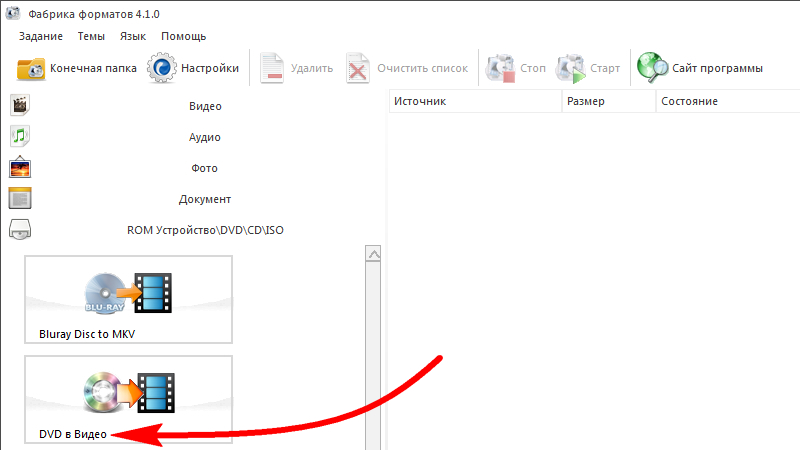 Съемные накопители и другие устройства хранения, основанные на USB-интерфейсе, используют тип FAT32.
Файловая система представляет из себя набор правил, определяющих то, как хранятся и извлекаются документы, хранящиеся на устройстве.
Одним из форматов, которые можно использовать для форматирования Flash-накопителей, является exFAT — преемник старой файловой системы FAT32.
Таким образом, мы имеем три основных формата хранения данных FAT32, NTFS и exFAT, повсеместно используемых как для Windows, так и для разного рода носителей информации.
ВЫВОДЫ:
FAT32 идеально подходит для флеш накопителей но она не поддерживает файлы более 4 гигабайт.
exFAT это золотая середина между FAT32 и NTFS, совместим со всеми операционными системами и поддерживает файлы более 4 Гигабайт.
NTFS это идеальное решение если у вас возникли проблемы с файловой системой exFAT.
Но самое главное не забывайте что у каждой файловой системы есть свои плюсы и минусы. И если ваша флеш карта не принимает файлы имейте ввиду что в этом виновата файловая система FAT32 и ниже файловые системы.
Съемные накопители и другие устройства хранения, основанные на USB-интерфейсе, используют тип FAT32.
Файловая система представляет из себя набор правил, определяющих то, как хранятся и извлекаются документы, хранящиеся на устройстве.
Одним из форматов, которые можно использовать для форматирования Flash-накопителей, является exFAT — преемник старой файловой системы FAT32.
Таким образом, мы имеем три основных формата хранения данных FAT32, NTFS и exFAT, повсеместно используемых как для Windows, так и для разного рода носителей информации.
ВЫВОДЫ:
FAT32 идеально подходит для флеш накопителей но она не поддерживает файлы более 4 гигабайт.
exFAT это золотая середина между FAT32 и NTFS, совместим со всеми операционными системами и поддерживает файлы более 4 Гигабайт.
NTFS это идеальное решение если у вас возникли проблемы с файловой системой exFAT.
Но самое главное не забывайте что у каждой файловой системы есть свои плюсы и минусы. И если ваша флеш карта не принимает файлы имейте ввиду что в этом виновата файловая система FAT32 и ниже файловые системы.
Файл слишком велик для USB-накопителя? Вот как это исправить.
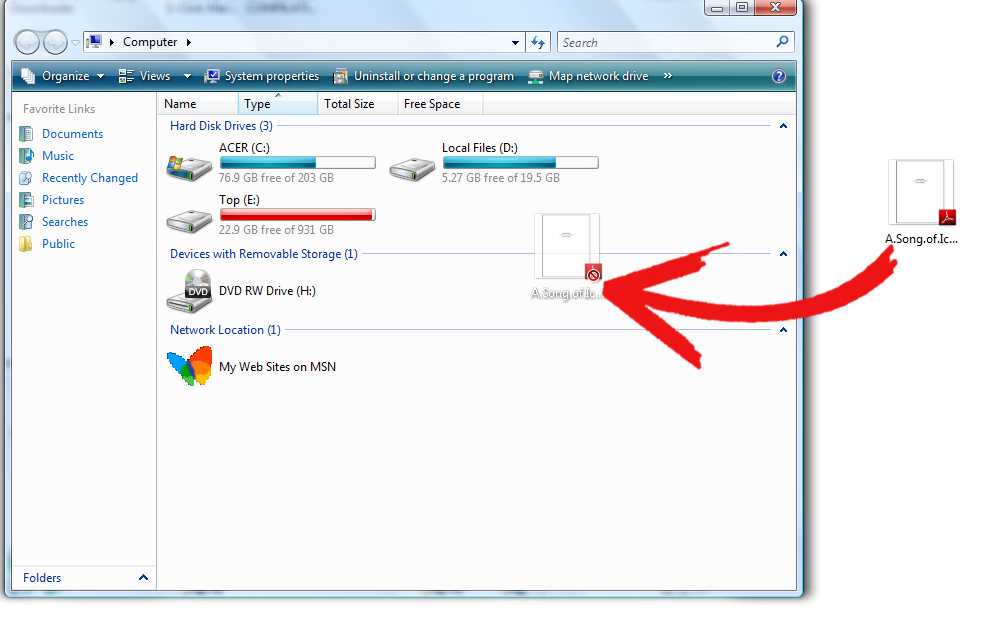
Если вы столкнулись с ошибкой при копировании большого файла (4 ГБ или больше) на USB-накопитель, на котором много свободного места, сообщая о том, что файл слишком велик, вероятно, это связано с тем, что USB-накопитель был отформатирован с файловая система FAT32 у которого есть ограничение на размер файла, который он может иметь.
Существует относительно простое решение проблемы максимального размера файла FAT32, когда файл слишком велик для USB-накопителя: вам необходимо изменить файловую систему съемного диска с FAT32 на более современную систему, такую как exFAT или NTFS.
Прежде чем продолжить, проверьте USB-накопитель, который вы собираетесь изменить, на наличие важных файлов и, если они есть, скопируйте их с накопителя в другое место (например, на ПК или другой съемный носитель). Это необходимо, потому что изменение файловой системы диска автоматически удалит его содержимое.
После двойной проверки, чтобы убедиться, что можно стереть съемный диск, пока он все еще подключен к ПК, откройте папку «Этот компьютер», щелкните правой кнопкой мыши соответствующий USB-накопитель (убедитесь, что это правильный!) и выберите «Формат» в контекстном меню. Когда появится экран Format, выберите exFAT или NTFS из Файловая система список:
Когда появится экран Format, выберите exFAT или NTFS из Файловая система список:
Если вы не уверены, какой из них выбрать, выберите exFAT: он имеет большую поддержку от производителей устройств, отличных от Windows, поэтому, если, например, вы хотите использовать USB-накопитель с компьютером Mac или Linux, скорее всего, они будут иметь возможность открывать файлы с диска без каких-либо дополнительных настроек. Однако если вы собираетесь использовать диски со старыми компьютерами Windows, такими как Windows XP, выберите NFTS, поскольку exFAT — относительно новый формат, который может не распознаваться старым компьютером.
Возьмите под контроль свои файлы и папки с файловым менеджером AB Commander для Windows 11, 10, 8, 7.
Рейтинг пользователей: 4,8 / 5
Покупка
или
скачать бесплатную пробную версию.
Подробнее…
Пока вы решаете, какую файловую систему выбрать, вы также можете ввести метку тома для диска, например «Фотографии» или «Фильмы», или другой короткий текст, чтобы напомнить себе, для чего вы собираетесь использовать этот диск.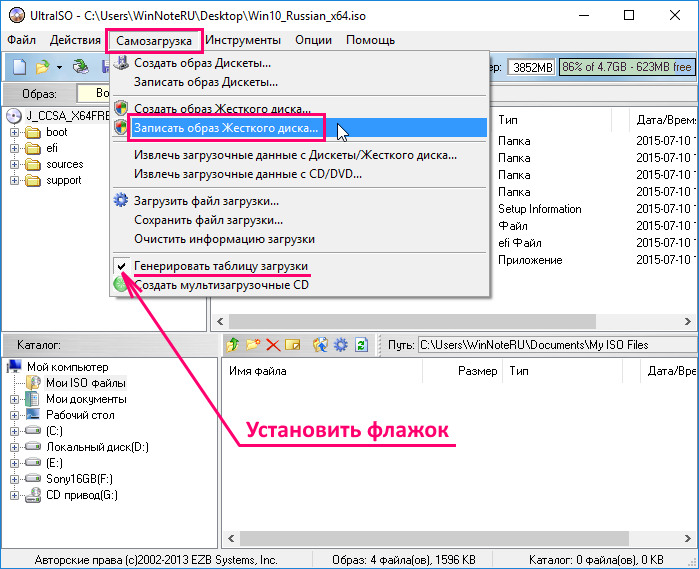 . Эта метка будет отображаться в папке «Этот компьютер» рядом с буквой USB-накопителя.
. Эта метка будет отображаться в папке «Этот компьютер» рядом с буквой USB-накопителя.
Другой вариант для выбора — Быстрое форматирование: если он включен, файловая система диска будет заменена новой без стирания всего диска, что будет намного быстрее, чем выполнение полного стирания.
Нажмите «Старт», чтобы начать форматирование, а когда оно будет выполнено, нажмите «Закрыть», чтобы закрыть экран «Форматирование». Теперь вы сможете копировать большие файлы на USB-накопитель, даже если они больше 4 ГБ, без ошибок.
Удачного управления файлами!
Если вы хотите сделать ссылку на эту статью , вы можете использовать этот HTML-код: Файл слишком большой для USB-накопителя? Вот как это исправить.
- Как переместить изображения и другие папки на виртуальный зашифрованный диск
- Как отключить быстрый запуск, если вы используете программное обеспечение для шифрования
- Как восстановить видео, изображения и другие папки на этом компьютере в Windows 11
- Как создать локальную учетную запись пользователя в Windows 11 или Windows 10
- Как включить или отключить тестовый режим подписи в Windows
- Электронная почта или текстовые сообщения SMS НЕ безопасны для двухфакторной аутентификации
- Оцените, сколько вы могли бы сэкономить на счетах за электроэнергию с помощью программного обеспечения ActiveExit
- Как удалить раздел в Windows 11 или Windows 10
- Забыли пароль VeraCrypt? Вот как его восстановить.

- Почему значки на рабочем столе продолжают двигаться?
- Как создать личную папку в Windows 11 и 10
- Как ограничить доступ к настройкам Windows с помощью Folder Guard
- Приостановка всех операций с фашистской Россией
- Как предотвратить перемещение значков на рабочем столе, запустив Icon Shepherd из командной строки
- Как ограничить доступ к диспетчеру задач с помощью Folder Guard
- Получите право собственности на свои файлы после отказа в доступе из-за разрешений NTFS
- Как перепрограммировать или отключить клавишу CAPS LOCK
- Шифрование против Folder Guard: что выбрать?
- Устранение неполадок при удалении программного обеспечения с помощью файлов MSI
- Шифруемость: сравните личную и бизнес-лицензию
- Как добавить групповую политику и локальную политику безопасности в Windows 11 и 10 Home edition
- РЕШЕНО. Файл слишком велик для целевой файловой системы
- Забыли пароль от WI-FI? Найдите его в настройках Windows 11 и 10 .
- Каков максимальный размер файла FAT32?
- Как создать секретную папку в Windows 11 и 10
- Как легко защитить паролем папки Windows Linux с помощью Folder Guard
- Принудительно удалить системный раздел EFI с помощью DISKPART в Windows 11 и 10
- Как заставить Windows 11 и 10 снова распознать клонированный жесткий диск
- Как запретить Windows 11 и 10 использовать значки предварительного просмотра миниатюр для папок
- Как скрыть изображения из приложения «Фотографии» в Windows 11 и 10
- Как сохранить фотографии Windows Spotlight на компьютер
- Как переместить папку OneDrive на зашифрованный диск
- Windows 10 не обновляется? Вот как это исправить.
- Как запретить Microsoft Edge открывать файлы PDF
- Предотвращение установки определенных программ с помощью Folder Guard
- Описание лицензирования Folder Guard
- Ускорить обновление сетевых папок
- Сделайте так, чтобы ваш ноутбук с Windows работал в качестве точки доступа Wi-Fi
- Как остановить автоматическое обновление Windows в Windows 10 и 11
- Решено: Windows не может подключиться к принтеру.
 В доступе отказано.
В доступе отказано. - Перенос зашифрованных данных из TrueCrypt в USBCrypt
- «Служба учетной записи Microsoft сейчас недоступна. Попробуйте позже.»
- Использование DiffMerge в качестве внешнего инструмента AB Commander для сравнения текстовых файлов
- Как восстановить кеш значков и/или кеш эскизов в Windows 11 и 10
- Передача изображений между ПК и устройством Android: часть 2
- Передача изображений между ПК и устройством Android: часть 1
- Практический пример: использование SoftDetective для подавления запроса на вход в Corel Guide
- Использование точек соединения для изменения местоположения папки резервного копирования iTunes
- Как определить, является ли мой компьютер Windows 32- или 64-разрядной?
- Как запретить Windows переупорядочивать значки на рабочем столе?
- Организуйте свою библиотеку фотографий с помощью инструмента «Переименовать» AB Commander
- Windows не поддерживает формат NTFS? Вот как его вернуть.

- Как зашифровать профиль, закладки и файлы cookie Firefox
- Перезапуск Windows 11, 10 и Windows 8 в безопасном режиме
- Интеграция AB Commander с Universal Viewer
- Как удалить защищенный системный раздел EFI в Windows 11, 10, 8 или 7
- Использование Folder Guard для защиты от атак социальной инженерии
- Как стереть пароль для входа в Windows, если вы его забыли
- Как отобразить папку, скрытую с помощью Folder Guard
- Как восстановить значки на рабочем столе Windows с помощью AB Commander
- Медленная сеть в Windows 7 Virtual PC? Ускорьте это!
- Как отображать сначала буквы дисков в AB Commander и проводнике Windows
- Какой у меня IP-адрес?
- Почему я не могу копировать большие файлы размером более 4 ГБ на USB-накопитель или SD-карту?
- Проверьте надежность своего пароля с помощью USBCrypt
- Как настроить внешний текстовый редактор для AB Commander
- Как запретить Internet Explorer загружать программы из Интернета
- Личная и бизнес-лицензия для USBCrypt
- Используйте Folder Guard для ограничения доступа к панели управления
- Сравните MySecretFolder и Folder Guard
- Скрыть папки и сделать файлы невидимыми с помощью Folder Guard
- WINEXIT vs ActiveExit: автоматический выход пользователей из Windows
- Как защитить папку паролем в Windows 11 и 10
- Как ограничить доступ и заблокировать внешние диски с помощью Folder Guard
- Как защитить паролем папку Dropbox с помощью USBCrypt
- Как настроить Folder Guard, чтобы остановить загрузку из Интернета
- Является ли (Удалить содержимое) тем же, что и (Безопасное удаление)?
- Как зашифровать и защитить системный диск C: с помощью USBCrypt
- Упростите возврат потерянного зашифрованного диска
- USBCrypt для пользователей Microsoft Office
- Как запускать программы с повышенными правами из пакетного файла
- Как заставить программы с повышенными правами распознавать сетевые диски
- Как отключить или включить спящий режим
- Использование имен и меток для организации дисков USBCrypt
- Как защитить паролем флешку
- Всегда имейте резервную копию важных файлов

Какая файловая система нужна моему USB-накопителю?
0pt» data-margin-top=»14.0pt» data-hd-info=»2″ data-keep-line-info=»false» data-keep-next-info=»false» data-line-height=»1″ data-doc-id=»7893182000001859005″ data-doc-type=»writer»> FAT32, exFAT и APFS: какой формат вам нужен?Большинство людей, регулярно использующих флэш-накопители, не знают о различных файловых системах, используемых производителями компьютеров.
Когда вы используете флешку, вы ожидаете, что она просто заработает. Вы хотите, чтобы у него была файловая система, которая могла быть прочитана любым компьютером или оборудованием, к которому вы его подключаете.
Не имеет значения, являетесь ли вы поклонником Apple/iPhone или используете только ПК и Android. Многие люди имеют одну из этих платформ в своих домах и офисах. Это означает, что им нужны флэш-накопители для работы на разных устройствах.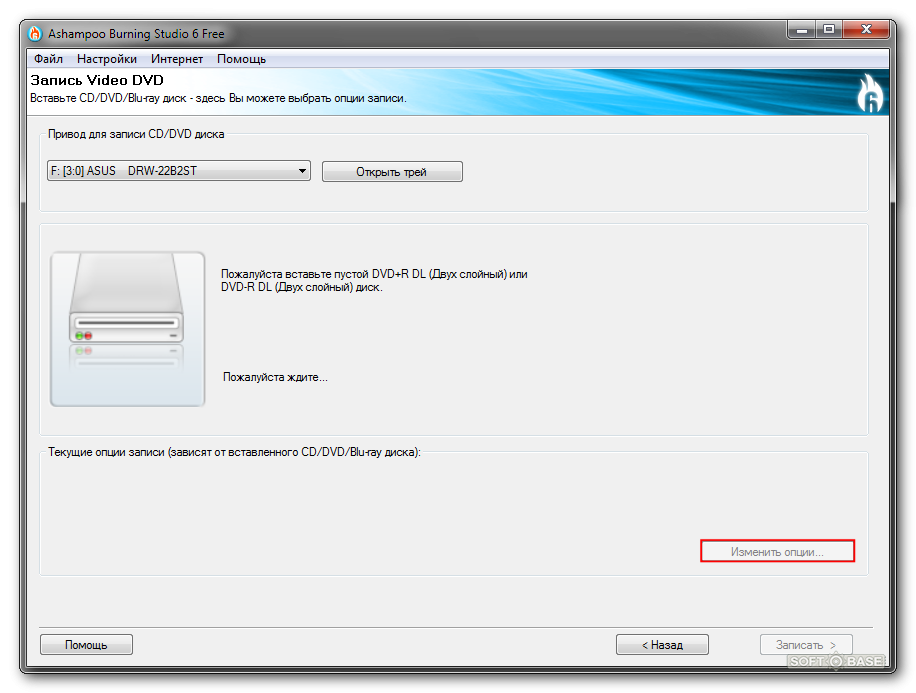
Общие сведения о файловых системах
Файловые системы организуют данные на диске. Эти системы переводят физические записи на диске в формат, читаемый компьютерной системой. Если файлы не в формате, распознаваемом компьютером, диск не будет работать.
Какие файловые системы используют USB-накопители?
Стандартные файловые системы, или микропрограммы, форматируются на флешки, что позволяет им работать с компьютерами.
Мы рекомендуем файловые системы FAT32 или exFAT для большинства флэш-накопителей.
Вот основные различия между ними:
Файловая система FAT32
FAT32 имеет ограничение на размер отдельного файла менее 4 ГБ. Это самая распространенная и стандартная система для флешек. Функция чтения/записи доступна для большинства систем, включая:
Windows XP
Windows 7, 8 и 10
0pt» data-margin-top=»12.0pt» data-line-height=»1″> macOS (10.6.4 и более ранние версии, 10.6.5 и более поздние версии)Unbuntu/Linux
файловая система exFAT
Для exFAT ограничение на размер файла больше чем любой имеющийся в продаже флеш-накопитель. Формат также оптимален для флешек. Функция чтения/записи доступна для:
Windows XP
Windows 7, 8 и 10
macOS (только 10.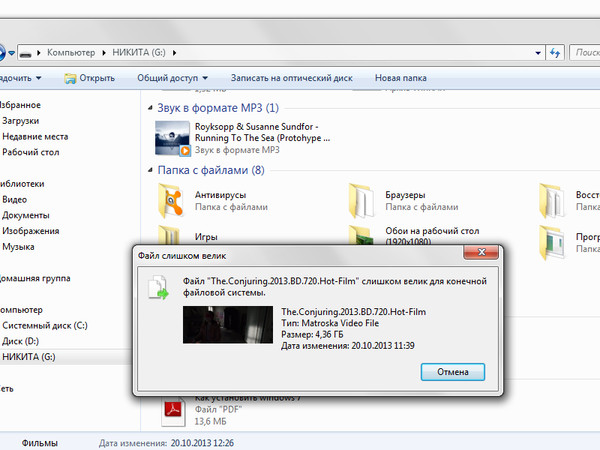 6.5. и выше)
6.5. и выше)
Unbuntu/Linux (с пакетами exFAT)
И FAT32, и exFAT могут быть доступны только для чтения при использовании с игровыми системами Xbox и PlayStation. Проверьте в руководстве пользователя вашей системы необходимые форматы, включая SuperSpeed USB 3.0.
Существуют другие, более специфичные для платформы файловые системы, которые могут понадобиться пользователям для их уникальных вычислительных потребностей.
Другие файловые системы, за которыми следует следить
0pt» data-margin-top=»12.0pt» data-line-height=»1″> FAT16:FAT16 (таблица размещения файлов), сначала известная как просто FAT, восходит к 1970-м годам. 16 означает, что это была 16-битная файловая система. FAT16 изначально создавался для гибких дисков и был стандартным форматом для первых съемных запоминающих устройств, включая флэш-накопители и SD-карты. Он будет читать/писать для Windows, Mac и Linux. Он имеет максимальный размер тома 4 ГБ и полный размер файла 2 ГБ.
Windows / NTFS:
Современные версии Windows по умолчанию используют файловую систему новой технологии (NTFS), поэтому этот формат будет читать/записывать для Windows XP и Windows 7/8/10, а также для Ubuntu Linux. Он доступен только для чтения для MacOS. Ограничение на размер отдельного файла больше, чем у имеющихся в продаже дисков.
MacOS / HFS+ и APFS:
HFS+ (иерархическая файловая система) — файловая система по умолчанию для современных версий macOS. Он работает с macOS (10.6.4 и более ранние версии, 10.6.5 и более поздние версии), не поддерживает чтение/запись в Windows XP, и для работы с Windows 7/8/10 вам потребуется Boot Camp. В Ubuntu Linux это позволит читать и писать.
Apple разработала APFS (Apple File System) в качестве замены HFS+. Он был выпущен с iOS 10.3 и macOS 10.13. Он разрешает чтение/запись только в этой и более новых версиях macOS.
Ограничение на размер отдельного файла больше, чем у имеющихся в продаже дисков с обеими файловыми системами Mac.
0pt» data-margin-top=»12.0pt» data-line-height=»1″> Linux / EXT 2, 3, 4:EXT (расширенная файловая система) была создана специально для ядра Linux, поэтому чтение/запись доступны для систем Linux. Windows 7/8/10 может читать/записывать только стороннее программное обеспечение. EXT не работает с macOS.
EXT 2 и 3 имеют ограничение на размер отдельного файла 16 ГБ. EXT 4 имеет ограничение в 16 ТБ.
Что эти различия означают для вас
FAT32 работает с самым большим диапазоном размеров файлов и для наиболее распространенных компьютерных систем, что делает ее хорошим стандартным выбором.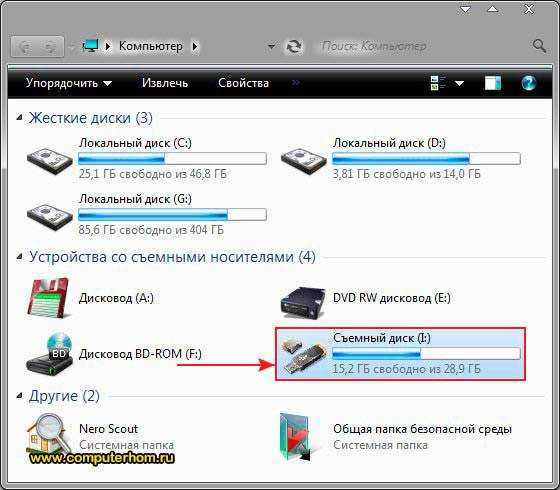


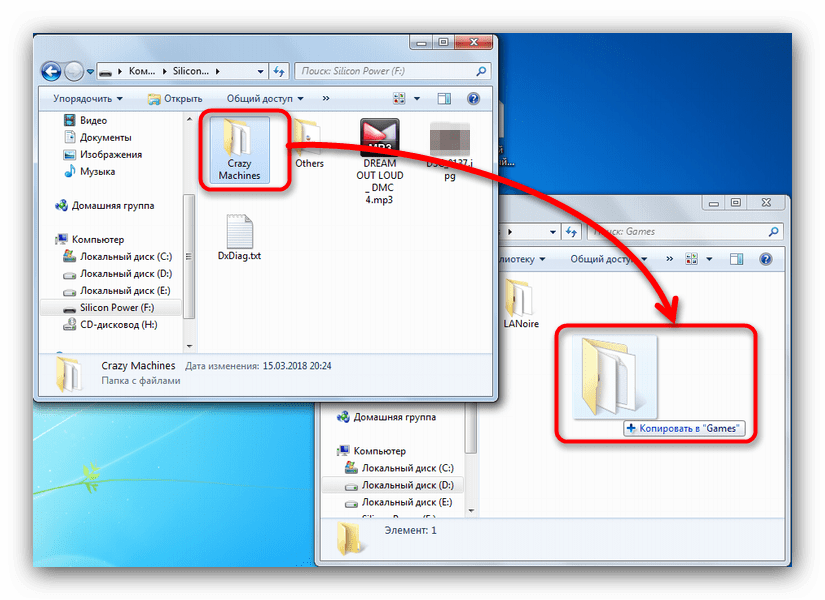 Вместо «имя накопителя» напишите букву flash-диска. И после неё поставьте двоеточие. То есть должно получиться что-то вроде «convert G: …».
Вместо «имя накопителя» напишите букву flash-диска. И после неё поставьте двоеточие. То есть должно получиться что-то вроде «convert G: …».

 В доступе отказано.
В доступе отказано.