Как записывать большие файлы на флешку
На современных flash-накопителях можно хранить коллекции фильмов в высоком качестве, образы, игры, архивы. Если вы попробовали перенести что-то на такую флешку, и всплыло окно «Файл слишком велик для конечной файловой системы» или надпись «Нет места на диске», это не значит, что флеш-диск неисправен или повреждён. Скорее всего, на нём стоит ограничение. И у вас не получится перенести на него файл, размер которого больше 4 Гб. Даже если память носителя 32 Гб. При этом на него без проблем можно скинуть 10 видеороликов по 3 Гб каждый.
Сегодня мы расскажем, как скопировать на флеш-память данные большого размера
Почему так происходит?
Это происходит из-за файловой системы (ФС) и связано с некоторыми её особенностями. Обычно на flash-дисках стоит одна из версий FAT — File Allocation Table. Именно она не даёт записать большой файл на внешний диск. Даже на флешку на 128 Гб.
Существует и другая ФС — NTFS или New Technology File System. Она широко используется в Microsoft Windows. И не блокирует загрузку, если файл превышает 4 Гб. Ещё в NTFS намного меньше размер каждого кластера — это некая область, в которую добавляется информация.
Она широко используется в Microsoft Windows. И не блокирует загрузку, если файл превышает 4 Гб. Ещё в NTFS намного меньше размер каждого кластера — это некая область, в которую добавляется информация.
Пред попыткой записи файла более 4 ГБ проверьте тип файловой системы флешки
Чтобы провести аналогию, представьте лист бумаги, на котором нарисовано поля для игры в крестики-нолики. Одна клетка равняется кластеру. Если вы поставите в ней крестик, то заполните её целиком (то есть уже не сможете записать туда никакие данные). Даже если в ней ещё осталось место. Для обеих файловых систем общий размер этого поля одинаков — например, один тетрадный лист. В FAT на нём умещается 9 клеток (поле 3 на 3). А в NTFS — 49 (поле 7 на 7). Потому что во втором случае кластеры (клетки) меньше.
Кроме того, в NTFS можно настроить квоты и установить права доступа. Там есть журналирование, которое повышает надёжность.
Если при копировании вы увидели оповещение «Файл слишком велик для конечной файловой системы», значит, в накопителе установлена FAT. Чтобы это проверить:
Чтобы это проверить:
- Вставьте флешку в порт USB.
- Откройте «Мой компьютер». Там должен отображаться ваш flash-носитель.
- Кликните на него правой кнопкой мыши.
- Выберите «Свойства». Там будет нужная информация.
Узнать тип ФС легко — для этого зайдите в Свойства носителя
Если указано «FAT», значит, на диск можно записать только данные размером до 4 Гб. Но что делать, если вы скачали видео и хотите посмотреть его на телевизоре? Или вам нужно перенести архив с фотографиями?
Можно снять ограничение на максимальный объём. Перед тем как скопировать большой файл на флешку, поменяйте ФС. Если накопитель является загрузочным диском, надо оставить FAT.
Форматирование
Самый лёгкий способ — отформатировать USB-носитель и сразу задать ему нужные настройки. Но с него будет стёрта абсолютно вся информация, даже закодированная и скрытая. Поэтому надо скинуть всё, что там есть, на другой носитель. Потом вы сможете вернуть свои документы на отформатированный диск.
Вот как записать большой файл на флешку:
- Вставьте её USB-порт.
- Откройте «Мой компьютер»
- Щёлкните правой кнопкой мыши по названию флеш-носителя.
- Нажмите «Форматировать».
- В выпадающем списке выберите «NTFS».
- Кликните «Начать».
- Подождите.
По завершении процедуры вы сможете копировать большие файлы на носитель
После этого исчезнет оповещение «Файл слишком велик для конечной файловой системы».
Если в том меню нет строчки «NTFS», сделайте следующее:
- Откройте «Панель управления». В неё можно зайти через «Пуск».
- Вам нужен «Диспетчер устройств». Он находится в категории «Оборудование и звук». Откройте его.
- Разверните список «Дисковые устройства».
- Найдите в нём свою флешку.
- Кликните по её названию правой кнопкой мыши.
- Пункт «Свойства».
- Вкладка «Политика».
- Поставьте маркер рядом со строчкой «Оптимизировать для выполнения».
- Нажмите «OK».

Снова попробуйте отформатировать флешку в NTFS. И вы сможете скинуть на неё большой файл.
Конвертация
Накопитель можно конвертировать в нужную файловую систему. Для этого в Windows есть опция «File System Conversion Utility» или «Convert.exe». Запускать её вручную не надо. В ней управление через команды.
Вот как перекинуть большой файл на флешку:
- Перейдите в «Пуск — Выполнить».
- В поле для ввода напишите «cmd» без кавычек. Откроется окно с чёрным фоном и белыми символами. Это командная строка.
- Вставьте накопитель в USB-слот.
- Откройте «Мой компьютер».
- Найдите там вашу флешку. Посмотрите, какое у неё название диска (внешним устройствам присваиваются имена-буквы «F:», «L:», «H:»).
- В командную строку надо ввести или скопировать команду «convert [имя накопителя] /fs:ntfs /nosecurity /x».
 Вместо «имя накопителя» напишите букву flash-диска. И после неё поставьте двоеточие. То есть должно получиться что-то вроде «convert G: …».
Вместо «имя накопителя» напишите букву flash-диска. И после неё поставьте двоеточие. То есть должно получиться что-то вроде «convert G: …». - Подождите, пока не появится сообщение «Преобразование завершено».
Теперь попробуйте записать большой файл на накопитель.
При конвертации с носителя ничего не стирается. Но всё равно перед сменой файловой системы почистите флешку и создайте резервную копию данных. Для успешного преобразования на USB-накопителе должно быть свободное место.
Если во время конвертации появилась ошибка «Введите метку тома для диска» напишите метку (полное название диска). Или снимите её в меню «Свойства» в разделе «Общие». Просто уберите то, что написано в поле для ввода наверху.
Программа «HP USB Disk Storage Format Tool»
Чтобы преобразовать флешку, используйте приложение «HP USB Disk Storage Format Tool».
- Найдите в интернете и скачайте эту утилиту. Там должен быть только один исполняемый файл «HPUSBDisk.exe».
- Кликните по нему правой кнопкой мыши.

- Выберите «От имени администратора».
- В списке «Devices» найдите вашу флешку. Она уже должна быть вставлена в USB-разъём.
- В поле «File system» укажите «NTFS».
- Можете задать метку («Volume Label»).
- Во время преобразования все данные с накопителя будут стёрты. Имеет смысл скопировать их на ПК, чтобы потом вернуть на flash-диск.
- Нажмите «Start». Перед этим проверьте, что вы правильно выбрали носитель. Чтобы случайно не отформатировать что-нибудь другое.
После этого попробуйте записать нужные данные на накопитель.
Теперь вы знаете, как скинуть большой файл на флешку. Надо перевести её в другую файловую систему. Тогда исчезнет ограничение размера. Выбирайте любой понравившийся способ.
Как записать файл больше 4 гб на флешку.mkv смотреть онлайн видео от Дудченко Live™️ в хорошем качестве.
Должно быть, вы уже неоднократно слышали о таких файловых системах, как FAT32, NTFS и exFAT.
Говоря об операционной системе Windows, мы точно знаем, что она устанавливается только на логический первичный раздел формата NTFS.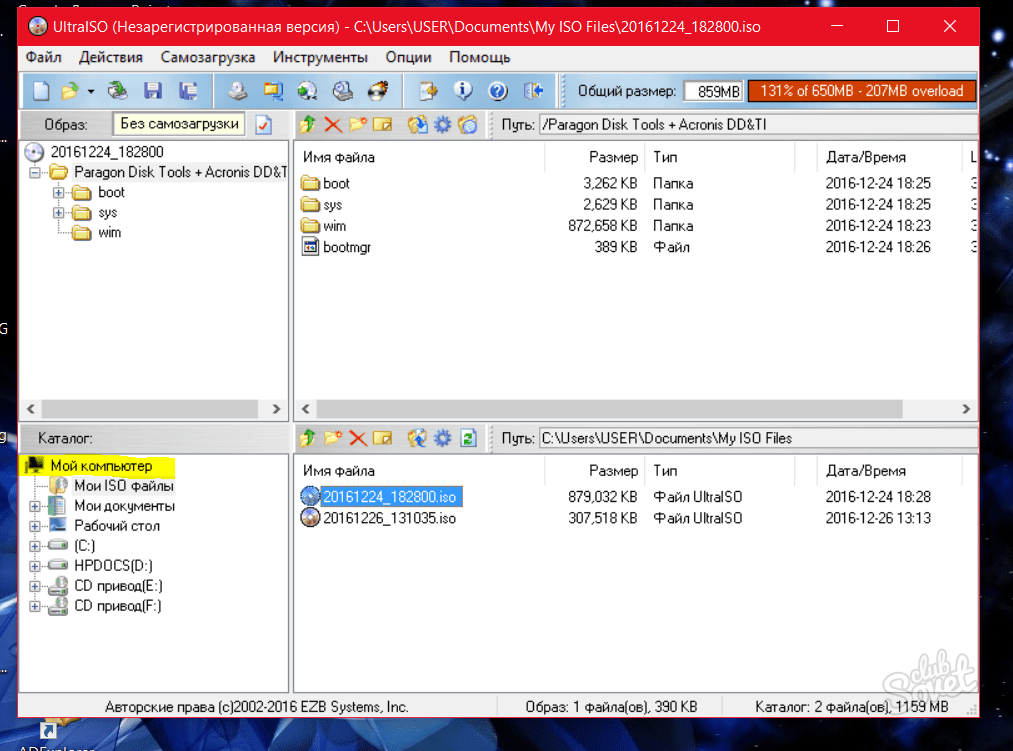 Съемные накопители и другие устройства хранения, основанные на USB-интерфейсе, используют тип FAT32.
Файловая система представляет из себя набор правил, определяющих то, как хранятся и извлекаются документы, хранящиеся на устройстве.
Одним из форматов, которые можно использовать для форматирования Flash-накопителей, является exFAT — преемник старой файловой системы FAT32.
Таким образом, мы имеем три основных формата хранения данных FAT32, NTFS и exFAT, повсеместно используемых как для Windows, так и для разного рода носителей информации.
ВЫВОДЫ:
FAT32 идеально подходит для флеш накопителей но она не поддерживает файлы более 4 гигабайт.
exFAT это золотая середина между FAT32 и NTFS, совместим со всеми операционными системами и поддерживает файлы более 4 Гигабайт.
NTFS это идеальное решение если у вас возникли проблемы с файловой системой exFAT.
Но самое главное не забывайте что у каждой файловой системы есть свои плюсы и минусы. И если ваша флеш карта не принимает файлы имейте ввиду что в этом виновата файловая система FAT32 и ниже файловые системы.
Съемные накопители и другие устройства хранения, основанные на USB-интерфейсе, используют тип FAT32.
Файловая система представляет из себя набор правил, определяющих то, как хранятся и извлекаются документы, хранящиеся на устройстве.
Одним из форматов, которые можно использовать для форматирования Flash-накопителей, является exFAT — преемник старой файловой системы FAT32.
Таким образом, мы имеем три основных формата хранения данных FAT32, NTFS и exFAT, повсеместно используемых как для Windows, так и для разного рода носителей информации.
ВЫВОДЫ:
FAT32 идеально подходит для флеш накопителей но она не поддерживает файлы более 4 гигабайт.
exFAT это золотая середина между FAT32 и NTFS, совместим со всеми операционными системами и поддерживает файлы более 4 Гигабайт.
NTFS это идеальное решение если у вас возникли проблемы с файловой системой exFAT.
Но самое главное не забывайте что у каждой файловой системы есть свои плюсы и минусы. И если ваша флеш карта не принимает файлы имейте ввиду что в этом виновата файловая система FAT32 и ниже файловые системы.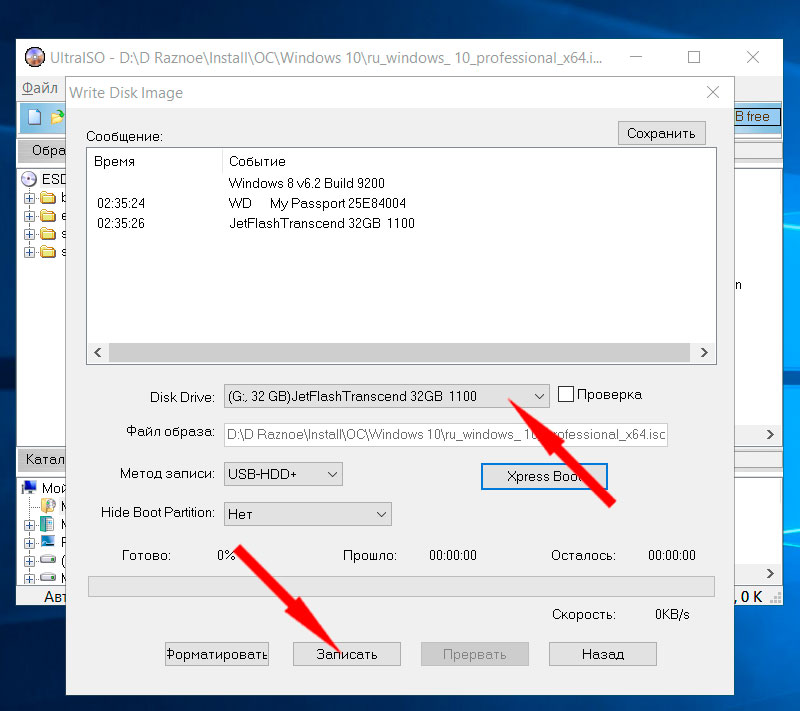
Не можете удалить файлы с флешки? Попробуйте выполнить эти 12 шагов
Если вы не можете удалить файлы с флэш-накопителя , поиск причины проблемы может привести к разочарованию.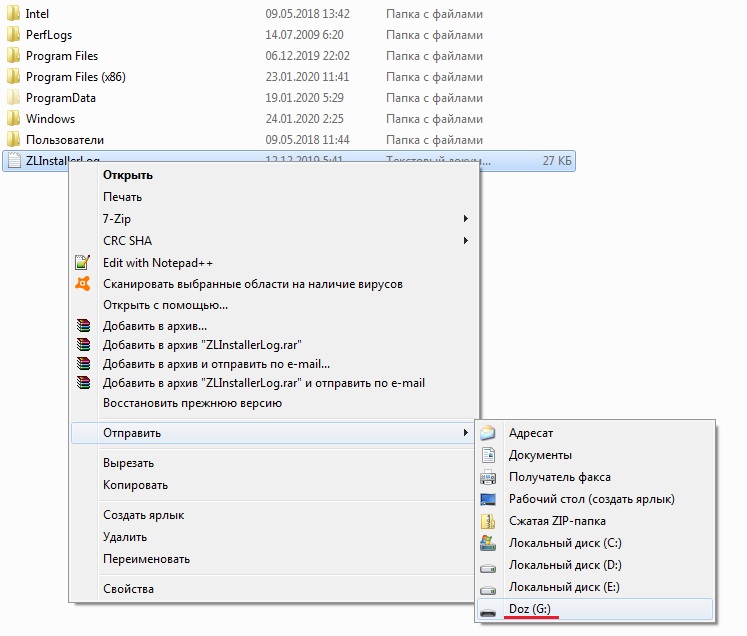 Однако некоторые решения могут помочь решить некоторые из этих проблем. Прежде всего, вы должны знать об общих причинах, которые не позволяют вам удалить определенные файлы и папки. Вот 12 шагов для устранения неполадок или устранения трудностей, связанных с удалением сохраненных данных и информации на вашем устройстве хранения.
Однако некоторые решения могут помочь решить некоторые из этих проблем. Прежде всего, вы должны знать об общих причинах, которые не позволяют вам удалить определенные файлы и папки. Вот 12 шагов для устранения неполадок или устранения трудностей, связанных с удалением сохраненных данных и информации на вашем устройстве хранения.
Хотя многие причины могут помешать вам удалить файлы или папки с флэш-накопителя, пять из них выделяются. К ним относятся:
- Вредоносное ПО или вирус
- Защита от записи
- Настройка только для чтения
- Файлы, установленные в режиме только для чтения
- Повреждения флешки
Замените поврежденный флэш-накопитель на карту памяти USB C!
Действия по удалению файлов и папок на Mac или Windows Выяснить, почему ваш флэш-накопитель не удаляет выбранные файлы, непросто, а иногда и много времени. Следуйте этому пошаговому руководству, чтобы найти решение для устранения проблем.
Следуйте этому пошаговому руководству, чтобы найти решение для устранения проблем.
Если на ваш компьютер не загружено программное обеспечение безопасности, возможно, в вашей системе есть вирус или вредоносное ПО. Немедленно найдите надежное приложение безопасности для защиты вашего компьютера. Загрузив программное обеспечение, проверьте свои устройства на наличие вредоносных программ и удалите все выявленные проблемы.
2. Перезагрузите компьютерКогда вы закончите удаление вредоносного ПО, перезагрузите компьютер или ноутбук, чтобы изменения закрепились. Затем запустите еще одно сканирование, чтобы убедиться, что проблем больше нет.
3. Проверьте, есть ли у файлов защита от записи Файлы, которые вы пытаетесь удалить, могут иметь защиту от записи на флэш-накопителе. Если это так, это помешает вам удалить эти файлы. В Mac OS это может быть проблема с разрешением. Вы должны предоставить разрешение на удаление файлов.
В Mac OS это может быть проблема с разрешением. Вы должны предоставить разрешение на удаление файлов.
Прежде чем обсуждать, как снять защиту от записи, следует остановиться на теме, которая требует уточнения – USB A и USB C. Порты типа A совместимы с ПК с ОС Windows, а Type Порты -C совместимы с компьютерами MAC OS.
Чтобы снять защиту от записи, перейдите в проводник и выберите свою флешку. Щелкните правой кнопкой мыши «Свойства» и снимите флажок «Только для чтения», а затем нажмите «Применить». Если на вашем устройстве хранения есть переключатель сбоку, включите его, чтобы отключить режим защиты от записи. Попробуйте процесс удаления и перейдите к шагу пять, если ваши файлы не удаляются.
5. Удалить только для чтения в ОС Windows Сообщение «не удается удалить файл с USB-накопителя» означает, что ваше запоминающее устройство доступно только для чтения. Удалите только для чтения с помощью Diskpart Utility.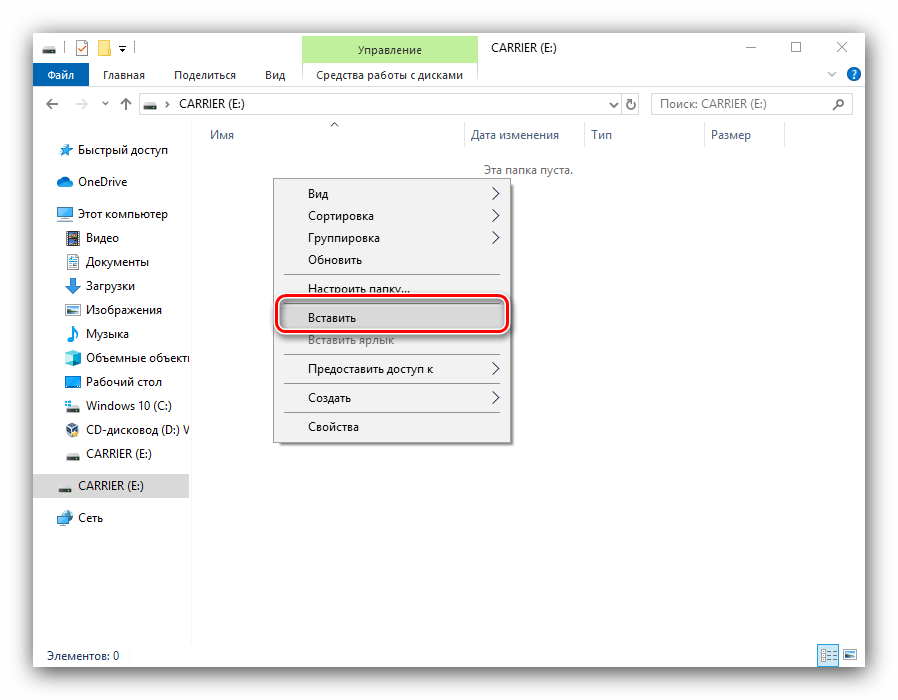 Чтобы открыть утилиту, нажмите клавиши Windows плюс R на клавиатуре, введите Diskpart и нажмите клавишу Enter.
Чтобы открыть утилиту, нажмите клавиши Windows плюс R на клавиатуре, введите Diskpart и нажмите клавишу Enter.
Введите «команды», «список дисков», «выбрать первый диск» и «очистить атрибуты только для чтения». Найдите сообщение «Атрибуты диска успешно удалены». Сравнивая ОС Windows с Mac OS, помните, что процесс отличается.
7. Получите разрешение на удаление файлов в проводнике WindowsЕсли у вас нет разрешения на удаление файлов в проводнике Windows, щелкните файл правой кнопкой мыши и выберите «Свойства». Коснитесь вкладки «Безопасность» и нажмите «Изменить», чтобы открыть диалоговое окно файла. Администратор имеет полный контроль, включая разрешение на чтение и запись для удаления файлов.
8. Флэш-накопитель может не работать из-за повреждений Поскольку флэш-накопители маленькие и хрупкие, они могут быть повреждены при погружении в жидкость или при раздавливании. Вы можете потерять все данные, хранящиеся на диске. Если вы не создали резервную копию своего устройства хранения в облаке, ваши файлы и папки исчезнут.
Вы можете потерять все данные, хранящиеся на диске. Если вы не создали резервную копию своего устройства хранения в облаке, ваши файлы и папки исчезнут.
Получите быструю оценку стоимости карты памяти USB C Memory Stick
9. Включите удаление файлов на компьютере MacЕсли у вас возникли проблемы с удалением файлов и папок на компьютере Mac, перейдите в раздел «Общий доступ и разрешения», чтобы предоставить разрешение. Сделайте это, выбрав флешку и Get Info. Щелкните значок замка в нижней части окна, чтобы разблокировать его. Разверните вкладку «Разрешения на доступ» и нажмите «Игнорировать право собственности на этот том», затем «Применить к вложенным элементам».
10. Как стандарты влияют на удаление файлов Когда дело доходит до USB 3.0 и 3.1, основные различия между ними заключаются в скорости и новых обновлениях. Standard 3.0 теперь называется 3.2 Gen 1 с максимальной скоростью 5 Гбит/с. USB 3.1 — это 3. 2 Gen 2 со скоростью до 10 Гбит/с. Оба совместимы с компьютерами и флешками.
2 Gen 2 со скоростью до 10 Гбит/с. Оба совместимы с компьютерами и флешками.
Флэш-диски с форматом NTFS могут вызывать проблемы при удалении файлов и папок. Единственный вариант — удалить все данные с запоминающего устройства. Но прежде чем переформатировать устройство, сделайте резервную копию информации на диске. С флэш-накопителем в порту запустите Дисковую утилиту в разделе «Приложения и утилиты».
12. Стереть данныеВыберите устройство хранения и выберите вкладку «Стереть», чтобы назвать его. В раскрывающемся меню выберите «MacOS Extended» и нажмите «Стереть», чтобы завершить процесс переформатирования.
Заключение Поиск того, что мешает вам удалить файлы с вашего диска, может быть вызван неправильными разрешениями или тем, что ваша флешка находится в режиме только для чтения. Попробуйте все вышеперечисленные шаги, чтобы решить ваши проблемы, включая переформатирование и удаление различных атрибутов. USB Memory Direct предлагает необходимые вам USB-накопители.
USB Memory Direct предлагает необходимые вам USB-накопители.
Как снять защиту от записи с флэш-накопителя, предназначенного только для чтения
Всем привет! Каждый раз, когда я вставлял флешку SanDisk в компьютер, я получал сообщение «Диск защищен от записи». Мне не удалось отключить защиту от записи на флешке. Может кто-нибудь мне помочь? Спасибо.
Навигация по содержимому
- Часть 1. Что такое флэш-накопитель только для чтения?
- Часть 2. Почему мой USB-накопитель доступен только для чтения?
- Часть 3: Как снять защиту от записи с USB-накопителя в Windows?
- Часть 4: Как снять защиту от записи с USB-накопителя на Mac?
- Часть 5: Заключение
Что такое флэш-накопитель только для чтения?
Если при использовании флэш-накопителя SanDisk вы получаете подобные сообщения, подобные приведенным ниже, это означает, что флэш-накопитель становится доступным только для чтения и защищенным от записи.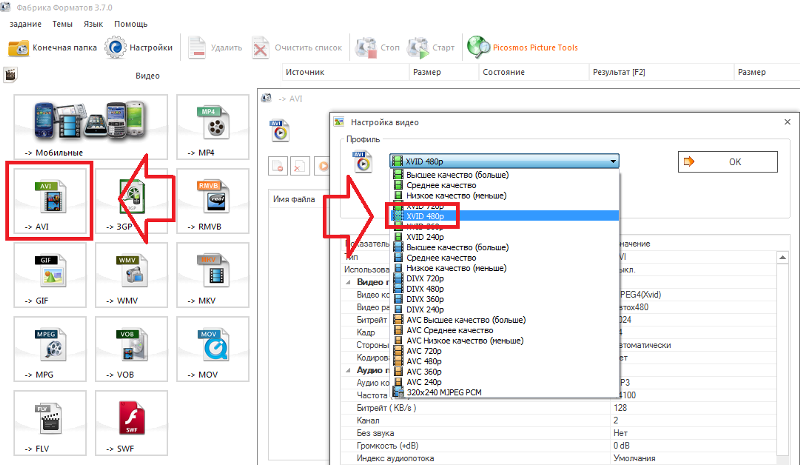 Вы не сможете редактировать данные, удалять файлы или сохранять информацию на этом диске, пока не найдете исправления.
Вы не сможете редактировать данные, удалять файлы или сохранять информацию на этом диске, пока не найдете исправления.
- Распространенная ошибка «Диск защищен от записи» возникает при попытке отформатируйте внешний диск , например (флэш-накопитель USB, карту памяти SD или флешку).
- Если вы начнете копировать или изменять файлы на диске, всплывающее окно покажет вам «Диск защищен от записи. Снимите эту защиту от записи или используйте другой диск».
- Флэш-накопитель только для чтения не позволит скопировать файл. Когда вы захотите это сделать, может появиться сообщение «Вы не можете копировать файлы на том».
Почему мой USB-накопитель доступен только для чтения?
Формирование файловой системы флешки может вызвать защиту от записи. Обычно флешка использует файловую систему NTFS на компьютере с Windows. Вы можете продолжать записывать и читать данные, хранящиеся внутри него. Однако иногда вы можете захотеть использовать его на компьютере Mac.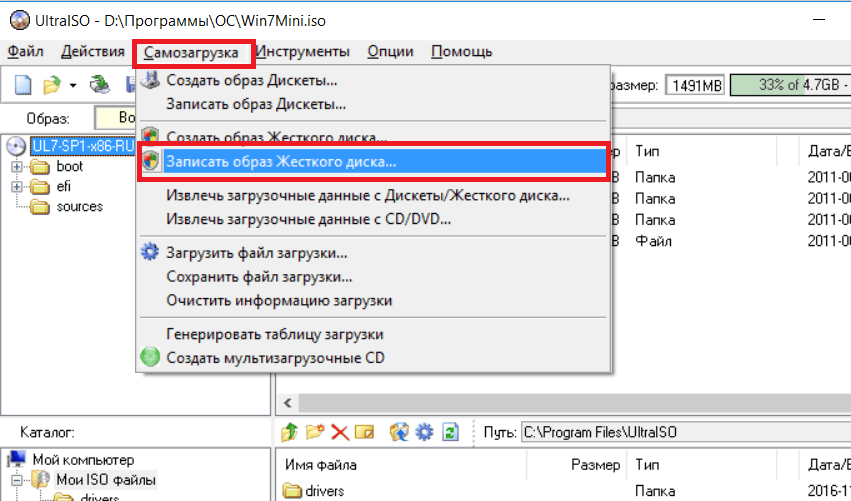 Таким образом, вы форматируете карту флэш-памяти, чтобы сделать ее совместимой с компьютером Mac. Файловая система действительно доступна для чтения, а сохраненные данные доступны на компьютере Mac благодаря функции Mac. Однако запись данных недоступна. Защита от записи добавлена на USB-накопитель по умолчанию.
Таким образом, вы форматируете карту флэш-памяти, чтобы сделать ее совместимой с компьютером Mac. Файловая система действительно доступна для чтения, а сохраненные данные доступны на компьютере Mac благодаря функции Mac. Однако запись данных недоступна. Защита от записи добавлена на USB-накопитель по умолчанию.
Как отключить защиту от записи на флешке? Здесь мы предлагаем решения для Windows и Mac, которые помогут вам легко и быстро исправить защищенных от записи флэш-накопителей .
Как снять защиту от записи с флешки в Windows?
Как снять защиту от записи с USB-накопителя в Windows 10?
Если ваш USB-диск получает эту ошибку на компьютере с Windows, вы можете подумать, что USB-накопитель сломан и не может использоваться. Флэш-накопитель становится доступным только для чтения, и вы не можете управлять данными на нем, например, копировать, удалять или записывать файлы на диск. Как снять защиту от записи с флешка только для чтения ? В следующем руководстве мы покажем вам, как отключить защиту от записи с флешки, SD-карты или флешки в Windows 10/8/7.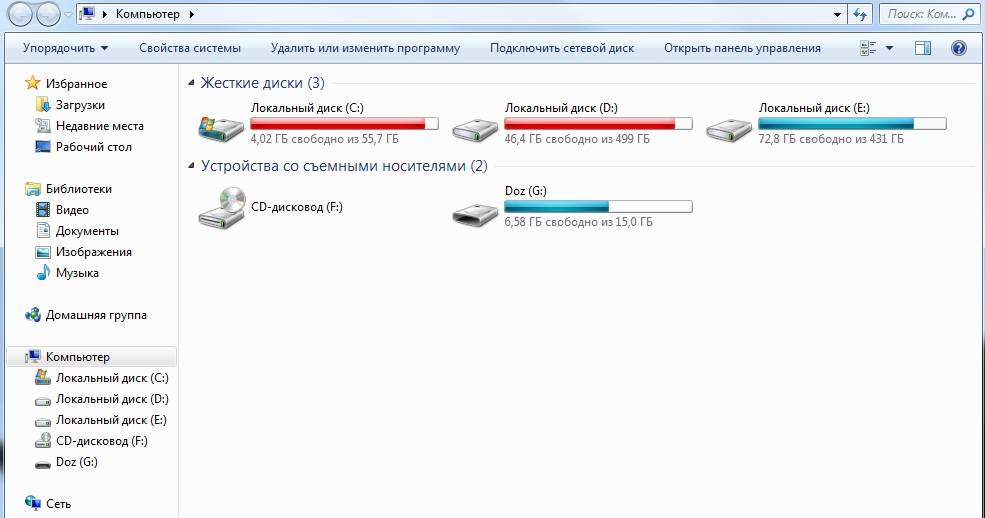
Видеоруководство: Как снять защиту от записи с флешки/USB в Windows?
Скачать бесплатно | Win Скачать бесплатно | Mac
Решение 1. Diskpart Command
- Шаг 1. Подключите флэш-накопитель к компьютеру и запустите командную строку, выполнив поиск cmd.exe или «Командная строка» в меню «Пуск».
- Шаг 2. Введите следующее и нажмите Enter после каждой команды: diskpart , list disk , select disk # (# означает имя вашего защищенного от записи диска), attribute disk clear readonly , очистить , создать основной раздел , форматировать fs=ntfs .
- Шаг 3. Закройте командную строку.
После этого ваш USB-накопитель должен работать нормально. Если это не сработает, вы также можете выполнить следующие шаги до исправить защищенный от записи USB-накопитель с помощью Regedit.exe .
Если это не сработает, вы также можете выполнить следующие шаги до исправить защищенный от записи USB-накопитель с помощью Regedit.exe .
Решение 2: Regedit.exe
- Шаг 1. Нажмите клавишу Windows Key + R и введите regedit в диалоговом окне «Выполнить» и нажмите Enter.
- Шаг 2. Во всплывающем окне редактора реестра перейдите к HKEY_LOCAL_MACHINE\SYSTEM\CurrentControlSet\Control\StorageDevicePolicies .
- Шаг 3. Дважды щелкните значение WriteProtect на правой панели.
- Шаг 4. Вы можете изменить данные значения с 1 на 0, затем нажмите OK, чтобы сохранить изменения, и закройте окно Regedit.
- Шаг 5. Перезагрузите компьютер и подключите к нему USB-накопитель. Убедитесь, что диск работает нормально и больше не защищен от записи. Если сейчас он не доступен только для чтения, вы можете продолжать использовать флэш-накопитель USB.

Решение 3. Откройте проводник Windows
- Шаг 1. Подключите защищенный от записи диск.
- Шаг 2. Нажмите » Windows+E » и щелкните правой кнопкой мыши на диске.
- Шаг 3. Щелкнув правой кнопкой мыши по диску, вы можете выбрать « Свойства », а затем выбрать « Безопасность ».
- Шаг 4. Чтобы изменить разрешения, выберите « Все » из « Группы или имена пользователей ».
- Шаг 5. Выберите «Изменить» и перейдите в «Разрешения»
- Шаг 6. Установите все флажки с пометкой «Разрешить»
- Шаг 7. Нажмите » Применить «и выйти. Теперь защита вашего диска от записи снята.
Решение 4. Проверка и разблокировка USB-накопителя
- Проверьте переключатель на накопителе: некоторые внешние USB-накопители и флэш-накопители имеют механический переключатель, который используется для блокировки или разблокировки накопителя.
 Если ваш диск получает переключатель, проверьте, заблокирован ли переключатель или нет. Если да, переместите его.
Если ваш диск получает переключатель, проверьте, заблокирован ли переключатель или нет. Если да, переместите его. - Вы также можете проверить флешку, если она заражена вирусом и атакована. Вам необходимо скачать антивирусное программное обеспечение и просканировать флешку. Как только вирус будет найден, сразу же и убей его, чтобы снять защиту от записи с флешки только для чтения.
Как снять защиту от записи с USB-накопителя на Mac?
Если вы работаете на компьютере Mac, вы также получите сообщение об ошибке «Только чтение» на внешнем диске. На следующих шагах мы покажем вам , как отключить защиту от записи на диске на Mac.
Решение 1. Форматирование защищенного от записи флеш-накопителя на Mac
Чтобы отключить защищенный от записи диск на Mac, вы можете выполнить следующие шаги для форматирования диска в macOS:
- Шаг 1. Откройте Disk Utility , и откроется окно приложения.
- Шаг 2.
 Нажмите на флешку на левой панели Дисковой утилиты.
Нажмите на флешку на левой панели Дисковой утилиты. - Шаг 3. Щелкните вкладку Erase , затем выберите тип формата. Выберите « MS-DOS File System » или « exFAT », оба варианта хорошо работают на Windows и Mac.
- Шаг 4. Затем нажмите « Стереть », чтобы начать форматирование USB-накопителя .
Решение 2. Исправление и восстановление разрешений
Проверьте, не повреждены ли права доступа к диску. Вы можете исправить ошибку с помощью Дисковой утилиты. Выполните следующие действия, чтобы снять защиту от записи с USB-накопителя только для чтения на Mac.
- Шаг 1. Перейдите к Дисковой утилите в папке «Утилиты».
- Шаг 2. Выберите готовое устройство, нужно только снять защиту от записи.
- Шаг 3. Нажмите на Первая помощь и ОС начнет сканировать ваш диск.
Заключение
Мы надеемся, что эти решения помогут вам исправить и снять защиту от записи с USB-накопителя в Windows и Mac.


 Вместо «имя накопителя» напишите букву flash-диска. И после неё поставьте двоеточие. То есть должно получиться что-то вроде «convert G: …».
Вместо «имя накопителя» напишите букву flash-диска. И после неё поставьте двоеточие. То есть должно получиться что-то вроде «convert G: …».
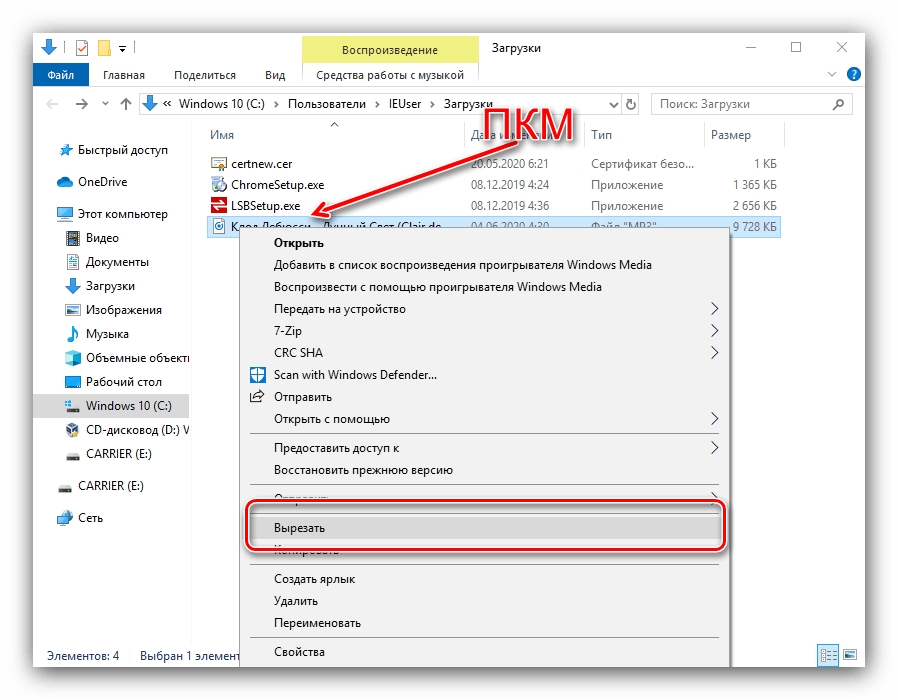
 Если ваш диск получает переключатель, проверьте, заблокирован ли переключатель или нет. Если да, переместите его.
Если ваш диск получает переключатель, проверьте, заблокирован ли переключатель или нет. Если да, переместите его. Нажмите на флешку на левой панели Дисковой утилиты.
Нажмите на флешку на левой панели Дисковой утилиты.