Как записать видео с YouTube, не нарушая закон об авторском праве
Итак, вы хотите записать видео экрана с YouTube. Технически, это просто. Однако с юридической точки зрения есть несколько нюансов, которые необходимо иметь в виду. Давайте начнем с этих нюансов, а затем перейдем к технической части статьи.
О чем следует помнить перед записью видео с YouTube
YouTube довольно серьезно относится к закону об авторском праве. В широком понимании слова, вам запрещено напрямую копировать контент с YouTube для дальнейшего использования и распространения. Однако, если вы хотите использовать чужие материалы в образовательных или творческих целях, это допустимо в рамках доктрины добросовестного использования. Как правило, речь идёт об использовании фрагментов оригинального видео с комментариями или критикой.
Именно поэтому на платформа процветает жанр видео-реакций и мемов.
Кроме того, мы рекомендуем ознакомиться с описанием 4 факторов добросовестного использования. В нем вы найдёте более подробное объяснение доктрины: в частности, комментарии о том, что вы не имеете права получать прибыль с чужого видео, записанного с YouTube, а также как-либо влиять на получение прибыли владельцем оригинальной работы.
В нем вы найдёте более подробное объяснение доктрины: в частности, комментарии о том, что вы не имеете права получать прибыль с чужого видео, записанного с YouTube, а также как-либо влиять на получение прибыли владельцем оригинальной работы.
Как бы то ни было, этот материал подготовлен в ознакомительных целях, и мы не имеем права консультировать по законодательству об авторском праве. Если вы сомневаетесь по поводу дальнейших действий, лучше всего посоветоваться с юристом.
Как записать видео с YouTube с помощью VSDC Free Screen Recorder
Прежде чем начать, скачайте VSDC Free Screen Recorder. Это бесплатная программа для Windows, которая позволяет записывать видео экрана в высоком качестве.
Определитесь с тем, какой фрагмент вы будете записывать, и сделайте несколько подготовительных шагов: откройте видео на нужном моменте, выберите самое высокое качество, а также проверьте звук и субтитры. Затем следуйте инструкции ниже.
Шаг 1. Выберите область захвата видео
Запустите VSDC на компьютере. Все необходимые инструменты для записи экрана доступны на главной панели программы.
Все необходимые инструменты для записи экрана доступны на главной панели программы.
В верхнем левом углу вы найдёте режима захвата экрана, которые помогут вам выбрать область нужного размера. Режим, активированный по умолчанию, запускает запись всего экрана; остальные режимы позволяют выбрать область экрана вручную или же из списка стандартных вариантов разрешения.
Полезный совет. По умолчанию все видео сохраняются со следующими настройками: 30 кадров в секунду и 50% оригинального качества. Эти параметры считаются оптимальными, поэтому они выбраны заранее. Если вы хотите их изменить, откройте настройки программы, выберите Экспорт, и смените конфигурацию.
Шаг 2. Запишите видео экрана с YouTube
После того, как вы выбрали область записи, нажмите Начать запись и начните воспроизведение видео.
Если вы хотите записать видео в полноэкранном режиме, оставьте опцию записи экрана целиком и нажмите Начать запись; затем откройте видео на YouTube на весь экран и начните проигрывание.
Полезный совет. Вы можете одновременно записывать видео с YouTube и видео с вашей веб-камеры. Это очень удобно, если вы работаете над видео-реакциями. Чтобы активировать эту опцию, нажмите на кнопку Камера на панели инструментов — видео с вашей веб-камеры появится в нижнем правом углу. Читайте подробную инструкцию о том, как синхронно записывать видео с камеры и экрана.
Шаг 3. Посмотрите и отредактируйте результат
Как только вы остановите запись в VSDC, видео сохранится в папку, указанную на панели инструментов. Щёлкните по иконке с папкой, чтобы открыть её напрямую из программы.
Чтобы вырезать лишние части видео, вы можете воспользоваться редактором VSDC. В нём вы также сможете добавить текст, фоновую музыку, изображения. Инструкции по работе с редактором VSDC доступны здесь.
Скачать VSDC Free Screen Recorder
Как записывать музыкальные видео на Youtube с качеством HD
Джастин СабринаОбновлен сентября 01, 2021
Заключение
В этой статье вы узнаете, как записывать музыкальные видеоклипы на YouTube и загружать видеоклипы на YouTube без дополнительных услуг, что поможет вам в любое время наслаждаться любимыми музыкальными видеоклипами на YouTube на своем устройстве в автономном режиме!
Как король сайтов для обмена видео, YouTube не только позволяет пользователям снимать, создавать и загружать видео, но также бесплатно смотреть, публиковать и комментировать этот контент с YouTube. Многие артисты будут размещать свои последние музыкальные клипы на YouTube как можно скорее, чтобы увеличить количество слушателей. Думаю, вы собрали много музыкальных клипов на YouTube и хотите скачать или записывать музыкальные клипы с YouTube на компьютер для офлайн-прослушивания. Особенно, если вы хотите посмотреть музыкальный видеоклип известного исполнителя Тейлор Свифт на YouTube, но в месте, где нет сигнала или сигнал слабый, я боюсь, что ваше настроение похоже на лифт.
Многие артисты будут размещать свои последние музыкальные клипы на YouTube как можно скорее, чтобы увеличить количество слушателей. Думаю, вы собрали много музыкальных клипов на YouTube и хотите скачать или записывать музыкальные клипы с YouTube на компьютер для офлайн-прослушивания. Особенно, если вы хотите посмотреть музыкальный видеоклип известного исполнителя Тейлор Свифт на YouTube, но в месте, где нет сигнала или сигнал слабый, я боюсь, что ваше настроение похоже на лифт.
В этом случае лучше всего скачать видео с YouTube для просмотра в автономном режиме. Однако только подписчики YouTube Premium могут скачивать видео с YouTube, а все загруженные видео можно просматривать только в приложении YouTube. Что делать, если вы не подписываетесь на YouTube? Не волнуйтесь, вы можете записывать видео с YouTube на свой компьютер! Эта статья научит вас, как записывать видео с YouTube онлайн и скачивайте видео с YouTube бесплатно!
СОДЕРЖАНИЕ
Часть 1. Записывайте музыкальные видео на Youtube с помощью UkeySoft Screen Recorder
Записывайте музыкальные видео на Youtube с помощью UkeySoft Screen Recorder
Часть 2. Загрузите музыкальные видео с YouTube с помощью 4kFinder (новинка)
Часть 1. Записывайте музыкальные видео на Youtube с помощью UkeySoft Screen Recorder
UkeySoft Screen Recorder может помочь вам записывать музыкальные видеоклипы YouTube и выводить их на MP4 с полноэкранным или пользовательским режимом записи. Вы можете записывать музыкальные видео со звуком компьютера, микрофона или компьютера и микрофона. Всего за несколько простых шагов вы можете получить высококачественные видео YouTube для автономного воспроизведения.
Вот шаги для записи музыкальных видеоклипов YouTube в MP4. Пожалуйста, скачайте UkeySoft Screen Recorder на свой компьютер перед началом работы.
XNUMXXNUMX
XNUMXXNUMX
Основные особенности:
- Записывать музыкальные клипы на YouTube с качеством HD;
- Записывайте музыкальные видео на YouTube в таких форматах, как MP4 (h364), MP4 (MPEG4), FLV, AVI (h364), AVI (MPEG4), AVI (XVID), WMV и т.
 Д.
Д. - Легко захватывать видео активности для всего экрана, одного окна или любой выбранной части;
- Делайте снимки в формате PNG, JPG и BMP во время записи.
Предупреждение. Загрузка видео нарушает Условия использования YouTube, и видео, загруженные или записанные с YouTube, не должны использоваться в коммерческих целях.
Шаги по записи музыкальных видео Youtube в MP4 с качеством HD
Шаг 1. Установить UkeySoft Screen Recorder
Установите и откройте UkeySoft Screen Recorder на вашем компьютере. Войдите в основной интерфейс и нажмите «Screen Recorder».
Шаг 2. Откройте видео с YouTube и настройте входной аудиоканал
Откройте музыкальное видео Youtube, которое вы хотите восстановить, затем перейдите к опции «Аудио» и выберите «Звуки компьютера».
Шаг 3. Выберите выходной формат видео и установите горячую клавишу
Нажмите значок настроек в правом нижнем углу.
Нажмите меню «Видео» и выберите выходной видеоформат, видеомагнитофон поддерживает запись видео в формате FLV, MP4 (h364), MP4 (MPEG4), AVI (h364), AVI (MPEG4), AVI (xvid) и WMV. Поскольку MP4 является распространенным форматом, который поддерживается большинством устройств и мультимедийных проигрывателей, мы рекомендуем выбрать MP4 (MPEG4) в качестве выходного формата.
Поскольку MP4 является распространенным форматом, который поддерживается большинством устройств и мультимедийных проигрывателей, мы рекомендуем выбрать MP4 (MPEG4) в качестве выходного формата.
Нажмите меню «Горячие клавиши» и установите нужные горячие клавиши, включая «Пуск», «Пауза», «Стоп» и «Снимок экрана».
После завершения настройки нажмите кнопку «ОК», чтобы вернуться в основной интерфейс.
Шаг 4. Воспроизвести видео с YouTube и захватить окно воспроизведения YouTube
После завершения вышеуказанных настроек, пожалуйста, воспроизводите видео с YouTube в полноэкранном режиме, а затем сразу же выберите опцию «Полноэкранный режим», чтобы захватить полноэкранный режим и начать запись.
Если вы воспроизводите видео Youtube с небольшого экрана, пожалуйста, сразу же выберите опцию «Определено пользователем», чтобы захватить окно воспроизведения Youtube и начать записывать видео Youtube во время воспроизведения.
Шаг 5. Начните запись музыкального видео Youtube онлайн
Начните запись музыкального видео Youtube онлайн
Пожалуйста, нажмите кнопку «Запись», Screen Recorder начнет записывать музыкальное видео с YouTube во время воспроизведения.
Вы можете нажать значок «Стоп» или «Конец», чтобы контролировать процесс записи.
Шаг 6. Отредактируйте записанное видео Youtube (опция)
После завершения записи видео Youtube видео будет автоматически сохранено на вашем компьютере. Вы можете вернуться в основной интерфейс и щелкнуть «Панель инструментов видео», чтобы редактировать записанное видео.
Пожалуйста, импортируйте записанное видео Youtube в программное обеспечение и редактируйте его. Программное обеспечение может помочь вам вырезать, объединять, обрезать, обрезать и вращать видео; и добавлять эффекты, музыку, водяные знаки и субтитры к видео.
Часть 2. Загрузите музыкальные видео с YouTube с помощью 4kFinder (новинка)
Помимо вышеуказанного средства записи экрана YouTube, мы также предоставляем вам дополнительное преимущество — загрузчик видео YouTube! Вы хотите напрямую загружать музыкальные видеоклипы с Youtube на свой компьютер без дополнительной платы? Давайте изучим!
4k Finder это идеальный загрузчик видео с YouTube, который дает вам возможность скачивать музыкальные клипы с YouTube без премиума, а также на других сайтах онлайн-видео. С его помощью вы можете легко загружать музыкальное видео с YouTube в аудио MP4 или MP3 с высоким качеством, чтобы вы могли без ограничений наслаждаться музыкальными видео YouTube на плеере MP4, MP3 или других устройствах в автономном режиме.
С его помощью вы можете легко загружать музыкальное видео с YouTube в аудио MP4 или MP3 с высоким качеством, чтобы вы могли без ограничений наслаждаться музыкальными видео YouTube на плеере MP4, MP3 или других устройствах в автономном режиме.
Основные характеристики 4kFinder Video Downloader:
- Скачивайте музыкальные клипы с YouTube на компьютер бесплатно.
- Загрузите онлайн-видео в формате HD с YouTube или других популярных веб-сайтов.
- Сохраняйте музыкальные видеоклипы с YouTube как файлы MP4 / MP3 с высоким качеством.
- Загружайте видео с YouTube в форматах 8K, 4K, 2K, 1080p, 720p, 480p, 360p и т. Д.
- Воспроизведение музыкальных клипов с YouTube в автономном режиме на любом устройстве или запись на компакт-диск.
- Простота использования, бесплатные обновления, техническая поддержка, поддержка Windows / Mac.
Шаги по загрузке музыкального видео с YouTube бесплатно
Шаг 1. Скопируйте и вставьте ссылку на YouTube Music Video в 4kFinder.
После установки запустите приложение 4kFinder в вашей системе Mac / Windows. Скопируйте ссылку на музыкальное видео YouTube из браузера и вставьте ее в панель 4kFinder. Затем нажмите кнопку «Анализировать», чтобы проанализировать видеоресурс.
Шаг 2. Выберите выходной формат и разрешение.
Вы увидите всплывающее окно, в котором вы можете выбрать MP4 или MP3 в качестве выходного формата. Вы также можете загружать музыкальные видеоклипы с YouTube одновременно как видео и аудио. Вы можете скачивать музыкальные клипы с YouTube в разном разрешении.
Шаг 3. Сохраните YouTube Music Video на компьютере
Просто нажмите кнопку «Загрузить», чтобы загрузить и сохранить музыкальное видео с YouTube в вашем местном каталоге. После этого вы можете на вкладке «Готово» найти загруженные файлы.
Теперь вы можете использовать UkeySoft Screen Recorder для редактирования загруженных музыкальных клипов с YouTube по мере необходимости!
Вывод:
Надеюсь, эти два метода помогут вам загрузить или записать музыкальные клипы с YouTube.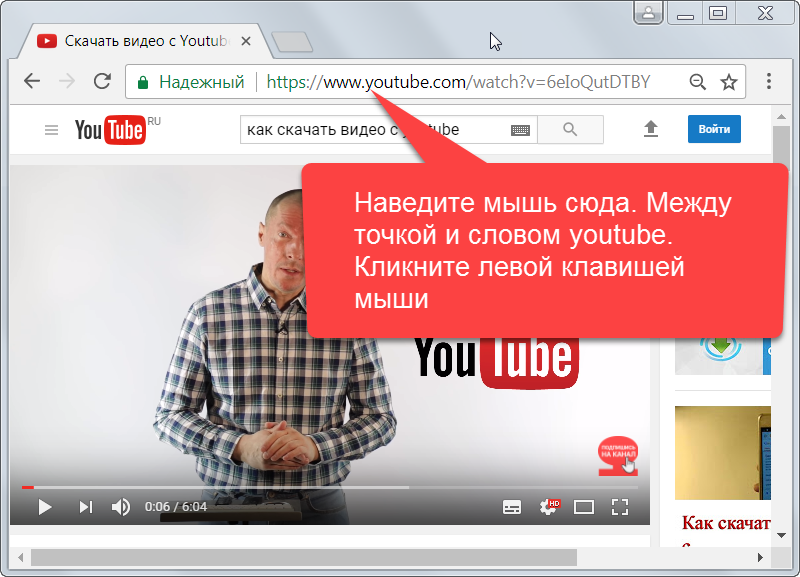 В любом случае, это поможет вам наслаждаться любимыми музыкальными клипами на YouTube на портативных устройствах! Что дальше? Бесплатно скачайте Screen Recorder и попробуйте записать видео с Youtube на ПК или Mac или попробуйте 4kFinder, чтобы загрузить видео с Youtube на свой компьютер!
В любом случае, это поможет вам наслаждаться любимыми музыкальными клипами на YouTube на портативных устройствах! Что дальше? Бесплатно скачайте Screen Recorder и попробуйте записать видео с Youtube на ПК или Mac или попробуйте 4kFinder, чтобы загрузить видео с Youtube на свой компьютер!
XNUMXXNUMX
XNUMXXNUMX
Запись видео YouTube на ПК
Вернуться к >>
Попробуйте!Попробуйте!
Комментарии
подскажите: тебе нужно авторизоваться прежде чем вы сможете комментировать.
Еще нет аккаунта. Пожалуйста, нажмите здесь, чтобы зарегистрироваться.
Как скачать часть видео с YouTube?
Ричард Беннетт
21 сентября 2022 г.• Проверенные решения
YouTube — вторая по посещаемости социальная платформа, которую ежедневно посещают около 2,3 миллиарда человек.
Вы можете легко найти нужные видео с помощью простого поиска в Интернете. Вы, наверное, сталкивались со способами загрузки видео с YouTube, но что, если вы хотите загрузить только часть видео, а не все? Ну, это именно то, что мы будем освещать здесь.
В этой статье вы узнаете о самой простой программе для обрезки видео на YouTube и о том, как ее использовать. В следующий раз, когда вы увидите что-то интересное, вы можете сразу же скачать его!
Часть 1: Как скачать определенную часть видео с YouTube?
2. Clideo
Clideo не только прост в использовании, но и безопасен. Это поможет вам вырезать части видео всего за несколько шагов, и это совершенно бесплатно! Кроме того, он удалит информацию о пользователе через 24 часа. Clideo также работает, даже если вы не входите в систему или не регистрируетесь.
Вам просто нужно выполнить простые шаги, описанные ниже, чтобы загрузить часть видео с YouTube.
- Шаг 1
Скопируйте нужную ссылку YouTube и вставьте ее в видеорезак Clideo.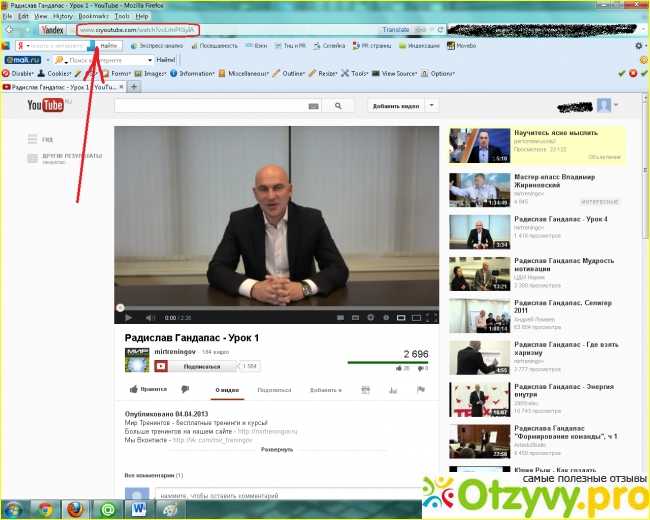 Как показано на рисунке ниже, вам нужно вставить его в свободное место на главной странице. Вы также можете экспортировать файл на Google Диск и Dropbox. Он также совместим с мобильным телефоном и ПК.
Как показано на рисунке ниже, вам нужно вставить его в свободное место на главной странице. Вы также можете экспортировать файл на Google Диск и Dropbox. Он также совместим с мобильным телефоном и ПК.
- Этап 2
После того, как вы вставите ссылку, вам нужно вырезать часть видео с помощью ползунка. Затем вы должны установить время начала и окончания соответственно. Вы также можете выбрать опцию «Появление» или «Исчезновение», чтобы сделать ваше видео плавным. Clideo предоставляет несколько расширений для загрузки, но если вы хотите опубликовать свое видео в социальных сетях, лучше использовать вариант MP4. После завершения нажмите кнопку «Вырезать».
- Шаг 3
Вы можете просмотреть свое видео и сохранить его на своем устройстве в качестве последнего шага.
3. YT Cutter
Это супер-простая программа для резки видео, которая может мгновенно скачать часть любого видео с YouTube.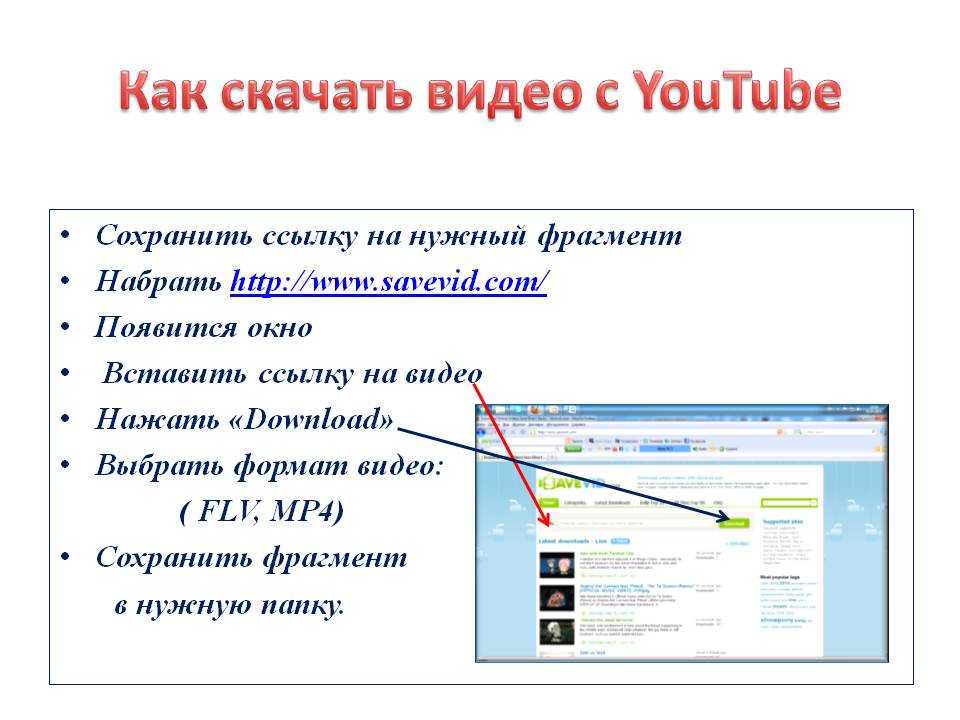 YT Cutter также позволяет загружать и обрезать видео онлайн. Максимальный лимит составляет 1 минуту для пользователей бесплатной учетной записи, но 20 минут для премиум-пользователей.
YT Cutter также позволяет загружать и обрезать видео онлайн. Максимальный лимит составляет 1 минуту для пользователей бесплатной учетной записи, но 20 минут для премиум-пользователей.
Ниже приведены инструкции по загрузке части вашего видео с YouTube с помощью YT Cutter.
- Шаг 1
Нажмите кнопку «Пуск» после вставки URL-адреса YouTube.
- Этап 2
Вы можете предварительно просмотреть ту часть видео, которую хотите скачать онлайн. После этого добавьте время начала и окончания на панели параметров слева. Тогда вы готовы идти! Ваше видео будет готово к загрузке, как только вы нажмете кнопку «скачать».
4. VEED.IO
Veed.io Обрезка видео YouTube — еще один гибкий и простой в использовании инструмент. Вставьте URL-адрес YouTube в Veed и легко вырежьте или обрежьте любую часть видео YouTube.
Ознакомьтесь с простыми шагами по использованию Veed ниже:
youtube.com/embed/a4UrR6wwato» title=»YouTube video player» frameborder=»0″ allow=»accelerometer; autoplay; clipboard-write; encrypted-media; gyroscope; picture-in-picture» allowfullscreen=»allowfullscreen»>- Шаг 1
Вы найдете возможность загрузить свой файл, записать видео или вставить URL-адрес видео YouTube на Veed.
- Этап 2
После того как вы загрузили видео в Veed, вы можете обрезать или вырезать часть, перетаскивая или щелкая концы видео.
- Этап 3
Вскоре после завершения работы нажмите кнопку «скачать», и вы ее закончите.
5. Hashcut
Hashcut удобен в использовании, так как не сохраняет ваше видео. Если вам нравится видео на YouTube и вы хотите скачать часть видео, Hashcut — ваш выбор!
Хотите знать, как это работает? Читайте ниже:
- Шаг 1
Вы можете найти видео на YouTube, которое хотите вырезать, и вставить URL-адрес в поле Hashcut. Затем нажмите кнопку START RECORDING
Затем нажмите кнопку START RECORDING
- Этап 2
Вы также можете добавить наклейки и текст по своему выбору перед сохранением части видео на YouTube.
- Этап 3
Наконец, вы можете скомпилировать несколько клипов в один, а затем нажать « СОХРАНИТЬ HASHCUT », чтобы завершить работу.
6. VideoCrops
VideoCrops — еще один замечательный инструмент для загрузки нужной вам части видео с YouTube. Он имеет ограниченные инструменты, поскольку он бесплатный. Обязательно скачайте видео сразу после завершения работы.
Вот простые шаги, которые необходимо выполнить, чтобы использовать VideoCrops.
- Шаг 1
Откройте VideoCrops на своем устройстве, вставьте URL-адрес видео YouTube и нажмите кнопку «Воспроизвести».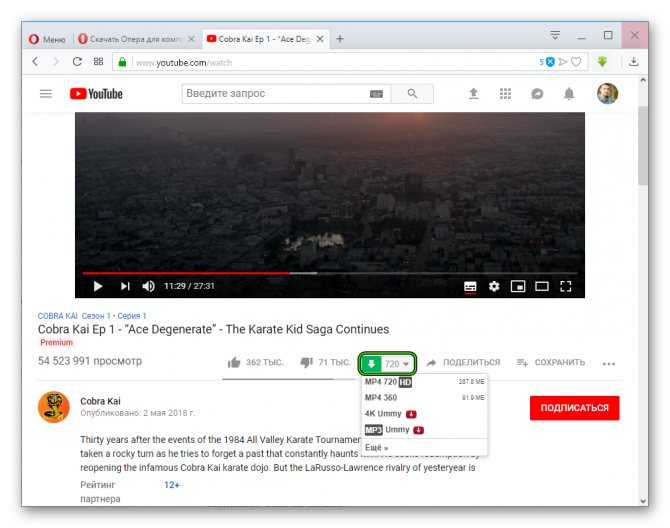
- Этап 2
Выберите интервал видео, который вы хотите обрезать, и нажмите кнопку «Выбор кадрирования» под видео.
- Этап 3
Нажмите кнопку «Скачать» ниже и наслаждайтесь клипом.
7. Kapwing
Kapwing — еще один классный инструмент, который работает на всех устройствах, таких как Android, Mac и iOS. Это облегчает вашу работу с помощью нескольких простых обрезков и разрезов.
Узнайте, как выполнять свою работу с помощью Kapwing!
- Шаг 1
Если вы хотите часть любого видео YouTube, вставьте ссылку в указанное место и подождите, пока видео не отобразится на экране.
- Этап 2
Когда появится видео, вам нужно выбрать ползунок и перетащить его в нужную часть видео для окончательной сборки. Вы также можете использовать клавишу со стрелкой, если хотите улучшить обрезку.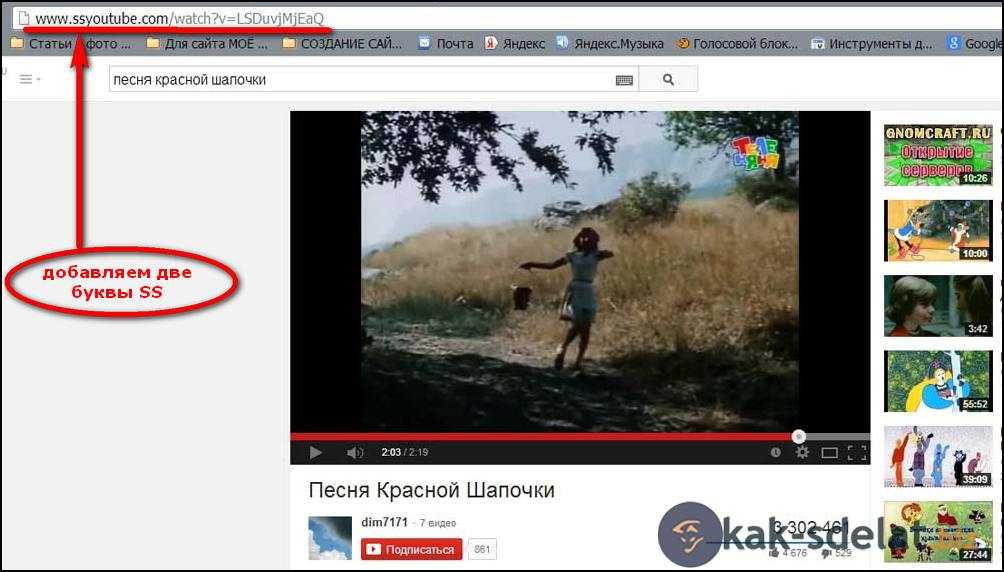
- Шаг 3
Когда вы, наконец, закончите обрезку и редактирование, нажмите кнопку «Экспорт видео» в правом верхнем углу. Теперь вы можете поделиться и скачать укороченное видео.
Часть 2: Как записывать видео на YouTube с помощью Filmora?
Filmora — это программный редактор, доступный как для Windows, так и для MacOS. Это может дать вам множество возможностей для редактирования и записи. Кроме того, он предлагает множество средств редактирования, таких как эффекты, подбор цветов, отслеживание движения, прямая загрузка на социальные платформы и многое другое. Вам нужно выполнить несколько шагов, чтобы записать видео на YouTube с помощью Filmora и легко сохранить части видео.
Вам нужно выполнить несколько шагов, чтобы записать видео на YouTube с помощью Filmora и легко сохранить части видео.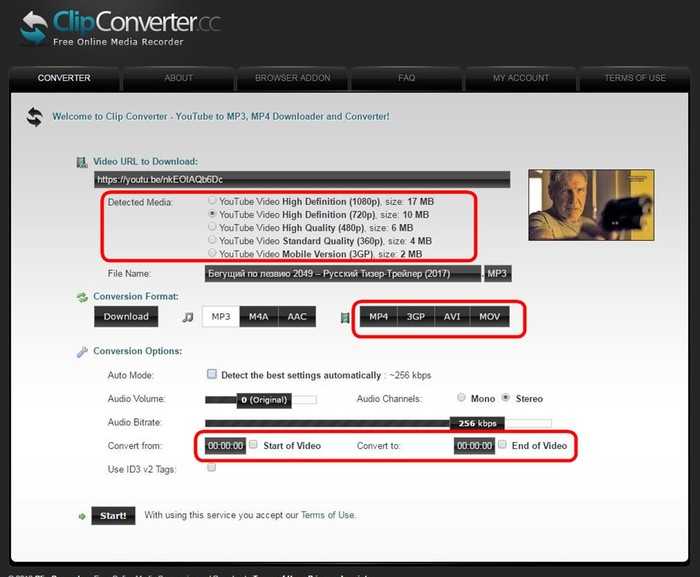
- Откройте Wondershare Filmora, а затем нажмите кнопку «Экран ПК», чтобы войти в интерфейс записи экрана.
- В инструменте записи экрана Wondershare вы можете выбрать запись всего экрана или любого целевого окна. Например, поскольку мы хотим записать часть видео YouTube, выберите целевое окно, а затем выберите браузер, воспроизводящий видео YouTube.
Вам нужно выбрать расположение файла, в котором вы хотите сохранить видео, установить лимит времени записи и нажать красную кнопку записи.
- Если вы хотите сохранить только часть видео YouTube, вы можете перетащить заголовок воспроизведения в нужный раздел и обрезать его или использовать ножницы, чтобы отрезать нужную часть в Filmora.
 Вы можете редактировать часть, добавляя заголовки и эффекты. И, наконец, экспортируйте видео для использования.
Вы можете редактировать часть, добавляя заголовки и эффекты. И, наконец, экспортируйте видео для использования.
Вы можете проверить эту часть, чтобы узнать больше о том, как использовать Filmora для записи экрана.
Заключительные мысли
Вот и все! Это были одни из лучших инструментов для загрузки разделов видео с YouTube по вашему выбору. Шаги практически одинаковы для всех инструментов, упомянутых выше. Вам больше не нужно обращаться к своим друзьям, чтобы сделать это за вас. Эта статья поможет вам, поскольку мы упомянули пошаговый процесс для каждого инструмента. Во-первых, вам нужно убедиться, что у вас стабильное интернет-соединение.
Скачивайте фрагменты видео с YouTube без особых усилий с помощью нескольких нажатий на телефон прямо сейчас!
Ричард Беннетт
Ричард Беннетт — писатель и любитель видео.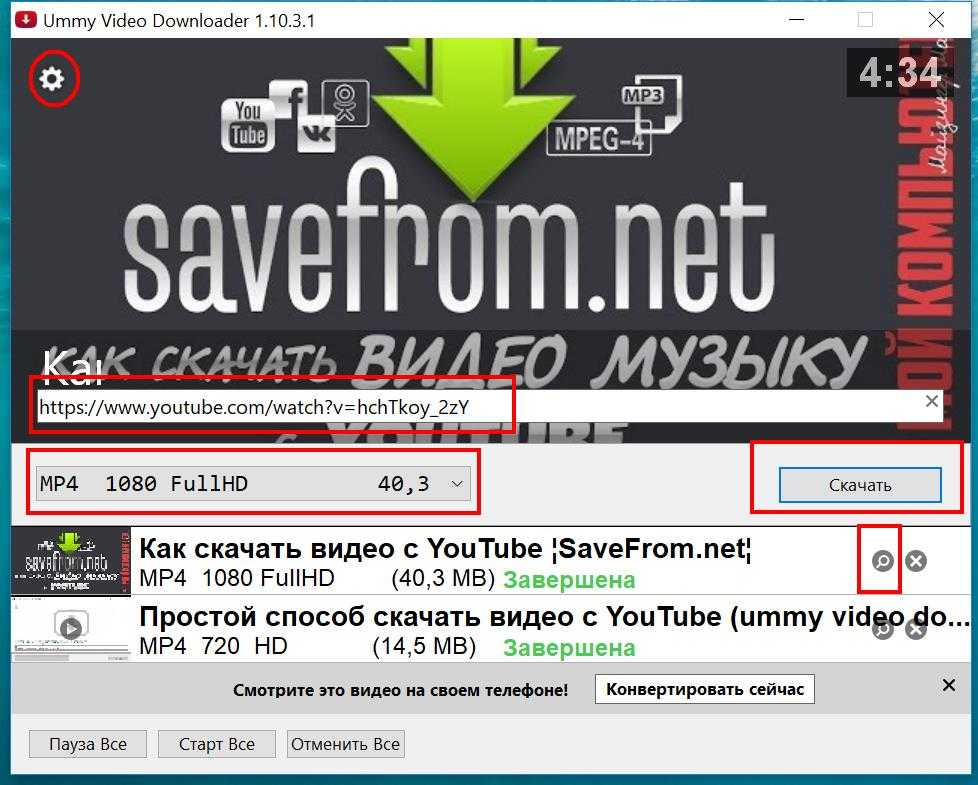
Follow @Richard Bennett
Как записывать видео на YouTube, не получив предупреждения о нарушении авторских прав
Итак, вы хотите просматривать записанные видео с YouTube на своем компьютере. Технически это просто. Однако с юридической точки зрения есть несколько нюансов, о которых следует помнить. Давайте начнем с этих нюансов, а затем перейдем к технической части урока.
О чем следует помнить, прежде чем записывать видео на YouTube
YouTube довольно строг в отношении закона об авторском праве. Это означает, что прямое копирование контента с YouTube для дальнейшего использования и распространения запрещено. С другой стороны, если ваши цели являются творческими или образовательными — это означает, что вы используете только фрагменты исходного видео и добавляете свои комментарии, обучающие элементы, результаты исследований или критику — материалы, защищенные авторским правом, могут считаться приемлемыми на основании доктрины. добросовестного использования.
добросовестного использования.
Именно поэтому многие видео-реакции и мемы остаются безнаказанными со стороны платформы.
Мы также предлагаем вам ознакомиться с 4 факторами добросовестного использования. Эти факторы развивают доктрину и объясняют, например, что вы не можете получить прибыль от видео, которое вы создаете, записывая чужое видео на YouTube. Вы также не можете помешать владельцу авторских прав получать прибыль от своей оригинальной работы.
При этом мы не имеем права давать какие-либо юридические консультации по вопросам авторского права. Поэтому, если вы сомневаетесь, вам следует поговорить со своим адвокатом.
Как записать видео на YouTube с помощью бесплатного средства записи экрана VSDC
Если вы решили продолжить, сначала загрузите средство записи экрана VSDC. Это совершенно бесплатная программа для записи экрана для Windows, которая позволяет сохранять записанные видео в высоком качестве.
Как только вы четко представляете, что именно вам нужно записать, откройте видео в нужный момент, выберите максимальное качество, проверьте звук и субтитры.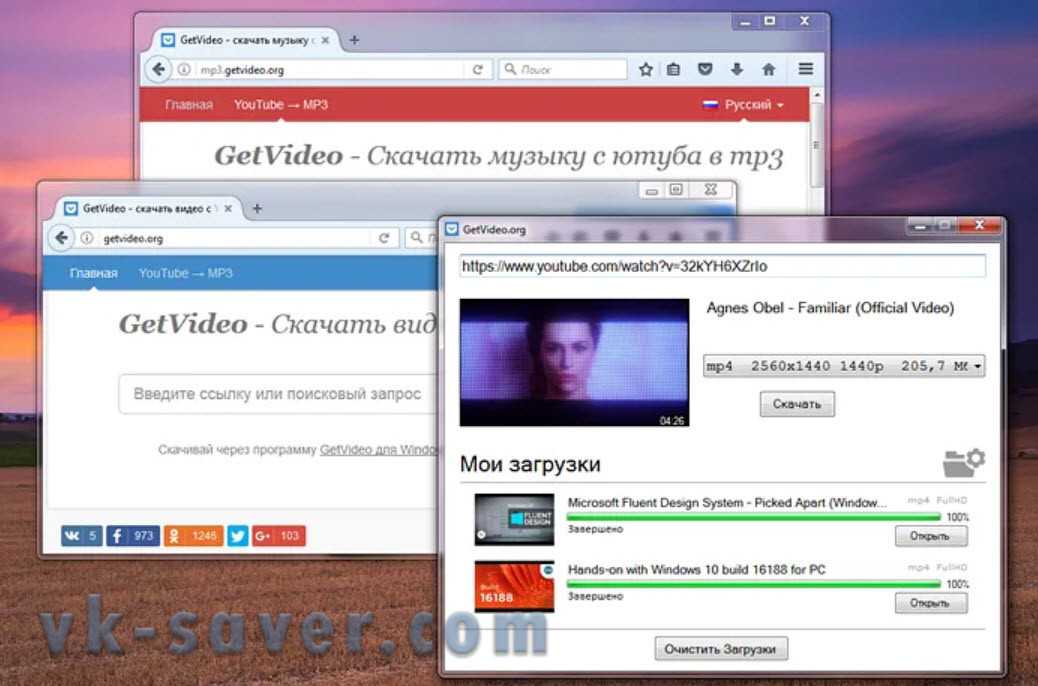 Затем следуйте предложенным ниже шагам.
Затем следуйте предложенным ниже шагам.
Шаг 1. Выберите область, которую вы хотите захватить
Запустите программу записи экрана VSDC на своем ПК. Панель инструментов VSDC очень проста: все ключевые инструменты доступны прямо на главной панели.
Четыре режима захвата экрана помогут вам выбрать область экрана, которую вы хотите захватить. Нижняя левая кнопка активирует режим полноэкранного захвата; остальные параметры позволяют выбрать нужную область либо вручную, либо с помощью предустановок на основе разрешения.
Быстрый наконечник. По умолчанию все записи экрана сохраняются в исходном разрешении, с частотой 30 кадров в секунду и примерно на 50 % исходного качества. Эти параметры считаются оптимальными, поэтому они предварительно выбраны по умолчанию. Если вы хотите их изменить, откройте настройки, переключитесь на Export и задайте нужную конфигурацию.
Шаг 2. Запишите видео с YouTube
После выбора области захвата экрана все, что вам нужно, это нажать Начать запись — затем нажать кнопку воспроизведения на YouTube.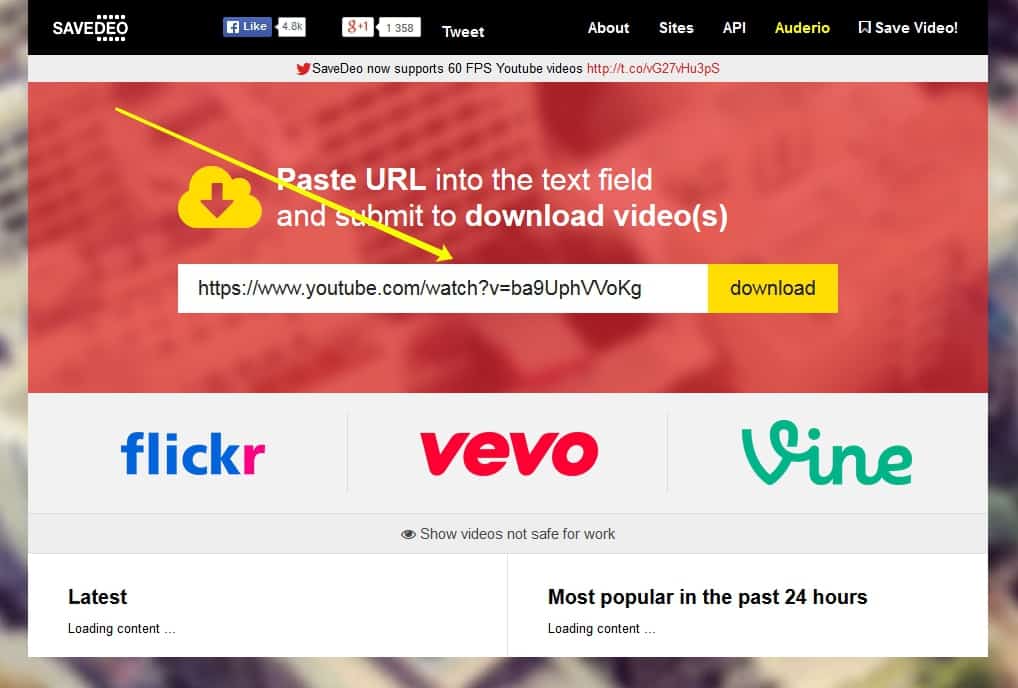
Если вы хотите записать видео в полноэкранном режиме, сначала выберите полноэкранный режим захвата и нажмите Начать запись ; затем откройте полноэкранный режим воспроизведения на YouTube и нажмите «Воспроизвести».
Быстрый наконечник. Вы можете одновременно записывать видео на YouTube и видео с веб-камеры, что очень удобно, если вы создаете видео-реакцию. Для этого включите функцию камеры на приборной панели перед началом записи. Более подробное руководство читайте здесь.
Шаг 3. Смотрите результат и вносите правки
Как только вы останавливаете запись, видео сразу попадает в папку, указанную на панели. Вы можете открыть выходную папку прямо из программы.
Чтобы вырезать ненужные фрагменты кадров, вы можете использовать бесплатный видеоредактор VSDC. Он также будет хорошо работать, если вам нужно разместить текст, добавить музыку, наложить изображение или другое видео. Найдите список руководств по редактированию видео здесь.

 Д.
Д.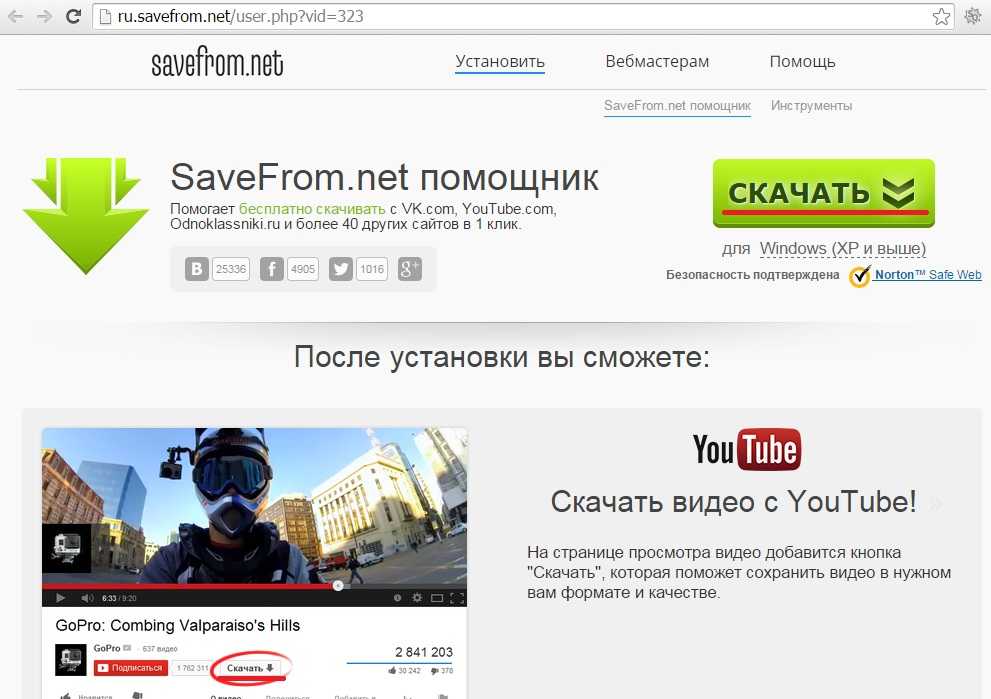 Вы можете редактировать часть, добавляя заголовки и эффекты. И, наконец, экспортируйте видео для использования.
Вы можете редактировать часть, добавляя заголовки и эффекты. И, наконец, экспортируйте видео для использования.