Как записать видео с YouTube, не нарушая закон об авторском праве
Итак, вы хотите записать видео экрана с YouTube. Технически, это просто. Однако с юридической точки зрения есть несколько нюансов, которые необходимо иметь в виду. Давайте начнем с этих нюансов, а затем перейдем к технической части статьи.
О чем следует помнить перед записью видео с YouTube
YouTube довольно серьезно относится к закону об авторском праве. В широком понимании слова, вам запрещено напрямую копировать контент с YouTube для дальнейшего использования и распространения. Однако, если вы хотите использовать чужие материалы в образовательных или творческих целях, это допустимо в рамках доктрины добросовестного использования. Как правило, речь идёт об использовании фрагментов оригинального видео с комментариями или критикой.
Именно поэтому на платформа процветает жанр видео-реакций и мемов.
Кроме того, мы рекомендуем ознакомиться с описанием 4 факторов добросовестного использования. В нем вы найдёте более подробное объяснение доктрины: в частности, комментарии о том, что вы не имеете права получать прибыль с чужого видео, записанного с YouTube, а также как-либо влиять на получение прибыли владельцем оригинальной работы.
В нем вы найдёте более подробное объяснение доктрины: в частности, комментарии о том, что вы не имеете права получать прибыль с чужого видео, записанного с YouTube, а также как-либо влиять на получение прибыли владельцем оригинальной работы.
Как бы то ни было, этот материал подготовлен в ознакомительных целях, и мы не имеем права консультировать по законодательству об авторском праве. Если вы сомневаетесь по поводу дальнейших действий, лучше всего посоветоваться с юристом.
Как записать видео с YouTube с помощью VSDC Free Screen Recorder
Прежде чем начать, скачайте VSDC Free Screen Recorder. Это бесплатная программа для Windows, которая позволяет записывать видео экрана в высоком качестве.
Определитесь с тем, какой фрагмент вы будете записывать, и сделайте несколько подготовительных шагов: откройте видео на нужном моменте, выберите самое высокое качество, а также проверьте звук и субтитры. Затем следуйте инструкции ниже.
Шаг 1. Выберите область захвата видео
Запустите VSDC на компьютере.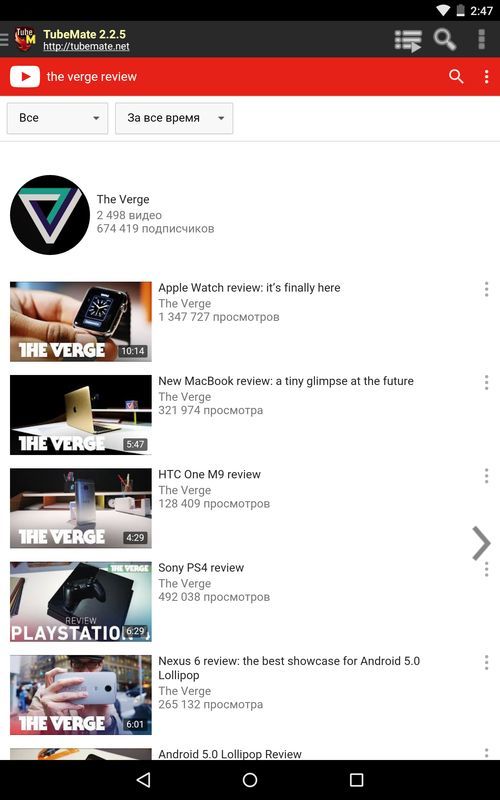 Все необходимые инструменты для записи экрана доступны на главной панели программы.
Все необходимые инструменты для записи экрана доступны на главной панели программы.
В верхнем левом углу вы найдёте режима захвата экрана, которые помогут вам выбрать область нужного размера. Режим, активированный по умолчанию, запускает запись всего экрана; остальные режимы позволяют выбрать область экрана вручную или же из списка стандартных вариантов разрешения.
Полезный совет. По умолчанию все видео сохраняются со следующими настройками: 30 кадров в секунду и 50% оригинального качества. Эти параметры считаются оптимальными, поэтому они выбраны заранее. Если вы хотите их изменить, откройте настройки программы, выберите Экспорт, и смените конфигурацию.
Шаг 2. Запишите видео экрана с YouTube
После того, как вы выбрали область записи, нажмите Начать запись и начните воспроизведение видео.
Если вы хотите записать видео в полноэкранном режиме, оставьте опцию записи экрана целиком и нажмите Начать запись; затем откройте видео на YouTube на весь экран и начните проигрывание.
Полезный совет. Вы можете одновременно записывать видео с YouTube и видео с вашей веб-камеры. Это очень удобно, если вы работаете над видео-реакциями. Чтобы активировать эту опцию, нажмите на кнопку Камера на панели инструментов — видео с вашей веб-камеры появится в нижнем правом углу. Читайте подробную инструкцию о том, как синхронно записывать видео с камеры и экрана.
Шаг 3. Посмотрите и отредактируйте результат
Как только вы остановите запись в VSDC, видео сохранится в папку, указанную на панели инструментов. Щёлкните по иконке с папкой, чтобы открыть её напрямую из программы.
Чтобы вырезать лишние части видео, вы можете воспользоваться редактором VSDC. В нём вы также сможете добавить текст, фоновую музыку, изображения. Инструкции по работе с редактором VSDC доступны здесь.
Скачать VSDC Free Screen Recorder
Как записать экран и загрузить на YouTube(2021)
Мария Матвеева
Feb 02, 2023• Проверенные решения
Запись экрана, включая звук , может помочь вам представить свой игровой процесс, показать, как выполнять задачу на компьютере, или создать презентацию. Вы также можете бесплатно загрузить запись экрана на YouTube. Если вы хотите записать свой экран и загрузить его на YouTube, есть несколько решений. Вы можете записывать изображение с экрана с помощью некоторого программного обеспечения для записи экрана на вашем Mac или ПК с Windows или записывать с помощью какого-либо онлайн-программного обеспечения для записи экрана или функции записи экрана, встроенной в сам YouTube. В этой статье мы покажем вам, как записывать экран и загружать на YouTube на Windows и Mac с помощью некоторых устройств записи экрана, некоторые из них можно использовать бесплатно, или условно бесплатного режима, некоторые из них встроены в ваш компьютер. Можете это проверить сейчас.
Вы также можете бесплатно загрузить запись экрана на YouTube. Если вы хотите записать свой экран и загрузить его на YouTube, есть несколько решений. Вы можете записывать изображение с экрана с помощью некоторого программного обеспечения для записи экрана на вашем Mac или ПК с Windows или записывать с помощью какого-либо онлайн-программного обеспечения для записи экрана или функции записи экрана, встроенной в сам YouTube. В этой статье мы покажем вам, как записывать экран и загружать на YouTube на Windows и Mac с помощью некоторых устройств записи экрана, некоторые из них можно использовать бесплатно, или условно бесплатного режима, некоторые из них встроены в ваш компьютер. Можете это проверить сейчас.
- Часть 1. Запись экрана и загрузка на YouTube прямо на ПК
- Часть 2: Запись экрана и загрузка на YouTube в Интернете
- Часть 3: Запись экрана и загрузка его на YouTube на Mac
Рекомендуемые программы записи экрана YouTube для записи экрана и прямой загрузки на YouTube [Windows & Mac]
Следующее программное обеспечение для записи экрана YouTube можно использовать как на Windows, так и на Mac компьютеры. Вы можете записывать весь экран или определенную часть экрана, записать свой голос за кадром или добавить музыку к записанному видео , а затем сразу загрузить на YouTube.
Вы можете записывать весь экран или определенную часть экрана, записать свой голос за кадром или добавить музыку к записанному видео , а затем сразу загрузить на YouTube.
1. Using Filmora
FilmoraScrn Программное обеспечение для записи экрана 2-в-1 со встроенными инструментами для редактирования видео. С FilmoraScrn вы можете выбрать захватить весь экран рабочего стола или конкретная область . Помимо записи на рабочем столе, вы также можете одновременно записывать системный звук или микрофон и веб-камеру.
С помощью инструментов редактирования вы можете добавлять различные эффекты курсора, аннотации, подписи, наложения и баннеры.
. Помимо основных функций редактирования видео, таких как вырезание, разделение, удаление, обрезка и объединение, вы можете отделить звук от видео и записать свой голос за кадром во время редактирования. После редактирования вы можете напрямую поделиться записанным видео на YouTube, Facebook, Vimeo или Twitch или сохранить его в разных форматах.
После редактирования вы можете напрямую поделиться записанным видео на YouTube, Facebook, Vimeo или Twitch или сохранить его в разных форматах.- Добавьте маркеры к важным точкам во время записи
- Записывайте динамичные игры со скоростью до 120 кадров в секунду
- Измените скорость видео и добавьте плавное появление и исчезновение простым перетаскиванием
- Отключайте звук и записывайте голосовое повествование во время редактирования и уменьшайте шум
- Добавляйте изменяемые курсоры или аннотации, чтобы четко выражать идеи
- Делитесь видео напрямую на YouTube, Vimeo, Facebook и Twitch
Filmora — это простая в использовании, но достаточно мощная программа для редактирования видео с инструментами записи. Используя Filmora, вы можете одновременно записывать экран рабочего стола, звук и веб-камеру. Но по сравнению с FilmoraScrn самая высокая частота кадров, которую Filmora может захватывать за 1 секунду, составляет 60 кадров в секунду.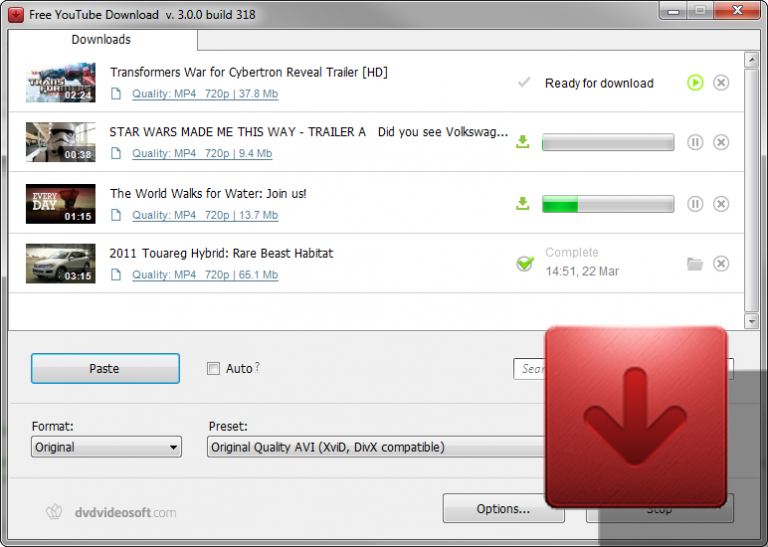
Запустите Wondershare Filmora и выберите полнофункциональный режим, чтобы начать проект. Перейдите на вкладку «Запись» и выберите «Запись экрана ПК». Вы можете выбрать один из трех типов записи экрана — целевое окно, полноэкранный режим и пользовательский. Вы также можете выбрать запись звука компьютерной системы или запись с микрофона. Щелкните значки, чтобы выключить или включить их соответственно. Нажмите «Настройки», чтобы узнать, нужно ли что-то настроить перед записью.
Записанный материал будет загружен непосредственно на панель «Медиа», после чего вы сможете вырезать несовершенные кадры, добавить текст и заголовки или применить к нему переходы и фильтры. Чтобы загрузить записанное видео с экрана, нажмите «Экспорт» в главном интерфейсе, а затем переключитесь на вкладку YouTube в окне «Экспорт».
Войдите в свою учетную запись YouTube и заполните информацию о видео соответствующим образом, а затем нажмите кнопку «Экспорт», чтобы напрямую загрузить записанное видео на YouTube.
Если вы ищете другие устройства записи экрана, которые могут работать на Windows, Mac, Linux, Android, iOS или в Интернете для различных целей, вы можете проверить наш выбор лучшие рекордеры экрана для всех платформ, основанные на разных целях.
Часть 1: Как записать экран на ПК с Windows и напрямую загрузить на YouTube
1. Используя Bandicam
To запись экрана с помощью Bandicam , выберите «Запись экрана», и появится прямоугольное окно с зелеными краями. Отрегулируйте прямоугольное окно на видео, затем воспроизведите видео.
Нажатие кнопки REC изменит зеленую линию прямоугольного окна на красную. Нажмите кнопку остановки, чтобы остановить запись. Чтобы посмотреть записанное видео, перейдите на вкладку «Общие» и нажмите «Открыть».
Вы также можете загрузить нужные видео на YouTube из Bandicam, нажав кнопку «Загрузить» на вкладке «Вывод» Bandicam.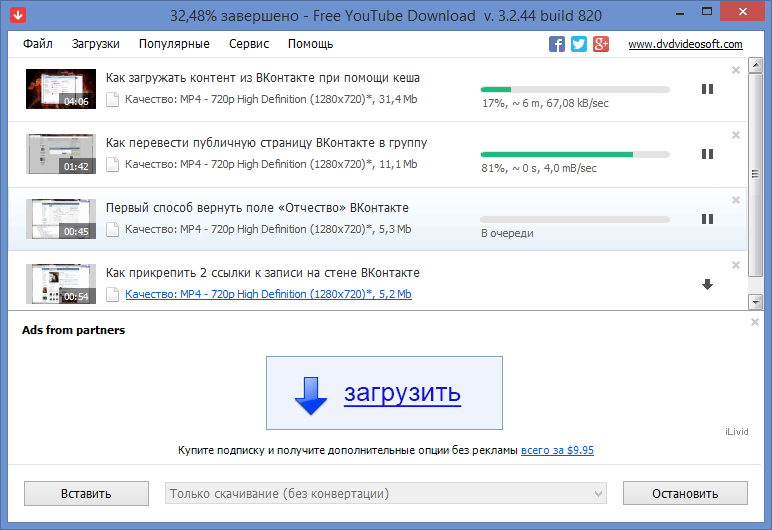
Связанная статья по теме: Как загружать видео на YouTube в Bandicam
2. Использование Microsoft Expression Encoder 4
Вы можете загрузить Microsoft Expression Encoder 4, чтобы записать экран своего устройства и загрузить его на YouTube. В программе есть инструмент для захвата экрана и кодировщик. Установите программное обеспечение, как обычно. В меню «Пуск» будет два ярлыка — Microsoft Expression Encoder 4 Screen Capture (используется для захвата экрана) и Microsoft Expression Encoder 4 (преобразует экран в видео, которое можно загрузить на YouTube).
3. Использование Ezvid
Ezvid может записывать экран и звук одновременно. Он также может захватывать всю область экрана, что делает его идеальным для обучающих видеороликов. У Ezvid также есть синтезатор речи, который переводит текстовые подписи на искусственный человеческий язык, поэтому он может легко воспроизводить человеческий звук одним нажатием кнопки.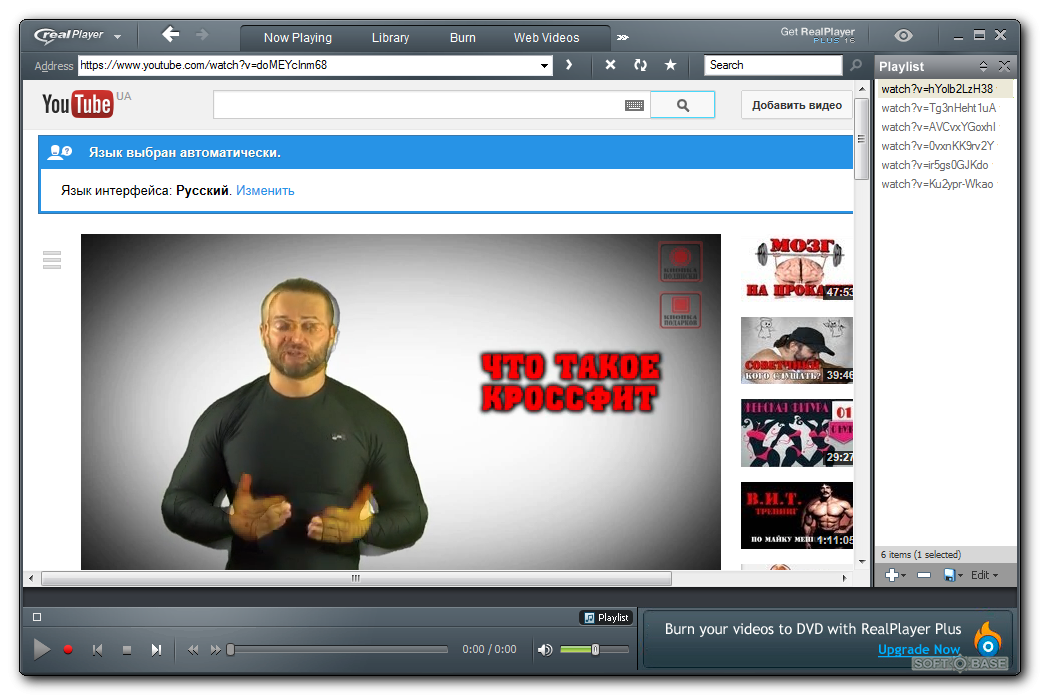
4. Использование Smartpixel
Smartpixel — это средство записи экрана для Android и Windows. Он имеет удобный интерфейс и различные функции редактирования и записи. Smartpixel может экспортировать различные видеоформаты, такие как 3gp, MP4, wmv, avi и flv. Он также позволяет загружать видео на различные онлайн-платформы, такие как GoPlay и YouTube.
Часть 2: Как записать экран онлайн на YouTube
Использование YouTube
Теперь вы также можете записывать экран рабочего стола с функциями YouTube. Чтобы начать запись экрана с помощью YouTube, вам просто нужно войти на сайт, используя свою учетную запись Google. Нажмите «Творческая студия». Зайдите в Live Streaming и выберите «События». Вы будете перенаправлены на страницу «Создать мероприятие». Укажите заголовок для вашего видеоролика, установите конфиденциальность видео на частное или другое.
Укажите заголовок для вашего видеоролика, установите конфиденциальность видео на частное или другое.
Нажмите «Начать прямую трансляцию». Откроется страница Hangouts в прямом эфире. Запустите веб-камеру из режима записи, щелкнув значок камеры. Если вы не хотите записывать звук, вы можете просто щелкнуть значок микрофона.
Нажмите «Показать экран» и выберите окно рабочего стола, которое вы хотите записать для скринкаста. Нажмите «Начать демонстрацию экрана», чтобы показать экран, затем нажмите кнопку «Начать трансляцию», чтобы начать запись экрана. Когда вы закончите запись, просто «Остановите трансляцию» и перейдите на сайт YouTube. Новый видеоролик хранится в вашей панели управления видео YouTube. Вы можете поделиться видео или загрузить его на свой Google Диск.
For more details, you can check Как записывать видео с YouTube. Если вы ищете другие онлайн-рекордеры для YouTube, вы можете проверить наши подборки 10 лучших бесплатных онлайн-программ записи экрана.
Часть 3: Как записать экран для YouTube с помощью бесплатного средства записи экрана на Mac
1. Использование QuickTime Player
QuickTime Player можно использовать для записи фильмов с камеры или экрана iPad, iPod touch или iPhone. Он также может записывать экран вашего Mac или записывать звук с вашего микрофона. Чтобы записать изображение с экрана планшета, iPod touch или iPhone, вы должны использовать функцию видеозаписи. Вы можете использовать его для записи экрана для видео YouTube, или вы также можете записать видео YouTube и расширить его своим творчеством.
Для получения дополнительных сведений об использовании QuickTime Player для записи видео на YouTube обратитесь к нашему руководству: Как записывать видео с Quicktime
Заключение
Выше приведены некоторые устройства записи экрана, которые можно использовать для записи видео с YouTube или одновременной записи экрана и веб-камеры, чтобы сделать видео и загрузить на YouTube. Если вы хотите записывать экранное видео и редактировать его дальше, вам следует попробовать видеоредактор Wondershare Filmora.
Если вы хотите записывать экранное видео и редактировать его дальше, вам следует попробовать видеоредактор Wondershare Filmora.
Мария Матвеева
Мария Матвеева писатель и любитель все, что связано с видео.
Автор @Мария Матвеева
Как записывать видео на YouTube без предупреждения о нарушении авторских прав
Итак, вы хотите просмотреть записанные видео с YouTube на своем компьютере. Технически это просто. Однако с юридической точки зрения есть несколько нюансов, о которых следует помнить. Давайте начнем с этих нюансов, а затем перейдем к технической части урока.
О чем следует помнить, прежде чем записывать видео на YouTube
YouTube довольно строг в отношении закона об авторском праве. Это означает, что прямое копирование контента с YouTube для дальнейшего использования и распространения запрещено.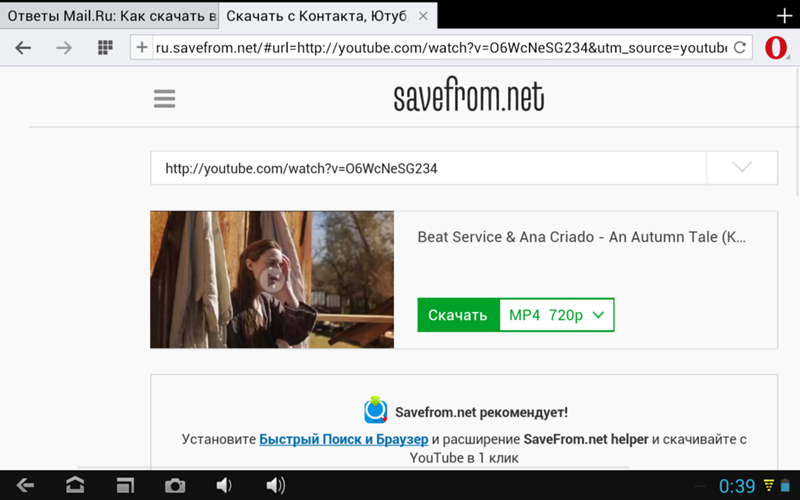 С другой стороны, если ваши цели являются творческими или образовательными — это означает, что вы используете только фрагменты исходного видео и добавляете свои комментарии, обучающие элементы, результаты исследований или критику — материалы, защищенные авторским правом, могут считаться приемлемыми на основании доктрины. добросовестного использования.
С другой стороны, если ваши цели являются творческими или образовательными — это означает, что вы используете только фрагменты исходного видео и добавляете свои комментарии, обучающие элементы, результаты исследований или критику — материалы, защищенные авторским правом, могут считаться приемлемыми на основании доктрины. добросовестного использования.
Именно поэтому многие видео-реакции и мемы остаются безнаказанными со стороны платформы.
Мы также предлагаем вам ознакомиться с 4 факторами добросовестного использования. Эти факторы развивают доктрину и объясняют, например, что вы не можете получить прибыль от видео, которое вы создаете, записывая чужое видео на YouTube. Вы также не можете помешать владельцу авторских прав получать прибыль от своей оригинальной работы.
При этом мы не имеем права давать какие-либо юридические консультации по вопросам авторского права. Поэтому, если вы сомневаетесь, вам следует поговорить со своим адвокатом.
Как записать видео на YouTube с помощью бесплатного средства записи экрана VSDC
Если вы решили продолжить, сначала загрузите средство записи экрана VSDC. Это совершенно бесплатная программа для записи экрана для Windows, которая позволяет сохранять записанные видео в высоком качестве.
Это совершенно бесплатная программа для записи экрана для Windows, которая позволяет сохранять записанные видео в высоком качестве.
Как только вы четко представляете, что именно вам нужно записать, откройте видео в нужный момент, выберите максимальное качество, проверьте звук и субтитры. Затем следуйте предложенным ниже шагам.
Шаг 1. Выберите область, которую вы хотите захватить
Запустите программу записи экрана VSDC на своем ПК. Панель инструментов VSDC очень проста: все ключевые инструменты доступны прямо на главной панели.
Четыре режима захвата экрана помогут вам выбрать область экрана, которую вы хотите захватить. Нижняя левая кнопка активирует режим полноэкранного захвата; остальные параметры позволяют выбрать нужную область либо вручную, либо с помощью предустановок на основе разрешения.
Быстрый наконечник. По умолчанию все записи экрана сохраняются в исходном разрешении, с частотой 30 кадров в секунду и примерно на 50 % исходного качества. Эти параметры считаются оптимальными, поэтому они предварительно выбраны по умолчанию. Если вы хотите их изменить, откройте настройки, переключитесь на Экспорт и задайте нужную конфигурацию.
Эти параметры считаются оптимальными, поэтому они предварительно выбраны по умолчанию. Если вы хотите их изменить, откройте настройки, переключитесь на Экспорт и задайте нужную конфигурацию.
Шаг 2. Запишите видео с YouTube
После выбора области захвата экрана все, что вам нужно, это нажать Начать запись — затем нажать кнопку воспроизведения на YouTube.
Если вы хотите записать видео в полноэкранном режиме, сначала выберите полноэкранный режим захвата и нажмите Начать запись ; затем откройте полноэкранный режим воспроизведения на YouTube и нажмите «Воспроизвести».
Быстрый наконечник. Вы можете одновременно записывать видео на YouTube и видео с веб-камеры, что очень удобно, если вы создаете видео-реакцию. Для этого включите функцию камеры на приборной панели перед началом записи. Более подробное руководство читайте здесь.
Шаг 3. Смотрите результат и вносите правки
Как только вы останавливаете запись, видео сразу попадает в папку, указанную на панели. Вы можете открыть выходную папку прямо из программы.
Вы можете открыть выходную папку прямо из программы.
Чтобы вырезать ненужные фрагменты кадров, вы можете использовать бесплатный видеоредактор VSDC. Он также будет хорошо работать, если вам нужно разместить текст, добавить музыку, наложить изображение или другое видео. Найдите список руководств по редактированию видео здесь.
Скачать VSDC Free Screen Recorder
Пошаговое руководство по записи видео для YouTube
Фотограф: CardMapr | Источник: UnsplashЕсли вы чувствуете желание создать канал на YouTube, но не знаете, с чего начать и как записывать видео на YouTube, не беспокойтесь. Вам не нужно тратить много денег на первоклассное оборудование, чтобы начать запись.
Сегодня мы поговорим о том, как записать видео на YouTube как для новичков, так и для создателей контента.
Как записать видео на YouTube: с чего начать
Перво-наперво, вам необходимо знать, какой тип канала YouTube вы хотите иметь.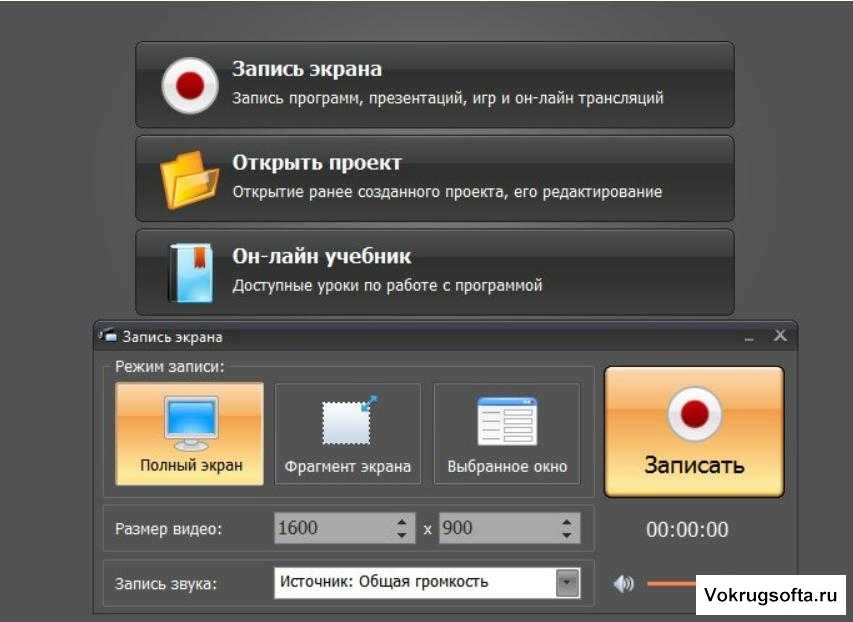 Это определит, какой тип контента вы будете создавать. Некоторые из самых популярных типов видео:
Это определит, какой тип контента вы будете создавать. Некоторые из самых популярных типов видео:
- Видео с практическими рекомендациями: Вы, вероятно, искали эти сотни раз. Как играть на гитаре, как запустить подкаст, как записать видео на YouTube.
- Учебные пособия: Разве учебное пособие не то же самое, что видео с инструкциями? Да и нет. Обучающие видеоролики обычно фокусируются на демонстрации того, как что-то делать. По сути, эти видео обычно дают вам минимум необходимой информации. Учебники, однако, как правило, начинаются с «почему», а затем переходят к «как».
- Обзоры продуктов: Будь то оборудование для подкастов или последние тенденции стиля, обзорные видео о продуктах на YouTube очень важны для влияния на решения покупателей.
- Развлечения: От геймплея до видеороликов с реакциями — на YouTube есть множество видеороликов, предназначенных исключительно для развлекательных целей.

Как записать видео на YouTube: знайте свою аудиторию
Тип видео, которое вы будете снимать, во многом будет зависеть от вашей аудитории . Вот почему, еще до того, как вы нажмете кнопку записи, вы должны четко определить:
- Для кого вы делаете эти видео
- Каковы их проблемы
- Как вы будете их решать
- Почему вы тот, кто наиболее квалифицирован для их решения
Если ваш канал YouTube связан с вашим бизнесом или внештатным предприятием, то эта часть будет простой. Вполне вероятно, что у вас уже есть профиль идеального клиента для вашего бизнеса, поэтому просто примените его к своему каналу. Для создателей нового контента, это определенно то, что вы должны тщательно обдумать.
Так много людей борются за ваше внимание. Вот почему вам нужно знать, какую ценность вы можете донести до своей целевой аудитории. Вместо того, чтобы думать о том, какое видео ВЫ хотите снять, подумайте о своей аудитории.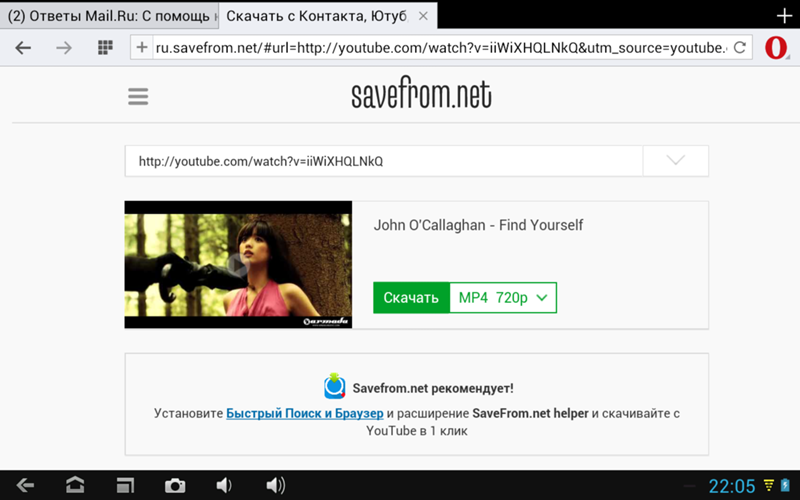 Какой тип контента им понравится?
Какой тип контента им понравится?
Если вы используете свой Mac или ПК, у вас будет встроенная веб-камера. Если нет, то они довольно недорогие. Вы можете получить внешние всего за 20 долларов! И не сбрасывайте со счетов камеру, которую вы носите с собой в кармане! В настоящее время качество видео на iPhone и Android зашкаливает. Кинематографическая функция настолько качественная, что можно подумать, что вы смотрите художественный фильм. Вы можете не только записывать видео на телефон, но и редактировать видео и загружать их прямо в приложение YouTube!
Конечно, вы всегда можете инвестировать в профессиональное записывающее оборудование и инструменты для редактирования. Некоторые предметы, которые вам нужно добавить в список покупок:
- Освещение
- Внешний микрофон(ы)
- Внешний жесткий диск
- Штатив
- Программное обеспечение для редактирования видео (iMovie отлично подходит для основ, но если вы действительно ищете высококачественное видео, Adobe Premier Pro или Final Cut стоит вложений.
 )
)
Как записать видео на YouTube: написание сценария
Чтобы сесть и записать видео на YouTube, нужно больше, чем просто говорить в камеру. Естественно, есть видео, в которых хорошо работает разговор без сценария (вспомните видео реакции). Но когда вы создаете руководство, учебник или даже обзор продукта, сценарий важен, чтобы убедиться, что вы не забыли включить все детали того, что хотите сказать. Тем не менее, script — это больше, чем просто то, что вы хотите сказать. Он также служит напоминанием о различных ракурсах, планах и эффектах, которые вы собираетесь добавить во время редактирования.
Написание подробного сценария требует некоторого времени, но это намного лучше, чем погружаться без плана, и сэкономит ваше время в долгосрочной перспективе.
Как записать видео на YouTube, записав свой экран
Опять же, это может показаться базовым знанием, но иногда мы забываем. Вы должны очистить свой рабочий стол, прежде чем делать запись экрана.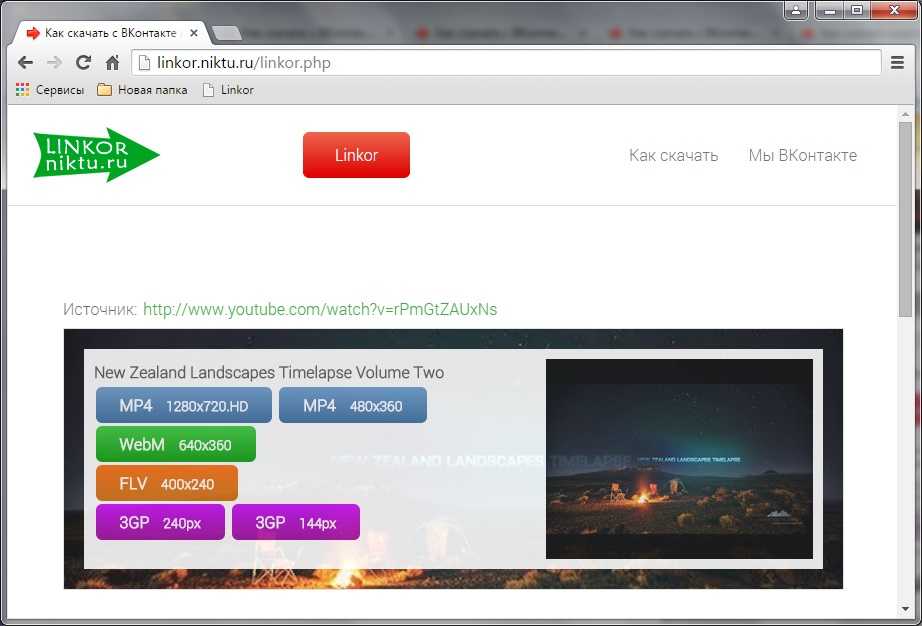 Не храните вещи, которые вам не нужны. Рассортируйте вещи по папкам. Это определенно ОГРОМНО, если вы записываете деловое видео и вам нужно сделать снимок экрана. Последнее, что вам нужно, это беспорядок на рабочем столе или что-то неловкое.
Не храните вещи, которые вам не нужны. Рассортируйте вещи по папкам. Это определенно ОГРОМНО, если вы записываете деловое видео и вам нужно сделать снимок экрана. Последнее, что вам нужно, это беспорядок на рабочем столе или что-то неловкое.
Еще вам понадобится программа для захвата экрана. У YouTube нет ни опции захвата экрана, ни специального видеомагнитофона. Если вы хотите записать свой экран, существует множество доступных онлайн-инструментов, и все они говорят сами за себя. В большинстве случаев все, что вам нужно сделать, это выбрать область записи, которую вы хотите захватить, и нажать кнопку «запись».
Mac
Знаете ли вы, что у компьютеров Mac есть встроенная функция записи экрана? Если у вас есть Mac, нет необходимости покупать или загружать программное обеспечение для записи экрана. Вы можете выбрать один из двух способов сделать это. Для экранных элементов управления используйте shift + команда + 5 клавиатура ярлык или используйте Quicktime.
Используя сочетание клавиш, вы можете захватить видео всего экрана или только его части.
С помощью этой функции у вас есть несколько вариантов редактирования (обрезка и редактирование), а также вы можете установить таймер, что всегда полезно. Вы можете сохранять эти записи на своем компьютере только в формате .MOV.
Использовать QuickTime так же просто, как открыть QuickTime Player и выбрать File > Новый Запись экрана. Благодаря функции записи экрана QuickTime у вас есть возможность записывать свой голос или другой звук, а также выбирать, какой микрофон использовать.
Microsoft Windows имеет собственную программу записи экрана, которая включает горячие клавиши, а также возможность редактирования и записи звука.
Zoom
К настоящему времени вы, вероятно, слишком хорошо знакомы с Zoom , поэтому мы будем краткими.
Функция записи Zoom позволяет записывать аудио и видео, поэтому это идеальный инструмент для записи видеоконференций или потокового видео.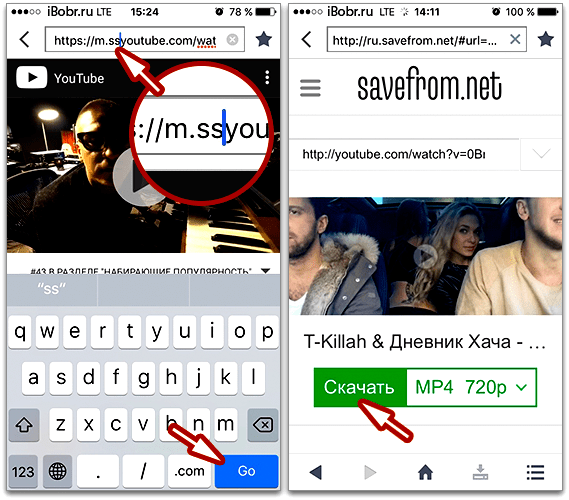 Есть только два основных недостатка: пользователи не могут выбирать качество видео, а в Zoom нет встроенного программного обеспечения для редактирования. Поэтому, если вы хотите внести какие-либо изменения в свое видео, вам придется редактировать видео с помощью другого программного обеспечения.
Есть только два основных недостатка: пользователи не могут выбирать качество видео, а в Zoom нет встроенного программного обеспечения для редактирования. Поэтому, если вы хотите внести какие-либо изменения в свое видео, вам придется редактировать видео с помощью другого программного обеспечения.
Loom
Существует отличная функция редактирования видео, которая позволяет вам обрезать видео, добавлять призывы к действию, создавать собственные миниатюры и даже рисовать. Однако бесплатный план позволяет создавать только определенное количество видео в месяц и имеет 5-минутный лимит времени.

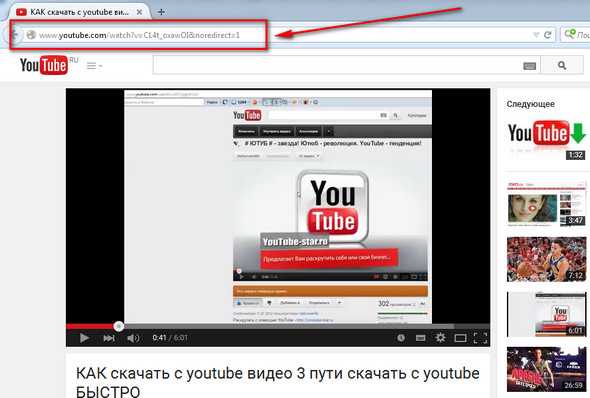
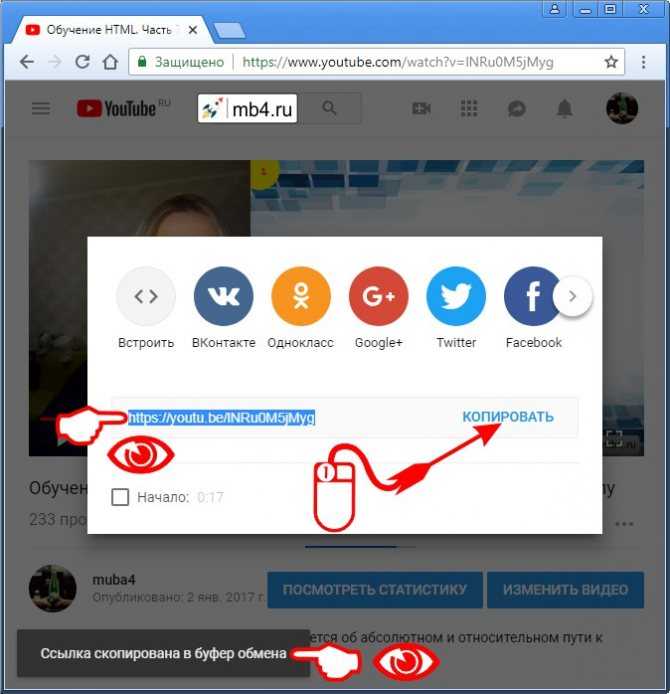 )
)